Делаем планшет из ноутбука
Время на прочтение7 мин
Количество просмотров52K

Сделать планшет из ноутбука было моим давним желанием. Вдохновившись раскопанными в сети материалами я приступил к работе. Что получилось из этой идеи – узнаём под катом. При желании делаем себе такой же.
Сразу извиняюсь за низкое качество некоторых фотографий – забыл сделать во время работ, пришлось довольствоваться тем, что есть.
В то время воплотить мою идею в жизнь было решительно невозможно – ноутбуки стоили приличных денег, и разбирать их мне бы никто не дал. Сейчас с этим проще, я уже много лет в той или иной степени вожусь с железом и как-то вокруг его скапливается весьма приличное количество, есть из чего выбирать.
В целом я прекрасно понимал, что это будет устройство для домашнего использования, потому что такой кирпич ящик в сумке не шибко-то потаскаешь с собой. В принципе, это и не требовалось, т.к. дополнительным стимулом к созданию этого планшета была необходимость моей матери в большом сенсорном экране для ее работ по подготовке рисунков.
О сенсорных экранах (Тач-скринах)
На данный момент рядовому пользователю доступны в основном три типа сенсорных экранов: резистивные, инфракрасные и емкостные. Искать на зарубежных сайтах можно по запросам «USB touchscreen kit». Впрочем, такие экраны можно купить и у нас в конторах, поставляющих запчасти для терминалов.
Кому интересны технические подробности – жмем сюда.
- Резистивные экраны состоят из двух проводящих слоев, изолированных друг от друга микроскопическими шариками диэлектрика. При нажатии на экран верхний слой продавливается, и точечно замыкается на нижний слой. По получившемуся электрическому сопротивлению контроллер рассчитывает координаты нажатия. Данный тип экранов наиболее дешев и доступен в качестве недорогого варианта для экспериментов. Из минусов – необходимо сравнительно сильное нажатие, чтобы нажатие было зарегистрировано. Работать вполне можно пальцем, но для повышения точности попадания все же лучше использовать некий стилус.
- Инфракрасные экраны представляют собой рамку с закрепленными в ней инфракрасными светодиодами по одной стороне и фототранзисторами по противоположной. Когда предмет касается экрана, он перекрывает собой луч светодиода для соответствующего фототранзистора и контроллер рассчитывает координаты нажатия. Это позволяет экрану быть совершенно равнодушным к тому, чем производится нажатие – стилусом, рукой, карандашом, чем угодно, лишь бы достаточно толстым чтобы перекрыть луч светодиода. Из плюсов – высокая прозрачность и долговечность. Из минусов – чувствительность к загрязнениям, и чуть более худшая точность определения координат. Стоимость средняя.
- Емкостные экраны основаны на измерении величины утечки тока при касании пальцем или другим проводящим предметом. Из минусов – необходимость использовать проводящие предметы для работы с таким экраном. C ними весьма удобно работать, но стоимость таких экранов высока, и для наших малобюджетных экспериментов, по моему мнению, не сильно подходит.
Выбираем жертву
На самом деле, модель исходного ноутбука особого значения не имеет, кроме пары моментов. Во-первых, соотношение сторон и габариты экрана должны соответствовать доступным в вашем городе моделям сенсорных стекол, о которых было рассказано выше. Во-вторых, лучше брать все же не такое старье, которое взял для эксперимента я – вам потом еще и работать на том, что получится.
Изначально донором должен был стать найденный на работе ноутбук Samsung. После того, как я разобрал его для прикидки внешнего вида выяснилось, что он в упор не видит USB – умер южный мост. Ну тут я сам виноват – неплохо было бы проверить это до разборки. Фотографии в первозданном виде не сохранилось, поэтому вот фото в виде бутерброда:

Первый донор для будущего планшета
После этого прискорбного открытия за основу был взят потрепанный старенький ноутбук Acer Aspire 3610, купленный за копейки где-то в темных катакомбах Митинского радиорынка. Как и все модели этой серии, он к тому времени обладал «замечательными» сломанными петлями верхней крышки, залитыми прошлым владельцем толстым слоем эпоксидной смолы и вторично сломанными.
Вид ноутбука до начала работ
Меняем начинку
Некоторые комплектации этой модели снабжаются модулем Wi-Fi, но в моем случае его там не оказалось, и я со спокойной совестью скрутил адаптер с вышеописанного Самсунга вместе с антеннами. Антенны были размещены с правого торца внутри корпуса, а провода к ним были проложены прямо по плате ноутбука и приклеены на двухсторонний скотч в нескольких местах, чтобы не мешали сборке.

Установленный Wi-Fi адаптер
В моей комплектации был Bluetooth адаптер, но он был сразу безжалостно выброшен за полной его ненадобностью. В этой модели есть возможность поднять тактовую частоту процессора, вставив перемычку в его сокет, но я решил не искушать судьбу и таких экспериментов не проводить. Покупать под это дело третий ноутбук совсем не хотелось. DVD привод вместе с корпусом PCMCIA слота был удален за ненадобностью и в целях облегчения веса конструкции.
Модифицируем материнскую плату
Изначально я хотел перенести кнопки и индикаторы на торец планшета, и даже сделал плату и адаптер для всего этого добра, но в процессе работы над стенками корпуса я понял, что это излишне усложнит процесс сборки, и решил не растягивать и без того растянувшийся эксперимент. Было решено выбросить адаптер Bluetooth и использовать его кнопку включения для управления питанием планшета. На самом деле, изменения совсем не сложные, и для данной модели так может сделать человек, обладающий хоть сколько-нибудь малым навыком пайки. В нижней части платы расположены кнопки управление Bluetooth и WiFi. Выбираем кнопку с надписью «blue2» или похожей, и безжалостно перерезаем эту дорожку. Определить ее довольно просто: у кнопки четыре ножки, три из них соединены с «землей», т.е. с большой сплошной областью на плате, а одна – с этой самой дорожкой.

Отключаем кнопку Bluetooth
Далее нужно соединить штатную кнопку питания с нашей новой кнопкой. Определить нужный контакт также несложно: два контакта из четырех соединены с «землей», а два противоположных – с еще одной дорожкой. Берем любой тонкий провод и припаиваем его концами к найденным контактам на обеих кнопках.

Штатная кнопка включения

Новая кнопка включения
Шлейф контроллера сенсорного экрана мы припаиваем к любому ненужному USB порту. Им придется пожертвовать и залепить его снаружи эпоксидкой. Можно выпаять один из разъемов, а можно просто подпаяться к его контактам. Сразу предупреждаю: выпаивать разъем без опыта подобного действа не рекомендуется – это довольно тяжело и есть шанс повредить близлежащие элементы материнской платы. Гораздо проще подпаяться к контактам. Кстати, можно припаять не шлейф контроллера, а маленький USB-хаб и в него уже воткнуть контроллер. Получим несколько дополнительных портов внутри ноутбука.
Кузовные работы
Это, без сомнения, самая муторная и грязная часть работы. От всего корпуса была оставлена только задняя крышка, внутренняя рамка дисплея и кусочек верхней внутренней крышки (Той, в которой крепится клавиатура).

Оставляем лишь небольшой кусочек крышки
Стенки выводились вручную с помощью эпоксидного пластилина. Вот такого:

Эпоксидный пластилин
Работать с ним очень просто: отрезаем кусочек, и тщательно разминаем в смоченных водой пальцах
в перчатках
. Важно тщательно перемешать его до однородного цвета. Пластилин быстро разогревается, и остается некоторое время весьма пластичным. Рекомендую не отрезать кусок более 2см длиной, так как этого количества может оказаться много для одной стенки, а впопыхах лепить его куда-нибудь чтобы не испортился — не самая хорошая идея. Лучше не торопиться — будет качественней.
Общая технология такова формирования стенок такова: берем достаточно длинную пластину (например, линейку), оклеиваем ее широким скотчем, чтобы к ней не лип пластилин, и формируем плоскую стенку в нужном месте корпуса. По застывании пластилина линейка легко отделяется от эпоксидки и оставляет прекрасную ровную поверхность.

Стенка корпуса из эпоксидного пластилина, вид на внутреннюю черновую сторону.
Обратите внимание: чтобы получить ровную линию между верхней и нижней крышками, я выводил боковые стенки на уже собранном планшете, а потом распиливал вдоль тонкой дисковой пилкой на бормашинке. Получалась тонкая аккуратная щель, как на заводском пластике.
Для крепления крышки я пошел на хитрость — я изготовил новые ножки крепления, под свои отверстия. Технология такова — берем лист бумаги, сворачиваем его на карандаше, отрезаем на нужную длину, заливаем жидкой двухкомпонентной эпоксидкой, и прижимаем к нужному месту. Получается вот такой столбик:

Заготовка для ножки крепления дисплея
После отверждения сверлим вершину столбика, и вклеиваем (той же жидкой эпоксидкой) в нее гайку, выломанную из крепления крышки или корпуса. Собственно, все винты заворачиваются в такие гаечки, их можно много наковырять из исходного корпуса.

Ножка крепления дисплея со врезанной гайкой
Дисплей крепится к рамке по той же технологии, только гаечки вклеиваются непосредственно на рамку дисплея. Дисплейный модуль теперь представляет собой стопку «рамка-тачскрин-дисплей». Т.е. просто накладываем тачскрин вплотную на дисплей и и притягиваем к рамке винтами за штатные крепления.

Крепление дисплея к рамке
Антенны Wi-Fi прокладываем как позволяет свободное пространство. Я не очень заморачивался с расположением антенн, но качество сигнала не ухудшилось. То же самое с блоком управления тачскрином – ему все равно, где лежать.

Крепление Wi-Fi антенны и вид на стенку из эпоксидного пластилина
Шлейф и инвертор можно проложить вот так, не придется перепаивать и ничто нигде не мешается:

Новая прокладка шлейфа и инвертора

Контроллер сенсорного экрана
Наводим лоск
Шлифовка всего этого добра доставила немало хлопот и привнесла в мою комнату большое количество акриловой пыли, но это того стоило. Я использовал обычную акриловую шпатлевку (по-моему, даже по дереву) белого цвета и саму простую матовую краску черного цвета из баллончика. Работа не очень сложная, но требует аккуратности и некоторого терпения. Я так развлекался в первый раз и все прошло успешно. Фотографий процесса у меня нет, так как фотографировать грязными руками не было возможности, а попросить кого-то я в запале сражения со шпатлевкой я как-то не догадался.
Стремимся к совершенству
Простор для фантазии ограничивается только вашей усидчивостью и бюджетом. Конечно, можно было найти и процессор пошустрее, благо сокет это позволяет, и вставить маленький SSD диск для ускорения системы, но планшетик получился и так весьма приятным. Емкостной тачскрин сделал бы работу с планшетом еще более приятной, но его цена меня отпугнула сразу.
Операционная система
В качестве операционной системы я сразу выбрал Windows XP Tablet Edition, чтобы не думать о специфических планшетных фишках, и не испытывать проблем с производительностью. На эту платформу можно поставить и Windows 7, но она будет весьма и весьма нетороплива. Кстати говоря, я с успехом ставил на него xUbuntu и даже Android из проекта Android x86! Драйвера планшета для Linux и Windows (и даже MacOS вроде бы) идут на прилагаемом к тачскрину диске.
Результаты






Немного телевизора
О моем планшете даже сделали репортаж на канале «Подмосковье». Конечно, там хватает ляпов типа «выбросил материнскую плату», но это передача не техническая, а развлекательная, так что, я думаю, редакторам можно их (ляпы) простить.

Изготовить миниатюрный компьютер, который легко «потянет» Windows 10, довольно несложно. Данный ПК будет иметь сенсорный, 7 дюймовый дисплей, USB порты для подключения любых устройств, типа беспроводной клавиатуры и мыши. Также ПК наделен wi-fi и bluetooth.
Понадобится
- Мини-ПК с Windows 10 2 ГБ / 32 ГБ «LattePanda» V1 — http://alii.pub/5uzvvu
- 7-дюймовый IPS-дисплей 1024 x 600 — http://alii.pub/5uzvx0
- Сенсорная накладка на 7-дюймовый дисплей — http://alii.pub/5uzvxe
- Модуль зарядки T4056 — http://ali.pub/5bec2y
- Повышающий преобразователь MT3608 — http://alii.pub/5uzvqz
- Аккумуляторы 18650 — http://alii.pub/5becfz
- Цифровой усилитель — http://alii.pub/5uzvlc
Файлы для 3D принтера — https://drive.google.com/file/d/1gUaF9OOsvLzq0y6MdEpSAb8DiID82R0V/view
Корпус устройства распечатывается на 3D принтере. Он состоит из основного корпуса и крышки.


Вскрываем транспортировочную коробку с платой компьютера. Используется в данном примере наиболее дешевая сборка «LattePanda» V1, с четырехъядерным процессором, 2 гигабайтами оперативной памяти и 32 ГБ встроенной памяти. Но никто не мешает выбрать сборку мощнее.

Прикручиваем плату к корпусу саморезами.

Два аккумулятора соединяем перемычками паралельно друг другу.

Подключаем их к модулю зарядки и делаем еще два отвода для выходи питания.

При помощи двустороннего скотча крепим АКБ с платой зарядки к корпусу.


От модуля зарядки делаем отводы и подключаем к разъему, через который будет заряжаться планшет.

Устанавливаем разъем в гнездо на корпусе.

Берем повышающий преобразователь.

Присваиваем его к ранее сделанным отводам от аккумуляторов, через переключатель. Включаем переключатель, к выходу преобразователя подключаем мультиметр. Вращая потенциометр на плате добиваемся выходного напряжения 5 В.

Далее с выхода преобразователя подключаем провода к питания материнской платы.

Берем плату мини цифрового усилителя. Задействовать будем только один канал.

Через разъем припаиваем на вход усилителя звуковые провода с платы ПК.

Выход с усилителя подключим к динамической головке, которая заранее приклеена на заднюю крышку.

На переднюю панель приклеиваем дисплей, шлейф заводим внутрь через прорезь.
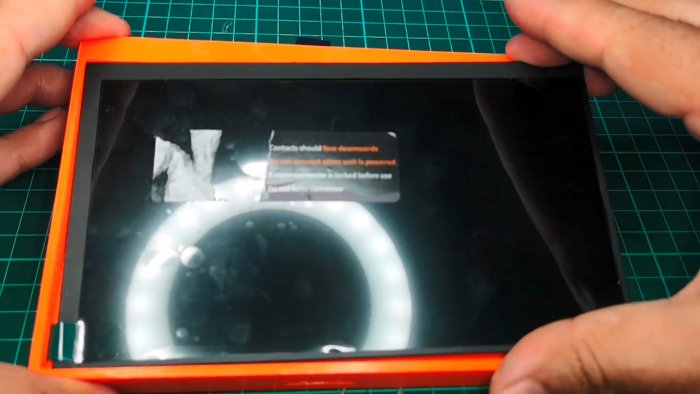
Тоже самое делаем с сенсорной панелью, клеим ее поверх дисплея.


Подключаем широкий шлейф дисплея, затем тонкий сенсорной панели.


Закрываем крышку, фиксируем винтами.


Включаем питание. Загружается предустановленная система Windows 10.

Работает без каких-либо «тормозов».
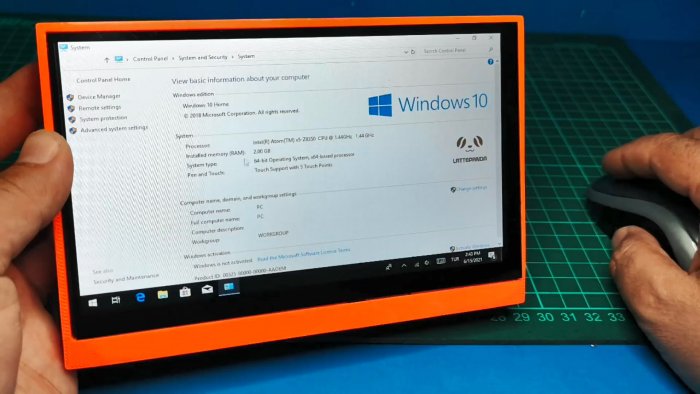
Так же хорошо себя показывает браузер и серфинг в интернете.
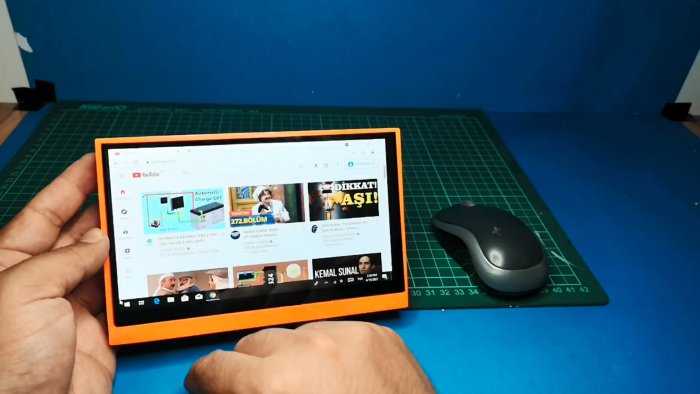
Компьютер тянет игрушки, но не сильно производительные.

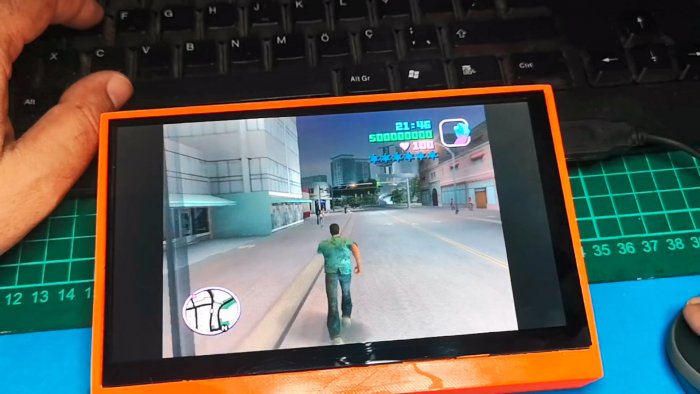
Данный ПК хорош тем, что под любую задачу можно собрать любую сборку. Захотелось более длительную работу — добавил дополнительные АКБ. Понадобился более производительный процессор с большим количеством оперативной памяти — заказл другую плату.
Смотрите видео
|
Lenovo разработала ноутбук на базе Windows, который за мгновение можно превратить в Android-планшет. Компьютер получил не только две отдельные операционные системы, но и две независимые аппаратные платформы со своими процессорами. Решение получилось современным и предельно функциональным.
Настоящий гаджет «два в одном»
Китайская компания Lenovo, после 24 февраля 2022 г. отказавшаяся от поставкой своей техники в Россию, анонсировала новый мобильный ПК ThinkBook Plus Gen 5 Hybrid. Это универсальное решение, которое заменяет собой одновременно и Apple MacBook, и Apple iPad, так как является и ноутбуком, и полноценным планшетным компьютером.
При этом в ThinkBook Plus Gen 5 Hybrid не нужно адаптироваться к использованию настольной ОС в планшетном режиме – это неудобно почти во всех сценариях. Чтобы улучшить пользовательский опыт, Lenovo установила на свою новинку сразу две операционные системы – Windows 11 для работы в режиме ноутбука и Android 13, когда требуется переключиться на планшет.
Смена конфигурации в случае ThinkBook Plus Gen 5 Hybrid реализована максимально просто – Lenovo не стала наделять компьютер раскрывающимся на 360 градусов экраном, вместо этого она просто сделала его съемным.
Часть с клавиатурой можно подключить к монитору и использовать в качестве стационарного ПК
Премьера Lenovo ThinkBook Plus Gen 5 Hybrid состоялась в Лас-Вегасе (США) на выставке CES 2024. Релиз мобильного ПК запланирован на II квартал 2024 г. (1 апреля – 30 июня), пока без более точной даты. По информации портала Cnet, стоимость устройства составит в пределах $2000 (180,8 тыс. руб. по курсу ЦБ на 10 января 2024 г.).
Клавиатура с компьютером внутри
Наличие двух ОС – это лишь первая особенность ThinkBook Plus Gen 5 Hybrid. Вторая – это то, что внутри новинки Lenovo используются две отдельные аппаратные платформы, физически не связанные между собой.
Клавиатурная часть мобильного ПК – это вместилище традиционной электроники ноутбука. Как и во всех современных ноутбуках, под клавиатурой скрывается материнская плата, которая в данном случае рассчитана на работу в паре с новым процессором Intel Core i7 14 поколения.
В собранном состоянии новинка Lenovo внешне почти не отличается от классических ноутбуков
Если рассматривать ThinkBook Plus Gen 5 Hybrid именно как ноутбук, то это очень производительное по современным меркам решение. В дополнение к мощному процессору новое творение Lenovo располагает 32 ГБ оперативной памяти и полноценным SSD-накопителем емкостью 1 ТБ. Питает все перечисленное батарея на 75 Втч. Список интерфейсов Lenovo не раскрывает – известно лишь о наличии в Windows-половине компьютера модуля Wi-Fi 6E, который, как сообщал CNews, был запрещен в России вплоть до конца 2022 г.
Лишь камеры на тыльной панели, которых нет у ноутбуков, выдает истинную сущность компьютера
По данным портала Neowin, клавиатурная часть ПК оснащена сканером отпечатков пальцев, двумя портами USB-C и аудиоразъемом. Планшет Android имеет один порт USB-C.
Флагманский Android-планшет
Модуль Wi-Fi 6E есть и в планшетной части ThinkBook Plus Gen 5 Hybrid. Здесь также присутствует экран с диагональю 14 дюймов и высоким разрешением 2,8К, который также используется в качестве основного дисплея при работе с ThinkBook Plus Gen 5 Hybrid в качестве ноутбука.
Собран планшет на базе мобильного процессора Qualcomm Snapdragon 8+ Gen 1, одного из самых современных в мире. Представленный в мае 2022 г., он производится по 4-нанометровому техпроцессу и выдает около 1,3 млн баллов в бенчмарке AnTuTu 10 и почти 4650 баллов в многоядерном режиме в GeekBench 6.
В планшете есть своя аппаратная база и отдельный аккумулятор
Это заслуга в первую очередь восьми вычислительных ядер, разнесенных по трем кластерам. В первом расположилось одно ядро Cortex-X2 с частой 3,2 ГГц, во втором – три Cortex-A710 на 2,75 ГГц, а в третьем – четыре Cortex-A510, частота которых – 2 ГГц. Также в составе процессора есть видеоподсистема Adreno 730.
Планшет работает от собственной АКБ на 38 Втч, имеет 12 ГБ оперативной и 256 ГБ встроенной памяти. По заявлениям Lenovo, переключаться между Android и Windows можно «на лету», но при этом сценарий, когда, например, под Windows ведется работа над документом, а затем она продолжается под Android, не работает. По сути, ThinkBook Plus Gen 5 Hybrid – это два отдельных компьютера в одном устройстве, и потому данные между ними придется переносить вручную.
К дополнительным спецификациям Lenovo ThinkBook Plus Gen 5 Hybrid относится набор из трех камер. Тыльный блок состоит из модулей на 13 и 5 МП, а над экраном расположен ИК-сенсор, предназначенный для работы системы идентификации Windows Hello.
Денис Лобачёв, OpenYard: Вендорская поддержка воспринимается как необходимый элемент зрелого проекта
Цифровизация

Также Lenovo предлагает использовать клавиатурную часть ThinkBook Plus Gen 5 Hybrid в качестве отдельного настольного ПК. Для этого потребуется подключить к ней внешний экран – монитор или телевизор.
- Подобрать защищенное облако IaaS ФЗ-152 на ИТ-маркетплейсе Market.CNews
Всем привет) немного бредовая идея в голове появилась у меня))) даже не знаю стоит ли браться, но если выйдет то будет чумовая поделка))))
Так вот, имею на руках два нерабочих ноута, из них собрал один рабочий щас…на проводках и без корпуса)))а потом подумал что если смогу оба восстановить то один по сути лишний и не нужный, а вот планшет нужный. Держу в руках матрицу и спрашиваю у мимо проходящей жены, хотела бы она такой гигантский планшет? Да! Да и нужен он для дочери. Мультики смотреть в дороге либо дома когда хочется посмотреть телек самому.
Гугл конечно дал ответ как это сделать из ноута. По сути тот же пк только с тачскрином на экране для счастья, но хотелось именно лёгкости планшета и его функциональности. Грубо говоря по дешевле купить планшет самый простой с разбитым экраном рублей за 500. Поставить его внутренности у корпус матрицы ноута. Вывести кнопки управляющие. Купить тачскрин таких размеров. И получить готовый планшет но с матрицей ноута.
Гугл не дал ответа что кто-то это делал. Щас в моде делать из матрицы телек, или смарт телек из матрицы и планшета через контроллеры юсб но не больше.
В теории найти нужного шлейфа переходника я думаю невозможно. Только собирать наместе. Но для начала надо теоретически подумать а реальна ли задача?
На матрице 40 пиновый стандартный разъем (LVDS). Чё на матрицах планшетов я хз, но вроде есть тоже 40 пиновый шлейфы естественно другой формы и своей распиновкой…думаю надо будет мутить какой-то переходник. Либо на проводах, либо на плате печатной с коннекторами, либо ещё как то. Питание матрицы от 3 до 5.5в…среднее 3.3в(стандартный), но на экран можно замутить отдельную батарею и разъем питания вообще…
Ядумаю не так страшно подключение экрана как тачскрина…
На сколько мне известно такие тачскрины для мониторов идут со своим контроллером и юсб интерфейсом. Как реализовать развитление на миниюсб чтобы и тач работал и зарядное и юсб кабель одновременно я хз. Может достаточно обычный развитлитель юсб и все будет ок. А может одновременно не возможно будет заряжаться и работать тачскрином…либо отдельно питание (зарядка) вообще делать, а плату оставить чисто под работу юсб.
На мобильных тачскринах микроконтроллере уже на шлейфе сидит. Тут через юсб когектиться…как совместить, хз. Может и получится через свой самодельный переходник сделать…
Я просто не знаю. Я тупо рассуждаю сижу что теоретически может встать причиной невыполнения задачи)))
Ну корпус сделать не проблема будет. За основу готовый корпус матрицы с доработками.
Вот теперь подскажите, это возможно ли замутить? Бюджет должен уместиться в 5 000р.
Просто за 5 000 планшет будет размером в телефон 6дюймов, а тут есть возможность собрать лопатище на котором смотреть видео будет просто удовольствие))))
Задумка конечно резонансная))) с мешком сумасшествия)))но относитесь к этому попроще)))
Есть мысли?)))
