Все способы:
- Почему возникает ошибка «Работа iTunes была прекращена»?
- Причина 1: недостаток ресурсов
- Причина 2: сбой в работе программы
- Причина 3: QuickTime
- Причина 4: конфликт других программ
- Причина 5: проблемы учетной записи
- Вопросы и ответы: 0
В процессе эксплуатации программы iTunes пользователь может сталкиваться с различными проблемами, которые могут мешать нормальной работе с программой. Одна из наиболее распространенных проблем – внезапное закрытие программы iTunes и отображение на экране сообщения «Работа iTunes была прекращена». Данная проблема и будет подробнее рассмотрена в статье.
Ошибка «Работа iTunes была прекращена» может возникнуть по самым разным причинам. В данной статье мы постараемся охватить максимальное количество причин, а следуя рекомендациям статьи, вы, скорее всего, сможете решить проблему.
Почему возникает ошибка «Работа iTunes была прекращена»?
Причина 1: недостаток ресурсов
Ни для кого не секрет, что программа iTunes для ОС Windows является весьма требовательной, «съедая» большую часть ресурсов системы, в результате чего программа может легко тормозить даже на мощных компьютерах.
Чтобы проверить состояние оперативной памяти и центрального процессора, запустите окно «Диспетчер задач» сочетанием клавиш Ctrl+Shift+Esc, а затем проверьте, насколько параметры «ЦП» и «Память» загружены. Если данные параметры загружены на 80-100%, вам потребуется закрыть максимальное количество программ, запущенных на компьютере, а затем повторить попытку запуска iTunes. Если проблема заключалась в нехватке оперативной памяти, то программа должна заработать нормально, больше не вылетая.

Причина 2: сбой в работе программы
Не стоит исключать и вероятности, что в iTunes возник серьезный сбой, который не позволяет работать с программой.
Прежде всего, выполните перезагрузку компьютера и повторите попытку запуска iTunes. Если проблема продолжает быть актуальной, стоит попробовать переустановить программу, предварительно выполнив ее полное удаление с компьютера. О том, как полностью удалить iTunes и все дополнительные компоненты программы с компьютера, прежде рассказывалось на нашем сайте.
Как полностью удалить iTunes с компьютера
И только после того, как удаление iTunes будет завершено, перезагрузите компьютер, а затем приступайте к загрузке и установке новой версии программы. Желательно, прежде чем установить iTunes на компьютер, отключите работу антивируса, чтобы исключить вероятность блокировки процессов данной программы. Как правило, в большинстве случаев полная переустановка программы позволяет решить многие проблемы в работе программы.
Скачать программу iTunes
Причина 3: QuickTime
QuickTime считается одним из провалов Apple. Данный проигрыватель – весьма неудобный и нестабильный медиапроигрыватель, который в большинстве случае пользователям не нужен. В данном случае мы попробуем удалить данный проигрыватель с компьютера.
- Для этого откройте меню «Панель управления», выставьте в верхней правой области окна способ отображения пунктов меню «Мелкие значки», а затем выполните переход к разделу «Программы и компоненты».
- Найдите в списке установленных программ проигрыватель QuickTime, щелкните по нему правой кнопкой мыши и в проявившемся контекстном меню пройдите к пункту «Удалить».
- Завершив удаление проигрывателя, перезагрузите компьютер и проверьте состояние работы iTunes.


Причина 4: конфликт других программ
В данном случае мы попробуем выявить, вступают ли в конфликт с iTunes плагины, невышедшие из под крыла Apple.
Для этого зажмите одновременно клавиши Shift и Ctrl, а затем откройте ярлык iTunes. Продолжая удерживать зажатыми клавиши до тех пор, пока на экране не отобразится сообщение с предложением запустить iTunes в безопасном режиме.

Если в результате запуска iTunes в безопасном режиме проблема была устранена, значит, подводим итог, что работе iTunes препятствуют сторонние плагины, установленные для данной программы.
Чтобы удалить сторонние программы, вам потребуется пройти к следующей папке:
Для Windows XP: C:\Documents and Settings\ИМЯ_ПОЛЬЗОВАТЕЛЯ\Application Data\Apple Computer\iTunes\iTunes Plug-ins\
Для Windows Vista и выше: C:\Пользователи\ИМЯ_ПОЛЬЗОВАТЕЛЯ\App Data\Roaming\Apple Computer\iTunes\iTunes Plug-ins\
Вы можете попасть в данную папку двумя путями: или сразу скопировать адрес в адресную строку проводника Windows, предварительно заменив «ИМЯ_ПОЛЬЗОВАТЕЛЯ» на установленное имя вашей учетной записи, или же пройти к папке последовательно, поочередно проходя все указанные папки. Загвоздка заключается в том, что необходимые нам папки могут быть скрыты, а значит, если вы хотите попасть к нужной папке вторым способом, вам предварительно потребуется разрешить отображение скрытых папок и файлов.
- Для этого откройте меню «Панель управления», поставьте в верхней правой области окна способ отображения пунктов меню «Мелкие значки», а затем сделайте выбор в пользу раздела «Параметры проводника».
- В открывшемся окне пройдите ко вкладке «Вид». На экране отобразится список параметров, и вам потребуется пройти к самому концу списка, где потребуется активировать пункт «Показывать скрытые файлы, папки и диски». Сохраните внесенные изменения.
- Если в открывшейся папке «iTunes Plug-ins» имеются файлы, вам потребуется их удалить, а затем выполнить перезагрузку компьютера. Удалив сторонние плагины, программа iTunes должна заработать нормально.


Причина 5: проблемы учетной записи
iTunes может некорректно работать только под вашей учетной записью, но в других учетных записях программа может работать абсолютно корректно. Подобная проблема может возникнуть из-за конфликтующих программ или изменений, внесенных в учетную запись.
- Чтобы приступить к созданию новой учетной записи, откройте меню «Панель управления», выставьте в верхнем правом углу способ отображения пунктов меню «Мелкие значки», а затем пройдите к разделу «Учетные записи пользователей».
- В новом окне пройдите к пункту «Управление другой учетной записью».
- Если вы пользователь Windows 7, в этом окне вам будет доступна кнопка создания новой учетной записи. Если вы пользователь Windows 10, вам потребуется щелкнуть по ссылке «Добавить нового пользователя в окне «Параметры компьютера».
- В окне «Параметры» выберите пункт «Добавить пользователя для этого компьютера», а затем завершите создание учетной записи. Следующий этап – выполнить вход под новой учетной записью, а затем установить программу iTunes и проверить ее работоспособность.




Как правило, это основные причины появления проблемы, связанной со внезапным завершением работы iTunes. Если у вас есть свой опыт решения подобного сообщения, расскажите о нем в комментариях.
Наша группа в TelegramПолезные советы и помощь
Появилась ли у вас ошибка 0xc000007b, которая означает, что приложение не удалось запустить правильно при попытке открыть iTunes в Windows 7/8/10? Ошибка 0xc000007b очень распространена. Почему мой Приложение iTunes не может правильно запуститься? Как мне заставить iTunes без проблем открываться в моей Windows? Ну, не волнуйтесь. У нас есть несколько решений, которые могут вам помочь, а также программное обеспечение для безопасного резервного копирования вашей музыкальной коллекции iTunes во время процесса.
Содержание Руководство
Решение 1. Перезапустите приложение iTunes.Решение 2. Перезагрузите компьютер с Windows.Решение 3. Запустите iTunes от имени администратора.Решение 4. Запустите iTunes в режиме совместимости.Решение 5. Проверьте наличие последней версии iTunes.Решение 6. Обновите WindowsРешение 7. Обновите драйверы в Windows.Решение 8. Измените настройки антивируса/брандмауэра в Windows.Лучший совет: сделайте резервную копию вашей музыкальной библиотеки iTunes навсегдаРезюме
Решение 1. Перезапустите приложение iTunes.
Почему приложение iTunes не запускается корректно в Windows и что мне делать? Первое решение, которое вы можете попробовать, — это перезапустить приложение iTunes на компьютере с Windows. Это просто, но иногда очень эффективно.
Шаг 1: Ctrl+Shift+Esc. Нажмите эти три клавиши одновременно, и запустится диспетчер задач Windows. Перейдите на вкладку «Приложения», найдите iTunes и выберите «Завершить задачу». Подождите несколько секунд, пока iTunes остановится.
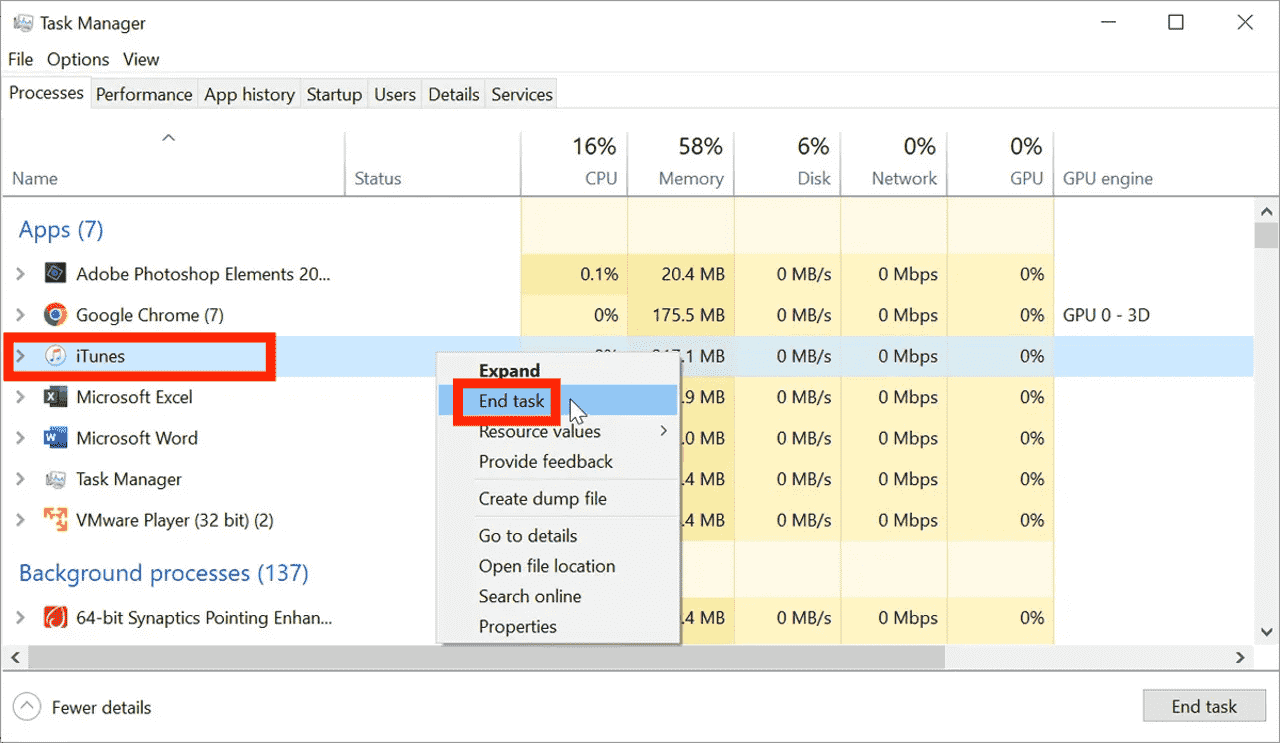
Шаг 2: Затем вы можете снова запустить iTunes и посмотреть, откроется ли он. Если это не помогло, перезагрузите компьютер.
Решение 2. Перезагрузите компьютер с Windows.
Если вы столкнулись с проблемой, что приложение iTunes не удалось запустить правильно (0xc000007b), вы можете попытаться перезагрузить компьютер. Если вы используете Windows 8/10/11, вы можете щелкнуть значок питания в меню «Пуск» и выбрать «Перезагрузить». В Windows 7 и Vista откройте маленькую стрелку в меню «Пуск» и выберите «Перезагрузить». Это гарантирует, что все приложения, работающие на вашем устройстве, будут перезапущены и обновлены.
Решение 3. Запустите iTunes от имени администратора.
После появления iTunes не запускается в вашей Windows, вы можете попробовать запустить это приложение от имени администратора. Некоторым приложениям для правильной работы требуются права администратора. Как это сделать? Вы можете щелкнуть правой кнопкой мыши значок iTunes и выбрать «Запуск от имени администратора».
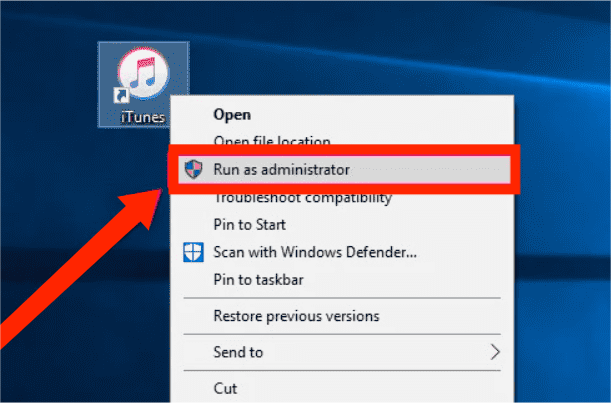
Решение 4. Запустите iTunes в режиме совместимости.
Почему мое приложение iTunes не запускается правильно (0xc00007b)? Если iTunes не открывается в Windows от имени администратора, запустите iTunes в режиме совместимости. Вот подробные шаги.
Шаг 1: Щелкните правой кнопкой мыши значок приложения iTunes и выберите «Свойства».
Шаг 2: Перейдите на вкладку «Совместимость» и нажмите «Запустить эту программу в режиме совместимости». Нажмите ОК для подтверждения. После этого дважды щелкните iTunes, чтобы проверить, решена ли проблема.
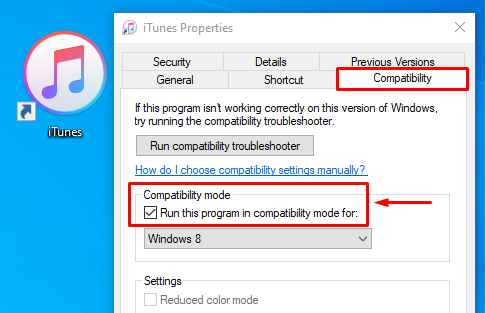
Решение 5. Проверьте наличие последней версии iTunes.
Почему мое приложение iTunes не запускается правильно (0xc00007b)? Другая возможная причина — несовместимость устаревшего программного обеспечения. Apple выпустит новые версии для исправления ошибок и ошибок. Поэтому обновление iTunes до последней версии может решить проблему. Вы можете пойти в Microsoft Store чтобы получить последнюю версию iTunes. Откройте Microsoft Store > перейдите в раздел «Загрузка и обновления», чтобы обновить iTunes. Вы также можете открыть приложение iTunes на своем компьютере, выбрать «Справка» на верхней панели > «Проверить наличие обновлений».
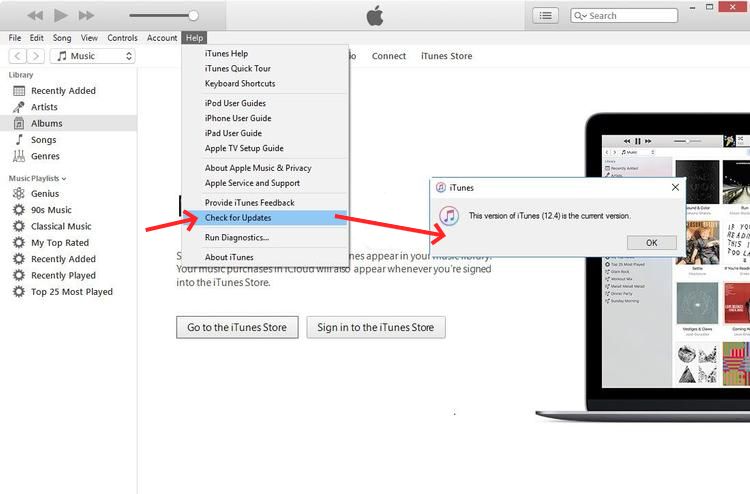
Решение 6. Обновите Windows
Если вы по-прежнему не можете открыть приложение iTunes в Windows 7/8/10 даже после обновления этого приложения, вы можете попробовать обновить ОС Windows до последней версии. Обновление операционной системы может исправить ошибки, вызывающие проблемы. Кроме того, некоторые функции и программы, встроенные в Windows, также могут быть обновлены в процессе.
Если вы хотите установить обновление сейчас, выберите «Пуск» > «Настройки» > «Обновление и безопасность» > «Центр обновления Windows», а затем выберите «Проверить наличие обновлений». Если обновления доступны, установите их. Когда оно обновится, попробуйте снова открыть приложение iTunes.
Решение 7. Обновите драйверы в Windows.
Почему мое приложение iTunes не запускается правильно (0xc00007b)? Если драйвер в Windows устарел, может возникнуть несогласованность между последней версией iTunes и частями компьютера. Таким образом, вы не можете открыть iTunes. В этом случае вам необходимо обновить драйверы вашего компьютера.
Решение 8. Измените настройки антивируса/брандмауэра в Windows.
Текущие настройки брандмауэра и антивируса на вашем компьютере могли заблокировать или ограничить файлы, связанные с iTunes, поскольку эти настройки считают iTunes угрозой. Следовательно, появится ошибка 0xc00007b. Чтобы решить эту проблему, попробуйте временно отключить брандмауэр и антивирусную защиту iTunes.
Шаг 1: Нажмите клавишу Windows, найдите и нажмите «Панель управления», чтобы запустить панель. Убедитесь, что вы просматриваете панель в режиме больших или маленьких значков. Затем найдите и щелкните параметр с надписью «Брандмауэр Защитника Windows», чтобы открыть настройки брандмауэра.
Шаг 2: На следующем экране нажмите «Разрешить приложение или функцию через беспроводную сеть Защитника Windows» на левой боковой панели. Выберите iTunes из списка, установите флажки рядом с ним и нажмите кнопку «ОК» внизу.
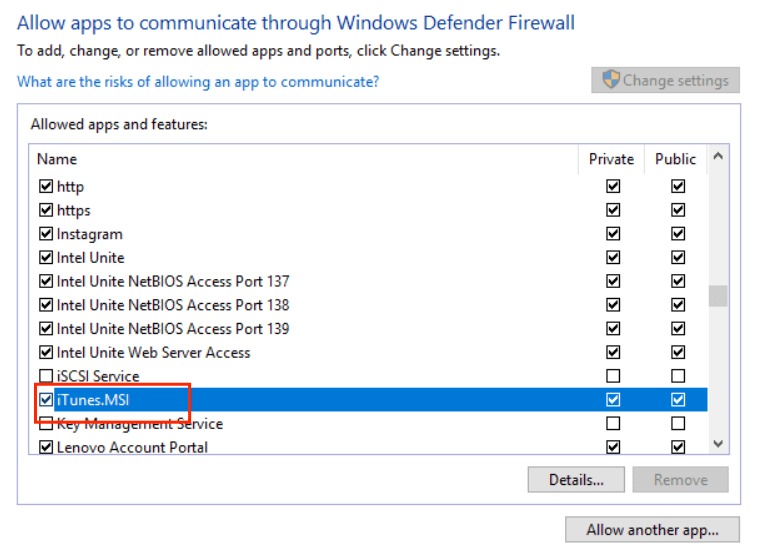
iTunes в вашей Windows теперь разрешено подключаться к брандмауэру, и у принимающего компьютера не возникнет проблем с доступом к вашей общей библиотеке iTunes.
Лучший совет: сделайте резервную копию вашей музыкальной библиотеки iTunes навсегда
В предыдущих разделах были описаны самые простые решения для устранения проблем, связанных с некорректным запуском приложения iTunes. Решение этой проблемы занимает довольно много времени. Прежде чем решить эту проблему, вам следует создать резервную копию всей вашей музыкальной коллекции, поскольку, если ни одно из решений не сработает, ваша Плейлисты iTunes исчезнут с вашего устройства. Если вам необходимо как можно скорее создать резервную копию музыкальной коллекции iTunes, вы можете использовать AMusicSoft Apple Music Converter. Это профессиональный загрузчик и конвертер музыки для пользователей Windows и Mac, который поддерживает загрузку музыки и смену форматов.
Песни Apple Music и iTunes защищены DRM, и загрузки не могут быть воспроизведены на неавторизованных устройствах. Но вы можете попробовать AMusicSoft Apple Music Converter, чтобы помочь вам удалить DRM, так что теперь вы можете свободно переносить или делать резервные копии песен на любое устройство, даже если оно не авторизовано Apple. Для поддерживаемых выходных форматов вы можете выбрать MP3, AC3, M4A, WAV, AAC и FLAC. Вы можете импортировать или экспортировать песни из iTunes без труда.
AMusicSoft Apple Music Converter поможет вам скачать ваши файлы песен со скоростью до 5X. Вы даже можете конвертировать целый альбом или целый плейлист за один раз, экономя время и энергию, которые вы можете использовать для других необходимых вещей. Его функции и особенности очень просты в использовании, а его интерфейс аккуратен.
Создайте резервную копию всей своей музыки из Apple Music и iTunes с помощью AMusicSoft Apple Music Converter! Нажмите кнопку «Бесплатная загрузка», чтобы загрузить AMusicSoft Apple Music Converter на свой компьютер Mac/Windows!
Бесплатная загрузка
Бесплатная загрузка
Шаг 1. Чтобы создать резервную копию музыки из iTunes или Apple Music, откройте программное обеспечение AMusicSoft, войдите во встроенный веб-плеер и войдите в систему, используя свой Apple ID. Затем вы можете выполнить поиск песни Apple Music, которую хотите загрузить. Просто перетащите их на кнопку «+», и программное обеспечение извлечет данные из Apple Music.

Шаг 2. Далее вы можете начать выбирать форматы файлов, в которые вы хотите конвертировать ваши файлы. Здесь мы выбираем MP3. Вам также необходимо убедиться, что вы создали папку, в которой будете сохранять все преобразованные вами файлы. Затем назовите папку так, как вы хотели.

Шаг 3. Затем вам нужно нажать «Конвертировать» и подождать несколько минут, чтобы получить доступ ко всем песням, которые вы когда-либо хотели. Музыка больше не будет отсутствовать в iTunes или Apple Music.

Резюме
Ошибки всегда неизбежны во всех приложениях. Таким образом, в вашем приложении iTunes ожидайте, что не все транзакции и процедуры, которые необходимо выполнить, будут проходить гладко. Одна из основных ошибок, с которой обычно сталкиваются пользователи, связана с невозможностью корректного запуска приложения iTunes. Следуя приведенному выше списку решений, вы сможете узнать, что делать, если проблема возникла и у вас. С другой стороны, используя AMusicSoft Apple Music Converter очень рекомендуется, особенно если вы хотите скачать любимые треки и плейлисты из каталога сервиса.
Бесплатная загрузка
Бесплатная загрузка
Applies ToWindows 11 Windows 10
Ошибки синего экрана (также называемые проверками ошибок, ошибками кода STOP, ошибками ядра или ошибками BSOD) могут возникать, если серьезная проблема приводит к неожиданному закрытию или перезапуску Windows, чтобы защититься от потери данных. Может появиться сообщение «Windows завершено, чтобы предотвратить повреждение компьютера» или аналогичное сообщение.

Эта ошибка могла быть вызвана аппаратным устройством, его драйвером или программным обеспечением. Чтобы определить причину, ошибка синего экрана может отображать код STOP, например PAGE_FAULT_IN_NONPAGED_AREA. Когда он доступен, имя модуля выполняемого кода также отображается после «Что произошло сбоем:».
Основные действия по устранению неполадок при ошибках синего экрана
-
Удалите все новое оборудование. Если вы добавили новое оборудование на компьютер до возникновения ошибки, завершите работу компьютера, удалите оборудование и попробуйте перезапустить.
-
Запустите компьютер в безопасном режиме. Если во время перезапуска возникают проблемы, попробуйте запустить компьютер в безопасном режиме. Дополнительные сведения см. в статье Запуск компьютера в безопасном режиме в Windows . В безопасном режиме можно попробовать оставшиеся действия по устранению неполадок.
-
Проверьте диспетчер устройств. Щелкните правой кнопкой мыши кнопку Пуск и выберите диспетчер устройств. Проверьте, помечены ли какие-либо устройства восклицательным знаком (!). Щелкните устройство правой кнопкой мыши и выберите Обновить драйвер. Если обновление драйвера не помогло, попробуйте отключить или удалить устройство.
-
Проверьте наличие достаточного свободного места на жестком диске. Операционной системе и некоторым приложениям требуется достаточно свободного места для создания файлов подкачки и выполнения других функций. В зависимости от конфигурации системы точные требования различаются, но рекомендуется иметь от 10% до 15% свободного места.
-
Установите последнюю версию Обновления Windows.Чтобы проверка обновлений, выберите Пуск > Параметры > клиентский компонент Центра обновления Windows , а затем выберите Проверить наличие обновлений.
-
Восстановление Windows. Если ни один из этих действий не поможет, попробуйте восстановить Windows с помощью точки восстановления системы или одного из других параметров, перечисленных в разделе Параметры восстановления в Windows. Выберите вариант восстановления, который наиболее точно соответствует вашему сценарию.
Дополнительные действия по устранению неполадок при ошибках синего экрана
-
Проверьте Просмотр событий. Проверьте системный вход в Просмотр событий на наличие других сообщений об ошибках, которые могут помочь определить устройство или драйвер, вызывающий ошибку. Дополнительные сведения см. в разделе Открытие Просмотр событий. Найдите критические ошибки в системном журнале, которые произошли в тот же период времени, что и синий экран.
-
Запустите средство диагностики памяти Windows. В поле поиска введите Память, а затем выберите Диагностика памяти Windows. После выполнения диагностики используйте Просмотр событий, чтобы просмотреть результаты в системном журнале. Найдите запись MemoryDiagnostics-Results, чтобы просмотреть результаты.
-
Анализ дампа памяти. ИТ-специалисты и разработчики могут попробовать выполнить анализ дампа памяти. Дополнительные сведения и другие дополнительные действия по устранению неполадок см. в статье Дополнительные сведения об устранении ошибок при остановке или синем экране.
Нужна дополнительная помощь?
Нужны дополнительные параметры?
Изучите преимущества подписки, просмотрите учебные курсы, узнайте, как защитить свое устройство и т. д.

Мастерская Василия Мартынова > Блог > Все о ноутбуках > Ошибка «синий экран» — как воскресить ноутбук?
Ошибка «синий экран» — как воскресить ноутбук?
Когда на ноутбуке появляется синий экран или BSOD (Blue screen of death) — это признак наличия критических ошибок, которые не дают операционной системе запуститься. Что восстановить нормальную загрузку устройства, нужно для начала выявить причину этого сбоя.
Основные причины появления синего экрана на ноутбуке
Основных причин появления BSOD может быть несколько:
- Сбои в работе приложений. Некоторые программы работают в фоне, обеспечивая отклик и быстродействие устройства, корректную работу других приложений. Внезапное завершение работы устройства, ошибки в алгоритмах ПО приводят к критическим сбоям, которые и ведут к появлению синего экрана смерти. Отличительный признак такой причины — BSOD появляется после установки обновлений и перезагрузки устройства.
- Ошибки BIOS. BIOS — базовая система, отвечающая за запуск устройства. Если в ней появляются ошибки (из-за вирусов, некорректной работы ПО), это приводит к тому, что ОС не запускается и при включении ноутбука появляется синий экран. При проблемах с БИОСом на синем экране виден код ошибки и указывается, что есть критические ошибки запуска.
- Перегрев оборудования. Если не чистить ноутбук от пыли и не заменять термопасту, со временем система охлаждения начинает работать менее эффективно. Это приводит к перегреву устройства, что чревато внезапными отключениями, критическими сбоями в работе программ. При перегревании ноутбук самопроизвольно выключается, после чего при включении появляется синий экран.
- Конфликт компонентов устройства. Некорректная установка драйверов может привести к критическим сбоям в работе ОС. Результат — на ноутбуке синий экран, постоянные перезагрузки.
- Аппаратные неисправности. Когда устройство перегревается или попадает под действие магнитного излучения, сегменты жесткого диска приходят в негодность. И если на этих поврежденных сегментах хранились файлы, необходимые для корректного запуска операционной системы, то результатом становится синий или черный экран при загрузке ОС.
Исправить синий экран ноутбука можно только после определения причины сбоя. Если на Windows 10 операционная система проводит диагностику самостоятельно и сама старается устранить ошибки, то более ранние ОС просто не могут этого сделать.
Даже несмотря на способность Windows 10 самовосстанавливаться и исправлять ошибки, ее диагностика не поможет, если причинами появления синего экрана становятся перегрев или аппаратные проблемы.
Как восстановить работу ноутбука с синим экраном смерти
Порядок действий напрямую зависит от того, почему ноутбук не включается и появляется синий экран. После определения причин можно уже приступать к восстановлению работы устройства.
Сбои в работе приложений
Если причиной служит именно обновление приложений, помочь может восстановление системы. Для этого при включении устройства нужно зайти в безопасный режим и запустить ОС в безопасном режиме. Через него зайти в панель управления, выбрать последнюю точку восстановления и восстановить систему до исходного состояния. Такой ход не всегда может помочь — иногда приходится полностью переустанавливать Windows.
Ошибки BIOS
Признак ошибок BIOS — появление надписей на синем экране и выведение кода ошибки. По этому коду можно определить, какая именно ошибка произошла и как ее можно исправить. Чтобы устранить ошибку BIOS, нужно зайти в системное меню и сбросить настройки до стандартных параметров. Для этого при включении устройства нужно нажать клавишу F8 (в разных ноутбуках конфигурация может отличаться — обычно нужная клавиша указана на начальном экране), а затем перейти в настройки BIOS. Там выбрать сброс и перезагрузить устройство.
Перегрев оборудования
Если причиной стал перегрев, то нужно отключить ноутбук от сети и дать ему остыть в течение 15-30 минут. Затем можно заново включить устройство. При перегреве могут повредиться важные компоненты ОС, а потому лучше зайти в безопасный режим и запустить восстановление системы.
Конфликт компонентов устройства
При некорректной работе драйверов алгоритм такой же, как и при сбое в работе приложений:
- войти в безопасный режим;
- запустить панель управления;
- выбрать пункт “Восстановление системы”;
- активировать последнюю точку восстановления.
Аппаратные неисправности
При наличии проблем с жестким диском, требуется его замена. Для подбора нужного варианта обращайтесь в Мастерскую Василия Мартынова — ее специалисты помогут быстро подобрать устройство с подходящей конфигурацией, произвести замену, перенести файлы на новый диск, переустановить ОС.
Бесплатная консультация
Все модели проекторов, ноутбуков, объективов, видеокамер, фотоаппаратов и приставок. Занимаемся этим в современной мастерской. Оставьте свою заявку, и мы вам перезвоним.
Ремонт техники
Выберите нужный раздел, чтобы узнать стоимость и время ремонта
Позвоните по номеру
+7 495 128 11 61 , если не нашли в этом списке того,
что нужно отремонтировать или настроить. Мы обязательно поможем.
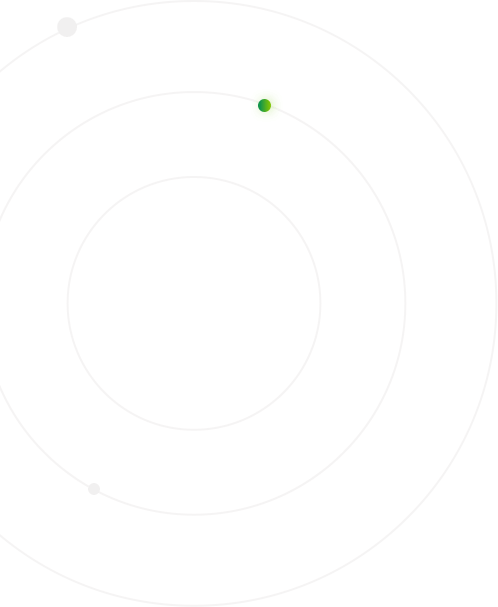
#статьи
-
0
Синий экран смерти: почему он появляется и как его победить
Всё об ошибке, пугающей миллионы пользователей Windows.
Иллюстрация: Оля Ежак для Skillbox Media
Онлайн-журнал для тех, кто влюблён в код и информационные технологии. Пишем для айтишников и об айтишниках.
Если вы пользуетесь Windows, то наверняка хотя бы раз сталкивались с BSoD — «синим экраном смерти». Он выглядит пугающе, вызывает панику и часто появляется в самый неподходящий момент — например, когда вы забыли сохранить диплом или пытаетесь успеть к дедлайну. Впрочем, несмотря на название, в синем экране смерти нет ничего страшного: это просто предупреждение об ошибке. Разбираемся, что это за зверь, почему он появляется и как от него избавиться.
Содержание
- Что такое синий экран смерти
- Причины появления BSoD
- Что означают надписи на синем экране
- Как исправить синий экран смерти Windows
- Профилактика появления синего экрана
- Синий экран становится чёрным
Синий экран смерти, или BSoD (blue screen of death), — это сообщение в Windows, которое появляется при критическом сбое системы. Такие сбои не получается исправить автоматически, поэтому система вынуждена перезагрузиться. Название пошло от характерного синего фона, на котором отображается код ошибки.
Многих пугает появление синего экрана смерти, но на деле переживать не стоит. Операционная система просто резко ударила по тормозам, чтобы предотвратить дальнейшие сбои — например, повреждение данных или неполадки в железе. Главное — не игнорировать предупреждение, а разобраться в причине ошибки и исправить её. В этом помогут коды ошибок, которая система показывает на синем экране. Чуть дальше расскажем, как их расшифровывать и что они могут значить.

Скриншот: Artoria2e5 / Wikimedia Commons

Скриншот: Microsoft / Wikimedia Commons

Скриншот: Praseodymium / Wikimedia Commons
Бывает, что BSoD появляется не у одного пользователя, а сразу на тысячах компьютеров. Так, летом 2024 года компания CrowdStrike выпустила обновление для своего антивируса Falcon Sensor и разослала его на все компьютеры своих клиентов. Сразу же после этого устройства начали показывать синий экран смерти. Банкоматы, информационные экраны, стойки регистрации в аэропортах, медицинские аппараты — сбоило всё, что работало на Windows и использовало для защиты Falcon Sensor.
Функция сканирования памяти в Falcon Sensor на 100% загружала одно из ядер процессора. Это либо сильно замедляло компьютер, либо вызывало ошибку BSoD. При этом разработчики антивируса отметили, что баг не повлиял на защищённость систем, а всего лишь сломал Windows 

Фото: Smishra1 / Wikimedia Commons
По данным Microsoft, ошибка затронула 8,5 миллиона устройств по всему миру. Один неудачный апдейт стал причиной крупнейшего массового BSoD в истории: критически важные системы попросту переставали работать.
Как мы уже выяснили, синий экран сообщает, что в Windows что-то пошло не так. Есть несколько причин, по которым может возникать ошибка BSoD:
- Аппаратные неисправности. Если оперативная память, жёсткий диск или видеокарта выходят из строя, то Windows может отреагировать на это синим экраном.
- Ошибки в драйверах или конфликты между ними. Устаревание, неправильная настройка и конфликты драйверов — одни из самых распространённых причин возникновения BSoD. Особенно часто синий экран появляется после установки нового оборудования или обновлений Windows.
- Перегрев компонентов. Каждый элемент компьютера имеет допустимый температурный диапазон. Если его превысить, система может аварийно завершить работу, чтобы защитить железо от физического повреждения.
- Программные конфликты. Две программы могут просто не поделить оперативную память, антивирус может «ругаться» на обновление офисного приложения.
- Вирусы и вредоносное ПО. Некоторые вирусы ведут себя скрытно, а другие вмешиваются в работу системных компонентов: преобразуют системные файлы, подменяют драйверы и модифицируют ядро Windows. Всё это может спровоцировать появление синего экрана.
- Проблемы с питанием. Резкие скачки напряжения, неисправность в блоке питания или внезапное отключение электричества, — всё это может нарушить работу системы.

Фото: reviax / Flickr
Синий экран не только сообщает о критической ошибке, но и объясняет, в чём именно проблема. На экране можно увидеть код ошибки или краткое описание. Вот некоторые из самых распространённых:
- MEMORY_MANAGEMENT — проблема с оперативной памятью. Это может быть как физическое повреждение компонента, так и программный сбой. Вывести оперативную память из строя также способен перегрев.
- CRITICAL_PROCESS_DIED — один из важных процессов в Windows завершился неожиданно. Ошибка может возникать из-за повреждения системных файлов или неудачного обновления Windows.
- IRQL_NOT_LESS_OR_EQUAL — драйвер или программа попытались получить доступ к памяти, к которой им доступ был запрещён. Часто связано с ошибками в драйверах.
- VIDEO_TDR_FAILURE — ошибка драйвера видеокарты.
- PAGE_FAULT_IN_NONPAGED_AREA — система не смогла найти нужные данные в памяти. Причина — повреждённые драйверы, неисправная оперативная память или сбои диска.
Совет: на синем экране в Windows 10 и 11 часто есть QR-код. Наведите на него камеру смартфона — и окажетесь на странице поддержки Microsoft с подробностями о вашей ошибке.

Скриншот: Ngyikp / Wikimedia Commons
Появление синего экрана почти всегда застаёт врасплох. Он редко появляется, когда вы спокойно читаете новости, — чаще это случается в самый неподходящий момент: во время игры, рендеринга видео или при работе над несохранённым документом.
Первый порыв — просто перезагрузить компьютер и надеяться, что всё пройдёт. Иногда, кстати, это срабатывает. Но если синий экран повторяется снова и снова, придётся разбираться.
Вот что можно попробовать.
Шаг 1. Загрузите систему в безопасном режиме. Для этого во время включения несколько раз нажмите F8 или Shift + F8. В открывшемся меню выберите пункт Safe Mode with Networking.
Шаг 2. Находясь в безопасном режиме, проверьте наличие проблемных драйверов. Нажмите Win + X и выберите пункт «Диспетчер устройств». Обратите внимание на значки с восклицательным знаком — они могут указывать на проблемные драйверы. Щёлкните правой кнопкой и выберите «Обновить драйвер».
Шаг 3. Проверьте системные файлы и восстановите повреждённые данные. Для этого откройте терминал и поочерёдно выполните следующие команды:
- chkdsk C: /f /r — проверит системный диск на ошибки.
- sfc /scannow — проверит системные файлы и восстановит повреждённые.
Шаг 4. Проведите тест оперативной памяти. Нажмите Win + R, введите mdsched.exe и выберите перезагрузку с проверкой. Windows проверит память на наличие ошибок.
Шаг 5. Проверьте систему антивирусом. Иногда виновником может быть вредонос, вмешивающийся в работу ядра.
Шаг 6. Если недавно подключали новое оборудование — принтер, видеокарту или другое устройство, отключите его и попробуйте загрузить систему.
Шаг 7. Если ничего не помогло — откатитесь к точке восстановления или сбросьте систему к заводским настройкам (через «Параметры» → «Система» → «Восстановление»). В крайнем случае — переустановите Windows.
На самом деле появление синего экрана можно предотвратить — если чуть внимательнее относиться к своему железу. Вот несколько советов, которые помогут вам минимизировать риски:
- Регулярно обновляйте Windows и драйверы. Однако старайтесь делать это не в день релиза. Часто бывает так, что разработчики выпускают ПО с багами, поэтому стоит подождать несколько недель.
- Следите за состоянием железа. Для тестирования оперативной памяти используйте MemTest86, проверку накопителей поручите CrystalDiskInfo, а полное нагрузочное тестирование системы проводите с помощью OCCT.
- Контролируйте температуру компонентов. Программы вроде HWMonitor или Core Temp помогут заметить перегрев. Если температура в простое или при лёгкой нагрузке держится выше 80–90°C, значит, пришло время чистить системный блок от пыли. Делать это желательно хотя бы раз в полгода.
Весной 2025 года тестировщики бета-сборок Windows 11 заметили, что синего экрана в системе больше нет. Ему на смену пришёл минималистичный и менее информативный чёрный экран.
Изменения коснулись не только цвета. Разработчики Microsoft также убрали грустный смайлик и QR-код. Вместо этого на экране теперь показывается сообщение «На устройстве возникла проблема, и ему нужна перезагрузка». При этом код ошибки никуда не делся — его по-прежнему можно использовать для диагностики.

Скриншот: Windows Latest
В Microsoft считают, что новый дизайн будет меньше пугать новичков. Системные администраторы же, напротив, уверены, что без ссылок на поддержку и QR им будет сложнее помогать пользователям исправлять ошибки.
- Синий экран смерти, или BSoD, — это защитный механизм Windows. Он срабатывает, когда системе грозит серьёзный сбой, и останавливает её работу, чтобы предотвратить более тяжёлые последствия.
- Название ошибки и код — подсказки в решении проблемы. Они помогают выяснить, что вызвало синий экран: сбой драйвера, перегрев, повреждённые файлы или неисправное железо.
- Причины могут быть как программными, так и аппаратными. Даже пыль внутри системного блока и перегрев компонентов могут привести к BSoD.
- Если вовремя чистить системный блок, менять расходники, обновлять драйверы и удалять вирусы, то можно избежать появления синего экрана смерти.

Бесплатный курс по Python ➞
Мини-курс для новичков и для опытных кодеров. 4 крутых проекта в портфолио, живое общение со спикером. Кликните и узнайте, чему можно научиться на курсе.
Смотреть программу
