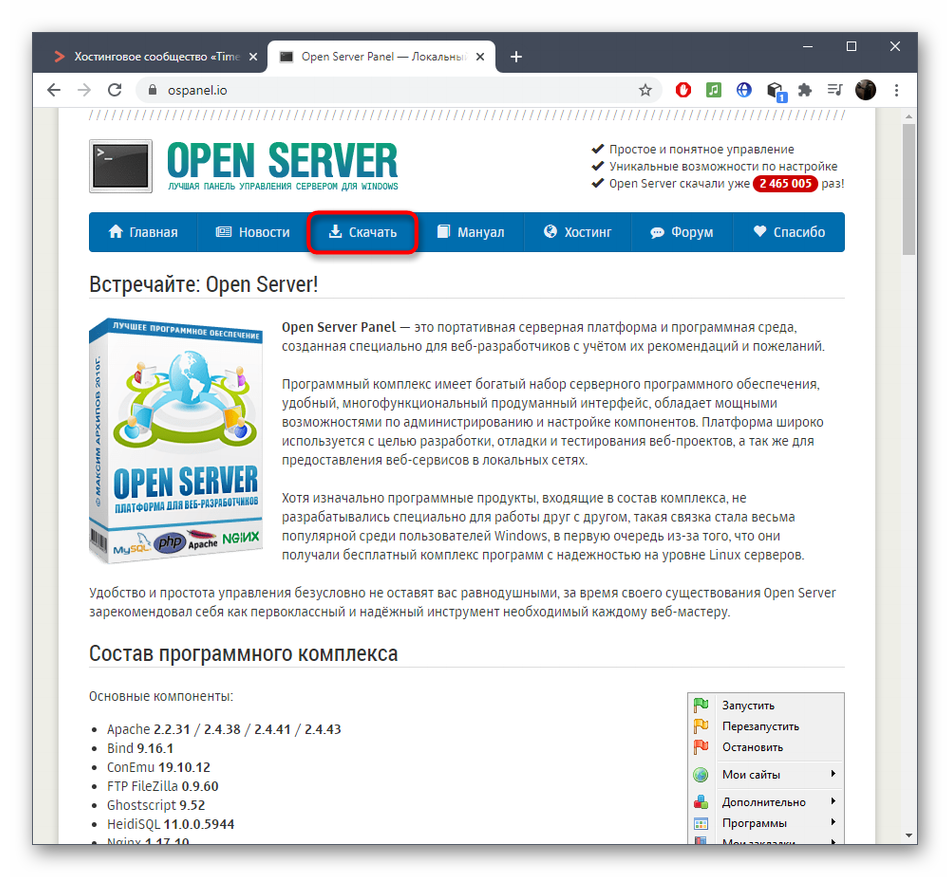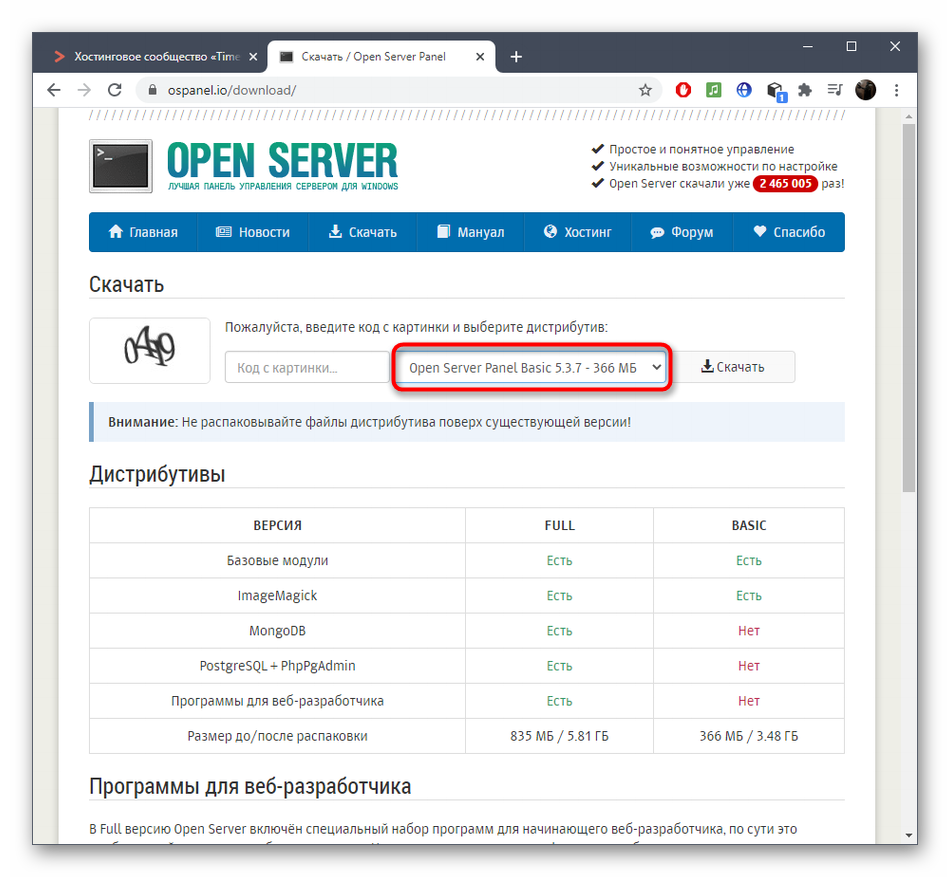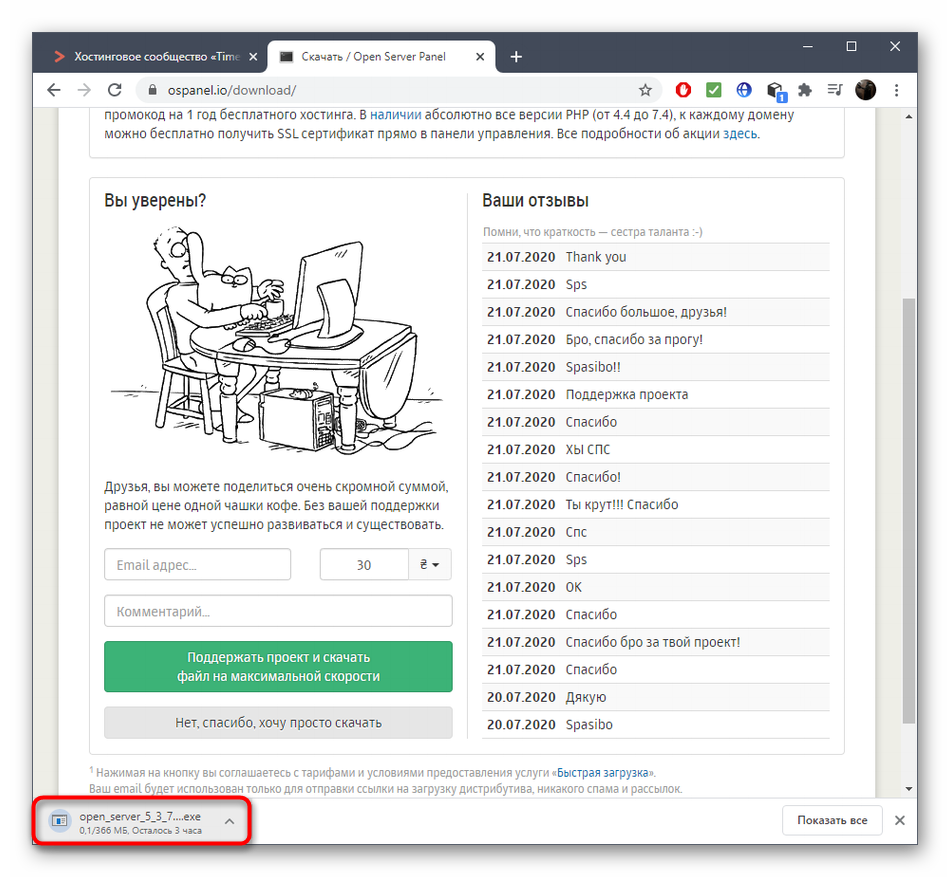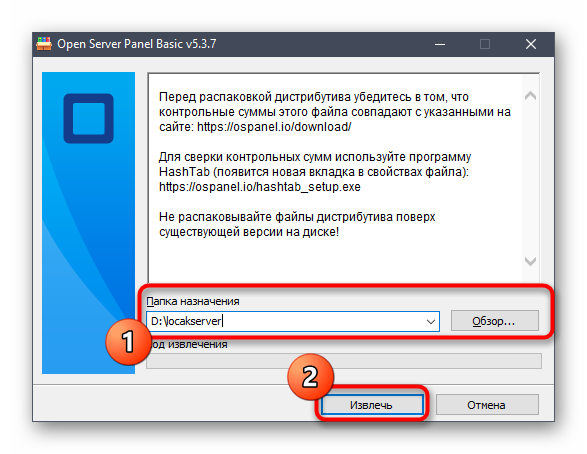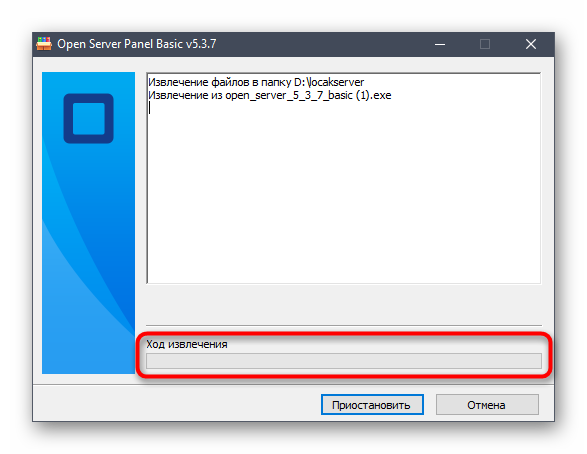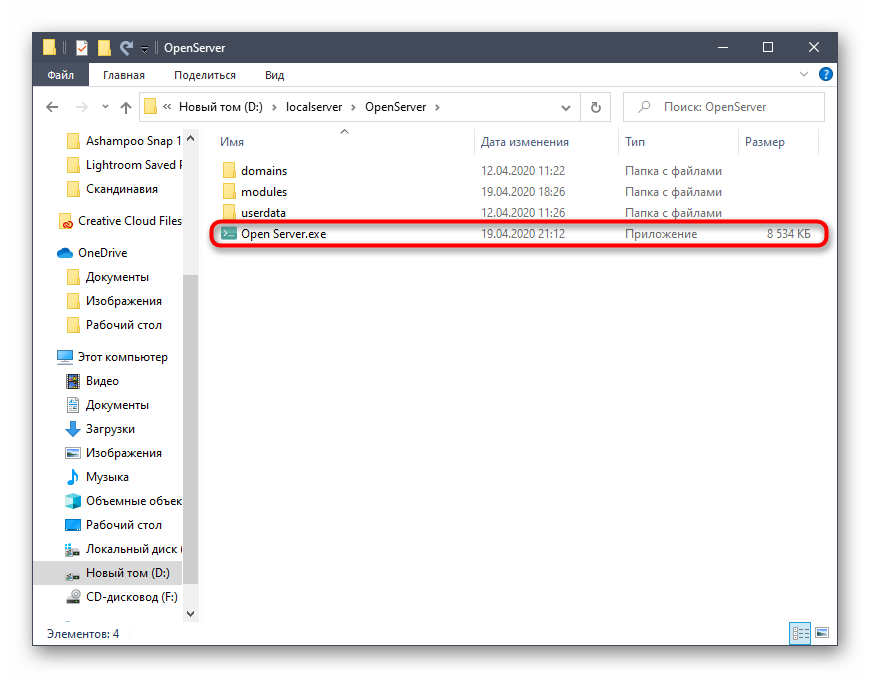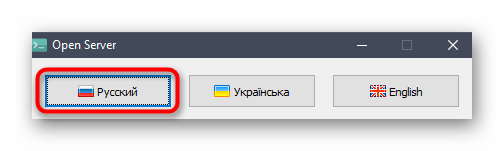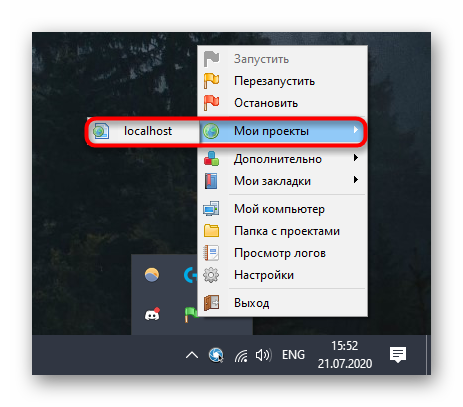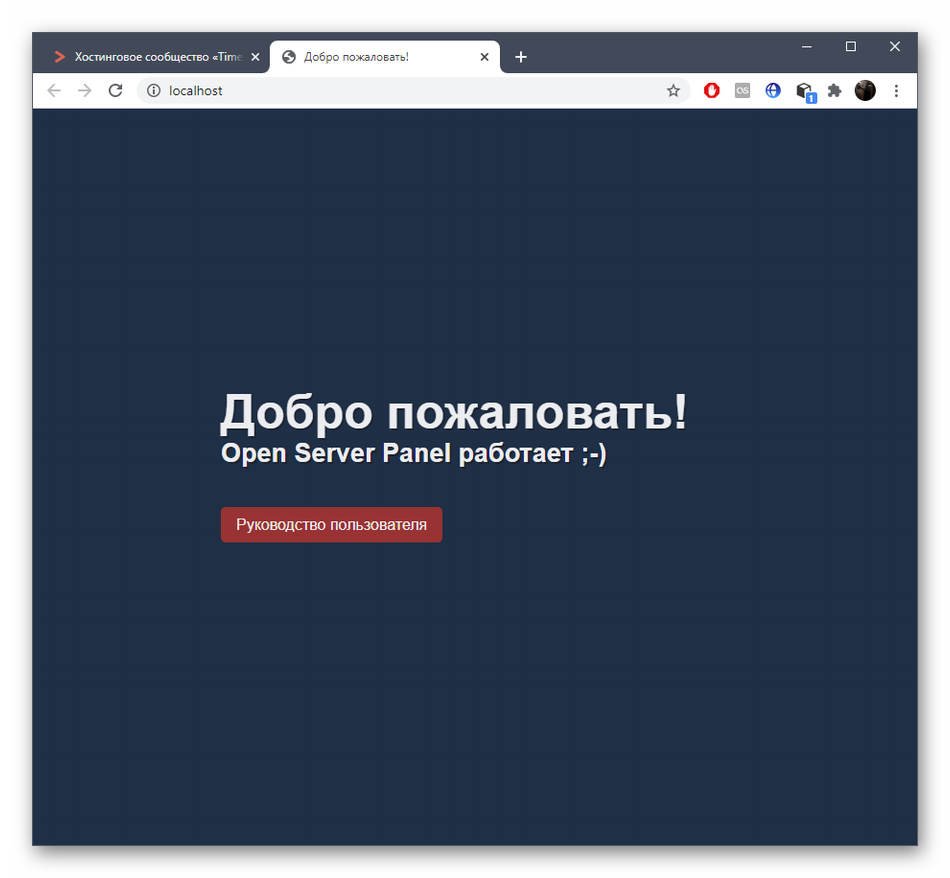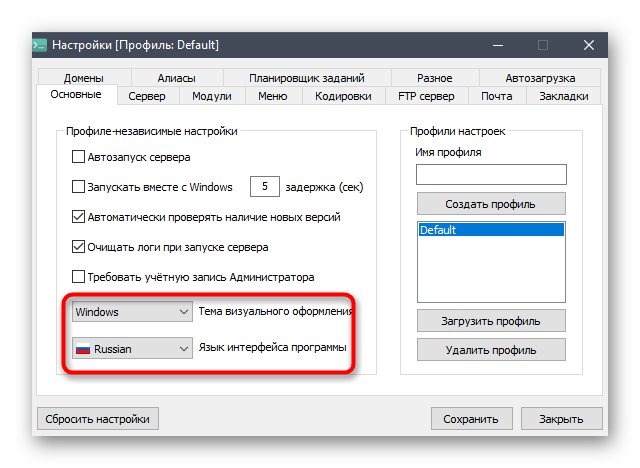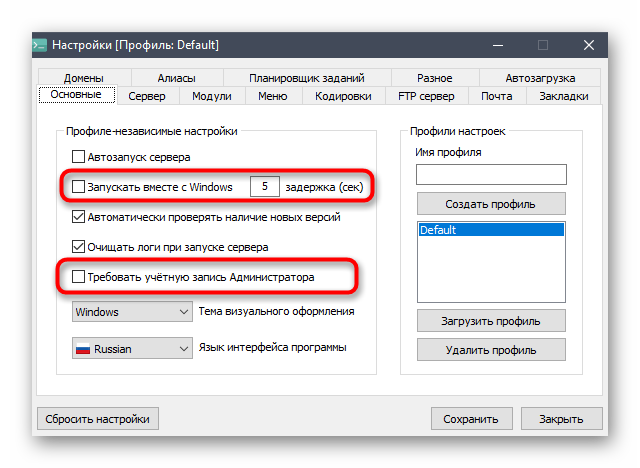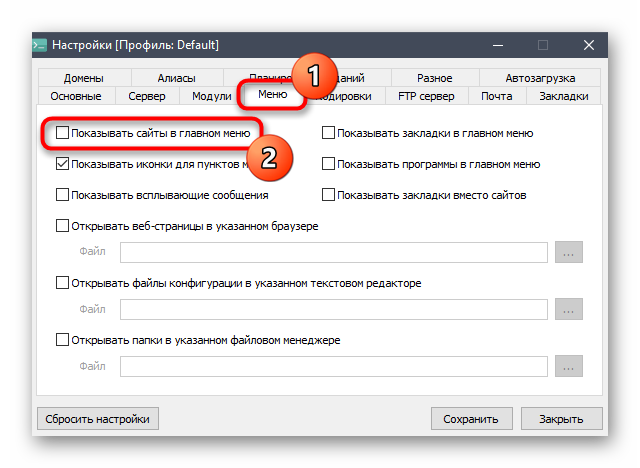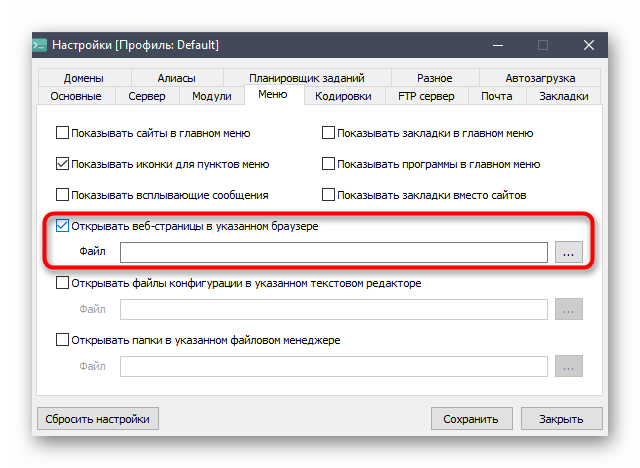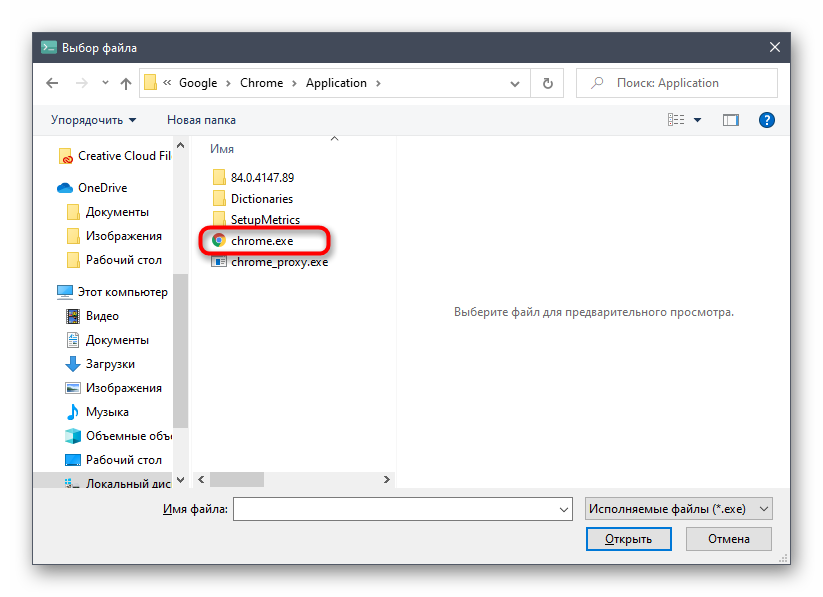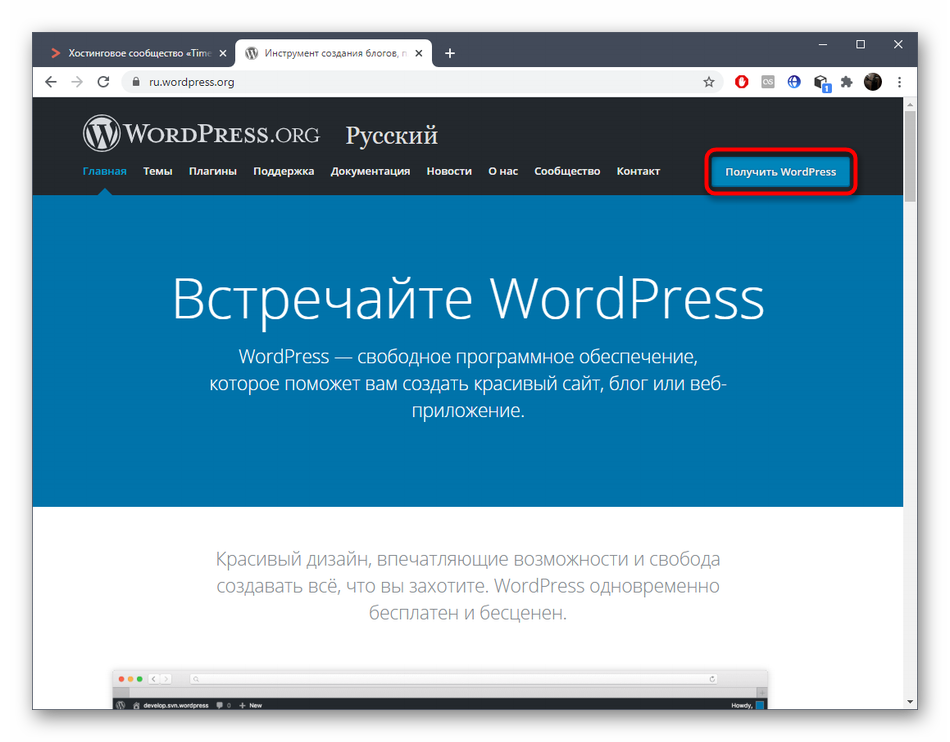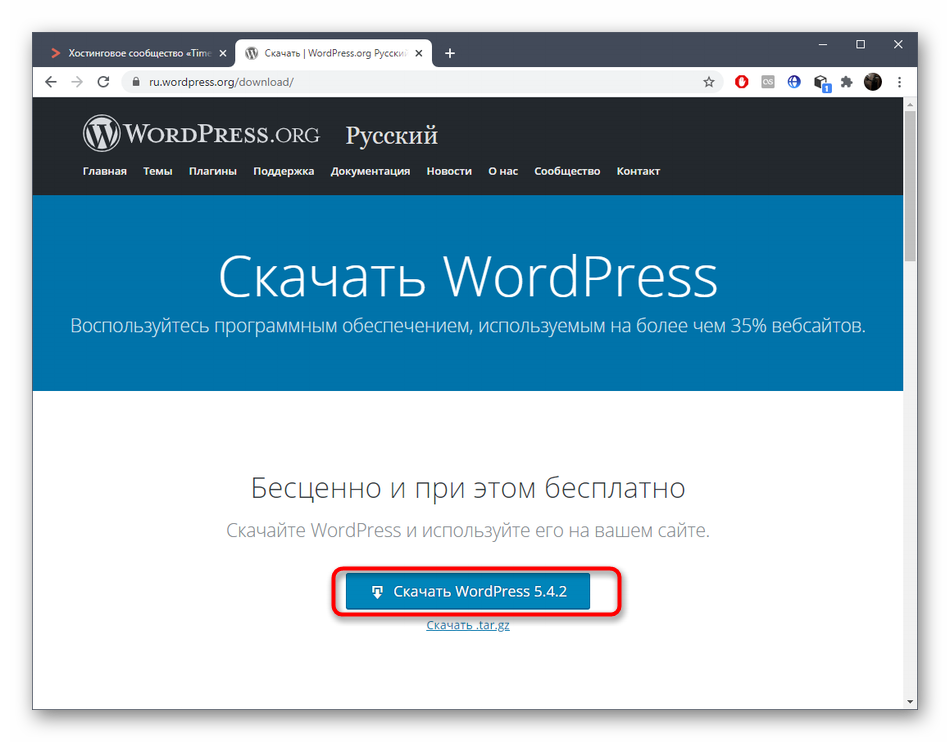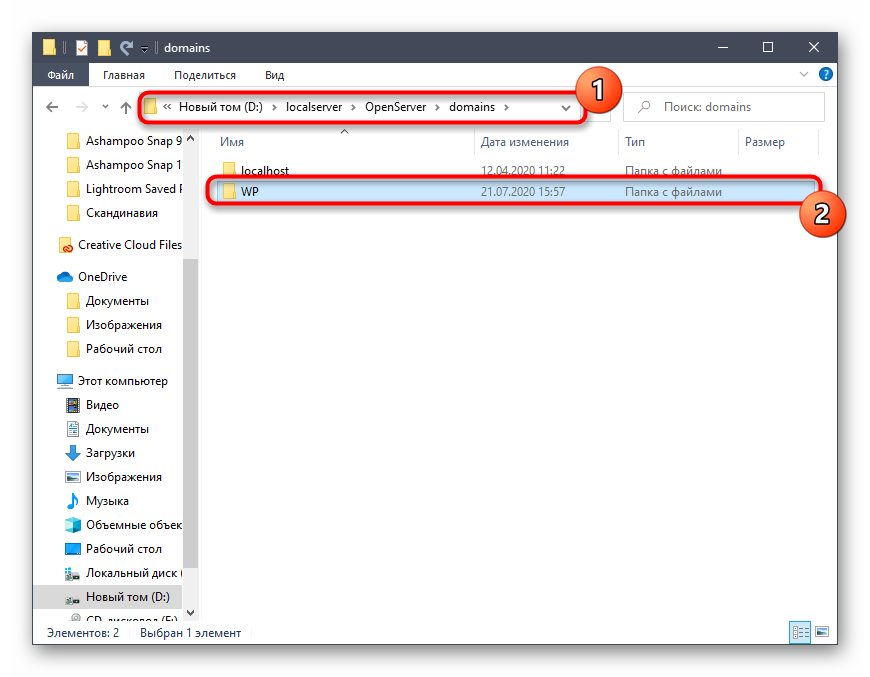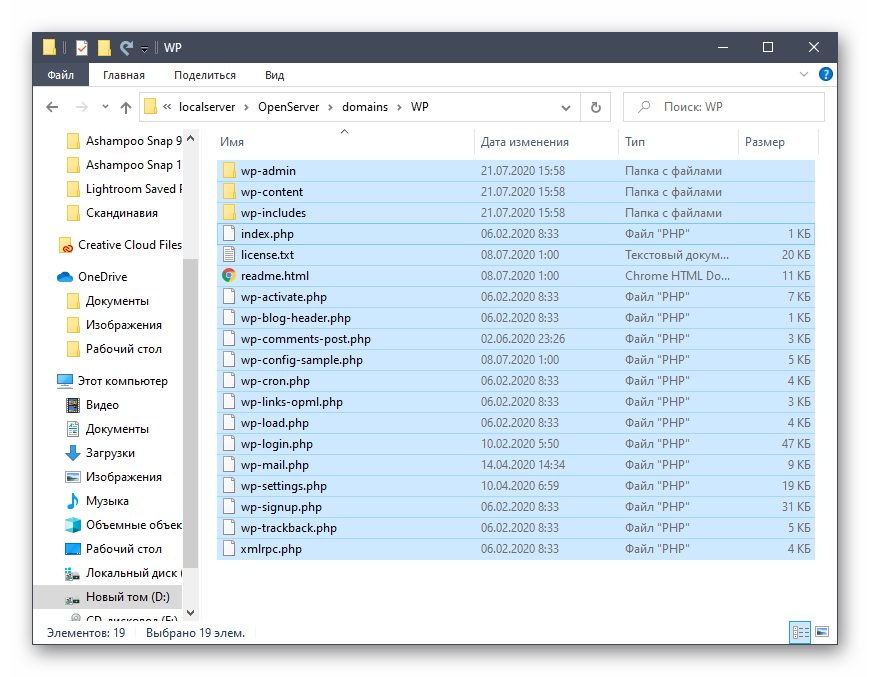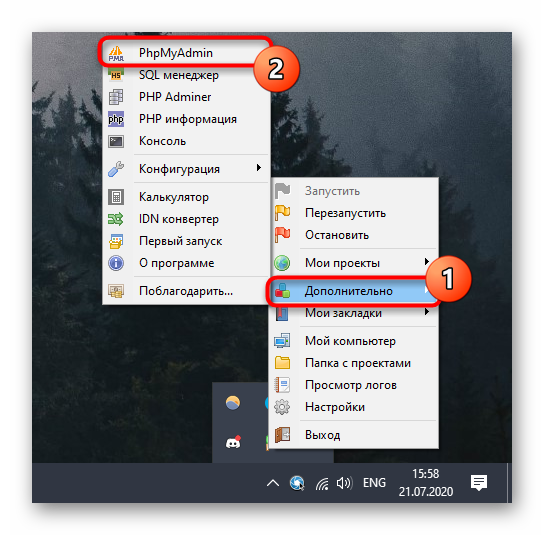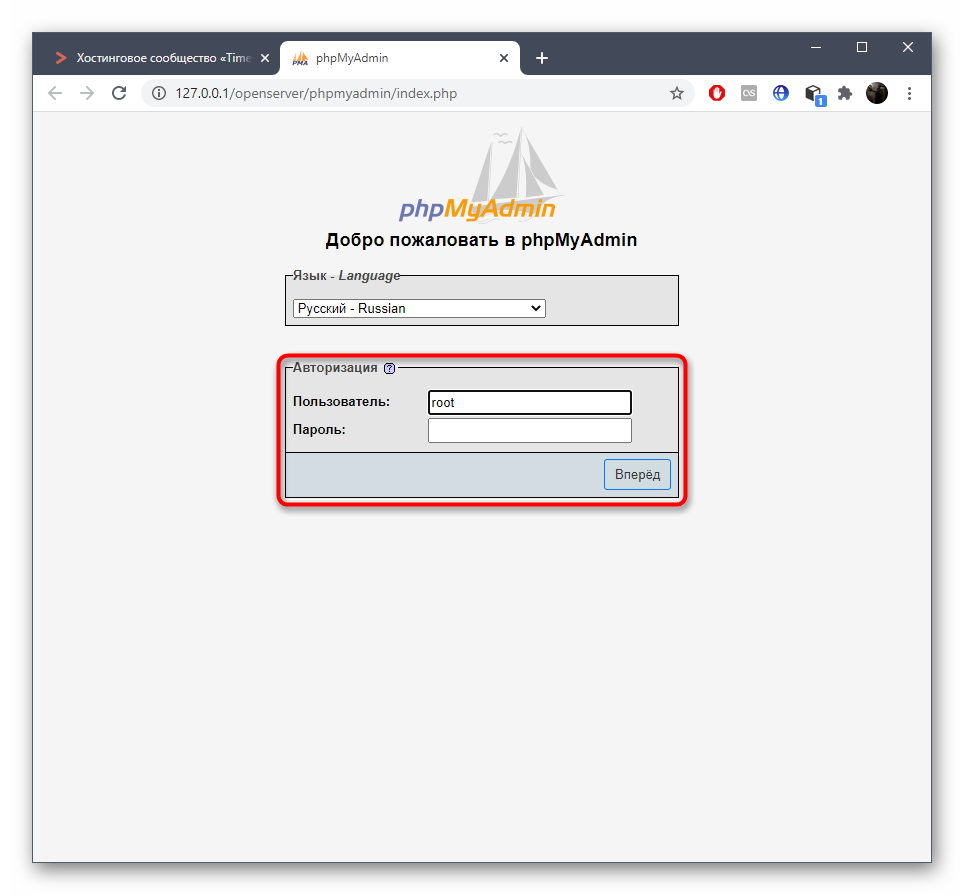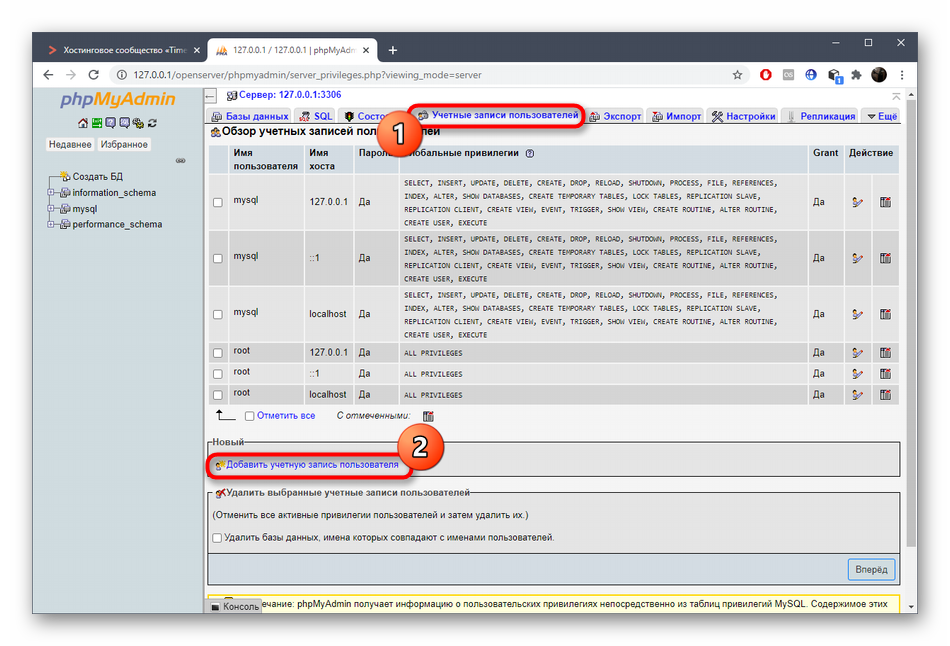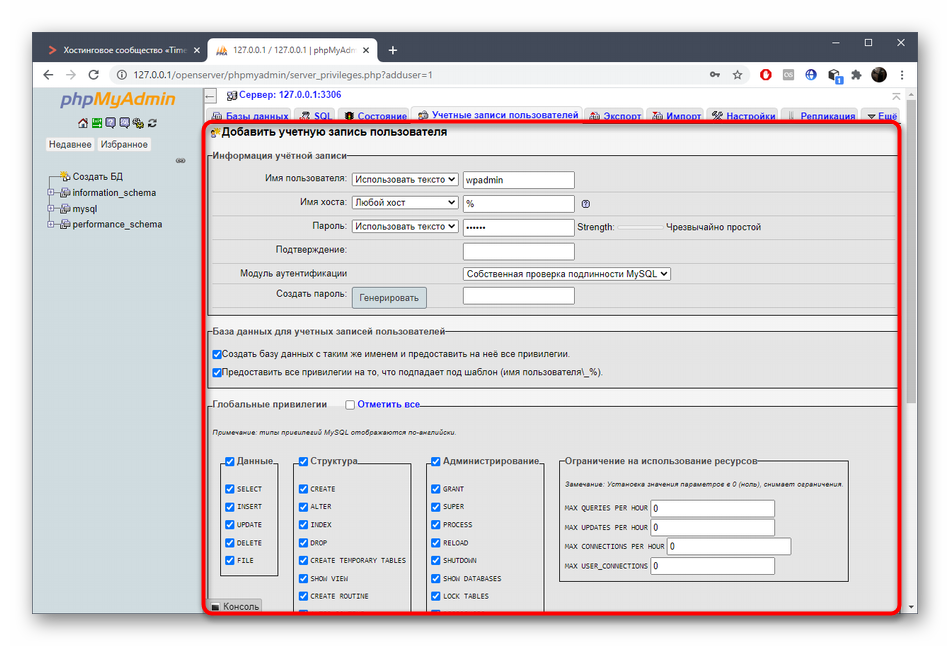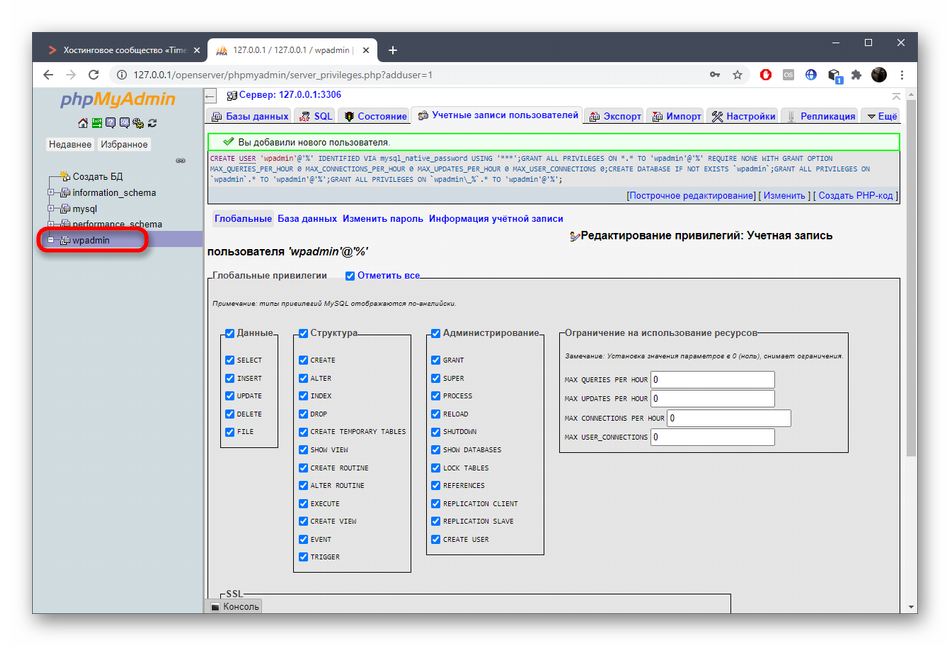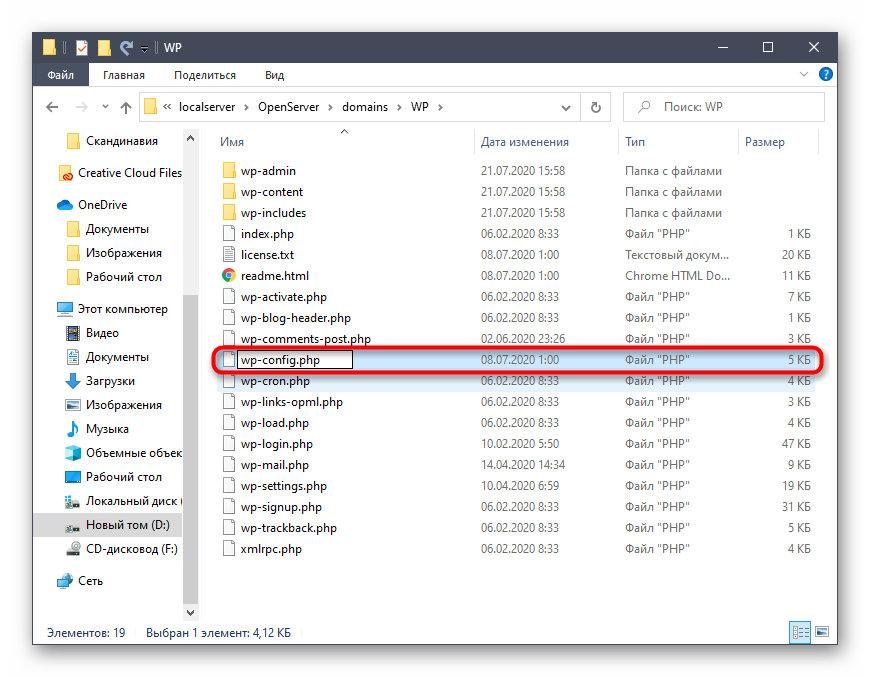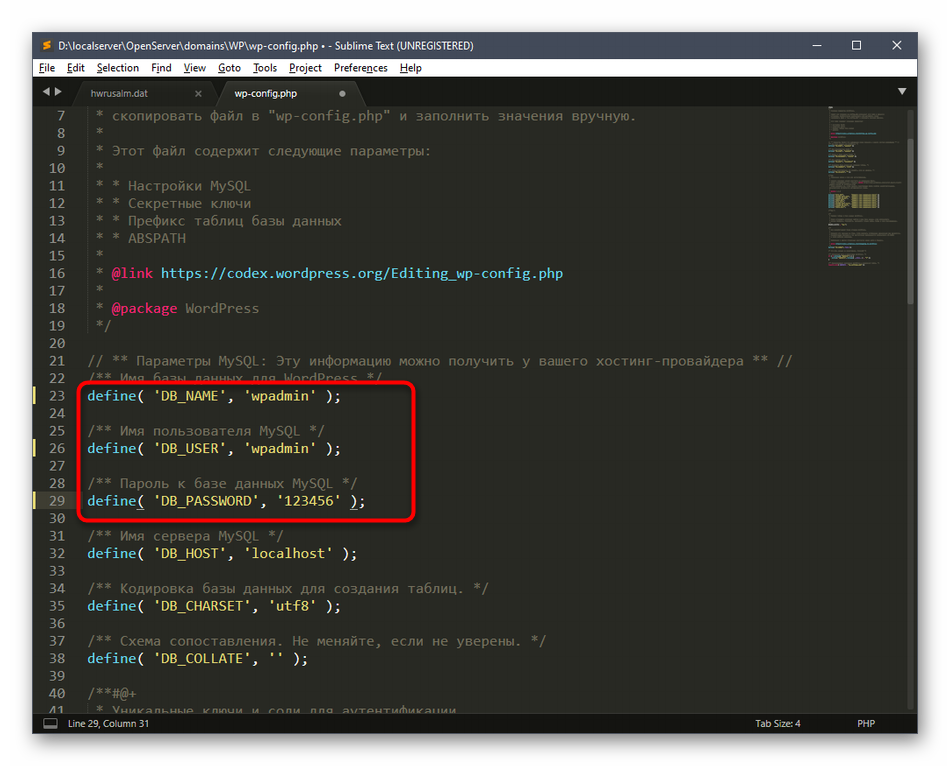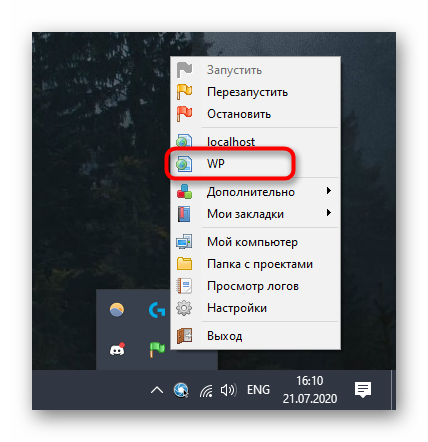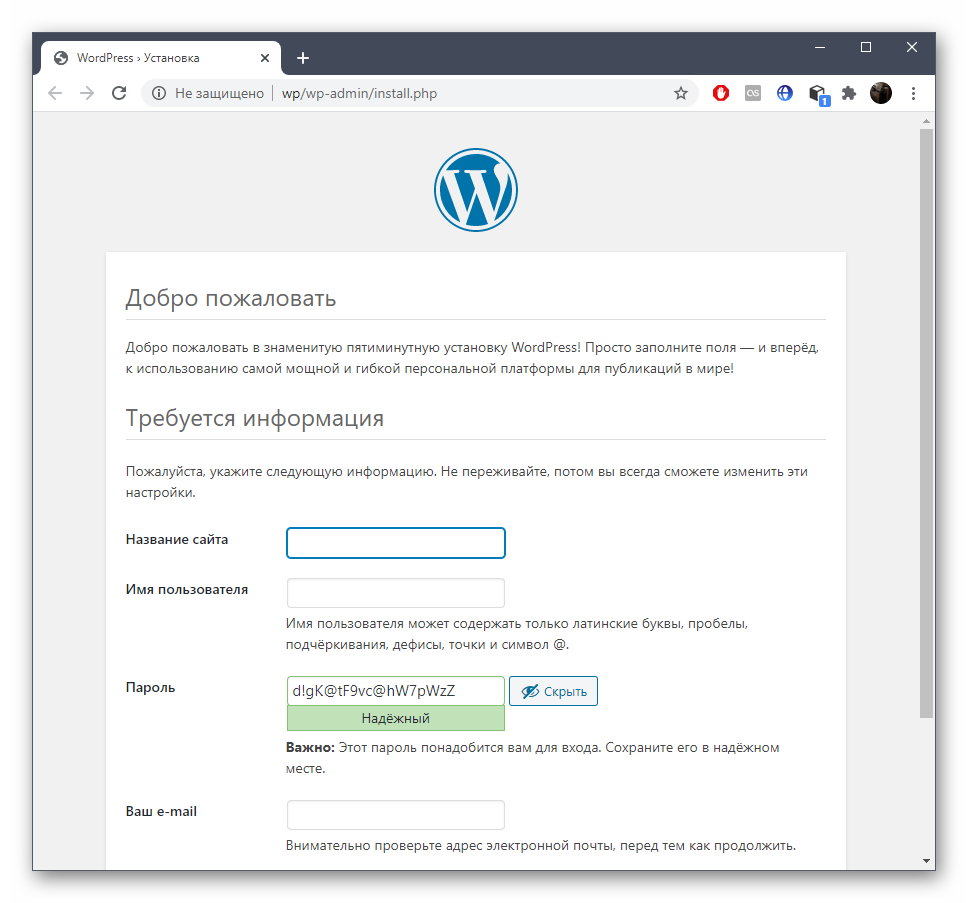Обновил Александр Русаков
Для проведения тестов, отладки или предварительной сборки нужно быстро «поднять» сайт не на хостинге, а на локальном компьютере, а затем перенести ресурс на сервер хостинг-провайдера. Вот как это можно сделать.
Как подготовить компьютер к работе с локальным сервером
Чтобы запустить локальный сервер на компьютере, придется изменить настройки некоторых программ или операционной системы. Для работы серверов нужно освободить порт 80. Его часто занимает служба Internet Information Services (IIS). Чтобы убедиться в этом, введите в командную строку команду netstat -aon | findstr 0.0:80. Если порт 80 действительно занимает системный процесс, в диалоговом окне в последнем столбце вы увидите значение «4».
Чтобы отключить IIS, в панели управления выберите меню «Программы и компоненты – Включение и отключение компонентов Windows». Снимите флаг напротив опции «Службы IIS» и сохраните изменения. Может потребоваться перезагрузка системы.
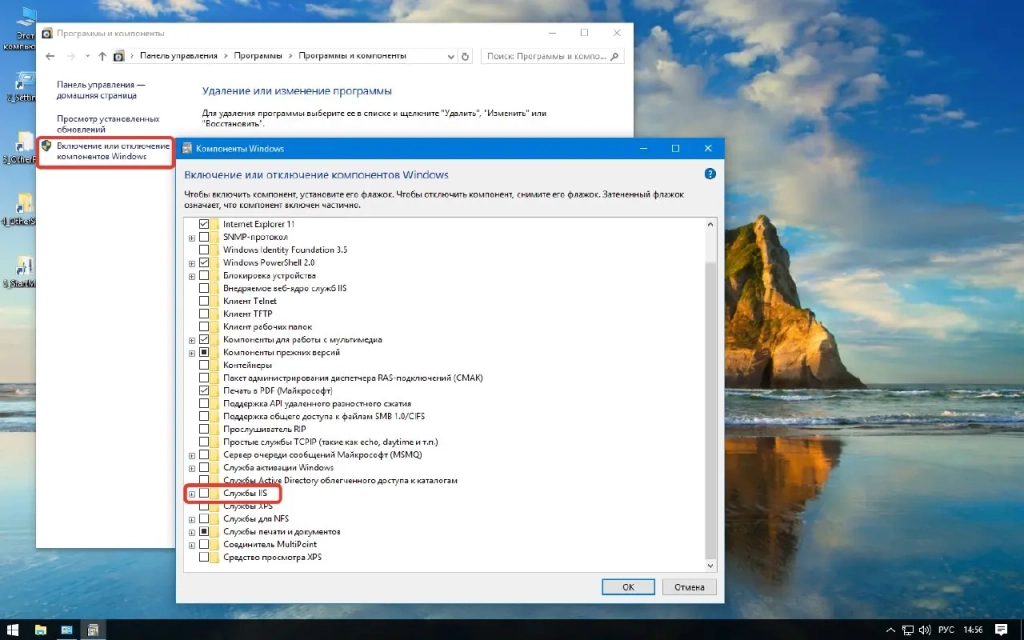
Если открыть «Программы и компоненты» в вашей версии Windows не удалось, есть еще один способ. Используйте сочетание горячих клавиш Win+R. Откроется окно «Выполнить», где нужно указать команду appwiz.cpl
Если изменение настроек системы не помогло, отключите брандмауэр и антивирусное ПО. Некоторые сетевые экраны блокируют порт 80.
Если этот шаг не помог, скачайте и запустите надстройку для Windows TCP View. Программа не требует установки. С ее помощью вы увидите список активных процессов и используемых портов. Найдите процесс, который занимает порт 80, и отключите связанную с ним программу на время работы с локальным сервером.
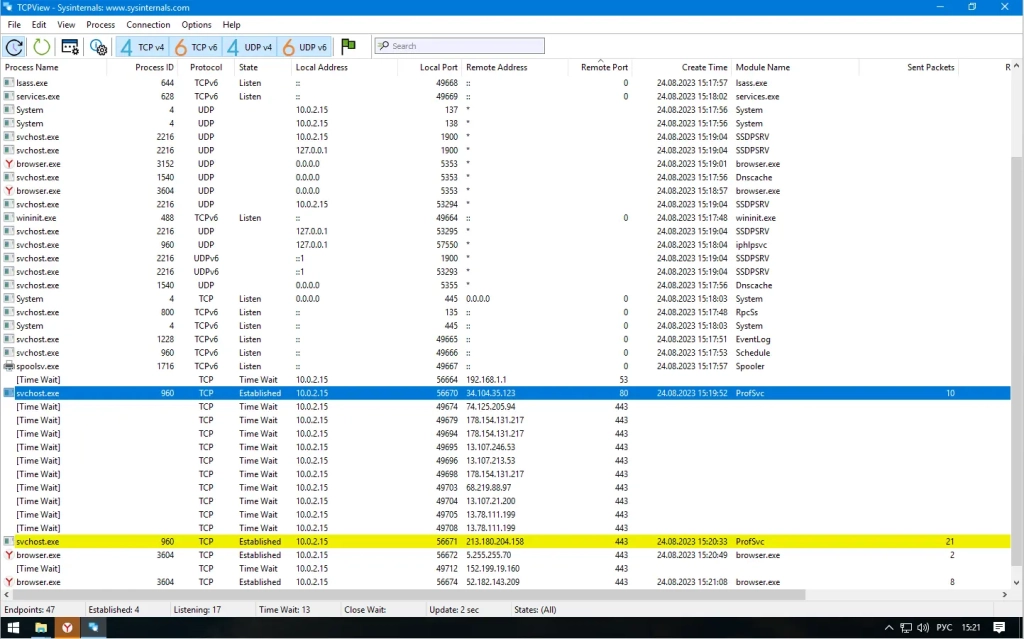
Как запустить сайт на Open Server
Open Server дает возможность работать без установки ПО на компьютер. Вы можете запускать сервер с USB-накопителя.
Скачайте дистрибутив с официального сайта проекта. Open Server можно использовать бесплатно. Разработчики предлагают сделать пожертвование на развитие проекта. Без платежа скорость загрузки дистрибутива сильно ограничена. Скачивать полный пакет придется несколько часов.
Активируйте инсталлятор и укажите путь для распаковки архива. По умолчанию программа предлагает установку на системный диск, но вы можете изменить параметры. Запустите исполняемый файл в папке Open Server и выберите язык.
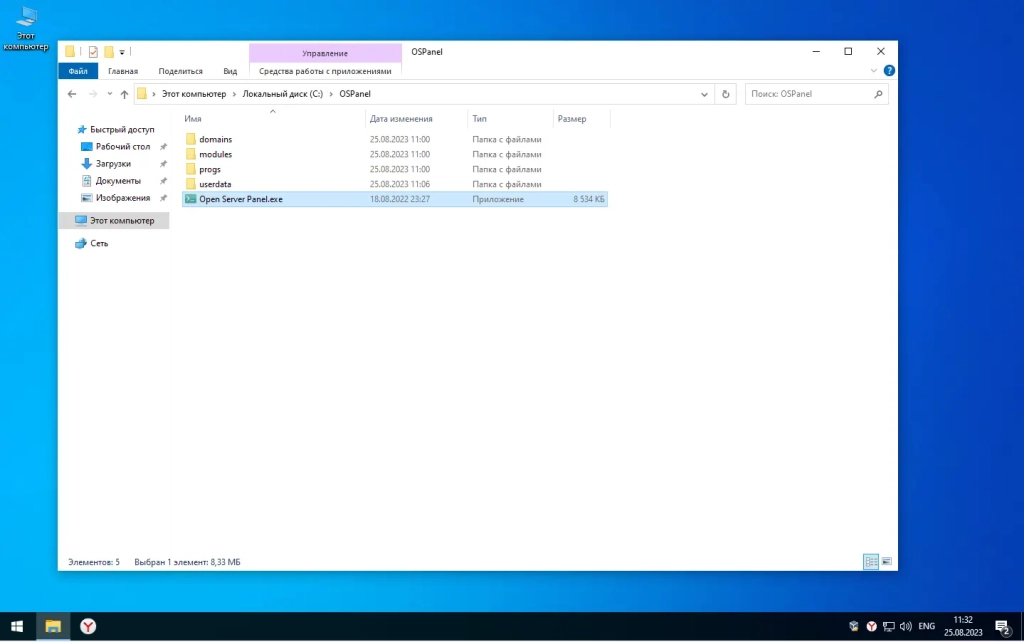
Если все сделано верно, в трее появится красный флажок. Нажмите на него, чтобы начать работу с сервером.
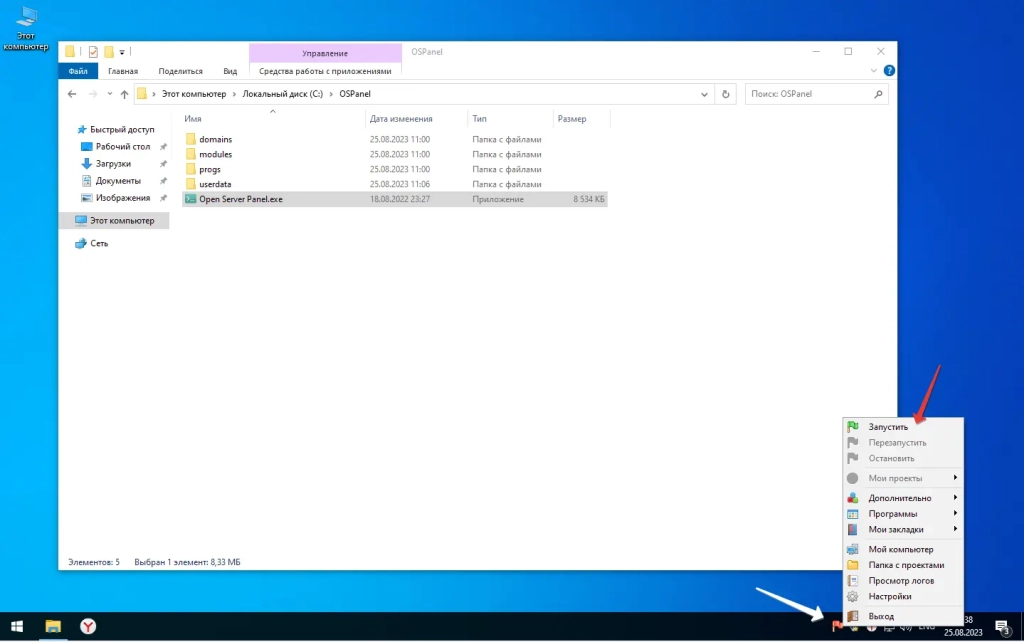
Нажмите кнопку «Запустить». Затем введите в адресную строку браузера адрес http://localhost/. Вы увидите страницу приветствия.
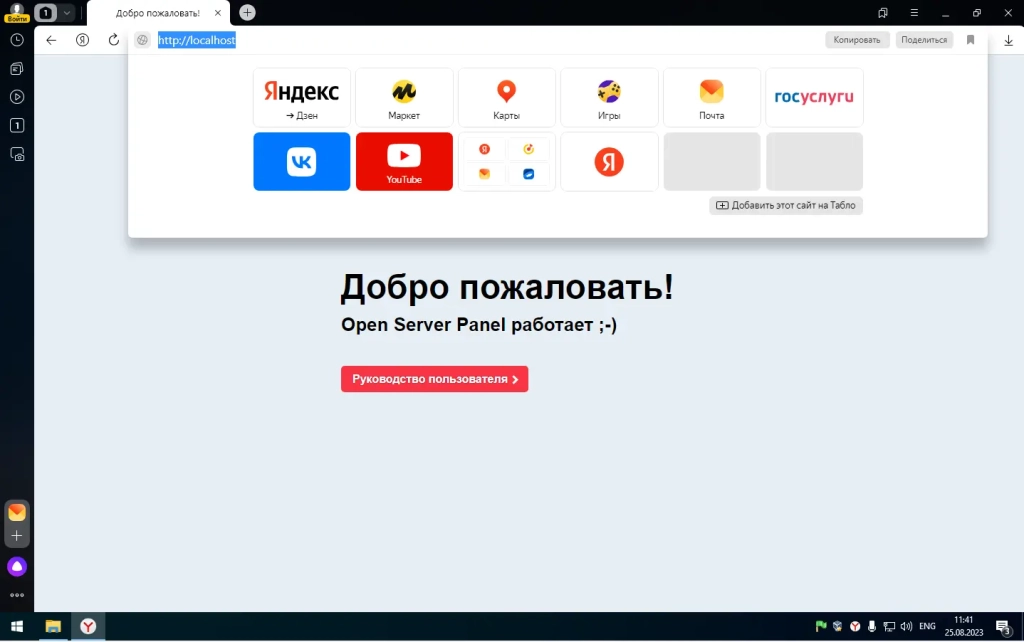
Теперь установите на локальный сервер выбранную CMS. Для этого создайте новую папку в разделе Domains. Распакуйте в нее архив с дистрибутивом движка.
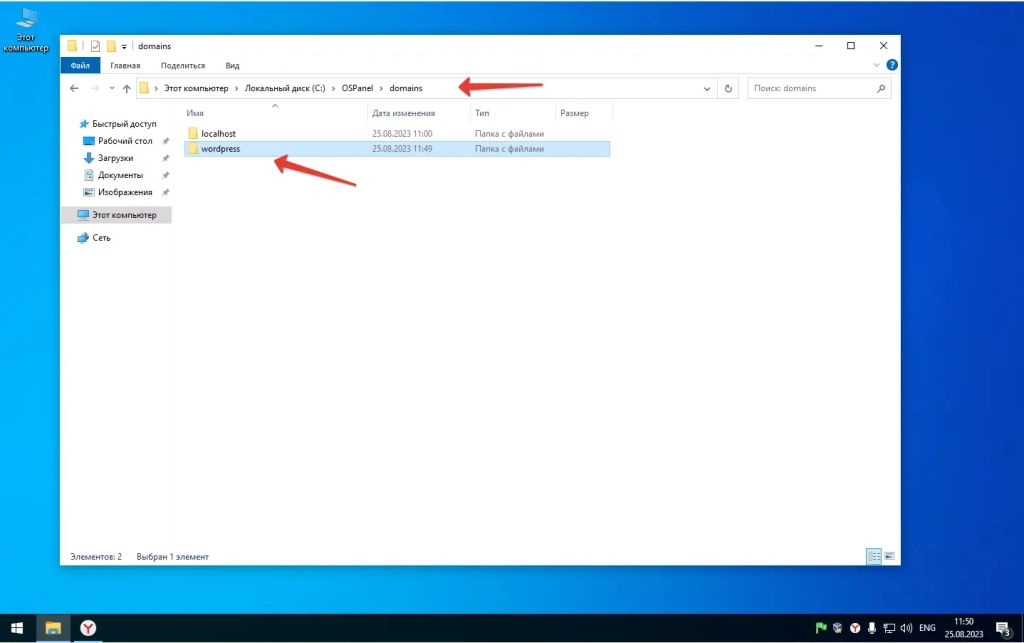
Перезапустите Open Server с помощью меню в трее.
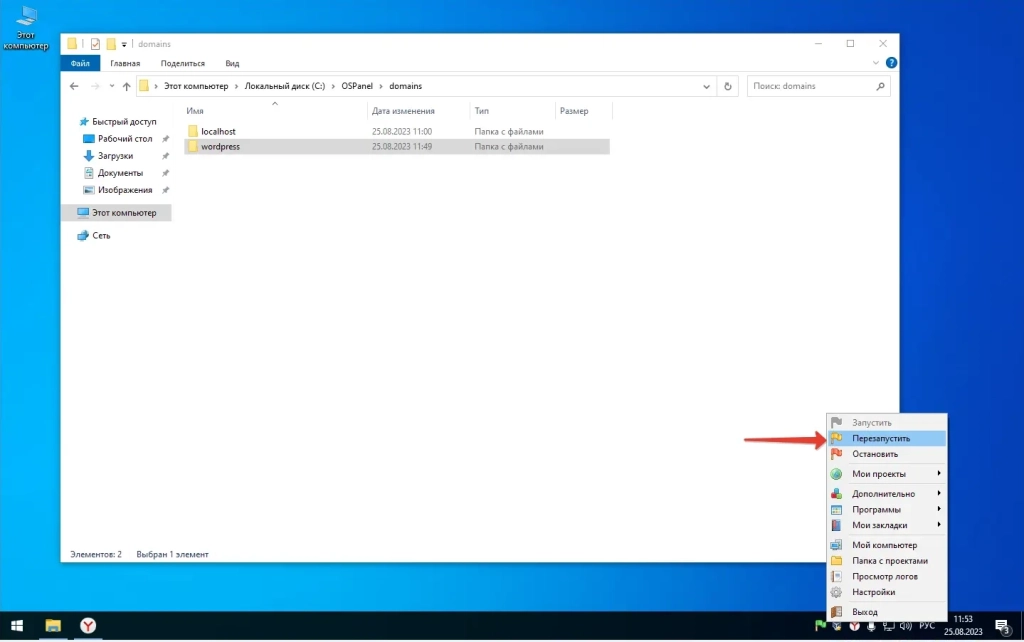
Введите в адресной строке браузера URL экспериментального сайта. Вы попадете в меню установки CMS.
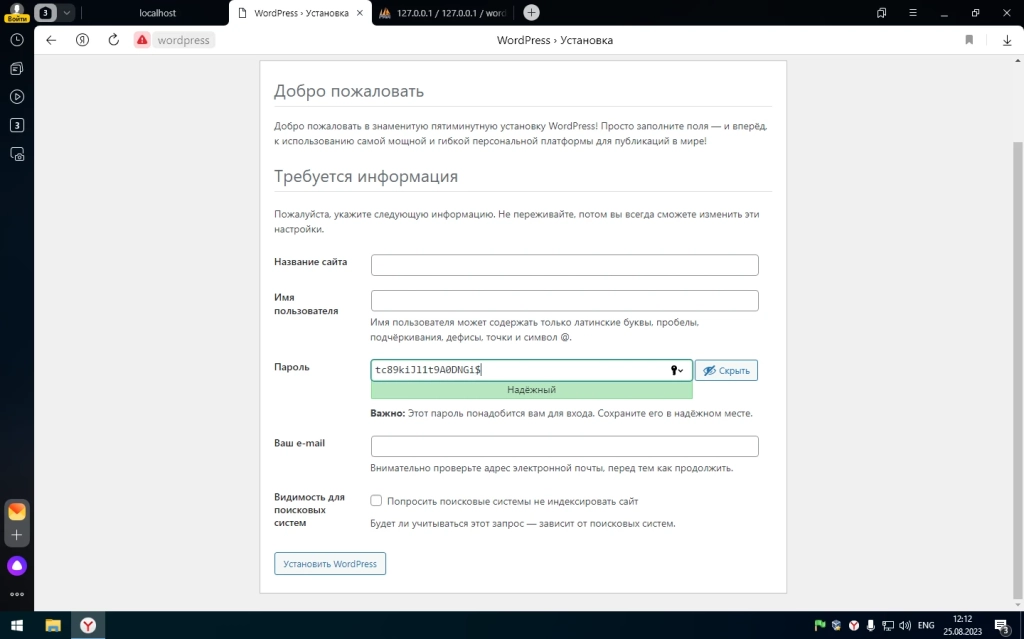
Для продолжения установки необходимо создать базу данных. Через меню Open Server войдите в панель управления phpMyAdmin. Для доступа к серверу введите имя пользователя root, а поле «Пароль» оставьте пустым.
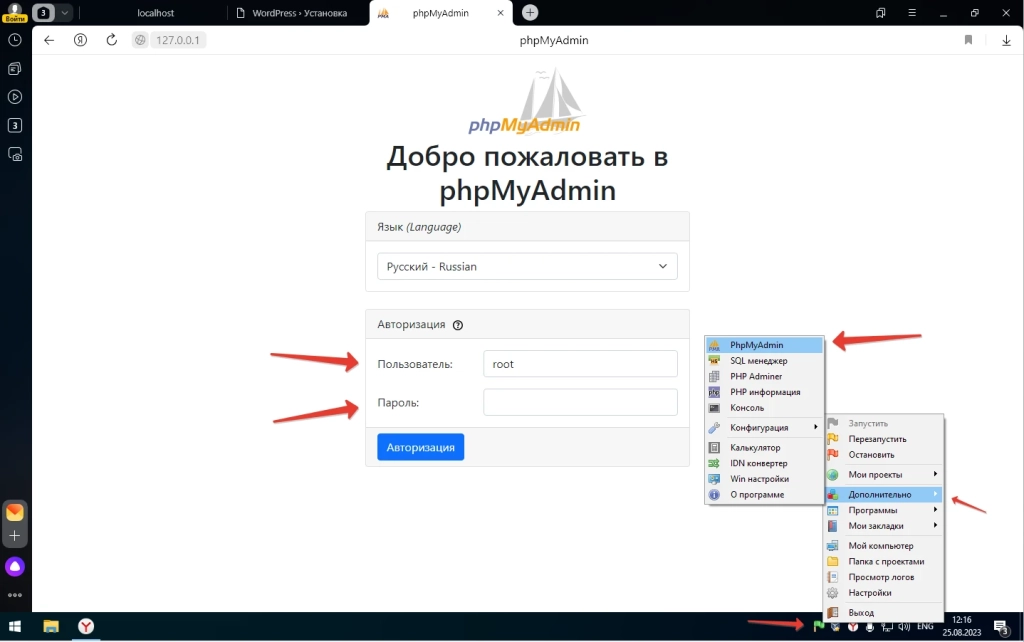
В панели управления phpMyAdmin выберите вкладку «Базы данных» и создайте БД экспериментального сайта.
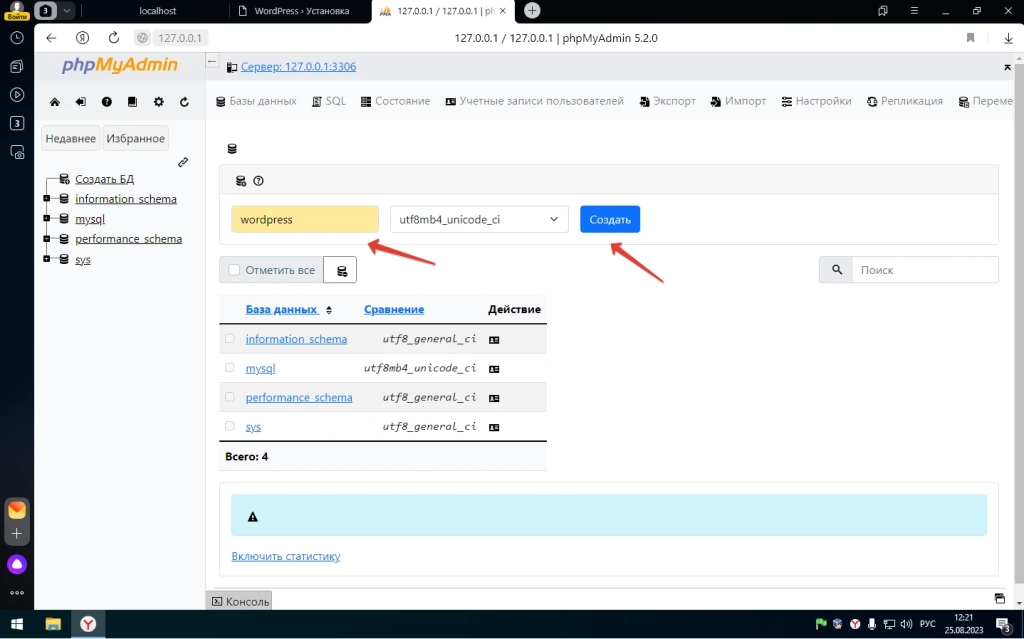
В меню установки WordPress укажите название БД и имя пользователя. Завершите установку: укажите название сайта, имя пользователя, пароль, электронный адрес администратора.
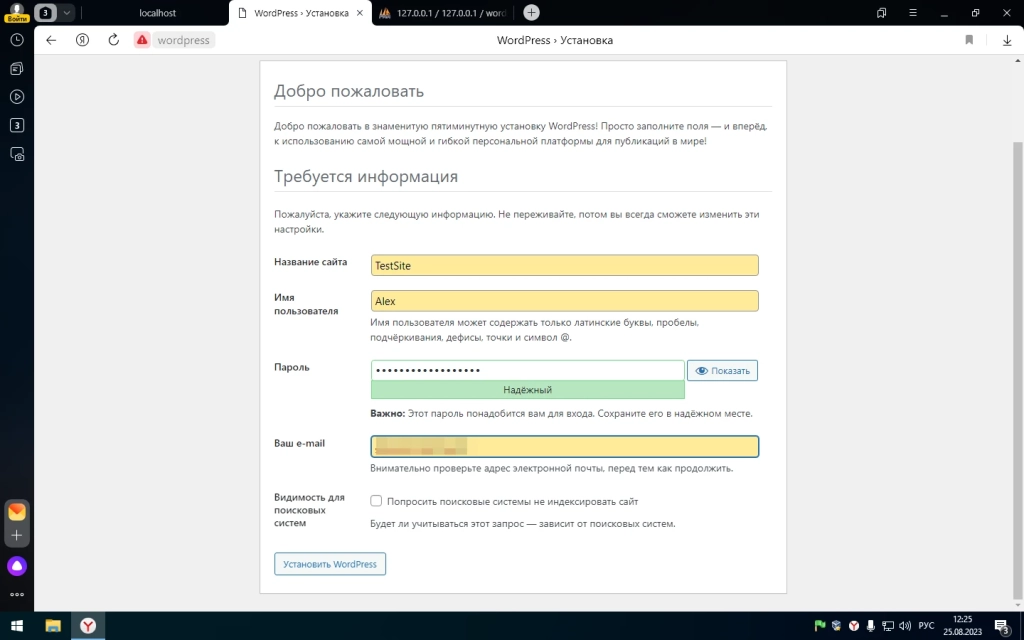
Теперь вы можете работать с сайтом на локальном сервере.
Как работать с локальным сервером Denwer
Denwer остается очень популярным среди веб-мастеров и профессиональных разработчиков, хотя многие специалисты называют это ПО устаревшим. Тем не менее, его возможностей достаточно для запуска и настройки сайтов на популярных CMS.
Скачайте дистрибутив с сайта проекта. Закройте браузеры и запустите установщик. Используйте подсказки в диалоговом окне инсталлятора. После завершения установки браузер откроет окно приветствия. Запустить программу можно с помощью ярлыка на рабочем столе Start Denwer. Если его нет, идем в директорию с программой и запускаем ярлык Run:
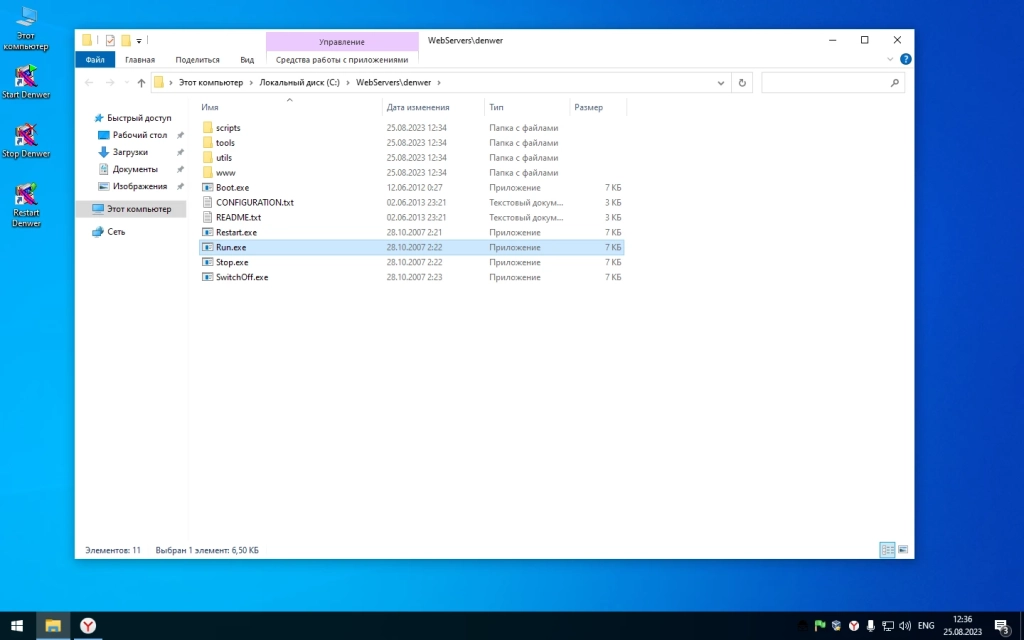
В адресную строку браузера введите URL http://localhost/denwer/. Вы попадете на стартовую страницу локального сервера Denwer.
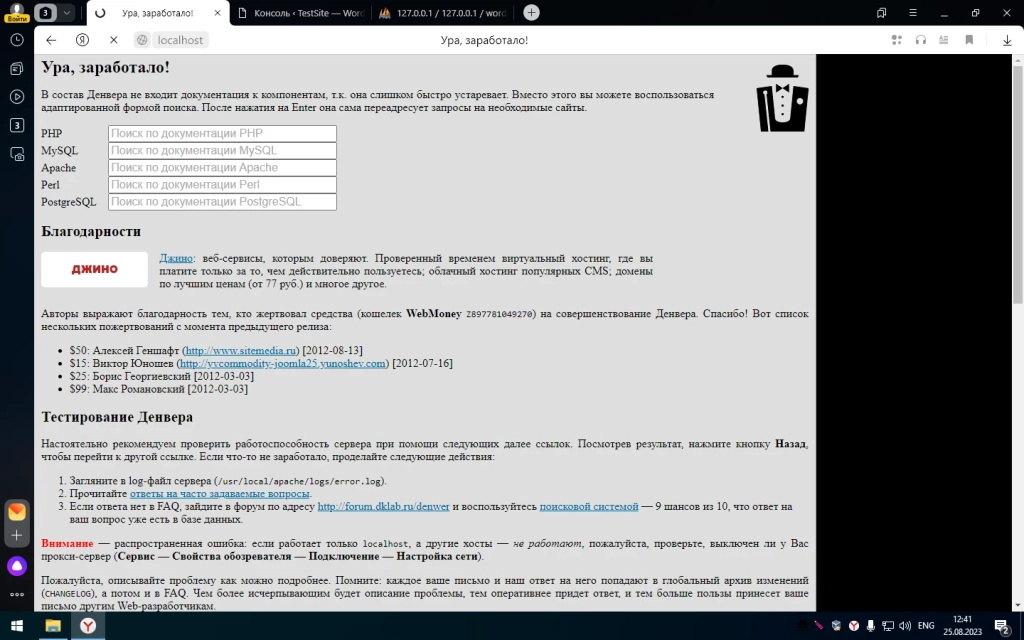
Чтобы установить CMS на локальный сервер «Денвер», создайте раздел с названием сайта в папке WebServers – Home. В разделе создайте еще одну папку с именем www. Распакуйте в нее архив с дистрибутивом движка.
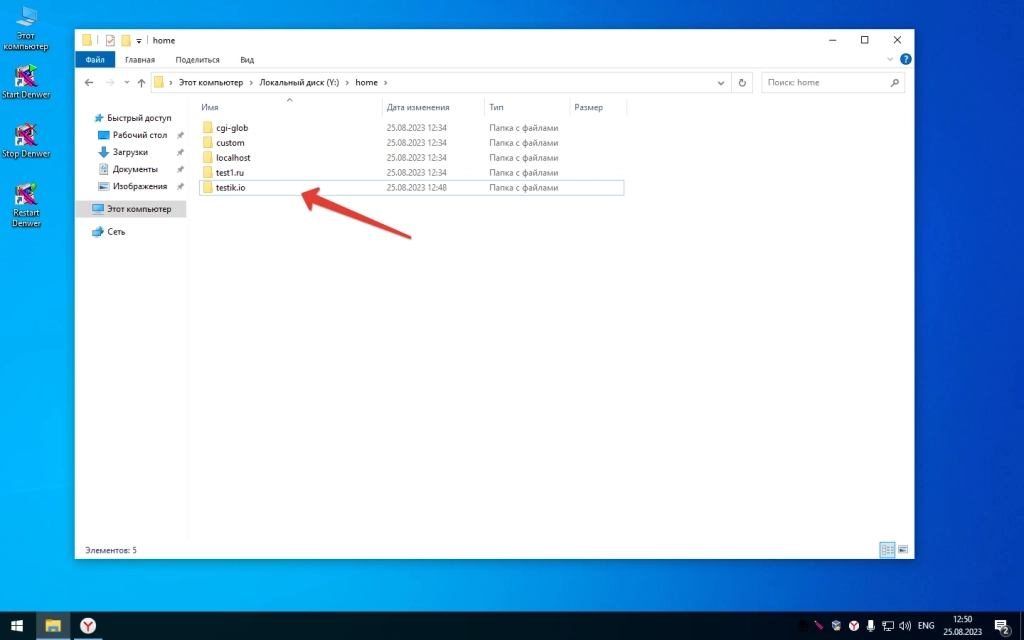
В разделе создайте еще одну папку с именем www. Распакуйте в нее архив с дистрибутивом движка.
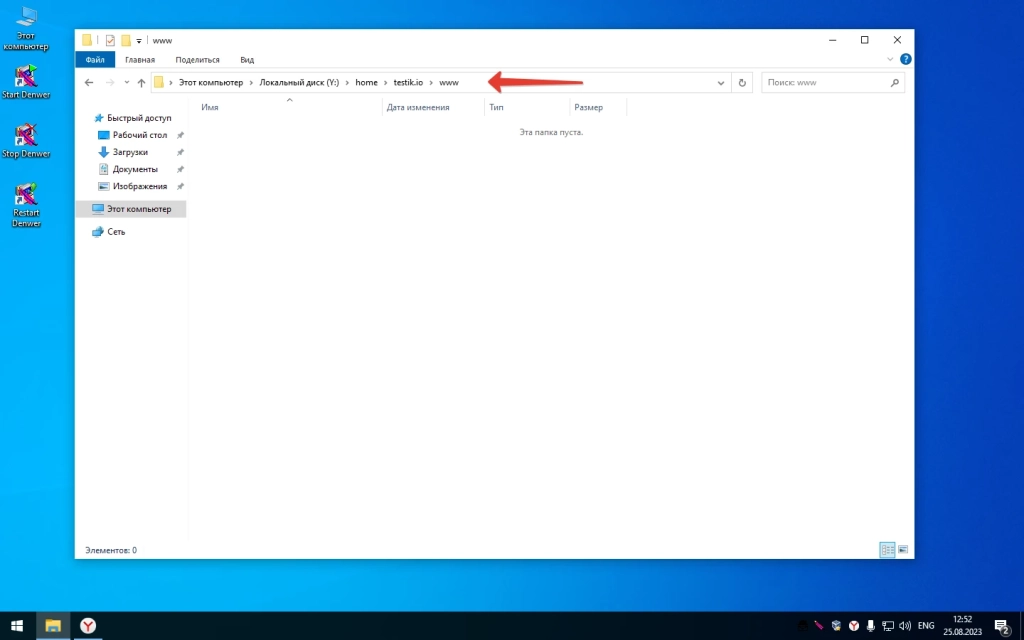
Создайте базу данных экспериментального сайта в разделе управления phpMyAdmin. Для этого введите в адресную строку браузера адрес http://localhost/tools/phpMyAdmin/.
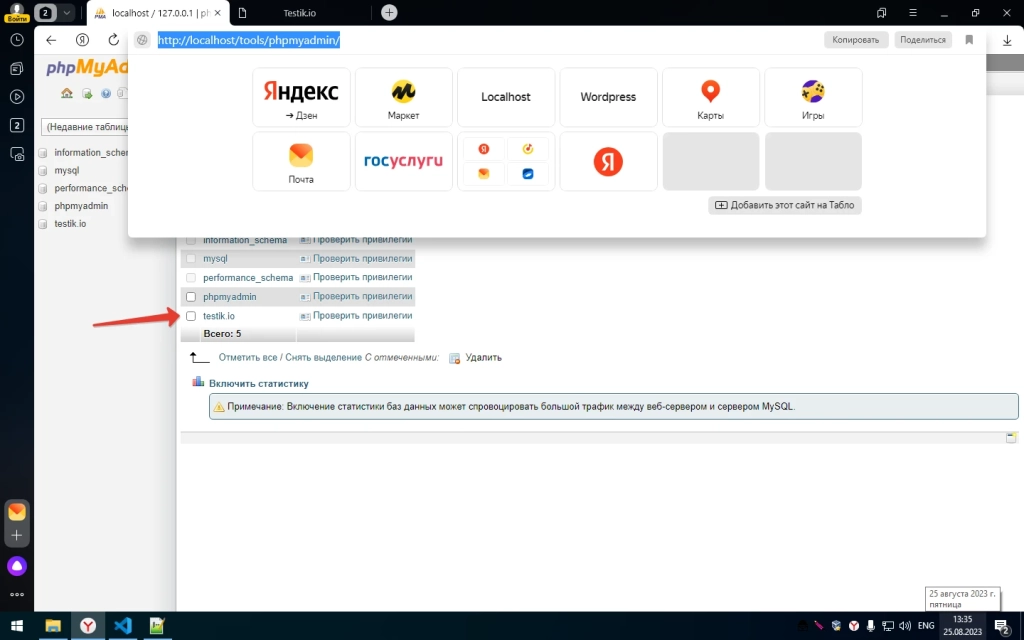
Перезапустите локальный сервер с помощью ярлыка Restart Denwer на рабочем столе. Установите файлы вашего сайта. Для этого в адресной строке браузера наберите адрес экспериментального сайта.
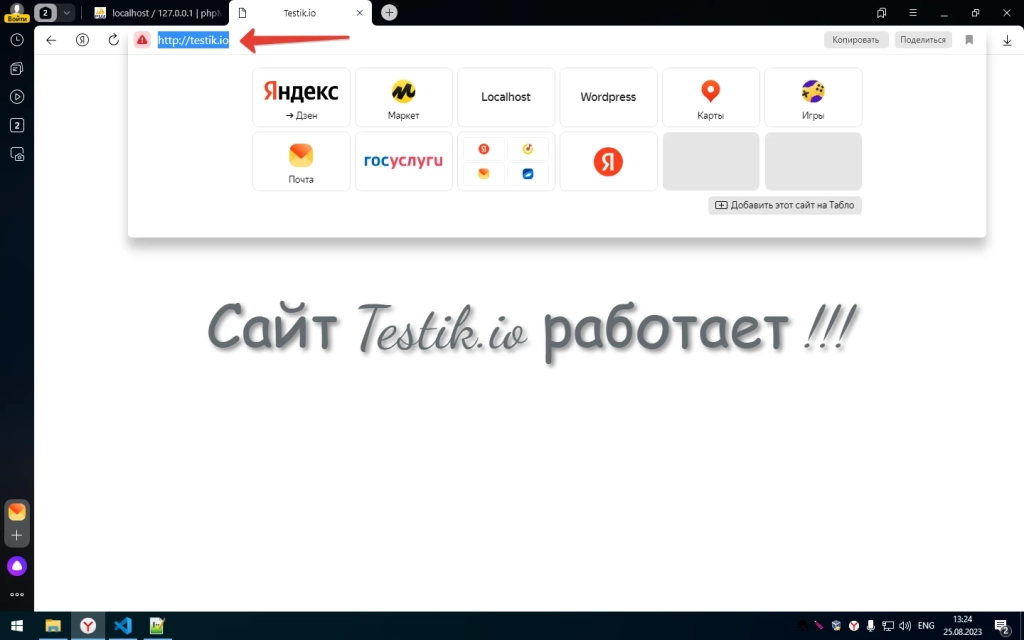
После окончания разработки перенесите сайт с локального сервера на сервер хостинг-провайдера.
Чтобы удалить «Денвер», выполните следующие действия:
- остановите сервер с помощью ярлыка Stop Denwer на рабочем столе;
- в командную строку введите команду subst z: /d. Это необходимо для удаления виртуального диска Z, который создается при установке ПО «Денвер». Если вы вместо значения по умолчанию Z использовали другое название виртуального диска, укажите это в команде;
- удалите папку WebServers с диска C;
- удалите ярлыки управления локальным сервером с рабочего стола.
Как создать сайт на локальном сервере Xampp
Xampp – популярный программный комплекс для создания локального сервера Apache. Чтобы установить ПО, скачайте дистрибутив и запустите инсталлятор. Во время установки оставьте настройки по умолчанию.
В папке Xampp активируйте контрольную панель: запустите приложение xampp-control. На панели запустите сервер Apache и базу данных.
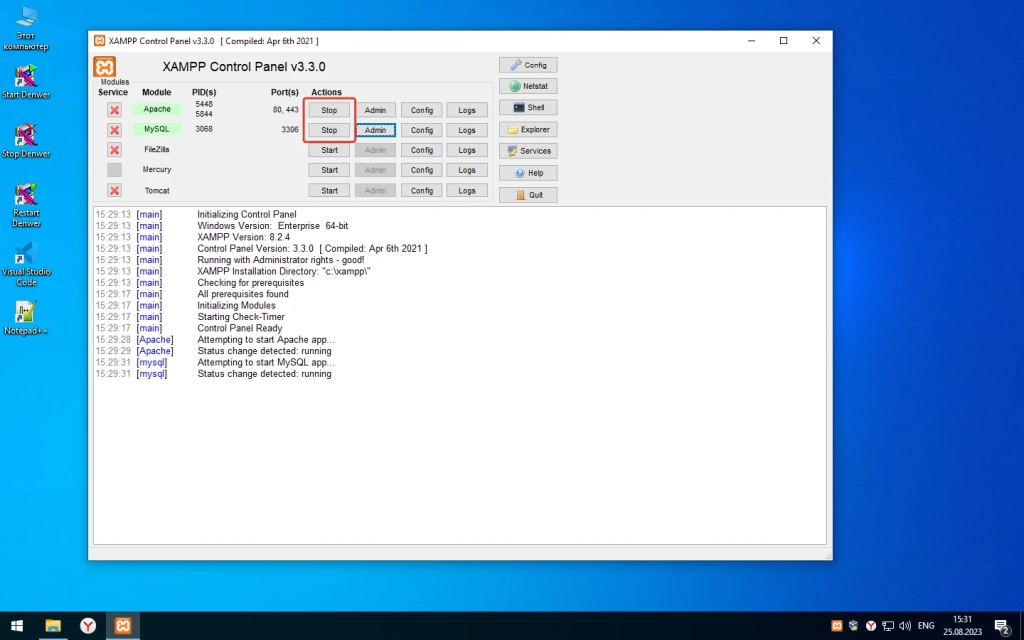
Введите в адресную строку браузера URL http://localhost. Если Xampp работает корректно, вы попадете на страницу-приветствие.
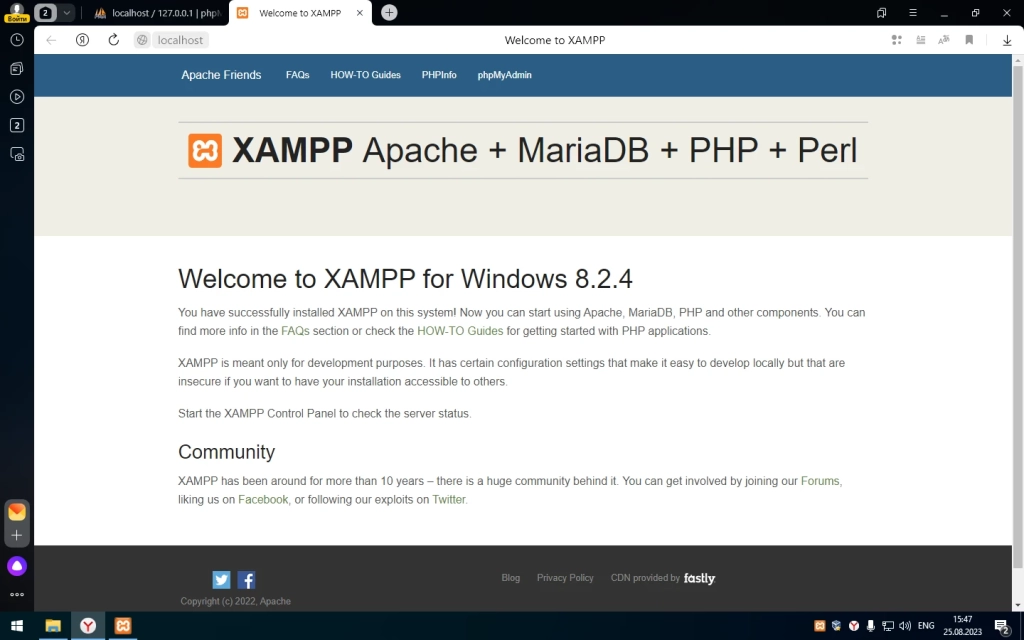
Создайте базу данных экспериментального сайта. Для этого введите в адресную строку браузера URL http://localhost/phpmyadmin/. На вкладке «Базы данных» укажите название БД и нажмите кнопку «Создать».
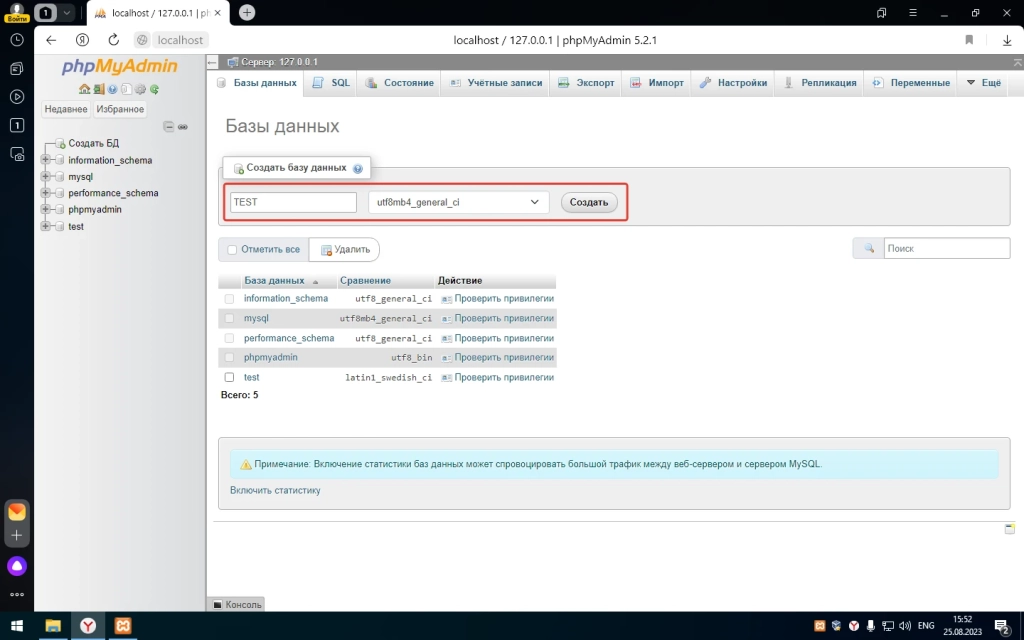
Установите на локальный сервер WordPress. Скачайте дистрибутив с официального сайта и разархивируйте его в папку xampp – htdocs. Укажите URL тестового сайта в качестве названия папки с файлами движка.
Чтобы завершить установку CMS, введите в адресную строку браузера URL http://localhost/folder-name. Вместо значения folder-name укажите название папки с файлами CMS.
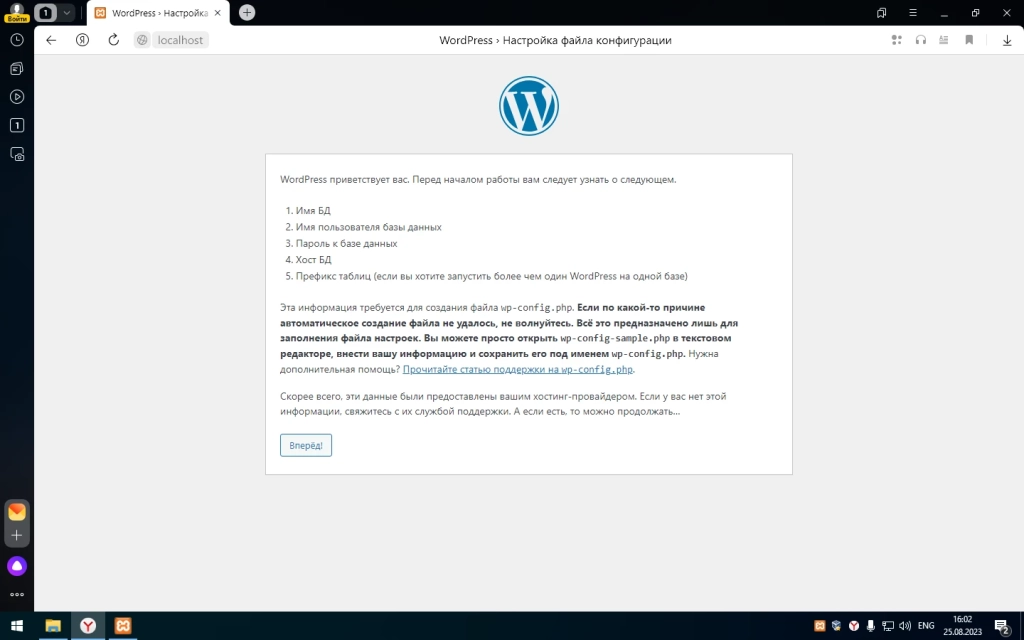
Завершите установку и проверьте работоспособность сайта.
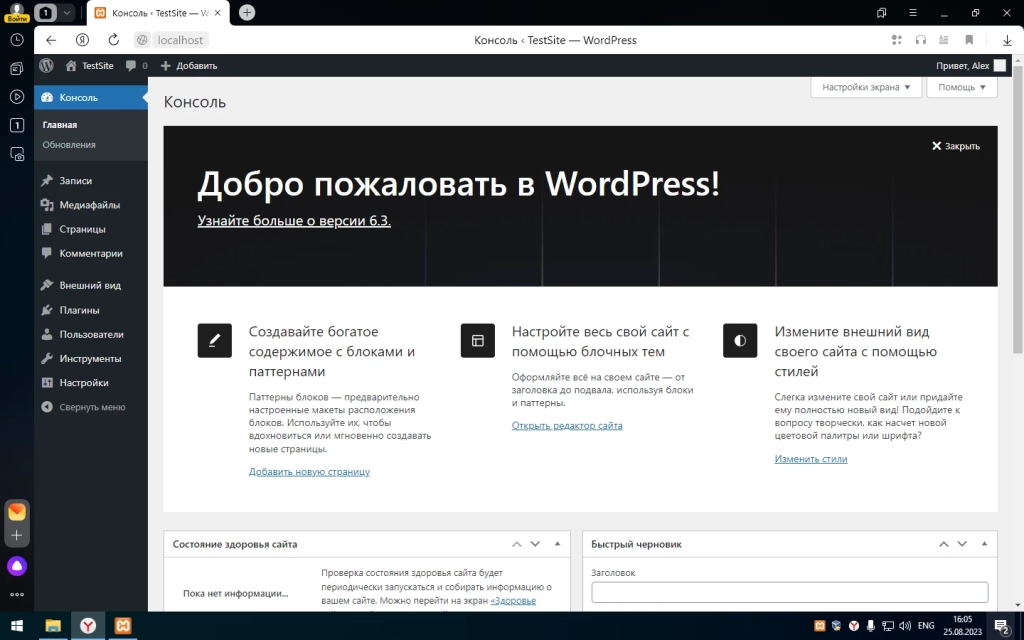
Как пользоваться локальным сервером Winginx
Winginx – локальный сервер, с помощью которого можно быстро создать сайт на своем компьютере. Скачайте дистрибутив и запустите программу-установщик. После установки ПО нажмите на иконку Winginx в трее и включите компоненты программы.
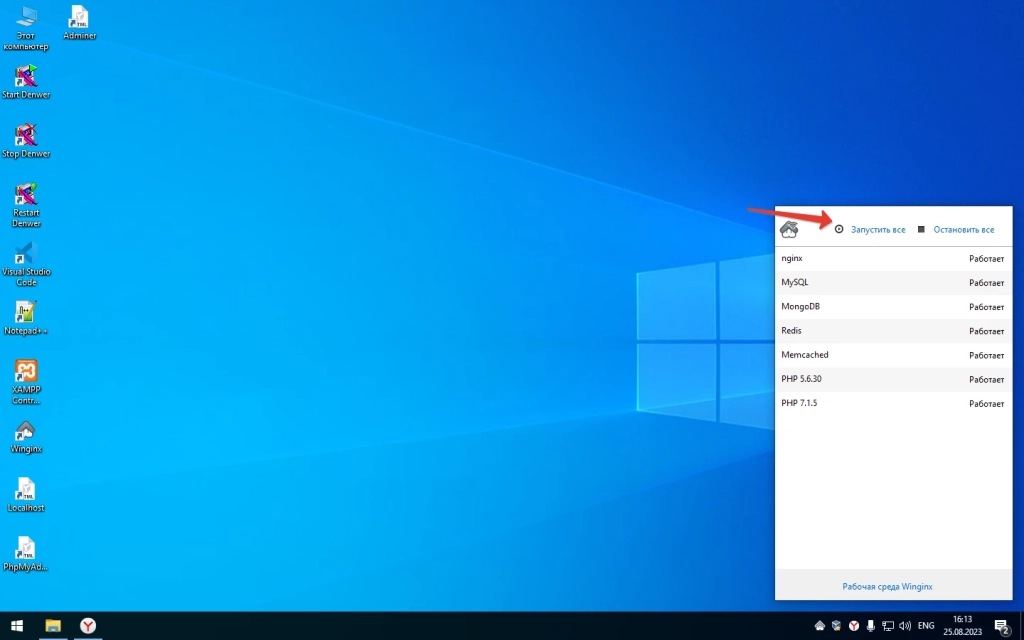
Перейдите по ссылке «Рабочая среда Winginx», чтобы вызвать панель управления программой. Создайте новый проект и укажите адрес экспериментального сайта.
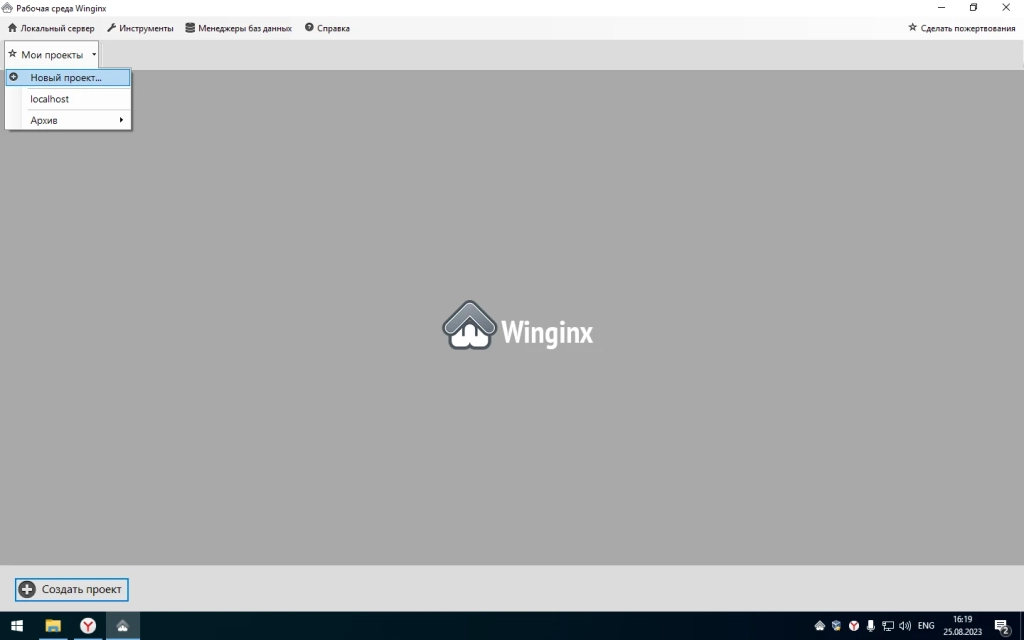
Перейдите в панель управления phpMyAdmin с помощью меню «Менеджеры баз данных – phpMyAdmin». Создайте базу данных экспериментального сайта.
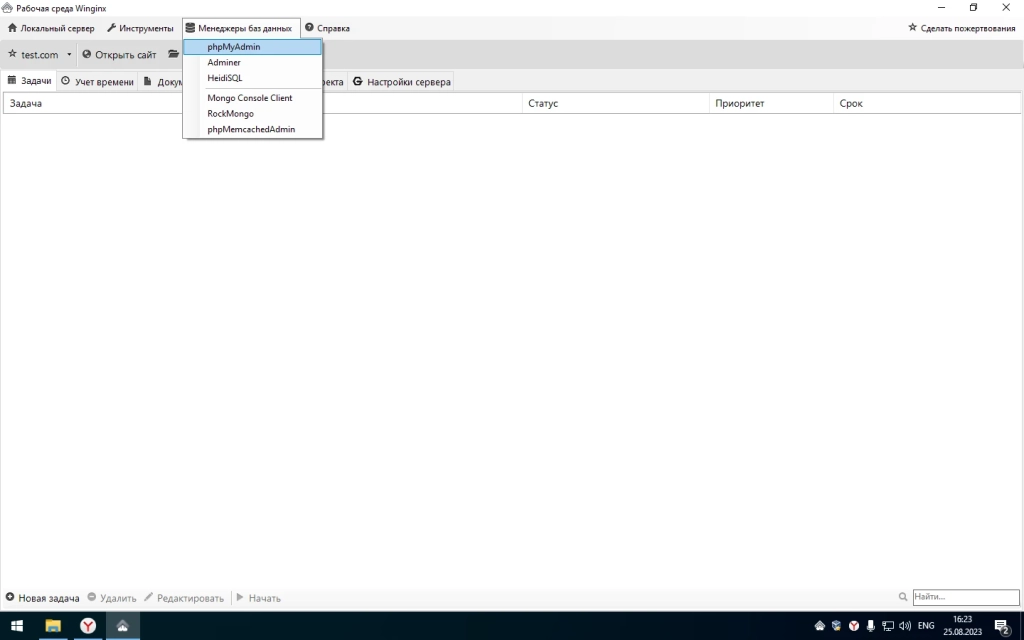
Откройте папку сайта с помощью соответствующего меню в панели управления Winginx.
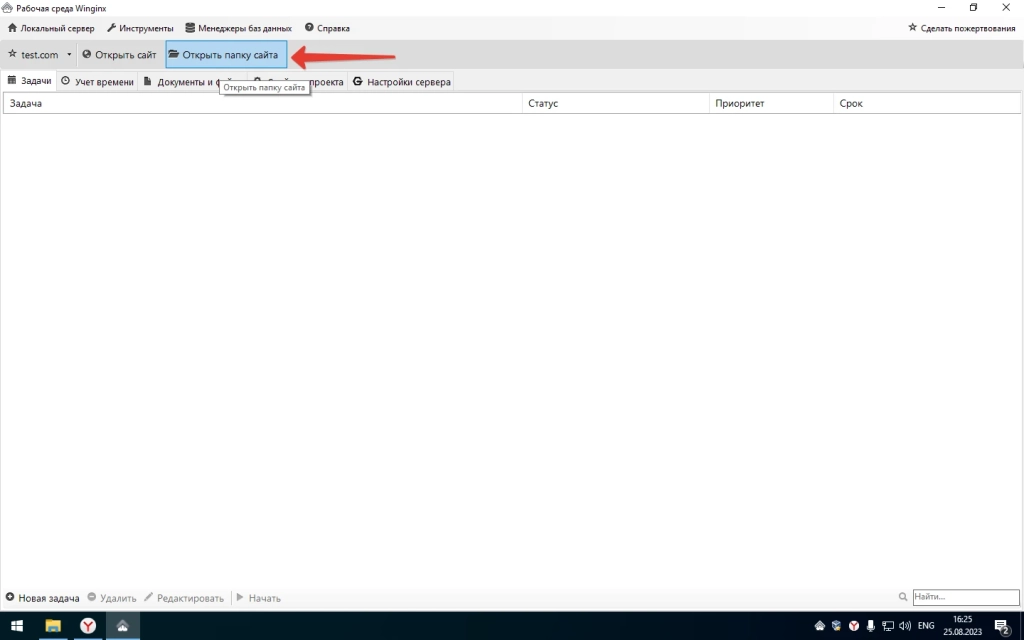
Разархивируйте дистрибутив выбранной CMS в каталог public_html.
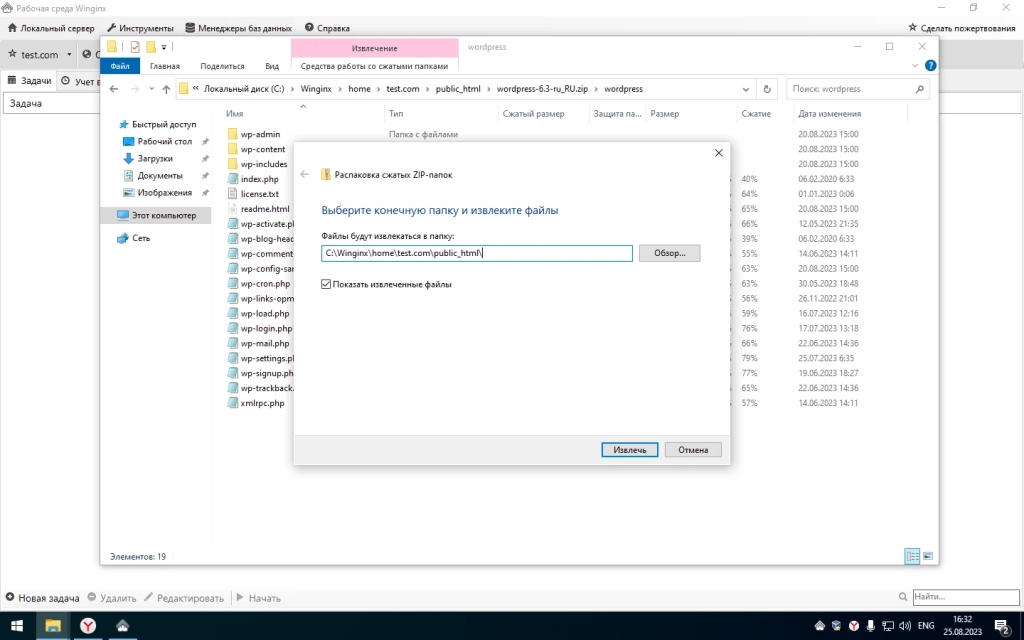
Введите в адресную строку браузера адрес wp-admin/install.php и установите движок на сервер.
Обратите внимание на удобный планировщик задач в панели управления Winginx. С его помощью можно планировать работу над сайтом, контролировать выполнение задач и учитывать рабочее время.
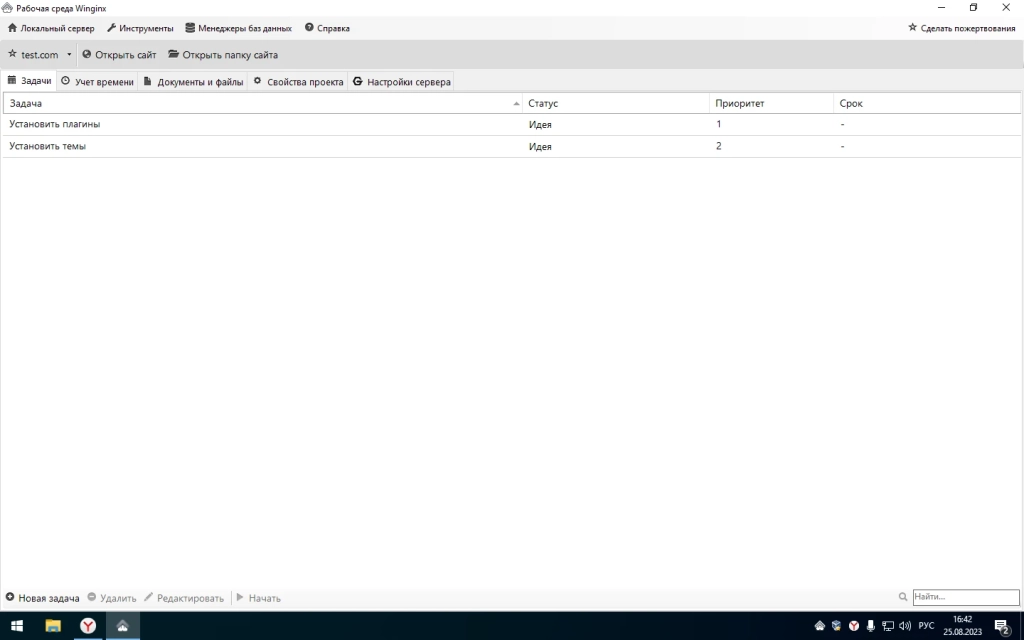
Как перенести действующий сайт на локальный сервер
Если вы хотите изменить существующий сайт без риска потерять данные или нарушить его работоспособность, перенесите ресурс на локальный сервер.
Если вы используете WordPress, действуйте так:
- запустите локальный сервер и установите на него WordPress;
- установите на локальном сайте дизайн-шаблон, который вы используете на реальном ресурсе;
- установите на действующий сайт и активируйте плагин Duplicator;
- в административной консоли выберите меню «Duplicator – Пакеты». Нажмите кнопку «Создать новый».
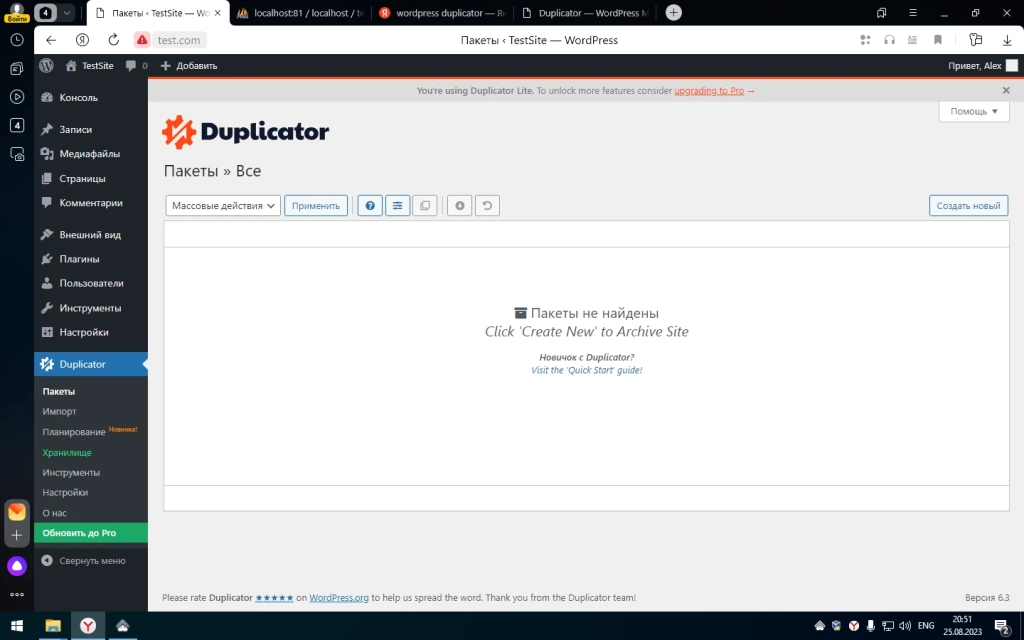
Скачайте созданные пакеты на жесткий диск компьютера. Перенесите их в корневой каталог ресурса на локальном сервере.
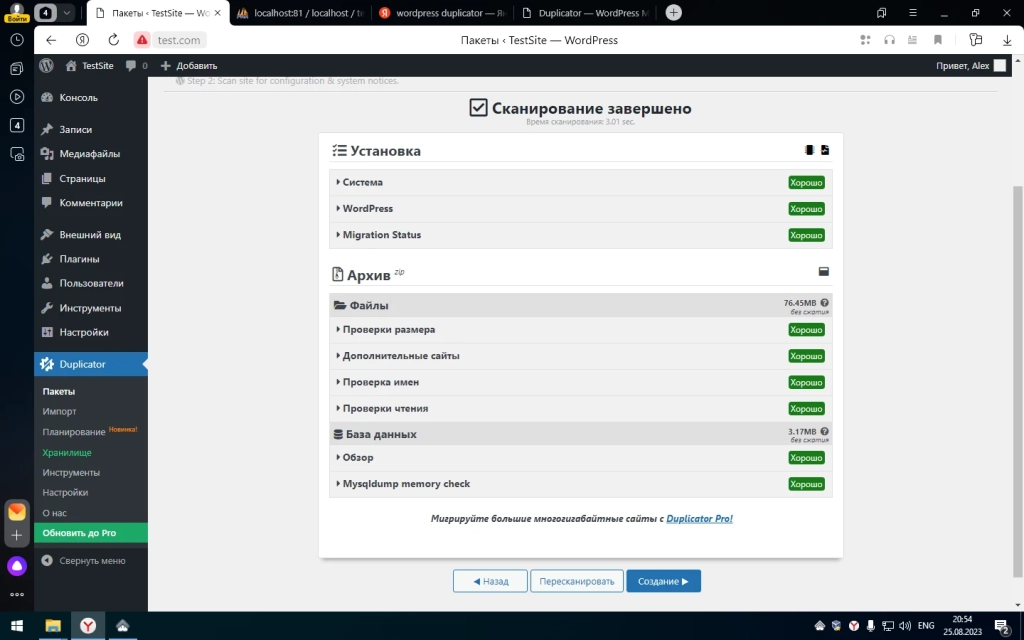
Введите в адресную строку браузера путь к файлу installer.php на тестовом ресурсе. Вы попадете на страницу установки базы данных.
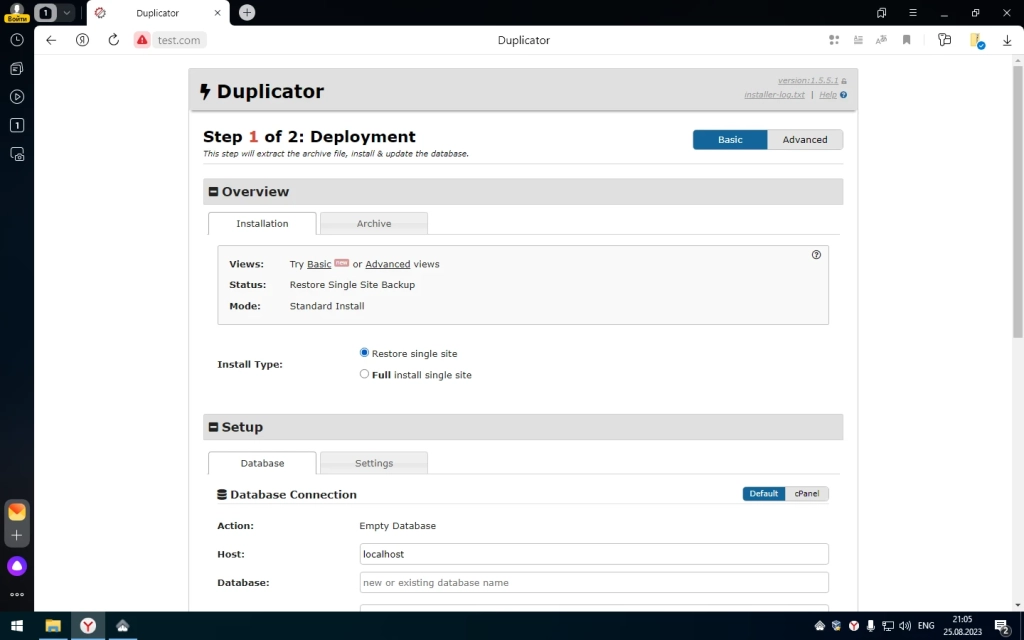
Удалите из корневой директории тестового ресурса файлы install.php и wp-config.php.
Укажите имя пользователя и название базы данных экспериментального сайта. Отметьте, что вы прочитали техническое предупреждение и запустите установку копии ресурса на локальный сервер.
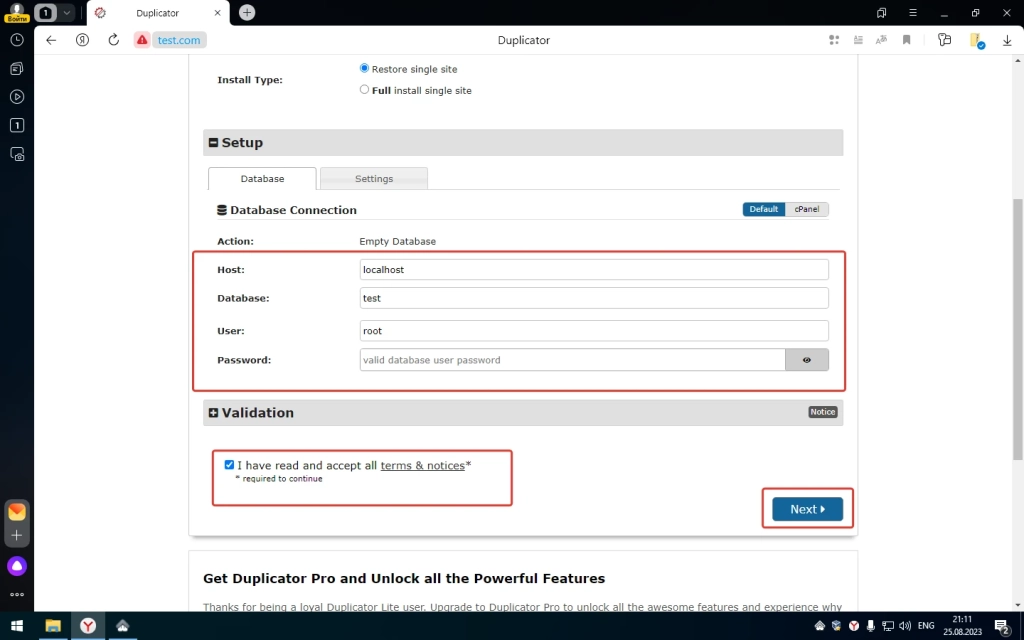
После завершения установки проверьте работоспособность сайта на локальном сервере. Вы увидите точную копию действующего ресурса со всеми публикациями и настройками.
Вы можете перенести сайт с сервера хостинг-провайдера на экспериментальный ресурс на локальном сервере без помощи плагинов. Для этого можно воспользоваться функцией «Экспорт» в административной консоли.
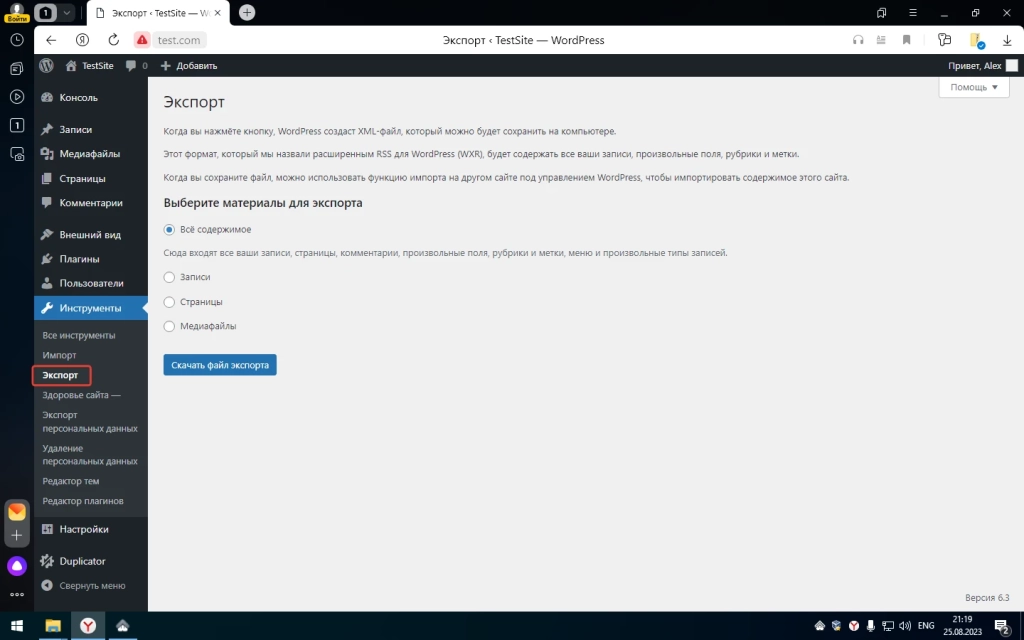
С помощью функции «Импорт» можно загрузить полученный файл на локальный сервер.
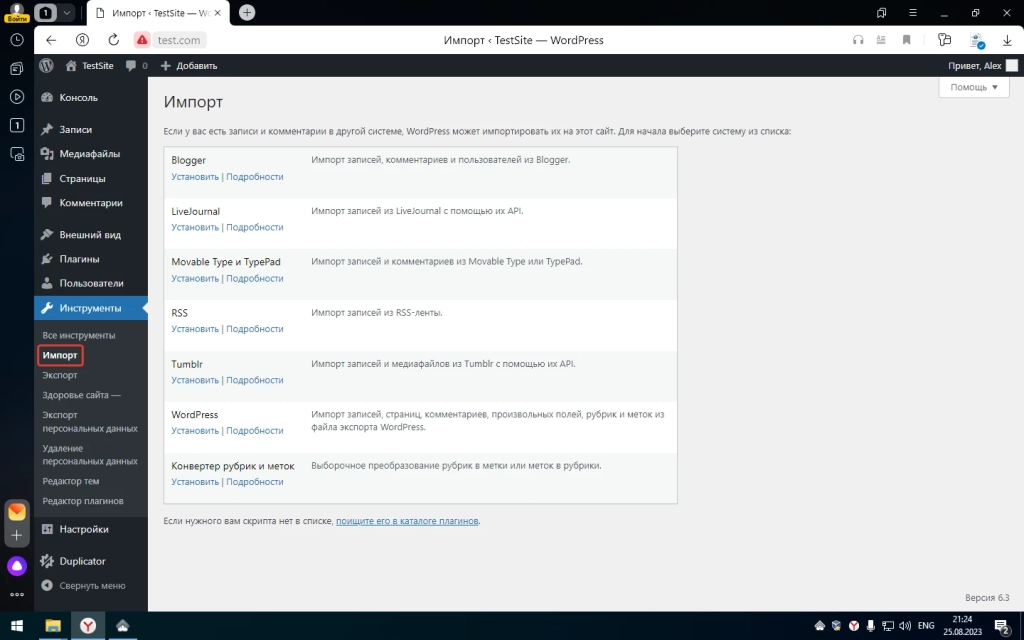
Если вы пользуетесь не WordPress, в панели управления phpMyAdmin выберите базу данных экспериментального сайта. Укажите обычный способ экспорта, при котором отображаются все настройки. Выберите метод сжатия gzip. Не меняйте другие настройки. Запустите экспорт БД.
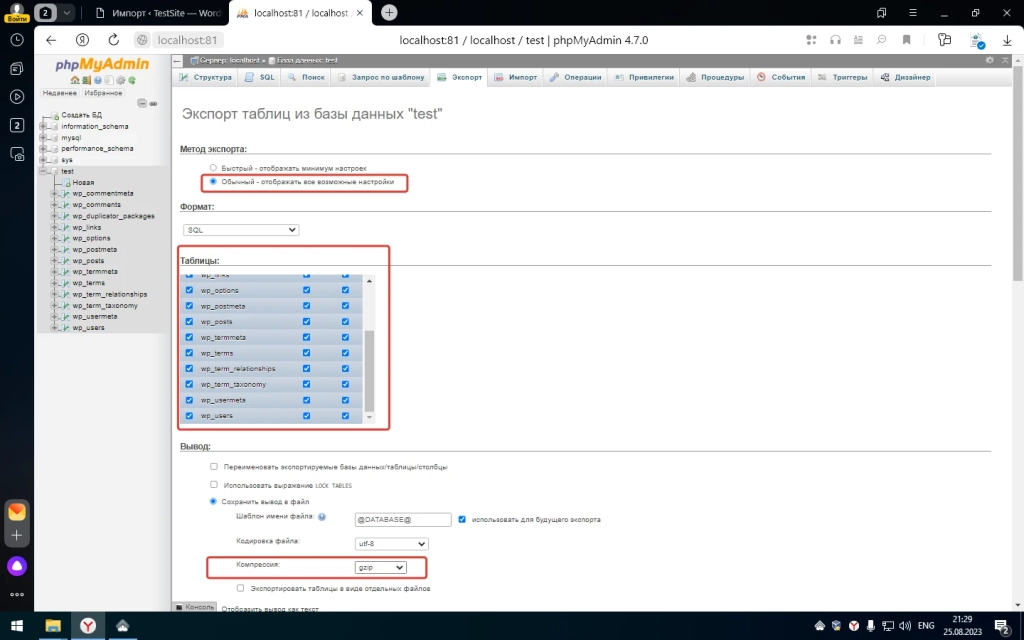
Браузер загрузит на жесткий диск ПК файл с расширением sql.gz. Его необходимо импортировать на сервер хостинг-провайдера. Для этого в панели управления сервером выберите меню «Базы данных – phpMyAdmin».
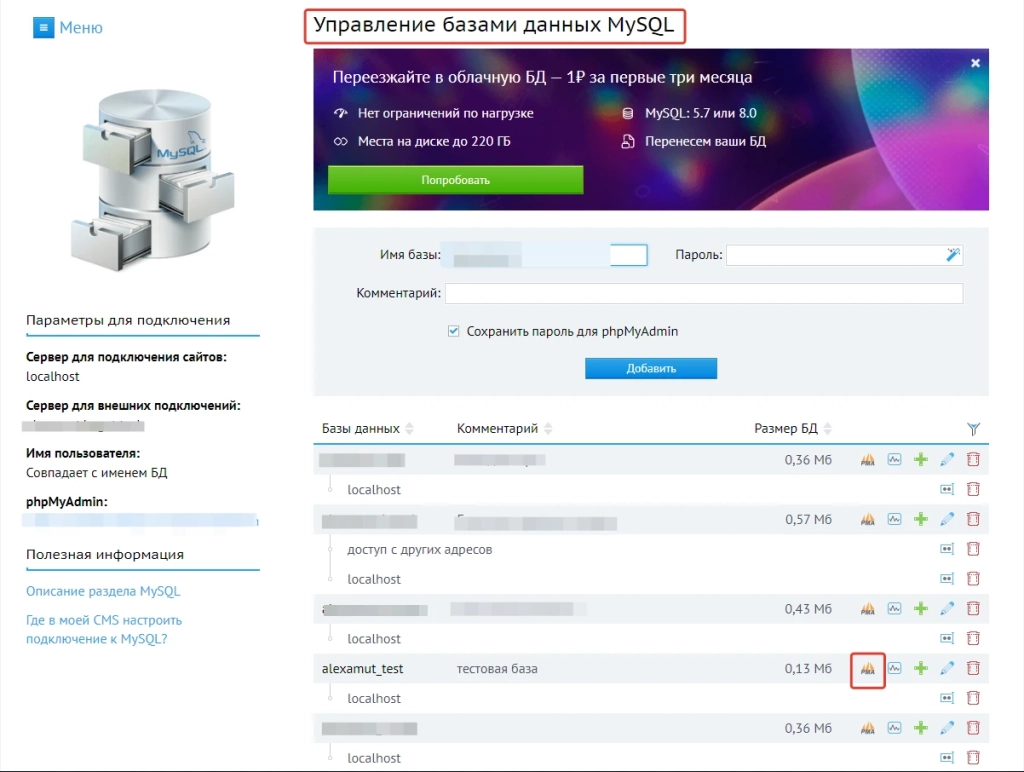
На вкладке «Импорт» загрузите файл с базой данных.
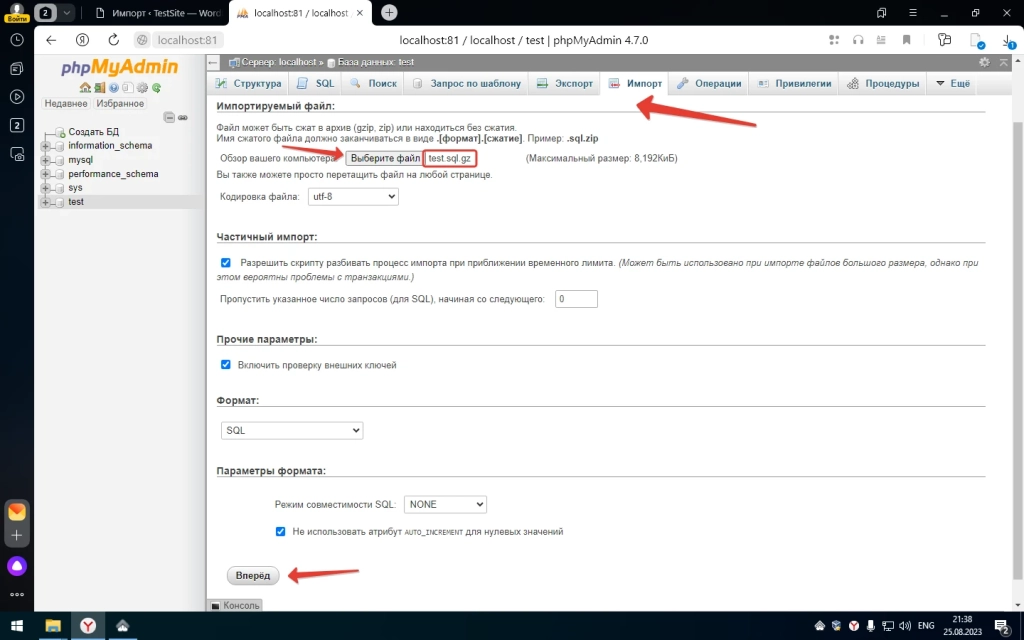
Описанными способами сайты можно переносить с локального сервера на сервер хостера и обратно. Также для создания копии ресурса и последующего переноса вы можете воспользоваться инструментами резервного копирования базы данных, например, плагином для WordPress WP Database Backup или аналогами для других движков.
Какой локальный сервер выбрать
Для рядового пользователя подойдет любой из описанных вариантов. Работа с предложенным ПО позволяет установить сайт на локальную машину, настроить, протестировать и перенести ресурс на сервер хостинг-провайдера.
Вне зависимости от того, какую CMS вы используете, обратите внимание на Open Server. Разработчики этого проекта тщательно следят за актуальностью используемого ПО и часто выкладывают обновления. Установка и настройка этой программы не представляет из себя сложности, даже для не продвинутого пользователя, а настройки, установленные по умолчанию, позволяют легко начать работу.
Однако и другие варианты тоже достойны внимания, например, с Winginx вы сможете запустить сайт и контролировать его работу с помощью удобного планировщика в панели управления программой.
Использование встроенных механизмов представленных программ, а также плагинов ускорит перенос готового сайта на сервер хостера и наоборот.
Можно ли обойтись без локального сервера? Конечно. Если вы создаете сайт с простой структурой или блог, при этом используете стандартный движок и дизайн-шаблон, ресурс можно сразу запускать на открытом сервере. Но вы должны точно знать, что сможете быстро обеспечить минимальную безопасность, информационную ценность ресурса, а также его соответствие техническим требованиям поисковых систем.
Читайте также:
Зачем селлеру маркетплейса свой сайт? Это +30% продаж!
Стало известно, что на вашем сайте не нравится половине пользователей
Открыли доступ к YandexGPT API – как использовать бизнесу
#Руководства
-
0
Узнайте, как установить то, без чего не может обойтись ни один веб-разработчик.
vlada_maestro / shutterstock
Пишет о программировании, в свободное время создаёт игры. Мечтает открыть свою студию и выпускать ламповые RPG.
Под локальным сервером в веб-разработке обычно понимают набор ПО, которое позволяет запускать сайты на своём компьютере, реже — сам компьютер. Доступ к этим сайтам есть только на одном устройстве (потому-то он и локальный), но этого достаточно, чтобы программист мог всё протестировать.
Из этой статьи вы узнаете, как установить сервер на Windows.
Чаще всего используются локальные серверы Denwer (джентльменский набор веб-разработчика), Xampp и Open Server — все три бесплатны.
Первый (Denwer) прошёл проверку временем и любим многими специалистами. Однако он уже достаточно давно не поддерживается разработчиками, поэтому придётся самостоятельно обновлять некоторые модули — например, версию PHP и СУБД (система управления базами данных).
Также сам он не совсем удобен: интерфейс установщика — консоль, а все настройки нужно вносить в специальные файлы с помощью «Блокнота».
Я бы посоветовал новичкам этот вариант, потому что тогда они на практике узнают, как всё устроено. Но время движется вперёд, поэтому лучше концентрироваться на изучении чего-то более современного.
В этой статье мы рассмотрим Open Server. Его преимущества:
- Не требует установки — достаточно скачать и распаковать архив.
- Удобные настройки — можно открыть меню и выбрать всё, что нужно.
- Обновления — регулярно выходят новые версии.
Главный недостаток, пожалуй, — большой вес:
Почти 900 МБ тут занимают версии PHP:
Их можно оставить, чтобы потом в настройках выбрать любую версию и писать на ней. Или удалить, чтобы освободить место. То же самое касается и СУБД:

Тут уже занято около 5 ГБ, поэтому можно смело удалять то, что вы не будете использовать. Например, я могу избавиться от всего, кроме MariaDB 10.3 и PHP 7.3.
Xampp весит гораздо меньше, но и выбор версий там скуднее (в основном последние). Также придётся использовать MySQL или самостоятельно настраивать другую СУБД. В принципе, вы можете выбрать и его — он используется так же, как Open Server, а установка немногим сложнее.
Перейдите на страницу скачивания и ознакомьтесь с дистрибутивами.

Не смущайтесь из-за их названий, потому что все они бесплатны. Например, можно выбрать версию Basic:

Дальше вы можете поддержать проект небольшой суммой и получить возможность скачать сервер на высокой скорости, но можно этого и не делать.
После завершения загрузки извлеките содержимое архива в любую удобную папку. Желательно, чтобы в адресе не было пробелов. Также не стоит помещать сервер в папку, которая лежит в папке, которая лежит в папке (вы поняли).
Затем зайдите в этот каталог и запустите файл Open Server x64.exe (или x86, если у вас 32-битная система).
Чтобы запустить первый сайт, зайдите в папку Domains и создайте каталог с адресом сайта. Не стоит давать имя вроде google.com, поэтому что тогда вы не сможете зайти в Google. Вместо этого лучше использовать вымышленный домен .loc. Например, mysite.loc.
Теперь нужно в трее кликнуть иконку Open Server и нажать Run server:
Когда сервер запустится, флажок станет зелёным и можно будет ввести в браузере адрес сайта.
Вы увидите вот такую страницу:

Она означает, что на сайте нет файла index.html или index.php. Давайте создадим index.html и выведем надпись «Hello, World!».

Готово! Теперь можно использовать сервер, чтобы тестировать сайты.

Научитесь: Профессия PHP-разработчик с нуля до PRO
Узнать больше
Когда разработчик создает сайт — перед отправкой на внешние сервера он тестирует его локально. Для этого ему нужен собственный веб-сервер: ПО, которое работает на его личном ПК и позволяет обмениваться HTTP-запросами. Такой сервер называется локальным: к нему нет доступа ни у кого, кроме самого программиста и людей, которым он предоставит доступ.
Мы уже писали, как установить сервер — но для операционной системы Linux. Теперь разберем процесс с более привычной для многих ОС Windows.
Какая версия Windows понадобится
Существует серверная версия ОС Windows. Она называется Windows Server и предназначена для администрирования сетей из нескольких компьютеров. Ее используют в корпоративной инфраструктуре — чтобы управлять рабочими устройствами. Для нее существуют и веб-сервера, которые позволяют запускать сайты — но обычно речь идет о больших проектах.
Для установки локального веб-сервера Windows Server не нужна. Достаточно обычной пользовательской операционной системы. Желательно — одной из новых версий, например Windows 10. Старые системы вроде Windows XP больше не поддерживаются, и обновлений ПО для них не выпускают.
Какие есть веб-сервера для Windows
В качестве локального сервера обычно используют одну из трех программ:
- XAMPP — ее мы разбирали в статье про установку сервера на Ubuntu;
- Denwer — популярное, но довольно сложное для начинающих ПО с консольным интерфейсом;
- Open Server — на ее примере мы и будем показывать процесс.
Open Server — бесплатное ПО, которое не требует установки. В отличие от Denwer, оно довольно легко настраивается и поэтому подходит для новичков. Но весит немало: убедитесь, что на диске свободно как минимум несколько гигабайт.
Еще одно преимущество Open Server — его создали русскоязычные разработчики из стран СНГ. Поэтому официальный сайт и техническая документация по проекту — полностью на русском.
В перечисленных трех инструментах уже есть все необходимое для работы: поддержка языка PHP и баз данных, веб-сервер, позволяющий запускать сайты. Но можно вместо них использовать собственные конфигурации: установить компоненты по отдельности и настроить среду. Это продвинутый вариант — он сложнее, но позволяет более гибко конфигурировать сервер.
Как установить локальный сервер на Windows
Мы не будем подробно останавливаться на установке ОС Windows. Если человек — пользователь этой системы, скорее всего она уже установлена у него на компьютере. Кроме того, процесс обычно проще, чем в случае с Linux. Поэтому сразу перейдем к тому, как поставить сервер.
- Перейдите на официальный сайт Open Server и скачайте последнюю стабильную версию ПО. Обратите внимание: для его работы нужно, чтобы у вас стояла Windows 10. Старые ОС поддерживаются ограниченно: некоторые функции будут недоступны.
- Начнется загрузка файла с расширением .exe — подождите, пока она завершится, и после этого запустите его.
- Выберите путь для установки сервера. Разработчики рекомендуют устанавливать его в корень диска: C:\OSPanel. Если у вас есть SSD — лучше использовать его, так как он быстрее.
- Если вы хотите, чтобы сервер был портативным — можете установить его на съемный диск. Тогда понадобится выбрать вариант «Портативная установка». В других случаях лучше выбирать стандартную.
- Подождите, пока программное обеспечение установится. Затем запустите утилиту System Preparation Tool — она идет в комплекте с Open Server и помогает подготовить компьютер к запуску сервера. Запускать ее нужно с правами администратора.
- Добавьте Open Server в список исключений своего антивируса, чтобы тот не мешал работе сервера. Это важно, потому что антивирус будет замедлять работу ПО — а иногда и вовсе останавливать ее.
После завершения установки перезагрузите компьютер. Теперь локальный сервер можно запускать.
Как запустить сервер в первый раз
В отличие от System Preparation Tool, сам сервер не обязательно запускать от имени администратора. Более того: сами разработчики не рекомендуют так делать.
Запустить локальный сервер можно двумя способами:
- через меню «Пуск»;
- с помощью команды .\bin\ospanel.exe в консоли — этот способ рекомендуют, если ПО установили портативно.
В трее — области уведомлений в меню операционной системы — должен появиться значок Open Server. Это будет значить, что ПО успешно запустилось. Можете кликнуть по значку и перейти в интерфейс программы.
При первом запуске разработчики рекомендуют открыть CLI — интерфейс командной строки — и проверить, все ли в порядке. Вот что понадобится сделать:
- выбрать в программе пункт Меню → Интерфейс командной строки;
- посмотреть логи с помощью команды osp log general — проверить, не описаны ли там какие-то ошибки;
- создать корневой сертификат, если не сделали этого при установке, с помощью команды osp cacert init.
Корневой сертификат нужен, чтобы пользоваться безопасным соединением с помощью протокола SSL. Без него протокол работать не будет.
Если при запуске CLI выдает ошибку The system cannot write to the specified device — значит, в командной строке вашей системы используется неподходящий шрифт. Нужно заменить его на шрифт в кодировке, совместимой с UTF-8 — сами разработчики Open Server рекомендуют Consolas.
Как установить модули в Open Server
Open Server поддерживает множество модулей для веб-разработки — но по умолчанию после установки все они отключены. Чтобы работать с серьезными проектами, понадобится подключать их по мере необходимости.
- Если модуль уже установлен, достаточно активировать его для нужного проекта через меню Open Server.
- Если модуль не установлен — понадобится поставить его с помощью инсталлятора, который вы использовали при установке самого сервера.
- Модули можно создавать и самостоятельно — но это уже более продвинутая задача, которая вряд ли понадобится на первых этапах работы.
Обычно, если Open Server устанавливали полностью, модули уже есть в инструменте. Но если при установке вы сняли галочки с некоторых модулей, а затем они вам понадобились, — нужно будет запустить файл установщика еще раз и поставить галочки только рядом с необходимыми компонентами.
Как создавать проекты и работать с ними
Open Server предлагает начинающим несколько тестовых проектов — чтобы потренироваться и набить руку. Для каждого проекта, как тестового, так и своего собственного, нужно сделать две вещи:
- выбрать версию PHP, которая будет использоваться в проекте;
- активировать нужные модули, например веб-сервер Nginx — его часто используют в связке с Apache как прокси-сервер.
Сам веб-сервер Apache используется по умолчанию. Активировать для него какие-либо модули не нужно.
Чтобы создать проект, нужно сформировать для него каталог внутри папки home. Назовем его firstproject. Внутри этого каталога необходимо создать папки:
- osp — там будут находиться файлы с настройками и конфигурацией веб-сервера;
- public — создается по необходимости и содержит файлы самого сайта.
В папке osp нужно создать файл под названием project.ini. Там будет находиться конфигурация. Содержимое файла должно быть таким:
[имя_домена]
public_dir = {base_dir}\public
php_engine = PHP-X.Y
Вместо [имя_домена] нужно подставить желаемое доменное имя для сайта, а вместо PHP-X.Y — нужную версию языка PHP.
Управлять сервером можно с помощью меню в интерфейсе Open Server. Там есть команды, позволяющие подключить новые модули, изменить версию PHP и сделать многое другое. А чтобы посмотреть, как выглядит сайт, достаточно перейти по его доменному имени — оно написано в файле project.ini вместо [имя_домена].
Например, для тестового проекта, который создан и настроен в Open Server по умолчанию, доменное имя — example.local.
Теперь вы можете создавать веб-страницы и тестировать их — открывать на собственном веб-сервере. А если нужны более сложные функции Open Server, можете ознакомиться с официальной документацией последней версии ПО.
Краткие выводы
- Локальный веб-сервер на Windows может понадобиться разработчику, чтобы тестировать сайты перед отправкой на основной сервер.
- Обычно локальный сервер запускают на собственном компьютере, а доступ к нему имеет только сам владелец.
- Устанавливать серверную версию Windows не нужно — достаточно обычной системы, желательно новой версии.
- Существует много вариантов ПО для веб-серверов: Denwer, XAMPP, Open Server и другие. Они уже содержат все необходимое для запуска сайта на домашнем ПК.
- Процесс установки и настройки для каждого сервера отличается. В случае с Open Server нужно скачать установщик, выбрать параметры установки и дождаться ее окончания. После этого — настроить окружение и сам сервер.
- Проекты лежат в отдельной папке — там находятся файлы сайта и конфигурации. В файле конфигурации описано, какая версия PHP используется в проекте и как называется домен.
В случае необходимости запуска сайта на домашнем компьютере (например, если во время тестирования не хочется загружать его на хостинг), пользователи обращаются за помощью к программам, развертываемым на локальном сервере. Одним из лучших локальных серверов является OpenServer, настройка которого даже у неопытного юзера не займет много времени.
Преимущество этого решения перед ближайшими аналогами заключается в грамотной реализации системы управления добавленными доменами, а также в присутствии графического интерфейса. Это позволит пользователю вовсе забыть об использовании «Командной строки» для управления собственным сервером.
Устанавливаем OpenServer на компьютер
Многие выбирают OpenServer, поскольку этот софт крайне прост в инсталляции и конфигурировании. Также он имеет графический интерфейс, что немаловажно для огромного пласта юзеров. Предлагаю ознакомиться с развернутым тематическим руководством, начать которое нужно с того, как установить OpenServer.
- Первым шагом будет переход на официальный сайт, где нужно нажать по кнопке «Скачать» (она располагается на верхней панели).
- Выберите базовую версию в выпадающем меню и начните ее загрузку.
- Вы можете внести добровольное пожертвование разработчикам, чтобы скачать инсталлятор на максимальной скорости, либо же сразу же запустить загрузку.
- Ожидайте завершения скачивания, а затем запустите полученный EXE-файл.
- Задайте путь, куда будет установлен локальный сервер, и нажмите «Извлечь». Обязательно запомните этот путь, ведь по нему в будущем придется постоянно переходить.
- Дождитесь окончания извлечения.
- Перейдите по пути установки программы и запустите находящийся там исполняемый файл.
- Выберите удобный язык интерфейса.
- Вы будете уведомлены, что запуск осуществляется впервые, а это значит, нужно установить патчи для Microsoft Visual C++. Обязательно подтвердите эту операцию.

После установки и перезагрузки компьютера можно переходить к следующему этапу взаимодействия с OpenServer.
Первый запуск OpenServer
После инсталляции рекомендуется произвести первый запуск OpenServer, чтобы продолжить дальнейшую настройку, а также просто убедиться в том, что программа функционирует нормально. Для этого потребуется выполнить всего несколько простых действий:
- После запуска сервера обратите внимание на панель задач. Там щелкните по значку OpenServer.
- В появившемся меню нажмите по кнопке «Запустить».
- После этого наведите курсор на «Мои проекты» и выберите там «localhost».
- Откроется новая страница в браузере по умолчанию, где вы получите уведомление о нормальной работе локального сервера.
Если на этом этапе с запуском уже возникли проблемы, переходите к ознакомлению с отдельным разделом в конце статьи, где вы узнаете о двух разных методах решения возникшей неполадки.
Комьюнити теперь в Телеграм
Подпишитесь и будьте в курсе последних IT-новостей
Подписаться
Первоначальная настройка OpenServer
Настройка OpenServer – обязательный процесс, который требуется выполнить хотя бы для того, чтобы обеспечить комфорт в работе. Первоначальное конфигурирование подразумевает изменение всего нескольких параметров и выглядит так:
- Через то же меню программы перейдите в раздел «Настройки».
- Здесь в первой же вкладке «Основные» можете поменять визуальное оформление и выбрать оптимальный язык интерфейса.
- Далее отметьте галочками пункты «Запускать вместе с Windows» и «Требовать учетную запись Администратора». Так сервер не придется каждый раз включать вручную, а использование привилегированного пользователя запретит остальным юзерам вмешиваться в работу софта.
- Переместитесь на вкладку «Меню», где активируйте параметр «Показывать сайты в главном меню». Это позволит сразу через меню переходить к добавленным доменам, экономя свое личное время.
- Здесь же можно выбрать браузер, который нужно использовать для открытия веб-страниц, если он будет отличаться от того, что установлен в ОС по умолчанию.
- Откроется окно «Проводника», где вам нужно найти исполняемый файл веб-обозревателя и выбрать его.
Остальные параметры пока трогать не нужно. Большинство из них ситуативные и редко изменяются пользователями, которые разворачивают на своем компьютере локальный сервер.
Читайте также
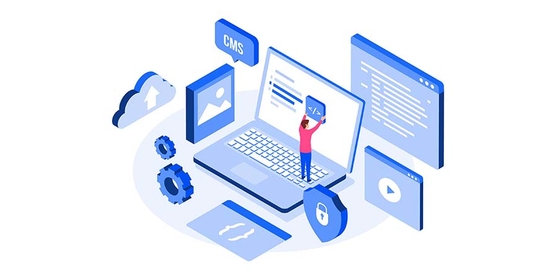
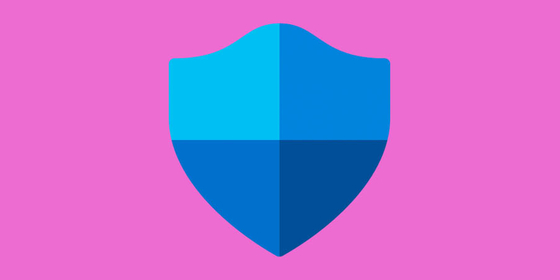
Установка WordPress на OpenServer
WordPress – одна из самых популярных систем управления контентом. Установка WordPress на OpenServer тоже может понадобиться, ведь иногда есть необходимость протестировать проект в полностью готовом виде. Разделим процесс инсталляции на основные этапы, чтобы упростить процесс понимания.
Шаг 1: Скачивание и распаковка WordPress
Сам ВордПресс распространяется бесплатно, поэтому от пользователя требуется только загрузить его и распаковать в соответствующем месте на локальном хранилище. Эта операция займет всего несколько минут.
- Перейдите на официальный сайт CMS и нажмите по кнопке «Получить WordPress».
- Подтвердите начало загрузки компонента.
- По завершении создайте каталог с произвольным названием в папке «domains», которая находится в корне OpenServer.
- Затем распакуйте туда файлы полученного архива.
Шаг 2: Создание базы данных и пользователя для phpMyAdmin
Второй этап – настройка базы данных и пользователя через компонент сервера под названием phpMyAdmin.
- Для этого откроем меню OpenServer. Наведите курсор на «Дополнительно» и выберите первый пункт в появившемся списке.
- Панель управления phpMyAdmin откроется в новой вкладке браузера. Там введите пользователя root и пароль root (доступы по умолчанию).
- После авторизации переключитесь на вкладку «Учетные записи пользователей» и нажмите «Добавить учетную запись пользователя».
- Заполните основную информацию: имя пользователя и пароль, а также отметьте галочками абсолютно все присутствующие на странице пункты.
- После сохранения база данных с аналогичным пользователю именем появится в меню слева.
Шаг 3: Настройка файла wp-config
Завершающий этап конфигурирования – настройка файла wp-config.php. Здесь от пользователя требуется выполнить всего несколько простых действий:
- Перейдем в папку, куда было распаковано содержимое архива. Переименуйте файл wp-config-sample.php в wp-config.php.
- Откройте его для редактирования через любой редактор кода, например, NotePad++ или SublimeText. Там найдите параметры имени базы данных и пароль, отталкиваясь от оставленных комментариев. Поменяйте их на те, которые вводили в phpMyAdmin, и сохраните изменения. Имя базы данных совпадает с именем пользователя, поскольку при создании был отмечен галочкой соответствующий параметр.
- Осталось только через меню OpenServer запустить свой сайт.
- Должна появиться вкладка «Добро пожаловать», что означает успешное завершение установки.
Осталось только выполнить инструкции, отобразившиеся в этой же вкладке, чтобы начать работу с WordPress. Готово!
Решение возможных проблем с работой OpenServer
Больше всего проблем у пользователей возникает при попытке первого запуска ОпенСервер на своем компьютере. Есть две самые распространенные причины неполадок, которые и стоит обсудить.
Причина 1: Действие антивируса
Если на компьютере установлен сторонний антивирус, рекомендую отключить его, а затем проверить работоспособность локального сервера. Если причина действительно оказалась в том, что защита блокирует соединение, просто внесите программу в исключения.
Причина 2: Изменения файла hosts
В операционной системе Windows есть файл hosts, который отвечает за совмещение доменных имен с IP-адресами. Если программа OpenServer внесет туда изменения, вполне возможно, что появятся проблемы при запуске сервера, поэтому советую перейти в настройки ПО, открыть вкладку «Сервер» и отметить галочкой пункт «Не вносить изменения в HOSTS файл».
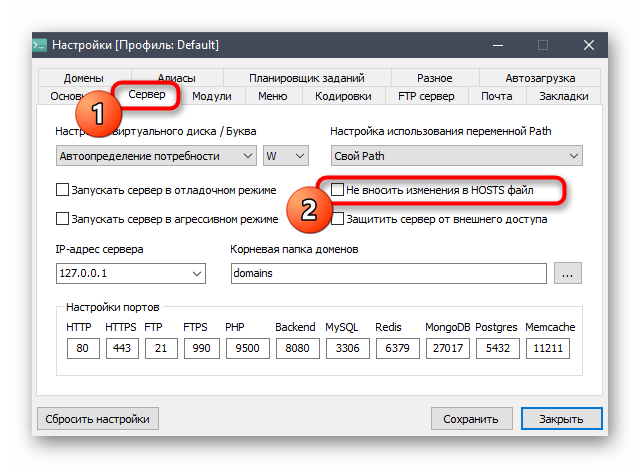
Внимательно ознакомьтесь с оставленными выше инструкциями, чтобы досконально разобраться в теме установки и настройки OpenServer. В этом нет ничего сложного, а на весь процесс уйдет максимум полчаса.
Сейчас мы рассмотрим установку сайта на локальный сервер (на примере сервера OpenServer и CMS WordPress).
Официальный сайт: ospanel.io
Руководство пользователя
Вы также можете установить на компьютер локальный сервер и другие CMS (OpenCart, Joomla, DLE, Битрикс и др.)
Можно использовать и другие серверы (Denwer (www.denwer.ru), XAMPP (www.apachefriends.org) и др.)
Wikipedia: Denwer, XAMPP
С данного примера по аналогии вы сможете поставить другие CMS или другой локальный сервер.
Данная статья часть курса, по самостоятельному созданию сайта, форума и интернет-магазина. По ссылке ниже можете ознакомиться с полным бесплатным курсом:
- Cоздать сайт с нуля, сделать интернет-магазин самому и создать форум.
Этапы установки локального сервера OpenServer на компьютер:
- заходите на официальный сайт https://ospanel.io/download/ и качаете OpenServer (вам вполне хватит версии BASIC). Если пожертвовать 3 руб. на проект, вы сможете скачать архив с хорошей скоростью;
- нужно распаковать архив, скачанный с официального сайта. После этого у вас появится папка «OSPanel»;
- в этой папке будет 2 файла: «Open Server x64» и «Open Server x86». Выбираете тот, который подходит вам и нажимаете на ярлык. В окне с выбором языка вам следует выбрать язык (программа может предложить установить Microsoft Visual C++ Runtime & Patches, нажмите «Установить»);
- после установки Microsoft Visual C++ Runtime & Patches запускаете ярлык еще раз (в моем случае Open Server x64);
- у вас появится иконка (флажок) в правом нижнем углу в запущенных программах. Нажимаете на нее и выбираете «Запустить»;
- Для проверки пропишите у себя в браузере «localhost» и увидите следующее сообщение: «Добро пожаловать! Open Server Panel работает ;-)».
У них также на сайте есть свой мануал (https://ospanel.io/docs/), если у вас будут другие вопросы по OpenServer.
Установка WordPress на OpenServer
На компьютере стоит Windows 10 (у большинства сейчас стоит этот виндоус, поэтому не должно быть проблем).
Этапы установки WordPress на OpenServer:
- устанавливаем OpenServer на компьютер (в статье мы уже пошагово разбирали установку, см. тему выше);
- скачиваем архив WordPress с официального сайта;
- после п.1 и п.2 нужно заходим в папку «OSPanel» и переходим в «domains»;
- необходимо создать папку с названием вашего сайта (для примера: «mysite.pc») и залить туда архив WP, разархивировать его в корень сайта;
- запускаем сервер на компьютере и нажимаем на ярлык «Open Server x64»;
- в правом нижнем углу экрана появится флажок красного цвета. Необходимо нажать правой клавишей на него и выбрать «Запустить». Флажок станет зеленого цвета;
- теперь нужно создать базу данных для вашего сайта. Нажимаем на флажок в меню «Дополнительно» и выбираем «PhpMyAdmin»;
- в поле «Пользователь» и поле «Пароль» пишем «root» и нажимаем кнопку «Вперед»;
- переходим в раздел «Учетные записи пользователей» и нажимаем на «Добавить учетную запись пользователя»;
- заполняем «Имя пользователя» и «Пароль», отмечаем галочки в блоках «База данных для учетных записей пользователей» и «Глобальные привилегии»;
- нажимаем правой клавишей на флажок, выбираем «Мои сайты» и нажимаем на ваш сайт. Откроет в браузере установку WordPress;
- нажимаем «Вперед!»;
- прописываем данные базы в полях: «Имя базы данных», «Имя пользователя», «Пароль»;
- нажимаем «Запустить установку»;
- заполняем поля: «Название сайта», «Имя пользователя», «Пароль», «Ваш e-mail». Нажимаем кнопку «Установить WordPress»;
Поздравляю! Вы установили WordPress на локальный компьютер. Можете приступить к его изучению. Установка других CMS на локальный сервер будет по такой же логике, а также очень похожа с установкой CMS на хостинг.
— Видеоурок (запустить сайт на компьютере, установка WordPress на OpenServer)
Wikipedia: Система управления веб-содержимым, WordPress
Пошаговые инструкции с официального сайта, которые помогут Вам начать работу с WordPress:
Новичкам в WordPress — с чего начать
Документация для разработчика