Все способы:
- Способ 1: Отключение антивирусного ПО
- Способ 2: Встроенное средство устранения неполадок
- Способ 3: Сброс компонентов «Центра обновления Windows»
- Способ 4: Проверка системных файлов на целостность
- Способ 5: Получение доступа к папке с информацией о системном томе
- Способ 6: Ручное скачивание апдейта
- Вопросы и ответы: 0
Способ 1: Отключение антивирусного ПО
Ошибка 0x80080005 зачастую связана с работой антивирусного программного обеспечения от сторонних разработчиков. Софт попросту блокирует попытки установки обновления, которое может значительно улучшить производительность системы. В этом случае на время установки апдейтов попробуйте отключить программу для защиты. Алгоритм действий будет разным: в одних приложениях достаточно нажать на иконку софта в трее и выбрать пункт «Выход»/«Закрыть», а в других потребуется зайти в раздел с настройками. В отдельном нашем материале мы разбирали, как отключить различные продукты, которые более всего популярны у владельцев компьютеров с Windows 10.
Подробнее: Отключение антивируса

Способ 2: Встроенное средство устранения неполадок
Поскольку рассматриваемая ошибка является прямым следствием проблем в работе «Центра обновления Windows», есть смысл проверить этот программный компонент на наличие неполадок. К счастью, в операционной системе предусмотрено штатное средство, которое по большей части работает в автономном режиме:
- Нажмите на кнопку «Пуск» и вызовите «Параметры».
- Далее перейдите в раздел «Обновление и безопасность».
- В открывшемся окне через панель слева переключитесь на вкладку «Устранение неполадок», затем кликните по строке «Дополнительные средства устранения неполадок», расположенной в центральной части окна.
- В списке отыщите «Центр обновления Windows», нажмите на строку и запустите средство устранения неполадок.



Если проблемы будут найдены, штатный инструмент попытается их исправить. В некоторых случаях могут понадобиться действия пользователя, поэтому следите за процессом проверки и следуйте советам пошагового мастера.
Способ 3: Сброс компонентов «Центра обновления Windows»
Еще одно возможное решение проблемы – это сброс компонентов «Центра обновления Windows 10». Есть несколько способов сделать это, но один из самых быстрых – использование консольной оболочки «Windows PowerShell». Вам понадобится установить через него специальную утилиту, затем произвести настройки для запуска скриптов и непосредственного сброса компонентов:
- Запустите «Windows PowerShell» от имени администратора, к примеру воспользовавшись строкой системного поиска.
- Введите команду
Install-Module -Name PSWindowsUpdateи нажмите на клавишу «Enter» для ее выполнения. Таким образом загрузится и установится специальный скрипт для запуска процедуры сброса. - Отобразится строка с запросом подтверждения операции – нажмите на клавишу
Y, затем снова на «Enter». - Выполните команду
Set-ExecutionPolicy –ExecutionPolicy RemoteSigned -force, чтобы разрешить выполнение скриптов в Windows 10. - Далее можно приступать к непосредственному сбросу компонентов «Центра обновления Windows» с помощью скрипта – вставьте команду
Reset-WUComponents -verbose.





Останется дождаться, пока скрипт выполнит свою работу. Как только в окне консоли появится строка для ввода команды, можно закрывать «Windows PowerShell», поскольку процедура завершена успешно.
Способ 4: Проверка системных файлов на целостность
Из-за нарушения целостности системных файлов также могут происходить различные ошибки при попытке обновить операционку, в том числе с кодом 0x80080005. Для устранения неполадки понадобится «Командная строка», в которой будет запущена встроенная утилита для сканирования и восстановления поврежденных файлов:
- Запустите консоль с расширенными правами. Для этого можно в строке поиска ввести нужный запрос, затем выбрать «Запуск от имени администратора».
- Вставьте команду
sfc/scannowи нажмите на клавишу «Enter».


Дождитесь окончания проверки. Если целостность файлов была нарушена, утилита исправит их, а вы увидите результат сканирования, в том числе восстановленные файлы.
Способ 5: Получение доступа к папке с информацией о системном томе
Порой ошибка 0x80080005 возникает, когда «Центр обновления» не может получить доступ к папке с информацией о системном томе и, соответственно, не может изменять файлы, которые хранятся в ней. Но выход есть – с помощью специальных команд, выполненных через консоль «Командная строка», можно дать права на доступ к этому каталогу:
- Запустите «Командную строку» от имени администратора так, как мы это делали в Способе 4. Затем введите команду
icacls "C:\system volume information" /grant AccountName:F, где под «AccountName» потребуется вписать имя вашей учетной записи, для которой будет открыт доступ к системной папке и из которой устанавливаются обновления. Нажмите на клавишу «Enter» для выполнения запроса. - Далее используйте еще одну команду —
icacls "C:\system volume information" /grant AccountName:F /t, не забыв вместо «AccountName» ввести свое значение.


После останется перезагрузить компьютер и проверить, ушла ли рассматриваемая ошибка при попытке обновить систему.
Способ 6: Ручное скачивание апдейта
Если ни один способ не помог, попробуйте самостоятельно скачать и инсталлировать проблемное обновление. Вероятно, с его помощью получится исправить ошибку, поскольку оно будет содержать какие-либо исправления. Но чаще всего данный метод не является решением проблемы, а лишь позволяет обойти ее.
Чтобы вручную обновить ОС, потребуется посетить официальный сайт компании Microsoft, найти нужные компоненты, скачать их и самостоятельно запустить установку, если в автоматическом режиме (через «Центр обновления Windows») не получается инсталлировать апдейты. Ранее мы писали об этом более детально в отдельном материале.
Подробнее: Устанавливаем обновления для Windows 10 вручную

Наша группа в TelegramПолезные советы и помощь
0x80080005 — это очередная ошибка при установке обновления через Центр обновления Windows. Данная ошибка является довольно старой проблемой среди пользователей Windows 10, но она начала снова показываться после недавних обновлений от разработчиков.
Некоторые пользователи столкнулись с ошибкой 0x80080005 во время установки для своей ОС обновления Creators Update. Попытки найти хоть какое-то недавнее упоминание об этой ошибке ни к чему не приводили, так как поисковики зачастую выдают только результаты двухгодичной давности.
Однако, имея дело с проблемами подобного плана, мы будем применять все те же методы решения, что и в 2015 и 2016 годах. В этой статье мы как раз и рассмотрим эти методы решения.
Методы решения ошибки 0x80080005

Метод №1 Отключение антивирусного ПО
Хоть антивирусы и разработаны с целью отражения атак на систему пользователя, но они частенько сами становятся возмутителями спокойствия. Отключите антивирус на вашем компьютере, а затем снова попробуйте обновить Windows. Возможно, что именно антивирус стоял за возникшей проблемой. Если все подтвердится, то можете попробовать использовать другой антивирус или же вообще перейти на системный Защитник Windows, так как он тоже неплохо справляется с возложенными на него задачами.
Метод №2 Проверка и исправление повреждений файловой системы
Если у вас на компьютере была повреждена файловая система Windows, то это вполне могло привести к проблеме в виде ошибки 0x80080005 в Центре обновления Windows. На самом деле, данная ошибка может быть только одним симптомом повреждения файловой системы, а о других вы еще пока просто не узнали. Если дело в этом, то рекомендуется запустить пару системных утилит, которые помогут найти повреждения и устранить их — SFC и DISM. Выполните следующее:
- Откройте Командную строку. Сделать это можно с помощью нажатия правой кнопкой мыши на Пуск и выбором «Командная строка(администратор)».
- Введите в строку команду sfc /scannow и нажмите Enter. Запустится процесс проверки файловой системы. По ее окончанию, вам покажут результаты проверки и были ли исправлены повреждения.
- Затем введите в строку команду DISM.exe /Online /Cleanup-image /Scanhealth и DISM.exe /Online /Cleanup-image /Restorehealth, не забывая нажимать Enter после каждой из них.
- Закройте Командную строку и перезагрузите компьютер.
Если дело было в поврежденной файловой системе, то в данные действия должны были исправить ситуацию. Попробуйте снова установить обновление для Windows и посмотрите, была ли исправлена ошибка 0x80080005.
Метод №3 Сброс компонентов Центра обновления Windows
Сброс компонентов Центра обновления Windows — это одно из самых эффективных решений по борьбе с ошибками, которые появляются при обновлении Windows. В различных статьях, посвященным рассмотрению подобных проблем, вы также сможете найти данное решение.
Итак, в этом методе, вам понадобится вводить в Командную строку различные команды для Сброса компонентов Центра обновления Windows. Откройте Командную строку и вводите в нее следующие команды, нажимая Enter после каждой из них:

Итак, что же мы сделали с помощью этих команд: остановили работу службы BITS, Центра обновления Windows и службы шифрования, удалили файл qmgr*.dat, провели повторную регистрацию файлов служб BITS и Центра обновления Windows, перезапустили Winsock и снова запустили остановленные службы.
После выполненного, попробуйте зайти в Центр обновления Windows и проверьте наличие ошибки 0x80080005. В этот раз она определенно должна исчезнуть. Однако, есть еще одно решение для нее.
Метод №4 Ручная установка скачиваемого обновления
Если у вас возникли проблемы при автоматической установке определенного обновления для Windows, то всегда можно попробовать установить его вручную. Пройдите в раздел загрузок на официальном сайте Microsoft и скачайте нужное обновление, а затем установите его. Таким нехитрым образом, вы легко сможете обойти ошибку 0x80080005.
The update or installation error 0x80080005 is one of its kind issue that users encounter while performing an in-place upgrade to Windows. In this guide, we have discussed all possible causes that might trigger it and four separate ways that resolve this issue.
While you attempt upgrading to Windows 11/10, you will get the below error message in cases where this problem occurred.
There were some problems installing updates, but we’ll try again later. If you keep seeing this and want to search the web or contact support for information, this may help: (0x80080005).
What causes an error code 0x80080005 on Windows?
Windows Updates fail on this error code primarily due to corruption inside the Windows update components or enabled Firewall. Some users even suggested taking control of the System Volume Information directory as this favors them in updating their devices with no error code.
Run Update Troubleshooter, reset SoftwareDistribution and catoot2 folders are two effective ways to solve this bug. In case, both solutions fail, disabling Windows Firewall, or taking full control of the System Volume Information directory might help.

Fix – Update & Installation Error 0x80080005
Before applying any fixes, make sure to create a System Restore Point. This is to avoid loss of personal data, files, or folders. After you have generated a system backup, follow these solutions one after another –
- Run Windows Update Troubleshooter
- Disable Windows Firewall
- Grant Full Control of the System Volume Information directory
- Reset Software Distribution & Catroot2 folders
1] Run Windows Update Troubleshooter
To solve any update-related trouble on Windows 11/10, Update Troubleshooter is the best utility program. Running this tool will look for any suspicious files or applications on the computer and address their underlying causes. Here’s the working procedure –
Windows 11:
- Press Win + I to launch Settings.
- Go to System > Troubleshoot > Other troubleshooters.
- Under “Most frequent”, locate Windows update, and hit the Run button.

- When the troubleshooter window opens up, click Next and follow the on-screen instructions.
Most of the time, troubleshooting Windows Update alone resolves an update error code on Windows PC. So, there’s a possibility that your update issue has already been resolved. Try updating your Windows and check if the error code 0x80080005 resolves this way.
Windows 10:
- Use the Win & I hotkey to launch Settings.
- Select Update & Security followed by Troubleshoot on the left pane.
- Jump to the right-hand side and tap Windows Update.
- Hit Run the Troubleshooter on the extended pane to begin the scanning process.
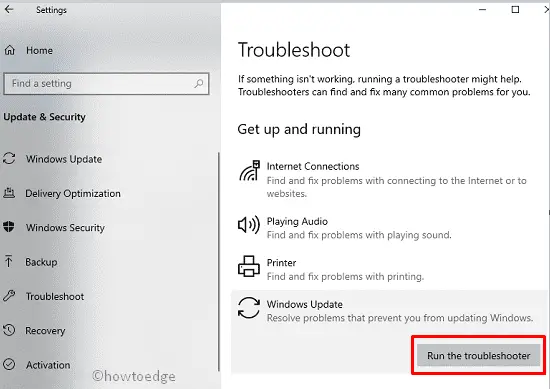
- Now, follow the on-screen instructions to complete the remaining steps.
After completing the above steps successfully, Restart your device. Sign back into Windows and check if the Error 0x80080005 is still there or is corrected.
2] Disable Windows Firewall
Windows Firewall is known to block certain processes or applications from time to time. The error code 0x80080005 could be the result of this blocking. Disable Windows Firewall on your computer and check if you can update Windows now.
If you don’t know how to proceed, go through the below steps and apply them on your Windows PC –
- Launch Control Panel first.
- When this desktop app opens, select System & Security.
- Go to Windows Defender Firewall next.
- On the left navigation, click “Turn Windows Defender Firewall On and Off“.
- Choose to Turn Off the Windows Defender radio button in both the “public network” and “private network” settings.

- Lastly, hit OK to confirm disabling the Firewall, and restart your PC.
Browse to Settings > Windows update, and check if you can update your device normally. In case the error persists even after this, attempt the next workaround.
3] Grant Full Control of the System Volume Information directory
Several users reported fixing this error code when they get control over the System Volume Information directory. Not having full control over this directory might cause problems including an update error 0x80080005, or Windows installation stuck at a certain percentage.
The following steps will help you take full control of the above-mentioned directory and then update your Windows 11/10 PC without any glitches. So, follow the instructions below and apply them on your computer –
- Press Win + R, type “CMD“, and hit ctrl + shift + enter keys together.
- The UAC window will prompt next, click Yes to authorize opening it.
- Doing this will invoke Command Prompt having admin rights.
- On the elevated console, copy/paste the following and press Enter –
cmd.exe /c takeown /f "C:\System Volume Information\*" /R /D Y && icacls "C:\System Volume Information\*" /grant:R SYSTEM:F /T /C /L

- Let this command run successfully and once this is over, come out of Command Prompt.
Restart your PC next and check if you can update Windows normally without receiving any update error code.
4] Purge Software Distribution & Catroot2 folders
If the trouble persists even after following the above fixes, you must purge the Software Distribution & Catroot2 folders on your PC. You can’t directly open these two folders and clear their contents. This is because the update services are running in the background and when they don’t find the required files, it might corrupt your operating system.
Here’s how to purge both Windows Cache folders without corrupting your Windows 11 OS –
- Press Win + X, and select Terminal from the Power Menu. If you are on Windows 10, choose Command prompt or Windows PowerShell, whichever option is available there.
- Use the drop-down menu and select Command Prompt. You may execute the below codes on PowerShell as well.
- Type the below codes one by one and press Enter at the end of each command. These codes will stop all update-related services on Windows PC.
net stop wuauserv
net stop bits
net stop cryptSvc
net stop msiserver

- Now that you have stopped all update services, run these two codes –
ren C:\Windows\SoftwareDistribution SoftwareDistribution.old
ren C:\Windows\System32\catroot2 catroot2.old
- The above two codes will rename both Windows Cache folders by adding .old extensions to their names. For example, SoftwareDistribution will change to SoftwareDistribution.old. Similarly, the catroot2 folder name changes to catroot2.old.
- After you rename both these folders, restart all the services that you stopped earlier. To do so, run these codes –
net start wuauserv
net start bits
net start cryptSvc
net start msiserver
pause

- At last, type exit and press Enter to come out of Command Prompt.
- Reboot your device next so that the changes made become effective from the next login.
Two new Windows Cache folders will generate automatically with the names “SoftwareDistribution” and “catroot2” at their respective locations. You may check the same by navigating to the below locations –
SoftwareDistribution – C:\Windows
Catroot2 – C:\Windows\System32
Go to Settings > Windows Update, and hit Check for updates. I hope the error code 0x80080005 must have been fixed by now and you are able to upgrade your system.
Manually download and install pending updates on Windows
If for any reason, the update error 0x80080005 is still appearing, you may solve it temporarily by manually downloading and installing the pending updates on your PC.
- Manually update and install cumulative updates on Windows 10
- Manually update and install cumulative updates on Windows 11
The setup file downloads as .msu file format, and all you require is to double-click on it and the installation completes with no error code. Let’s know in the comment section if you face any difficulty following the above sections.
What Causes Error Code 0x80080005?
Windows Update errors are no fun at all. In fact, error code 0x80080005 is no exception because it blocks updates from completing, leaving your system either vulnerable or outdated. Sometimes this error could be based on many causes such as corrupted files and even permissions issues.
This error code usually occurs because of an issue where some of the files are not available for the update service or due to an issue with permissions.
Other culprits include corrupted files, interference by some third-party antivirus software, or problems with the components of Windows Update.
The particular cause will determine which method to use. You will be directed toward the correct solution once you have identified the cause.
Solutions to Fix Error Code 0x80080005
Since the release of the Windows 1809 Update, many users reported error 0x80080005. Regarding that, here is something you can try to resolve the problem.
1. Disable Third-Party Antivirus Software
Antivirus software has been known to hinder the Windows 10/11 update process itself whereby update files may not download properly or may even corrupt.
If you feel that your antivirus software is the culprit behind error 0x80080005, disable its features or, if necessary, turn it off completely and then try updating.
If that doesn’t work, you can uninstall the software altogether since Windows Defender does a pretty good job.
2. Run DISM and SFC Scans
If your update files are corrupted, use the System File Checker (SFC) tool to fix them:
- Right-click the Start button and select Command Prompt (Admin).
- Type
sfc /scannowand press Enter. - Try reinstalling the update.
If the issue persists, use the Deployment Image Servicing and Management (DISM) tool:
- Right-click the Start button and select Command Prompt (Admin).
- Type
DISM /Online /Cleanup-Image /RestoreHealthand hit Enter. - Try reinstalling the update again.
3. Run the Windows Update Troubleshooter
The regular thing you do to resolve issues related to updates is using the built-in Windows Update troubleshooter that automatically detects and fixes common problems.
- Open Settings, and under Update & Security, click on Troubleshoot.
- Click on Windows Update and then click the Run the troubleshooter.
- Go through the process by following the on-screen prompts.
This tends to work during a quick check by renewing those components that may be disturbed or detecting other underlying problems.
4. Reset Windows Update Components
Sometimes, manually resetting Windows Update components may resolve the issue. You will stop the services, then clear the update cache and restart the services.
- Open Command Prompt as Administrator.
- Type these commands one by one, pressing Enter after each:
net stop wuauserv
net stop cryptSvc
net stop bits
net stop msiserver
- Delete the cached update files by typing:
ren C:\Windows\SoftwareDistribution SoftwareDistribution.old
ren C:\Windows\System32\catroot2 catroot2.old
- And restart the services using:
net start wuauserv
net start cryptSvc
net start bits
net start msiserver
This method helps refresh the update services and clears any corrupt files that may cause the error.
5. Check Your Registry
Registry issues can cause error 0x80080005. To resolve this:
- Press Windows + R to open the Run dialog. Then, type
regeditand click OK. - Go to HKEY_LOCAL_MACHINE\SYSTEM\CurrentControlSet\Control.
- Right-click in an empty space and choose New > DWORD (32-bit) Value.
- Name the new DWORD RegistrySizeLimit. Double-click it and set the value to
4294967295. - Save the changes.
6. Disable the Windows Update Service
If the error persists, try disabling the Windows Update service:
- Press Windows + R and type
services.msc. Press Enter. - Find Windows Update in the list and double-click it.
- Set the Startup Type to Disabled. Click Apply, then restart your computer.
- After rebooting, go back to the Windows Update service. Set the Startup Type to Automatic and apply the changes.
7. Grant Full Permissions to the System Volume Information Folder
Sometimes, permission issues in the System Volume Information folder cause Windows Update errors.
To fix this:
- Open Command Prompt as Administrator.
- Type the following command:
icacls "C:\System Volume Information" /grant SYSTEM:F /T
Press Enter and wait for the process to complete. This will ensure the system has full access to the necessary files for updates.
As this issue is caused by malware, using a trusted tool like Outbyte PC Repair or Outbyte AVarmor antivirus to scan and clean your system will resolve the problem.
People Also Ask
Read about common Windows Errors:
Fixing Windows Update Error Code 0x800705b4
How to Fix the 0x800F0831 Error Code on Windows 10/11?
Fixing Error Code 0x80070490 in the Windows Mail App
How to Fix the Windows 10/11 Error Code 0x803F8001
FAQs
What is error code 0x80080005?
It’s a Windows Update error that occurs due to corrupted files, system permission issues, or antivirus interference.
Can antivirus software cause Windows Update errors?
Yes, sometimes third-party antivirus software can block updates. Disabling or configuring the antivirus might resolve the issue.
How can I manually reset Windows Update components?
By stopping the update services, clearing the cache, and restarting the services through Command Prompt.
What if none of these solutions fix the error?
You may need to consider more advanced options like performing a clean install of Windows or seeking professional help.
How to Fix Windows Update Error 0x80080005 in Windows 10
“Is there a fix for update error 0x80080005? I have many unsuccessful attempts made with same error coming up.”
Are you facing the Windows Update error 0x80080005 on your Windows 10 PC? If yes, then don’t worry! You are not alone. Many users face this issue while trying to update their Windows OS. But luckily, there are some effective solutions available that can help you fix this issue in no time. In this article, we will provide a full guide with the 7 best ways to solve the Windows update error 0x80080005 quickly and easily. So let’s get started!
- Part 1: What Is Windows Update Error 0x80080005
- Part 2: What Causes Windows 10 0x80080005 Error?
-
Part 3: How to Fix Windows Update Error 0x80080005 in Windows 10?
- Way 1: [Bonus Tip] How to Recover Lost Data after windows UpdateHOT
- Way 2: Run Windows Update Troubleshooter in Windows 10
- Way 3: Disable Antivirus Software
- Way 4: Use Windows Update Assistant to to Solve Error 0x80080005
- Way 5: Run SFC Command
- Way 6: Fix Error 0x80080005 by Clearing Windows Update Cache
- Way 7: Take Ownership of System Volume Information Directory
- Part 4: How to avoid update error 0x80080005 on Windows 10?
Part 1: What Is Windows Update Error 0x80080005
Windows Update error 0x80080005 is an error code that indicates a problem when downloading or installing Windows 10 updates. The pesky error code is often linked with the corruption of crucial Windows files or misconfigured Windows update components. It’s important to promptly address this error code so your system can function efficiently and securely.
People Also Ask: Windows Update Error 0x800f0831: What Is It & How to Fix It?
Part 2: What Causes Windows 10 0x80080005 Error?
The occurrence of the error code 0x80080005 can be attributed to various factors, often associated with issues related to the Windows installation key or updates. We have compiled a list of commonly reported reasons for this error below, based on user feedback:
- Unstable Internet Connection:
A weak internet connection can be the culprit behind this error. Problems with the connection can cause an interruption in the downloading process of Windows 10 updates, leading to this error code. - Insufficient Storage Space:
Insufficient storage space is another common cause of this error. If your system does not have enough disk space to download the Windows 10 update, then it can lead to the 0x80080005 error. - Corrupted Registry Keys:
The registry keys in Windows are responsible for controlling various aspects of the operating system. If these keys are corrupted or damaged, then it can lead to the 0x80080005 error. - System Files Are Corrupted:
Corrupted system files are also known to cause this error code. If any of your system files are not functioning properly, it can result in the 0x80080005 error code. - Outdated BIOS:
An outdated BIOS can also be the cause of this issue. If your system’s BIOS is not current, it can lead to the 0x80080005 error.
People Also Read: How to Fix Windows Update Error Code 0x80070020 [10 Easy Ways]
Windows 10 update error 0x80080005 can be a tricky problem to solve. Fortunately, you can use a few methods to get your system working properly again. Here are the 7 best ways you can fix this issue:
Way 1: [Bonus Tip] How to Recover Lost Data after windows Update
If you are looking for a way to recover lost data after a Windows update, then we recommend using 4DDiG Windows Data Recovery. This powerful tool can help you recover data from a variety of sources, including laptops, computers, external drives, USB flash disks, and even SD cards. With the ability to recover 1000+ file types, you can be confident that this software will be able to help you recover lost photos, videos, documents, and audio. Plus, 4DDiG can recover deleted files from your computer or device and recover files lost due to accidental deletion, formatting, lost partitions, and more. So don’t hesitate to try 4DDiG Windows Data Recovery if you need help recovering lost data after a Windows update.
- Recover files lost due to accidental deletion, formatting, lost partition, corruption, crashed system, virus-attack, and so on.
- Recover 1000+ file types including photos, videos, documents, and audio.
- Recover data from laptop/PC, internal & external drive, USB flash disk, SD card,etc.
- Recover deleted documents, photos, videos from NAS storage.
- All-in-One Solution to Perform Data Recovery and Repair for All Scenarios
Buy Now
Buy Now
-
Launch 4DDiG Windows Data Recovery, select the disk you want to scan and click scan
-
4DDiG will soon examine the selected drive all around for missing data. You can search for target files that tou cannot find or use Filter to narrow down your search on the right side of the panel.
-
After finding the target files, you can preview and recover them to a secure location. In case of disk overwriting and permanent data loss, please do not save to the same partition where you lost them.
Way 2: Run Windows Update Troubleshooter in Windows 10
The first thing you should do is run the Windows Update troubleshooter. It can detect and fix common problems with Windows 10 updates, including the 0x80080005 error code. To use it, follow these steps:
- Press the Windows logo key + I on your keyboard to open Settings.
- Click on Update & Security.
-
On the left pane, select Troubleshoot.
-
Select Windows Update and click Run the troubleshooter.
- Follow the on-screen instructions to complete the troubleshooting process.
- Once it’s completed, restart your PC and check if error 0x80080005 is resolved.
Way 3: Disable Antivirus Software
Sometimes, your antivirus software can interfere with the Windows 10 update process and cause the 0x80080005 error code. To fix this issue, you need to disable your antivirus temporarily. This will give the Windows Update process enough time to complete without any interference from third-party programs. Once it’s completed, you can then re-enable your antivirus software.
Way 4: Use Windows Update Assistant to to Solve Error 0x80080005
If the above methods don’t work, then you can try using the Windows Update Assistant to fix this issue. The Windows Update Assistant is an official tool from Microsoft that helps users update their Windows 10 systems quickly and easily. To use it, follow these steps:
- Download and install the Windows Update Assistant on your computer.
- Run the program and click the Update Now button.
- Follow the on-screen instructions to complete the update process.
-
Restart your PC and check if error 0x80080005 is resolved.
Way 5: Run SFC Command
Corrupted or damaged system files can also be the cause of this issue. In this case, you need to use the SFC (System File Checker) command in order to repair these corrupted system files. To do so, follow these steps:
- On your keyboard, press the Windows logo key + X at the same time and select Command Prompt (Admin).
- Type in the following command line and hit Enter: sfc /scannow
- Wait for the process to complete. Once it’s done, restart your PC and check if error 0x80080005 is resolved.
Way 6: Fix Error 0x80080005 by Clearing Windows Update Cache
The Windows Update Cache can sometimes get corrupted or damaged, which can cause the 0x80080005 error code. In this case, you need to clear the Windows Update cache in order to fix the issue. To do so, follow these steps:
- Press the Windows logo key + R simultaneously on your keyboard and type services.msc in the Run dialog box.
- Scroll down to locate Windows Update and double-click on it.
- Click Stop, and then click OK.
- Go to C:\Windows\SoftwareDistribution\Download folder, and delete all the files inside this folder.
- After that, go back to the Services window, right-click on Windows Update, and click Start.
- Restart your PC and check if error 0x80080005 is resolved.
Way 7: Take Ownership of System Volume Information Directory
Sometimes, you can get the 0x80080005 error code if you don’t have permission to access the System Volume Information directory. To fix this issue, you must take ownership of the directory and grant yourself full control over it. To do so, follow these steps:
- Type «Command Prompt» into the search box and run it as an administrator.
- Type «takeown /F C:\System Volume Information\» and hit Enter.
- Type «icacls C:\System Volume Information»/grant administrators:F» and hit enter.
-
Restart your computer and check if error 0x80080005 is resolved.
Once you’ve tried all the above methods, you should be able to fix 0x80080005 error code in Windows 10. If the issue persists, then it’s best to contact Microsoft support for further assistance. They can provide you with more specific steps and solutions tailored to your system’s needs.
Part 4: How to Avoid Update Error 0x80080005 on Windows 10?
The best way to avoid the 0x80080005 error code is to keep your Windows 10 system up-to-date. To do this, make sure that you have the latest updates installed and disable any third-party programs that could interfere with the update process. You should also check if your antivirus software is blocking or slowing down the download process and adjust its settings accordingly.
Concluding Thoughts
We hope that this comprehensive guide has helped you understand how to fix the 0x80080005 error code in Windows 10. From running the troubleshooter and using data recovery software to disabling antivirus programs and taking ownership of system files — we have provided seven different methods for resolving this issue. To avoid getting stuck with Windows update error 0x80080005 again in the future, make sure that your Windows 10 system is up-to-date, disable any third-party programs that could interfere with updates, and adjust settings on your antivirus software if necessary. Also, the 4DDiG Windows Data Recovery software is a powerful tool that can help you recover lost data after system updates have caused issues. So don’t hesitate to try it if you are in need of assistance.
People Also Read: How to Fix Windows Update 0x800705aa Error?
Tenorshare 4DDiG Data Recovery
4DDiG is your second to none choice to recover all lost data on Windows/Mac computer from various loss scenarios like deletion, formatting, RAW, etc. with a higher success rate.
Free Download
Free Download
BUY NOW
BUY NOW
