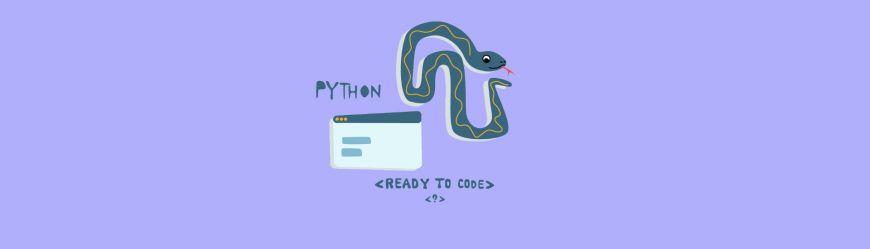The Start menu is a central hub for accessing your apps, settings, and files in Windows. Here’s how you can open it:
Method 1: use the Start button
-
Locate the Start button: The Start button is at the bottom of your screen on the taskbar. It looks like a Windows logo
-
Select the Start button: With the mouse, click on the Start button to open the Start menu. On a touch device, you can open the Start menu with a tap on the Start button or with a swipe from the bottom of the screen
Method 2: use the keyboard shortcut
-
Press the Windows Key: On your keyboard, press the Windows key , which is usually located between the Ctrl and Alt keys
-
The Start menu will open immediately
Customize the Start Menu
Once you have the Start menu open, you can customize it to suit your needs. You can pin your favorite apps, websites and folders, or organize them in groups. To learn more, see Customize the Windows Start Menu.
Need more help?
Want more options?
Explore subscription benefits, browse training courses, learn how to secure your device, and more.
Способ 1: Кнопка на панели задач
«Пуск», или стартовое меню – неотъемлемый компонент операционных систем от Microsoft, который всегда представлен в левом нижнем углу панели задач (если расположение последней на экране не менялось) и имеет вид логотипа версии Windows, установленной на компьютере. То есть в «десятке» для решения задачи из заголовка статьи достаточно просто кликнуть по значку, отмеченному на изображении ниже.

Читайте также: Настройка панели задач в Виндовс 10
Способ 2: Клавиши на клавиатуре
Альтернативным методом запуска стартового меню является нажатие клавиши «Win» на клавиатуре, на которой также обычно располагается логотип Windows.

Обратите внимание! На старых клавиатурах на этой кнопке может быть указан предыдущий логотип ОС («волнистый» значок «окон»), на новых (2021-22 годов и новее) – актуальный для 11 версии «квадрат», а на некоторых универсальных (например, беспроводные решения, предназначенные для использования не только с ПК и ноутбуками, но и со смартфонами, планшетами, умными телевизорами и т. д.) вместо лого нередко встречается надпись «Start».

Если указанная выше клавиша по каким-то причинам не работает или отключена (такое возможно на ряде игровых клавиатур), можно воспользоваться сочетанием «Ctrl+Esc», которое также позволяет вызвать стартовое меню.

Решение возможных проблем
Если же у вас не получается открыть меню «Пуск» указанными выше способами (при этом важно отметить, что других попросту не существует), потребуется выяснить причину проблемы и заняться ее устранением. Обычно все решается системными средствами и/или с помощью официальных утилит, разработанных компанией Microsoft, а более детально об этом рассказывается в отдельной статье на нашем сайте, с которой и рекомендуем ознакомиться.
Подробнее: Что делать, если не открывается меню «Пуск» в Windows 10

Наша группа в TelegramПолезные советы и помощь
Во многих наших статьях Вы можете увидеть текст наподобие: Win + R. Данный текст обозначает, что Вам необходимо нажать на клавиатуре сочетание клавиши с логотипом Windows и буквы R. Сочетания клавиш — это комбинации двух или более клавиш, нажав которые, можно выполнять задачи, обычно требующие применения мыши или другого указывающего устройства.
Данный список, является более полным, большинство сочетаний клавиш действительно и для других операционных систем семейства Windows.
Существуют следующие наиболее часто используемые сочетания клавиш.
Сочетания клавиш для работы с текстом
| Клавиши | Действие |
|---|---|
| Ctrl + A | Выделить весь текст. |
| Ctrl + C (или Ctrl + Insert) | Копировать выделенный фрагмент текста. |
| Ctrl + X | Вырезать выделенный фрагмент текста. |
| Ctrl + V (или Shift + Insert) | Вставить выделенный фрагмент текста. |
| Ctrl + ← (стрелка влево) | Переместить курсор в начало предыдущего слова. |
| Ctrl + → (стрелка вправо) | Переместить курсор в начало следующего слова. |
| Ctrl + ↑ (стрелка вверх) | Переместить курсор в начало предыдущего абзаца. |
| Ctrl + ↓ (стрелка вниз) | Переместить курсор в начало следующего абзаца. |
| Shift + → (стрелка вправо) | Выделить текст вперед посимвольно. |
| Shift + ← (стрелка влево) | Выделить текст назад посимвольно. |
| Ctrl + Shift + → (стрелка вправо) | Выделить текст от положения курсора до начало следующего слова. |
| Ctrl + Shift + ← (стрелка влево) | Выделить текст от положения курсора до начало предыдущего слова. |
| Shift + Home | Выделить текст от положения курсора до начала строки. |
| Shift + End | Выделить текст от положения курсора до окончания строки. |
| Alt слева + Shift | Переключить язык ввода, если используется несколько языков ввода. |
| Ctrl + Shift | Переключить раскладку клавиатуры, если используется несколько раскладок клавиатуры. |
| Ctrl слева + Shift Ctrl справа + Shift |
Изменение направления чтения текста для языков с письмом справа налево. |
Сочетания клавиш для работы с окнами и рабочим столом
| Клавиши | Действие |
|---|---|
| F5 (или Ctrl + R) | Обновление активного окна или рабочего стола (если активен). |
| F6 или Tab | Циклическое переключение между элементами в окне или на рабочем столе. |
| Alt + Esc | Циклическое переключение между элементами в том порядке, в котором они были открыты. |
| Alt + Tab | Циклическое переключение между окнами в обычном режиме. |
| Ctrl + Alt + Tab | Открыть окно для переключения между окнами в обычном режиме. Для перехода между ними используйте клавиши со стрелками. |
| Win + Tab | Циклическое переключение между элементами (окнами, программами) в режиме Flip3D. |
| Ctrl + Win + Tab | Открыть окно для переключения между окнами в режиме Flip3D. Для перехода между ними используйте клавиши со стрелками. |
| Ctrl + колесо мыши (вверх\вниз) на рабочем столе | Увеличить / Уменьшить размер значков на Рабочем столе. |
| Удерживая Shift + ↑ (стрелка вверх) | Выделение вверх нескольких элементов в окне или на рабочем столе, включая текущий. |
| Удерживая Shift + ↓ (стрелка вниз) | Выделение вниз нескольких элементов в окне или на рабочем столе, включая текущий. |
| Удерживая Ctrl + Пробел | Выделение любых нескольких отдельных элементов в окне или на рабочем столе. Для перехода ипользовать клавиши стрелок. |
| Ctrl + A | Выделить все элементы в окне или на рабочем столе. |
| Ctrl + C (или Ctrl + Insert) | Копирование выделенных элементов. |
| Ctrl + X | Вырезание выделенных элементов. |
| Ctrl + V (или Shift + Insert) | Вставка выделенных элементов. |
| Alt + Enter | Открытие диалогового окна свойств для выбранного файла, папки. |
| Alt + Пробел | Отображение контекстного меню активного окна. |
| Alt + F4 | Закрытие текущего элемента или выход из активной программы. |
| Shift + F10 | Открытие контекстного меню для выделенного элемента. |
| Win + ↑ (стрелка вверх) | Развернуть окно на весь экран. |
| Win+ Shift + ↑ (стрелка вверх) | Растянуть окно до верхней и нижней части экрана. |
| Win + ↓ (стрелка вниз) | Свернуть в окно, либо свернуть на панель задач. |
| Win + ← (стрелка влево) | Развернуть и прикрепить окно к левому краю экрана. |
| Win + → (стрелка вправо) | Развернуть и прикрепить окно к правому краю экрана. |
| Win + M | Свернуть все сворачиваемые окна. Несворачиваемые окна (Например: Свойства файла) останутся на экране. |
| Win + Shift + M | Восстановить все свернутые окна. |
| Win + D | Показать рабочий стол / Вернуться в программу. Сворачивает и восстанавливает всё, включая несворачиваемые окна. |
| Win + G | Циклическое переключение между гаджетами. |
| Win + Home | Свернуть / Восстановить все окна, кроме активного. |
| Win + Пробел | Показать рабочий стол без сворачивания окон. |
Сочетания клавиш для работы с несколькими мониторами
| Клавиши | Действие |
|---|---|
| Win + Shift + Page Up | Переключиться на левый монитор. |
| Win + Shift + Page Down | Переключиться на правый монитор. |
| Win + Shift + ← (стрелка влево) | Перемещение окна на левый монитор. |
| Win + Shift + → (стрелка вправо) | Перемещение окна на правый монитор. |
| Win + P | Выбор режима отображения презентации. |
Сочетания клавиш для работы с Панелью задач
| Клавиши | Действие |
|---|---|
| Shift + щелчок по значку на панели задач | Открытие программы или быстрое открытие другого экземпляра программы. |
| Shift + щелчок правой кнопкой мыши по значку на панели задач | Отображение окна меню для программы. |
| Shift + щелчок правой кнопкой мыши по сгруппированному значку на панели задач | Отображение окна меню для группы. |
| Ctrl + щелчок по сгруппированному значку на панели задач | Циклическое переключение между окнами группы. |
| Ctrl + Shift + щелчок по значку на панели задач | Открытие программы от имени администратора. |
| Ctrl + Tab | Переключение между эскизами в одной группе. |
| Win + Цифра | Запустить / Переключиться в программу, используя расположение ее значка на панели задач. Цифры от 1 до 9 – это порядковый номер приложения на панели задач, считая слева (0 – десятое приложение). |
| Shift + Win + Цифра | Запуск нового экземпляра программы, используя расположение ее значка на панели задач. |
| Ctrl +Win + Цифра | Переключение между окнами программы, начиная с последнего активного, используя расположение ее значка на панели задач. |
| Alt +Win + Цифра | Открытие списка переходов для программы, используя расположение ее значка на панели задач. |
| Win + T | Циклическое переключение между значками на панели задач. (Слева направо) |
| Win + Shift + T | Циклическое переключение между значками на панели задач. (Справа налево) |
| Ctrl + Win + B | Переключение на программу, отображающую сообщение в области уведомлений. |
| Win (или Ctrl + Esc) | Открытие или закрытие меню «Пуск». |
| Win + R | Открытие диалогового окна «Выполнить». |
| Ctrl + Shift + Enter | Запуск выделенной в меню Пуск программы от имени администратора. |
Сочетания клавиш для работы в Проводнике Windows
| Клавиши | Действие |
|---|---|
| Win + E | Запустить Проводник Windows. |
| Alt + ← (стрелка влево) | Просмотр предыдущей папки. |
| Alt + → (стрелка вправо) | Просмотр следующей папки. |
| Alt + Page Up | Просмотр папки, расположенной на уровень выше. |
| Alt + Page Down | Просмотр папки, расположенной на уровень ниже. |
| Alt + D | Выбор адресной строки. |
| Alt + P | Отображение области просмотра. |
| Ctrl + E | Выбор поля поиска. |
| Ctrl + Shift + E | Отображение всех папок, в которые вложена выделенная папка. |
| Ctrl + F | Выбор поля поиска. |
| Ctrl + N | Открытие нового окна. |
| Ctrl + Shift + N | Создание новой папки. |
| Ctrl + W | Закрытие текущего окна. |
| Ctrl + . | Поворот изображения по часовой стрелке. |
| Ctrl + , | Поворот изображения против часовой стрелки. |
| Ctrl + колесо прокрутки мыши | Изменение размера и внешнего вида значков файлов и папок. |
| Home | Переход к верхней позиции активного окна. |
| End | Переход к нижней позиции активного окна. |
| Delete (или Ctrl + D) | Удаление выделенного элемента в «Корзину». |
| Shift + Delete | Удаление выделенного элемента без помещения его в «Корзину». |
| F2 | Переименование выделенного элемента. |
| F4 | Отображение списка предыдущих расположений для адресной строки в проводнике Windows. |
| F11 | Разворачивание активного окна на весь экран / Сворачивание обратно. |
| ← (стрелка влево) | Свертывание выделенного элемента (если он развернут) или выбор родительской папки. |
| → (стрелка вправо) | Отображение выделенного элемента (если он свернут) или выделение первой подпапки. |
| Backspace | Просмотр предыдущей папки. |
| Num Lock + * на цифровой дополнительной клавиатуре | Отображение всех папок, вложенных в выделенную папку. |
| Num Lock + + на цифровой дополнительной клавиатуре | Отображение содержимого выделенной папки. |
| Num Lock + — на цифровой дополнительной клавиатуре | Свертывание выделенной папки. |
Сочетания клавиш для диалогового окна
| Клавиши | Действие |
|---|---|
| F4 | Отображение элементов активного списка. |
| Backspace | Открытие папки на один уровень выше от папки, выделенной в окне «Сохранить как» или «Открыть». |
| Tab | Переход вперед по параметрам. |
| Shift + Tab | Переход назад по параметрам. |
| Ctrl + Tab | Переход вперед по вкладкам. |
| Ctrl + Shift + Tab | Переход назад по вкладкам. |
| Alt + подчеркнутая буква | Выполнение команды (или выбор параметра), которая начинается с этой буквы. |
| Пробел, удерживая Ctrl или Shift | Установка или снятие флажка, если он активен. |
| Клавиши со стрелками | Выбор кнопки, если активна группа кнопок. |
Разместите
тендер бесплатно
Наша система сама подберет вам исполнителей на услуги, связанные с разработкой сайта или приложения, поисковой оптимизацией, контекстной рекламой, маркетингом, SMM и PR.
Заполнить заявку
12730 тендеров
проведено за восемь лет работы нашего сайта.
Сочетания клавиш для работы со справкой Windows
| Клавиши | Действие |
|---|---|
| F1 | Открытие справки текущего элемента. |
| Win + F1 | Запустить встроенный диалог Windows: Справка и Поддержка. |
| F3 | Перемещение курсора в поле «Поиск». |
| F10 | Переход к меню «Параметры». |
| Alt + A | Переход на страницу поддержки пользователей. |
| Alt + C | Отображать оглавление. |
| Alt + N | Переход к меню «Параметры подключения». |
| Alt + ← (стрелка влево) | Возврат к предыдущему просмотренному разделу. |
| Alt + → (стрелка вправо) | Переход к следующему (ранее просмотренному) разделу. |
| Alt + Home | Переход на домашнюю страницу справки и поддержки. |
| Home | Переход в начало раздела. |
| End | Переход в конец раздела. |
| Ctrl + F | Поиск в текущем разделе. |
| Ctrl + P | Вывод раздела на печать. |
Сочетания клавиш для работы с Центром специальных возможностей
| Клавиши | Действие |
|---|---|
| Win + U | Запустить Центр специальных возможностей. |
| Num Lock (удерживать более пяти секунд) | Включить / Отключить режим озвучивания при нажатии клавиш Caps Lock, Num Lock и Scroll Lock . |
| Shift (нажать пять раз) | Включить / Отключить режим залипания клавиш (позволяет использовать клавиши Shift, Ctrl, Alt, Win нажимая их по отдельности). |
| Shift справа (удерживать более восьми секунд) | Включить / Отключить фильтрацию ввода (позволяет игнорировать краткие и повторные нажатия клавиш). |
| Alt слева + Shift слева + PrtScr (или Print Screen) | Включить / Отключить режим высокой контрастности. |
| Alt слева + Shift слева + Num Lock (или Num) | Включить / Отключить управление указателем мыши с клавиатуры. |
Сочетания клавиш для работы с программой «Экранная лупа»
| Клавиши | Действие |
|---|---|
| Win + + | Запуск программы «Экранная лупа». Увеличить масштаб. |
| Win + — | Уменьшить масштаб. |
| Win + Esс | Закрытие программы «Экранная лупа». |
| Ctrl + Alt + D | Переключение в режим «Закреплено» (увеличенная область показывается в отдельном закрепленном окне). |
| Ctrl + Alt + F | Переключение в режим «Во весь экран» (увеличивается весь экран). |
| Ctrl + Alt + L | Переключение в режим «Увеличение» (увеличивается область вокруг указателя мыши). |
| Ctrl + Alt + R | Изменение размера окна, отображающего увеличенную область экрана. |
| Ctrl + Alt + Пробел | Предварительный просмотр рабочего стола в полноэкранном режиме. |
| Ctrl + Alt + I | Инверсия цветов. |
| Ctrl + Alt + ↑ (стрелка вверх) | Прикрепление окна с увеличенной областью к верхнему краю экрана. («Закреплено») Передвижение окна с увеличенной областью вверх. («Увеличение») Передвижение по увеличенной области вверх. («Во весь экран») |
| Ctrl + Alt + ↓ (стрелка вниз) | Прикрепление окна с увеличенной областью к нижнему краю экрана. («Закреплено») Передвижение окна с увеличенной областью вниз. («Увеличение») Передвижение по увеличенной области вниз. («Во весь экран») |
| Ctrl + Alt + ← (стрелка влево) | Прикрепление окна с увеличенной областью к левому краю экрана. («Закреплено») Передвижение окна с увеличенной областью влево. («Увеличение») Передвижение по увеличенной области влево. («Во весь экран») |
| Ctrl + Alt + → (стрелка вправо) | Прикрепление окна с увеличенной областью к правому краю экрана. («Закреплено») Передвижение окна с увеличенной областью вправо. («Увеличение») Передвижение по увеличенной области вправо. («Во весь экран») |
Остальные сочетания клавиш
| Клавиши | Действие |
|---|---|
| Enter | Заменяет щелчки мышью для запуска приложения, нажатия на кнопку или выбора пункта в меню. |
| Esc | Идентично нажатию кнопки Отмена в диалоговом окне. |
| F3 (или Win + F) | Открытие встроенного диалогового окна Windows для поиска файла или папки. |
| Ctrl + F | Открытие окна поиска или переход в поле поиска в активном окне. |
| Ctrl + Win + F | Поиск по компьютеру из домена (при нахождении в сети). |
| Ctrl + Shift + Esc | Запуск Диспетчера задач. |
| Ctrl + Alt + Delete | Вызов окна Безопасность Windows (Включает кнопки Блокировать компьютер, Сменить пользователя, Выйти из системы, Сменить пароль, Запустить диспетчер задач). |
| Win + L | Блокирование компьютера или переключение пользователей. |
| Win + X | Запустить Центр мобильности Windows. |
| Win + Pause Break | Запустить элемент Система из Панели Управления (пункт Свойства при нажатии правой кнопкой мыши на Компьютер в меню Пуск). |
| Удерживая Shift при вставке компакт-диска | Предотвращение автоматического воспроизведения компакт-диска. |
| Ctrl + Tab | Переключение между элементами (вкладками, окнами, документами) в программах, допускающих одновременное открытие нескольких документов. |
| Ctrl + F4 | Закрытие активного документа (в программах, допускающих одновременное открытие нескольких документов). |
| Alt + Enter | Развернуть активную программу на полный экран / Свернуть в окно. |
| Alt + подчеркнутая буква | Отображение соответствующего меню. Выполнение команды меню (или другой подчеркнутой команды). |
| F10 | Активизация строки меню текущей программы. |
| ← (стрелка влево) | Открытие следующего меню слева или закрытие подменю. |
| → (стрелка вправо) | Открытие следующего меню справа или открытие подменю. |
| Ctrl + N | Создать… |
| Ctrl + O | Открыть… |
| Ctrl + S | Сохранить сделанные изменения. |
| Ctrl + Z | Отмена действия. |
| Ctrl + Y Ctrl + Shift + Z |
Повтор действия. |
Источник.
1
вариант
№1: Что является базовой и
основной составляющей программного обеспечения компьютера?
(ОС)
№2: Какие модули входят в
состав современных операционных систем (программный
модуль, командный процессор, драйверы устройств, программные модули, сервисные
программы, справочная система)
№3: Каково назначение
драйверов устройств? (спец. программы, которые
обеспечивают управление работой устройств и согласование информационного обмена
с другими устройствами.)
№4: Какие элементы включают
в себя диалоговые окна? (вкладки, кнопки, текстовые
поля, списки, переключатели, флажки, счетчики, ползунки, контекстное меню)
№5: Для чего предназначена справочная
система операционной системы Windows? (а. информация
о функционировании ОС; б) информация о файлах и папках; в. информация о
подключении к сети Интернет; г. ) информация о работе
отдельных модулей ОС.
№6: Для чего предназначены
сервисные программы ОС? (обслуживают диски-проверяют,
сжимают, дефрагментируют; выполняют операции с файлами, работа в компьютерных
сетях)
№7: Какие программы
относятся к прикладному программному обеспечению ПК? Приведите примеры (ЭТ, БД, редакторы)
№8: Программное обеспечение
это…
Выберите один из
вариантов ответа:
А) совокупность устройств установленных
на компьютере
Б) совокупность программ
установленных на компьютере
В) все программы которые у
вас есть на диске
Г) все устройства которые
существуют в мире
Ответ: Б
№9: Что такое буфер
обмена?
Выберите один из
вариантов ответа:
А) Специальная область памяти компьютера в которой
временно хранится информация.
Б) Специальная область монитора в которой временно
хранится информация.
В) Жесткий диск.
Г) Это специальная память компьютера которую нельзя
стереть
Ответ: А
№10: Какие устройства
относятся к аппаратному обеспечению ПК? (устр-ва ввода,
вывода, системная плата)
№11: Что не является объектом
операционной системы Windows?
Выберите один из
вариантов ответа:
А) Рабочий стол
Б) Панель задач
В) Папка
Г) Процессор
Д) Корзина
Ответ: Г
№12: Какое действие нельзя
выполнить с объектом операционной системы Windows?
Выберите один из
вариантов ответа:
А) Создать
Б) Открыть
В) Переместить
Г) Копировать
Д) Порвать
Ответ: Д
№13: С какой клавиши можно
начать работу в операционной системе Windows?
Выберите один из вариантов
ответа:
А) Старт
Б) Запуск
В) Марш
Г) Пуск
Ответ: Г
№14: Программное обеспечение
делится на… (В этом вопросе несколько вариантов ответа)
Выберите несколько
вариантов ответа:
А) Прикладное
Б) Системное
В) Инструментальное
Г) Компьютерное
В) Процессорное
Ответ: АБВ
2
вариант
№1: Операционная система
относится к …
Выберите один из
вариантов ответа:
А) Прикладному программному обеспечению
Б) Системному программному обеспечению
В) Инструментальному программному обеспечению
Ответ: Б
№2: С какой клавиши
можно начать работу в операционной системе Windows?
Выберите один из
вариантов ответа:
А) Старт
Б) Пуск
В) Марш
Г) Запуск
Ответ: Б
№3: Для чего предназначены сервисные программы
ОС? (обслуживают диски-проверяют, сжимают,
дефрагментируют; выполняют операции с файлами, работа в компьютерных сетях)
№4: Какие устройства
относятся к аппаратному обеспечению ПК ?
№5: Что такое прикладное
программное обеспечение ПК? Приведите примеры. (предназначены
для решения конкретных задач: базы данных, редакторы, электронные таблицы)
№6: Что не является объектом
операционной системы Windows?
Выберите один из
вариантов ответа:
А) Рабочий стол
Б) Панель задач
В) Папка
Г) Процессор
Д) Корзина
Ответ: Г
№7: Что такое и каково
назначение драйверов устройств? (спец. программы,
которые обеспечивают управление работой устройств и согласование
информационного обмена с другими устройствами.)
№8: Языки программирования
относятся к:..
А) инструментальному ПО Б)
прикладному ПО В) системному ПО
а)
№9: Что такое буфер обмена?
Выберите один из
вариантов ответа:
А) Специальная область памяти компьютера в которой
временно хранится информация.
Б) Специальная область монитора в которой временно
хранится информация.
В) Жесткий диск.
Г) Это специальная память компьютера которую нельзя
стереть
Ответ: А
№10: Перечислите модули
современных операционных систем. (программный модуль, командный процессор,
драйверы устройств, программные модули, сервисные программы, справочная
система)
№11: Какие элементы включают в
себя диалоговые окна? (вкладки, кнопки, текстовые поля,
списки, переключатели, флажки, счетчики, ползунки, контекстное меню)
№12: Программное обеспечение делится на…
Выберите несколько
вариантов ответа:
А) Прикладное
Б) Системное
В) Инструментальное
Г) Компьютерное
В) Процессорное
Ответ: АБВ
№13 Какое действие нельзя выполнить с объектом
операционной системы Windows?
Выберите один из
вариантов ответа:
А) Создать
Б) Открыть
В) Переместить
Г) Копировать
Д) Порвать
Ответ: Д
№14: Какие операционные системы вы знаете?
В статье рассказывается:
Что это? Горячие клавиши Windows – это комбинации кнопок на клавиатуре, нажимая на которые, вы совершаете определенную операцию: вырезать/вставить, копировать, свернуть все окна и т. д. Они нужны не только для навигации на «Рабочем столе», но также помогают при работе в браузерах, документах.
Какие бывают? Сочетаний клавиш в ОС Windows очень много. Условно их можно разделить на комбинации для навигации, работы с текстом, серфинга в Интернете, работы в командной строке, а также вспомогательные.
В статье рассказывается:
- Преимущества и недостатки горячих клавиш Windows
- Горячие клавиши Windows для новичков: базовый набор
- Комбинации с кнопкой Win
- Горячие клавиши Windows для работы с командной строкой
- Горячие клавиши Windows для работы в браузере
- Горячие клавиши Windows для работы с документами
-
Пройди тест и узнай, какая сфера тебе подходит:
айти, дизайн или маркетинг.Бесплатно от Geekbrains
Комбинаций горячих клавиш в Windows имеется много, и они существенно упрощают работу с операционной системой. Благодаря их наличию, пользователь может быстро, без использования мышки, выполнять те или иные операции.
Горячие клавиши Windows рассчитаны на работу с папками, файлами, текстовыми документами. Кроме того, с их помощью можно быстро получать доступ к функционалу популярных браузеров. Как результат – в целом более быстрый, точный и профессиональный подход к работе с компьютером.

Режим горячих клавиш Windows полезен, когда нужно работать с выпадающим меню, находить там нужные пункты. Если делать это с помощью мыши, то времени уходит значительно больше. А так необходимую операцию можно быстро выполнить, нажав нужную комбинацию клавиш. Тогда рабочий процесс идет быстрее, и ничто не отвлекает от выполнения основной задачи.
Топ-30 самых востребованных и высокооплачиваемых профессий 2023
Поможет разобраться в актуальной ситуации на рынке труда
Подборка 50+ бесплатных нейросетей для упрощения работы и увеличения заработка
Только проверенные нейросети с доступом из России и свободным использованием
ТОП-100 площадок для поиска работы от GeekBrains
Список проверенных ресурсов реальных вакансий с доходом от 210 000 ₽
Уже скачали 34215
Если же говорить о недостатках горячих клавиш, то главный состоит в том, что таких комбинаций очень много. Их просто нереально запомнить. Впрочем, в этом и нет необходимости. Просто выучите те, которые часто нужны для работы именно вам. Для простоты запоминания можно повесить около компьютера список горячих клавиш Windows. Через несколько дней вы поймете, что напоминалка вам уже особо не нужна, и её можно убирать.
Горячие клавиши Windows для новичков: базовый набор
Самые простые действия – это выполнение перемещения, копирования и вставки файлов либо символов. Тут применяются клавиши Ctrl + Х, Ctrl + C и Ctrl + V, при этом правая кнопка мыши (с аналогичными пунктами) становится не нужна. Отмена последних операций выполняется нажатием Ctrl + Z. Новая папка создается через комбинацию Ctrl + Shift + N, а чтобы задать папке новое имя, используйте кнопку F2. Она, кстати, работает применительно к файлам любого типа.
Текущее положение дел в буфере обмена можно увидеть, нажав Win + V. Если буфер синхронизирован со смартфоном, то данная опция становится особенно ценной. Для быстрого открытия и закрытия проводника существуют комбинации Windows (далее будет использоваться сокращение Win) + E, и Ctrl + W (соответственно). Они применимы для любых окон. Исключение — Alt + F4. Если нужно быстро свернуть сразу все открытые на рабочем столе окна, используйте комбинацию горячих клавиш Win + D.
| Ctrl + Х | вырезать файл или кусок текста (для последующего перемещения) |
| Ctrl + C | копирование файла (текста) |
| Ctrl + V | вставка скопированного либо вырезанного объекта (файла, текста) |
| Ctrl + Z | отмена последнего действия |
| Ctrl + Shift + N | создание новой папки |
| F2 | задать для папки другое имя |
| Win + V | открытие буфера обмена |
| Win + E | открытие проводника |
| Ctrl + W, Alt + F4 | закрытие текущего окна |
| Shift | удаление файлов без возможности восстановления |
| Ctrl + P | открытие окна печати |
| Win + D | сворачивание всех открытых окон |
Только до 15.05
Скачай подборку материалов, чтобы гарантированно найти работу в IT за 14 дней
Список документов:
ТОП-100 площадок для поиска работы от GeekBrains
20 профессий 2023 года, с доходом от 150 000 рублей
Чек-лист «Как успешно пройти собеседование»
Чтобы получить файл, укажите e-mail:
Введите e-mail, чтобы получить доступ к документам
Подтвердите, что вы не робот,
указав номер телефона:
Введите телефон, чтобы получить доступ к документам
Уже скачали 52300
Комбинации с кнопкой Win
На многих клавиатурах есть кнопка, на которой изображен логотип Windows. Она называется Win. Существует целый ряд комбинаций, выполняемых именно с этой клавишей:
- Win— открытие и закрытие меню «Пуск».
- Win+A — обращение к Центру поддержки.
- Win+B — фокусирование на области уведомлений.
- Win+C — запуск ассистента Cortana (в режиме прослушивания). Данная опция по умолчанию находится в отключенном состоянии. Кроме того, есть регионы, в которых доступа к ассистенту нет.
- Win+Shift+C — открытие меню чудо-кнопок.
- Win+D — демонстрация рабочего стола либо его скрытие.
- Win+Alt+D — показ (либо скрытие) на рабочем столе текущей даты и времени.
- Win+E — открытие Проводника.
- Win+F — выполнение снимка экрана либо открытие Центра отзывов.
- Win+G — вход в меню открытой на данный момент игры.
- Win+H — запуск опции диктовки.
- Win+I — вход в «Параметры».
- Win+J — фокусировка на подсказке Windows в момент её отображения. Если нажать сочетание снова, фокус окажется именно на том элементе, которого касается данная подсказка.
- Win+K — активизация быстрого действия «Подключение».
- Win+L — блокировка компьютера либо смена пользователя.
- Win+M — сворачивание всех открытых окон.
- Win+O — фиксация заданной ориентации ПК.
- Win+P — выбор режима демонстрации презентации.
- Win+R — открытие окна «Выполнить».
- Win+S — открытие опции Поиска.
- Win+T — возможность переключаться с одной программы на другую прямо с панели задач (в циклическом режиме).
Читайте также!
Горячие клавиши Photoshop: основные комбинации
- Win+U — обращение к Центру специальных возможностей.
- Win+V — возможность перехода от уведомления к уведомлению (в циклическом режиме).
- Win+SHIFT+V — комбинация для запуска циклического переключения между уведомлениями в обратном порядке.
- Win+X — открытие списка быстрых ссылок.
- Win+Y — комбинация для перехода от Windows Mixed Reality к рабочему столу.
- Win+Z — демонстрация списка команд, доступных для активизации в приложении в режиме полного экрана.
- Win+ «.» или «;» — активизация панели эмодзи.
- Win+ «,» — временный запуск опции демонстрации рабочего стола наведением мыши.
- Win+Pause — обращение к окну «Свойства системы».
- Win+CTRL+F — поиск компьютеров в сети.
- Win+SHIFT+M — комбинация горячих клавиш Windows для разворачивания ранее свернутых окон.
- Win+любая цифра — переход на рабочий стол и открытие программы, которая в панели задач обозначена соответствующей цифрой (либо переключение на эту программу).
- Win+SHIFT+любая цифра — переход на рабочий стол и запуск еще одного экземпляра программы, которая в панели задач обозначена соответствующей цифрой.
- Win+CTRL+любая цифра — переход на рабочий стол и открытие последнего активного окна приложения, которое на панели задач обозначено соответствующей цифрой.
- ALT+Win+любая цифра — переход на рабочий стол и открытие списка переходов для программы, которая на панели задач обозначена соответствующей цифрой.
- Win+CTRL+SHIFT+любая цифра — переход на рабочий стол и открытие еще одного экземпляра приложения, обозначенного администратором в панели задач соответствующей цифрой.
- Win+TAB — комбинация для активизации представления задач.
- Win+стрелка вверх/вниз — развернуть либо свернуть окно (соответственно).
- Win+стрелка влево/вправо — развернуть окно до левого либо правого края экрана.
- Win+Home — комбинация позволяет свернуть все окна, оставив только активное, или раскрыть ранее свернутые окна.
- Win+SHIFT+стрелка вверх — растягивание окна на всю высоту экрана сверху донизу.
- Win+SHIFT+стрелка вниз — раскрытие либо сворачивание активных окон по вертикали (ширина не меняется).
- Win+SHIFT+стрелка влево/вправо — перемещение приложения или окна с монитора на монитор.
- Win+пробел — поменять язык и раскладку на клавиатуре.
- Win+CTRL+пробел — снова установить предыдущий язык ввода.
- Win+CTRL+Enter — открыть экранный диктор.
- Win+ «+» — запуск экранной лупы;
- Win+»/» — использование реконверсии IME.
- Win+CTRL+V — показ имеющихся прямых подключений.
Горячие клавиши Windows для работы с командной строкой
Для тех, кто использует в Windows 10 командную строку, будут полезны еще такие горячие клавиши:
- CTRL+C либо CTRL+Insert — копировать выделенную часть текста.
- CTRL+V либо SHIFT+Insert — вставить скопированное.
- CTRL+M — открыть режим пометки.
- ALT + клавиша выбора — выделение в режиме блокировки.
- Клавиши со стрелками — перемещение курсора.
- Page Up/Down — сдвинуть курсор на страницу вверх/вниз.
- CTRL+Home/End в режиме пометки — переместить курсор в начало либо конец буфера.
Читайте также!
Мудборд: задачи, инструменты, правила создания
- CTRL+стрелка вверх/вниз — перемещение на строку вверх/вниз в журнале вывода.
- CTRL+Home/End при навигации по журналу — переместить окно просмотра наверх буфера либо в командную строку (если в ней нет никаких символов) или с обеих сторон от курсора в командной строке убрать все символы.
Горячие клавиши Windows для работы в браузере
Если вы регулярно используете браузер, то здесь тоже имеет смысл задействовать полезные горячие клавиши. Например, очень ценное сочетание Ctrl + Shift + T, позволяющее снова открыть последние закрытые вкладки. Быстро закрывать ненужные вкладки можно кнопками Ctrl + W. Новая вкладка создается нажатием Ctrl + T.

Если вам нужно быстро перемещаться между большим числом открытых вкладок, используйте сочетание Ctrl + 1-9 (1-9 – это номера вкладок по порядку). Опция быстрого поиска на странице открывается кнопкой F3. Открытие нового окна выполняется через Ctrl + N. А открыть страницу в новом окне или вкладке в момент перехода по ссылке можно через Ctrl или Shift (соответственно).
Одновременным нажатием Ctrl + Shift + N открывается новое окно в режиме инкогнито. А если вы забыли данный режим активизировать, то для быстрой очистки истории есть сочетание клавиш Ctrl + H. Чтобы увидеть содержание окна загрузок, используйте комбинацию Ctrl + J. В любом браузере для Windows все перечисленные горячие клавиши тоже работают.
| Ctrl + Shift + T | открыть предыдущую закрытую вкладку |
| Ctrl + W | закрыть текущую вкладку |
| Ctrl + T | новая вкладка |
| Ctrl + 1-9 | быстрый переход от одной вкладки к другой |
| F3 | открытие окна поиска (по странице) |
| Ctrl + N | открытие нового окна в браузере |
| Ctrl + Shift + N | открытие нового окна в режиме инкогнито |
| Ctrl + H | быстрая очистка истории |
| Ctrl + J | просмотр окна загрузок |
Горячие клавиши Windows для работы с документами
В завершение – некоторые очень классные комбинации, используемые в Microsoft Office, Google Docs, аналогичных системах, а также в WEB-версиях офисных программ. В почти всех онлайн-версиях офисных инструментов создаваемые проекты сохраняются автоматически, но в Microsoft Word (и не только в нем) нужно не забывать делать это вручную, иначе есть риск потерять ценную информацию (при перебоях с электричеством, например).
Кнопки для быстрого сохранения — Ctrl + S. Кстати, комбинация актуальна для всех программ, где предусмотрено сохранение создаваемого материала. Переходить на жирный, подчеркнутый шрифт или курсив (в текстах) можно клавишами Ctrl + B, Ctrl + U и Ctrl + I (соответственно). Увеличивают шрифт кнопки Ctrl +], а уменьшают — Ctrl +[. Если хотите сделать это в готовом тексте, выделите нужную его часть и примените ту или иную комбинацию клавиш.
Для выбора нужного режима выравнивания текста в Windows тоже есть горячие клавиши. Выравнивание по левому краю делается кнопками Ctrl + L, по правому — Ctrl + R, по центру — Ctrl + E. И ещё (то, о чем некоторые даже не слышали): передвинуть курсор в начало или конец строки можно кнопками Home и End.
| Ctrl + S | сохранение документа |
| Ctrl + B | переход на жирный шрифт |
| Ctrl + I | переход на курсив |
| Ctrl + U | переход на подчеркнутый шрифт |
| Ctrl +[, Ctrl +] | уменьшение или увеличение размера шрифта |
| Ctrl + L | выравнивание по левому краю |
| Ctrl + R | выравнивание по правому краю |
| Ctrl + E | выравнивание текста посередине |
Дарим скидку от 60%
на курсы от GeekBrains до 18 мая
Уже через 9 месяцев сможете устроиться на работу с доходом от 150 000 рублей
Забронировать скидку

В данной статье перечислены далеко не все горячие клавиши в Windows, а лишь самые ценные и часто используемые. Вообще в каждой специализированной программе имеются собственные наборы горячих сочетаний кнопок, и если вы, например, работаете с тем же фотошопом, то постарайтесь запомнить как можно больше полезных комбинаций именно для него.