👉 Если у вас есть компьютер с Windows, вы можете сразу проверить всё, о чём говорится в статье. Если у вас Мак, то почитайте о том, что бывает в другой операционной системе.
Эксперимент
Чтобы сразу прояснить, о чём пойдёт речь, попробуйте вот что:
- Запустите компьютер с Windows.
- В любом месте создайте новую папку и назовите её Con английскими буквами.
Получится что-то вроде этого:
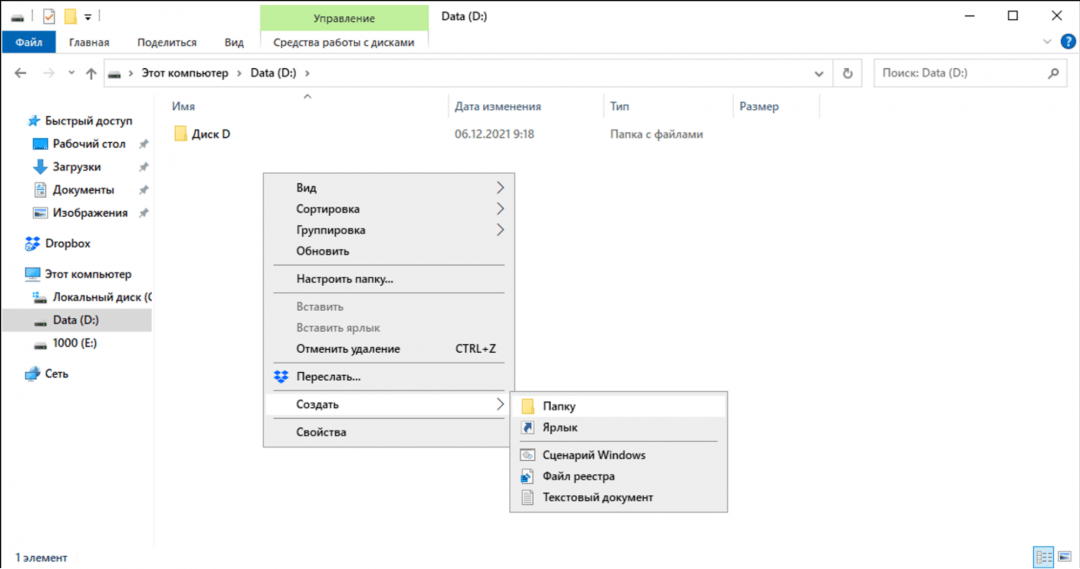
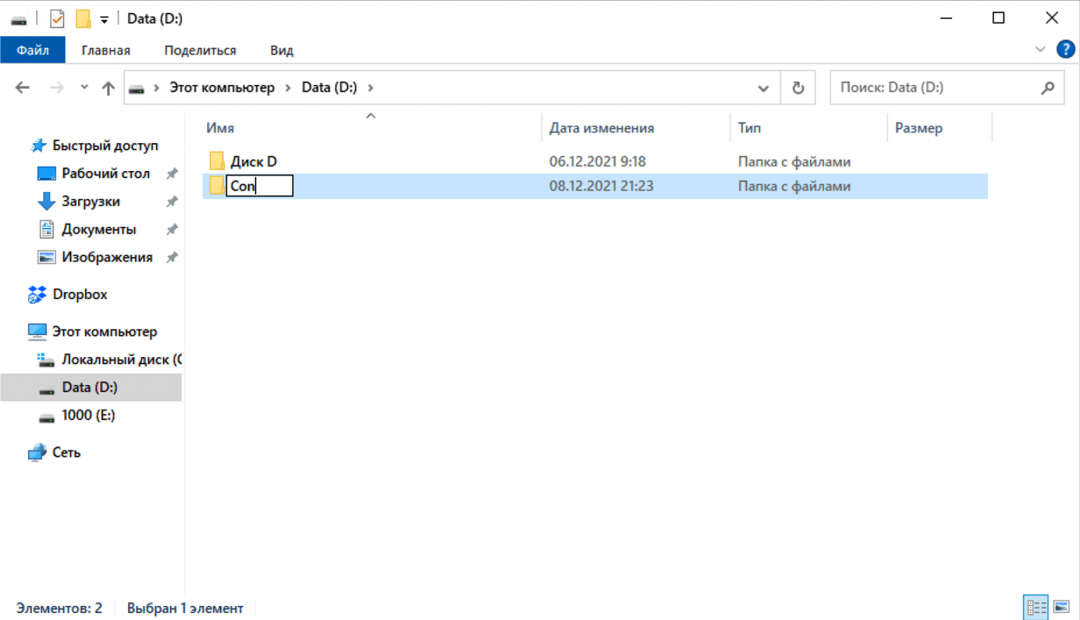
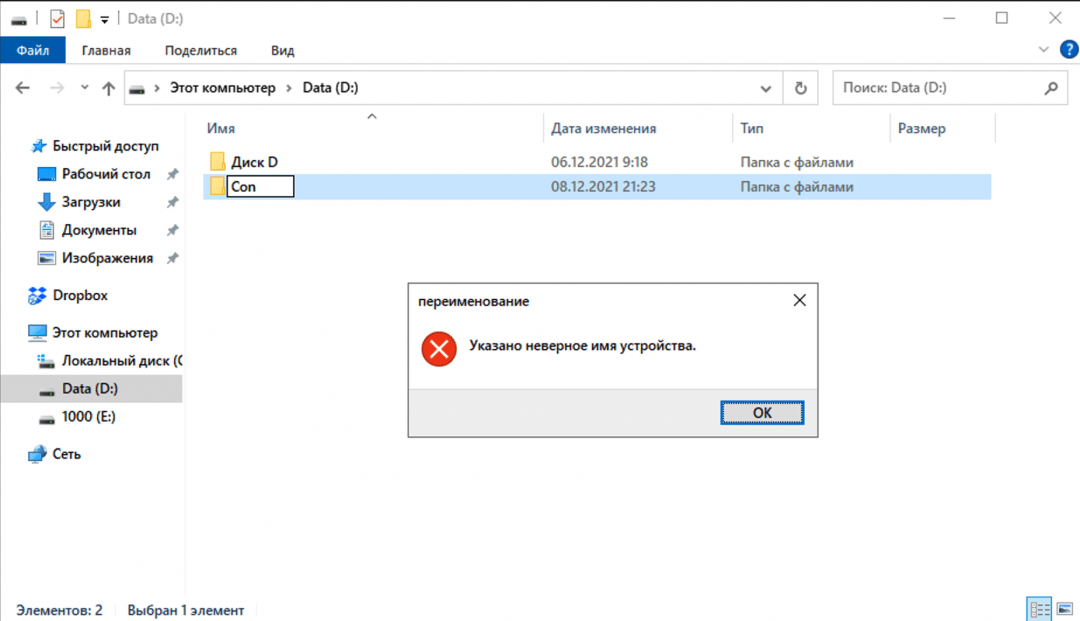
Файлы виртуальных устройств
Чтобы понять, почему так происходит, нужно сначала познакомиться с файлами виртуальных устройств.
Когда первая версия Windows только появилась, она была не самостоятельной операционной системой, а оболочкой для системы MS DOS. А первая версия MS DOS появилась в 1981 году, и уже тогда предполагалось, что к компьютерам с MS DOS можно будет подключать разные устройства — принтеры, мыши, сканеры и так далее.
Чтобы устройства могли работать с операционной системой, нужны драйверы — специальные программы, которые объясняют системе, как работать с разными устройствами. Но во времена MS DOS драйверы работали с устройствами не напрямую, а через виртуальные файлы, и выглядело это примерно так:
- Система записывает в этот файл какие-то данные.
- Драйвер видит, что, например, в файл принтера поступили какие-то данные, и начинает их распечатывать.
Общее правило такое: файлы виртуальных устройств нужны для того, чтобы драйверам этих устройств было проще работать.
Эти файлы назывались так:
- CON
- AUX
- PRN
- LST
- COM0 и до COM9
- LPT0 и до LPT9
- NUL
При этом неважно, большими буквами будет это написано или маленькими — в MS DOS регистр букв был некритичен.
Эти названия зарезервированы системой, поэтому пользователь их не может использовать для своих нужд. А как только в MS DOS кто-то попытается создать папку или файл с таким именем, то система сразу выдаст ошибку.
Теперь поговорим о том, почему эта особенность MS DOS мешает нам создавать папки и файлы в Windows. Как это часто бывает в ИТ, всё дело в обратной совместимости.
Вам может быть интересно:
Обратная совместимость
Первые версии Windows были графической оболочкой. Версия 3.1, на основе которой потом будет сделана Windows 95, стала полноценной и самостоятельной операционной системой, но всё равно она была основана на MS DOS. Оттуда же перешли и файлы виртуальных устройств, чтобы приложения для MS DOS могли запускаться на Windows 3.1.
Дальше были Windows 95, Windows NT, Windows 98, Vista и XP — все они базировались на одной и той же внутренней логике, которая включала себя ту самую изначальную логику MS DOS. Всё ради того, чтобы на этих системах можно было запускать старые программы.
Когда Microsoft разрабатывали новое семейство операционных систем, начиная с Windows 7 и заканчивая Windows 11, им пришлось добавить поддержку старых программ, чтобы сохранить совместимость с теми миллионами программ, которые уже вышли для Windows. А для этого они взяли код из старых версий, который был написан ещё для поддержки программ MS DOS.
👉 Именно по этой причине в Windows 11 до сих пор нельзя создать папку «Con» — это сделано для того, чтобы сегодня можно было запускать софт тридцатилетней давности.
Чтобы было понятен масштаб связи современной Windows 10 с её старым прародителем Windows 3.1, посмотрите на этот скриншот: при выборе настроек базы данных открывается диалоговое окно, которое спроектировано для первой версии Windows:
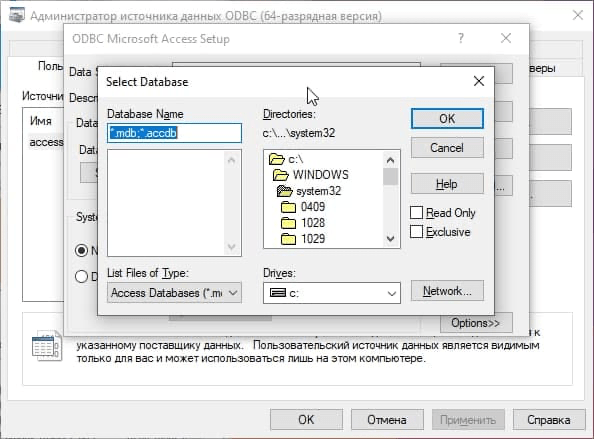
А вот что было 30 лет назад (почти тот же интерфейс):
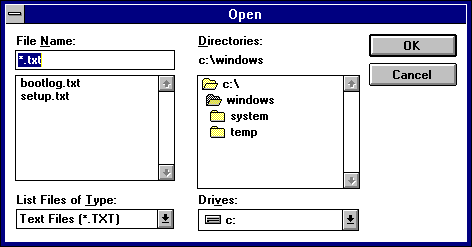
Зачем поддерживать старый софт?
В мире очень много оборудования и систем, которые работают на старом софте. Софт старый потому, что его компании-разработчики могли закрыться, обанкротиться, прекратить поддержку старого софта; или разработчик просто состарился и умер; или женился, завёл детей и уехал в загородное поместье. А железо осталось: на электростанциях, промышленных предприятиях, в госучреждениях и страшно представить где ещё.
Если Microsoft решит в одночасье отключить поддержку всего этого старого софта и железа, то все эти старые системы могут начать сыпаться. А так как они подпирают важные инфраструктурные вещи (особенно в США), никто этого не хочет.
Поэтому до сих пор в недрах самой современной Windows теплится код, который обрабатывал файлы устройств тридцать лет назад.
Художник:
Даня Берковский
Вёрстка:
Кирилл Климентьев
Как создать папку без имени
Приветствую всех участников этого интересного форума! Вопрос такой.
Пару дней назад увидел у приятеля на рабочем столе папку без имени и заинтересовался, каким образом можно создать такую папку? На мои расспросы знакомый только улыбнулся и сказал, что это очень трудно объяснить. Мне кажется он сам не знает, а папку эту он где-то скачал.
Как создать папку без имени
Привет друзья! Вопрос очень простой и может быть даже не стоило писать статью, а ограничится комментарием.
Вообще-то, можно не только создать на компьютере безымянную папку, но и у любой вашей папки убрать название. Показываю оба способа.
Щёлкаем правой кнопкой мыши на свободном месте рабочего стола и выбираем Создать —> Папку.

{banner_google1}

Зажимаем клавишу Alt и не отпуская её набираем на цифровом блоке клавиатуры цифры 255

Жмём Enter на клавиатуре.

Вот таким простым способом на вашем компьютере можно создать безымянную папку.

Если посмотреть Свойства папки, то можно увидеть, что имени у папки нет.

Если вы хотите убрать уже существующее имя у папки, то делается это так.
Щёлкаем правой кнопкой мыши на любой папке и выбираем «Переименовать».

Зажимаем клавишу Alt и не отпуская её опять набираем на цифровом блоке клавиатуры цифры 255.

Жмём Enter.

Всё.


В Windows нельзя обычным способом создать папку с именем «con». Многие сайты утверждают, что это личное желание Билла Гейтса, которого в детстве дразнили таким словом (что якобы означает «ботан»). На самом деле всё проще: это ограничение восходит ещё к временам операционной системы MS-DOS. Там «con» наряду с другими подобными обозначениями (prn, aux, nul) было зарезервировано для обозначений устройств ввода-вывода, поэтому и нельзя создать папки с такими именами.
Источник: Хабр / Пустые домыслы из жизни Билла Гейтса
Microsoft Windows Билл Гейтс компьютеры прозвища
Иконки на рабочем столе Windows 10, а также в проводнике и на панели задач имеют «стандартный» размер, который может подходить не всем пользователям. Конечно, можно использовать опции масштабирования, но не всегда это оптимальный способ, чтобы изменить размер ярлыков и других иконок.
В этой инструкции подробно способах изменить размер значков на рабочем столе Windows 10, в проводнике и на панели задач, а также дополнительная информация, которая может оказаться полезной: например, как поменять начертание и размер шрифта у значков. Также может быть полезно: Как изменить размер шрифта в Windows 10.
- Как изменить размер значков на рабочем столе Windows 10
- Значки в проводнике
- Размеры значков панели задач
- Дополнительная информация (изменение размеров подписей к значкам на рабочем столе)
Изменение размера значков на рабочем столе Windows 10
Самый распространенный вопрос пользователей касается изменение размера иконок на рабочем столе Windows 10. Сделать это можно несколькими способами.
Первый и достаточно очевидный метод состоит из следующих шагов
- Нажмите правой кнопкой мыши в любом пустом месте рабочего стола.
- В меню «Вид» выберите крупные, обычные или мелкие значки.
Это установит соответствующий размер иконок. Однако, доступны всего три опции, и настройка иного размера таким способом недоступна.
Если требуется увеличить или уменьшить значки на рабочем столе Windows 10 в более широком диапазоне (в том числе сделать их меньше, чем «мелкие» или крупнее, чем «крупные»), сделать это тоже очень просто:
- Находясь на рабочем столе, нажмите и удерживайте клавиши Ctrl на клавиатуре.
- Вращайте колесико мыши вверх или вниз для увеличения или уменьшения размера значков соответственно. При отсутствии мыши (на ноутбуке) используйте жест прокрутки тачпада (обычно вверх-вниз в крайней правой части тачпада или вверх-вниз двумя пальцами одновременно в любом месте сенсорной панели). На скриншоте ниже показаны сразу и очень большие и очень маленькие иконки.
Видео по изменению размеров значков на рабочем столе
В проводнике
Для того, чтобы изменить размер значков в проводнике Windows 10 доступны все те же способы, что были описаны для значков рабочего стола. Дополнительно, в меню «Вид» проводника присутствует пункт «Огромные значки» и опции отображения в виде списка, таблицы или плитки (на рабочем столе такие пункты отсутствуют).
При увеличении или уменьшении размеров значков в проводнике есть одна особенность: изменяются размеры только в текущей папке. Если требуется применить те же размеры для всех остальных папок, используйте следующий метод:
- После настройки устраивающего вас размера в окне проводника нажмите по пункту меню «Вид», откройте «Параметры» и нажмите «Изменить параметры папок и поиска».
- В параметрах папок откройте вкладку «Вид» и нажмите кнопку «Применить к папкам» в разделе «Представление папок» и согласитесь с применением текущих параметров отображения ко всем папкам в проводнике.
После этого во всех папках значки будут отображаться в том же виде, как и в настроенной вами папке (Примечание: срабатывает для простых папок на диске, к системным папкам, к таким как «Загрузки», «Документы», «Изображения» и другие параметры придется применять отдельно).
Как изменить размеры значков на панели задач
К сожалению, возможностей изменения размера значков на панели задач Windows 10 не так много, но всё-таки это возможно.
Если вам требуется уменьшить значки, для этого достаточно нажать правой кнопкой мыши в любом пустом месте панели задач и открыть пункт контекстного меню «Параметры панели задач». В открывшемся окне параметров панели задач включите пункт «Использовать маленькие кнопки панели задач».
С увеличением значков в данном случае сложнее: единственный способ сделать это системными средствами Windows 10 — использовать параметры масштабирования (при этом также будет изменен и масштаб других элементов интерфейса):
- Нажмите правой кнопкой мыши в любом свободном месте на рабочем столе и выберите пункт меню «Параметры экрана».
- В разделе «Масштаб и разметка» укажите больший масштаб или используйте «Настраиваемое масштабирование» для указания масштаба, отсутствующего в списке.
После изменения масштаба потребуется выйти и снова зайти в систему, чтобы изменения вступили в силу, результат может выглядеть примерно как на скриншоте ниже.
Дополнительная информация
При изменении размеров значков на рабочем столе и в проводнике Windows 10 описываемыми способами, подписи к ним остаются прежнего размера, а горизонтальные и вертикальные интервалы задаются системой. Но при желании это можно изменить.
Первый из способов: зайти в Параметры — Специальные возможности и в разделе «Дисплей» изменить размер шрифта для системных элементов Windows 10, включая подписи к значкам.
Второй вариант — использовать бесплатную утилиту Winaero Tweaker, в которой в разделе Advanced Appearance Setup (дополнительные настройки оформления) присутствует пункт Icons, позволяющий настроить:
- Horizontal spacing и Vertical Spacing — горизонтальный и вертикальный интервалы между значками соответственно.
- Шрифт, используемый для подписей к иконкам, где возможно выбрать сам шрифт, отличный от системного, его размер и начертание (полужирный, курсив и т.п.).
После применения настроек (кнопка Apply Changes) потребуется выйти из системы и снова зайти, чтобы сделанные изменения отобразились. Подробнее о программе Winaero Tweaker и о том, где её скачать в обзоре: Настройка поведения и оформления Windows 10 в Winaero Tweaker.
В контекстном меню New проводника Windows могут отсутствовать пункты для создания новых файлов или папок несмотря на то, что у вашей учетной записи есть права локального администратора. Например, вам может быть доступен только пункт создания новой папки со щитом UAC. При этом File Explorer не позволяет создать новые файлы даже под администратором.

Если в контекстном меню проводника отсутствуют пункты для создания новых файлов, нужно проверить NTFS разрешения каталога. Чтобы пользователь мог создавать новые файлы, его учетной записи или группе безопасности, в которую он входит, должны быть предоставлены следующие права:
-
Create files/write data -
Write Attributes -
Write Extended attributes -
Create folders/append data
Откройте свойства папки и предоставьте пользователю или группе право Write (или в разделе Advanced -> Show advanced permissions предоставьте список разрешений, перечисленных выше).

По умолчанию при включенном UAC, проводник Windows игнорирует NTFS права каталога, назначенные для встроенной локальной группы
Administrators
. Поэтому права нужно назначать явно для учетной записи пользователя, или группы, в которой он состоит.
После этого в контекстном меню New в File Explorer появятся все пункты для создания новых файлов.

Если в проводнике Windows отсутствует кнопка New, нужно проверить настройки реестра.
Проверьте что в разделе реестра существует раздел
HKEY_CLASSES_ROOT\Directory\Background\shellex\ContextMenuHandlers
со следующим значением в параметре (Default):
{D969A300-E7FF-11d0-A93B-00A0C90F2719}

Если этот параметр реестра отсутствует, создайте его вручную. Проверьте, что в проводнике теперь доступен пункт для создания новых файлов и папок.
Если в контекстном меню проводника не показывается только пункт для создания новой папки, проверьте что в реестре есть раздел
HKEY_CLASSES_ROOT\Folder
, содержащий подраздел
ShellNew
. Чтобы восстановить настройки по умолчанию, и вернуть пункт New -> Folder, импортируйте настройки это разделе реестра с другого компьютера.


