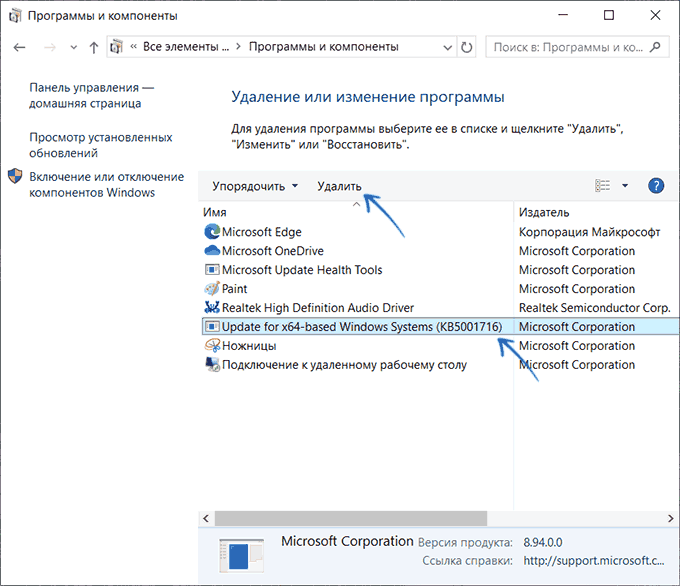Некоторые пользователи Windows 10 могли обнаружить папку с именем RUXIM в Program Files, хотя никаких приложений с таким или похожим именем не устанавливали, что может вызывать вопросы.
В этом материале о том, откуда взялась эта папка, можно ли её удалить и как это сделать, если вы обнаружили её на своём компьютере.
Причина появления папки RUXIM и её назначение
Если вы загляните в папку RUXIM, вы увидите набор исполняемых и других файлов со значком, похожим на значок Центра обновления Windows:
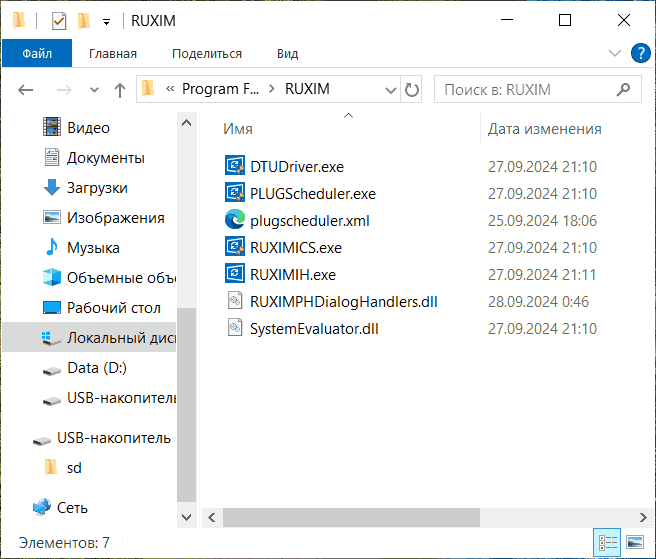
Файлы действительно имеют отношения именно к нему и распространяются Майкрософт, то есть это не какой-либо вирус или стороннее ПО, в чём вы можете убедиться, просмотрев их свойства.
Сами исполняемые файлы представляют собой «Interaction Campaign Schedule», «Reusable UX Interaction Manager» и другие компоненты, которые устанавливаются с обновлением KB5001716 и предназначены для взаимодействия с пользователем по вопросам обновления системы, а также сбора и отправки данных о конфигурации в Майкрософт.

В частности, именно они ответственны за экран с уведомлением о том, что обслуживание вашей версии Windows 10 подошло к концу и вы не получаете обновлений. Возможно, вы его ещё не наблюдали, но однажды файлы RUXIM покажут его.
Удаление папки
Вы можете удалить папку RUXIM и её содержимое, это не приведёт к каким-либо проблемам, в том числе и с установкой обновлений, до тех пор, пока они продолжат поставляться в Центре обновлений Windows. Более того, может избавить вас от появления экранов с уведомлением об окончании поддержки вашей версии Windows 10.
Для удаления достаточно выполнить следующие шаги:
- Зайдите в Панель управления — Программы и компоненты (или Win+R — appwiz.cpl)
- В списке установленных программ (не в списке установленных обновлений) найдите пункт Update for x64-based Windows Systems (KB5001716), выберите его и нажмите кнопку «Удалить».
- Подтвердите удаление и дождитесь его завершения.
В результате папка RUXIM будет удалена с компьютера.
Может оказаться, что обновление со временем установится вновь. При желании можно попробовать «скрыть» это обновление, например, способом, описанным в этой инструкции.
Ruxim: Что это за папка в Windows 10?Папка Ruxim в Windows 10 связана с Realtek Universal eXtensible Firmware Interface (UEFI) драйверами для звуковых карт Realtek. Эти драйверы обеспечивают взаимодействие операционной системы с аппаратной частью звуковой карты, позволяя воспроизводить и записывать звук на вашем компьютере. Расположение и назначениеПапка Ruxim обычно находится в каталоге `C: Realtek Audio Ruxim`. Она содержит различные файлы, необходимые для работы драйверов Realtek, включая: Исполняемые файлы (…
If you like to look around in your Windows 11 or Windows 10 computer, especially in the “C:\Program Files” folder, you might find a folder named RUXIM. Lots of people wonder what this folder is for, if it’s okay to keep it, or if they can just delete it. This guide aims to clear up what this RUXIM folder is all about and whether it’s okay to get rid of it.
Also see: How to Scan an .exe File for Viruses to Check If It’s Safe
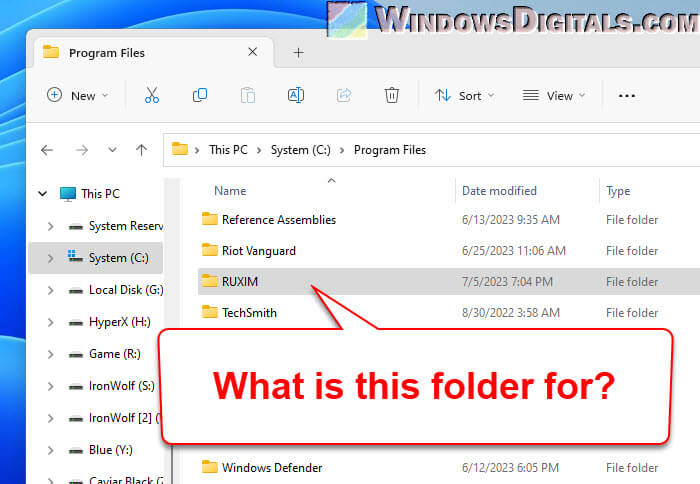
What is RUXIM (RUXIMICS.exe)?
RUXIM, or the Reusable UX Interaction Campaign Scheduler (RUXIMICS.EXE), is a component used by Windows Update. It helps keep Windows updated and performing well by scheduling and delivering necessary updates.
In simple terms, RUXIM is like the logistics department of a company that makes sure all updates are scheduled and delivered properly.
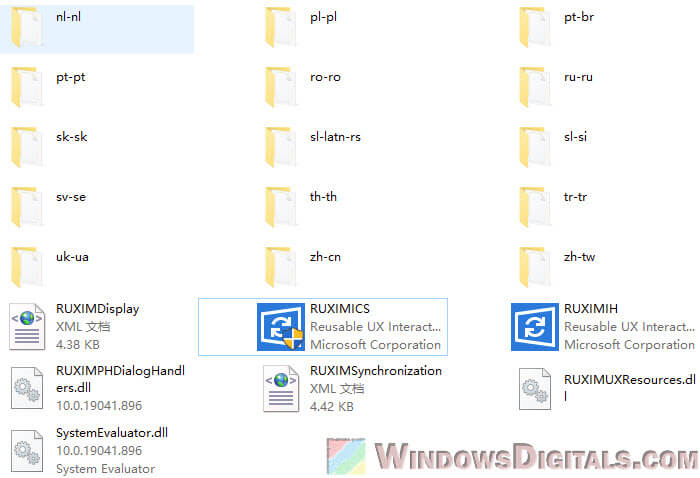
RUXIMICS.exe usually stays in the C:\Program Files\RUXIM folder and runs in the background without affecting system performance much.
Useful tip: How to Know Which App is Using The Internet in Windows 11
But, what is RUXIMIH.exe?
Beside RUXIMICS.exe, there’s another thing called RUXIM Interaction Handler (RUXIMIH.exe). This process takes care of the “interaction campaigns,” or the bunch of updates and tasks that Windows Update needs to do. When RUXIMIH.exe runs in the background, the process works to make sure your OS gets the updates properly.
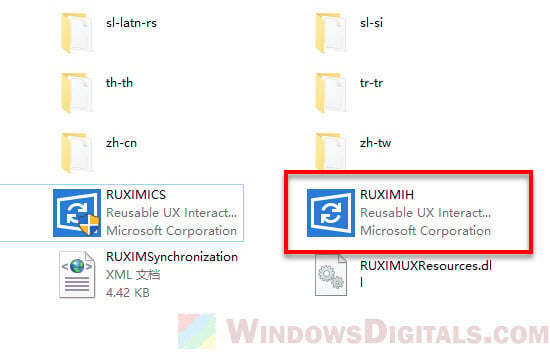
Together, these two ensure your Windows updates works correctly as they should and make sure you get the latest updates.
Related resource: How to Delete Windows Update Files in Windows 11
Is RUXIM safe or could it be malware or virus?
The RUXIM folder in your Program Files is safe and part of the Windows operating system. It’s not malicious software. However, like any system file, RUXIM could be impersonated by malicious programs.
To make sure the RUXIM files are genuine, scan the directory with trusted antivirus software or Windows Defender. Go to the C:\Program Files\RUXIM folder, right-click it, and choose the option to scan with your antivirus software or Windows Defender. If no threats are found, you can be confident the RUXIM components are legitimate.
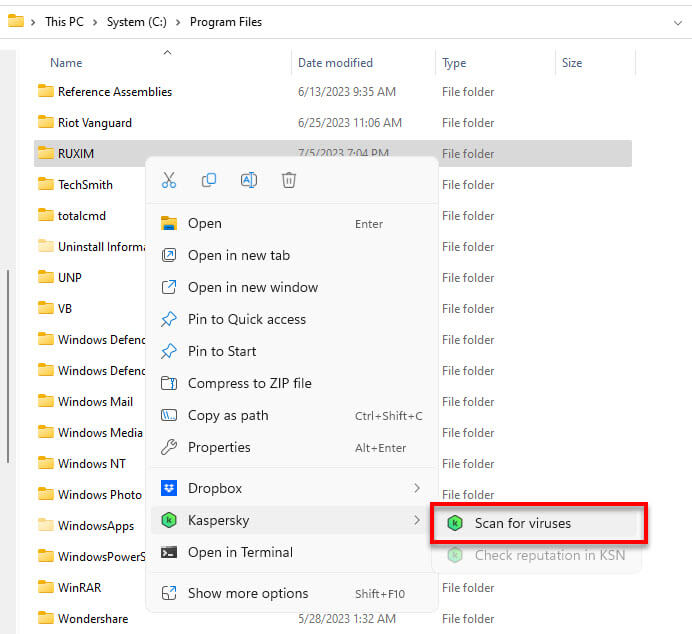
Handy guide: How to Know Which Process is Using a File in Windows 11
Can I delete the RUXIM folder?
Since RUXIM is an important part that’s responsible for how Windows Update works, it’s usually not a good idea to delete its folder. If you try to get rid of it, it might mess up Windows Update and cause issues like failing the update process or missing out on important updates and security fixes. This generally hurts your OS stability and its only way to get security patches.
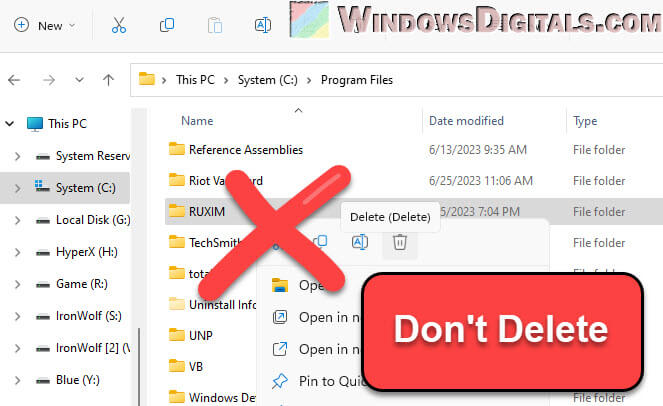
If the RUXIM related processes seem to be causing problems, like using too much CPU, you might need to check other things like Windows Update services (try to restart these services), rather than deciding to delete the folder. Problems like these might mean there’s something else wrong that needs fixing.
TL;DR: Summing things up
The Ruxim folder and its related processes are usually not something you should be worried about (if they are in your Program Files). It’s just there to help manage and deliver Windows updates. It’s not a good idea to delete it because it’s important for your computer’s well-being and ability to receive updates. If you’re ever unsure, you should check your Windows Update services or ask a pro before making unnecessary changes that can cause more serious problems.
Многие пользователи время от времени интересуются, что за папка RUXIM в Windows и для чего она нужна. Этот важный компонент использует Центр обновлений системы. При активации этого инструмента происходит сбор данных, которые требуются для поддержки апдейтов и корректной работы ОС. При этом у многих возникают вопросы относительно возможности удаления этого каталога.
Что такое папка RUXIM
Это важный компонент, который использует Центр обновлений в ОС Виндовс. Как правило, каталог располагается по адресу C:\Program Files. Он занимается сбором информации, которая помогает поддерживать установку обновлений и отвечает за корректную работу Windows.

Если проанализировать информацию об этом каталоге, которая имеется в сети, можно сделать такие выводы:
- Этот каталог располагается в директории Program Files. Это означает, что с высокой долей вероятности он является системным и, как правило, появляется после установки системного обновления.
- Для проверки отдельных объектов в RUXIM допустимо воспользоваться инструментом VirusTotal. Это позволяет оценить, насколько содержимое каталога является опасным. Однако, скорее всего, там никаких вредоносных файлов не содержится.
- На форуме Майкрософт присутствует информация о том, что этот каталог и файл RUXIMICS.EXE, который находится в нем, задействуется Центром обновлений Виндовс. Этот компонент требуется для правильной работы ОС.
- Каталог можно найти в редакции 21H1. Его нельзя назвать вирусом. Это просто один из системных инструментов, а потому удалять его не нужно.
- Папку RUXIM с объектом RUXIMSync внутри также можно найти в директории C:\System32\Tasks\Microsoft\Windows\WindowsUpdate\.
Содержимое папки
Если открыть данный каталог, внутри можно обнаружить такие объекты, как RUXIMICS.exe и RUXIMIH.exe. Эти исполняемые файлы отвечают за планирование и эффективную работу обновлений операционной системы. Файл RUXIMICS.exe, как правило, функционирует в фоне и оказывает на производительность системы минимальное влияние.
Вирус или нет
Папка RUXIM считается совершенно безопасной и представляет собой законную часть ОС Виндовс. При этом отдельные системные файлы могут быть выданы за вредоносное программное обеспечение. Если каталог располагается не в папке Program Files, его рекомендуется проверить на вирусы. Для этого стоит использовать систему безопасности Виндовс или антивирусный софт.
Для проверки каталога рекомендуется совершить следующие действия:
- Ввести вирус в поисковую строку и выбрать программу, которая носит название «Защита от вирусов и угроз».
- Перейти к параметрам сканирования и кликнуть на пункт «Выборочное сканирование». После чего стоит нажать на строку «Сканировать сейчас».
- Во всплывающем окне зайти в каталог RUXIM и кликнуть на пункт «Сканировать сейчас». Подождать, пока процесс сканирования завершится. Если появляется уведомление об отсутствии текущих угроз, можно сделать вывод о том, что каталог является совершенно безопасным.
Можно ли удалить папку
RUXIM представляет собой важный компонент, который отвечает за функционирование Центра обновлений Windows. Потому удалять каталог, как правило, не рекомендуется. Если пользователь захочет избавиться от директории, Центр обновлений будет работать некорректно. Это может привести к сбоям при установке апдейтов. К тому же юзер рискует пропустить важные обновления и исправления безопасности. Как правило, это негативно отражается на стабильности работы операционной системы.
В каких случаях стоит удалять
Если процессы, которые связаны с RUXIM, становятся причиной проблем, стоит проверить работу все служб Центра обновлений. При этом юзеру стоит перезапустить эти инструменты, а не удалять папку. Появление проблем с чрезмерным использованием процессора может говорить о том, что некоторые службы работают некорректно.
Как освободить место на диске без удаления RUXIM
Главной причиной удаления каталога считается потребность в освобождении диска С. Это помогает добиться таких результатов:
- ускорить работу устройства и повысить его производительность;
- предотвратить ошибки и сбои в работе;
- обеспечить безопасность личной информации.
При этом удалять папку RUXIM необязательно. Решить поставленные задачи можно другими способами. Для начала стоит отметить, что на диске С находятся временные файлы, которые требуются для корректной работы программ и выполнения промежуточных процессов. После закрытия приложений они должны автоматически удаляться. Однако на практике файлы удаляются не всегда. Это может быть связано с некорректным завершением работы или сбоями в работе устройства.
Чтобы избавиться от временных файлов, пользователю требуется совершить такие действия:
- Нажать комбинацию клавиш «Win+R», чтобы активировать меню «Выполнить».
- Ввести команду «TEMP%».
- Кликнуть на пункт «Выполнить». Это приведет к открытию папки с временными файлами.
- Выделить нужные объекты и удалить их.

Чтобы сэкономить время на удалении файлов из корзины, рекомендуется нажать кнопки «Shift+Del». Благодаря этому объекты удастся сразу убрать с ПК. Однако специалисты не советуют злоупотреблять этим методом, поскольку он может привести к удалению нужных объектов.
Также диск С можно сжать, чтобы сэкономить место. Соответствующую функцию удастся отыскать в меню «Свойства». Однако делать это не рекомендуется, особенно на старых девайсах. В этом случае количество свободного пространства не увеличится, и к тому же процессы и обновления будут загружаться медленнее.
Для освобождения пространства на диске можно избавиться от ненужных программ. Со временем многие приложения становятся неактуальны. Чтобы очистить устройство от лишнего софта, рекомендуется совершить такие действия:
- Нажать на меню «Приложения».
- Слева появится меню, в котором нужно открыть раздел «Приложения и возможности». После этого с правой стороны отобразится перечень программ.
- Для удаления приложения кликнуть на него и в новом окне нажать на строку «Удалить».
Чтобы сделать процесс более удобным, список программ можно сортировать по размеру и дате загрузке.
Помимо этого, для очищения диска С можно использовать различные программы. В 7, 10 и 11 версиях Виндовс присутствует встроенный инструмент «Очистка диска». Он поможет избавиться от лишних файлов и не навредить устройству.
Чтобы добиться нужных результатов, рекомендуется совершить следующее:
- Открыть меню «Пуск».
- В поисковой строке набрать фразу «Очистка диска».
- Выбрать диск С.
- После того как программа оценит объем, она предложит убрать отдельные файлы.
- Установить галочки возле пунктов.
- Кликнуть на строку «Ок».

Также в нижней части экрана можно увидеть еще одну кнопку, которая называется «Очистить системные данные». Она помогает запустить анализ системных файлов и предлагает очистить пространство путем удаления программ, которые не используются, теневых копий объектов и устаревших контрольных точек. Тут требуется просто выбрать группы файлов, которые нужно удалить.
При этом пользователям не стоит бояться очищать дополнительные компоненты. Система предлагает избавиться исключительно от старых резервных копий, которые никоим образом не влияют на надежность хранения информации и функционирование устройства.
В 10 и 11 версиях Виндовс этот процесс можно запустить иначе. Для этого требуется выполнить следующее:
- Открыть меню «Пуск» и найти строку «Параметры».
- Выбрать в меню «Системы».
- Найти слева строку «Память».
- Кликнуть на пункт «Временные файлы». При этом операционная система предложит удалить такие данные, как загрузки, эскизы, обновления, кеш и многое другое.
- Выбрать нужные меню и нажать на пункт «Удалить файлы».

Благодаря проведению этой процедуры юзеру удастся освободить несколько десятков гигабайт памяти. При этом данный процесс можно сделать автоматическим. Для этого рекомендуется совершить такие действия:
- Перейти в меню «Параметры» и открыть раздел «Система».
- С левой стороны экрана найти строку «Память».
- В верхней части окна отыскать опцию контроля памяти. При этом пользователю следует нажать на строку «Настроить контроль».
- В новом окне отрегулировать тип файлов для удаления и сроки очистки.
- Активировать опцию.
После выполнения такой последовательности действий ПК будет сам очищать пространство на диске. В том же меню пользователь сможет видеть сведения о количестве данных, которые были удалены.
Чтобы диск С впоследствии не переполнялся, стоит придерживаться таких рекомендаций:

- Следить за каталогами «Корзина» и «Загрузки». Там накапливаются файлы после загрузки и удаления с ПК.
- Периодически заходить в «Мой компьютер». Индикатор заполнения накопителя пришлет уведомление о количестве оставшегося свободного места.
- Использовать для обслуживания ПК сторонний софт. Для этого можно выбрать такие приложения, как Auslogics BoostSpeed 13 и CCleaner. Они удаляют не только обычные файлы, но и резервные копии апдейтов, драйверов или точки восстановления.
Заключение
Папка RUXIM представляет собой элемент Центра обновлений операционной системы Виндовс, а потому удалять ее не рекомендуется. Если она занимает на диске С слишком много места, можно попытаться очистить его другими способами.
The «Ruxim» folder located within the C:Program Files directory is not a commonly known directory to most Windows users. However, understanding what this folder is and its implications for your system’s performance and security is essential. In this article, we will delve deep into the origins, purpose, characteristics, and management of the Ruxim folder, as well as related topics of interest.
Origins of the Ruxim Folder
The Ruxim folder is associated with certain software packages, particularly those that relate to software installation and application management on Windows systems. While the folder itself might not be widely recognized among everyday users, it is primarily linked to specific third-party applications or potentially unwanted programs (PUPs), which might be installed alongside more well-known software.
The term «Ruxim» doesn’t relate to any well-known software or utility; rather, it seems to be a named directory created during specific installations, possibly pertaining to custom setups or software bundles. In many cases, users may find the folder on their systems after installing applications that do not clearly identify themselves or their components during the setup process.
Purpose of the Ruxim Folder
The exact purpose of the Ruxim folder can vary greatly depending on the software that created it. Generally, folders like Ruxim are used for several key functions:
-
Storage of Application Data: Many applications require a location to store their data files, logs, configurations, and other relevant information. The Ruxim folder may house such data for the software associated with it.
-
Temporary File Storage: Some applications create folders to store temporary files during installations or updates. If an installation process is interrupted or incomplete, the files may remain in the Ruxim folder.
-
Support Files for Applications: Certain applications may need additional resources (plugins, extensions, etc.) that can also be stored within the Ruxim folder to complete their functions.
Analyzing the Ruxim Folder
If you encounter the Ruxim folder on your system, you may want to explore its contents to understand what it houses. Here’s how to analyze the folder effectively:
-
Navigate to the Folder: Use File Explorer to go to
C:Program FilesRuxim(or whatever path applies to the folder). Ensure that you have administrative privileges to access all file properties. -
View Contents: Take a look at the files and subfolders within. Often, you will find various executable files (.exe), dynamic link libraries (.dll), and potentially configuration files (like .ini or .cfg files).
-
Check File Properties: Right-click on the files to check properties like the file origin (Publisher), version, and more importantly, the “Digital Signatures” tab and the “Details” tab, which may offer insight into the software vendor.
-
Examine File Sizes and Dates: This can help you identify the relevance of the files, especially if they were recently modified or created.
Is the Ruxim Folder Safe?
Safety is often a primary concern when encountering unfamiliar folders or files on your system. Here are key factors to consider regarding the Ruxim folder:
-
Legitimacy: If it was created by an application you installed knowingly, it is likely safe. However, be wary if it appeared without your knowledge or following a suspicious installation.
-
Malware Check: Use an antivirus program to scan the contents of the Ruxim folder. Some legitimate applications may interact with adware, spyware, or even malicious programs that can be housed within the same directory.
-
Reputation of Software: Research the application associated with Ruxim, especially if it’s unfamiliar. Look for reviews, discussions in tech forums, or details on trusted software websites to evaluate its trustworthiness.
Managing the Ruxim Folder
If you determine that the Ruxim folder is unnecessary or relates to software you wish to uninstall or remove, you have a few options for management:
-
Manual Deletion: If you’re sure that the files within are no longer being used, you can delete the Ruxim folder. Ensure that no applications running depend on any of the files contained within.
-
Uninstall Associated Software: If the Ruxim folder was created by a specific application you no longer need, consider uninstalling that program. Go through the traditional “Add or Remove Programs” feature in Windows to complete this process.
-
Use Cleanup Tools: Utilities like CCleaner help manage disk space by removing lingering files and folders associated with applications that have been previously uninstalled.
-
Regular Maintenance: Encourage regular system maintenance, conducting periodic scans for unwanted files and software. This will help keep your system running effectively, preventing bloat from the accumulation of mismanaged directories.
Understanding Potentially Unwanted Programs (PUPs)
As previously mentioned, the Ruxim folder might be linked to potentially unwanted programs. PUPs can come bundled with software installations. They usually exhibit one or more of the following behaviors:
- Installation without user consent or clear acknowledgment.
- Modifying browser settings to redirect to specific homepages or search engines.
- Displaying advertisements or pop-ups.
- Slowing down system performance.
Conclusion
The Ruxim folder generally represents a storage area for software, applications, or utilities on a Windows system. While it may not be concerning if associated with known software, it requires proper assessment to ensure it does not harbor unwanted components impacting system performance or security.
Always approach unfamiliar directories and executable files with caution. Your data security and system performance should remain a priority. Following the steps outlined in this article will help you manage the Ruxim folder effectively, determining its necessity and deciding the best course of action based on your unique computing environment.
In conclusion, while much about the Ruxim folder remains a mystery due to its obscure nature, knowledge and awareness can empower you to take control of your system and maintain a safe and efficient computing experience.