Установка на Windows 10: Служба установщика Windows недоступна
Описание
При установке Драйверов Рутокен на Windows 10 возникает ошибка: «Служба установщика Windows недоступна. Возможно, система работает в безопасном режиме или установщик Windows установлен неправильно. За помощью обратитесь в службу поддержки»
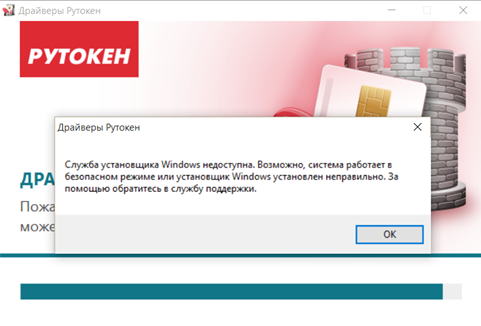
Причина
Проблема связана с установленной на компьютере версией «КриптоПро CSP», которая несовместима с операционной системой Windows 10.
Решение
Необходимо обновить программу «КриптоПро CSP» до последней версии.
Информация по совместимости версий «КриптоПро CSP» и ОС:
- На Windows 10 сборка 1803 и выше работает только КриптоПро CSP 4.0 R3
-
КриптоПро CSP 4.0 R2 некорректно работает на WIndows 7 и Server 2008R2 при входе на сайты, где используется TLS 1.1 или TLS 1.2
- Страница загрузки последних версий «КриптоПро CSP» (для скачивания требуется предварительная регистрация на сайте)
- Если по какой-то причине не удается удалить старую версию «КриптоПро CSP» — советуем воспользоваться утилитой очистки следов КриптоПро Сspclean
Установка на Windows 10: Служба установщика Windows недоступна
Форум Рутокен → Техническая поддержка пользователей → Установка на Windows 10: Служба установщика Windows недоступна
Сообщений 4
#1 Тема от Ксения Шаврова 2015-10-27 16:59:56
Установка на Windows 10: Служба установщика Windows недоступна
При установке Драйвера Рутокен на Windows 10 возникает ошибка: Служба установщика Windows недоступна. Возможно, система работает в безопасном режиме или установщик Windows установлен неправильно. За помощью обратитесь в службу поддержки.
#2 Ответ от Ксения Шаврова 2015-10-27 17:06:17
Re: Установка на Windows 10: Служба установщика Windows недоступна
Проблема вызвана установленной версией «Крипто ПРО CSP», несовместимой с операционной системой Windows 10.
Необходимо переустановить программу «Крипто ПРО CSP», выбрав совместимую версию.
Узнать какая версия «Крипто ПРО CSP» установлена на вашем компьютере можно так:
«Пуск» — («Настройка») — «Панель управления» — «Крипто ПРО CSP» — вкладка «Общие».
Версии «Крипто ПРО CSP» и ОС:
Сообщение о совместимости с Windows 10 на сайте «Крипто ПРО CSP» — http://www.cryptopro.ru/
Страница загрузки последних версий «Крипто ПРО CSP» — https://www.cryptopro.ru/products/csp/downloads
Страница загрузки драйверов Рутокен — https://www.rutoken.ru/support/download … r-windows/
Если по какой-то причине не удается удалить старую версию «Крипто ПРО CSP» — советуем воспользоваться утилитой очистки следов Крипто ПРО cspclean — https://www.cryptopro.ru/products/csp/downloads.
#3 Ответ от Vintik 2016-12-22 19:46:35
Re: Установка на Windows 10: Служба установщика Windows недоступна
А как на счёт ViPNet CSP — не наблюдалось подобного?
В целом пока Вин-10 не получит «мин.» одобрение от ФСТЭК думаю такие проблемы будут вновь и вновь. Это очень новая ОС и сильно «самопроизвольная» — ставит что хочет и в тихую не спрашивая ни каких разрешений.
\ Ставить МЭ сторонний и всё рубить что не связано с направлением по работе, иначе постоянно что то будет творить 🙂 \
#4 Ответ от Ксения Шаврова 2016-12-23 10:52:22
Re: Установка на Windows 10: Служба установщика Windows недоступна
С ViPNet CSP + Windows 10 проблем не наблюдалось.
Только с JC Pro Client 1.5.2
Источник
Рутокен служба установщика windows недоступна
1. Возможно, на токене перегорел светодиод (лампочка). Для проверки следует:
- Открыть «Пуск» > «Панель управления» > «Панель управления Рутокен» (если данный пункт отсутствует, то следует обновить драйвер Rutoken).
- В открывшемся окне «Панели управления Рутокен» следует проверить, отображается ли токен в пункте «Считыватели», а также активны ли кнопки «Ввести PIN-код» (либо «Login») и «Информация». Если кнопки активны, то лампочка просто перегорела (на работу Rutoken это не повлияет). Если кнопки неактивны, то необходимо перейти к пункту 2.
2. Подключить Rutoken к другому USB-порту.
3. Запустить / перезапустить службу «Смарт-карта». Для этого:
- Выбрать меню «Пуск» > «Панель управления» > «Администрирование» > «Службы». Найти в списке службу «Смарт-карта» и проверить значение в столбце «Состояние».
- Если служба работает, то следует перезапустить ее. Необходимо кликнуть правой кнопкой мыши по строке с именем службы и выбрать пункт «Перезапустить».
- Если служба остановлена, необходимо запустить ее. Для этого кликнуть правой кнопкой мыши по строке с именем службы и выбрать пункт «Запустить».
4. Переустановить драйвер Rutoken, предварительно отключив носитель от компьютера.
Для этого открыть меню «Пуск» > «Панель управления» > «Установка и удаление программ» (для ОС Windows Vista \ Windows Seven меню «Пуск» > «Панель управления» > «Программы и компоненты»). В списке найти пункт «Rutoken Drivers» и выбрать «Удалить». После удаления необходимо перезагрузить компьютер и установить драйвер Rutoken заново.
5. В случае, если переустановка драйвера не помогла решить ошибку, необходимо установить драйвер с помощью меню «Диспетчер устройств». Порядок установки зависит от используемой операционной системы. Ниже приведены настройки для:
Установка драйвера для Windows Vista \ Windows Seven
1. Кликнуть по значку «Мой компьютер» правой кнопкой мыши и выбрать элемент «Свойства».
2. В открывшемся меню выбрать «Диспетчер устройств».
3. В открывшемся окне проверить, нет ли в списке элемента «Другие устройства», обозначенного желтым значком.
4. Необходимо выделить строку «ruToken» и выбрать «Обновить драйверы».
5. Далее выбрать «Выполнить поиск драйверов на этом компьютере».
6. Нажать на кнопку «Обзор», указать каталог C:\Windows\System32\Aktiv Co и нажать на кнопку «Далее». Указанный каталог может быть скрытым. В таком случае необходимо выбрать меню «Сервис» > «Параметры папок» > «Вид», установить переключатель «Показывать скрытые файлы, папки и диски» и повторить выбор каталога.
7. Дождаться окончания установки и нажать на кнопку «Закрыть».
8. После установки драйвера устройство будет отображаться в разделе «Контроллеры USB». На токене также должен загореться диод.
Установка драйвера для Windows XP
1. Кликнуть по значку «Мой компьютер» правой кнопкой мыши и выбрать элемент «Свойства».
2. В окне «Свойства системы» перейти на вкладку «Оборудование» и нажать на кнопку «Диспетчер устройств».
3. В открывшемся окне проверить, нет ли в списке элемента «ruToken» (либо «Неизвестное устройство»), обозначенного желтым значком. Необходимо кликнуть по нему правой кнопкой мыши и выбрать «Обновить драйвер».
4. В окне «Мастер обновления оборудования» установить переключатель «Установка из указанного места».
5. В открывшемся окне нажать на кнопку «Обзор», указать путь к каталогу C:\Windows\system32\Aktiv Co\rt USB и нажать на кнопку «Далее». Указанный каталог может быть скрытым. В таком случае необходимо выбрать меню «Сервис» > «Параметры папок» > «Вид», установить переключатель «Показывать скрытые файлы, папки и диски» и повторить выбор каталога
6. Дождаться окончания установки и нажать на кнопку «Готово».
7. По завершении установки драйвера устройство будет отображаться в разделе «Контроллеры универсальной последовательной шины USB». На токене также должен загореться диод.
6. В случае если выполнение инструкций не помогло исправить ошибку, токен, скорее всего, неисправен. Чтобы в этом убедиться, следует присоединить Rutoken к компьютеру, на котором никогда не устанавливался драйвер. Если носитель работает корректно, то должен запуститься «Мастер установки нового оборудования». Если при присоединении рутокена ничего не происходит, то носитель, вероятнее всего, неисправен, и его необходимо сменить.
Если сохранилась копия сертификата, следует использовать ее для работы в системе Контур.Экстерн, предварительно установив сертификат. Если копий не сохранилось, необходимо обратиться в сервисный центр для незапланированной замены ключа.
Источник
Не устанавливаются драйвера на рутокен
Сообщений 11
#1 Тема от Bak90 2015-08-21 06:47:07
Не устанавливаются драйвера на рутокен
У меня стоит windows 10 (обновил с windows 7), при инсталятора драйвера(v.2.100.00.0542 от 20.11.2014 для x64) проходит подготовка мастера установки и окно закрывается вместе с процессом. Права администратора есть. Служба смарт карт запущена. Служба «установщик windows» запущена. Прошу помощи. Заранее спасибо.
#2 Ответ от Ксения Шаврова 2015-08-21 15:20:30
Re: Не устанавливаются драйвера на рутокен
В настоящее время участились обращения с подобной проблемой. Дело в некорректной отработке Windows Installer, вследствие проблем при обновлении ОС.
Варианты решения:
1) Установите все доступные обновления на Windows 10
2) Запустите проверку системных файлов операционной системы через Командную строку с правами администратора и отключенным UAC: sfc /scannow.
3) Если есть возможность — вернуться на Windows 7 и заново обновить ОС до Windows 10.
#3 Ответ от au.klinduhov 2015-08-21 18:03:55
Re: Не устанавливаются драйвера на рутокен
При установке драйверов рутокен появляется ошибка «Error reading setup initialization file» (Windows 7 64-разрядная). Помогите
#4 Ответ от Ксения Шаврова 2015-08-24 10:31:50
Re: Не устанавливаются драйвера на рутокен
При установке драйверов рутокен появляется ошибка «Error reading setup initialization file» (Windows 7 64-разрядная). Помогите
Данная ошибка возникает в том случае, если файл, который вы пытаетесь запустить, поврежден.
Попробуйте сохранить файл на другой диск или на флешку и повторите запуск файла.
Если ошибка повторится, скачайте последнюю версию драйверов в соответствии с разрядностью ОС с нашего сайта (https://www.rutoken.ru/hotline/download/drivers/). При скачивании файла используйте другой браузер.
#5 Ответ от helgyl 2015-09-17 15:43:10 (2015-09-17 15:43:27 отредактировано helgyl)
Re: Не устанавливаются драйвера на рутокен
Нет ли нового решения проблемы?
Перечисленные действия не помогли.
В настоящее время участились обращения с подобной проблемой. Дело в некорректной отработке Windows Installer, вследствие проблем при обновлении ОС.
Варианты решения:
1) Установите все доступные обновления на Windows 10
2) Запустите проверку системных файлов операционной системы через Командную строку с правами администратора и отключенным UAC: sfc /scannow.
3) Если есть возможность — вернуться на Windows 7 и заново обновить ОС до Windows 10.
Источник
Эта инструкция должна помочь, если при установке какой-либо программы в Windows 7, Windows 10 или 8.1 вы видите одно из следующих сообщений об ошибке:
- Служба установщика Windows 7 недоступна
- Не удалось получить доступ к службе установщика Windows. Это может произойти, если неверно установлен установщик Windows
- Не удалось получить доступ к службе установщика Windows Installer
- Возможно, не установлен Windows Installer
По порядку разберем все шаги, которые помогут исправить эту ошибку в Windows. См. также: какие службы можно отключить для оптимизации работы.
1. Проверить, запущена ли служба установщика Windows и есть ли она вообще

Откройте список служб Windows 7, 8.1 или Windows 10, для этого, нажмите клавиши Win + R и в появившемся окне «Выполнить» введите команду services.msc

Найдите в списке службу Установщик Windows (Windows Installer), дважды кликните по ней. По умолчанию, параметры запуска службы должны выглядеть как на скриншотах ниже.


Обратите внимание, что в Windows 7 можно изменить тип запуска для установщика Windows — поставить «Автоматически», а в Windows 10 и 8.1 данное изменение заблокировано (решение — далее). Таким образом, если у вас Windows 7, попробуйте включить автоматический запуск службы установщика, перезагрузить компьютер и попробовать установить программу снова.
Важно: если у вас нет службы Установщик Windows или Windows Installer в services.msc, или если она есть, но вы не можете поменять тип запуска этой службы в Windows 10 и 8.1, решение для этих двух случаев описано в инструкции Не удалось получить доступ к службе установщика Windows Installer. Там же описаны пара дополнительных методов исправить рассматриваемую ошибку.
2. Исправление ошибки вручную
Еще один способ исправить ошибку, связанную с тем, что служба установщика Windows недоступна — заново зарегистрировать службу Windows Installer в системе.

Для этого запустите командную строку от имени администратора (в Windows 8 нажать Win + X и выбрать соответствующий пункт, в Windows 7 — найти командную строку в стандартных программах, кликнуть по ней правой кнопкой мыши, выбрать «Запуск от имени Администратора).
Если у вас 32-битная версия Windows, то введите по порядку следующие команды:
msiexec /unregister msiexec /register
Это перерегистрирует службу установщика в системе, после выполнения команд, перезагрузите компьютер.
Если у вас 64-битная версия Windows, то выполните по порядку следующие команды:
%windir%\system32\msiexec.exe /unregister %windir%\system32\msiexec.exe /regserver %windir%\syswow64\msiexec.exe /unregister %windir%\syswow64\msiexec.exe /regserver
И также перезагрузите компьютер. Ошибка должна исчезнуть. Если проблема сохраняется, попробуйте вручную запустить службу: откройте командную строку от имени администратора, а затем введите команду net start MSIServer и нажмите Enter.
3. Сброс параметров службы установщика Windows в реестре
Как правило, второго способа оказывается достаточно для исправления рассматриваемой ошибки установщика Windows. Однако, если проблему так и не удалось решить, рекомендую ознакомиться со способом сброса параметров службы в реестре, описанный на сайте Microsoft: http://support.microsoft.com/kb/2642495/ru
Обратите внимание, что способ с реестром может не подходить для Windows 8 (точной информации на этот счет дать, не могу.
Удачи!
Версия ПО: SafeNet Authentication Client 9.0 и выше, Windows 10
Токены: eToken
Проблема:
Установка драйвера SafeNet Authentication Client не начинается или заканчивается ошибкой: «Ошибка 1719: не удалось получить доступ к службе установщика Windows».
Причина:
Заблокирован доступ к службе Windows Installer, необходимой для установки драйвера.
Решение:
-
Нажмите Win+R -> services.msc -> Ok и убедитесь в том, что служба Установщик Windows запущена.
-
Если установлен КриптоПро CSP, то откройте редактор реестра (Win+R -> regedit -> Ok) и измените значение следующего параметра:
HKEY_LOCAL_MACHINE\SYSTEM\CurrentControlSet\Control\Session Manager\CProPatches\Force с 0 на 1. -
Запустите командную строку от имени администратора (для этого достаточно нажать правой клавишей мыши на кнопку Пуск и выбрать «Командая строка (Администратор)») и наберите две команды:
msiexec /unregister
msiexec /regserver -
Перезагрузите компьютер.
Error 1719 не удалось получить доступ к службе установщика windows
Добрый день уважаемые читатели блога и гости канала, в прошлый раз мы с вами победили ошибку: запуск этого устройства невозможен. (код 10), там у нас были проблемы с установкой оборудования, сегодня же разберем проблему с установкой или удалением программы в десятке. Ситуация такая у вас есть ОС windows 10 или предыдущая редакция, вы пытаетесь установить, например обновление Skype или же удалить какую-то программу с вашего ПК, но в процессе получаете ошибка windows 1719: windows installer service could not be accessed, и в итоге установка или удаление завершается неудачно. Ниже я вам расскажу причину данной проблемы, и мы ее победим на сто процентов.
Что такое Windows installer
Windows installer это специальная служба операционной системы Windows, благодаря которой вы можете устанавливать или удалять приложения в ОС.
Причины ошибки windows 1719
Для начала нужно понять, от чего лечить систему, я вам уже озвучил выше, что windows installer service could not be accessed я получал при установке skype и при удалении программы КриптоПРО, но могу точно вам сказать, что выскочит она везде и при любой попытке инсталляции в Windows 10. Вот как это выглядит.

Еще ошибка 1719 может иметь формулировку Служба установщика Windows недоступна в Windows 10, я такое ловил при установке драйверов рутокен. Нечто похожее мы с вами уже видели, когда Служба установщика Windows недоступна в безопасном режиме

В любом случае проблему устранить нужно, так как мы потеряли возможность, что либо ставить или удалять в Windows 10.
Методы решения ошибки windows 1719
И так давайте разбираться как нам с вами устранить windows installer service could not be accessed. Contact your support personnel to verify that it is property registered and enabled и Служба установщика Windows недоступна в Windows 10.
- Включение службы установщика Windows в ручную > да для начала попробуйте удостовериться, что сервис windows installer включен. Сделать это просто нажимаем клавиши WIN+R и вводим services.msc (другие команды меню выполнить читайте по ссылке).

Находим службу Установщик Winows (Windows Installer), щелкаем по ней правым кликом мыши и выбираем из контекстного меню пункт свойства.

Ее принудительный запуск, в некоторых случаях поможет вам избежать ошибку 1719 в windows 10.

В итоге вы должны получить запущенный сервис, после чего смело закрываем оснастку и пробуем проделать процедуру установки или удаления нужно программы, у меня это КриптоПРО. В моем случае это не помогло, идем дальше.

Если вы внимательный пользователь, то можете обратить внимание, что изменить тип запуска у службы у вас не получиться, это еще идет от времен Windows 8.1, а вот в семерке поменять можно, ради эксперимента выставите в ней автоматический тип запуска и перезагрузитесь, проверьте отсутствие ошибки 1719.
- Итак, если первый метод вам не помог и у вас выскакивает Ошибка 1719. «Не удалось получить доступ к службе установщика Windows», то попробуем произвести процедуру восстановления компонентов системы, для этого откройте командную строку от имени администратора

Если вы получите поврежденные компоненты, то ваша система постарается их восстановить автоматически.
- Если ошибок при сканировании компонентов вы не обнаружили, то проверьте присутствие файла msiexec.exe по путям, описанным ниже, если его там не будет, то вы логично будите постоянно получать: error 1719 windows installer service could not be accessed. Если файла там нет, то скопируйте его с другой системы, либо можете просто переустановить Windows Installer , он спокойно скачивается в интернете.

- Иногда бывают случаи, что сам файл msiexec.exe находится в нужно расположении, но все равно получаете ошибку windows installer service could not be accessed, и причина в том, что библиотека не зарегистрирована. Давайте я покажу как это сделать. Снова запускаете командную строку от имени администратора, это обязательно и делаете вот, что:
Для 32-х битных систем:
msiexec /unregister
msiexec /register
Для 64-х битных систем:
%windir%\system32\msiexec.exe /unregister
%windir%\system32\msiexec.exe /regserver
%windir%\syswow64\msiexec.exe /unregister
%windir%\syswow64\msiexec.exe /regserver

После ручной регистрации сервиса Windows Installer, можете проверять исправилась ли ошибка: error 1719 windows installer service could not be accessed, мне к сожалению, не помогло, но я не расстроился и стал искать дальше.
- Что еще может помочь если вы получаете, что Служба установщика Windows недоступна или windows installer service could not be accessed, как ни странно, при попытке удалить КриптоПРО, он сам может выступать проблемой как для себя, так и для других программ, ломая службу msiexec.exe. Решением, является правка одного ключа реестра, я покажу, что именно нужно исправить и как обычно по традиции выложу ссылку на готовый ключ, чтобы вам было удобно.
Нажимаем WIN+R и вводим regedit, у вас откроется редактор реестра.

Переходим в раздел реестра и исправляем ключ Force с 0 на 1.

После чего перезагружаемся, и о чудо мне это помогло я больше не увидел ни error 1719 windows installer service could not be accessed, ни Служба установщика Windows недоступна, я спокойно смог удалить программу КриптоПРО и больше этой проблемы у меня не возникало, надеюсь вам помогла данная статья и вы смогли устранить очередной глюк Windows 10.
Источник
Как исправить «Ошибка 1719. Не удалось получить доступ к службе установщика Windows»
Служба установщика Windows (она же Windows Installer), является одним из основных компонентов операционной системы, необходимых для установки программного обеспечения. Windows Installer используют все программы, созданные для Windows, соответственно, если в процессе установки программы эта служба не отвечает или не доступна, установка завершится неудачей.
Как правило, в таких случаях на дисплеях пользователей появляется следующее сообщение об ошибке:
Ошибка 1719. Не удалось получить доступ к службе установщика Windows. Возможно, установщик Windows не установлен. Обратитесь за помощью в службу поддержки.
Так эта ошибка выглядит на английском языке:
Один из возможных способов решения этой проблемы заключается в использовании средства сканирования системных файлов. Чтобы его запустить, откройте командную строку с правами администратора, введите команду sfc /scannow, нажмите Enter и дождитесь завершения проверки файлов.
Если sfc /scannow не помог и программы по-прежнему не устанавливаются, можно попробовать несколько других вариантов, которые совокупно должны помочь устранить проблему.
1. Убедитесь, что служба установщика Windows запущена
Нажмите + R, введите services.msc и нажмите OK.
В окне «Службы» прокрутите вниз и найдите службу Windows Installer. Вполне возможно, что она просто отключена, отсюда и ошибка 1719.
Двойным щелчком мыши откройте окно свойств службы и измените тип запуска с «Отключена» на «Вручную» или «Автоматически». Затем нажмите «Запустить» и примените изменения.
Закройте окно «Службы» и проверьте состояние проблемы. Если ошибка все еще имеет место быть, приступайте к выполнению следующего шага.
2. Перерегистрация службы установщика Windows
В большинстве случаев достаточно выполнить перечисленные выше шаги, но иногда также может потребоваться повторная регистрация службы установщика Windows.
Итак, нажмите + R, введите MSIEXEC /UNREGISTER и нажмите OK. Ничего страшного, если после выполнения команды на экране ничего не произойдет.
Опять-таки, нажмите + R и введите MSIEXEC /REGSERVER.
Эта команда завершит перерегистрацию службы установщика, а вместе с этим должна решиться и ваша проблема. Если нет, тогда попробуйте еще кое-что.
3. Пробуем через реестр
Нажмите + R, введите regedit и нажмите OK.
В окне редактора реестра перейдите в HKEY_LOCAL_MACHINE\SYSTEM\CurrentControlSet\Services\msiserver .
Проверьте значение параметра ImagePath. Должно быть так, как на скриншоте ниже; при необходимости измените путь и запустите службу установщика Windows через services.msc.
В 64-разрядных версиях Windows есть еще один параметр – WOW64, который следует проверить.
Обратите внимание на его значение – если 1, это и является причиной проблемы.
Двойным щелчком мыши откройте свойства параметра WOW64 и поменяйте значение на 0.
Далее просто перезагрузите машину. После этого ошибка 1719 должна исчезнуть.
Источник
Исправление ошибки 1719 при установке программы
При установке любой программы система обращается к Windows Installer. Если ответ не приходит, появляется сообщение об ошибке 1719. Этот сбой свидетельствует о наличии проблем в работе службы инсталляции. Если ошибку не устранить, то не получится установить на компьютер ни одну программу.
Проверка системных файлов
При возникновении ошибки с установщиком пользователи первым делом перезапускают систему. Если это не помогло устранить сбой, примените утилиту для сканирования системных файлов.
- Запустите командную строку от имени администратора.
- Выполните «sfc /scannow».
- Дождитесь завершения сканирования, которое займет несколько минут.
Если в результате диагностики будут обнаружены поврежденные системные файлы, встроенная утилита попытается их восстановить. Если проблема не обнаружена, а ошибка 1719 сохраняется, переходите к следующим методам устранения неполадки.
Запуск службы
Windows Installer – это служба, которую можно отключить. Если в работе установщика возникли проблемы, посмотрите, включен ли соответствующая утилита, или вы случайно или намеренно её деактивировали.
- Нажмите на клавиатуре Win+R. Введите «services.msc».
- Отыщите в списке служб Windows Installer (Установщик Windows в русскоязычной версии).
- Щелкните дважды по службе, чтобы открыть её свойства. Убедитесь, что служба включена и запускается автоматически при старте Windows.
Если пришлось вносить изменения в свойства Windows Installer, для применения конфигурации перезагрузите компьютер.
Повторная регистрация
Если служба включена, но всё равно не работает, попробуйте её перерегистрировать.
- Нажмите Win+R.
- Выполните команду «MSIEXEC /UNREGISTER» (пробел перед / обязателен). Щелкните «ОК».
Отмена регистрации службы будет выполнена в фоновом режиме, никаких уведомлений не появится. Чтобы установщик заработал, снова откройте окно «Выполнить» и введите «MSIEXEC /REGSERVER» (пробел также обязателен).
Восстановление работы
Мешать нормальному функционированию Windows Installer могут изменения, внесенные в системный реестр. Проверьте правильность работы установщика:
- Нажмите Win+R, выполните «regedit».
- Пройдите на ветку HKEY_LOCAL_MACHINE\SYSTEM\CurrentControlSet\Services\msiserver.
- Щелкните дважды по параметру ImagePath. Убедитесь, что для него установлено значение «%systemroot%\system32\msiexec.exe /V».
Если на компьютере установлена 64-разрядная версия Windows, посмотрите дополнительно значение параметра WOW64. Параметр должен быть отключен, то есть его значение равняется «0».
Источник





