Rufus
Создать загрузочный USB-диск? Это просто
Rufus — это утилита для форматирования и создания загрузочных флешек, карт памяти и т.д.
Rufus особенно полезен, когда нужно:
- создать загрузочный USB-диск из загрузочного ISO-образа (Windows, Linux, UEFI и т.д.)
- работать на системах, где не установлена ОС
- обновить BIOS или другую прошивку из-под DOS
- запустить низкоуровневую утилиту
Несмотря на небольшой размер, Rufus умеет делать всё, что нужно!
Внизу страницы приведён неполный список ISO-образов, с которыми Rufus умеет работать. (1)
Скачать
Новейшие версии:
| Ссылка | Тип | Платформа | Размер | Дата |
|---|---|---|---|---|
rufus-4.7.exe |
Стандарт | Windows x64 | 1.6 МБ | 2025.04.09 |
rufus-4.7p.exe |
Переносная версия | Windows x64 | 1.6 МБ | 2025.04.09 |
rufus-4.7_x86.exe |
Стандарт | Windows x86 | 1.6 МБ | 2025.04.09 |
rufus-4.7_arm64.exe |
Стандарт | Windows ARM64 | 5.3 МБ | 2025.04.09 |
Другие версии (GitHub)
Другие версии (FossHub)
Системные требования:
Windows 8 или новее. После загрузки приложение готово к использованию.
Поддерживаемые языки:
| Bahasa Indonesia | , | Bahasa Malaysia | , | Български | , | Čeština | , | Dansk | , | Deutsch | , | Ελληνικά | , |
| English | , | Español | , | Français | , | Hrvatski | , | Italiano | , | Latviešu | , | Lietuvių | , | Magyar | , | Nederlands | , | Norsk | , |
| Polski | , | Português | , | Português do Brasil | , | Русский | , | Română | , | Slovensky | , | Slovenščina | , | Srpski | , |
| Suomi | , | Svenska | , | Tiếng Việt | , | Türkçe | , | Українська | , | 简体中文 | , | 正體中文 | , | 日本語 | , | 한국어 | , | ไทย | , |
| עברית | , | العربية | , | پارسی | . |
Выражаем благодарность переводчикам Rufus и этой веб-страницы. Если Rufus есть на вашем языке, поблагодарите и вы их тоже!
Использование
Скачайте исполняемый файл и запустите его – установка не требуется.
Исполняемый файл имеет цифровую подпись, содержащую:
- «Akeo Consulting» (v1.3.0 или новее)
- «Pete Batard — Open Source Developer» (v1.2.0 или старее)
О поддержке DOS:
Если вы создаёте загрузочный диск DOS и используете клавиатуру не с американской раскладкой, Rufus попытается выбрать раскладку в соответствии с региональными настройками вашей системы.
О поддержке ISO:
Все версии Rufus, начиная с 1.1.0, позволяют создать загрузочный USB-диск из ISO-образа (.iso).
Создать ISO-образ из физического диска или из набора файлов очень легко с помощью программ для записи оптических дисков, например, бесплатных InfraRecorder или CDBurnerXP.
Типичные вопросы (FAQ)
FAQ по Rufus доступен ЗДЕСЬ.
Чтобы оставить отзыв, сообщить об ошибке или предложить идею, используйте GitHub трекер проблем. Также вы можете отправить письмо.
Лицензия
Открытое лицензионное соглашение GNU (GPL) версии 3 или новее.
Вы можете свободно распространять, изменять или даже продавать программное обеспечение при соблюдении лицензии GPLv3.
Rufus создан со 100% открытым кодом в среде MinGW32.
Изменения
- Версия 4.7 (2025.04.09)
- Add a mechanism to detect and download updated DBXs from the official UEFI repository
- Add ztsd compression support for disk images
- Add a new exclusion feature in the settings, to ignore disks with a specific GPT GUID
- Improve detection for compressed VHD images that are too large to fit the target drive
- Fix commandline hogger not being deleted when running Rufus from a different directory
- Fix FAT filenames from embedded images being potentially truncated on image extraction
- Fix a side-loading vulnerability [CVE-2025-26624] with
cfgmgr32.dll(with thanks to @EmperialX) - Fix UI memory leaks (courtesy of @ozone10)
- Fall back to user/system default locale when getting error description (courtesy of @Wack0)
- Don’t run the commandline hogger on POSIX shells
- Drop ARM 32-bit builds (Note that ARM 64-bit builds are NOT affected by this)
- Update FreeDOS and Grub4DOS to latest
- Другие версии
Исходный код
- Rufus 4.7 (6.6 МБ)
- Кроме того, вы можете клонировать git репозиторий с помощью:
$ git clone https://github.com/pbatard/rufus
- Дополнительные сведения см. в проекте на GitHub.
Если вы разработчик, то можете помочь в развитии Rufus, присылая свои патчи с изменениями.
Пожертвования
Поскольку постоянно задаются вопросы о пожертвовании, поясню: на странице нет кнопки пожертвования.
Причина отсутствия возможности пожертвовать в том, что, по моему мнению, пожертвования не помогают в разработке программ, а лишь вызывают чувство вины у пользователей, которые не пожертвовали.
Если вы всё же настаиваете, то можете сделать пожертвование в Free Software Foundation, так как именно благодаря FSF стало возможным создать Rufus.
В любом случае хочу вам сказать спасибо за вашу постоянную поддержку и энтузиазм, связанные с этой небольшой программой: для меня это очень важно!
Продолжайте пользоваться Rufus безвозмездно, без каких-либо пожертвований – вы ничего не должны!
(1) Неполный список ISO-образов, с которыми Rufus умеет работать
| AlmaLinux | , | Arch Linux | , | Archboot | , | CentOS | , | Clonezilla | , | Damn Small Linux | , | Debian | , | Elementary OS | , |
| Fedora | , | FreeDOS | , | Garuda Linux | , | Gentoo | , | GParted | , | Hiren’s Boot CD | , | Kali Linux | , | Knoppix | , | KolibriOS | , |
| Linux Mint | , | Manjaro Linux | , | NT Password Registry Editor | , | OpenSUSE | , | Raspberry Pi OS | , | Raspbian | , |
| ReactOS | , | Red Hat | , | rEFInd | , | Rocky Linux | , | Slackware | , | Super Grub2 Disk | , | Tails | , | Trinity Rescue Kit | , |
| TrueNAS CORE | , | Ubuntu | , | UEFI Shell | , | Ultimate Boot CD | , | Windows XP (SP2+) | , | Windows Vista | , |
| Windows 7 | , | Windows 8/8.1 | , | Windows 10 | , | Windows Server 2019 | , | Windows 11 | , | … |
В этой статье мы рассмотрим пошаговое руководство по созданию загрузочной флешки любых версий Windows с помощью утилиты Rufus. Кроме того, мы коснемся вопроса поддержки старых версий Windows, таких как Windows 7, и особенностей работы с новыми функциями.
Скачать Rufus 4.5 можете с нашего сервера по прямой ссылке. Либо с официального сайта.
Так же можно выбрать и скачать любую версию Rufus в нашем каталоге.
Шаги по созданию загрузочной флешки
1. Выбор устройства и языка
Впервую очередь после того как вы открыли Rufus, установите нужный вам язык.
— Нажмите на значок Планеты и выберите язык, в нашем случае это Русский.
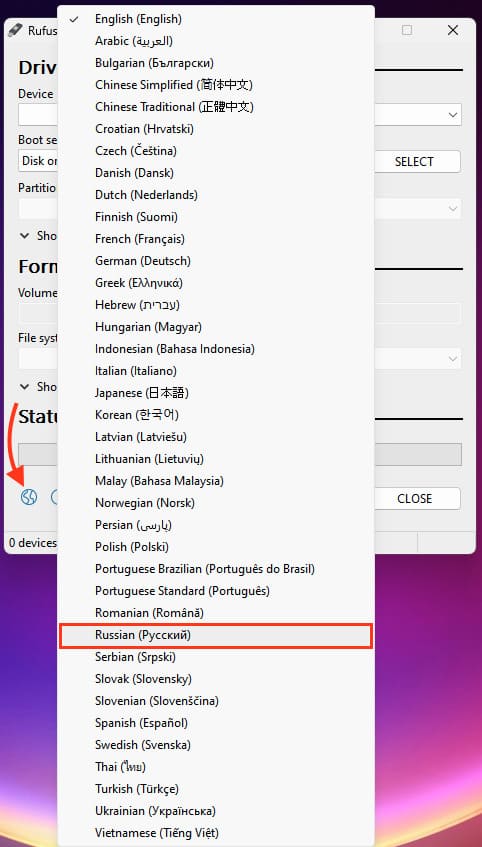
Далее выберите USB-устройство для создания загрузочной флешки в разделе «Устройство».
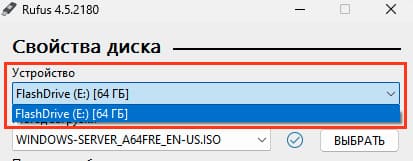
Если накопитель отображается как локальный диск, он может не появиться в списке. Чтобы это исправить:
— Откройте «Показать расширенные свойства диска».
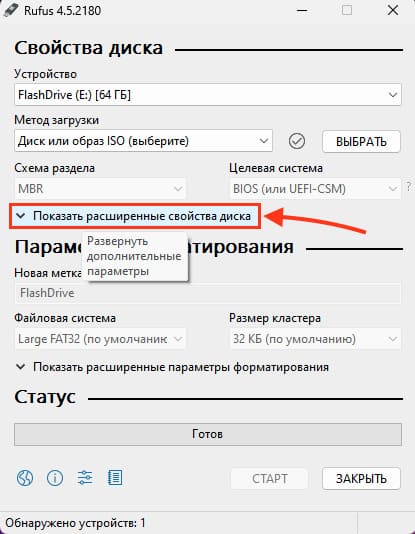
— Поставьте галочку на «Список USB-дисков». Теперь устройство будет доступно.
Учтите, что все данные на USB флешке будут удалены.
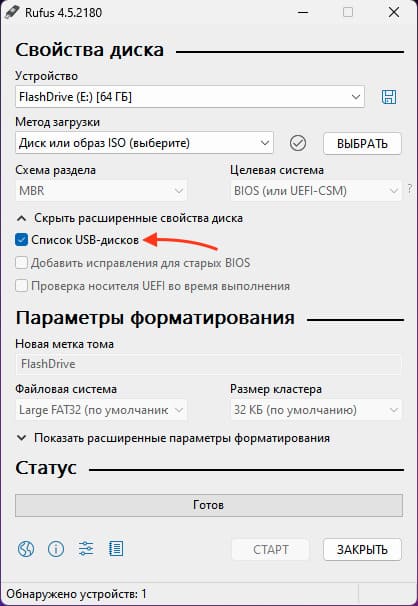
2. Выбор метода загрузки
Выберите метод загрузки. Обычно используется «Диск или ISO-образ».
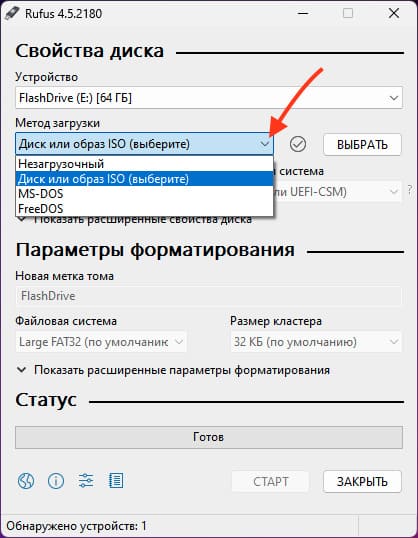
3. Выбор образа
Если у вас уже есть образ операционной системы, нажмите «ВЫБРАТЬ» и выберите нужный дистрибутив. Либо сперва скачайте его с нашего каталога.
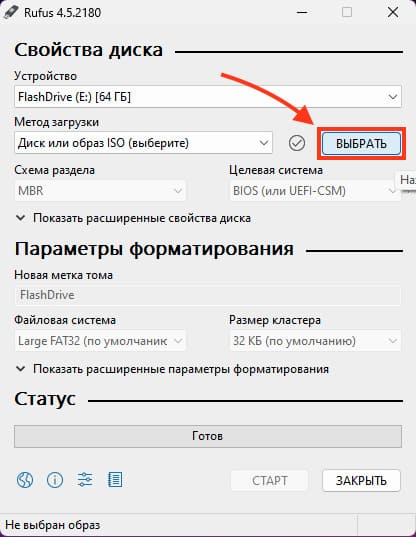
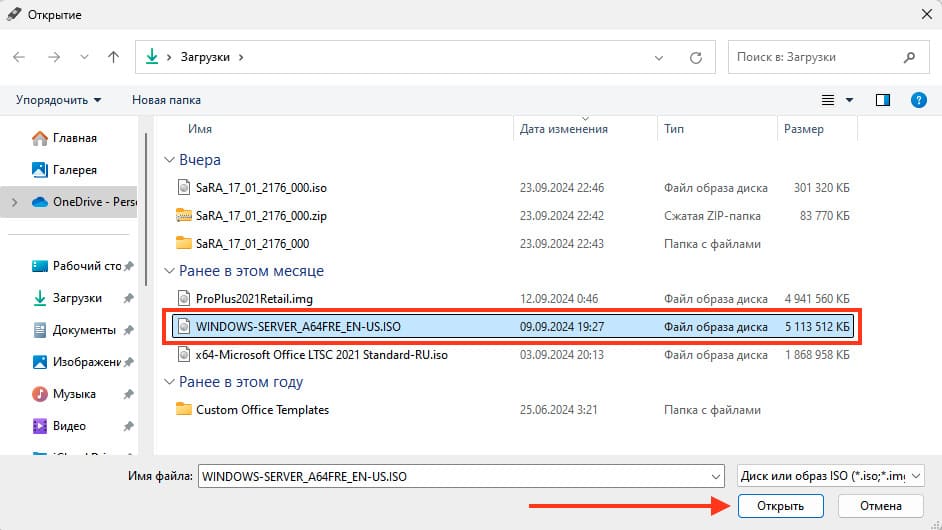
4. Выбор типа установки
После выбора образа Rufus предложит два варианта:
— Выберите — Стандартная установка Windows.
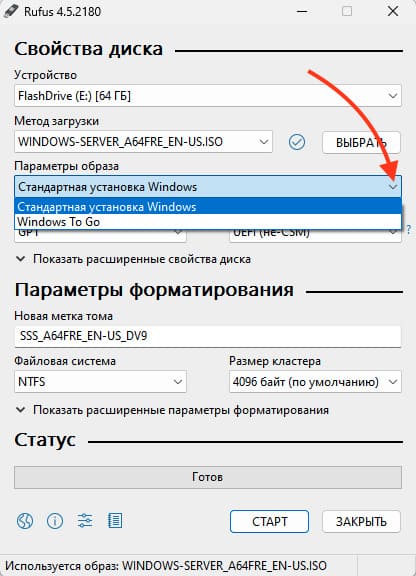
5. Настройка схемы разделов и целевой системы
Для современных компьютеров обычно выбирается схема разделов GPT и система UEFI. Эти параметры можно оставить по умолчанию. Если вы используете устаревшую ОС, например Windows 7, скачайте версию 3.22
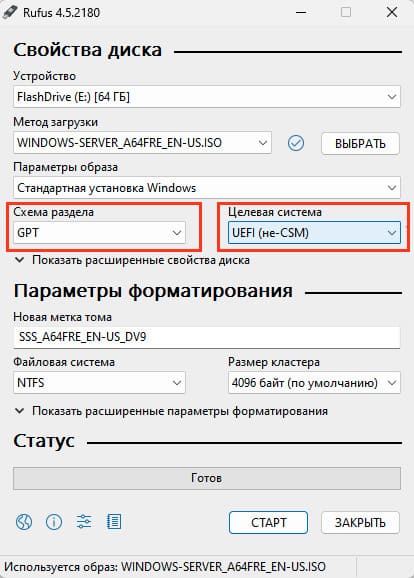
6. Настройка метки диска и форматирования
Можно задать метку диска и выбрать быстрое форматирование. Оставьте настройки по умолчанию, если нет других требований.
— Файловая система NTFS

7. Параметры совместимости для Windows 11
Нажимаем «СТАРТ» и если используете образ Windows 11, Rufus предложит:
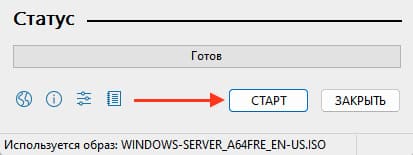
— Удалить требования 4+ ГБ ОЗУ, безопасной загрузки и ТРМ 2.0.
— Удалить требование сетевой учётной записи Microsoft.
— Создать локальную учётную запись с именем пользователя.
— Установить те же региональные параметры, что и для этого пользователя.
— Отключить сбор данных (пропустить вопросы о конфиденциальности).
— Отключить автоматическое шифрование устройств BitLocker
В случае если у вас старый ПК или ноутбук который не поддерживает TPM 2.0 и более 4ГБ ОЗУ, можете установить первый флажок.
Выберите нужные вам параметры и нажмите «ОК».
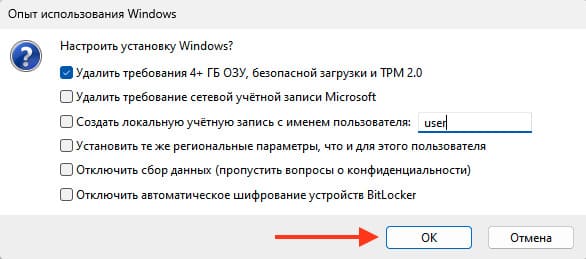
8. Запуск создания флешки
Нажмите «Старт» или «ОК» после предыдущего выбора параметров.
Появится последнее всплывающее окно перед началом записи дистрибутива на флешку, жмем «ОК».

После чего начнется запись и по ее окончанию Rufus создаст загрузочную флешку, которую можно будет использовать для установки или запуска Windows.
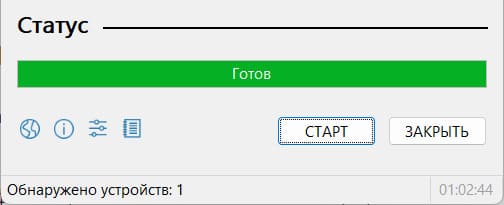
После записи флешки нужно будет запустить её через BIOS/UEFI чтобы начать установку, выбрав её как загрузочный диск. Как это сделать можно прочитать в нашей другой статье.

А так же наш интернет-магазин предлагает Вам приобрести лицензионные ключи активации Windows различных версий по самым низким ценам. Моментальная доставка ключа на Вашу электронную почту сразу после оплаты в автоматическом режиме.
Ключи активации Windows 11
Ключ активации Windows 10 Pro
Ключ активации Windows 10 Home (Домашняя)
Ключ активации Windows 10 Enterprise LTSC 2019
Лицензионный ключ активации Windows от
В нынешнее время просто необходимо иметь загрузочную флешку с операционной системой на экстренный случай. Рынок программного обеспечения для работы с накопителями очень большой и насчитывает не одну сотню утилит. Какие-то нацелены на диагностику и лечение, какие-то универсальные и умеют всего по чуть-чуть, а какие-то предназначены для работы с образами. Одна из самых популярных программ для создания флешки с операционной системой — это Rufus. Сегодня мы расскажем вам как создать загрузочную флешку windows 10.
Создание загрузочной флешки windows 10 rufus: описание программы
Сама по себе утилита очень простая, распространяется на бесплатной основе и берет свое начало в далеком 2011 году (тогда состоялся первый официальный релиз). Скачать можно, как обычно, на сайте разработчиков. Инсталляция не потребуется, ведь софт сделан в формате portable-версии. На официальном портале вы также можете найти открытый исходный код и предыдущие версии ПО. Если вы разбираетесь в программном коде, то сможете понять, по каким принципам работает программа и в чем ее преимущества перед аналогами.

Сами разрабы заявляют о том, что их творение работает быстрее конкурентов: UNetbootin, Universal USB Installer или Windows 7 USB download tool. Большим преимуществом также является и поддержка большого количества языков, в том числе и русского. Пользователи, которые владеют английским языком, могут ознакомиться с полноценной инструкцией, которой, к сожалению, нет на нашем великом и могучем.
Как сделать загрузочную флешку windows 10 rufus: алгоритм действий
Первым делом вам потребуется скачать файлы операционной системы, которую вы хотите установить. На официальном сайте Microsoft можно совершенно бесплатно скачать утилиту для загрузки образа. К слову, с ее помощью можно и создать загрузочный USB-диск, однако ее функционал сильно уступает возможностям Rufus, о которых мы расскажем ниже.

После того, как образ загружен, запустите исполняемый файл Rufus (на момент написания материала, актуальная версия — 3.8). Обратите внимание, что portable-версия не должна находиться на том носителе, из которого планируется сделать загрузочное устройство. В графе «Устройство», как не трудно догадаться нужно выбрать флешку, которая и будет являться установочным носителем. Ориентироваться можно на имя и букву, отображаемые в списке подключенных устройств и дисков в проводнике. А также на объем. Если ваш съемный носитель данных не отображается в списке устройств в программе, тому может быть несколько причин. В данной статье с практическими советами мы рассказывали о том, как можно решить эту проблему.

Затем укажите путь до места, куда вы скачали образ операционной системы, нажав кнопку «Выбрать». В пунктах «Схема раздела» и «Целевая система» программа сама поберет оптимальные варианты в зависимости от того, с какой версий ОС планируется носитель. По желанию можно, конечно же, их изменить. В схеме разделов доступно два варианта: MBR и GPT. Обе технологии выполняют одну и ту же функцию — служат для хранения информации о структуре HDD и обеспечивают загрузку операционной системы во время запуска компьютера. Технологии MBR и GPT похожи между собой, но между ними имеются и принципиальные отличия. К примеру, для использования жёстких дисков объёмом свыше 2 ТБайт технология MBR не пригодна (в отличие от GPT), однако она поддерживается практически всеми существующими операционными системами, что, несомненно, является огромным плюсом. Как на смену классическому BIOS пришел интерфейс EFI, так и на замену MBR пришел усовершенствованный GPT. Так или иначе, для того, чтобы загрузочный носитель мог осуществлять предусмотренный функционал на целевом компьютере, необходимо соответствие между используемыми ими стандартами.
Раздел «Параметры образа» открывается только после того, как вы указали путь к файлам операционной системы. Если ОС имеет расширенные возможности, то помимо стандартной установки Windows, вы можете выбрать еще Windows To Go. Windows To Go — это компонент, включённый в состав Windows 8 «Корпоративная», Windows 8.1 «Корпоративная», Windows 10 «Корпоративная», Windows 10 «Для образовательных учреждений», который позволяет ОС загружаться и запускаться с определённых USB-накопителей, таких как USB-флеш-накопители и внешние жёсткие диски, которые были сертифицированы Microsoft как совместимые. Это полностью управляемая корпоративная среда Windows.

Руфус как создать згрузочную флешку виндовс 10: форматирование
Отличительная особенность данной утилиты — широкие параметры форматирования, которые находят в нижней части окна. В графе «Новая метка тома» укажите имя, которое будет отображаться у накопителя в системе. «Размер кластера» лучше не трогать и оставить по умолчанию. Софт поддерживает работу с разными типами файловых систем: NTFS, FAT32, UFD, exFAT. По умолчанию для схемы разделов GPT выбирается FAT32, и лучше его и оставить. Однако для UEFI можно выбрать NTFS, но в таком случае, чтобы загрузиться с накопителя, придется отключить опцию Secure Boot в настройках BIOS.
Учтите также, что после форматирования все данные на носители будут стерты. Поэтому скопируйте все необходимые данные с флешки на компьютер. По желанию можно и проверить устройство на наличие bad-блоков. Bad-блок — сбойный (не читающийся) или ненадежный сектор жёсткого диска или флэш-накопителя; кластер, содержащий сбойные сектора. Чем больше таких секторов, тем менее пригоден накопитель для эксплуатации. Для тщательной проверки лучше делать несколько прогонов, а не один. Учтите, что в зависимости от количества прогонов и типа памяти устройства, процесс может очень сильно растянуться вплоть до нескольких часов, особенно если флешка большого объема. После всех примененных настроек можно нажимать кнопку «Старт». Программа выдаст уведомление о том, что накопитель будет полностью очищен.

После подтверждения начнется процесс форматирования, проверки битых секторов и записи образа. Можно не дожидаться завершения операции пользоваться компьютером, однако он может сильно подтормаживать. Когда все будет готово, вы услышите звуковое уведомление. После этого утилиту можно закрывать.
Если после переустановки системы вы сталкиваетесь с ошибками при чтении/записи в работе накопителя, одна из возможных причин — служебные файлы, создаваемые на загрузочной флешке. Обычное форматирование не спасает от проблемы. Как поступить в таком случае, мы рассказали в этом материале.
Загрузочная флешка windows 10 rufus: возможные ошибки
И хоть, в большинстве случаев софт работает без нареканий, иногда можно встретить ошибки, которые очень легко исправить.
- 0x00000005 — код ошибки, который говорит о том, что у утилиты недостаточно прав для работы с накопителем. Чаще всего такое возникает из-за антивируса или в корпоративной сети, когда администратор ограничивает возможности пользователя в плане доступа к папкам. Поменяйте настройки корпоративной сети и отключите антивирус.
- 0x00000015 — отключено автоматическое подключение томов в Windows. Для решения проблемы запустите командную строку от имени администратора и введите команду mountvol /e. Закройте командную строку и заново подключите носитель. Также не рекомендуется пользоваться USB-хабами при работе с загрузочными устройствами. Подключите флешку напрямую в материнскую плату и ошибка исчезнет.
Читайте также:
- Как переустановить Windows: инструкция для чайников
- UltraISO: как записать образ на флешку
Одна из самых популярных программ для создания загрузочных флешек — Rufus постоянно обновляется и недавно вышла версия 3.6. С помощью неё можно легко записать загрузочную флешку Windows 10, 8 и Windows 7, различных версий Linux, а также разнообразные Live CD, поддерживающую загрузку UEFI или Legacy и установку на GPT или MBR диск.
В этой инструкции — подробно об отличиях и возможностях новой версии, пример использования, в котором с помощью Rufus будет создана загрузочная флешка Windows 10 и некоторые дополнительные нюансы, которые могут быть полезны пользователям. Обновление: Доступна новая версия программы, полный обзор в соответствующем материале — Rufus 4. См. также: Лучшие программы для создания загрузочных флешек.
Создание загрузочной флешки Windows 10 в Rufus
В моем примере будет продемонстрировано создание загрузочной флешки Windows 10, но и для других версий Windows, а также для других ОС и прочих загрузочных образов шаги будут теми же. Для образов Windows 11 в последних версиях программы появились новые опции обхода требований для установки, о чем подробнее в этой статье.
Вам потребуется образ ISO и накопитель, на который будет производиться запись (все имеющиеся на нем данные в процессе будут удалены), причем образ теперь можно скачать прямо в программе Rufus непосредственно во время создания загрузочной флешки:
- После запуска Rufus, в поле «Устройство» выберите накопитель (флешку), на который будем записывать Windows 10.
- Нажмите кнопку «Выбрать» и укажите образ ISO с Windows 10, если он у вас есть, если нет — смотрим пункт 3.
- Последняя версия программы позволяет не только выбрать образ диска ISO на компьютере, но и скачать официальные образы с сайта Майкрософт. Для этого нажмите по стрелке рядом с кнопкой «Выбрать» и выберите пункт «Скачать». Затем нажмите по кнопке «Скачать» и выберите конкретный образ для скачивания. Если стрелка не отображается или не получается что-то еще, см. отдельную инструкцию Как скачать образ Windows 10 и 8.1 в Rufus.
- В поле «Параметры образа» вы можете выбрать создание накопителя Wiundows To Go, т.е. такого накопителя, с которого производится не установка системы, а её запуск без установки.
- В поле «Схема разделов» выберите схему разделов целевого диска (на который будет устанавливаться система) — MBR (для систем с Legacy/CSM загрузкой) или GPT (для систем UEFI). Настройки в разделе «Целевая система» переключатся автоматически. Если вы не знаете, какую схему разделов выбрать, в видео ниже показано, как определить текущую схему разделов на компьютере.
- В разделе «Параметры форматирования» при желании укажите метку флешки.
- Вы можете указать файловую систему для загрузочной флешки, в том числе возможно использование NTFS для флешки UEFI, однако в этом случае для того, чтобы компьютер загрузился с неё потребуется отключить Secure Boot.
- После этого можно нажать «Старт», подтвердить, что вы понимаете, что данные с флешки будут удалены, а затем дождаться завершения копирования файлов из образа на USB накопитель.
- По завершении процесса нажмите кнопку «Закрыть», чтобы выйти из Rufus.
В целом, создание загрузочной флешки в Rufus осталось таким же простым и быстрым, как было в предыдущих версиях.
Видео инструкция
На всякий случай, ниже — видео, где весь процесс продемонстрирован наглядно.
Скачать Rufus на русском языке можно бесплатно с официального сайта https://rufus.ie (на сайте доступен как установщик, так и portable вариант программы) или в Microsoft Store.
Дополнительная информация
Среди прочих отличий (помимо отсутствия поддержки старых ОС и возможности скачать образ ISO Windows 10 и 8.1) в Rufus 3.6:
- Появились дополнительные параметры (в «Расширенные свойства диска» и «Показать расширенные параметры форматирования»), позволяющие включить отображение внешних жестких дисков по USB в выборе устройства, включить совместимость со старыми версиями БИОС.
- Появилась поддержка UEFI:NTFS для ARM64.
Возможные ошибки в Rufus при создании загрузочной флешки:
- ERROR: BIOS/LEGACY BOOT OF UEFI-ONLY MEDIA при загрузке с флешки
- 0x00000005 — по какой-то причине, из-за антивируса, контролируемого доступа к папкам или иным внешним факторам, Rufus запрещен доступ к накопителю.
- 0x00000015 — отключено автоматическое подключение томов в Windows. Запустите командную строку от имени администратора, введите команду mountvol /e и переподключите флешку. Также ошибка может возникать при подключении флешки через USB-хаб, заново подключите напрямую к компьютеру или ноутбуку.
Надеюсь, инструкция оказалась полезной. Если остаются вопросы — задавайте в комментариях.
13 февраля 2025 г. 16:06
3339
Содержание:
- Что потребуется
- Создание загрузочной флешки Windows 11 в Rufus
- Как обойти ограничения Windows 11 с помощью Rufus
- Как установить Windows 11 с флешки
- Почему стоит выбрать Rufus для установки Windows 11
Windows 11 предъявляет строгие требования к оборудованию, включая Secure Boot, наличие TPM 2.0, минимальные характеристики процессора и оперативной памяти. Дополнительно Microsoft требует подключение к Интернету и учетную запись для установки системы, что создает неудобства для пользователей. Особенно это касается тех, кто хочет установить Windows 11 на старый компьютер или использовать локальную учетную запись вместо Microsoft-аккаунта.
Эти ограничения можно легко обойти с помощью Rufus. Эта утилита позволяет создать установочную флешку и подготовить систему к установке без проверки совместимости и привязки к сети. Также вы можете рассмотреть вариант установки Windows 11 с помощью программы UltraISO. А в этом материале разберем подробную инструкцию как записать образ Виндовс 11 на флешку через Руфус на любом ПК.
Что потребуется
Перед началом работы важно подготовить необходимые файлы и программу:
- Флеш-накопитель емкостью от 8 ГБ. Все данные на нем будут стерты в процессе записи.
- Программа Rufus. Скачать последнюю версию можно на официальном сайте:
- Стандарт x64;
- Переносная версия (Portable) x64;
- Стандарт x86;
- Стандарт x86 Windows ARM64;
или воспользоваться прямыми ссылками:
- Rufus x64;
- Portable-версия x64;
- Rufus x86;
- Версия для ARM64.
- Скачать образ Виндовс 11 для Руфус в формате ISO. Его можно загрузить с официального сайта Microsoft либо скачать оригинальные образы по прямой ссылке ЗДЕСЬ. Также можно скачать Windows 11 в Rufus напрямую, но в России для этого потребуется VPN.
Когда все необходимые файлы подготовлены, можно переходить к процессу записи.
Создание загрузочной флешки Windows 11 в Rufus
Rufus позволяет быстро и просто записать установочный USB-носитель, даже если компьютер не соответствует требованиям Microsoft. Вот подробнее о том как пользоваться Руфус и как создать загрузочную флешку Виндовс 11:
- Подключите флешку к компьютеру и откройте Rufus.
- Выберите накопитель в основном окне программы. Rufus автоматически отобразит подключенное устройство.
- Добавьте ISO-образ Windows 11. Нажмите «Выбрать» и укажите путь к скачанному файлу.
- Настройте параметры записи:
- Схема раздела — GPT (автоматически подстраивается).
- Целевая система — UEFI (без CSM).
- Файловая система — NTFS. Этот вариант предотвращает ошибки при установке.
- Запустите процесс записи, нажав «Старт».
После начала процесса появится окно с дополнительными параметрами.
Как обойти ограничения Windows 11 с помощью Rufus
Чтобы Windows 11 установилась без проверки совместимости, нужно включить несколько опций:
- Remove requirement for 4Gb+ RAM, Secure Boot and TPM 2.0 — отключает требования к объему оперативной памяти, Secure Boot и TPM 2.0.
- Remove requirement for an online Microsoft account — позволяет установить Windows без подключения к Интернету и учетной записи Microsoft.
- Create a local account with username — автоматически создает локального администратора, избавляя пользователя от ввода данных во время установки.
- Set regional options to the same values as this user’s — сохраняет текущие настройки языка и региона системы.
- Disable data collection — отключает сбор данных Microsoft и параметры конфиденциальности при установке.
После выбора нужных параметров нажмите «ОК» и дождитесь завершения процесса.
Как установить Windows 11 с флешки
Когда загрузочный USB-носитель готов, можно приступать к установке операционной системы. Более подробно о процессе установки Windows 11 вы можете узнать из ЭТОЙ статьи. Далее — кратко.
- Перезагрузите компьютер и зайдите в BIOS (обычно для этого используются клавиши F2, F12, Esc или Del при включении устройства).
- Выберите флешку в меню загрузки.
- Следуйте инструкциям установщика Windows 11.
Если в настройках Rufus была включена функция создания локального пользователя, система установится без учетной записи Microsoft и без требования Интернет-подключения. После установки операционной системы мы рекомендуем активировать её для безопасной и стабильной работы, тем более лицензионный ключ можно приобрести быстро и дешево ЗДЕСЬ.
Почему стоит выбрать Rufus для установки Windows 11
Rufus — это одно из лучших решений для создания загрузочных флешек с Windows 11, так как программа обладает рядом преимуществ:
- Простой интерфейс и удобство использования. Все основные параметры выставляются автоматически, что снижает вероятность ошибок.
- Полностью бесплатное ПО. Rufus не требует регистрации, подписок или оплат.
- Позволяет обойти все системные ограничения Windows 11. Можно установить систему даже на неподдерживаемые устройства.
- Совместимость со старыми и новыми ПК. Поддерживает UEFI и MBR-разметку, что делает установку возможной на разных конфигурациях.
Теперь вы знаете что такое Rufus, как создать загрузочную флешку Windows 11 и обойти требования Microsoft. Следуя этой инструкции, можно создать установочный USB-носитель за несколько минут и подготовить компьютер к установке Windows 11.






