The site is under development, you can order a server on the website: hostingrust.ru
Настройка Game.ini в ARK:Survival Evolved
Подробное описание всех параметров конфигурации game.ini ARK
Подробнее
Настройка GameUserSettings.ini в ARK
Подробное описание всех параметров конфигурации GameUserSettings.ini ARK
Подробнее
Подключение к серверу по FTP
В данной статье мы рассмотрим несколько способов подключения к серверу по FTP. При помощи FTP клиента Вы сможете получить доступ к файловой системе игрового сервера.
Подробнее
Установка русского языка на Windows Server 2022
По умолчанию на OC Windows server 2022 установлен англоязычный интерфейс.
Установка обновлений
Для установки русскоязычного интерфейса, первым шагом необходимо подключиться к серверу по RDP. Затем важно установить последние обновления WIndows Server, иначе при установке русского языка может возникнуть ошибка. Для этого перейдем в панель управления «Start» — «Settings».
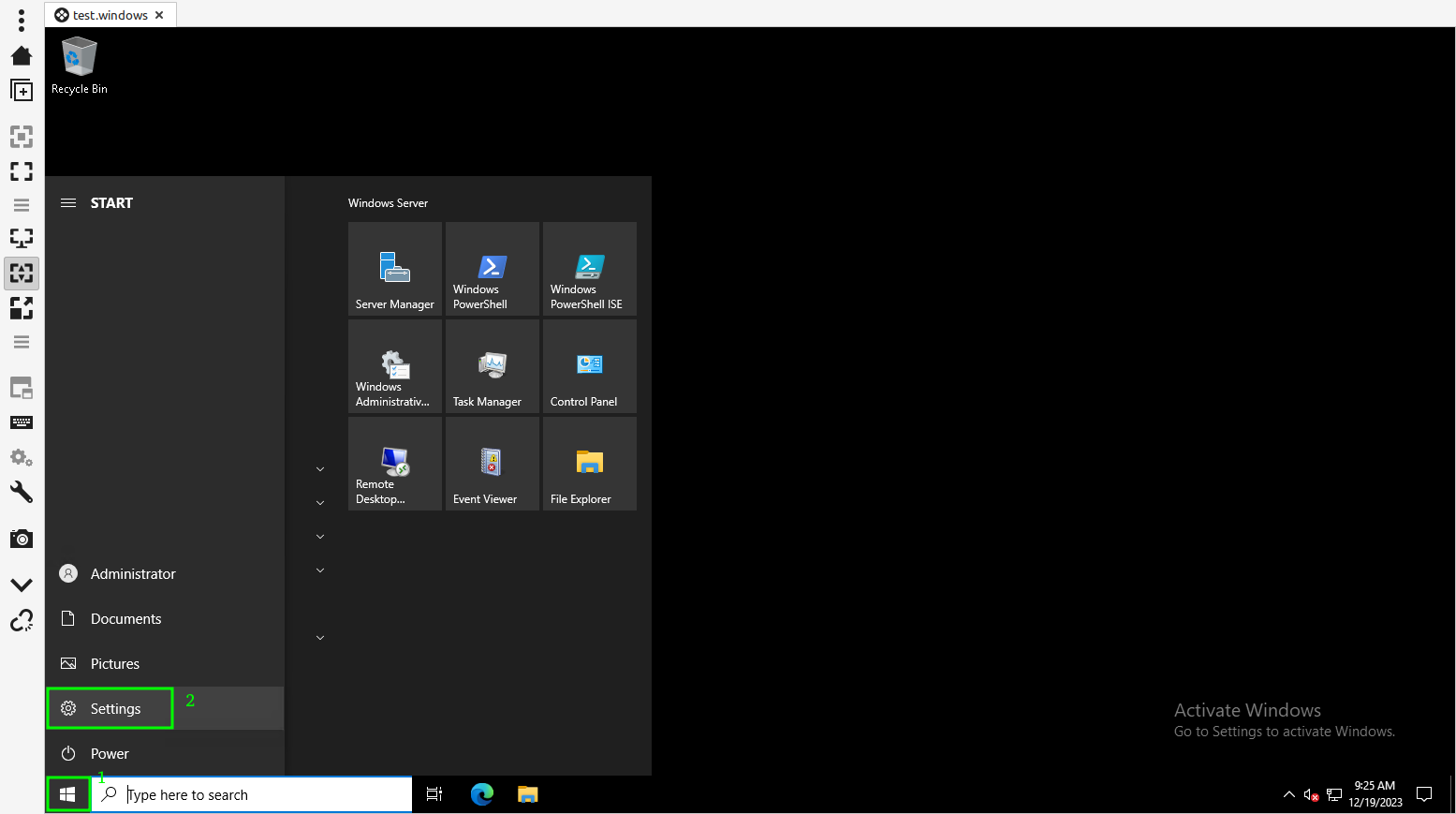
Затем выберите раздел «Update & Security»
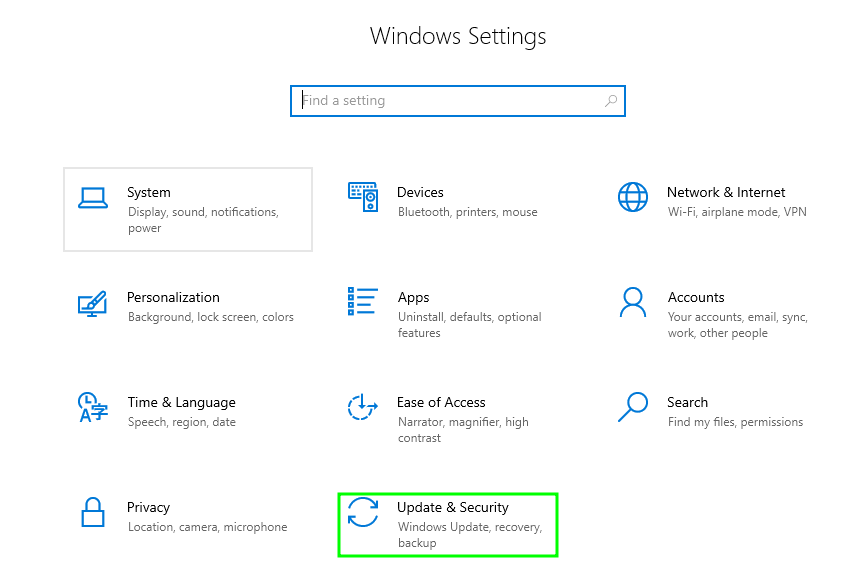
Сначала проверяем наличие новых обновлений с помощью кнопки «Check for updates»
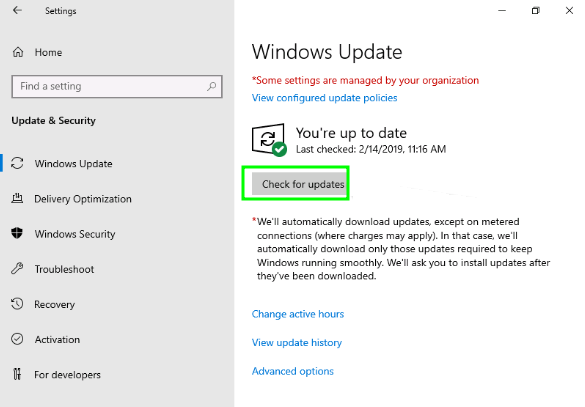
Далее устанавливаем обновления, нажимаем на кнопку «Install now»
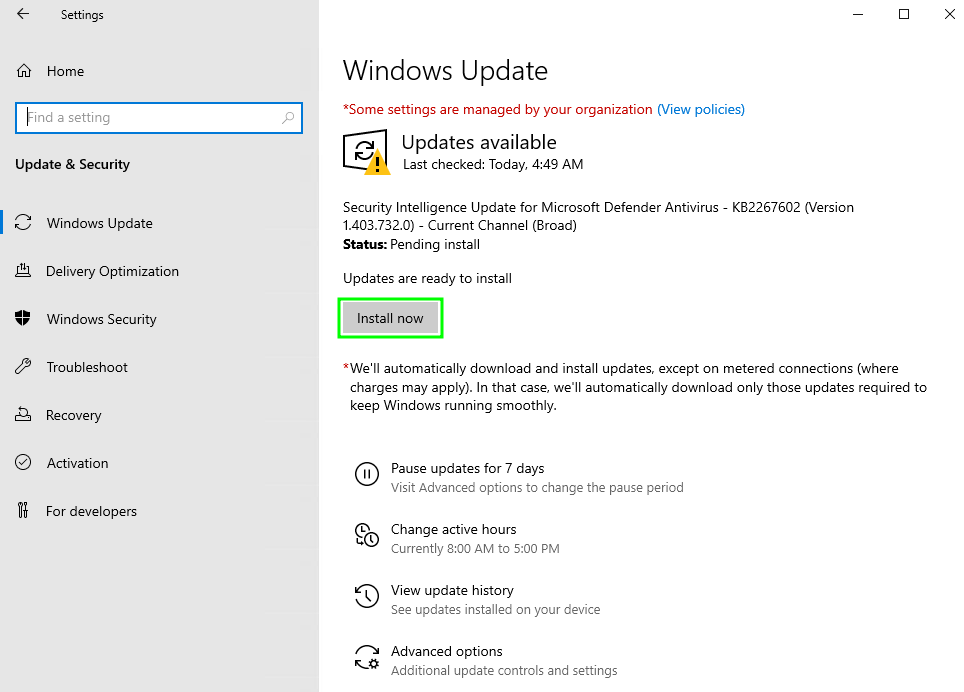
Запустится поиск и установка всех доступных обновлений системы, дождитесь завершения процесса, после чего нужно будет перезагрузить сервер.
После перезагрузки Зайдите в раздел «Windows Update» и проверьте, что все обновления установлены.
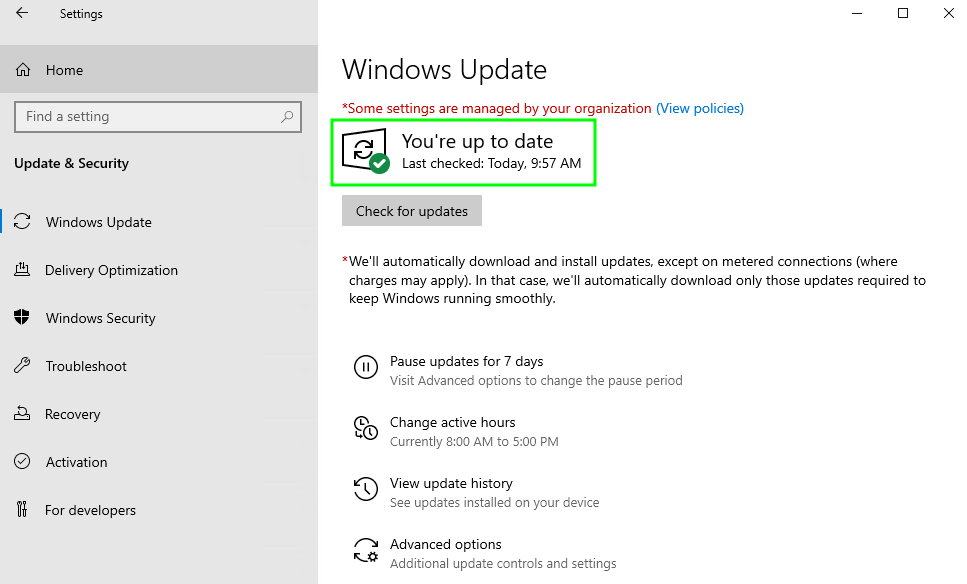
Если потребуется снова установить какой-нибудь пакет обновления, или перезагрузить сервер, сделайте это. Только после установки всех обновлений можно приступать к установке русского языка на сервер.
Установка русского языка на Windows Server 2022
1. После загрузки системы, перейдем в панель управления «Start» — «Settings».
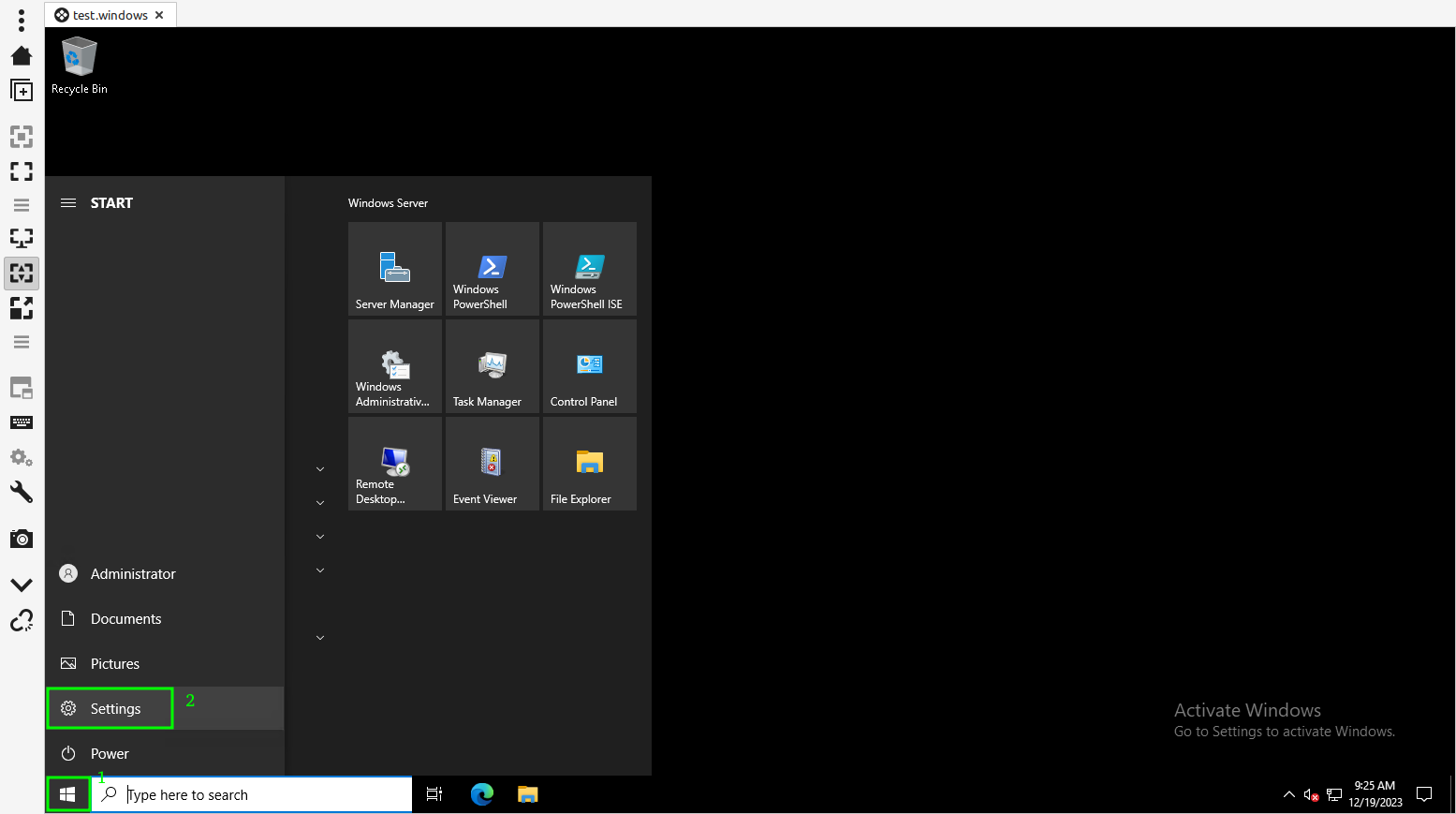
2. В открывшемся окне переходим в раздел «Time & Language».
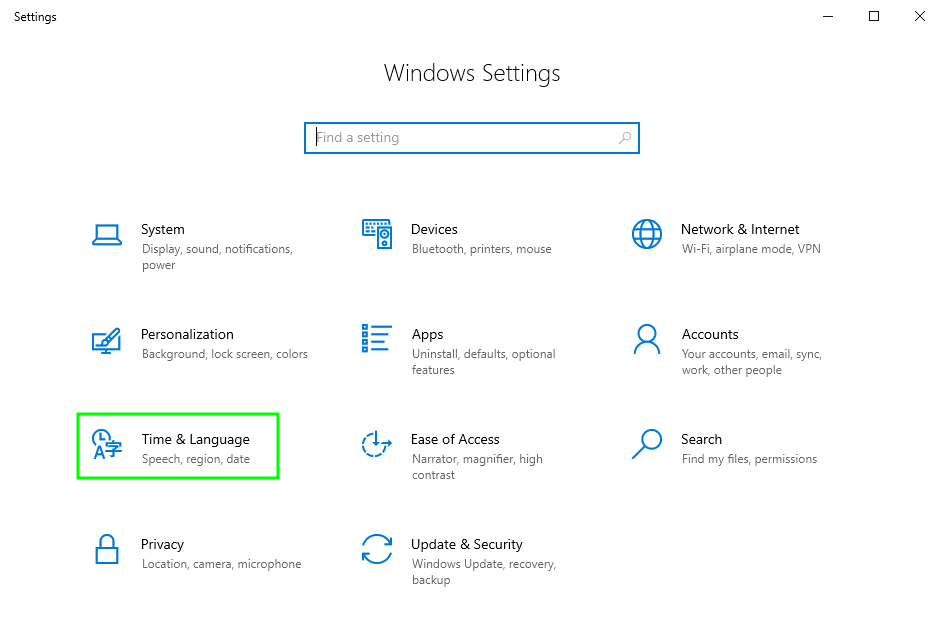
3. Слева выбираем раздел «Language», затем выбираем «Add a language».
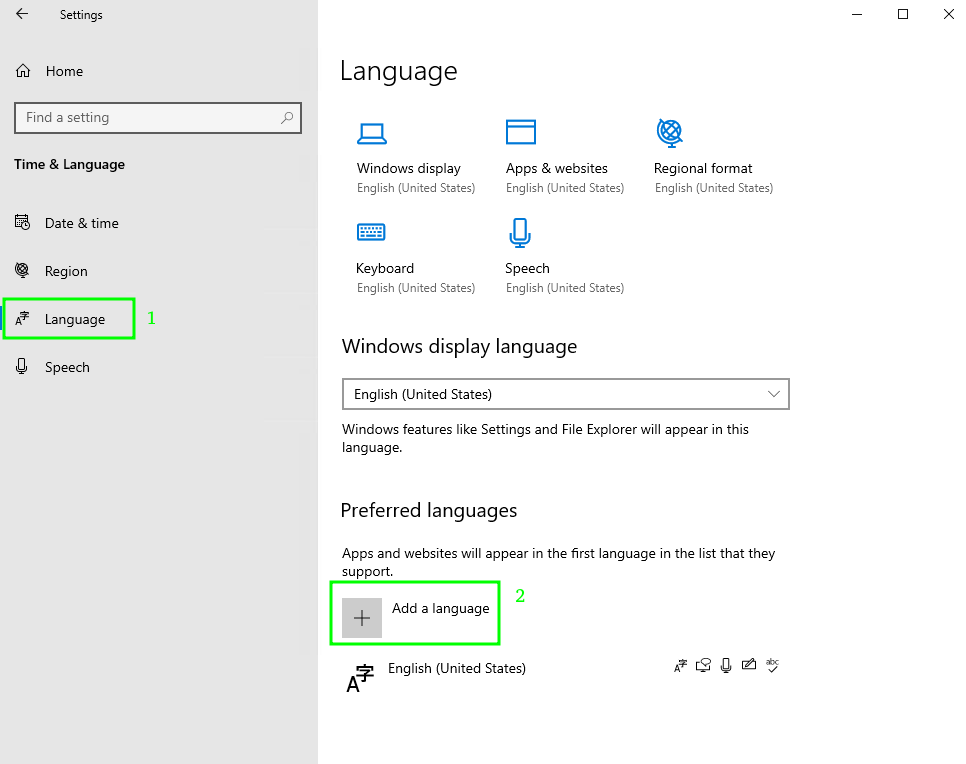
4. Находим нужный нам русский язык, выбираем его и жмем на кнопку «Next».
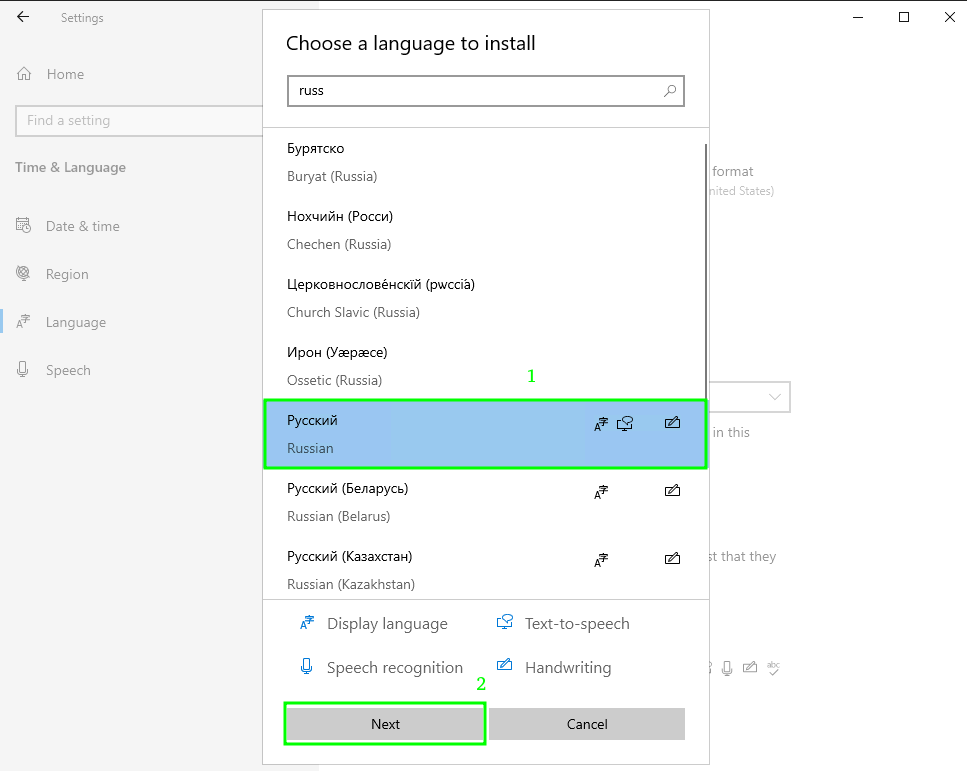
5. Отмечаем все пункты и жмем «Install».
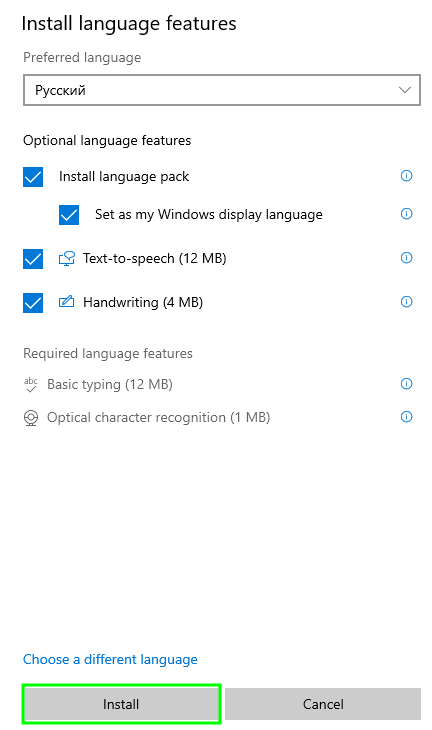
6. Запустится скачивание и установка языкового пакета. Дождитесь окончания установки.
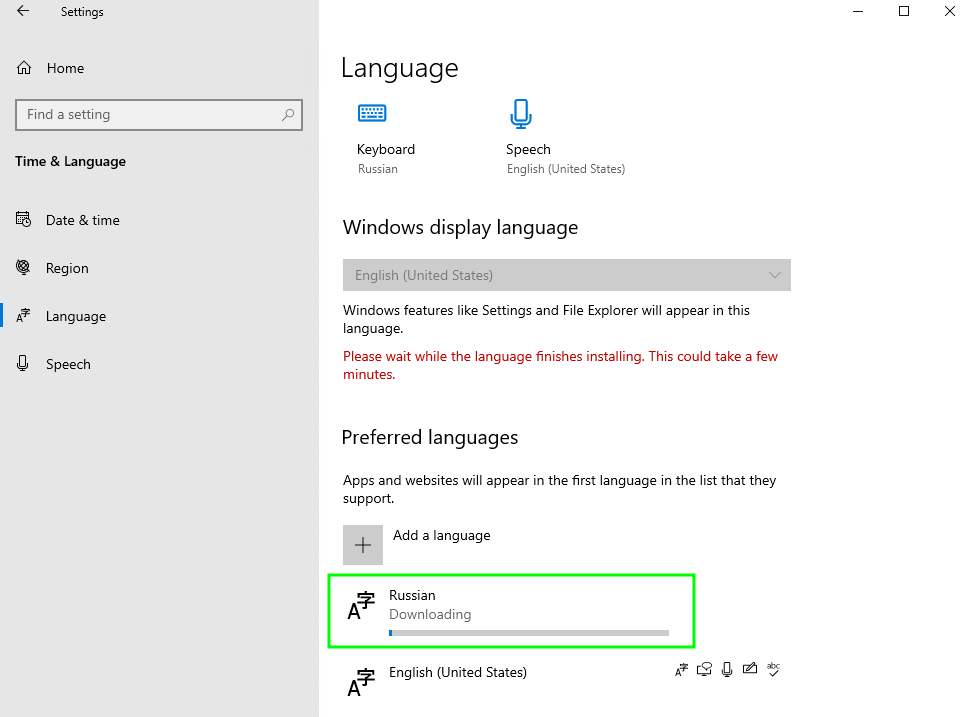
7. По окончании установки система перезагрузим систему
Важно! Соединение к серверу будет разорвано, а все открытые программы будут закрыты.
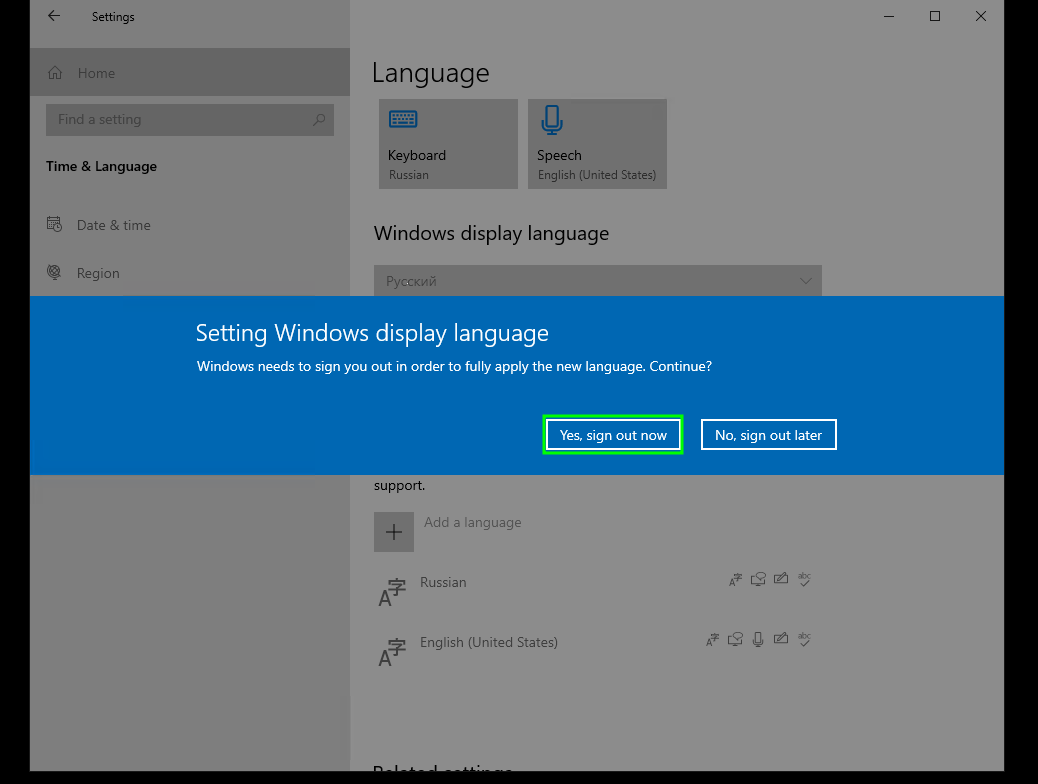
8. После перезапуска вы увидите русскоязычный интерфейс OC Windows.
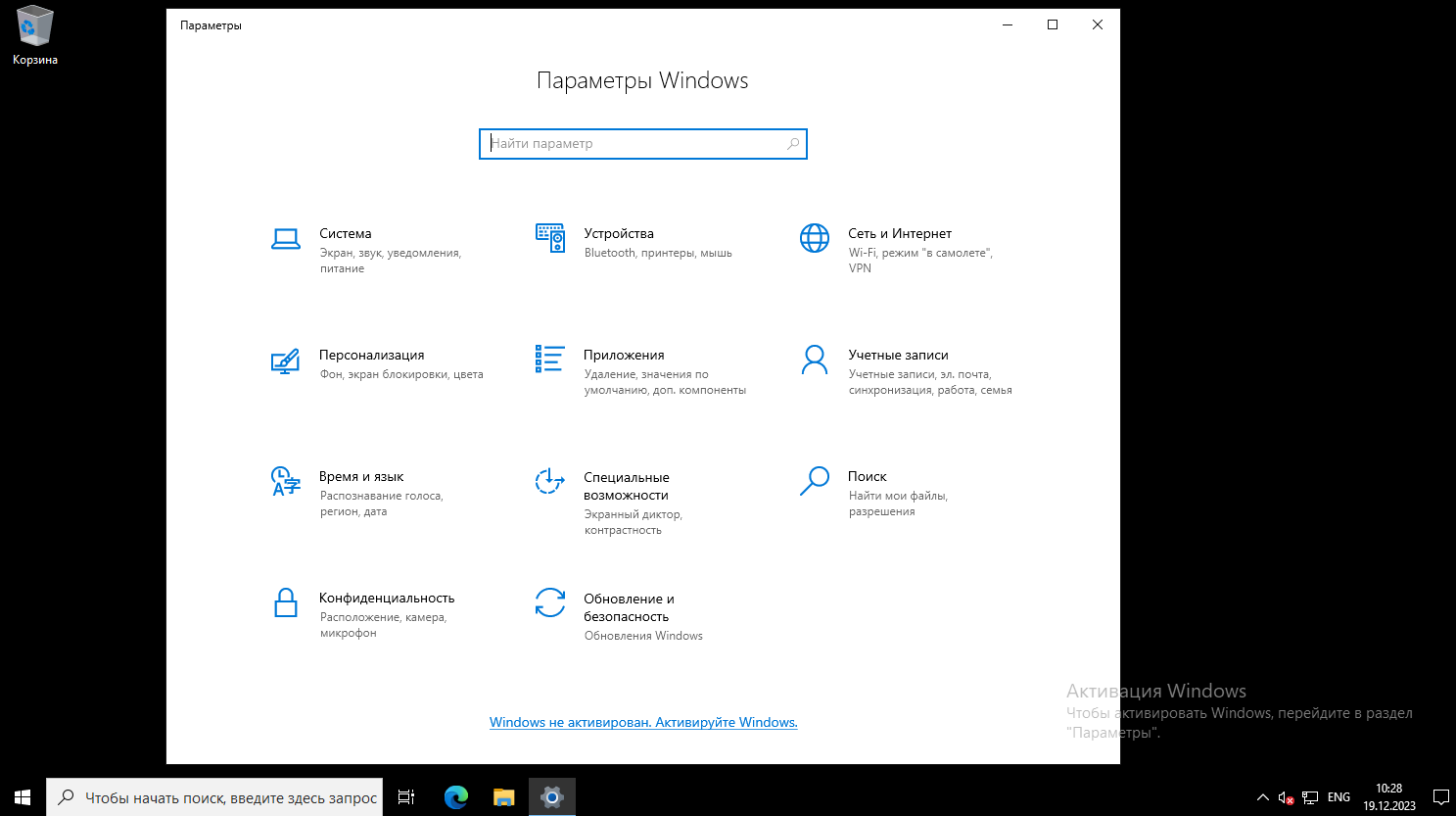
9. Теперь снова нажмите «Пуск» — «Параметры». Далее выберите раздел «Время и язык».
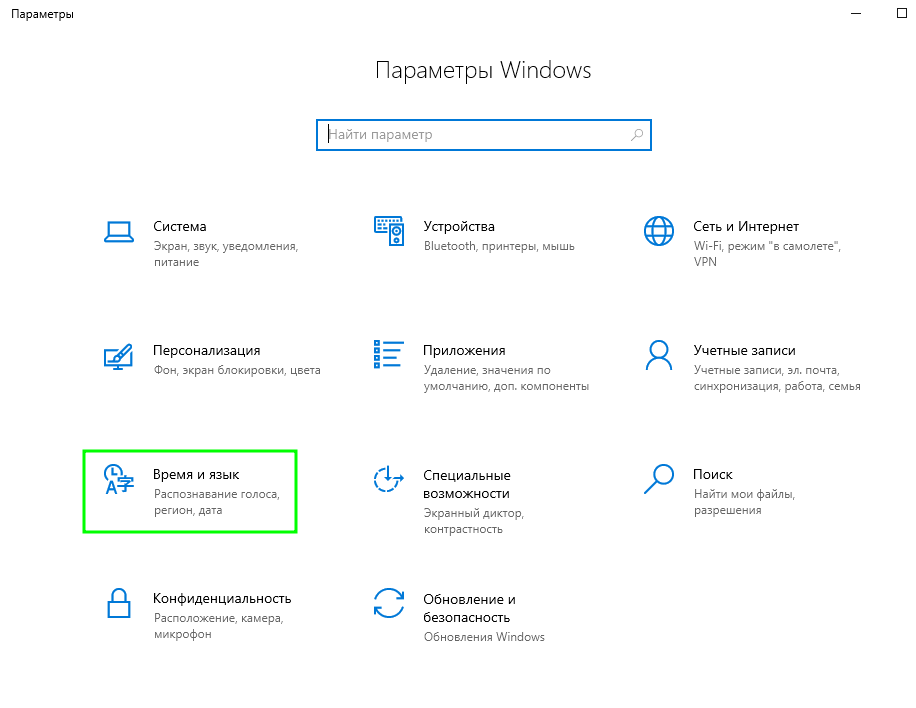
10. Выберите слева раздел «Регион». Выберите страну «Россия», Формат региона также должен быть Русский(Россия).
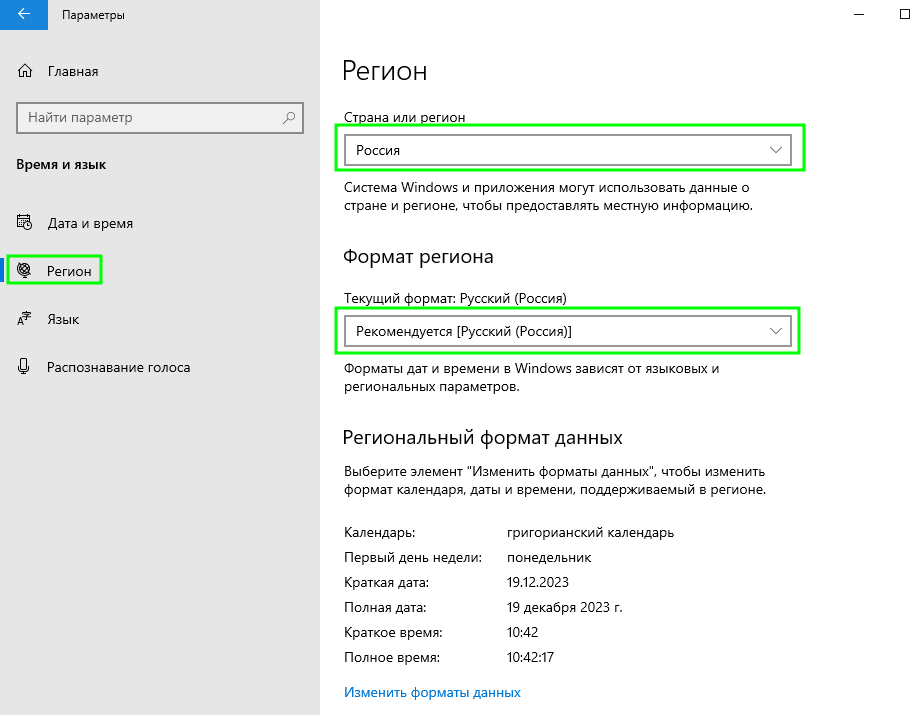
11. В этом же разделе прокрутите вниз и выберите «Дополнительные параметры даты, времени, региона»
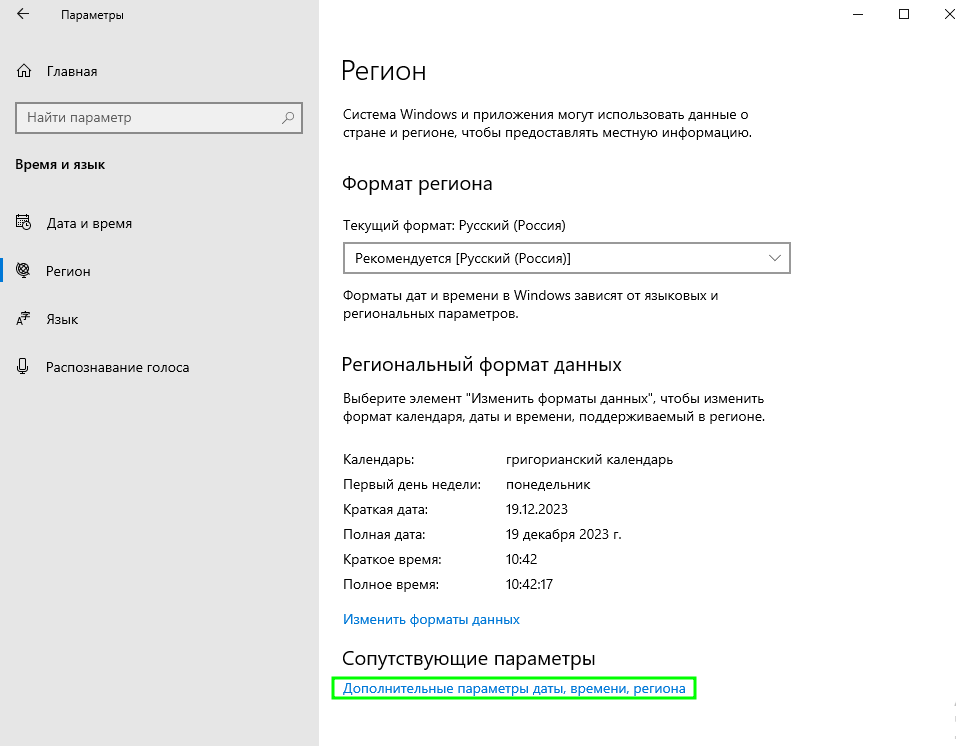
12. В открывшемся окне выберите «Изменение форматов даты, времени и чисел».
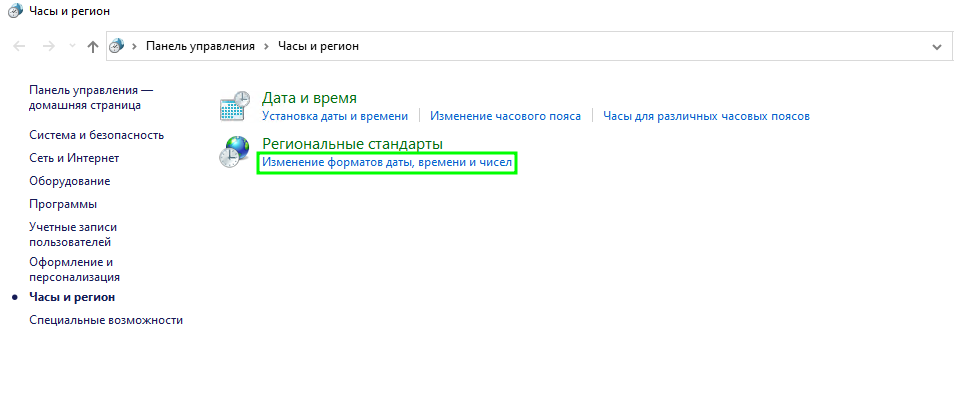
13. Выберите вкладку «Дополнительно» и нажмите на кнопку «Копировать параметры»
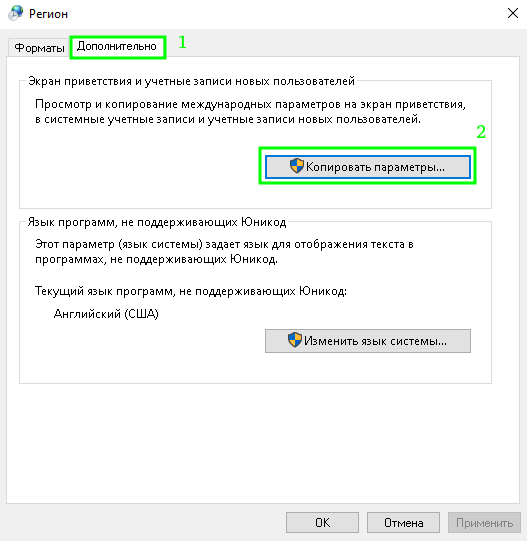
14. Скопируйте текущие параметры в экран приветствия и для новых учетных записей пользователей. Затем нажмите «ОК». Система предложит перезапустить сервер для применения изменений. Нажмите на кнопку «позже».
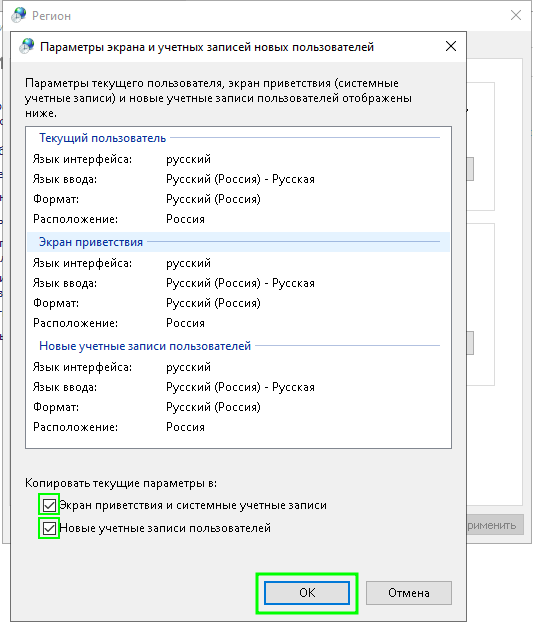
15. Осталось сменить язык для приложений, не использующих Юникод. Нажмите на кнопку «Изменить язык системы»
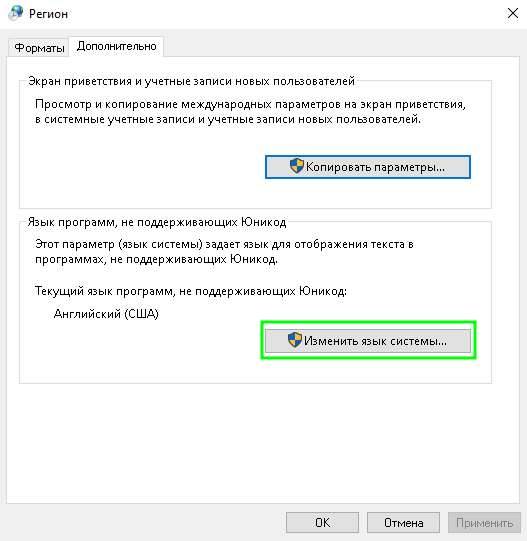
16. Текущий язык системы поставьте «Русский» и нажмите «ОК».
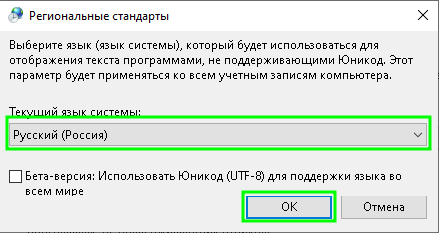
Теперь можете перезагрузить систему для применения всех изменений в системе.
На этом установка русского языка для Windows Server 2022 окончена.
Операционные системы Windows Server 2019 и 2022 поддерживают установку дополнительных языков, включая русский. Если вы используете виртуальную машину, работающую на англоязычной версии Windows, у вас есть возможность добавить русский язык, а также изменить язык системы.
Как добавить русский язык в Windows Server 2019 и Windows Server 2022
В Windows Server 2019 и 2022 перед установкой русского языка для отображения интерфейса операционной системы необходимо проинсталлировать все доступные обновления. Дело в том, что языковые пакеты тесно связаны с версией системы. Установка обновлений гарантирует, что система будет обновлена до актуальной версии, поддерживающей выбранный язык.
Чтобы установить обновления, перейдите в настройки системы при помощи ярлыка Settings в главном меню.
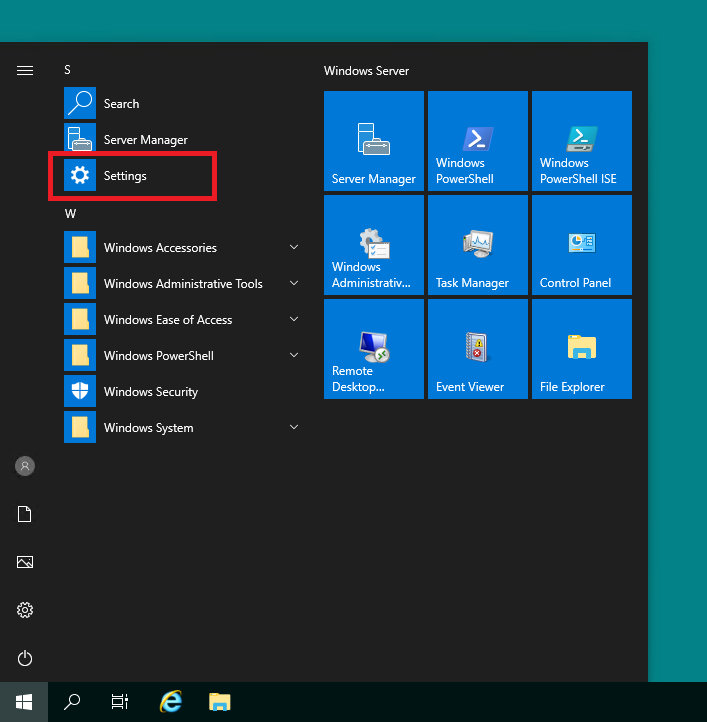
Затем перейдите в Update & Security.
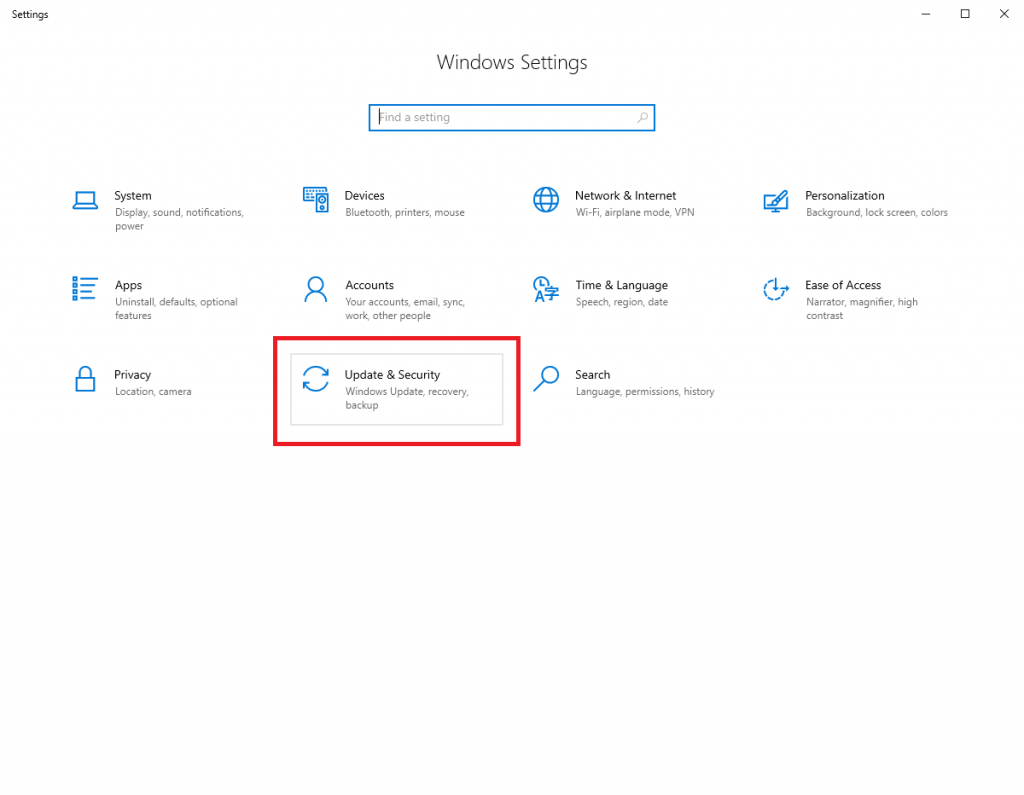
Для запуска процесса обновления кликните Install now.
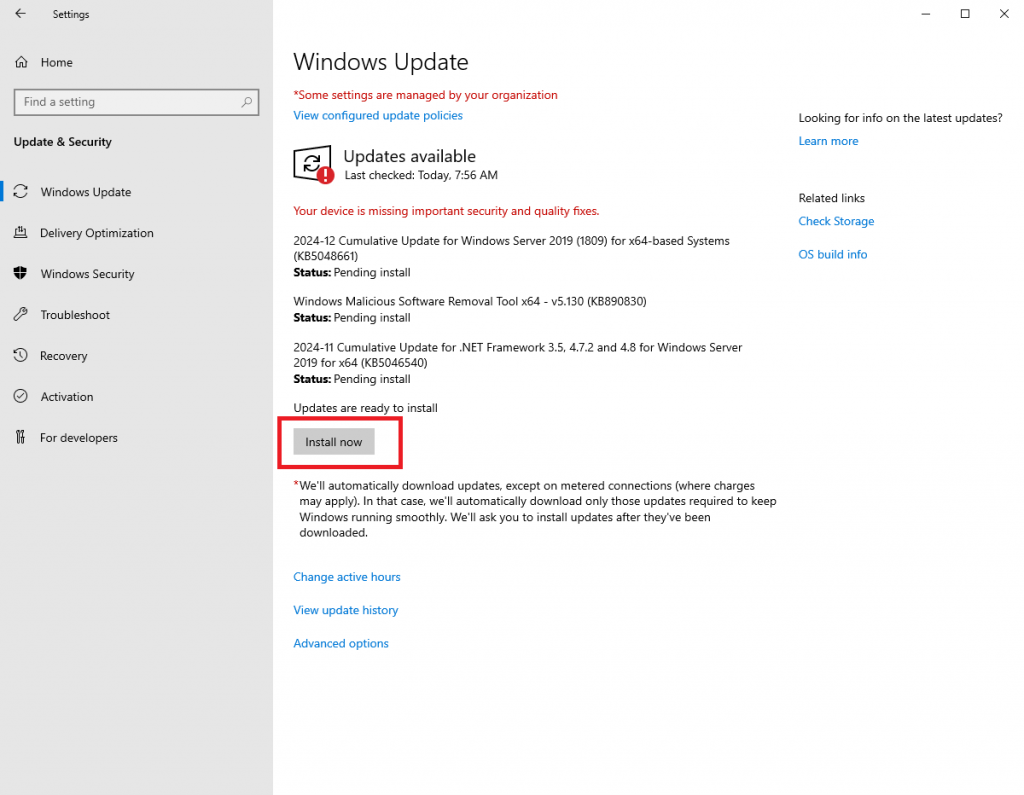
Дождитесь окончания установки обновлений. Приготовьтесь к тому, что процесс может занять продолжительное время.
Поскольку старые версии файлов могут всё ещё оставаться в памяти и конфликтовать с новыми обновлениями, для завершения процесса следует перегрузить систему. Чтобы сделать это немедленно, кликните Restart now.
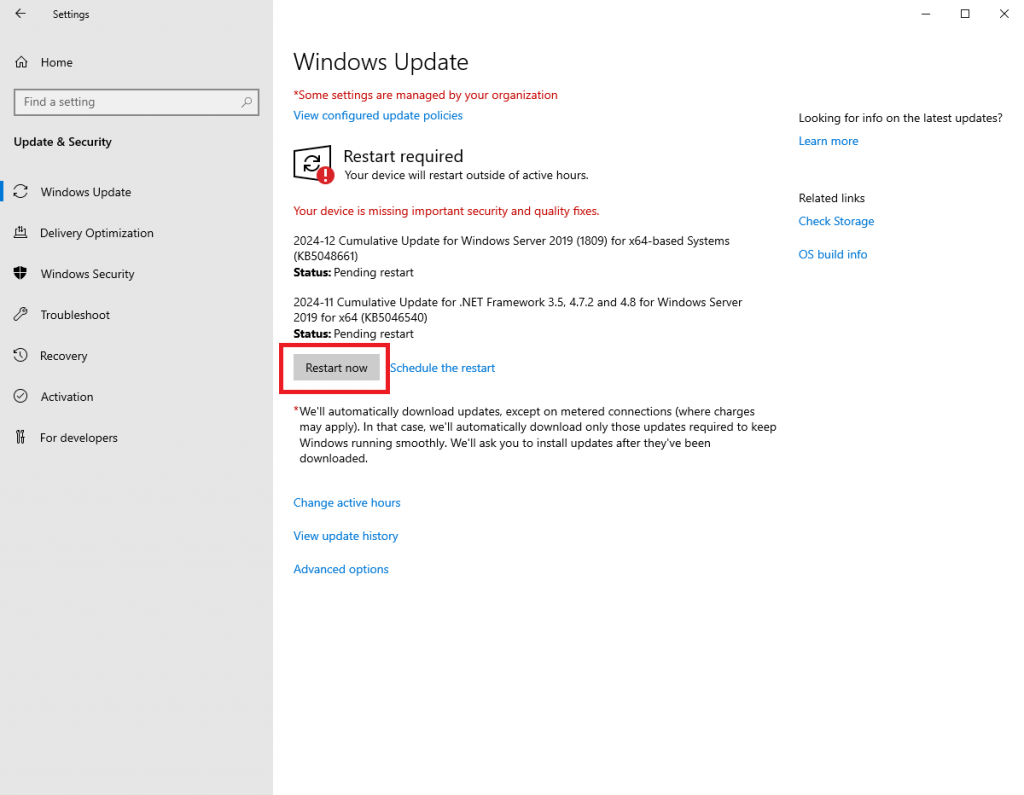
После перезагрузки VPS снова войдите в настройки системы и перейдите в Time & Language.
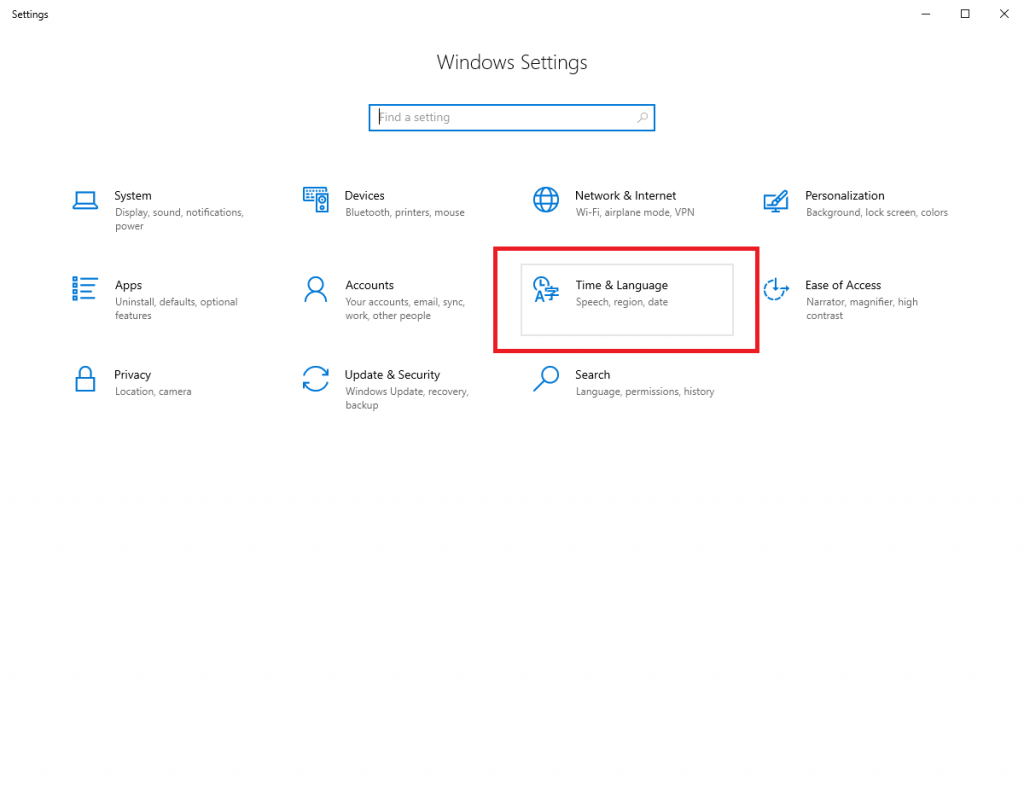
Затем перейдите во вкладку Language, где нажмите на Add a language.
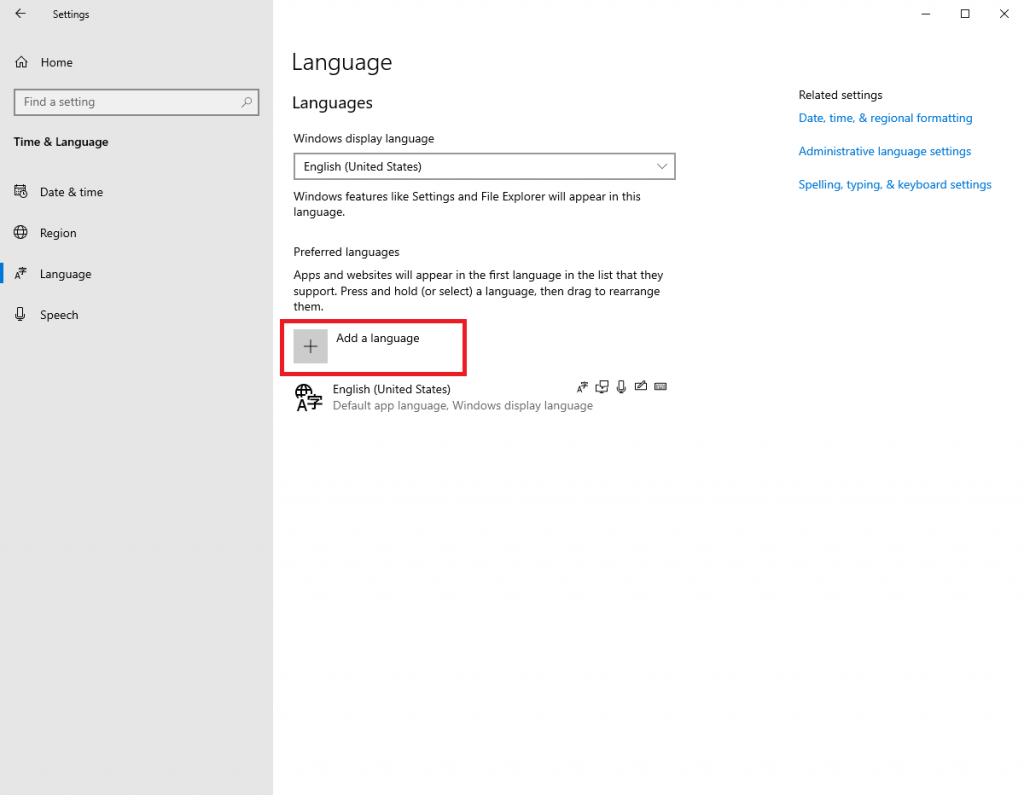
В открывшемся меню найдите строку Русский, активируйте её и нажмите Next.

Чтобы после установки языкового пакета система автоматически применила выбранный язык в качестве основного языка интерфейса для текущего пользователя, активируйте опцию Install language pack and set as my Windows display language, после чего нажмите Install.
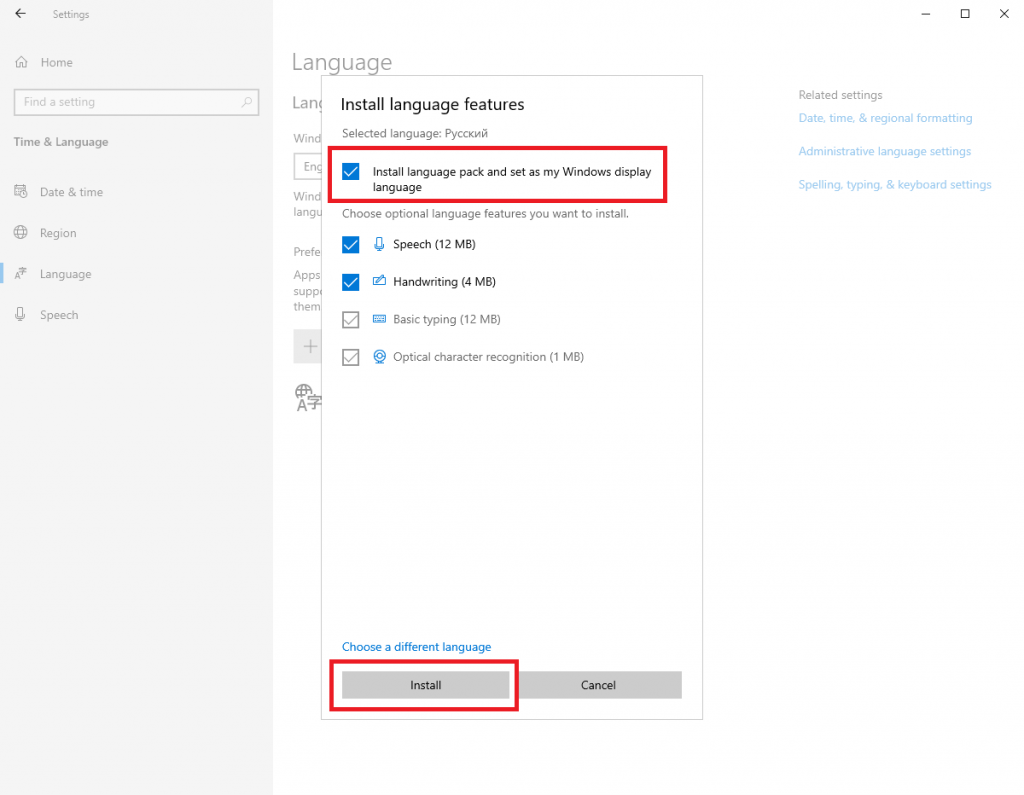
Затем дождитесь окончания процесса установки языкового пакета.
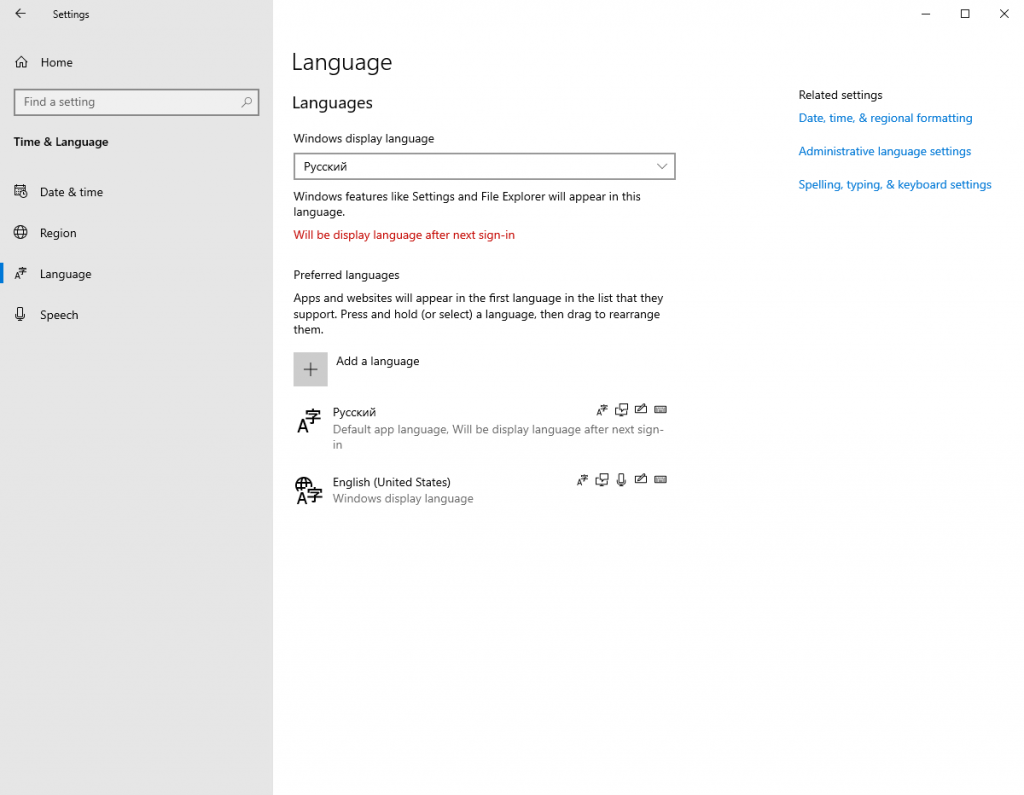
Чтобы интерфейс отобразился на русском языке, необходимо перелогиниться в системе. Для завершения сеанса удалённого рабочего стола нажмите Ctrl Alt End и кликните Sign Out.
В Windows Server 2022 процесс добавления языкового пакета выглядит так же. Небольшое отличие состоит в том, что опция, позволяющая установить русский язык для интерфейса системы, называется Set as my Windows display language.
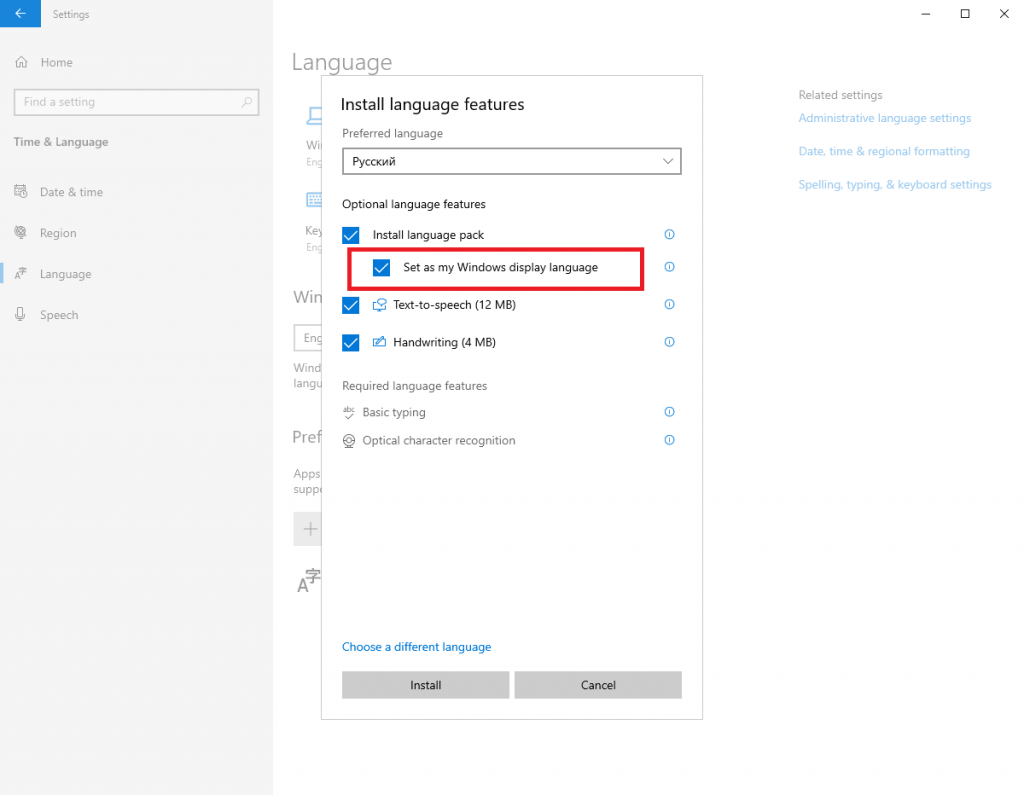
По окончании добавления пакета система предложит завершить сеанс удалённого рабочего стола. Чтобы выйти из системы немедленно, нажмите Yes, sign out now. Чтобы сделать это позже, кликните No, sign out later.
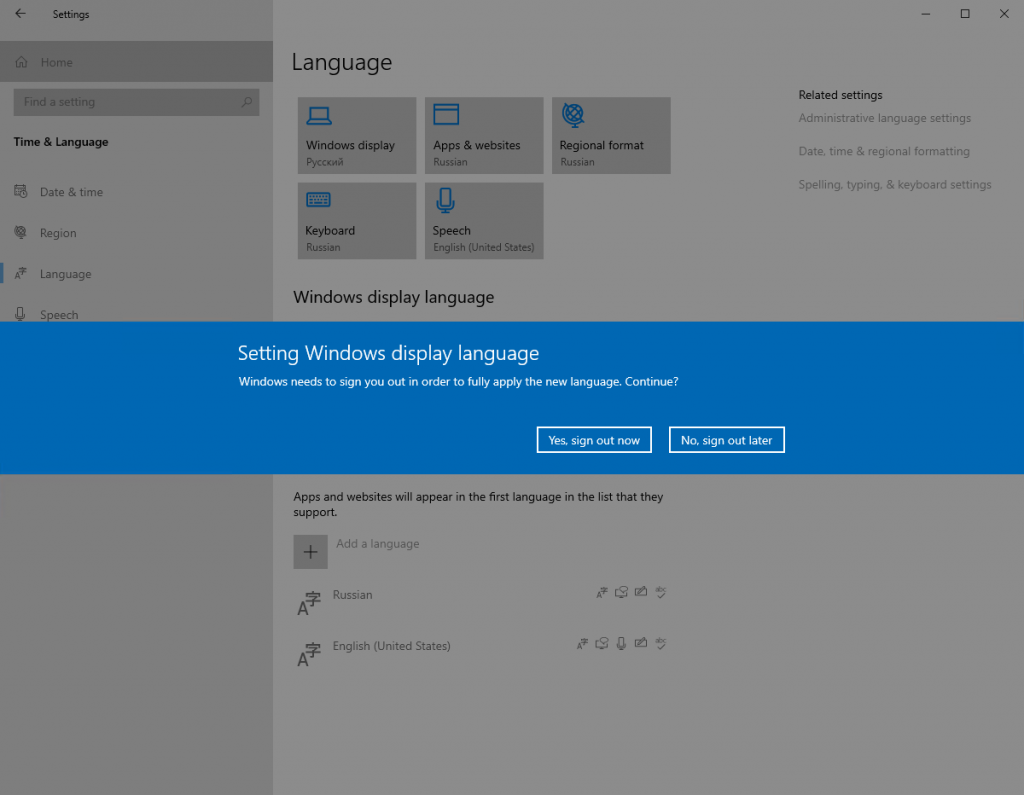
Как видно, добавление русского языка в Windows Server 2019/2022 – довольно простой процесс. Это может значительно улучшить удобство работы для пользователей, предпочитающих интерфейс на русском языке. При помощи описанных шагов вы сможете настроить язык интерфейса и другие языковые параметры. Не следует забывать о необходимости установки всех обновлений перед началом процесса добавления языкового пакета. Это обеспечит совместимость и стабильную работу системы.
Заказывая услугу удаленного рабочего стола, пользователи часто сталкиваются с тем, что установленная версия системы Windows Server использует отличимый язык от того, к которому мы уже привыкли в обыденном использовании наших устройств. Зачастую это происходит, когда мы заказываем удаленный рабочий стол у провайдеров других стран и, как пример, пользователь одной страны может иметь трудности в переводе Английского языка, который установлен в Windows Server как стандартный язык.
В данной статье мы хотим объяснить и показать вам пошагово на примерах, как можно добавить и установить язык в Windows Server 2022 и полноценно пользовать удаленный рабочий стол без языковых преград!
Для начала, вам необходимо открыть параметры языка в настройках системы. Это можно сделать двумя способами.
Используя компонент Settings в Windows Server.
1. Откройте меню Пуск и найдите в списке компонент настроек «Settings». Нажмите на него.
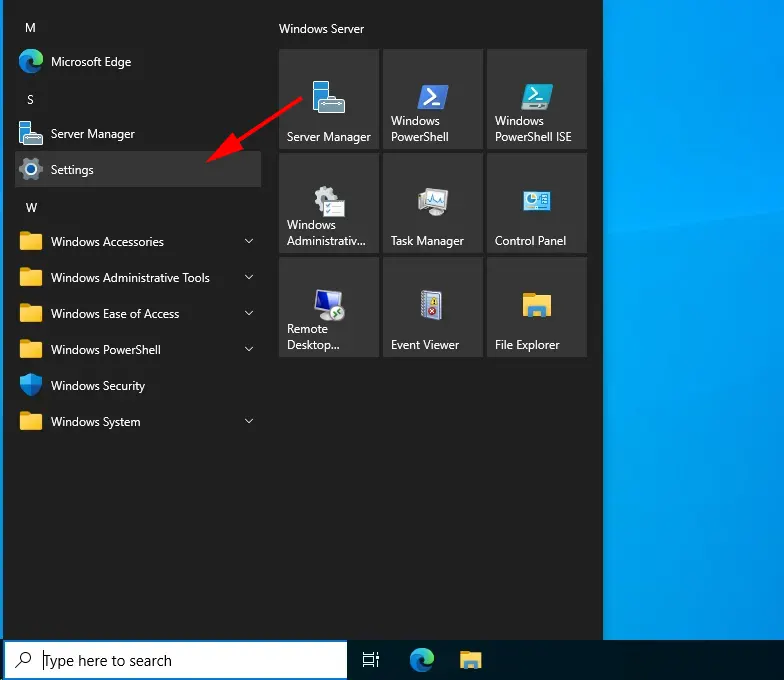
2. В открывшемся окне настроек системы Windows выберите пункт “Time & Language”.
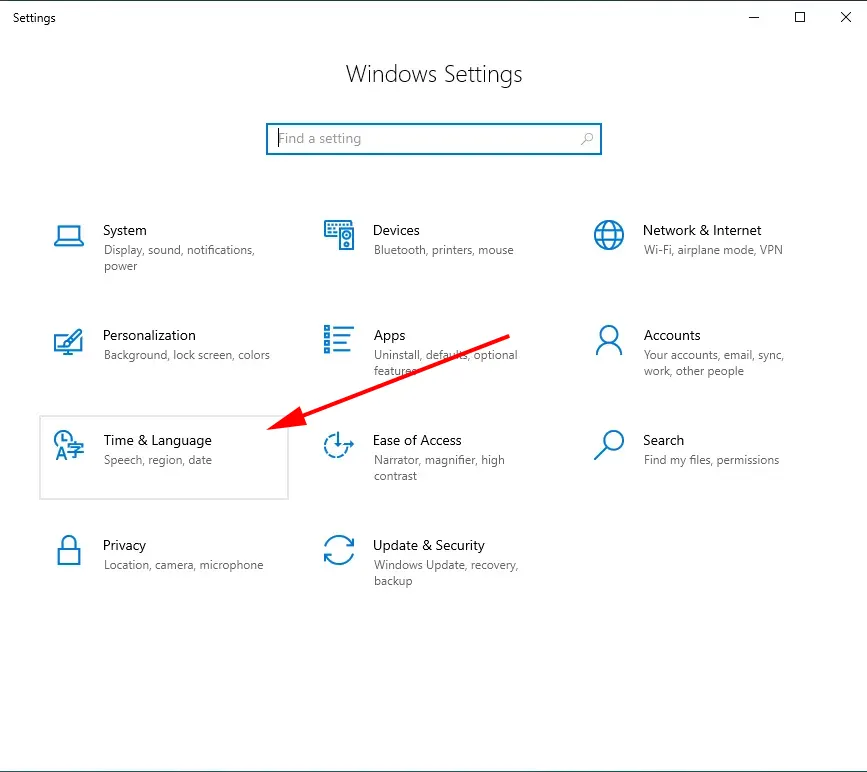
3. В новом окне настроек времени, языка и региона, нажмите на пункт «Language», который размещен в левой части окна параметров.
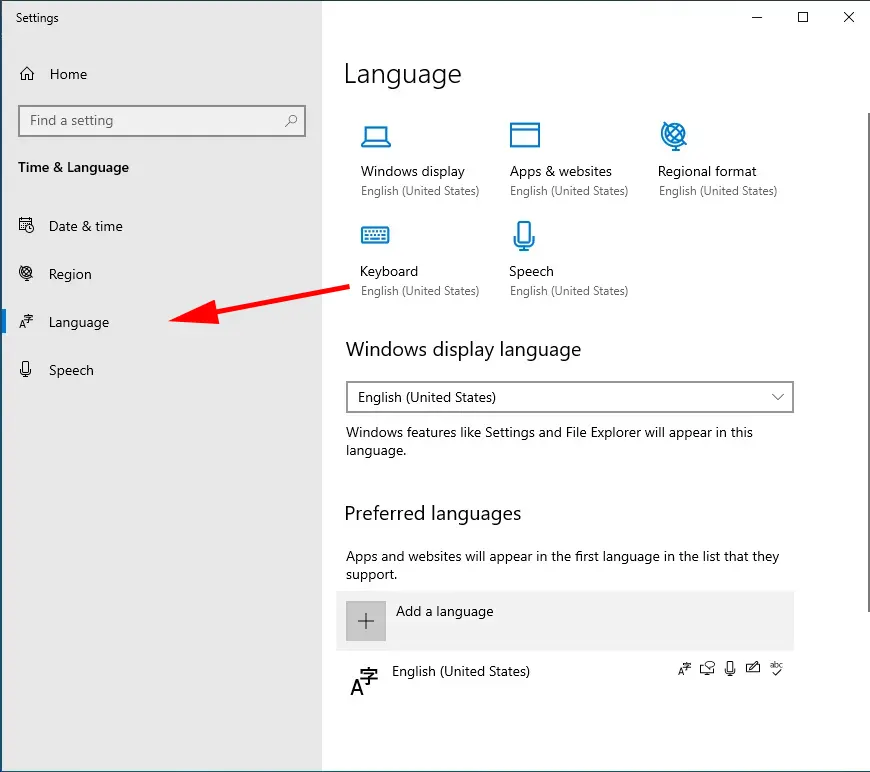
Используя быстрое меню доступа через поиск компонентов, который расположен в левой части панели инструментов Windows.
1. Начните вводить слово Language в строку поиска и вам покажет компонент “Language Settings”. Нажмите на найденный компонент.

Мы добрались до нужного нам меню! В открывшемся окне мы можем увидеть, что в системе предустановлено только один язык – English. Бывает такое, что некоторые сборки систем Windows могут вмещать уже предустановленные наборы языковых пакетов, которые позволяют менять язык системы и окружения без загрузки языковых пакетов с серверов Microsoft. В данном случае достаточно просто переключить язык отображения в графе “Window display language” на требуемый нам. В нашем же случае мы имеем чистую копию системы без языковых пакетов.
Для примера мы хотим показать, как установить русский язык в Windows Server 2022.
Нажмите на “Add language”.
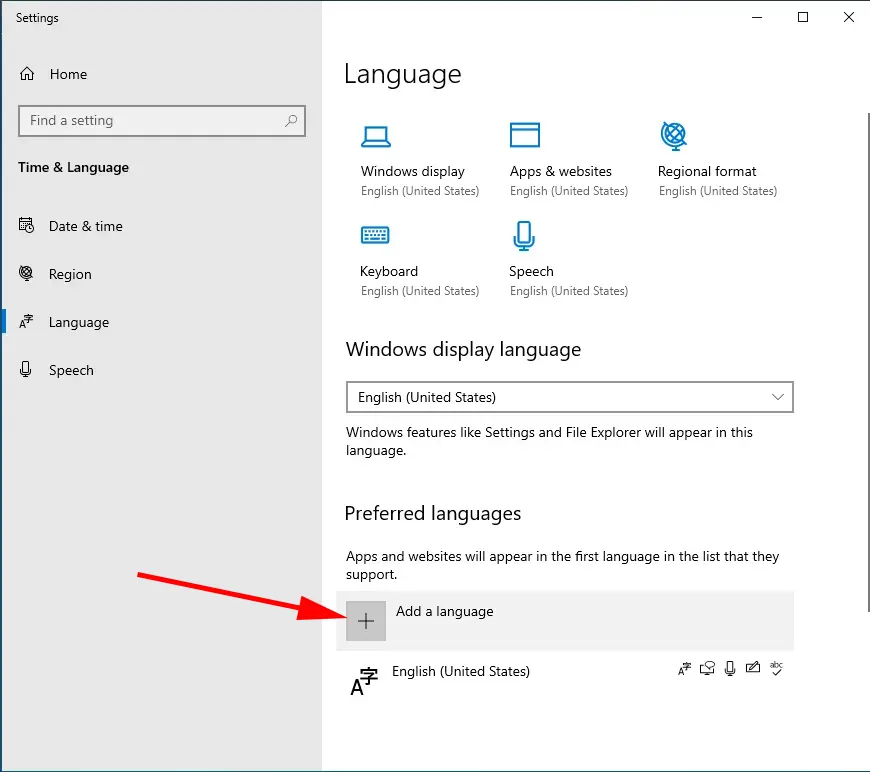
В графе быстрого поиска языка, начните вводить слово «русский». После того как вы нашли язык в списке, нажмите на него и перейдите к следующему шагу, нажав на кнопку “Next”.
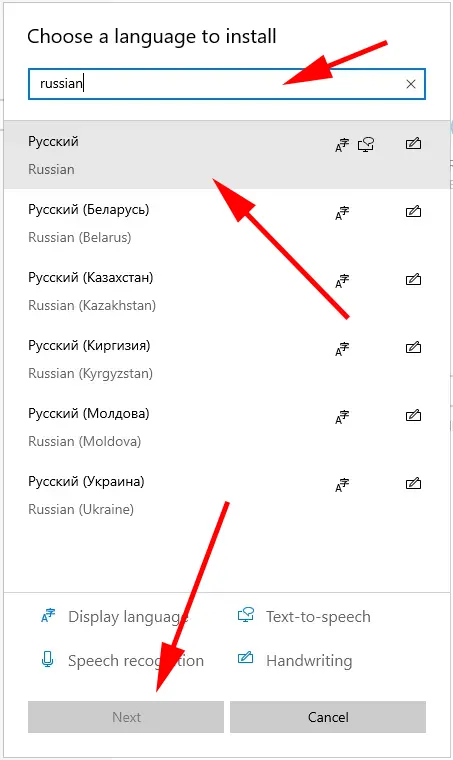
Для перевода текста системы на русский язык, вам достаточно отметить параметры “Install language pack” и “Set as my Windows display language”. Это указывает системе на то, что необходимо загрузить и установить русский язык и установить его как язык отображения Windows Server 2022. После этого нажмите на “Install”.
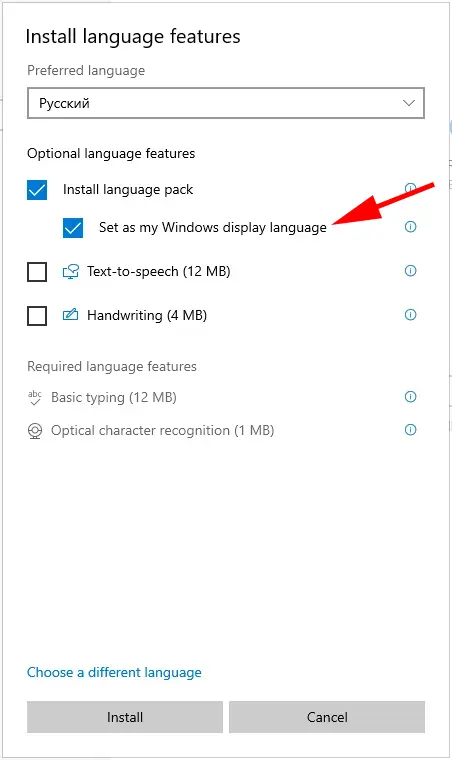
Процесс установки пошел. Теперь нам нужно подождать от 5 до 10 минут для того, чтоб наша система загрузила и установила языковой пакет. Скорость установки зависит от скорости вашего соединения интернета и производительности удаленного рабочего стола.
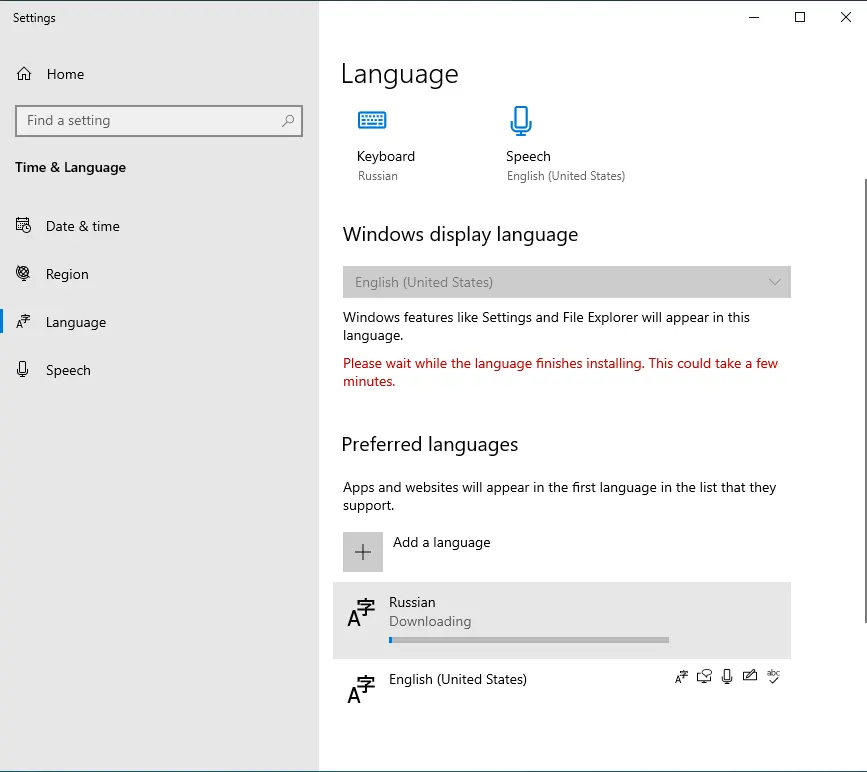
После установки нам предлагается выйти из системы для применения настроек и активации установленного языка. Так же, если у вас остались незаконченные дела на удаленном рабочем столе, работающие программы или открытые документы, данные которых не были сохранены, то вы можете отказаться от выхода из системы и произвести данную операцию после окончания работы со своими данными.
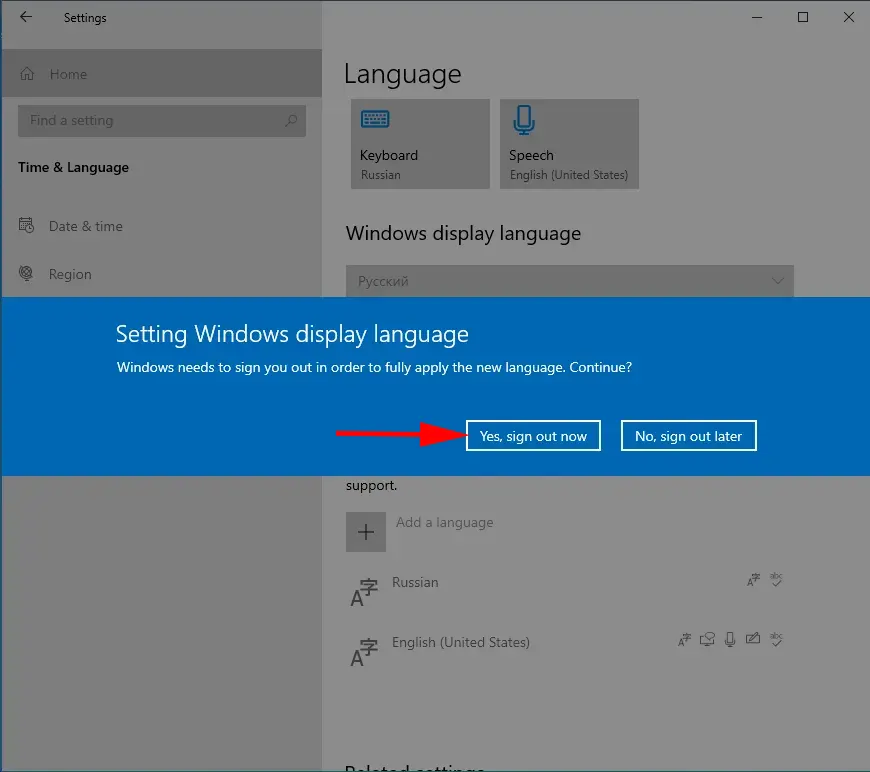
Готово! После перезахода в системы мы наблюдаем, что наш удаленный рабочий стол изменил язык на русский.
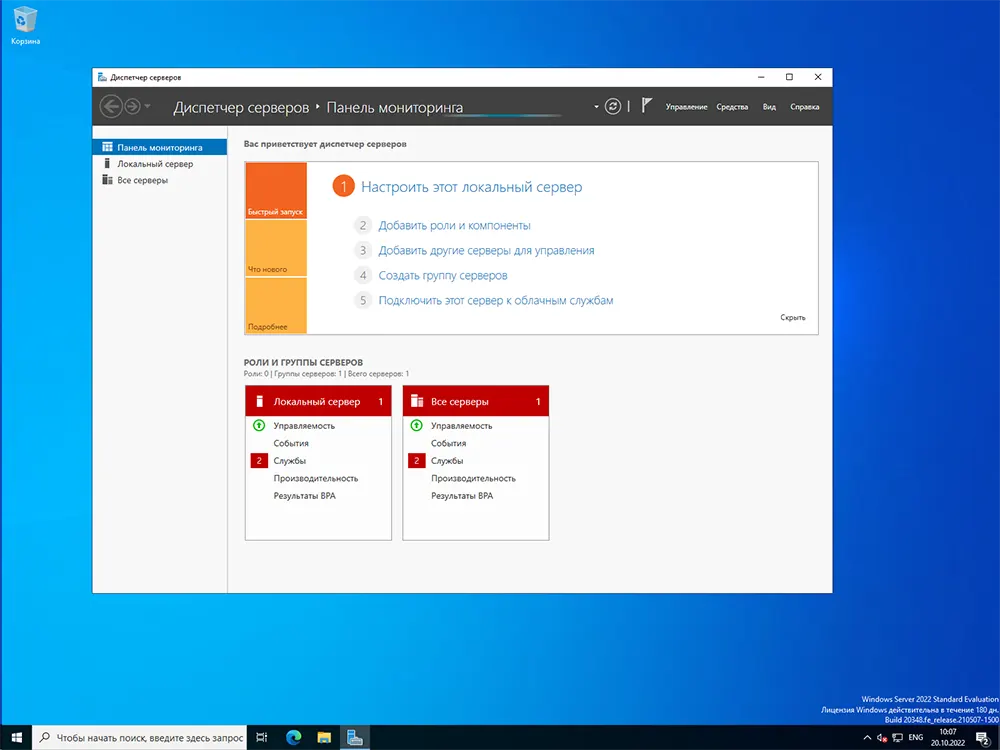
Но это ещё не все. На данный момент ещё не все программы поддерживают отображения Юникода в своих программах. Обычно это старые программы, выпущенные до 2019 года, которые не обновляются или не оптимизированные для Юникода.
Вы можете встретить данную проблему, когда пытаетесь сохранить текст на русском языке в программе, но при повторном открытии данной информации, у вас будут отображаться иероглифы. Но не спешите расстраиваться! Мы подскажем вам как решить данную проблему.
Перейдите в уже знакомое меню настроек языка в системе Windows и нажмите на “Административные языковые параметры”.
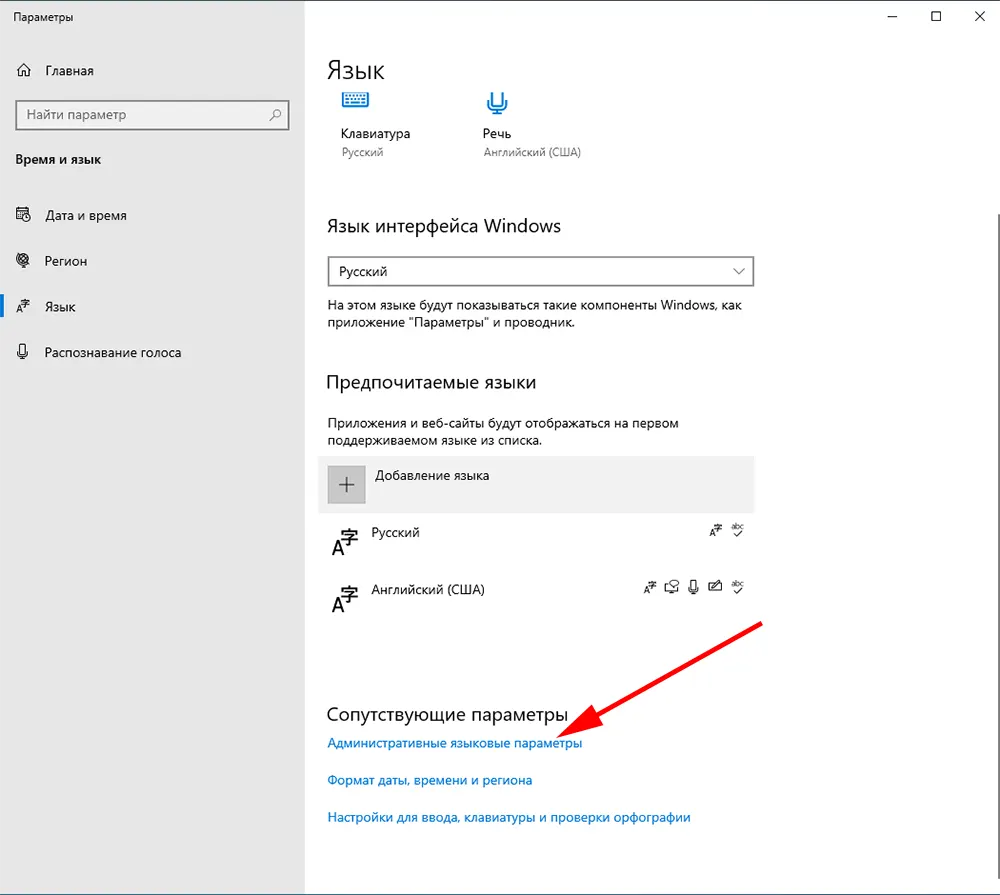
В новом окне нажмите на кнопку “Изменить язык системы”.
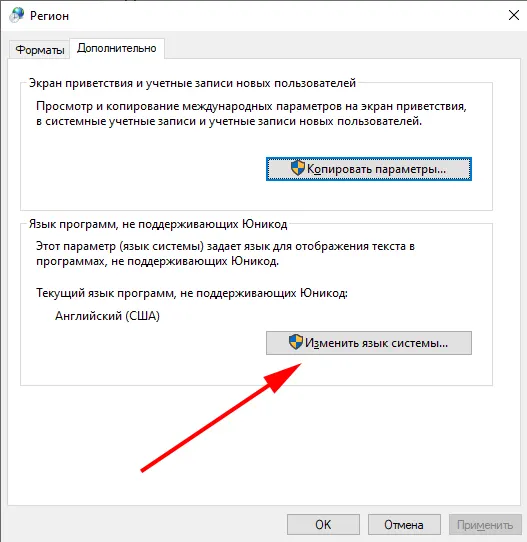
В выпадающем меню “Текущий язык системы” измените параметр на “Русский (Россия)”. После чего подтвердите изменение, нажав на “Ок”. После этого Вам будет предложено перезагрузить систему.
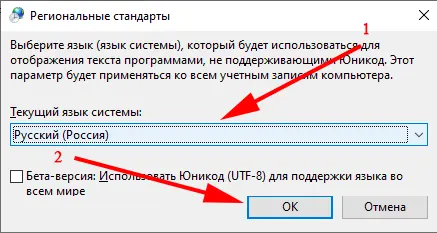
Надеемся, что данная статья была вам полезна и теперь вы знаете, как можно быстро изменить язык системы Windows Server 2022 на нужный вам и пользоваться удаленным рабочим столом без преград!
Adding Russian language on Windows Server 2022
Guide to adding Russian language to VPS with Windows Server 2022
By default, Windows server 2022 has the English interface installed.
To install the Russian language interface, the first step is to connect to the server via RDP.
After the system boots, go to the control panel Start → Settings.
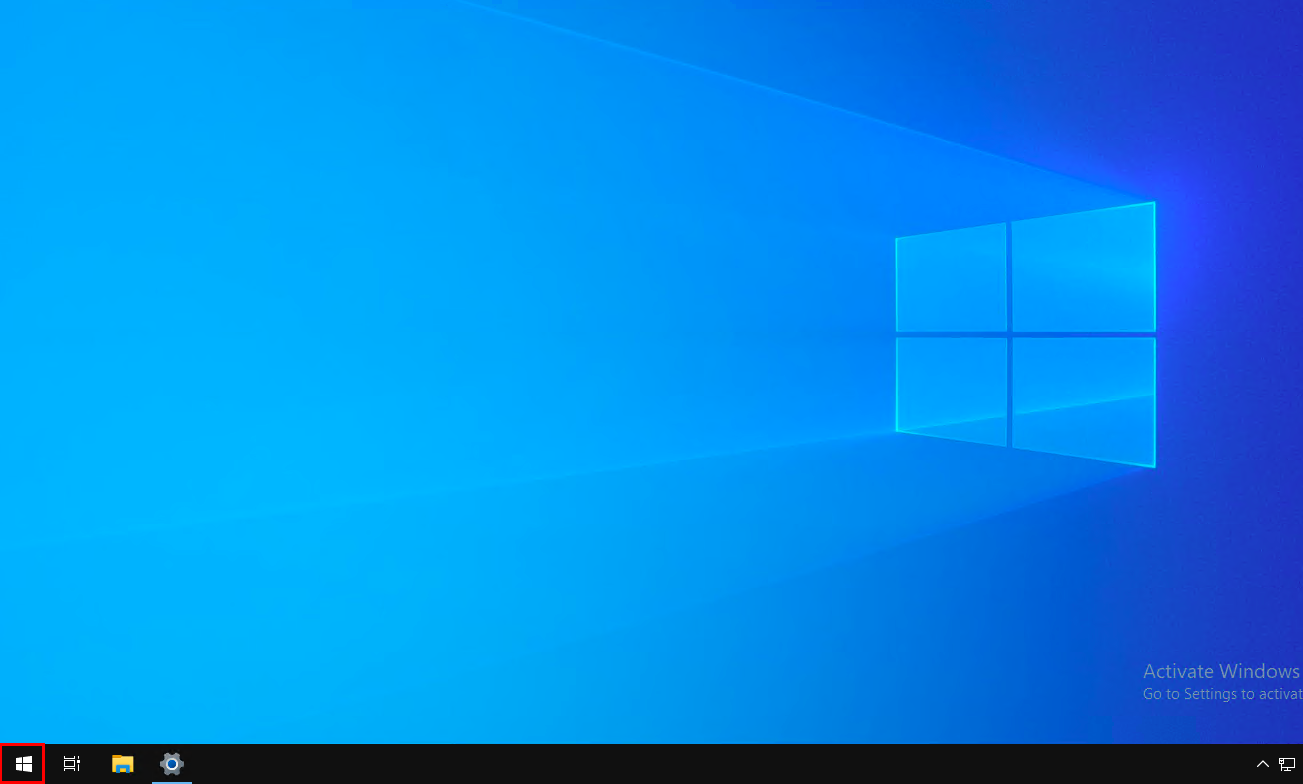
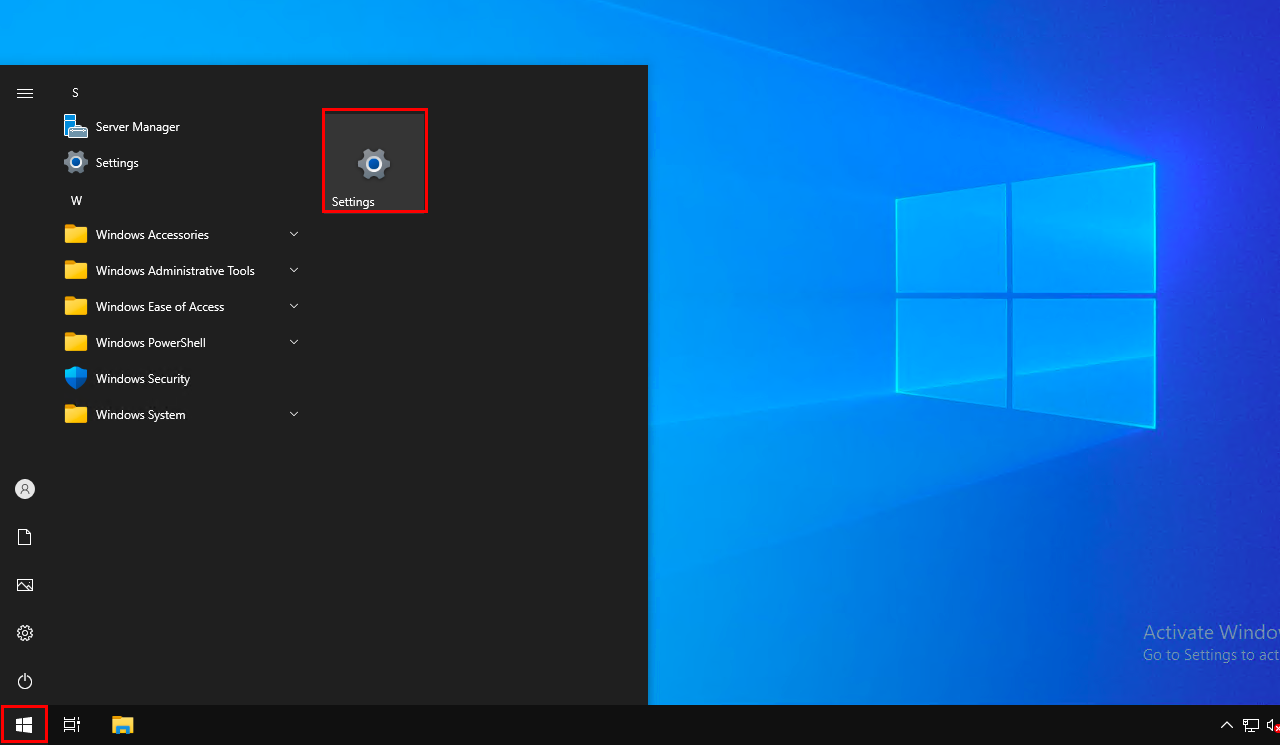
Next, open Time and language.
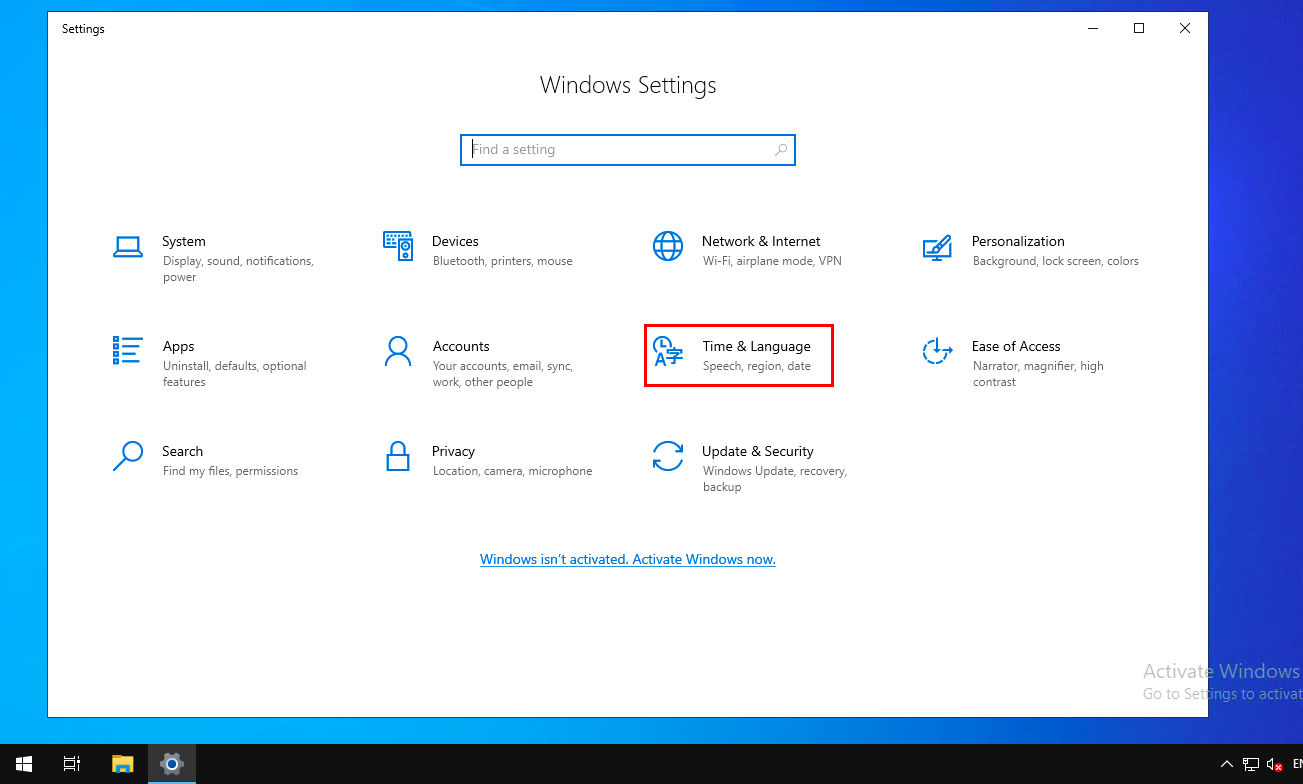
Next, go to Language settings, section Language and press the Add a language button.
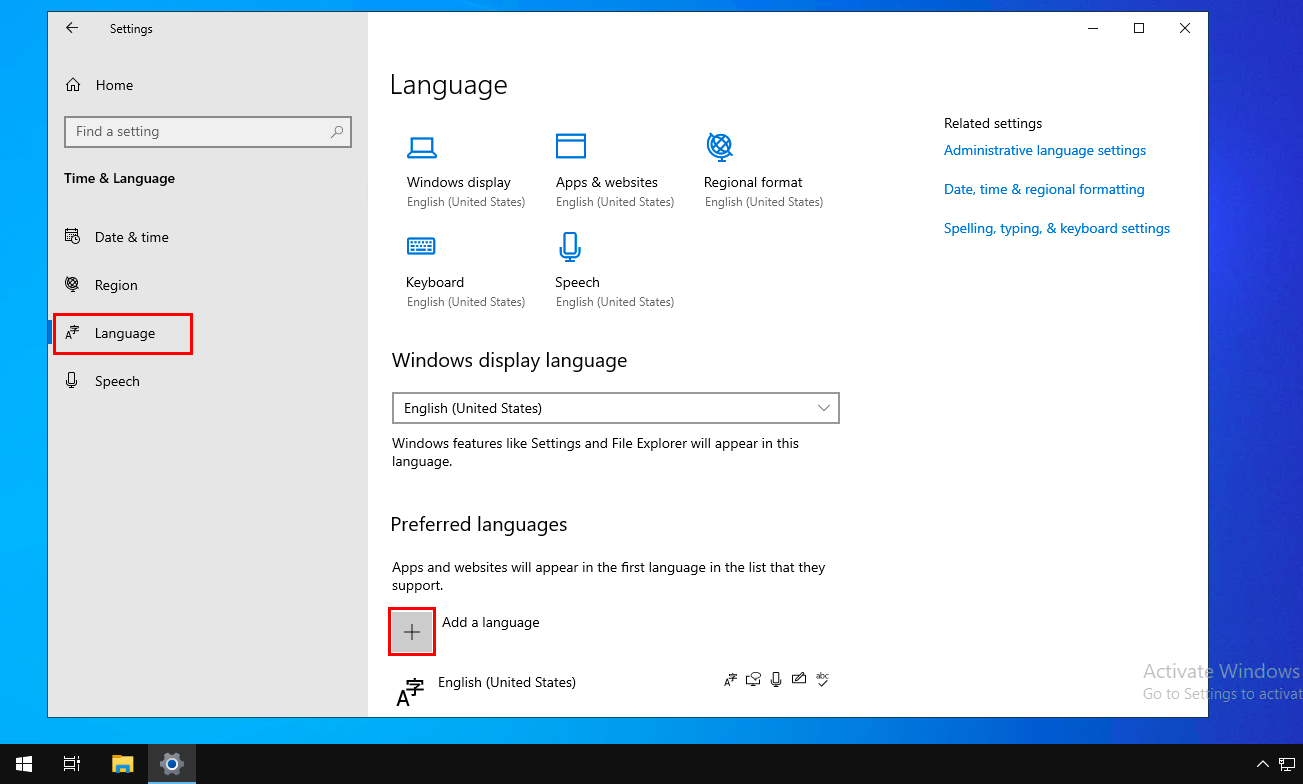
Search for Choose a language to install and Russian will appear in the list. This means that it has been added but not yet uploaded.
Press the Next button.
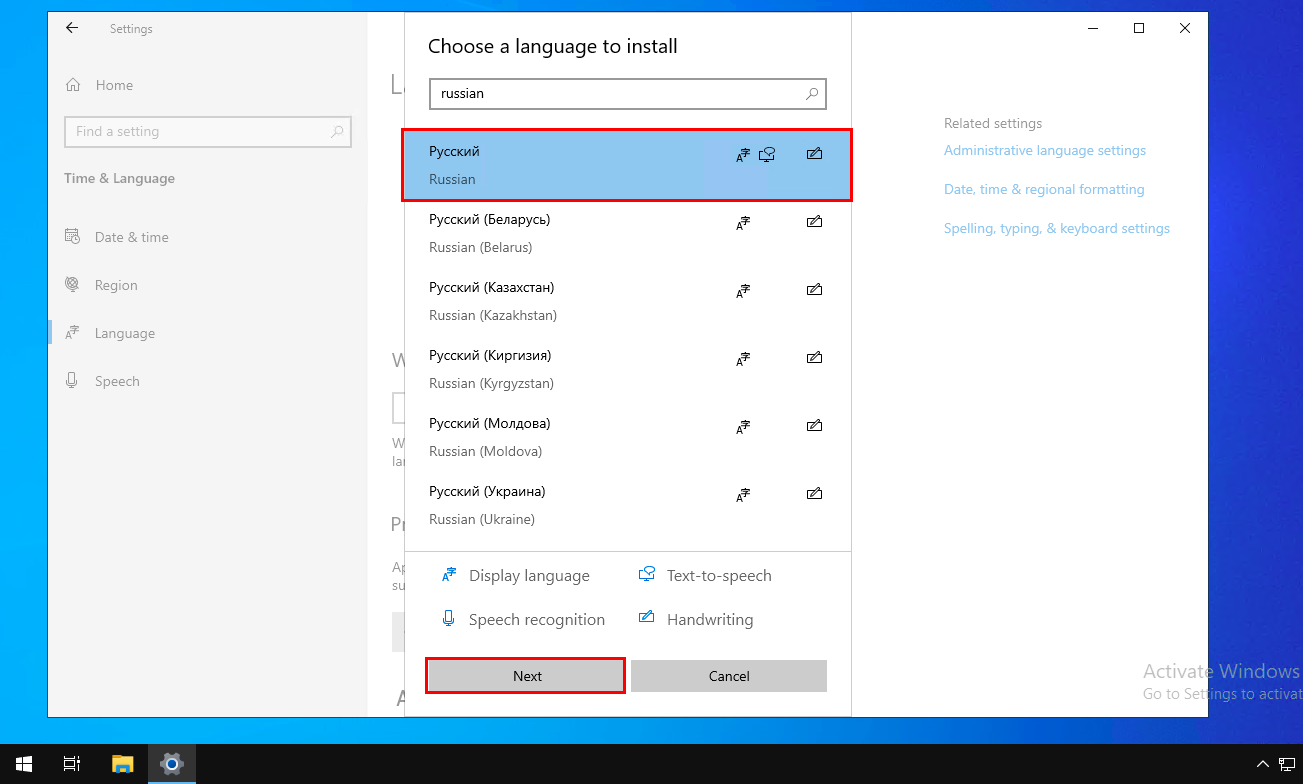
In the new window, click Install.
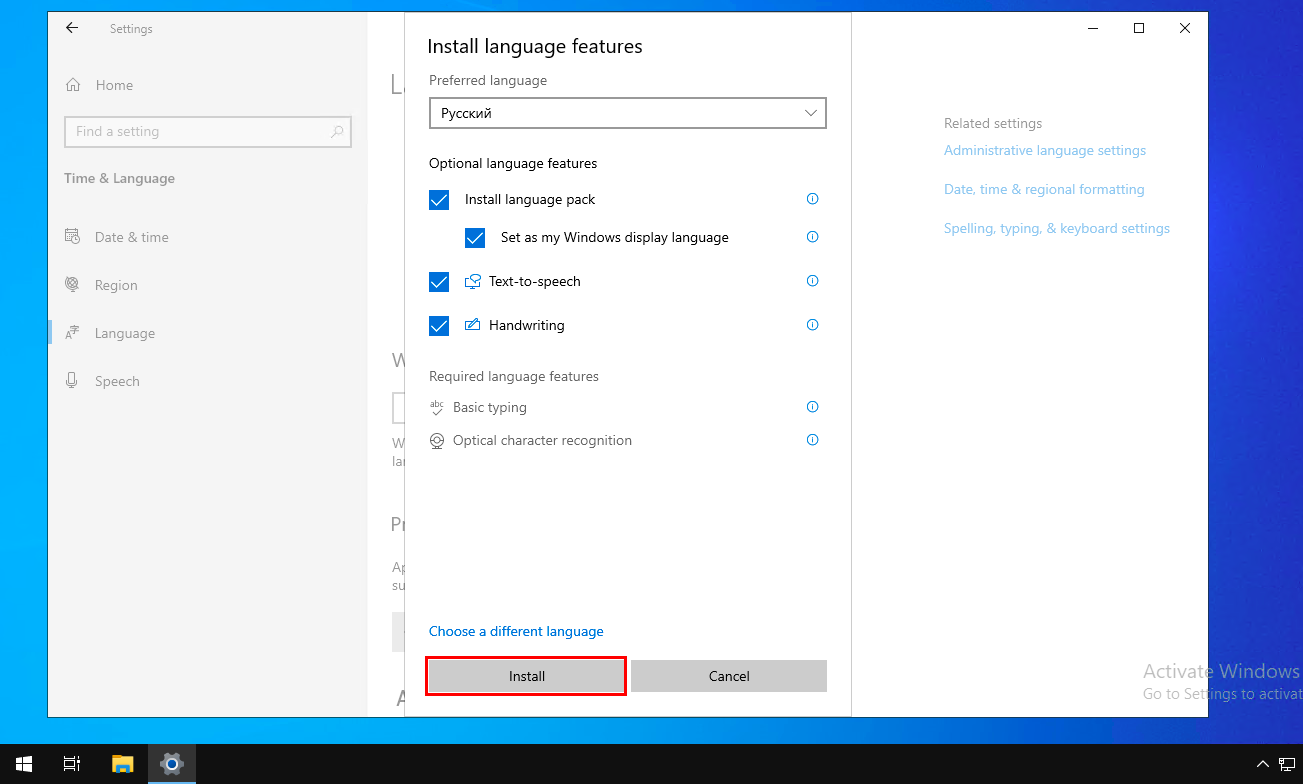
Then wait until the language pack has been downloaded and installed.
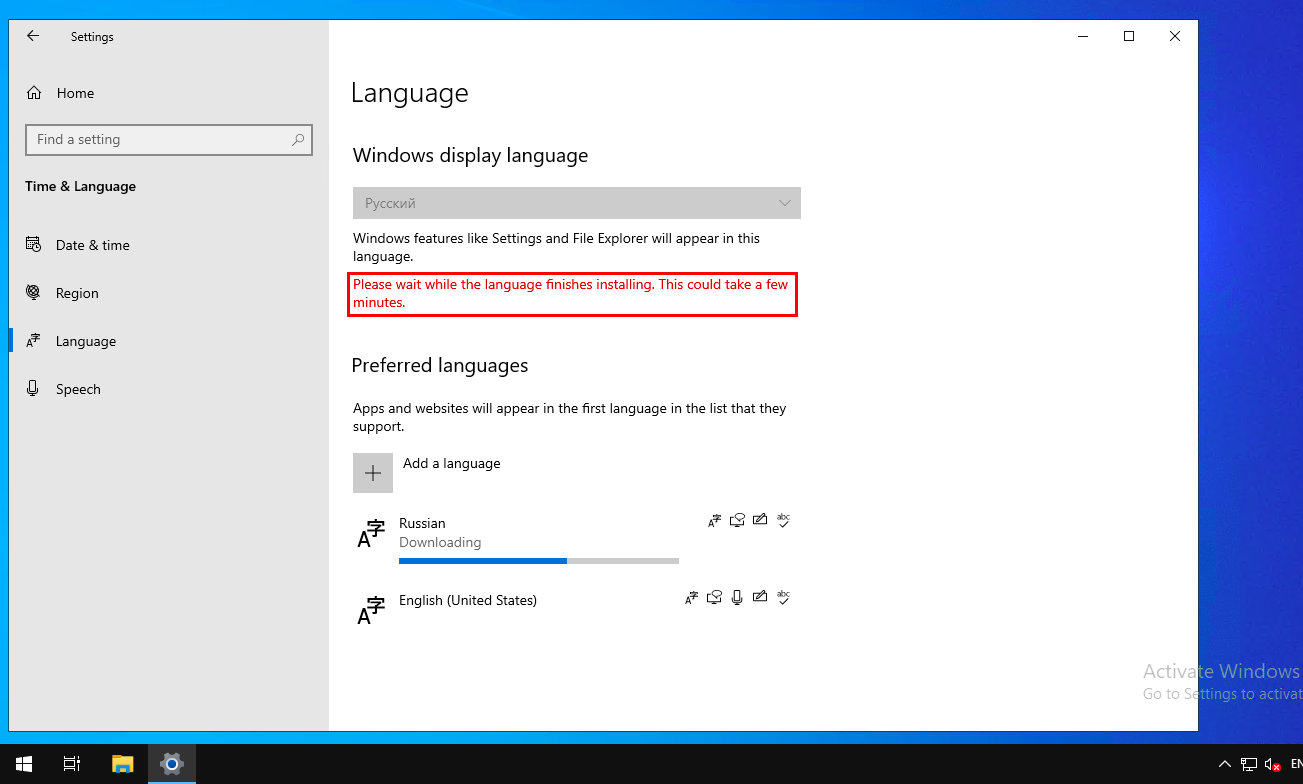
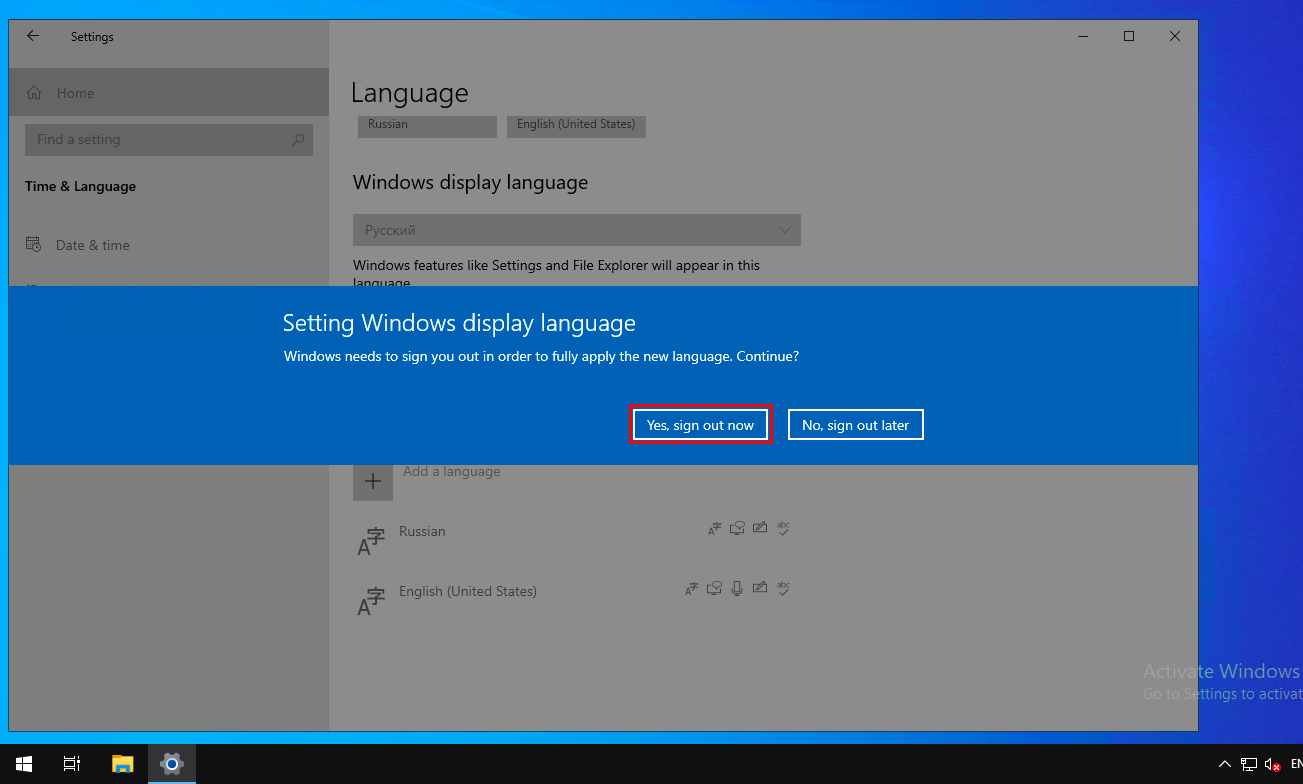
Reboot the system to apply the changes.
Important! The connection to the server will be broken and all open programmes will be closed.
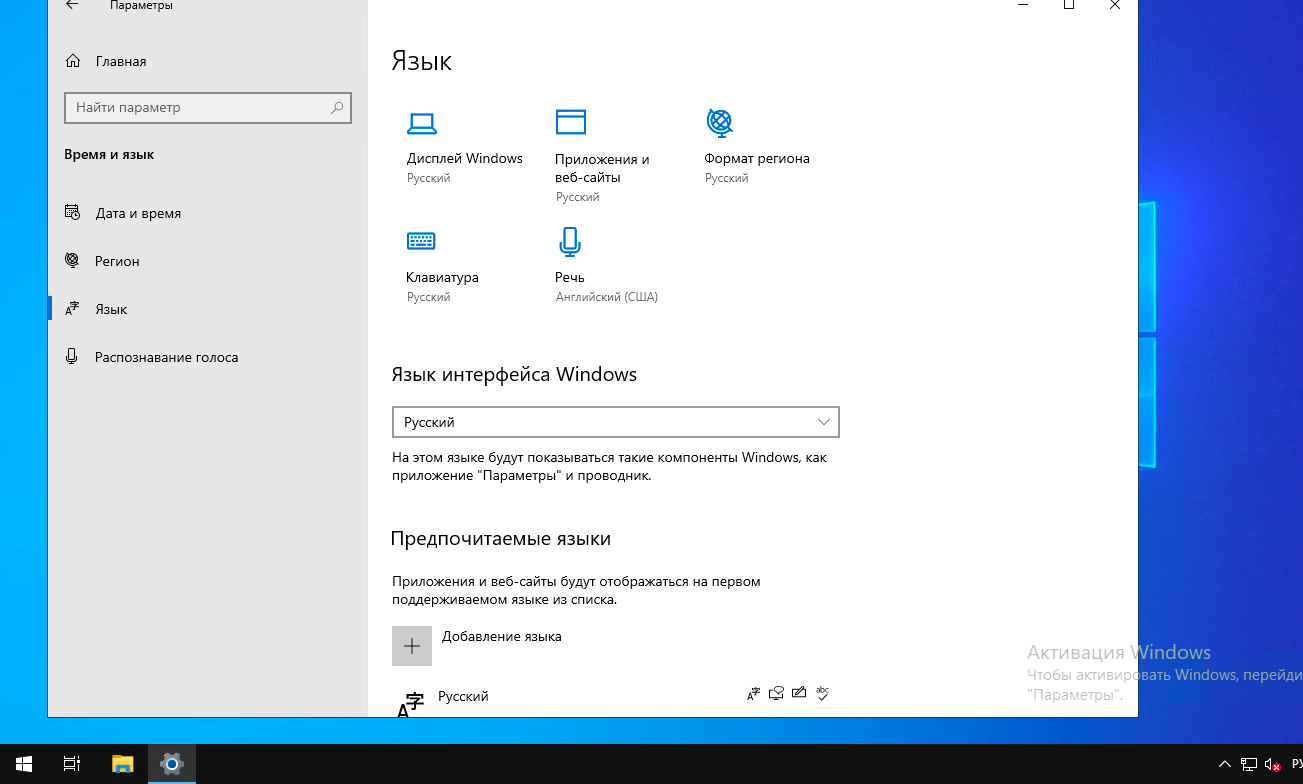
After restarting, you will see the Russian-language Windows interface.
