Достаточно часто начинающие пользователи испытывают проблемы с русификацией Windows 7. Здесь есть несколько нюансов. Есть отличия в русификации различных версий Window 7. Наиболее прост и понятен процесс русификации Microsoft Windows 7 Enterprise и Ultimate.
Для начала необходимо скачать русский языковой пакет для Windows 7, наиболее простой способ – воспользоваться службой обновлений Microsoft. Для чего нужно перейти в Start › All Programs › Windows Update. Из интерфейса центра обновлений Windows нужно запустить загрузку и установку пакета русской локализации. Это наиболее простой и безопасный способ русификации Windows.
Пакеты русской локализации для Windows 7 можно скачать с сайта Microsoft и установить вручную. Вы должны скачивать пакет локализации в соответствием разрядности своей ОС и установленного Service Pack.
Русский язык Windows 7 без SP1 (KB972813):
- windows6.1-kb972813-x86-ru-ru_f4df4bcb8d3194323f17a086a17f46dd0c9c492a.exe (x86);
- windows6.1-kb972813-x64-ru-ru_f0acfc688d609ee45d43cc60c6412a3071a665bd.exe (x64).
Русский язык для Windows 7 с установленным Service Pack 1 (KB2483139): Напомню, что я уже писал заметку о том, где можно скачать Windows 7 Service Pack 1.
- windows6.1-kb2483139-x86-ru-ru_6532a8f36ad7d15277d5d60da92555f0fbee4daa.exe (x86);
- windows6.1-kb2483139-x64-ru-ru_0587eb296a2f04e0d3699650d39b53ee18b97a79.exe (x64).
Чтобы русифицировать интерфейс Windows 7 Enterprise или Ultimate, необходимо перейти в панель управления (Start Menu -> Control Panel) и выбрать элемент Clock, Language and Region.

В появившемся окне нужно нажать на ссылку «Change display language», а потом перейти на вкладку Keyboards and Languages.

На этой форме есть кнопка Install/Uninstall Languages, нажав на которую вы перейдете к мастеру настройки языка интерфейса Windows 7. В появившемся мастере вы сможете русифицировать систему, для чего вам нужно будет указать скачанный файл . cab с русским MUI Windows 7, и выбрать установку русского языка интерфейса.
В том случае, если ваша версия windows 7 не максимальная (не Ultimate или Enteprise), то windows 7 Language Pack придется ставить вручную.
Для чего запускаем командную строку (cmd) с правами администратора и выполняем следующие команды:
DISM /Online /Add-Package /PackagePath:"D:\Downloads\ru-RU\lp.cab"
bcdedit /set {current} locale ru-RU
bcdboot %WinDir% /l ru-RU
Где, D:\Downloads\ru-RU\ – это путь к папке, в которую вы распаковали скачанные языковые пакеты. В этой папке должен находится файл локализации lp.cab.
После чего запускаем редактор реестра (regedit), перейти в ветку HKEY_LOCAL_MACHINE/SYSTEM/CurrentControlSet/Control/MUI/UILanguages и удалить параметр en-US, после чего компьютер нужно перезагрузить.
После загрузки компьютера вы получите русифицированную версию Windows 7.
Также вы можете познакомиться со статьей о русификации Windows Server 2008 R2.
Не ожидал, что нечто подобное может ещё понадобиться. Суть проблемы сводится к следующему: на компьютере установлена английская версия операционной системы Windows 7 Professional. Это может быть 32- или 64-разрядная система — в данном случае это не имеет значения. Если это английская версия, то, соответственно, все пункты меню, все подсказки, сообщения и прочее — всё это будет на английском языке. Такое положение дел устроит не всех и не всегда, многие захотят иметь именно русскую версию. Проблема в том, что официально смена языка системного интерфейса поддерживается только в Windows 7 Ultimate и Windows 7 Enterprise. В случае же с Windows 7 Professional придётся доставать бубен и начинать танцевать.
Наверняка у многих возникнет вопрос, а нафига это вообще нужно? Не проще ли сразу поставить русскую версию виндов и не мучаться? Конечно, если есть такая возможность, то это будет самым простым и правильным решением. В моём случае произошла вот такая ситуация: на работе купили самый дешёвый нетбук. Вместо виндов на нём стояла загадочная операционка MeeGo (причём, самое смешное, что вход был запаролен, а пароль никто не знал, так что мне даже не представилась возможность взглянуть на сие чудо). Благо дело на сайте производителя (Samsung) оказались драйвера для Windows 7, то есть, теоретически винду на этот нетбук поставить можно. Так как пользоваться им должны были на работе люди, привыкшие к русскому интерфейсу, то винда должна быть обязательно русской. Я почистил винчестер, удалив с него все разделы, создал один новый раздел для винды, вставил загрузочную флешку и приступил к установке. Странным образом дальше выбора диска для установки мне пройти не удалось. При выборе единственного установленного в нетбуке диска установщик жаловался, что на этот диск установку сделать невозможно, требовал какие-то драйвера и никуда дальше не пускал. Я попробовал ещё раз, потом ещё — результат всегда один — установка на данный раздел невозможна. Попробовал поиграться настройками в BIOS, сменил интерфейс работы с диском с AHCI на IDE — результат тот же. В полной прострации, не зная, что ещё можно предпринять, я попробовал установить аглийскую версию виндов. Просто от безысходности, ни на что не надеясь — ведь это никак не должно было повлиять. И, о чудо! Установка прошла безо всяких проблем! Осталось решить одну малюсенькую проблемку: сменить интерфейс с английского на русский.
На Windows Ultimate этот процесс не представляет никакого друда: через обновления Windows нужно просто скачать языковой пакет для русского языка и тогда в диалоге настройки появится возможность сменить язык системы:
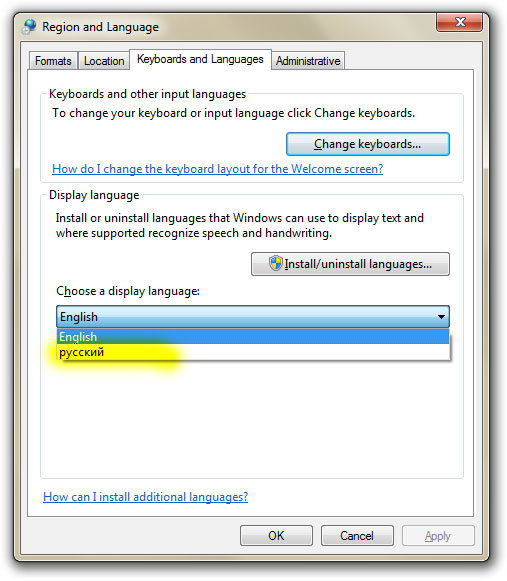
В случае же Windows 7 Professional эта возможность начисто отсутствует:
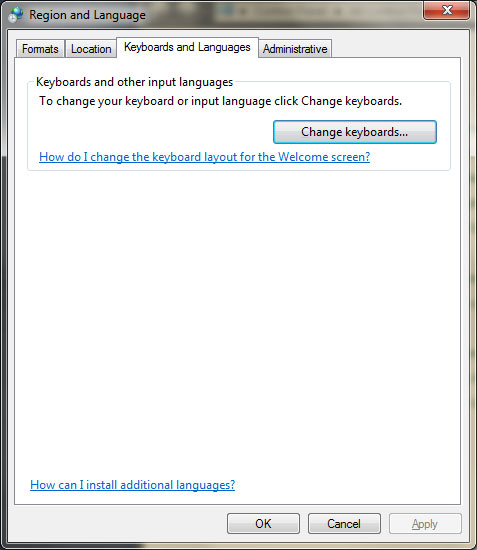
(Я пользуюсь английской версией Windows, поэтому у меня все надписи на английском языке)
К счастью, Google быстро вывел меня на нужную мне информацию. Ещё в 2009-м году добрый человек на Хабре опубликовал метод решения проблемы русификации и этот метод до сих пор работает. Итак, по пунктам, что нужно сделать:
1) Скачать языковой пакет для нужной версии Windows. Вот ссылки на скачивание русскоязычного пакета с официального сайта Microsoft:
Русский языковой пакет для Windows 7 SP1 x64 (64-разрядная версия)
Русский языковой пакет для Windows 7 SP1 x86 (32-разрядная версия)
Кому нужны другие языки, прошу по ссылке.
2) Скаченный пакет представляет собой исполняемый файл *.exe. Предполагается, что после его запуска языковой пакет будет автоматически установлен. Однако, в нашем случае автоматическая установка не произойдёт, так как наша версия Windows отличается от той, для которой этот пакет предназначен (напомню, что для него нужна версия Windows Ultimate или Enterprise). Заметим, однако, что после запуска этого файла, в директории, где он находится, на короткое время появляется файл lp.cab. Вот он то нам и нужен. Как только этот файл появился, его нужно быстро успеть скопировать в другую папку, пока он не исчез. Для примера будем считать, что скопировали этот файл в корень диска С:, таким образом полный путь к этому файлу будет C:\lp.cab.
3) Теперь открываем косноль с правами администратора. Для этого открываем меню Start (щелкаем мышкой по глобусу в панели задач Windows) и набираем в строке поиска три буквы: cmd:
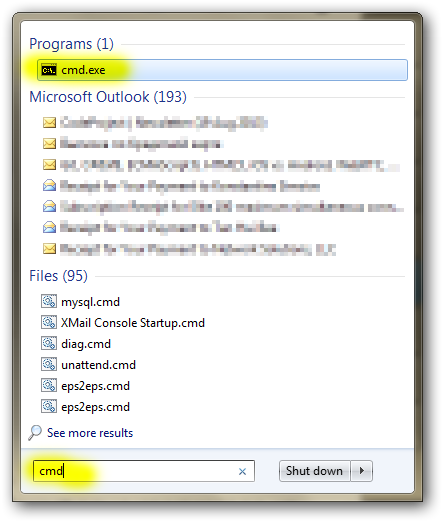
Среди программ в самом верху находим cmd.exe, щелкаем по ней правой кнопкой мыши и из выпадающего меню выбираем команду «Run as administrator»:
4) Теперь в консоли последовательно выполняем следующие команды:
DISM /Online /Add-Package /PackagePath:C:\lp.cab
bcdedit /set {current} locale ru-RU
bcdboot %WinDir% /l ru-RU
Обратите внимание, в конце первой строчки указывается полный путь к файлу, который мы копировали на втором шаге. Если вы его скопировали в другое место, то нужно будет указать правильный путь к нему. Результат выполнения этих трёх комманд будет выглядеть так (картинка увеличивается по щелчку):
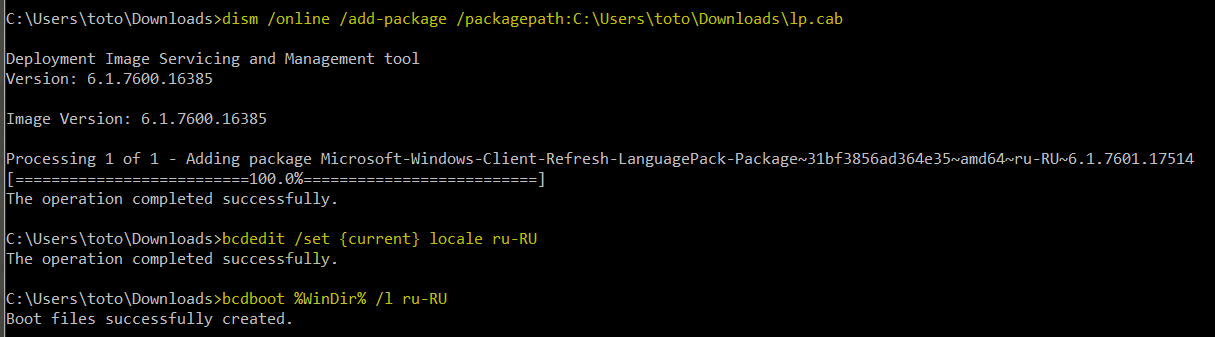
Что конкретно делает каждая из этих комманд? Первая команда DISM… производит распаковку, установку и настройку языковых файлов в системе. Вторая команда bcdedit… устанавливает русский язык в качестве основного языка системы. И третья команда bcdboot… устанавливает русский язык в качестве языка, используемого на этапе загрузки системы. Выполнение первой команды (распаковка и установка языковых файлов) занимает довольно продолжительное время: от 5 до 15 минут. Будьте терпеливы.
5) Запускаем редактор системного реестра regedit. Ищем в нём ветку HKEY_LOCAL_MACHINE/SYSTEM/CurrentControlSet/Control/MUI/UILanguages и полностью удаляем из неё раздел en-US.
6) Перезапускаем компьютер и наслаждаемся русским интерфейсом.
Стандартные настройки
Следующие пункты — это стандартный набор настроек системы для работы с русским языком. Привожу его здесь просто для полноты описания.
7) Устанавливаем русскую раскладку клавиатуры.
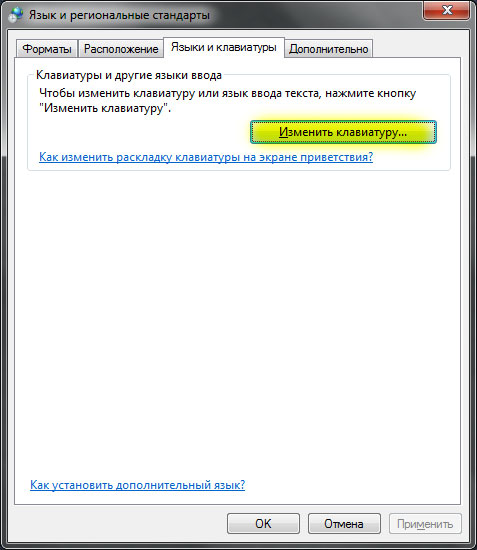
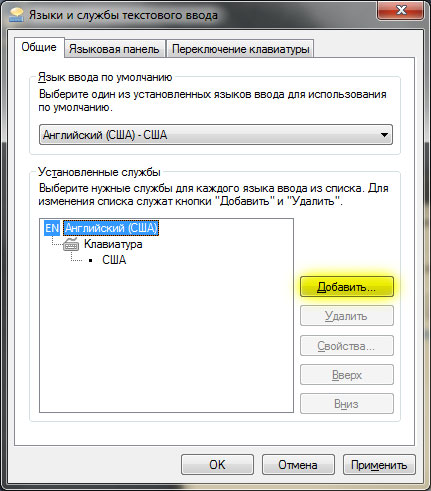
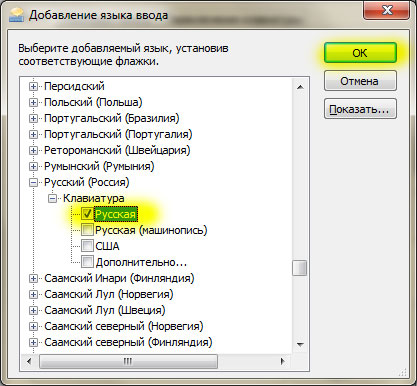

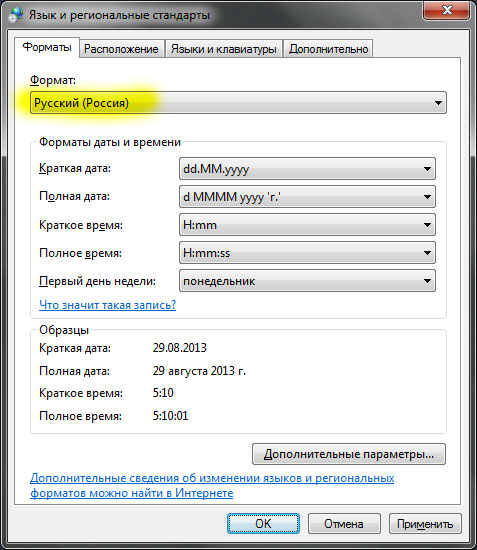
9) Указываем Россию в качестве нашего текущего расположения:
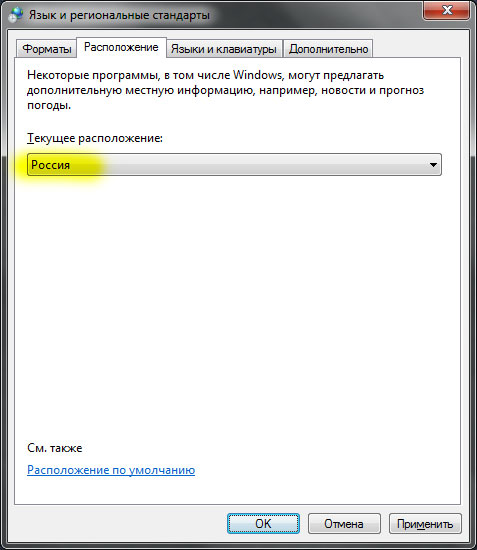
10) Последний шаг очень важен. Если какая-либо программа не поддерживает кодировку юникод, то она должна использовать русский язык по умолчанию. Для этого нам надо сменить язык системы:
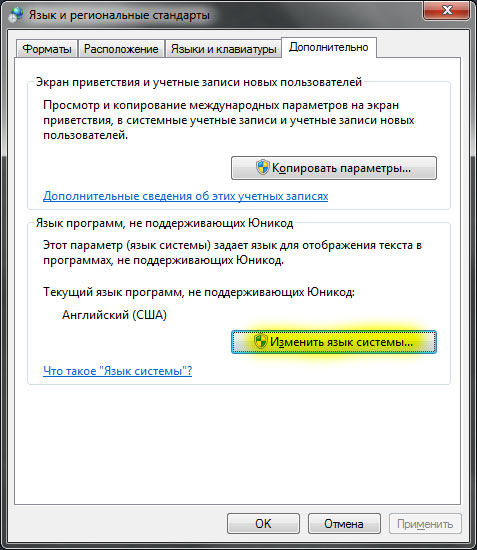
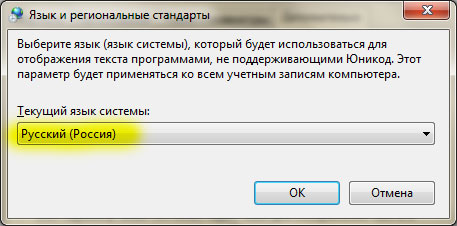
После смены языка системы обязательно потребуется перезагрузка компьютера:
Теперь Windows полностью русифицирована.
Пусифицировать нормальным способом возможно только Microsoft Windows 7 Ultimate или Enterprise. Но мы же не нормальные:-)И так приступим.
Первым делом скачиваем один из этих файликов для 64x или для 32x выбираем сами.
Сохраняем этот ЕХЕ-файл куда-нибудь и запускаем. Как только запустили его распакуется файл «lp.cab». Его сразу нужно скопировать на диск С:, иначе он пропадет сразу же. На диск С: копируем в корень, это очень важно.
Создаем bat файлик с вот таким содержимым:
|
1 2 3 4 |
|
сохраняем и запускаем от имени администратора( именно от администратора т.е. правой кнопкой и Run as Administrator).
Сразу говорю, что выполнятся будет относительно долго. В конце выполнения командного файла стоит команда «pause», благодаря которой можно будет просмотреть весь результат работы файла. В конце работы предложит нажать любую клавишу «Press any key to continues».
Если все нормально без Error’ов, то нажимаем START (ПУСК) => и в поле поиска набираем «REGEDIT» (без кавычек). Запустится редактор реестра. В нем находим:
COMPUTER\HKEY_LOCAL_MACHINE\SYSTEM\CurrentControlSet\Control\MUI\UILanguages\en-US
Проверяем что бы был «ru-RU» — значит есть русский язык. Теперь нажимаем правой кнопкой мыши по «en-US» => «DELETE»
Перезагружаемся и радуется жизни!

Полезно для тех кто купил комп за «бугром» (не локализованный) в моём случае это Win 7 Home Premium en-US
и так, что нужно сделать.
№1 для начала нужно скачать нужный (LocalPack ru-RU) (для х64 или х86 и внимание если стоит SP1 то качайте для СП1) тут
№2 Создаете папку с именем lp на диске С:\ (прямо в «корне») и копируете в эту папку файл с языковым пакетом 7601.17514.101119-1850_win7-sp1_lp-RU_x64.cab (в моём случаи)
№3 Изменяете имя файла 7601.17514.101119-1850_win7-sp1_lp-RU_x64 на lp. Поясняю, что изменяем имя этого файла только для того, чтобы не писать длинное имя в команде, которая будет вами использована ниже.
№4 Итак, получили файл с языковым пакетом, находящимся тут – C:\lp\lp
№5 Нажимаете на значок с Windows в левом нижнем углу экрана и в появившемся меню в строке поиска (в ней написано – «Найти программы и файлы») вводите CMD. Дальше удерживая нажатыми кнопки «Shift» и «Ctrl» нажимаете на кнопку «Enter». Дальше появляется запрос системы о разрешении для программы внести изменения на компьютере. Вам нужно ответить «да», что вы это разрешаете. После этого появляется черный экран с последней строкой в виде C:\Windows\system32> и мигающим в этой строке курсором.
№6 Вводите в этой строке команду
DISM /Online /Add-Package /PackagePath:”C:\lp\lp.cab” (Внимание! Обратите внимание что в командах есть пробелы и кавычки, вводить их точно так же с пробелами и кавычками как тут написано)
и нажимаете «Enter». Далее ждете 2-4 минуты пока команда выполнится (во время этого будет несколько сообщений). Окончанием работы команды будет все та же строка C:\Windows\system32> с мигающим курсором.
№7 Вводите в ней следующую команду
bcdedit /set {current} locale ru-RU
и нажимаете «Enter». Тоже дождитесь сообщения об успешном выполнении и той же строки C:\Windows\system32> с мигающим курсором.
№8 Дальше вводите
bcdboot %WinDir% /l ru-RU
и нажимаете «Enter». Опять не забудьте дождаться сообщения об успешном выполнении и той же строки C:\Windows\system32> с мигающим курсором.
№9 Дальше в этой строке вводите команду regedit и нажимаете «Enter». В появившемся окне редактора реестра нужно выбрать папку HKEY_LOCAL_MACHINE/SYSTEM/CurrentControlSet/Control/MUI/UILanguages и удалить из нее папку en-US и перезагрузить компьютер. В порядке информации, в этой же папке реестра (я говорю о HKEY_LOCAL_MACHINE/SYSTEM/CurrentControlSet/Control/MUI/UILanguages) должна также уже находиться папка с именем ru-Ru.
Для тех у кого Ультимэйт или Энтерпрайс то русификация намного легче.
Вам нужно просто скачать нужный языковой пакет в обновлении Винды и повторить шаг №9
В принципе я удалил все языки кроме ру-РУ
№10 Скорее всего после перезагрузки у вас появится диспетчер загрузки windows между 2-мя Вин 7 (обе русские и обе работают но диспетчер раздражает) это нужно убрать.
Нажать кнопку на клавиатуре со значком с меню пуск и не отпуская ее сразу же нажать кнопку «R»(без кавычек) далее в появившемся окне написать «msconfig»(без кавычек) далее в появившемся окне с названием «конфигурация системы» нажать на вкладку Загрузка, там будет написано что имеются несколько установлено ОС, нужно удалить одну из них.
Вуаля! Вин 7 Русская и нет диспетчера.
Надеюсь этот мануал кому нибудь и пригодится. 
P.S. Дополнение
Если будут ошибки:
Ошибка 87 — Решение —> Ещё раз проверьте правильность вводимой команды пункта №6
Ошибка 3 — Решение —> Ещё раз проверьте путь указанный к файлу и\или правильность переименования файла указанный в пункте №4
Больше ошибок не находил.
P.S. Переместил в блог из БЖ (так как не знал что существует блог) =)
Так же думаю переместить остальные статьи не относящийся к моей машине да бы не нарушать правила сайта. При оформлении меня запутала графа «Другое» я думал что это можно и не о машине. =)
Для того что бы никто не обвинил меня за копи-паст хочу сказать что данная статья была написана мной собственноручно в далёком 2011 году и размещённом на игровом форуме сюда скопировал по той причине что кому ни будь и пригодится данная статья (кто пиратками не пользуется)
С Уважением Алексей
ВСП =)
Каждая умная редиска может взять и внедрить в дистрибутив Windows 7 соответствующие языковые пакеты. Зачем? Да затем, чтобы после установки Windows 7 сразу были доступны нужные языки интерфейса. Чтобы не приходилось их отдельно загружать и устанавливать, а кто любит лишнюю работу, а?
Хочу так, щелк – и вот мой албанский интерфейс. Сделать сию мудрую операцию можно несколькими способами, и каждый из них может показаться сложным (особенно первый, хе-хе), но в действительности все очень просто. Достаточно внимательно следовать инструкции.
Способ 1. Интеграция вручную с помощью DISM и GimageX
Данный способ является наиболее трудоемким и выглядит таким, что проще удариццо ап стену. Зато он позволяет интегрировать языковые пакеты вручную – вот он, путь настоящих хакеров!
Прежде чем начать, следует скачать программы DISM и GimageX. Первая программа доступна в Windows 7, а также входит в набор автоматической установки Windows (AIK). Этот набор, а также программу GimageX можно скачать по ссылке ниже.
- Скачать AIK с DISM
- Скачать GimageX
Все скачали, приступаем.
Русифицируем install.wim
1. Создайте на диске D: следующие папки: mWim, Lip и Mount.
2. Скопируйте файл lip.cab и все доступные обновления (CAB и MSU) в папку Lip. Затем создайте в папке Lip вложенную папку uLip.
3. C помощью GimageX необходимо экспортировать из папки \Sources\install.wim образ Ultimate в папку mWim на диске D: в виде файла install.wim. Учтите, что индекс 5 – это для 32-битных систем, индекс 4 – для 64-битных.
4. Перезагрузитесь.
5. Откройте командную строку (нажмите Win+R, введите cmd и щелкните на кнопке ОК) и смонтируйте файл install.wim, расположенный в папке D\:mWim, в папку D:\Mount. Для этого в консоли введите такую команду (достаточно скопировать строку, указанную далее, и вставить ее в окне командной строки, щелкнув правой кнопкой мыши и выбрав команду Вставить):
dism /Mount-Wim /WimFile:D:\mWim\install.wim /index:1 /MountDir:D:\Mount
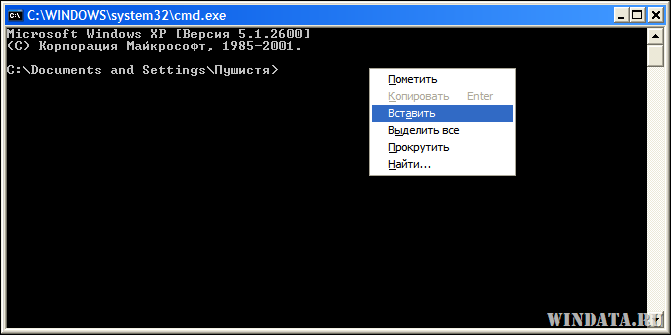
6. Теперь внедряем языковой пакет. Введите в командной строке следующую команду:
dism /image:D:\Mount /Add-Package /PackagePath:D:\Lip\lp.cab
Чтобы внедрить обновление, можно использовать точно такую же команду, только вместо lp.cab следует указать название того обновления, которое будет устанавливаться. Например, внедрим обновление Windows6.1-KB556677-x32.msu:
dism /image:D:\Mount /Add-Package /PackagePath:D:\Lip\Windows6.1-KB556677-x32.msu
7. Активируем все необходимые настройки для русского языка.
dism /image:D:\Mount /Set-AllIntl:ru-RU
Настройки для русского языка можно активировать и выборочно, используя следующие команды.
dism /image:D:\Mount /Set-UILang:ru-RU (язык интерфейса системы) dism /image:D:\Mount /Set-SysLocale:ru-RU (язык системной локали для не Unicode) dism /image:D:\Mount /Set-UserLocale:ru-RU (денежный формат, формат времени) dism /image:D:\Mount /Set-InputLocale:0419:00000419 (настройки ввода с клавиатуры) dism /image:D:\Mount /Set-TimeZone:"Russian Standard Time" (временная зона)
8. Отключаем монтирования, сохраняя при этом произведенные изменения.
dism /Unmount-Wim /MountDir:D:\Mount /commit
А можно и не сохранять.
dism /Unmount-Wim /MountDir:D:\Mount /discard
9. Меняем файл Sources\install.wim в установочном образе на файл D:\mWim\install.wim.
10. Изменяем содержимое файла sources\lang.ini.
[Available UI Languages] ru-RU = 2 en-US = 3 [Fallback Languages] ru-RU = ru-ru en-US = en-us
Русифицируем boot.wim
Все необходимые папки мы создали ранее, осталось скопировать нужные файлы.
1. Содержимое папки lp.cab следует распаковать в каталог D:\Lip\uLip с использованием следующей команды:
expand D:\Lip\lp.cab -f:* D:\Lip\uLip
2. Удалите содержимое папки Mount на диске D:.
3. Запустите GimageX и экспортируйте файл boot.wim в папке Sources в папку mWim на диске D: в виде файла boot.wim.
4. Монтируем boot.wim в папку Mount на диске D:
dism /Mount-Wim /WimFile:D:\mWim\boot.wim /index:1 /MountDir:D:\Mount
5. Интегрируем русский язык в boot.wim:
xcopy D:\Lip\uLip\setup\* D:\Mount\ /cheryki
6. Интегрируем лицензии в boot.wim:
xcopy D:\Lip\uLip\sources\license\* D:\Mount\sources\license\ /cheryki
7. Измените содержимое файла D:\Mount\sources\lang.ini (как именно, показано в предыдущем разделе, шаг 10).
8. Демонтируйте диск, сохранив boot.wim.
dism /Unmount-Wim /MountDir:D:\Mount /commit
Папка uLip нам больше не нужна – смело удаляйте.
9. Замените файл установочного образа boot.wim в папке Sources на измененный нами файл boot.wim, расположенный в папке mWim на диске D.
Ну вот, интеграция завершена. Как видите, этот путь для сильных духом – но фактически, ничего страшного. Просто шаг за шагом выполняем требуемые действия.
Дополнение: можно немного упростить себе жизнь, воспользовавшись программой DISM Tool с графическим интерфейсом. О да, никакой командной строки – прямо в удобном интерфейсе можно монтировать и размонтировать нужные диски, внедрить требуемые языковые пакеты или обновления. Короче, программулинка полезная.
Впрочем, есть пути куда проще. О них дальше 
Способ 2. Интеграция с помощью LPIntegrator
Этот способ весьма простой и не требует особого умственного напряжения. Давайте сразу перейдем к делу.
1. Скачайте скрипт LPIntegrator.
2. Разархивируйте архив в любую папку.
3. Щелкните правой кнопкой на файле LPIntegrator.bat и выберите команду Изменить.
4. Теперь найдите параметр set LANG=ru-RU и замените его на параметр нужного языка, скажем, параметр en-US для английского языка, de-DE для немецкого и тому подобное.
5. Сохраните файл LPIntegrator.bat, после чего запустите.
6. Выберите нужный образ Windows 7.
7. Разархивируйте образ ISO в папку C:\7Work\DVD.
9. Скопируйте в папку C:\7Work\LP выбранный языковой пакет.
10. Скопируйте в папку C:\7Work\CABS любые обновления, которые нужно внедрить в дистрибутив Windows 7.
11. Осталось нажать клавишу <Enter> и дело пойдет. На выходе вас будет ждать дистрибутив с установленным языковым пакетом.
Способ 3. Интеграция с помощью W7Mount
Все очень просто – скачиваем маленькую программку W7Mount и дальше она нам сама все установит.
1. Скачайте W7Mount.
2. Запустите программу.
3. Выберите все необходимые параметры.
4. Щелкните на кнопке Выполнить.
5. Дело в шляпе.
А, ну как? Проще некуда. Это вам не инструкция на пять страниц выше (я про способ 1).
Вот такие три способа – теперь вы все знаете про интеграцию языковых пакетов в установочный образ/дистрибутив Windows 7, можно отдохнуть, хлопнуть пивка и погладить кота.
