С недавних пор пользователи стали сталкиваться с фотографиями в формате HEIC/HEIF (High Efficiency Image Codec или Format) — последние iPhone с iOS 11 по умолчанию снимают в этом формате вместо JPG, то же самое ожидается и в Android P. При этом по умолчанию в Windows эти файлы не открываются.
В этой инструкции подробно о способах открыть HEIC в Windows 10, 8 и Windows 7, а также о том, как конвертировать HEIC в JPG или настроить iPhone таким образом, чтобы он сохранял фотографии в привычном формате. Также в конце материала — видео, где всё изложенное показано наглядно.
Открытие HEIC в Windows 10
Начиная с версии 1803 Windows 10 при попытке открыть файл HEIC через приложение фотографии предлагает скачать необходимый кодек из магазина Windows и после установки файлы начинают открываться, а для фотографий в этом формате появляются миниатюры в проводнике.

Однако, есть одно «Но» — ещё вчера, когда я готовил текущую статью, кодеки в магазине были бесплатными. А уже сегодня, при записи видео на эту тему обнаружилось, что Microsoft хочет за них 2 доллара.
Если у вас нет особенного желания платить за кодеки HEIC/HEIF, рекомендую использовать один из описанных далее бесплатных способов открыть такие фото или конвертировать их в Jpeg. А быть может Microsoft со временем «одумается».
Как открыть или конвертировать HEIC в Windows 10 (любых версий), 8 и Windows 7 бесплатно
Разработчик CopyTrans представил бесплатное ПО, которое интегрирует поддержку HEIC в Windows последних версий — «CopyTrans HEIC for Windows».
После установки программы, в проводнике появятся миниатюры для фотографий в формате HEIC, а также пункт контекстного меню «Convert to Jpeg with CopyTrans», создающий копию этого файла в формате JPG в той же папке, где находится исходный HEIC. Просмотрщики фотографий также получат возможность открывать этот тип изображений.

Скачать CopyTrans HEIC for Windows можно бесплатно с официального сайта https://www.copytrans.net/copytransheic/ (после установки, когда будет предложено перезагрузить компьютер, обязательно сделайте это).
С большой вероятностью, популярные программы для просмотра фото, в ближайшем будущем начнут поддерживать формат HEIC. На текущий момент это умеет делать XnView версии 2.4.2 и новее при установке плагина http://www.xnview.com/download/plugins/heif_x32.zip
Также, при необходимости, вы можете конвертировать HEIC в JPG онлайн, для этого уже появилось несколько сервисов, например: https://heictojpg.com/
Настройка формата HEIC/JPG на iPhone
Если вы не хотите, чтобы ваш iPhone сохранял фото в HEIC, а требуется обычный JPG, настроить это можно следующим образом:
- Зайдите в Настройки — Камера — Форматы.
- Вместо «Высокая эффективность» выберите «Наиболее совместимые».
Еще одна возможность: можно сделать так, чтобы фото на самом iPhone хранились в HEIC, но при передаче по кабелю на компьютер конвертировались в JPG, для этого зайдите в Настройки — Фото и в разделе «Перенос на Mac или ПК» выберите пункт «Автоматически».
Видео инструкция
Надеюсь, представленных способов будет достаточно. Если же что-то не получается или стоит какая-то дополнительная задача по работе с этим типом файлов, оставляйте комментарии, я постараюсь помочь.
Are you tired of not being able to view HEIC images on your Windows 10 computer? Don’t worry, there’s a solution! Installing the HEIC codec will allow you to seamlessly open and view these high-efficiency image files, saving you time and frustration.
HEIC, which stands for High Efficiency Image Format, is a relatively new file format introduced by Apple. It offers superior image quality while reducing the file size, making it perfect for storing photos on your iPhone or iPad. However, Windows 10 doesn’t have built-in support for HEIC files, which is where the HEIC codec comes in. By installing this codec, you’ll be able to enjoy the benefits of the HEIC format on your Windows 10 device, opening up a world of stunning visuals without any compatibility issues.
To install the HEIC codec on Windows 10, follow these steps:
- Visit the Microsoft Store.
- Search for «HEIC Image Extensions» and select the app.
- Click on the «Get» button to download and install the codec.
- Once installed, the HEIC codec will allow you to view and edit HEIC files with ease.

Understanding HEIC Codec on Windows 10
HEIC (High Efficiency Image Format) is a relatively new image file format that offers better compression and image quality compared to traditional formats like JPEG and PNG. It was introduced by Apple with the release of iOS 11 and is now becoming more popular. However, Windows 10 does not natively support the HEIC format, which means you may encounter issues when trying to view or open these files on your PC. To overcome this limitation, you need to install the HEIC codec on your Windows 10 system. This article will guide you through the steps to install the HEIC codec, allowing you to view and work with HEIC files seamlessly on your Windows 10 device.
Method 1: Install HEIC Codec from the Microsoft Store
The easiest way to install the HEIC codec on Windows 10 is through the Microsoft Store. Follow these steps:
- Open the Microsoft Store app on your Windows 10 PC.
- Search for «HEIC Image Extensions» in the search bar.
- Click on the result that says «HEIC Image Extensions» and select «Get» to install the codec.
- Once the installation is complete, you will now be able to view HEIC files using the default Windows Photos app or any other HEIC-capable image viewer on your system.
Pros of Method 1
- Convenient installation process through the Microsoft Store.
- Automatically integrates with the default Windows Photos app.
Cons of Method 1
- Requires a Microsoft account to access the Microsoft Store.
- The codec may not be available in certain regions or editions of Windows 10.
- Only compatible with the latest versions of Windows 10.
Method 2: Install HEIC Codec Using Third-Party Software
If you prefer not to use the Microsoft Store, there are third-party software options available for installing the HEIC codec on Windows 10. One popular tool is the CopyTrans HEIC for Windows. Here’s how to install it:
- Go to the CopyTrans HEIC for Windows website (https://www.copytrans.net/copytransheic/).
- Download the CopyTrans HEIC for Windows software installer.
- Run the installer and follow the on-screen instructions to complete the installation.
- Once installed, the HEIC codec will be integrated into the Windows system, allowing you to view and open HEIC files using any compatible image viewer.
Pros of Method 2
- Does not require a Microsoft account or access to the Microsoft Store.
- Compatible with older versions of Windows 10.
- Provides additional features and options for working with HEIC files.
Cons of Method 2
- Requires downloading and installing third-party software.
- May have compatibility issues with certain image viewers or software.
- Additional software may consume system resources.
Exploring Additional Options for HEIC Support
Besides installing the HEIC codec, there are other options available to enhance HEIC support on your Windows 10 system. Let’s explore some of these options:
Option 1: Convert HEIC to a Compatible Format
If you do not wish to install a separate codec, you can convert HEIC files to a more widely supported format like JPEG. There are various online converters and software available that can help you convert HEIC files easily. Once converted, you can view and work with the images without any issues on your Windows 10 device.
Option 2: Use HEIC-Compatible Image Viewers
Instead of relying on the default Windows Photos app, you can opt for third-party image viewers that already have built-in HEIC support. Programs like IrfanView, XnView, and ACDSee are popular choices that provide native HEIC viewing capabilities. By using these image viewers, you can bypass the need for a separate codec installation.
Option 3: Update Windows 10 to the Latest Version
Microsoft periodically releases updates for Windows 10, which may include support for new file formats and codecs. Therefore, it is advisable to keep your Windows 10 system up to date. Check for updates regularly and install any available updates. This can potentially include HEIC support, eliminating the need for a separate codec installation.
In Conclusion
Installing the HEIC codec on Windows 10 allows you to seamlessly view and work with HEIC files using the default Windows Photos app or any HEIC-compatible image viewer. Whether you choose to install the codec from the Microsoft Store or use third-party software, the process is relatively straightforward. Additionally, you can explore other options like converting HEIC files to compatible formats or using HEIC-compatible image viewers. With the right approach, you can fully embrace the benefits of the HEIC image format on your Windows 10 device.

Installing Heic Codec on Windows 10
HEIC (High Efficiency Image Format) is a file format used for photos on Apple devices, which offers better compression and image quality compared to JPEG. However, Windows 10 does not support viewing or opening HEIC files natively. To enable HEIC support on your Windows 10 computer, you can follow the steps below:
- Visit the Microsoft Store and search for «HEIF Image Extensions.»
- Select the app «HEIF Image Extensions» and click on the «Get» button to install it.
- After the installation is complete, you can now view and open HEIC files on your Windows 10 computer using the default Photos app.
By installing the HEIF Image Extensions app, you can seamlessly integrate HEIC support into your Windows 10 system, allowing you to view and work with HEIC files without any hassle.
Key Takeaways
- HEIC codec allows Windows 10 users to view HEIC files.
- Microsoft Store offers HEIC codec for easy installation on Windows 10.
- HEIC files are high-quality image files commonly used by Apple devices.
- Installing HEIC codec enables viewing and editing of HEIC files in Windows 10 apps.
- HEIC codec installation can be done in just a few simple steps.
Frequently Asked Questions
Installing the HEIC codec on Windows 10 can help you view HEIC images without any compatibility issues. Here are some commonly asked questions about installing the HEIC codec on Windows 10.
1. Why do I need to install the HEIC codec on Windows 10?
The HEIC format is a new image format used by Apple devices to capture and store photos. It offers higher image quality and smaller file sizes compared to the traditional JPEG format. However, Windows 10 does not natively support HEIC images. By installing the HEIC codec, you can view and open HEIC images directly on your Windows 10 computer without the need for any additional software or converters.
Installing the codec allows you to seamlessly integrate HEIC images into your workflow, whether you are viewing personal photos on your computer or handling HEIC images professionally.
2. How can I install the HEIC codec on Windows 10?
To install the HEIC codec on Windows 10, follow these steps:
- Open the Microsoft Store on your Windows 10 computer.
- Search for «HEIC codec» in the search bar.
- Choose a HEIC codec from the available options.
- Click on the «Get» or «Install» button to download and install the codec.
- Once installed, you can open HEIC images using the default Windows 10 Photos app or any other image viewer of your choice.
3. Are there any alternative methods to install the HEIC codec on Windows 10?
Yes, there are alternative methods to install the HEIC codec on Windows 10:
- Download and install a third-party HEIC codec or converter, such as «CopyTrans HEIC for Windows» or «Apowersoft HEIC Photo Viewer.» These software offer additional features and functionalities for working with HEIC images.
- If you have iCloud for Windows installed, the HEIC codec will be automatically installed on your computer. Simply enable the «Photos» option in the iCloud settings to view HEIC images.
- Convert HEIC images to JPEG format using online converters or software like Adobe Photoshop or GIMP.
4. Can I uninstall the HEIC codec if I no longer need it?
Yes, you can uninstall the HEIC codec from your Windows 10 computer if you no longer need it. To uninstall the codec, follow these steps:
- Go to the «Apps & Features» section in your Windows 10 settings.
- Search for the HEIC codec installed on your computer.
- Click on the codec and select «Uninstall.»
- Follow the prompts to complete the uninstallation process.
5. Are there any disadvantages of using the HEIC codec on Windows 10?
While the HEIC codec offers numerous advantages, there are a few potential disadvantages to consider:
- Compatibility: Not all software or devices support the HEIC format. If you frequently share or transfer images to devices or software that do not support HEIC, you may need to convert the images to a more widely compatible format, such as JPEG.
- File Size: Although HEIC images are smaller in size compared to JPEG, the difference may not be significant for certain types of images or projects. If storage space is not a concern, using JPEG format may be more convenient in some cases.
- Conversion Process: If you decide to convert HEIC images to another format, it may add an extra step to your workflow and could potentially result in a loss of image quality.
By following these simple steps, you can easily install the HEIC codec on your Windows 10 computer. First, download the HEIC codec from the Microsoft Store and ensure that your Windows 10 is updated to the latest version. Then, install the codec, and you’ll be able to view and edit HEIC files seamlessly on your computer.
Remember, HEIC files offer superior image quality and smaller file sizes compared to other formats. With the HEIC codec installed, you can enjoy these benefits and have a more efficient experience when working with HEIC files on your Windows 10 machine.
Формат HEIC стал популярным с момента его внедрения в устройствах Apple в 2017 году. Однако у многих до сих пор возникают вопросы о том, как открыть и работать с этим форматом. Разберем зачем он нужен, чем и как открыть файл HEIC на разных устройствах.
Что такое HEIC
Зачем нужен
Преимущества и недостатки
Как и чем открыть
Просмотр на Android
Формат на iPhone
Памятка
Что такое HEIC
Зачем нужен
Преимущества и недостатки
Как и чем открыть
Просмотр на Android
Формат на iPhone
Памятка
Формат HEIC — относительно новый стандарт для изображений. Он обеспечивает более высокое качество изображения при меньшем размере файла по сравнению с традиционным JPEG. Однако, у многих возникают трудности при его открытии на компьютерах и устройствах под управлением Android. Ниже рассказали о том, чем и как открыть файл HEIC.

Что такое HEIC
HEIC (High Efficiency Image Coding — высокоэффективное кодирование изображений) — это формат медиафайлов для хранения изображений или их последовательностей, аналог уже ранее известного формата HEIF (High Efficiency Image File Format — высокоэффективный формат графических файлов). Формат появился в июне 2017 года, когда компания Apple анонсировала это расширение для операционных систем HIGH Sierra и iOS 11.
Зачем нужен формат HEIC
Такой формат изображений был создан в первую очередь, чтобы помочь пользователям сэкономить пространство на своих устройствах. HEIC — это контейнерный формат файлов, разработанный как более эффективная альтернатива JPEG. Он использует кодек HEVC (High Efficiency Video Coding), позволяющий достичь лучшего сжатия без существенной потери качества изображения.

Преимущества и недостатки формата HEIC
Формат HEIC (High Efficiency Image Coding) стал популярным благодаря своей высокой эффективности сжатия и сохранению качества, что сделало его основным форматом для фотографий на устройствах Apple. Формат использует современный кодек HEVC (H.265), который позволяет создавать изображения, занимая вдвое меньше места по сравнению с JPEG. Но несмотря на большое количество плюсов, формат HEIC имеет и минусы. Рассмотрим основные преимущества и недостатки формата.
- Высокая эффективность сжатия. Первое неоспоримое преимущество перед JPG файлами — это размер. Когда вы сохраняете изображения в формате HEIC вместо JPEG, фотографии не уступают по качеству, зато за счет более сложных методов сжатия, заимствованных из формата сжатия видео HEVC, их размер становится гораздо меньше.
- Поддержка Live Photos. HEIC — это медиаконтейнер, а значит, существует возможность хранить в одном файле сразу несколько изображений. Когда вы делаете «Живые фото» на iPhone, они преобразуются в файл с расширением HEIC, который будет содержать в себе несколько фотографий и записанный звуковой файл. Ранее же в iOS живые фотографии выглядели как отдельный, неподвижный файл JPG и короткий файл с расширением .MOV продолжительностью несколько секунд.
- Поддержка прозрачности, как у формата PNG. HEIC поддерживает прозрачные слои, что дает ему преимущества при редактировании.
- Поддержка 16-битного цвета. HEIC способен сохранять 16-битные изображения с потерями или без потерь. В этом плане, своим потенциалом HEIC похож на формат RAW.
- Поддержка 3D. Формат HEIC умеет записывать данные 3D-сцены, благодаря чему приложения могут создавать специальные эффекты вроде замены фона или изменения освещения.
- Плохая совместимость. Большой проблемой файлов HEIC пока остается их слабая совместимость с другими платформами. Не все операционные системы могут прочитать такой формат, и не всегда сразу можно понять, чем открывать HEIC на некоторых устройствах.
- Сложности при конвертации. Очень часто при встрече с такими файлами приходится прибегать к дополнительным программам либо пользоваться программами-конвертерами, что не всегда удобно. Чаще всего такие трудности возникают при копировании изображений с устройств Apple на компьютеры с Windows. Кроме того, конвертация файлов HEIC в другие форматы (например, JPEG) может привести к потере качества изображения.
Как и чем можно открыть файл HEIC на компьютере
Файлы HEIC можно открыть на большинстве компьютеров, но иногда для этого требуются дополнительные инструменты, особенно на ПК под управлением Windows. Ниже разберем основные способы открытия HEIC на различных платформах.
На Windows 7 или 10
Для того чтобы открыть скачанные на компьютер с Windows 7 или 10 файлы HEIC, можно воспользоваться несколькими способами. Расскажем о каждом из них в деталях.
1. Добавить расширение HEIC
Самый простой способ открыть файл HEIC на Windows — добавить официальное расширение HEIC на свой компьютер. Для этого:
-
Откройте Microsoft Store на вашем компьютере;
-
В строке поиска введите «Расширения для изображений HEIF»;
-
Найдите официальное расширение и нажмите «Получить»;

-
После установки попробуйте открыть файл HEIC через стандартное приложение для просмотра изображений.
2. Установить программу
Можно скачать специальный программный пакет CopyTrans HEIC. После его установки в Windows сразу же появляется возможность просмотра фотографий с помощью стандартных программ. Кроме этого, CopyTrans HEIC позволяет вставлять файлы такого расширения в документы Microsoft Office, конвертировать их в JPEG и отправлять в печать. Этот способ подходит и для более ранних версий Windows.
-
Перейдите на официальный сайт приложения CopyTrans HEIC и скачайте установочный файл;

-
Нажмите Free Download;
-
Установите программу, следуя инструкциям установщика;
-
После установки вы сможете открывать файлы HEIC через стандартные средства Windows, а также конвертировать их в JPEG.
3. Конвертировать файл HEIC в формат JPEG
Если вы хотите преобразовать HEIC в более привычный формат JPEG, воспользуйтесь конвертером:
- Откройте сайт heic2jpeg.com;
- Загрузите ваш HEIC-файл в поле для загрузки;
- После завершения конвертации скачайте полученный файл в формате JPEG.

4. Браузер
Если вы получили такой файл по почте, вы можете быстро открыть его в любом брузере для просмотра. Для этого:
- Наведите курсор мыши на файл HEIC;
- Перетащите его в любое открытое окно браузера;
- Изображение откроется в новой вкладке.

На Mac OS
Устройства от Apple c iOS 11 (и новее), как и High Sierra (и новее) автоматически конвертируют любые общие HEIC файлы в JPEG. Но если вы получили фото по почте, то сделать это придется вручную. Перевести все фото в JPEG очень просто:
- Откройте HEIC-файл с помощью стандартного приложения для просмотра фото;
- Зайдите в свойства, нажмите «Файл — Экспортировать» и выбирете формат JPEG.
Также можно воспользоваться специальной программой iMazing HEIC Converter. Она позволяет конвертировать файлы HEIC не только в JPG, но и в PNG. Причем установить эту утилиту можно не только в Mac, но и в компьютер с Windows. Программа сама определит вашу ОС и предложит скачать нужную версию.

В графическом редакторе Photoshop
Photoshop поддерживает формат HEIC, начиная с версии CC 2019, но с одним условием. На компьютере уже должно быть установлено «Расширение для изображений HEIF» из магазина Microsoft Store.
- Откройте Photoshop;
- Перейдите в Файл > Открыть и выберите файл HEIC.
В редких случаях, расширение не помогает. Тогда единственным решением будет конвертировать файл HEIC в JPEG. Для этого можно воспользоваться либо онлайн-конвертерами, либо программными решениями.
Как посмотреть фото в формате HEIC на телефоне Android
Для обладателей ОС Android с версиями 9.0 или более поздней, инструкция не потребуется. Им дополнительно делать ничего не нужно. Файлы легко читаются стандартными программами для просмотра изображений, такими, как «Галерея» или «Фото».
Если же версия вашего андроид более ранняя, то на помощь придет Play Market.

Как переключить формат съемки на iPhone с HEIC на JPEG
В 2017 году компания Apple объявила, что формат HEIC станет форматом по умолчанию для фотографий на iPhone и iPad с iOS 11 и выше. Однако пользователи могут самостоятельно вернуть расширение JPEG для всех сделанных фото в галерее iPhone
- Перейдите в «Настройки» → «Камера»;
- Выберите пункт «Форматы»;
- Кликните «Наиболее совместимые».
После этого все ваши фото будут сохраняться в JPEG, и вы сможете передавать их на компьютер, редактировать в Photoshop и не тратить время на конвертирование из одного формата в другой.
Памятка пользователям: чем и как открыть файл HEIC
Без сомнений формат HEIC заслуживает внимания. Он имеет ряд преимуществ по сравнению со стандартным форматом JPG, но до сих пор остаются некоторые вопросы с его кроссплатформенностью. В будущем, когда эти вопросы будут решены разработчиками операционных систем, возможно, данный формат сумеет стать полноценной заменой JPG. А пока еще раз напомним несколько важных пунктов, которые следует знать при работе с этим видом файлов:
- Формат HEIC — относительно новый стандарт для изображений. Он обеспечивает более высокое качество изображения и был создан, чтобы помочь пользователям сэкономить пространство на своих устройствах. Формат использует современный кодек HEVC (H.265), который позволяет создавать изображения, занимая вдвое меньше места по сравнению с JPEG.
- Файлы HEIC можно открыть на большинстве компьютеров и смартфонов, но иногда для этого требуются дополнительные инструменты, особенно на ПК под управлением Windows.
- Самый простой способ открыть файл HEIC на Windows — добавить официальное расширение HEIC из магазина приложений Microsoft Store или скачать специальный программный пакет CopyTrans HEIC. Также можно преобразовать HEIC в более привычный формат JPEG, используя один из популярных онлайн-конвертеров, например, heic2jpeg.com.
- Если вы получили такой файл по почте, вы можете быстро открыть его в любом брузере для просмотра, просто перетащив его в окно с помощью мыши. Изображение откроется в новой вкладке.
- Устройства под управлением Mac OS автоматически конвертируют любые общие HEIC файлы в JPEG. Но если вы получили фото по почте, то сделать это можно вручную через функцию экспорта в свойствах файла.
- Программа Photoshop поддерживает формат HEIC, начиная с версии CC 2019, но с одним условием. На компьютере уже должно быть установлено «Расширение для изображений HEIF» из магазина Microsoft Store.
- В смартфонах под управлением Android файлы HEIC легко читаются стандартными программами для просмотра изображений, такими, как «Галерея» или «Фото». Но при необходимости можно воспользоваться одним из приложений из Play Market.
- Пользователи iPhone могут самостоятельно вернуть расширение JPEG для всех сделанных фото в галерее iPhone в настройках камеры.
As the world continues to embrace high-efficiency image formats, understanding the installation of the HEIC codec on Windows 10 becomes increasingly important. The HEIC (High Efficiency Image Coding) format is widely utilized by Apple devices for storing images due to its superior compression capabilities, allowing for high-quality images to take up less storage space compared to traditional formats like JPEG. This article provides a comprehensive guide on how to install HEIC codec on Windows 10, ensuring you can access and manage all your images seamlessly.
Understanding HEIC Formatting
Before delving into the installation process, let’s take a moment to understand what HEIC is and why it’s gaining widespread usage. HEIC is a format based on the HEVC (High Efficiency Video Codec), which means it employs advanced encoding technology to efficiently compress images. This coding format retains the image quality while significantly reducing the file size—ideal for photography enthusiasts and everyday users alike.
Why You Might Need HEIC Codec
If you’re using Windows 10 but frequently receive images from Apple devices, you’ll quickly discover that these images come in the HEIC format. Without the proper codec, opening these files on your Windows system can be challenging and may require converting them into a more compatible format like JPEG or PNG. Installing the HEIC codec will allow Windows 10 users to not only view but also manage and edit HEIC images without needing additional software.
How to Install HEIC Codec on Windows 10
Now, let’s proceed to the installation process. Windows 10 has made it relatively simple to support this format thanks to features available in the Microsoft Store. The steps below will guide you in each phase of the installation.
Step 1: Check Windows 10 Version
Before you start with the installation, it’s essential to check that your Windows 10 version is updated because the HEIC codec support was introduced in the Windows 10 Fall Creators Update (1709) or later versions.
- Right-click on the Start button.
- Select “Settings.”
- Go to “System” and then click on “About.”
- Under “Windows specifications,” check the version. Ensure it’s 1709 or higher.
If your version is outdated, you may need to update it through Windows Update.
Step 2: Enable HEIF Image Extensions
The primary way to support the HEIC format on Windows 10 involves enabling HEIF (High Efficiency Image File Format) image extensions through the Microsoft Store.
-
Open the Microsoft Store: Click on the Microsoft Store icon located on your taskbar or look it up in the Start menu.
-
Search for HEIF Image Extensions: In the search bar of the Microsoft Store, type “HEIF Image Extensions.”
-
Select the Extension: Click on the entry that appears in the search results. Make sure to select the official extension published by Microsoft.
-
Install the Extension: Click on the “Get” or “Install” button to start the download and installation process. Since it’s a free extension, there are no charges involved.
-
Wait for Installation: Once downloaded, the installation process should commence, and it will only take a few moments to install.
Step 3: Verify Installation Success
After the HEIF Image Extensions have been installed, it is essential to verify that everything is working correctly.
- Navigate to the folder where you’ve saved the HEIC images.
- Double-click on an HEIC file. It should automatically open in the Windows Photos app. If it opens correctly without errors, congratulations! You’ve successfully installed the HEIC codec.
Step 4: Troubleshooting Installation Issues
In some cases, users may experience issues during the installation process or may still find that HEIC files won’t open correctly. Here are some steps you can take to troubleshoot these problems:
-
Restart Your Computer: Sometimes, a simple restart can solve the issue. Restart your computer to ensure all changes take effect.
-
Windows Updates: Ensure that all Windows updates have been applied. Go back to «Settings,» click on «Update & Security,» and then on «Windows Update.» Check for updates and install if available.
-
Compatibility Problems: Make sure your system meets the specifications for the HEIF Image Extensions. If you’re running an older build of Windows 10 or another Windows OS like Windows 8 or 7, you may need to consider alternatives for opening HEIC files.
Alternative Options for Managing HEIC Files
If the above method does not work or if you prefer additional functionalities, there are various third-party applications you can use to manage HEIC files.
-
CopyTrans HEIC for Windows: This is a standout application, as it not only enables viewing and converting HEIC images to JPEG format but also allows you to directly insert HEIC files into programs like Word and PowerPoint.
-
Image Converter Software: Many applications, such as iMazing HEIC Converter, allow you to drag and drop your HEIC images and convert them to JPEG or PNG quickly if you do not prefer to install the HEIF extension.
-
Photo Editing Software: Some advanced photo editing software, such as Adobe Photoshop or GIMP, may also offer HEIC file support. Still, it is wise to check the most current software updates and capabilities.
Tips for Working with HEIC Format
If you start using HEIC files regularly, here are a few tips for efficient management:
-
Backup Your Files: Like any other image files, it’s crucial to maintain backups of your HEIC images. Consider cloud storage solutions or external drives for backups.
-
Be Cautious with Sharing: When sharing HEIC images with users who may be on different platforms, consider converting them to JPEG or PNG to ensure compatibility.
-
Keep Software Updated: Regularly check for updates on any applications or codecs that you might be using, as this can help avoid compatibility or performance issues.
Conclusion
The installation of the HEIC codec on Windows 10 is a straightforward process, with the primary requirement being to enable the HEIF Image Extensions through the Microsoft Store. With these steps, you’ll be equipped to view and manage HEIC images efficiently. Remember that utilizing HEIC format not only benefits space management but also keeps the quality intact, ensuring that you capture and share your photographic memories without compromise.
For those venturing beyond Windows 10, alternatives and third-party tools exist, catering to a diverse range of user needs and preferences. Whether you’re a casual user or a professional photographer, getting comfortable with HEIC images will undoubtedly enhance your digital experience.
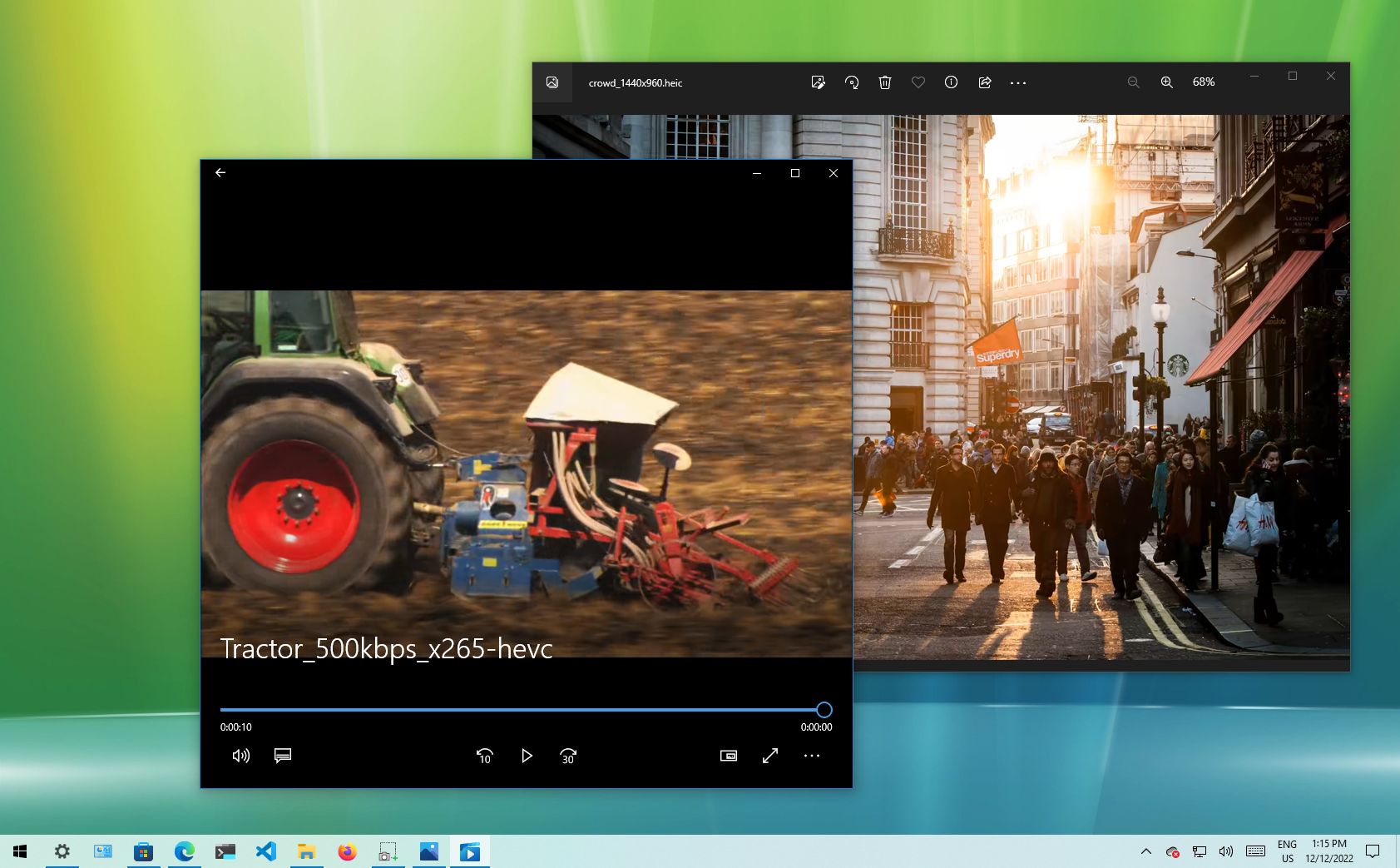
(Image credit: Future)
On Windows 10, it’s possible to open HEIC and HEVC files, but you’ll have to install a couple of free extensions, and in this guide, I’ll show you how. The High-Efficiency Image File Format (HEIF) is a container for images and videos designed specifically to improve the compression of files and, at the same time, continue improving image quality and additional benefits over older formats (JPEG, PNG, and GIF) and videos using the High-Efficiency Video Codec (HEVC) specification.
Although the file format has been available for a long time, it was not until Apple began using the HEIF container to save photos on its devices that it became mainstream. Then, other companies followed suit, adopting it into their platforms. For instance, Google began using this format back in 2018 with the Android 9 Pie mobile operating system release.
Windows 10 has supported HEIF by default on every installation since the feature update that became available in 2018. However, this is only for the image codec (MPEG-H Part 2). If you want to play H.265 videos, you have to install the HEVC extension.
In this how-to guide, I will walk you through the steps to add full support for HEIF on a device, helping you avoid extra steps to convert HEIC to JPG to view pictures on Windows 10.
How to add HEIF codec support on Windows 10
On Windows 10, the codecs may already be available. However, if they’re not, you will have to install them from the Microsoft Store. The only issue is that if you need to get them manually, you may find the paid version of the required extensions instead. However, it’s possible to download them for free using these instructions.
Important: Microsoft has removed the free HEVC codec from the Microsoft Store, but you can still get it. However, it’ll require using a third-party website called «Adguard Store.» The website is known in the tech community, and it’s a site that allows you to create links to download the «.appx» files directly from the Microsoft Store. Since this is not a supported method by Microsoft, use these instructions at your own risk.
To set up the HEIF support on Windows 10, use these steps:
All the latest news, reviews, and guides for Windows and Xbox diehards.
- Open your preferred browser.
- Open the Adguard Store page.
- Choose the «Productid» option in the first settings from the left side.
- Copy and paste the Microsoft Store ID for the HEVC Video Extensions extension in the middle box: 9n4wgh0z6vhq
- Select the RP option from the last setting on the right side.
- Click the «Generate temporary links» (check mark) button on the right.
- Right-click the «Microsoft.HEVCVideoExtension_2.x.xxxxx.x_neutral_~_8wekyb3d8bbwe.appxbundle» link and choose the «Save link as» option to download the «.appxbundle» package.
- Quick tip: The version number «2.0.61931.0» may look different when you download the file.
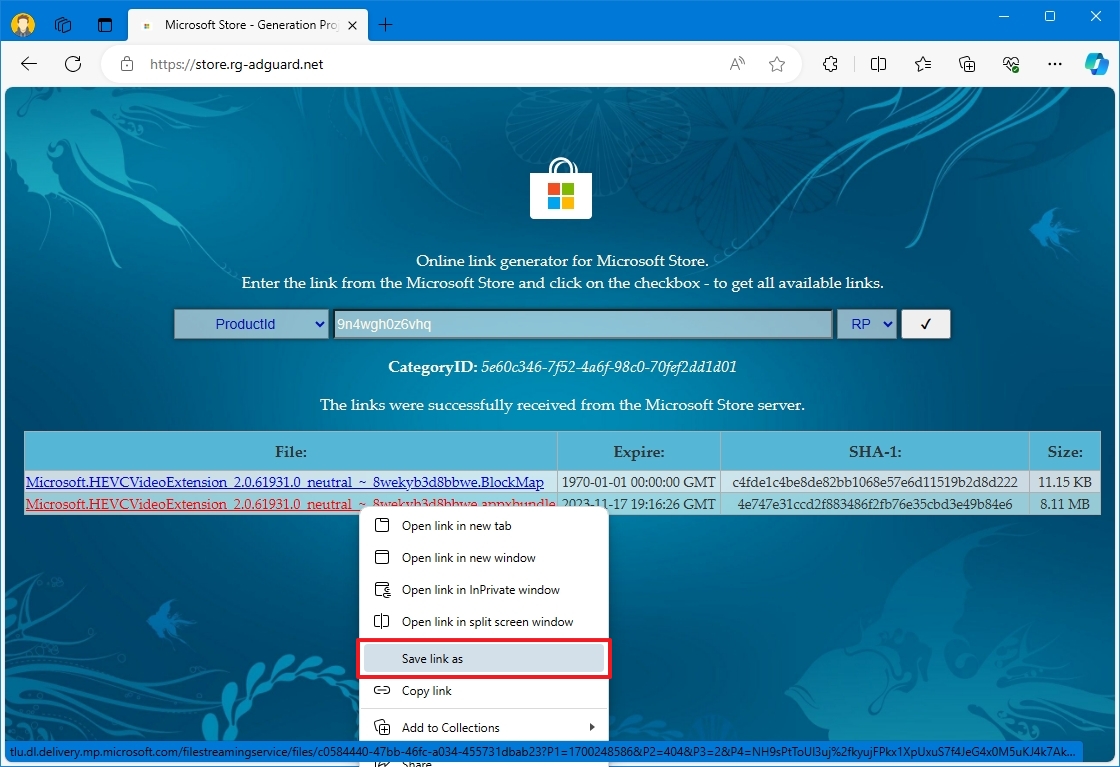
- Double-click the «.appxbundle» package and click the Install button.
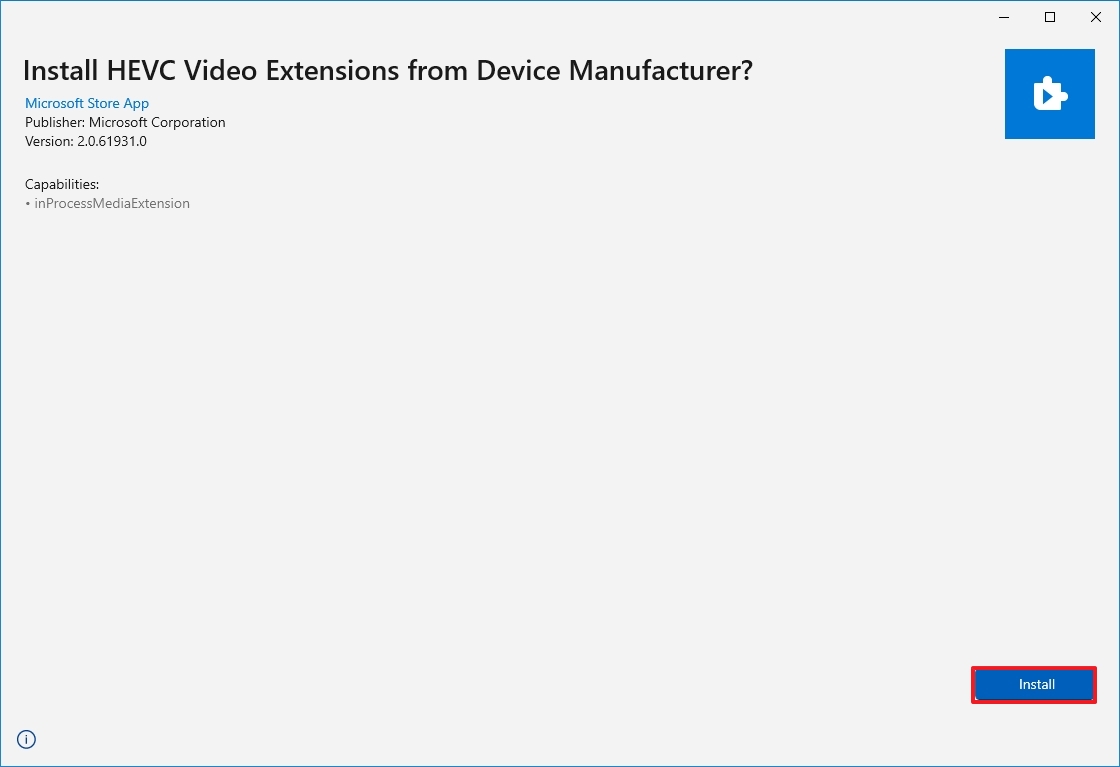
- Open the HEIF extension page in the Microsoft Store.
- Click the Get in Store button.

- Click the Install button.
Once you complete the steps, you should be able to view «.heic» file extensions encoded using the HEIF container with compatible apps.
If the free HEVC codec isn’t working, you can remove the extension from Settings > Apps > Apps & features, select the «Microsoft Store ID for the HEVC Video Extensions for Device Manufacturer» item, and click the «Remove» button. Then, consider getting the paid version of the codec if you must use the codec to decode files for video editing, or as an alternative, you can download the VLC app to play H.265 videos.
How to fix HEIF codec support on Windows 10
If you are experiencing problems viewing images and videos with this format in the Photos app, you can reset the extensions to resolve the most common issues.
Reset HEIF extension
To fix HEIF problems on Windows 10, use these steps:
- Open Settings.
- Click on Apps & features.
- Under the «Apps & features» section, select the «HEIF Image Extensions» item.
- Click the Advanced options.
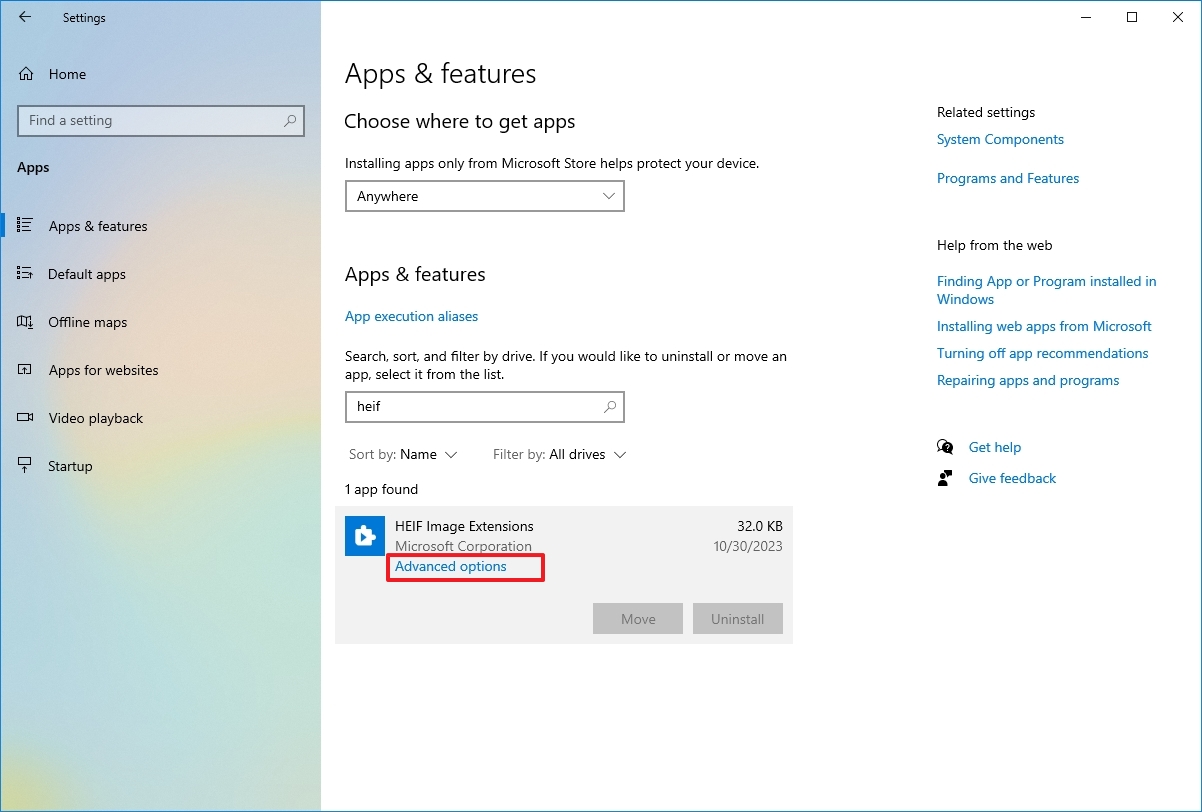
- Click the Reset button.
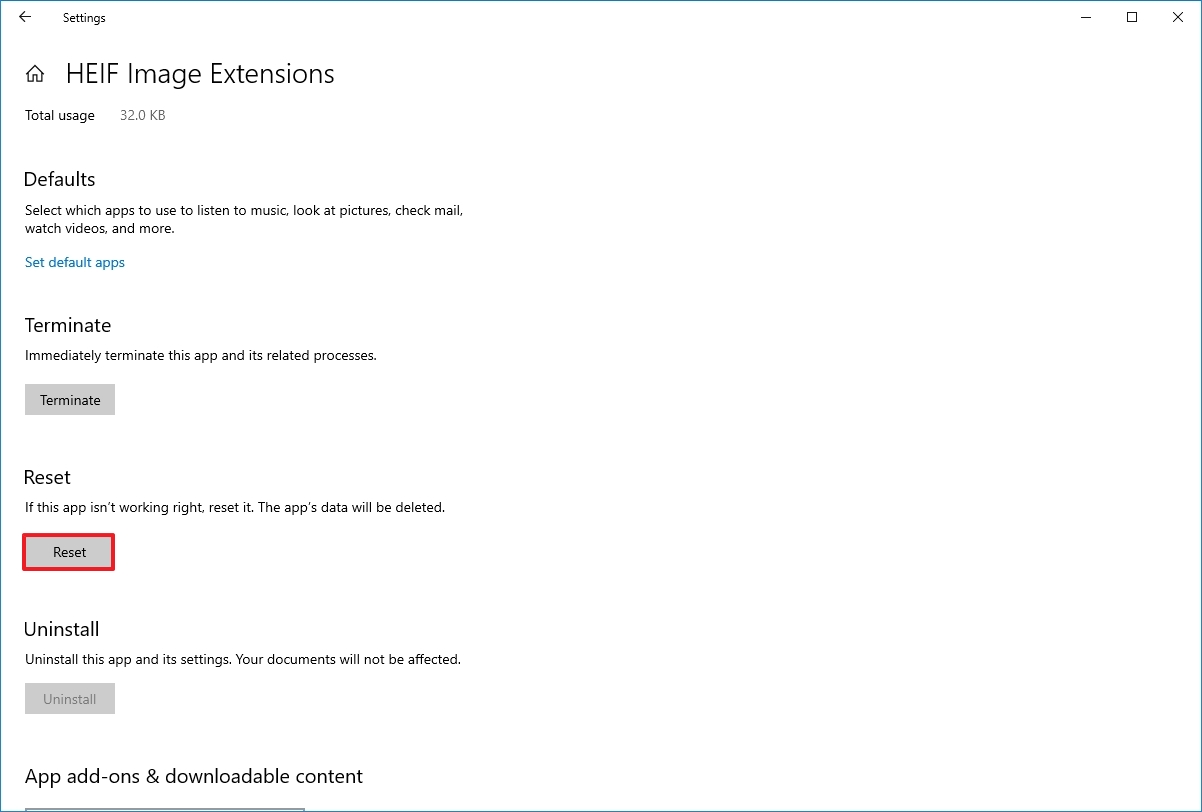
- Click the Reset button again.
After you complete the steps, images using the HEIF container should now open with compatible apps like the Photos app.
Reset HEVC extension
To fix HEVC issues on Windows 10, use these steps:
- Open Settings.
- Click on Apps & features.
- Under the «Apps & features» section, select the «HEVC Video Extensions from Device Manufacturer» item.
- Click the Advanced options.
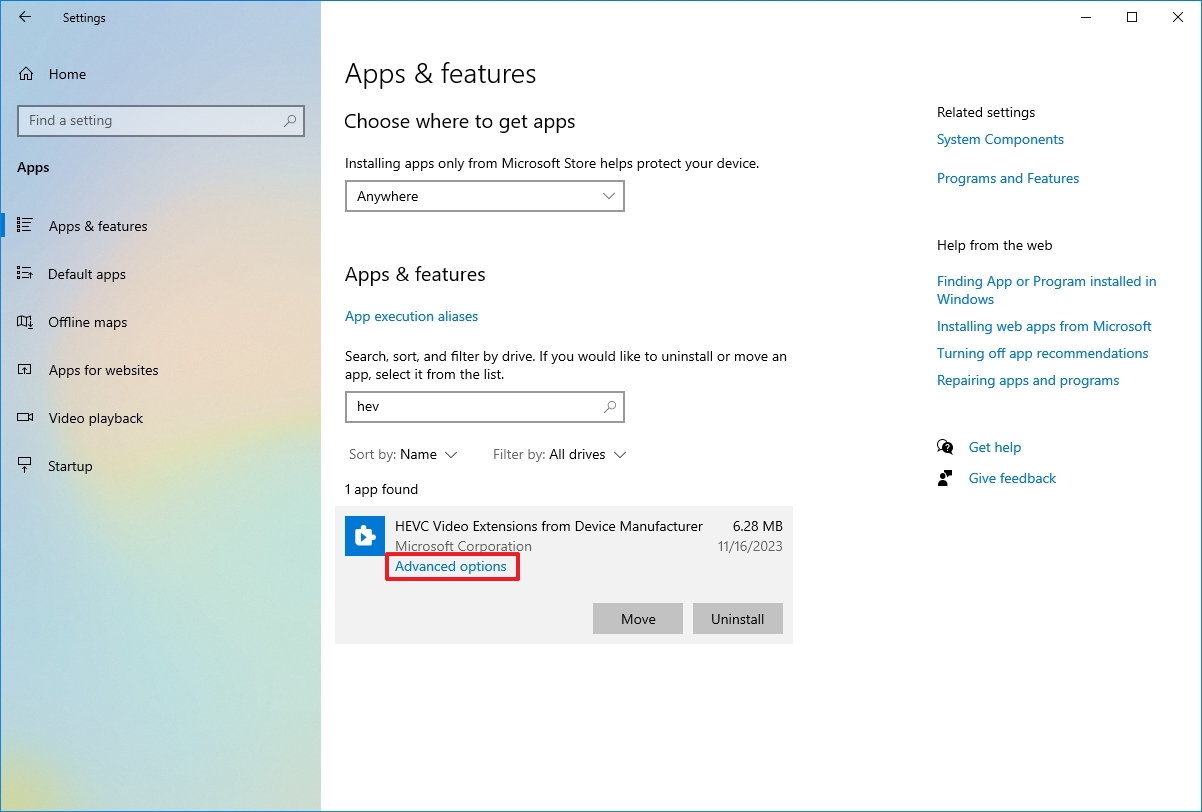
- Click the Reset button.
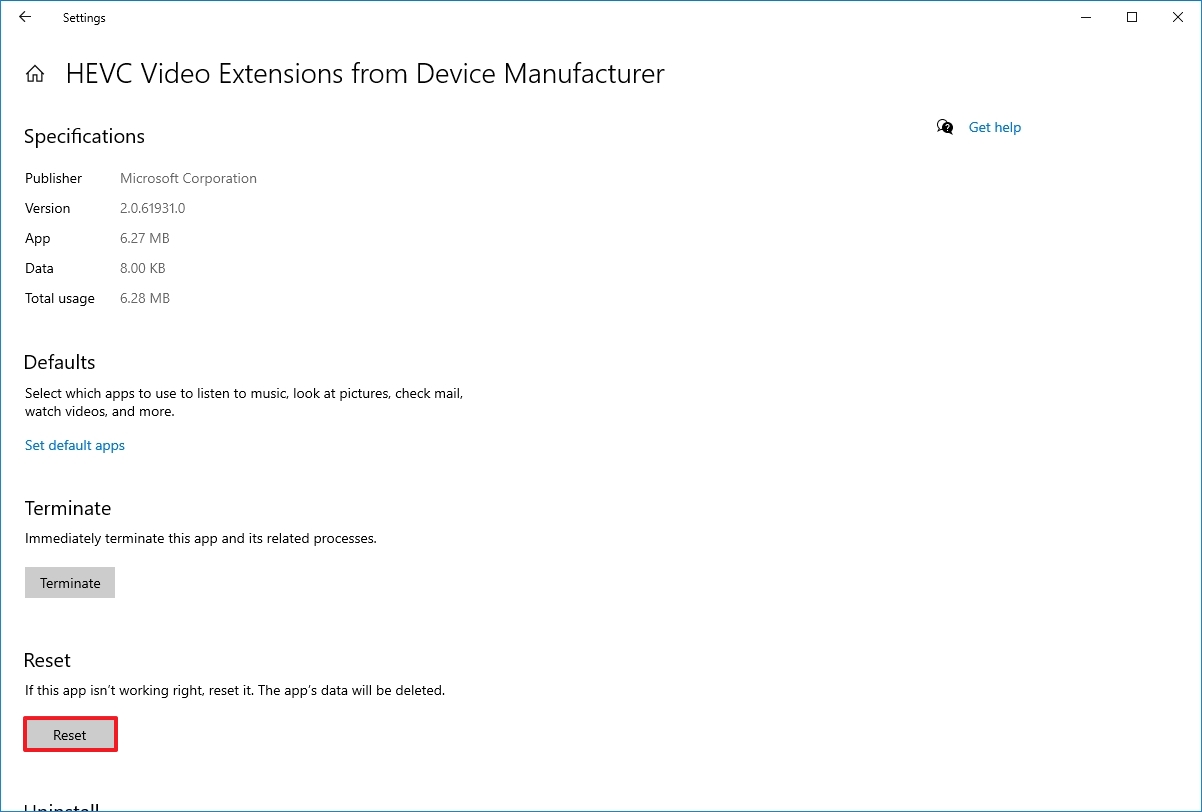
- Click the Reset button again.
Once you complete the steps, the video encoded with the HEIF container should now play normally on any compatible app.
More resources
For more helpful articles, coverage, and answers to common questions about Windows 10, visit the following resources:
- Windows 11 on Windows Central — All you need to know
- Windows 10 on Windows Central — All you need to know
Mauro Huculak has been a Windows How-To Expert contributor for WindowsCentral.com for nearly a decade and has over 15 years of experience writing comprehensive guides. He also has an IT background and has achieved different professional certifications from Microsoft, Cisco, VMware, and CompTIA. He has been recognized as a Microsoft MVP for many years.

