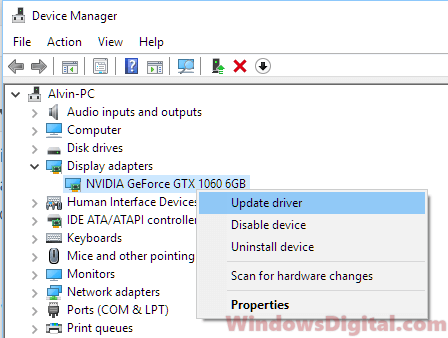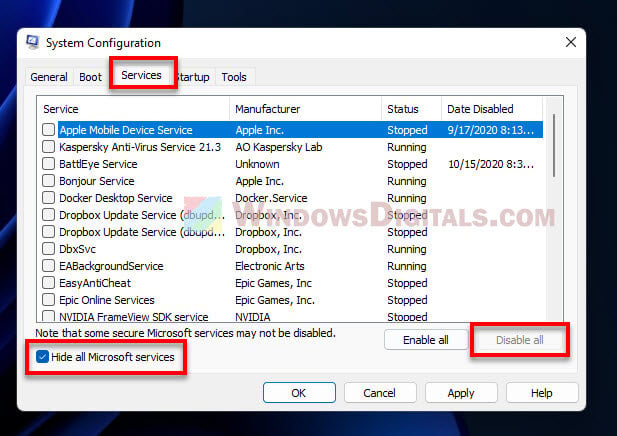Среди распространенных проблем при запуске игр и программ, а иногда и при обычной работе Windows 10, 8.1 или Windows 7 — ошибка Microsoft Visual C++ Runtime Library с сообщением «Runtime Error», указанием на файл программы и пояснением «The application has requested the runtime to terminate it in an unusual way».
В этой инструкции подробно разберем различные способы исправить ошибку Microsoft Visual C++ Runtime Library во всех актуальных версиях Windows.
- Простые способы исправить ошибку Visual C++ Runtime Library
- Дополнительные методы решения проблемы
- Видео инструкция
Простые способы исправить ошибку Visual C++ Runtime Library

К сожалению, единого метода решения для ошибки «Microsoft Visual C++ Runtime Library» нет, так как причины могут быть разными: отсутствующие или поврежденные компоненты системы, влияние сторонних служб и программ, в некоторых случаях — ошибки в самой запускаемой программе (особенно если она была написана вами лично).
Язык программ, не поддерживающих Юникод и пути к папкам с программой
Этот способ решения часто оказывается результативным для пользователей с русскоязычными версиями Windows 10, 8.1 или Windows 7, при условии, что ошибка Microsoft Visual C++ Runtime Library вызывается какой-то сторонней программой, а не системными компонентами, такими как explorer.exe или SystemSettings.exe.
Попробуйте следующие два метода, чтобы исправить ошибку:
- Если запускаемая игра или программа (или её установщик) находится в папке, путь к которой содержит кириллицу (русские буквы), перенесите её в другое расположение или переименуйте папку, попробуйте запустить. Например, если ваше имя пользователя на русском языке, а файл запускается из папки «Загрузки», то полный путь к ней будет иметь вид
C:\Users\Имя_пользователя\Downloads\Папка_с_программой\
и это может послужить причиной ошибки.
- Зайдите в Панель управления (в Windows 10 панель управления можно открыть через поиск на панели задач) — Региональные стандарты, откройте вкладку «Дополнительно» и в разделе «Язык программ, не поддерживающих Юникод» нажмите «Изменить язык системы». Выберите «Английский (США)», примените настройки и перезагрузите компьютер, затем проверьте, решило ли это проблему.
Обратите внимание, что второй метод может решить проблему, но при этом сделать так, что программа или игра будет запускаться на английском языке — обычно в этом случае достаточно найти соответствующую настройку в самой программе, чтобы вернуть русский язык.
Распространяемые компоненты Visual C++ и .NET Framework
Следующее возможное решение — попробовать переустановить компоненты Microsoft Visual C++ Redistributable, а также установить компоненты .NET Framework 4.8 и предыдущих версий.
Здесь присутствует один нюанс: обычно мы не знаем, какие именно из многочисленных наборов распространяемых компонентов Microsoft Visual C++ послужил причиной проблемы, а потому я рекомендую следующих подход их переустановки:
- Зайти в Панель управления — Программы и компоненты и удалить все имеющиеся компоненты Visual C++ Redistributable (после этого часть программ могут перестать запускаться, но к последнему шагу это будет исправлено).
- Использовать неофициальный способ установки сразу всех (почти) компонентов Visual C++ Redistributable из инструкции Как скачать компоненты Microsoft Visual C++ Redistributable 2008-2019.
- Зайти на сайт Майкрософт https://support.microsoft.com/ru-ru/help/2977003/the-latest-supported-visual-c-downloads и скачать два файла в верхнем разделе (Visual Studio 2015, 2017 и 2019) — vc_redist.x86.exe и vc_redist.x64.exe (для 32-бит версий Windows — только x86), установить их.
- Перезагрузить компьютер.
Если указанные шаги не решили проблему, выполните следующие шаги:
- Установите Microsoft .NET Framework последней версии с официального сайта: https://go.microsoft.com/fwlink/?linkid=2088631
- Зайдите в панель управления — программы и компоненты — включение и отключение компонентов Windows (пункт слева) и посмотрите, включены ли компоненты .NET Framework предыдущих версий, если нет — включите их.
Примечание: в случае, если на вашем компьютере установлена Windows 7, 8 или 8.1 установите также «Обновление для универсальной среды выполнения C в Windows» для вашей версии ОС, официальный сайт — https://support.microsoft.com/ru-ru/topic/update-for-universal-c-runtime-in-windows-c0514201-7fe6-95a3-b0a5-287930f3560c
Драйверы видеокарты и DirectX
Этот метод может показаться странным для рассматриваемого сценария, но действительно иногда оказывается работоспособным и позволяет исправить ошибку. Особенно в случае, если у вас есть два видеоадаптера (дискретная и интегрированная видеокарты), а драйверами вы озаботились лишь для одной из них (дискретной). Если в диспетчере устройств в разделе «Видеоадаптеры» вы видите что-то наподобие «Базовый видеоадаптер Майкрософт», это означает, что драйверы для него не установлены.
- Скачайте и установите драйверы для интегрированного видео. Лучше всего для рассматриваемой ситуации — с сайта производителя ноутбука под вашу модель (драйвер может называться «VGA», «Intel HD Graphics» или как-то иначе, обычно определить его сравнительно не сложно) или сайта производителя материнской платы компьютера.
- Вручную скачайте и установите драйверы вашей дискретной видеокарты с официальных сайтов AMD или NVIDIA.
- На всякий случай установите полный набор библиотек DirectX (по умолчанию в системе есть лишь часть из них), сделать это можно, используя веб-установщик с официального сайта — https://www.microsoft.com/ru-ru/download/details.aspx?displaylang=ru&id=35
После установки драйверов, DirectX и перезагрузки компьютера, проверьте, была ли решена проблема.
Дополнительные методы решения проблемы
Если к текущему моменту проблема не была решена, можно попробовать следующие варианты, которые также могут помочь исправить ошибку Microsoft Visual C++ Runtime Library:
- Удалить программы, установленные непосредственно перед появлением ошибки. По отзывам, причиной может быть самое разное стороннее ПО, среди примеров: Intel True Key, программы принтеров HP, антивирусы.
- Использовать точки восстановления системы при их наличии.
- Выполнить чистую загрузку (не путать с установкой) Windows. Если при чистой загрузке ошибка исчезает, то причина — какие-то программы в автозагрузке или сторонние службы. Можно включать их группами, пока не выявим, что именно вызывает ошибку. Как именно выполнить чистую загрузку описано в инструкции Чистая загрузка Windows.
- Проверить и восстановить целостность системных файлов Windows.
- Отдельная инструкция для этой же ошибки с кодом R6025 pure virtual function call
Ещё один вариант, для случая, когда ошибку вызывает какой-то системный процесс — создать нового пользователя Windows (лучше, если будет использовано имя на латинице), зайти в систему под ним и проверить, сохраняется ли ошибка у этого пользователя.
Видео инструкция
Надеюсь, проблема была решена. Если это так, буду благодарен комментарию, в котором вы расскажете, что именно оказалось причиной в вашем случае — это может помочь другим пользователям, столкнувшимся с ошибкой.
Все способы:
- Способ 1: Запуск от имени администратора
- Способ 2: Режим совместимости
- Способ 3: Путь установки
- Способ 4: Проверка времени и даты
- Способ 5: Установка/исправление компонентов Microsoft Visual C++
- Способ 6: Установка Microsoft .NET Framework
- Способ 7: Исправление проблем с драйвером видеокарты
- Вопросы и ответы: 0
Способ 1: Запуск от имени администратора
При возникновении ошибки, связанной с Microsoft Visual C++, во время запуска игры или приложения, в первую очередь стоит запустить ПО от имени администратора. Это актуально для устаревшего софта на более новых версиях операционной системы Windows.
Кликните правой кнопкой мыши по ярлыку или исполняемому файлу приложения и в контекстном меню выберите пункт «Запуск от имени администратора».

Способ 2: Режим совместимости
Проблема может свидетельствовать о несовместимости программных компонентов, опять же, в тех случаях, когда вы пытаетесь запустить приложение или игру, выпущенную давно. В этом случае может помочь настройка параметров совместимости:
- Вызовите контекстное меню ярлыка или исполняемого файла нажатием правой кнопкой мыши и перейдите в «Свойства».
- На вкладке «Совместимость» активируйте опцию «Запустить программу в режиме совместимости с» и в выпадающем меню выберите версию операционной системы. Сохраните настройки.


После изменения параметров совместимости попробуйте запустить проблемную программу.
Способ 3: Путь установки
Еще одна распространенная причина появления ошибки «Microsoft Visual C++ Runtime Library» при запуске программы связана с названием папки установки или именем учетной записи. Операционная система «не понимает» кириллицу при попытке взаимодействовать с программными компонентами, поэтому проверьте путь, где хранится проблемное ПО. Если в нем есть кириллица, например, ее название «Папка с программой», необходимо переименовать каталог, используя исключительно латиницу.
То же самое касается и имени учетной записи. Если оно на кириллице, стоит изменить его, чтобы исправить ошибку. Также можете создать нового пользователя, затем осуществить вход под его именем. Практически во всех версиях ОС от Microsoft делается это через апплет «Панель управления»:
- Запустите «Панель управления», отыскав средство в главном меню или с помощью строки поиска системы.
- В открывшемся окна для удобства сначала выберите показ разделов в виде значков, затем нажмите на «Учетные записи пользователей».
- Если вы хотите переименовать текущее имя профиля, нажмите на кнопку «Изменение имени своей учетной записи».
- Задайте новое имя в соответствующем поле, затем нажмите на кнопку «Переименовать».




В тех случаях, когда нужно создать другую локальную учетную запись, в зависимости от того, какая версия операционной системы используется, переходите к нашим отдельным материалам, где описаны все способы добавления пользователя в систему, помимо использования функций классической «Панели управления».
Подробнее: Добавление локальной учетной записи в Windows 11 / Windows 10 / Windows 7

Способ 4: Проверка времени и даты
Ошибка такого типа может стать следствием неправильно выставленных параметров даты и времени, поскольку многие приложения имеют ограниченное производителем время работы. Для исправления ситуации рекомендуется проверить настройки системы и откорректировать их при необходимости. Как это сделать для разных версий операционной системы, читайте в наших отдельных руководствах.
Подробнее: Изменение времени в ОС Windows 11 / Windows 10 / Windows 7

Читайте также:
Решение проблемы с синхронизацией времени в Windows 10 и 11
Способ 5: Установка/исправление компонентов Microsoft Visual C++
Зачастую требуется переустановка компонентов Microsoft Visual С++, представляющих собой набор библиотек и средств разработки на языке C++, которые входят в состав Visual Studio. Компоненты нужно для старта приложений в среде Windows. Если по каким-то причинам они повреждены, потребуется скачать инсталляционный файл с официального сайта Microsoft, инсталлировать их или переустановить.
Скачать Microsoft Visual C++ с официального сайта
- Перейдите по ссылке выше и на открывшейся странице в разделе статьи «Последняя версия Microsoft Распространяемый компонент Visual C++» выберите нужную версию библиотек, учитывая разрядность вашей операционной системы.
- После скачивания инсталляционного файла запустите его двойным кликом левой кнопкой мыши.
- В открывшемся окне инсталлятора отметьте пункт «Я принимаю условия лицензии» и нажмите на кнопку «Установить».
- Начнется процесс распаковки компонентов в операционную систему. За ходом можно следить в окне инсталлятора.
- Чтобы новые параметры вступили в силу, нужно перезагрузить компьютер. Можете нажать на кнопку «Перезапустить» для этого.




Если у вас уже установлен Microsoft Visual C++, но его файлы повреждены либо в работе компонентов есть проблемы, инсталлятор предложит исправить библиотеку, вместо установки. Нажмите на кнопку «Исправить» в таком случае и дождитесь окончания процедуры.

Ознакомьтесь с нашим материалом на сайте, где описаны наиболее распространенные проблемы при попытке установить программные компоненты библиотеки, а также пути их решения.
Подробнее: Решение проблем с установкой Microsoft Visual C Redistributable 2015
Если же установка не требуется, поскольку ПО уже есть в системе, но инструменты исправления ошибок инсталлятора не помогли, может потребоваться полная переустановка Microsoft Visual C++ с предварительным удалением всех компонентов программы. Ранее наш автор писал об этом более развернуто.
Подробнее: Удаление компонентов Microsoft Visual C++ с компьютера

Способ 6: Установка Microsoft .NET Framework
Важную роль при запуске приложений на компьютере играет Microsoft .NET Framework, поэтому, если с ним возникли проблемы, тогда стоит его переустановить или обновить. Что касается Windows 10 или Windows 11, то компонент уже предустановлен в системе, поэтому дополнительно инсталлировать его не требуется. Разве что следует поддерживать софт в актуальном состоянии, и для этого необходимо обновить саму операционную систему до последней версии вместе с ее компонентами.
Подробнее:
Обновление Windows 11 / Windows 10 до последней версии
Как обновить .NET Framework

Из-за возможных сбоев в работе Microsoft .NET Framework может понадобиться переустановка программных компонентов, но методов переустановки, как таковых, для более поздних версий ОС нет. В таком случае можно воспользоваться фирменной утилитой, которая проверит файлы библиотеки и восстановит их при необходимости, либо вручную переустановить софт, несмотря на то, что процедура может быть трудоемкой из-за того, что компоненты встроены в систему. О том, как это сделать, читайте в наших отдельных руководствах.
Подробнее: Переустановка Microsoft .NET Framework в Windows 11 / Windows 10

Способ 7: Исправление проблем с драйвером видеокарты
Как ни странно, но способ с обновлением/переустановкой драйвера для видеокарты иногда позволяет исправить ошибку, которая появляется при запуске софта на компьютере. Особенно это актуально, когда в системе предусматривается два графических адаптера, а именно, дискретная и интегрированная видеокарты. В первую очередь попробуйте инсталлировать актуальное программное обеспечение для компонента (для обоих, если предустановлено два чипа), причем для видеокарт от Nvidia или AMD лучше воспользоваться фирменным софтом, а в других случаях можно инсталлировать ПО вручную, с помощью встроенных средств или сторонних программ.
Подробнее: Обновление драйвера видеокарты в Windows 11 / Windows 10 / Windows 7

В крайнем случае (например, когда файлы драйверов повреждены) может потребоваться полная переустановка программного обеспечения для видеокарты с предварительным удалением старой версии ПО.
Подробнее: Переустанавливаем драйвера видеокарты

Также рекомендуем дополнительно установить полный набор библиотек DirectX (в Windows 10 и 11 предустановлена только часть из них). На официальном сайте Microsoft есть инсталлятор, который нужно скачать и запустить, после чего следовать подсказкам пошагового мастера.
Скачать набор библиотек DirectX с официального сайта
Наша группа в TelegramПолезные советы и помощь
Do you know what Microsoft Visual C++ runtime library is and do you meet Microsoft Visual C++ runtime library error Windows 11/10? If you still feel puzzled about it, welcome to turn this article on MiniTool Website for help.
Microsoft Visual C++ Runtime Library Error Windows 11/10
Microsoft Visual C++ runtime library error crops up randomly but luckily, we can solve it easily. The reasons might be uncomplete installation package, outdated graphics driver, compatibility mode and so on. To get Microsoft Visual C++ runtime library error fixes, you can follow the guidelines below.
How to Fix Microsoft Visual C++ Runtime Library Error Windows 10/11?
Fix 1: Update Graphics Driver
The outdated graphics driver can often trigger Microsoft Visual C++ runtime library error so you can reinstall or update your graphics driver.
Step 1. Type device manager in the search bar and hit Enter to launch Device Manager.
Step 2. Expand Display adapters to show your GPU driver and do a right-click on it.
Step 3. In the drop-down menu, choose Update driver.
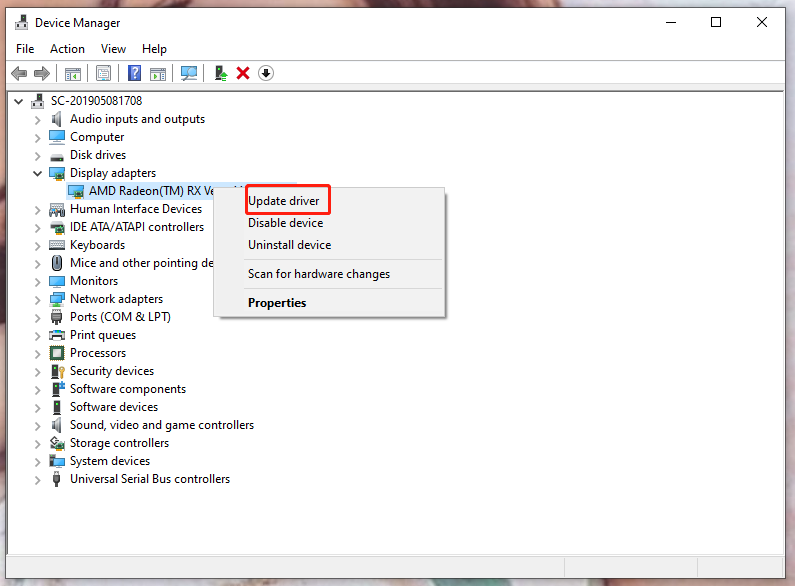
Step 4. Hit Search automatically for updated drivers and follow the on-screen instructions to update your graphics driver.
Fix 2: Deploy a Clean Boot
Deploying a clean boot can help you to exclude the conflicts between the third-party application and your system. Here’s how you can do it:
Step 1. Press Win + R at the same time to evoke the Run box.
Step 2. Type msconfig and hit Enter to launch System Configuration.
Step 3. Under the Services tab, tick Hide all Microsoft services and hit Disable all.
Step 4. Go to Startup and press the blue font Open Task Manager.
Step 5. Under the Startup section of Task Manager, right-click on each item and choose Disable.
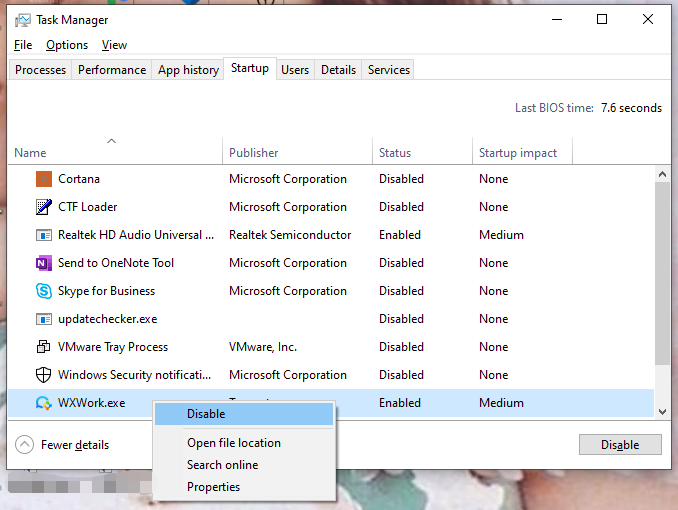
Step 6. Go back to Services and tap on Apply & OK.
Fix 3: Reinstall Visual C++ Redistributables
Microsoft Visual C++ runtime library error is likely to be connected with the integrity of Redistributables software. Therefore, you can reinstall it by following the steps below:
Step 1. Press Win + R simultaneously, type appwiz.cpl and hit Enter.
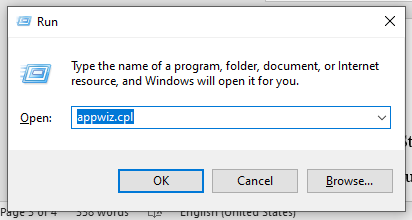
Step 2. Scroll down in the list to locate Microsoft Visual C + + Redistributable and right-click on it to choose Uninstall.
Step 3. Confirm this action in the popping-up window.
Step 4. After removing all locate Microsoft Visual C + + Redistributables successfully, click here to download and install them again.
Fix 4: Turn off Compatibility Mode
It is reported that Compatibility Mode can also cause Microsoft Visual C++ runtime library error hence you had better disable it.
Step 1. Find the problematic app and right-click it to highlight Properties in the drop-down menu.
Step 2. Go to the Compatibility tab and untick Run this program in compatibility mode for.
Step 3. Press Apply & OK to save the changes.
Fix 5: Create Another User Account
Creating a new account may help you to stamp on the error. It is noted that you should move all your files to the new account because it doesn’t contain the data you saved previously.
Step 1. Press Win + I to open Settings.
Step 2. Press Accounts > Family & other users > Add someone else to this PC under Other users.
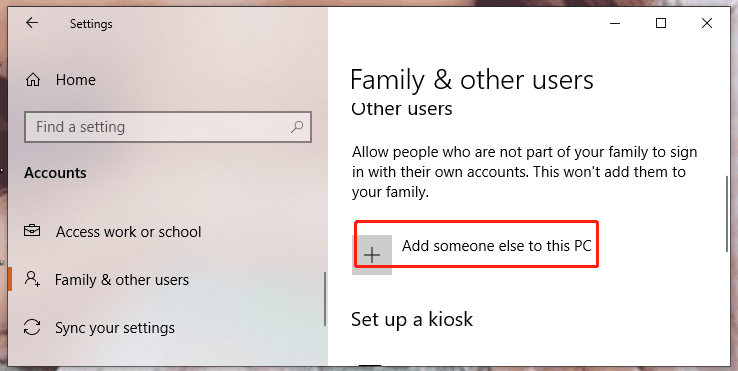
Step 3. Hit I don’t have this person’s sign-in information > Add a user without a Microsoft account.
Step 4. Fill in your username, password and so on and click Next.
Fix 6: Uninstall the Problematic App
If Microsoft Visual C++ runtime library error only appears when you open a certain app, you can uninstall it to see if this rectifies it.
Step 1. Open Control Panel.
Step 2. Select Programs > Programs and Features.
Step 3. In the list of programs, find and uninstall the problematic app.
Fix 7: Perform Diagnostics
You can also make full use of the inbuilt tool – Windows Memory Diagnostics to handle Microsoft Visual C++ runtime library error.
Step 1. Right-click on the taskbar and choose Task Manager.
Step 2. In Processes, find Windows Explorer and right-click it to choose End task.
Step 3. Press Win + R, type MdSched and hit Enter.
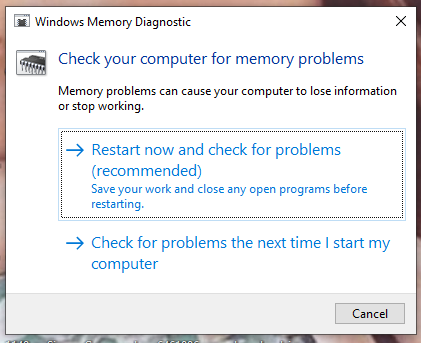
Step 4. Choose Restart now and check for problems.
В данной статье рассмотрим ошибку Microsoft Visual C++ Runtime Library Error. И как ее исправить. Ошибка может возникать в различных ситуациях, например:
— Запуске каких-либо приложений, или игр.
— При установке приложений или игр.
— Ошибка может выходить просто на рабочем столе.
Ошибка может выходить на любых версиях Windows
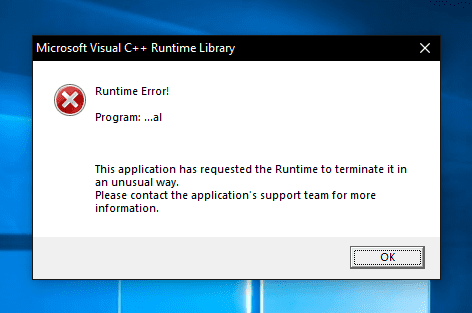
Как исправить ошибку — «Microsoft Visual C++ Runtime Library Error»?
Есть множество факторов на возникновение данной ошибки, рассмотрим от самых простых.
1) Попробуйте запустить приложение,игру, или установщик от имени администратора.
— Правой кнопкой мыши на файл => Запустить от имени администратора
— От «Имени администратора» так же можно запустить файл с зажатой кнопкой «Shift» и двойным щелчком мыши.
2) Откройте файл в режиме совместимости, например с Windows 7, или любой другой Windows. Сделать это можно путем:
— Нажмите правой кнопкой мыши на файл => Свойства
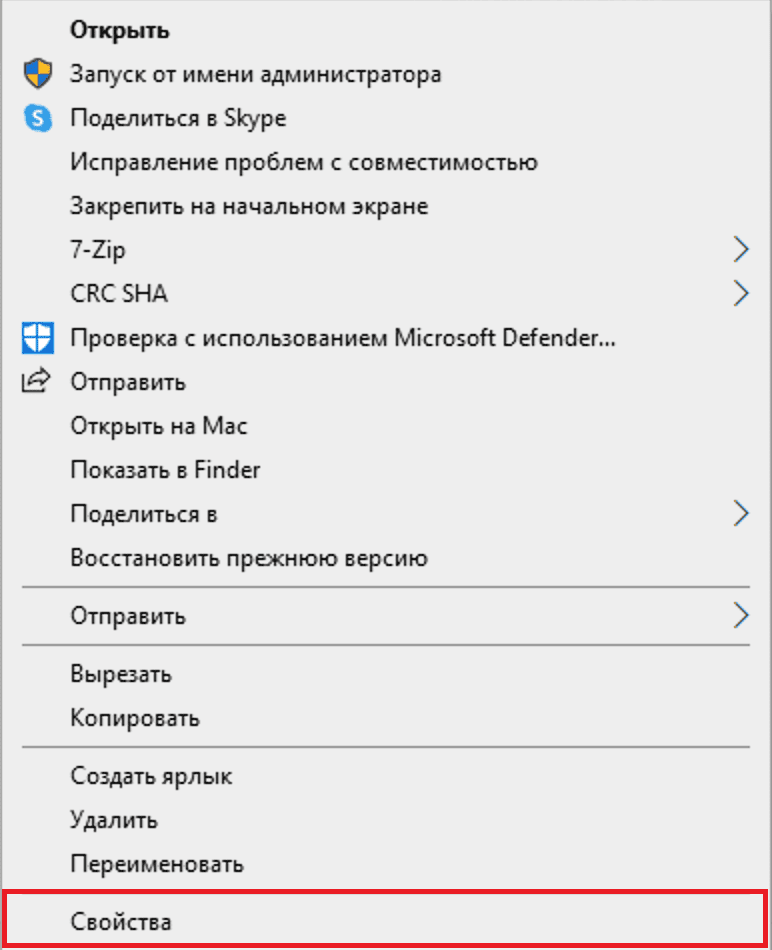
— Зайдите во вкладку «Совместимость» и выберите «запустить программу в режиме совместимости».
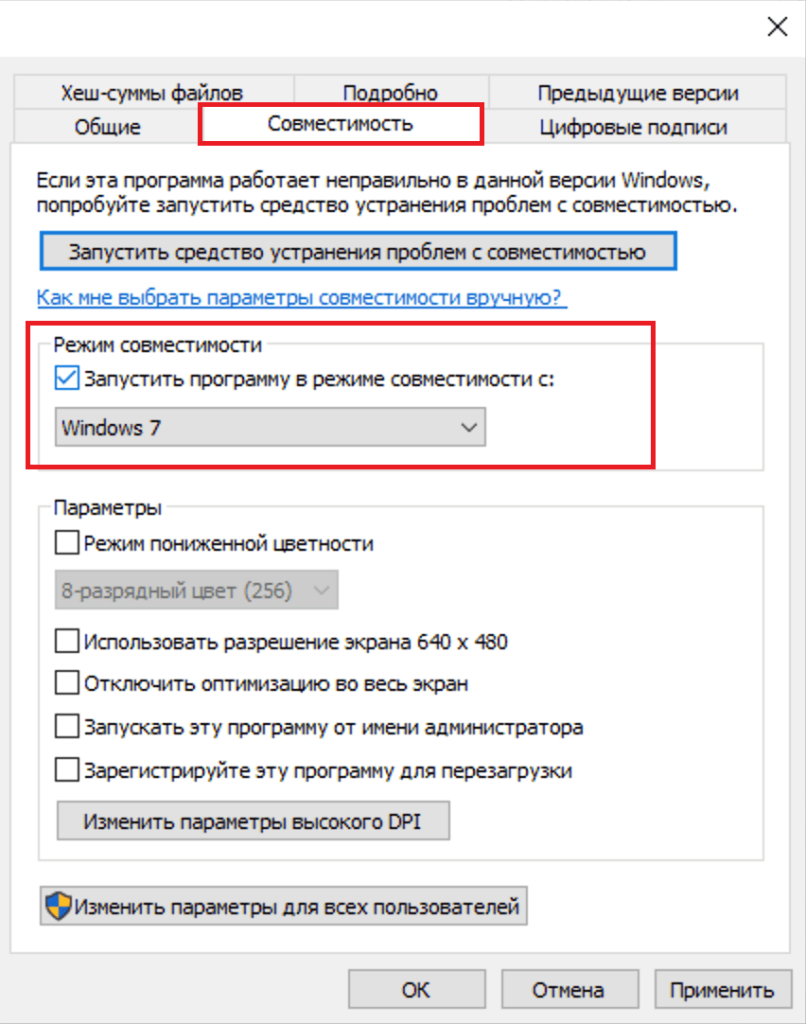
3) Ошибка так же может возникать из-за имени учетной записи Windows на кириллице. Переименуйте учетную запись на латиницу, либо создайте нового пользователя с именем на латинице.
Так же, иногда может помочь переименование каталога на кириллице. Например с C:\Игры на C:\Games.
4) Попробуйте скачать (обновить) библиотеку Visual C++. Скачайте и установите библиотку Visual C++, после перезагрузите ПК и проверьте работоспособность.
Скачать можете с нашего сервера, либо с сайта Micrtosoft.
5) Скачайте и установите библиотеку Microsoft .NET Framework 4. (актуально для более старых систем, чем Windows 10).
Скачать можете с сайта Microsoft. После перезагрузите ПК и проверьте работоспособность.
6) Помочь в решении ошибки может так же драйвер DirectX. Обновите его, или скачайте его заново, если ранее Вы его не устанавливали.
Скачать можете с сервера Microsoft.
7) Обновите драйвера на Вашу видеокарту, скачать их можете с сайта производителя, предварительно узнав Вашу модель видеокарты.

9) Если у Вас Windows 7 иногда помогает в решении проблема обновление «KB2999226». Скачайте его и установите с сайта Microsoft.
10) Помимо всего прочего, рекомендуем обратить внимание на время и дату Вашей системы, убедитесь, что данные параметры выставлены верно. Зачастую ошибки возникают из-за неверной даты, или времени.
The Microsoft Visual C++ Runtime Library Error may occur randomly, depending on the situation and what application causes it to happen. Any software or application that uses the C++ Runtime Library may cause the error if the software itself is corrupted or due to a faulty Visual C++ Runtime Library.
The prompted error typically read as, “This application has requested the Runtime to terminate it in an unusual way. Please contact the application’s support team for more information” or “An application has made an attempt to load the C++ runtime library incorrectly“.
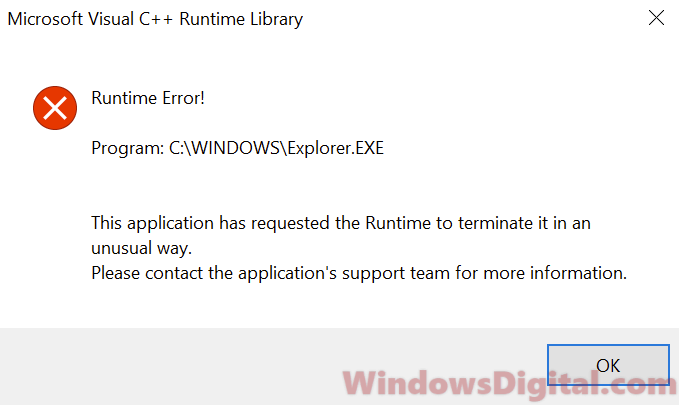
Knowing the problem – C++ Runtime Error
Before you try any solutions from around the internet, try to understand what this problem implies, so you know you’re going for the right solutions. Runtime is a set of executable instructions developed by Microsoft, which some applications rely on to run.
So, when there is a problem with the software application that uses the Runtime library or that the Runtime library itself is faulty, it may cause conflicts between both of them, thus popping the Microsoft Visual C++ Runtime Library Error in Windows 10 or Windows 11.
Also see: VCRUNTIME140_1.dll Not Found in Windows 11 or 10
Common causes of the issue
Some of the commonly reported apps, executable or processes that often cause the C++ Runtime error in Windows 10 or Windows 11 include:
- explorer.exe
- atibtmon.exe
- logonui.exe
- Xbox one controller
- dllhost.exe
- Any other executable file, especially games, that originally has something to do with the C++ Runtime Library.
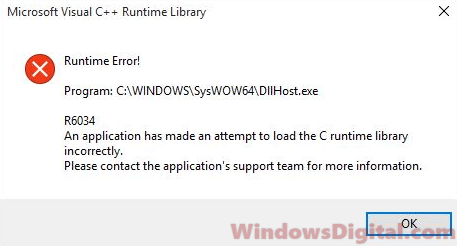
How to fix Microsoft Visual C++ Runtime Library error
Here are some solutions that can help you fix the Microsoft Visual C++ Runtime Library Error in Windows 10 and Windows 11:
Reinstall, update, or uninstall the problem software
Depending on what application the executable file is listed along with the C++ Runtime error in Windows 10 or Windows 11, you will have to correct the problem accordingly. You can try to either reinstall, update, or completely uninstall the concerning program or game. Doing this should usually fix the issue.
Download and install the latest Microsoft Visual C++ Runtime Library
As mentioned earlier, the C++ runtime error in Windows 10 or Windows 11 can be due to broken software or faulty runtime library. To make sure it’s not the runtime library that is causing the problem, reinstall the latest Microsoft Visual C++ Runtime library.
You can download the latest Visual C++ runtime library from here. Launch the installer to install it. Restart your computer after the installation and see if you can still reproduce the error.
Alternatively, you can go to Settings > Apps > Apps & features in Windows 10 or Windows 11. Look for and select Microsoft Visual C++ Runtime Redistributable. Click on Modify, then select Repair to repair the runtime library.
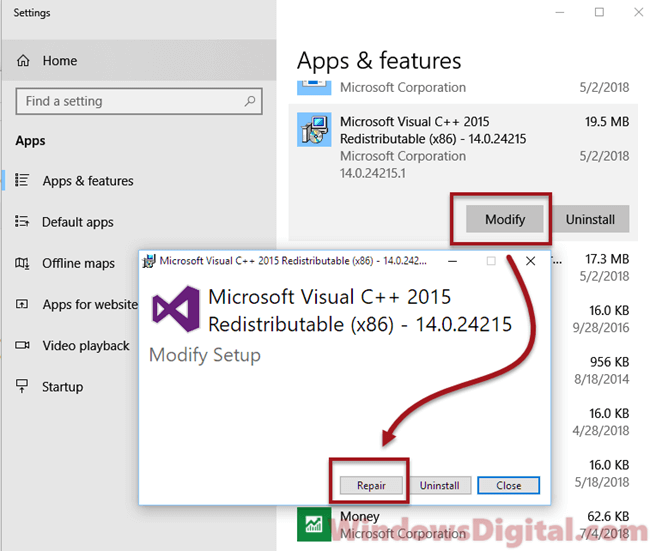
Update your graphics driver
In most cases, especially when you see the atibtmon.exe, explorer.exe, logonui.exe, or a game’s executable file shown in the C++ runtime error window in Windows 10 or Windows 11, it is most likely due to a corrupted or incorrect graphic driver.
Try to update your graphics driver by downloading the latest driver from the manufacturer’s website and install it on your computer. Alternatively, you can do this in the Device Manager:
- Press Win + R keys.
- Type devmgmt.msc in the run field. Click OK to run it.
- In Device Manager, expand Display adapters.
- Right-click your graphic card.
- Select “Update driver“.
- Then, select Search automatically for updated driver software.
If the manager shows unable to find any driver, you can try to uninstall it by right-click your video card, then select Uninstall driver. This will allow Windows to automatically search for and install the right driver for your video card on the next restart.
Run System File Check and DISM tool
When there is a missing or corrupted system file, the Microsoft Visual C++ Runtime Library error in Windows 10 or Windows 11 may also occur. After all, there is no harm in running system file check and DISM at all. In fact, you should run these repair tools once in a while to automatically check for system file errors.
To run system file check and DISM tool, follow these steps:
- Go to the start menu and search for CMD.
- Right-click Command Prompt and select Run as administrator.
- In the command prompt, enter the following commands and press Enter key after each line of command:
sfc /scannow
Dism /Online /Cleanup-Image /RestoreHealth
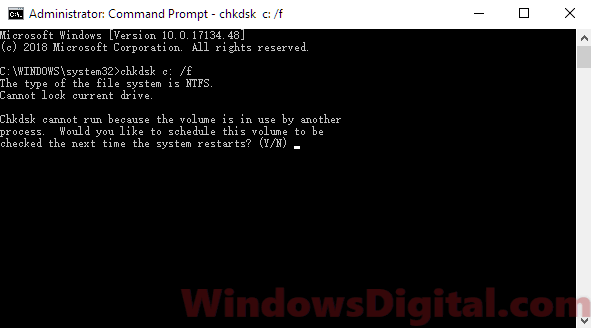
If the C++ runtime error pops up instantly on startup, or if you can’t even boot into Windows to apply the fixes, read: how to startup repair Windows 10 using command prompt.
Run a clean boot
A clean boot starts Windows with a minimal set of drivers and startup programs, which can help you identify the problematic software causing the C++ runtime error.
- Press Win + R keys to open the Run dialog box.
- Type msconfig and press Enter to open the System Configuration utility.
- In the System Configuration window, go to the Services tab and select the Hide all Microsoft services checkbox.
- Click the Disable all button to disable all non-Microsoft services.
- Go to the Startup tab and click the Open Task Manager link.
- In Task Manager, disable all startup items.
- Close Task Manager and go back to the System Configuration window.
- Click OK to apply the changes and restart your computer.
Once your computer has restarted, check if the Microsoft Visual C++ Runtime Library Error still occurs. If not, then one of the disabled services or startup items was causing the problem. You can try enabling them one by one until you find the culprit.
Do a System Restore
If you recently installed new software or made changes to your computer, you can try using System Restore to revert your computer to a previous state when the C++ runtime error didn’t occur.