Demystifying Windows Host Process Rundll32 at Startup: What You Need to Know. In the realm of Windows operating systems, there exists a mysterious yet essential component known as the host process rundll32. Often encountered during system startup, rundll32 facilitates the execution of dynamic link library (DLL) files, serving a myriad of purposes ranging from system maintenance to application functionality. In this comprehensive guide, we’ll unravel the intricacies of the Windows host process rundll32 at startup, shedding light on its role, significance, and practical implications.
Understanding the Host Process Rundll32
Before delving into its startup behavior, let’s grasp the fundamental essence of the host process rundll32. At its core, rundll32 serves as a vital component of the Windows operating system, enabling the execution of DLL files. DLLs, in turn, contain code and resources that various programs and system components utilize to perform specific functions. Rundll32 acts as a mediator, facilitating the invocation of functions within DLLs, thereby extending the functionality of the operating system.
Location of Rundll32
Rundll32.exe, the executable file responsible for running the host process rundll32, is typically located in the following directory:
makefile Copy code
C:\Windows\System32
This directory houses essential system files and executables, including rundll32.exe. It’s worth noting that any attempts to modify or replace rundll32.exe should be approached with caution, as it is a critical system component integral to the operation of Windows.
Rundll32 at Startup: What Happens?
During the startup process of a Windows system, rundll32 may be invoked to execute specific DLL files or perform tasks essential for system initialization. The exact behavior of rundll32 at startup can vary depending on various factors, including system configuration, installed software, and user preferences. Here are some common scenarios where rundll32 may be invoked during startup:
- System Initialization: Rundll32 may be invoked by Windows during the initialization phase to execute system-related DLLs responsible for initializing various components and services.
- Startup Programs and Services: Some programs and services installed on the system may utilize rundll32 to execute DLLs during startup. These DLLs may contain code necessary for the functionality of specific applications or system components.
- Registry Entries: Certain entries in the Windows Registry may invoke rundll32 to execute DLLs during startup. These entries are typically located in specific registry keys associated with startup programs and services.
Practical Implications of Rundll32 at Startup
Now that we’ve explored the role of rundll32 during system startup, let’s examine its practical implications for users:
- Performance Optimization: Rundll32’s invocation during startup may impact system performance, especially if multiple DLLs are executed simultaneously. Users can optimize startup performance by managing startup programs and services using built-in Windows utilities or third-party software.
- System Stability: Incorrect or malicious use of rundll32 during startup can potentially destabilize the system or lead to errors. Users should exercise caution when modifying startup programs and services to avoid unintended consequences.
- Security Considerations: Malware and other forms of malicious software may disguise themselves as legitimate DLLs and utilize rundll32 for execution during startup. Users should regularly scan their systems for malware and ensure that startup programs and services are from trusted sources.
Managing Rundll32 at Startup
Given its significance during system startup, managing rundll32 and its associated DLLs is crucial for optimizing system performance and ensuring security. Here are some best practices for managing rundll32 at startup:
- Use System Configuration Utility: The System Configuration utility (msconfig) in Windows provides a convenient interface for managing startup programs and services, including those invoked by rundll32.
- Review Startup Entries: Regularly review startup entries in the Windows Registry and system configuration to identify and remove unnecessary or malicious entries that may invoke rundll32 during startup.
- Monitor System Performance: Monitor system performance using built-in Windows tools or third-party software to identify any abnormalities or performance issues related to rundll32 during startup.
Conclusion
In conclusion, the host process rundll32 plays a crucial role in the startup process of Windows systems. Facilitating the execution of DLLs for various purposes. Understanding its behavior and implications during startup is essential for optimizing system performance, ensuring stability, and maintaining security. By following best practices for managing startup programs and services. Users can harness the power of rundll32 while minimizing potential risks. So, the next time you encounter rundll32 during system startup. Remember its significance in the intricate ecosystem of the Windows operating system.
Хост-процесс Windows (Rundll32) — компонент операционных систем семейства Microsoft Windows, запускающий программы, находящиеся в динамически подключаемых библиотеках[1]. Находится по адресу %WINDIR%\System32\rundll32.exe. Программа поддерживает параметры filename (название .DLL-файла), function_name (имя экспортированной функции в файле) и function-arguments (различные аргументы для выполнения)[2].
Библиотеки[]
Программная библиотека (DLL) служит в качестве программного модуля для обеспечения других функций программы, однако, не может непосредственно выполняться в обычном режиме. RUNDLL позволяет вызывать отдельные функции , такие, как например интерфейс, в командной строке из сценариев или в виде ссылки. Выполнение осуществляется в отдельном процессе, так вызовы RUNDLL могут использоваться другими программами, которые хотят защитить себя от ошибок при вызове DLL. Точно так же могут выхываться и функции программ в исполняемых файлах системы (.exe файлы ).
Примеры:
RUNDLL32 SHELL32.DLL,Control_RunDLL hotplug.dll[3]- Откроется функция Удалить или извлечь аппаратное устройство , например, подключенное к USB.
RunDll32.EXE SHELL32.DLL,SHExitWindowsEx 2[4]RunDll32.EXE USER.EXE,ExitWindowsExec[4]- Перезагрузка (перезагрузка системы) (в Windows XP программа Reboot управляется файлом shutdown.exe.)
RunDll32.EXE URL.DLL,FileProtocolHandler "%1"[5]- открывает файл под именем «%1» и связанное с ним приложение по умолчанию (автоматическое распознавание файла)
Панель управления[]
Файлы панели управления (CPL), которые обычно находятся в виртуальной папке панели управления, могут вызываться альтернативы методом, используя RUNDLL вызванную с помощью командной строки вызовом Shell32.dll:
Код:[3]
RUNDLL32 SHELL32.DLL,Control_RunDLL filename.CPL,@n,tfilename.CPLимя CPL-файла панели управления.- n… апплет в файле CPL
- t… Количество вкладок , когда апплет имеет их несколько.
Примеры:
RUNDLL32 SHELL32.DLL,Control_RunDLL TIMEDATE.CPL,@0,1[3]- открывает функции настройки часового пояса, даты / времени.
RUNDLL32 shell32.dll,Control_RunDLL access.cpl,,4[4]- Настройка мыши для пользователей с ослабленным зрением.
Использование[]
Этот метод может быть использован как в командной строке или при пакетной обработки данных различных скриптов, так и с помощью обычных ярлыков (LINK-файлов). Поскольку функции работают в контакте с операционной системой, рекомендуется соблюдать осторожность в определенных экспериментах и рекомендуется только достаточно опытным пользователям.
Типичные источники ошибок[]
Предполагается, что требуемый Rundll32.exe имеет определенную подпись соответствующую [6]:
void CALLBACK NameFunktion(HWND hwnd, HINSTANCE hinst, LPSTR lpszCmdLine, int nCmdShow);
Как правило, этим, однако, нередко пренебрегают [7] (подобные примеры на этой странице). Это нередко приводит к повреждению стека [8] и к непредсказуемому поведению, например, зацикливанию.
Безопасность[]
Угрозы безопасности могут часто происходить из — за частого использования rundll32 вирусами, шпионскими программами, использующих его как «тезку» для своих программ — вредителей.
Прежде всего, это позволяет RUNDLL скрыть фактического злодея: В сообщениях об ошибках и журналах (записях журнала) определяется в качестве причины имя файла EXE. Ею оказывается rundll.exe, но при этом абсолютно безупречной — вредоносная программа, находящаяся в DLL и ее имя не упоминается во многих случаях. Вместо того, чтобы определить, какие DLL является нежелательным, обвиняется rundll.exe в качестве причины.
Кроме того, этот файл находится за пределами %windir% с rundll32.exe и в большинстве случаев является вирусом. Злодей заменяет оригинальный RUNDLL, но Windows, функция System Restore, хеджирование файловой системы автоматически возвращают в надежное состояние. Но если ему удастся создать для RUNDLL вредоносную версию, не будучи замеченным, может возникнуть опасный инцидент.
Примечания[]
- ↑ Шаблон:±. Troubleshooting and Maintaining Your PC All-in-One Desk Reference For Dummies. — For Dummies, 2009. — С. 211. — 768 с. — (For Dummies). — ISBN 0470396652.
- ↑ Шаблон:±. Windows XP Pocket Reference. — O’Reilly Media, Inc., 2002. — С. 75. — 181 с. — (Pocket References Series). — ISBN 0596004257.
- ↑ 3,0 3,1 3,2 nach Rob van der Woude
- ↑ 4,0 4,1 4,2 nach Dx21
- ↑ c’t Hotline 17/2007, S. 178
- ↑ http://support.microsoft.com/kb/164787
- ↑ Throwing garbage on the sidewalk: The sad history of the rundll32 program – The Old New Thing
- ↑ Throwing garbage on the sidewalk: The sad history of the rundll32 program – The Old New Thing
Ссылки[]
- Ошибка скрипта: Модуля «String» не существует. What is rundll32.exe And Why Is It Running? (en). HowToGeek.com (2008-07-30). Проверено 30 апреля 2011. Архивировано из первоисточника 14 мая 2012.
Шаблон:Rq
Шаблон:Перевести
| Компоненты Microsoft Windows | |
|---|---|
| Основные |
Aero • |
| Службы управления |
Архивация и восстановление • |
| Приложения |
Контакты • |
| Игры |
Chess Titans • |
| Ядро ОС |
Ntoskrnl.exe • |
| Службы |
Autorun.inf • |
| Файловые системы |
ReFS • |
| Сервер |
Active Directory • |
| Архитектура |
NT • |
| Безопасность |
BitLocker • |
| Совместимость |
Подсистема UNIX (Interix) • |
Makc25:
почему агент блютуза запускает rundll32.exe
он не запускает его, а пользуется им для запуска — это две большие «заразницы» :blush2:
rundll32.exe — утилита командной строки, которая позволяет запускать некоторые команды-функции, заложенные в DLL-файлах. Данная утилита была разработана для внутреннего пользования программистами Microsoft.
Файл всегда расположен в каталоге C:\Windows\System32. В случае обнаружения файла с таким именем в любом другом каталоге он должен быть немедленно удален. Сетевые черви W32/Lovgate-AB, W32/Deloder-A, трояны Troj/Lineage-AR, Troj/LegMir-AS и Troj/Delf-AC и множество других злонамеренных программ используют имя rundll32.exe для сокрытия своего присутствия в системе.
И ещё прочитай ТУТ, так как раз есть описание rundll32.exe bthprops.cpl,,BluetoothAuthenticationAgent
Изменено пользователем Indomito
System errors, such as ‘Windows host process rundll32 has stopped running,’ may stop you from accessing several apps/programs and their data. It can even lead to the system malfunctioning or crashing. Multiple users have reported this error and are finding ways to resolve it. In this blog, we’ve collated all the information to help you understand the error, the causes behind it, and the best solutions for the same. Let’s start with the term Rundll32.
What is Rundll32?
Rundll32 is responsible for loading and running 32-bit dynamic-link libraries. It is also a software component of Microsoft Windows. Being a normal Windows user, you won’t directly come into the contact pf rundll32.exe file. There are no configurable settings for Rundll32. The rundll32 command should only be run from the Command prompt running as administrator.
What does Rundll32.exe Do?
Rundll32.exe is an executable file that allows applications to load their library code to run smoothly. No application can load the library code without this file. It acts as a gateway for all the apps to access libraries that allow them to perform multiple functions, including
- Showing Windows and its objects for GUI
- Storing data in system memory
- Playing sounds using the system’s audio device and driver
- Accessing accessories connected to the system and more
What does the Windows host process Rundll32 Error mean?
‘Windows host process (rundll32) has stopped working’ error occurs whenever you try to access any program, such as while viewing the file properties or editing accounts from Mail options under Program and features. Some users have also reported that they encountered this error while printing the documents.
The error usually occurs due to a missing or corrupted Rundll32.exe file, improperly configured settings, or conflicting software. Even malware on your system may also cause the problem by using the same file name and disguising itself as Rundll32.
How do I Fix the Rundll32 Error?
Certainly, Windows host process rundll32 is a problematic error that may occur without any warning. However, some fixes we’ve discussed here can help you remove this error. You can try them out and see which works best for you. Let’s start!
#1 Disable Thumbnails in Folder Option Settings
If you get to see the error on accessing File properties, you can change the folder settings and disable thumbnails in the folder option/file explorer settings. Follow the given steps:
- Press Windows + S to access Windows Search and open the Control Panel from there.
- There, click the Folder option or File Explorer Options.
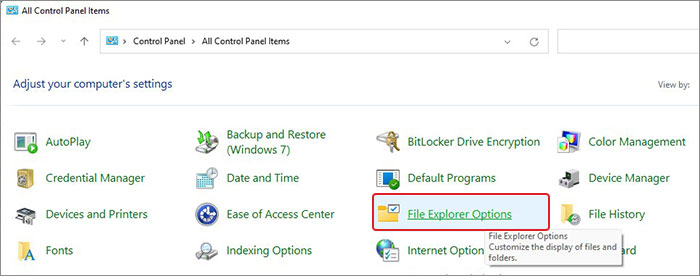
- On the File Explorer Options window, go to the View tab and then select Always show icons, never thumbnails > Apply > OK.
- Once done, reboot your system and re-try to access File properties to see if the error persists.
#2 Run File and Folder Troubleshooter
If you keep getting the Rundll error while accessing files and folders despite disabling thumbnail options, you can run File and Folder Troubleshooter with the following steps:
- Download File and Folder Troubleshooter from Microsoft’s official site.
- Open the file and select Advanced on the troubleshooting window.
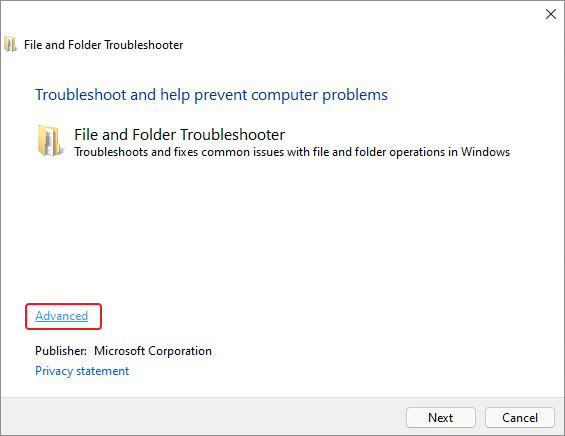
- ON selecting Advanced, it will show Apply repairs automatically. Click Next to proceed.
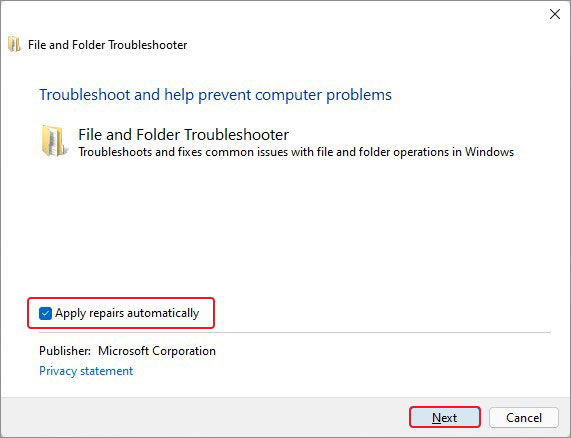
- On the next prompt, either select the relevant option for you or select all and click Next.
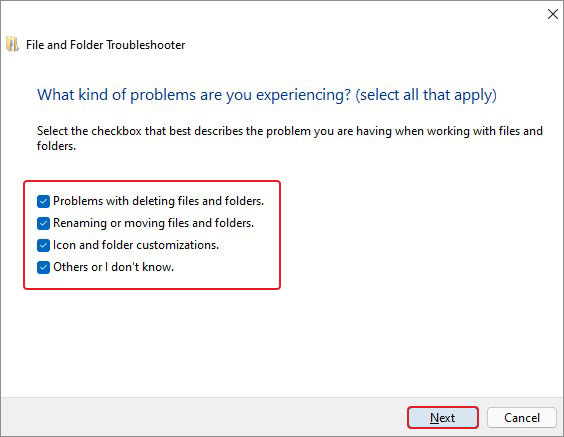
- The troubleshooting utility will start resolving the problem.
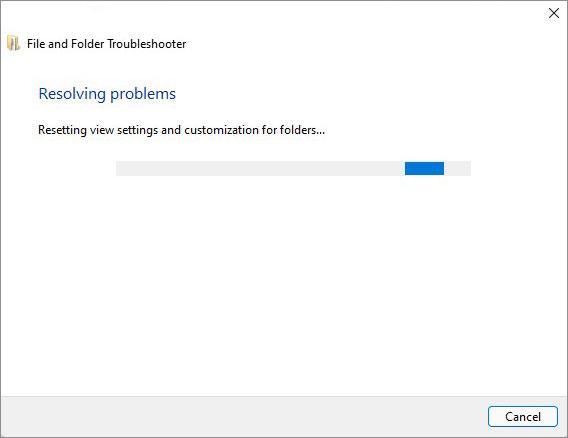
- Follow the on-screen instructions to complete the process. Apply the fixes it suggests and close the window. Finally, restart the system to see if the rundll32 not responding is solved.
#3 Perform Clean Boot
If you’re having issues with some third-party app/programs or service, you can try to boot your system in clean boot. The Clean Boot environment is where Windows starts with a minimal set of drivers, and startup apps/programs/software so you can pinpoint which background program or service is indeed causing issues. To perform a clean boot, you can follow the given steps:
- Go to Windows Search by pressing Windows + S and then open System Configurations from there.
- Next, move to the Services tab and then click Hide all Microsoft services > Apply > OK.
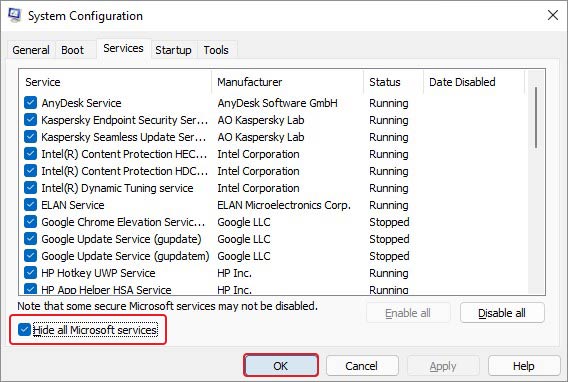
- Now, go to the Startup tab and click Open Task Manager.
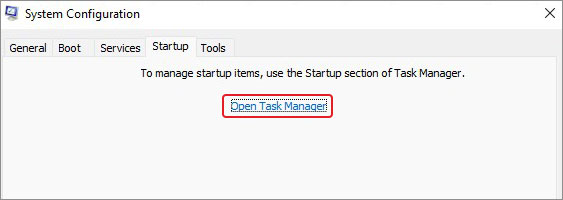
- Select the third-party startup services/programs and click Disable.
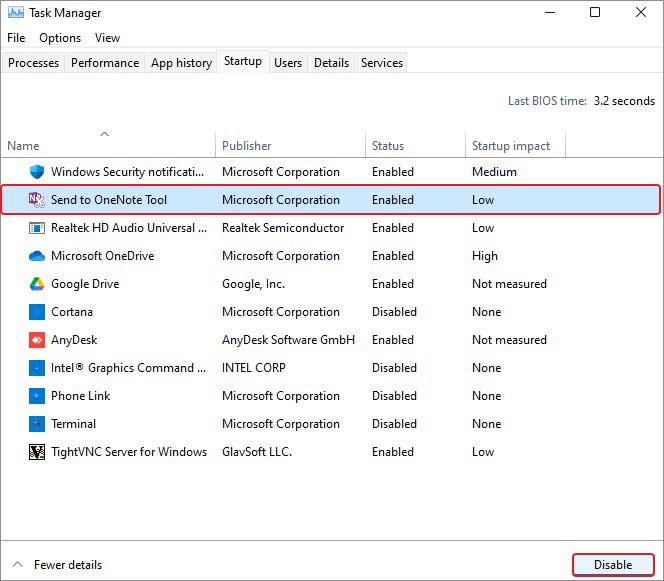
- Now, close Task Manager and click OK on the Startup tab to complete the process.
- Now, reboot your system and see if the error occurs. You can also uninstall the software/service from your system if you seldom use it.
#4 Run SFC Scan
Corrupted, missing, or damaged system files, such as Rundll32.exe can cause this error. You can take the help of the System File Checker utility. It is a Windows built-in troubleshooting utility to remove the corrupted or damaged versions of system files and replace them with the correct ones, thus solving the issue. To do so, follow the below steps:
- Open and run Command Prompt as administrator from Windows Search.
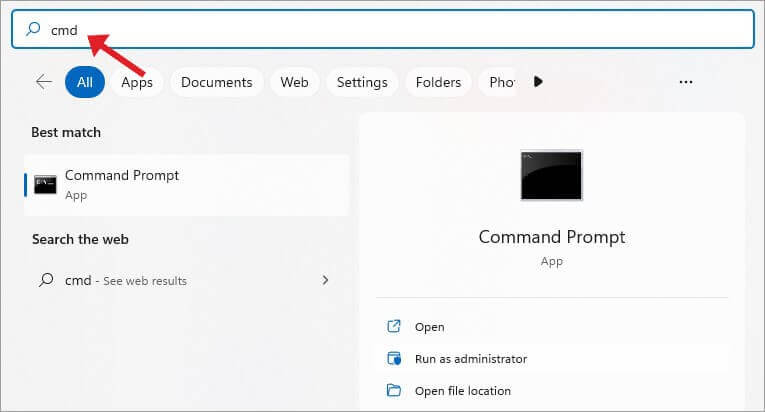
- In the elevated cmd Window, type sfc/scannow and hit Enter.
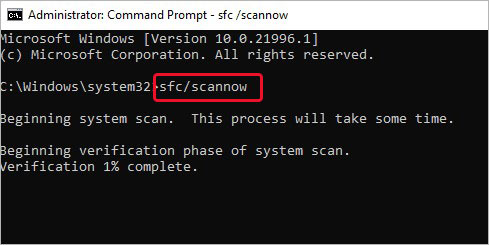
- The process will take a few minutes to complete. Wait until it’s done. Once completed, see if there are any further instructions to follow.
Finally, reboot the system and check if the problem has been resolved.
#5 Turn off Data Execution Prevention (DEP)
If you have DEP (Data Execution Prevention) running in the background, you may encounter the error. DEP is Windows XP SP 2 and Vista version’s feature that stops programs from running if it finds there could be an issue with the program. Turn off the DEP with the following steps:
- In the start menu, type CMD and press Enter.
- Run Command Prompt as administrator and type bcdedit.exe /set {current} nx AlwaysOff.
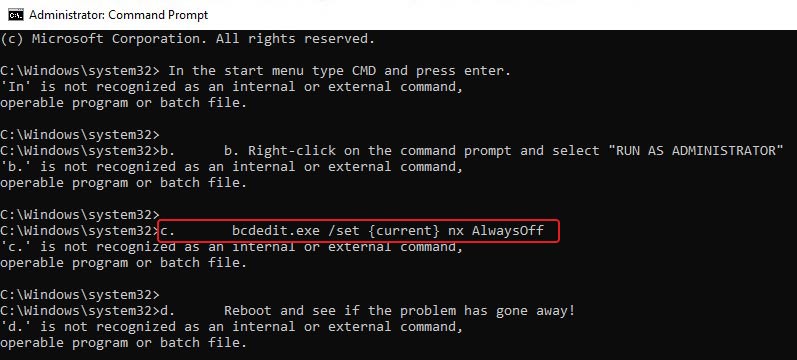
- As suggested in the window, reboot the system, and see if the error has gone.
- Next, once you’re done checking the issue status, turn DEP on again with the bcdedit.exe /set {current} nx AlwaysOn command.
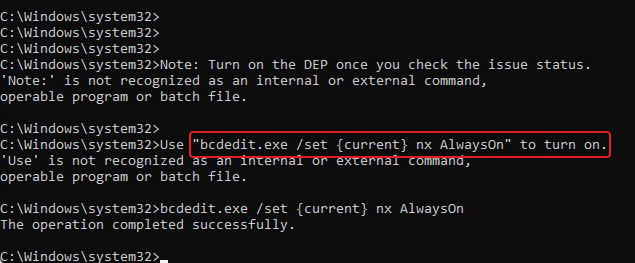
- Close the window once you’re done.
#6 Update Drivers to the Latest Versions
If you’ve outdated or corrupted graphic drivers installed on your system, you may encounter this error. Try updating the drivers and installing the latest compatible ones to resolve the issue.
- Go to Device Manager from Start by pressing Windows + X.
- Expand the Display adapters category, right-click on the driver, and select Update driver from the given options.
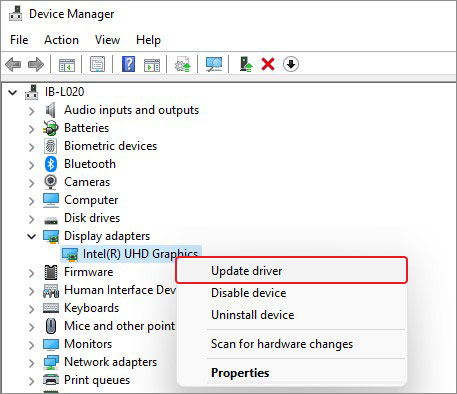
- Next, click Search automatically for drivers.
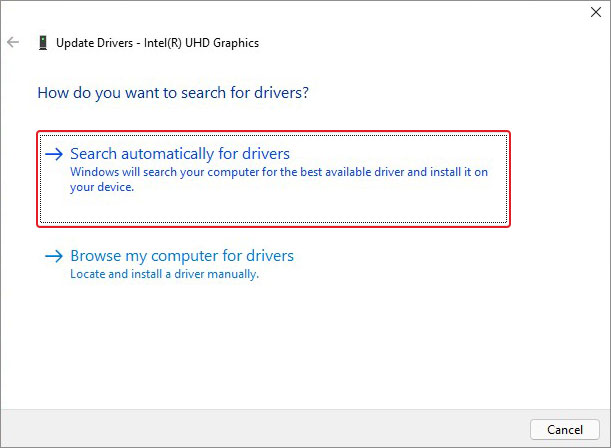
- Windows will start looking for the latest driver software available. Once it appears, download it and restart your system to check if the error is gone now.
- If it doesn’t show you any result, download pending updates from Settings > Update & Security > Windows Update > Install now.
#7 Roll Back the Drivers
If you’ve started facing the problem after updating the drivers, try rolling them back to their older state. Follow the given steps:
- Open Device Manager and go to Display adapters.
- Expand this category, right-click on the driver, and click Properties.
- Next, move to the Driver tab and click Roll Back Driver.
- Provide the reason to roll back the driver version and click Yes to proceed.
- Once done, close the tab and reboot your system to check if the error is solved.
#8 Scan PC for Malware
A malware infection can also cause app crashes, system malfunction, and system errors like blue screen or black screen of death, system freezing, and more. Rundll32 not responding is also one such error. Hence, we’d suggest you scan your system for malware. You can run the Windows Defender Antimalware program that detects viruses and malware on your system. If enabled, it tracks the malicious sites and prevents them from accessing your system’s vulnerabilities and device data in real-time unless a non-Microsoft antivirus is active. Follow the given steps:
- Open Settings by pressing Windows + I and then follow Update & Security > Windows Security > Virus and threat protection.
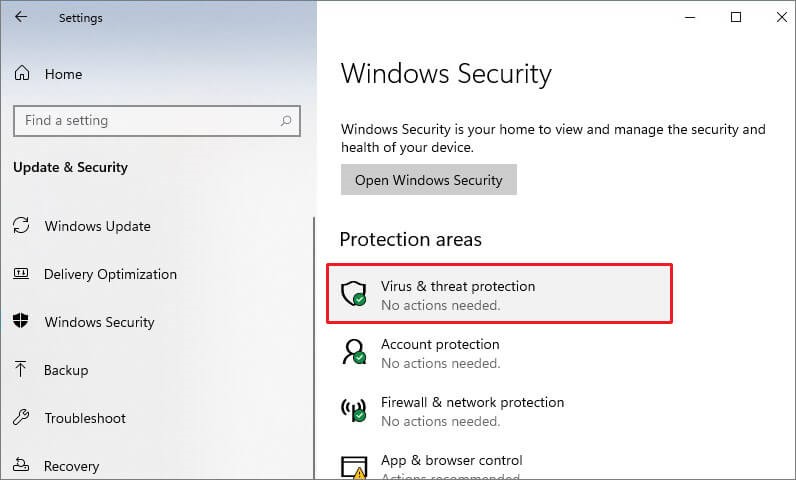
- On the next prompt, click Scan options under Quick Scan.
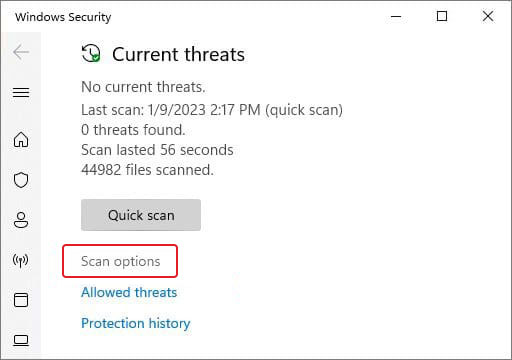
- Afterward, you’ll see four options, out of which, select Microsoft Defender Offline scan > Scan now.
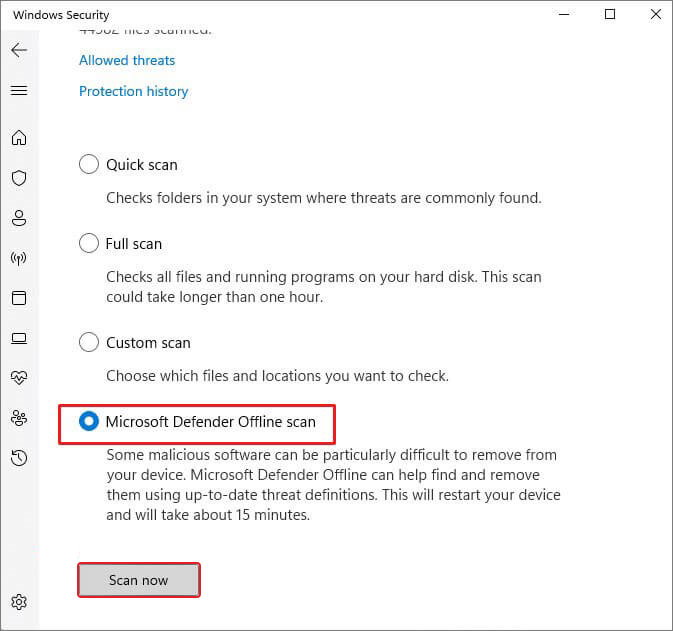
Let the scan complete and then see if there are any further instructions to follow. Once the process is finished, restart the system and try opening programs/apps to check if the problem is resolved.
All the methods mentioned here have proven records of helping multiple Windows users solve the error. You can follow them in order or try the one you find most suiting your situation. And, a rare thing possible, if the error doesn’t get solved, you can reset Windows to restore your system to its functioning state. However, make sure your system data is backed up before resetting Windows.
FAQ
1. Why is Windows host process rundll32 not responding when adding a printer?
It may occur due to a corrupted, missing, or outdated device driver. Hence, try updating or reinstalling the compatible device driver and then check if the error is gone.
2. Is it safe to delete Rundll32?
Rundll32 is not a culprit when you encounter a DLL error, hence you shouldn’t delete or uninstall it from your system. It is indeed a critical Windows system component and disabling or deleting it will make your system run into problems such as boot-up errors, system malfunctioning, etc.
3. What is the difference between svchost and rundll32?
Rundll32 and Svchost are important Windows components. A few users mistakenly assume them a virus or malware file exists on their system. However, Rundll32 is a legitimate Windows DLL file whereas Svchost is a service that runs in the background of your OS.
4. How do I recover data after resetting Windows?
If you have factory reset your Windows, you can recover your data in two ways – (i) using your backup and (ii) Windows data recovery software. If the backup is available, be it a cloud or a local one on your hard drive, you just need to access it on your system and copy-paste it. Else, you can try data recovery software, such as Stellar Data Recovery for Windows to get back your files, folders, and more in a few minutes.
Was this article helpful?
YES1
NO
You are no doubt reading this article because you are facing problems of a high disk and CPU usage by those rundll32.exe processes. If you have been using Windows for a long time, you might have noticed that there are indeed millions of .dll processes. The extension DLL stands for Dynamic Link Library. They are used to store some common application logic which is in turn accessed by various other applications.
There is no way to directly launch a DLL file. The rundll32.exe is simply used to launch the functionality stored in shared .dll files. Do note that sometimes some malware infect machines by creating an alias of rundll32. You should scan your computer and check for any discrepancies.
Solution 1: Disabling items from Task Scheduler
If you are experiencing problems right after installing a Windows 10, it is possible that some Windows processes are causing the rundll32.exe to consume so much CPU and Disk usage. This was the case for the majority of the users but if it doesn’t work for you, you can always revert back the changes anytime using the same method.
- Press Windows + S to launch the search bar and type “administrative tools” in the dialogue box. Open the first relevant application which comes forth.
- Browse through the shortcuts and open “Task Scheduler”.

- Now navigate to the following file path using left navigation pane on the window.
Task Scheduler Library > Microsoft > Windows > Customer Experience Improvement
- On the right side, you will see three items in this schedule. Click on “Consolidator” to open its properties. Navigate to the triggers tab. Here you will see a trigger which triggers the service every once in a while. Click it and select “Edit”.
- Once the trigger properties are opened, navigate down to the advanced settings and uncheck the box “Enabled”. Click Ok to save changes and exit.
- Now come back to the list of items. Right-click them one by one and select “Disabled” in each case. The name of the items are:
Consolidator
KernelCeip Task
UsbCeip
- Close the scheduler, restart your computer and check if the usage got fixed.
Solution 2: Disabling Telemetry Services
Part of Microsoft’s user experience program is to gather data from your system and compare it to PC’s. This will then locate any discrepancies/changes which will be used to improve the user experience in the future. This feature is also known to cause several high disk/CPU usage problems. We can try disabling it and check if the problem still persists.
- Press Windows + R to launch the Run application. Type “services.msc” in the dialogue box and press Enter.
- After the services windows pop up, search for “Connected User Experience”. Double-click it to open its settings.

- Click “Stop” underneath service status. Then select “Startup type” and set the option to Disabled. Once you are done making changes, press Ok and exit.
- Restart your computer and check if the problem got solved.
Solution 3: Renaming aienv.dll
aienv.dll is a library file of the Application Experience Inventory in Windows. It is a non-system process and originates from software/application installed on your computer. Many users reported that stopping the service or renaming it caused their issue of disk/CPU usage to get fixed. We can try the same. Follow this method at your own risk, it is advised that you create a Windows restore point in case anything goes wrong.
- Open Windows Explorer and navigate to the following file path:
C:\Windows\System32
You can also copy the above address, press Windows + R, paste the address and press Enter to navigate to the location directly.
- Once in the folder, search for “aeinv.dll”. You can also use the search bar present at the top right side of the screen.

- Once you have located the file, right-click it and select rename. Rename the file to “oldaeinv.dll”. Windows might require permission to rename this file. Make sure you are logged in as an administrator and click “Continue”.
- If you are still having problems renaming the file, you can change ownership of the file. This will grant you rights to amend/rename it.
- After renaming it, restart your computer and check your disk/CPU usage.
Solution 4: Uninstalling Google App Engine
Google App Engine is a web framework for developing/hosting web applications in Google-managed data centers. This application offers automatic scaling for web applications as the number of requests for the application increases. It has multiple supported languages such as Java, Ruby, Python and other JVM languages.
Many users reported that after the installation of Google App Engine, their disk/CPU usage increased dramatically through the process of rundll32.exe. You can try uninstalling the application and check if the problem still persists.
- Press Windows + R, type “control panel” in the dialogue box and press Enter.
- Once in the control panel, select the category of “Uninstall a program” under the heading of “Programs”.
- Locate “Google App Engine”, right-click it and select “uninstall”.
- After the uninstallation, restart your computer and check if the problem got solved. If it didn’t and you are still facing high CPU/disk usage, feel free to install the application back.
Solution 5: Checking through Process Explorer
Process Explorer is a tool by Microsoft which shows you information regarding which DLL’s have been opened/loaded along with all the details about which parent process started it. It gives you information regarding the resources consumed, CPU usage etc. We can try checking for processes using rundll32.exe and troubleshoot why they are using it.
- Download Process Explorer from the official Microsoft website.
- Once you have unzipped the package in an accessible directory, launch it. You will be greeted by a number of processes along with their details. Click on “File” at the top left and select “Show Details for All Processes”. You might require administrator privileges to perform this operation
- Now locate the process “rundll32.exe”, right-click it and select Properties. Navigate to the Image tab. Here you will see the culprit i.e. which process is using the executable.

- Do a little digging and locate the application/service. You can easily disable as service using “services.msc” or uninstall an application like we did before.
Solution 6: Uninstalling Lenovo Dependency Package
If you are running a Lenovo, you must check if the uninstallation of Lenovo Dependency Package solves your problem. It is a set of services/drivers installed on a Lenovo machine to help the Metro application “Lenovo Settings”. By itself, the dependency package doesn’t do anything. As a precaution, create a restore point for your Windows before performing this solution.
- Press Windows + R, type “control panel” in the dialogue box and press Enter.
- Once in the control panel, select the category of “Uninstall a program” under the heading of “Programs”.
- Locate “Lenovo Dependency Package”, right-click it and select “uninstall”.
- After the uninstallation, restart your computer and check if the problem got solved. If it didn’t and you are still facing high CPU/disk usage, feel free to install the application back.
Solution 7: Disabling Inventory Collector
Inventory Collector is a tool by Microsoft which helps you examine your organization’s computers, identify the installed applications, devices, and system information, in order to collect a catalog of information. You can view this data using the Application Compatibility Manager. If you don’t use this feature, we can try disabling it and check if it brings any luck to our problem.
- Press Windows + R, type “gpedit.msc” in the dialogue box and press Enter. This will launch the Group Policy Editor of your computer.
- Once in the editor, navigate to the following path”
Computer Configuration > Administrative Templates > Windows Components > Application Compatibility
- On the right side of the screen, you will see an entry “Turn off Inventory Collector”. Double-click it to open its properties.

- Once in the properties, select “Enabled”. Press Ok to save changes and exit. Restart your computer and check if the problem got fixed.
Solution 8: Amending ProgramDataUpdater
Many users reported that the task “ProgramDataUpdater” belonging to the category of Application Experience by Microsoft was causing high CPU/Disk usage on their computer. We have two options: either we can disable the task permanently or we can change the settings so the task gets automatically killed if it processes for more than a minute. We will guide you on how to disable the task completely first.
- Press Windows + S to launch the search bar and type “task scheduler” in the dialogue box. Open the first result which comes forth.
- Once in the scheduler, navigate to the following file path:
Microsoft > Windows > Application Experience
- Once in the folder, you will see three entries on your right. Right click on “ProgramDataUpdater” and select Disabled.
- Restart your computer and check if the problem at hand got solved.
Now we cover on how to set a time limit as discussed above. You can either set the limit or disable the task permanently as mentioned above.
- Right-click on “ProgramDataUploader” and select “Properties”.
- Navigate to the Settings tab. Make sure that the checkbox “Stop the task if it runs longer than” is checked. Edit the value in front of it and type “1 minute”. Press OK to save changes and exit.

- Restart your computer for the changes to be implemented and check if your disk/CPU usage got better. If it didn’t, feel free to revert the changes.
Solution 9: Booting in Safe Mode
By using the safe mode, we can determine whether the problem is due to any applications or the problem lies in the operating system. If the machine works perfectly in safe mode and the disk/CPU usage is normal, it means that some external application or service is causing the problem as all of these is disabled in safe mode.
- Follow the instructions on our article on how to boot your computer in safe mode.
- Once booted in the safe mode, open your task manager (by press Windows + R and typing “taskmgr”). Check if the disk usage and CPU usage are normal.
If there were no problems detected in the Safe mode, then you should perform a clean boot and determine which application/service is causing you the problem. If the problem still occurs in safe mode, it means the problem is with the operating system.This boot allows your PC to turn on with a minimal set of drivers and programs. Only the essential ones are enabled while all the other services are disabled.
- Press Windows + R to launch the Run application. Type “msconfig” in the dialogue box and press Enter.

- Navigate to the Services tab present at the top of the screen. Check the line which says “Hide all Microsoft services”. Once you click this, all Microsoft related services will be disabled leaving behind all the third-party services.
- Now click the “Disable all” button present at the near bottom at the left side of the window. All the third-party services will now be disabled.
- Click Apply to save changes and exit.

- Now navigate to the Startup tab and click the option of “Open Task Manager”. You will be redirected to the task manager where all the applications/services which run when your computer starts will be listed.

- Select each service one by one and click “Disable” at the bottom right side of the window.

- Now restart your computer and check if the high CPU/Disk usage persists. If it does, it means there was an external program which was causing the problem. Search through your installed programs and determine which application is causing your problems. You can also run Microsoft Security Scanner to check for Malware or any other threat causing problems to your computer.
Solution 10: Restoring Windows from Restore Point (Only if the problem doesn’t get fixed in Safe Mode)
If the problem still persists in Safe Mode (Solution 9), we can try restoring your Windows to a previous restore point you created. Save all your work correctly and backup any important data. Do note that all the changes to your system configurations after the last restore point will be removed.
- Press Windows + S to launch the start menu’s search bar. Type “restore” in the dialogue box and select the first program which comes in the result.
- One in the restore settings, press System Restore present at the beginning of the window under the tab of System Protection.

- Now a wizard will open navigating you through all the steps to restore your system. Press Next and proceed with all the further instructions.
- Now select the restore point from the list of options available. If you have more than one system restore points, they will be listed here.

- Now windows will confirm your actions for the last time before it starts the system restore process. Save all your work and backup important files just in case and proceed with the process.
You can learn more about system restore to gain more knowledge about what it does and what are the processes involved.


