Contents
- Introduction
-
Installing Wine
- Ubuntu versions of Wine (Recommended)
- Newer versions of Wine (Not Recommended)
- Initial Setup
- Installing Windows Applications With Wine
- To start/run Windows programs using Wine
- Uninstalling Wine Applications
-
Configuring Wine
- Adding CD and DVD drives to Wine
- Adding applications to the menu
-
Changing application specific settings
- Using Windows Themes/Skins In Wine
- Color Scheme
- Using Theme/Skins
- Fullscreen issues with overlapping Panel
- Instructions for using wine over remote X11 sessions
- Instructions for specific Windows programs
- Creating file associations
-
Troubleshooting
- Error: Cannot change screen BPP from 32 to XX
- ‘dhtmled.ocx’ is missing or invalid
- Screen flickers to black when starting an application
- Related Wiki Pages
Introduction
-
Wine allows you to run many Windows programs on Linux. Its homepage can be found at WineHQ.org. They also have an Ubuntu page with installation and build advice.
-
If you are running the latest release of Wine which is v1.6, you can get further assistance on the #winehq IRC channel on irc.freenode.net. First,
-
please consider if you really need to run the specific Windows program because in most cases, its equivalent can be provided by an OpenSource program. Also, consider using Qemu instead of Wine if you need a complete Windows installation.
Installing Wine
Ubuntu versions of Wine (Recommended)
- open the software center
- Type wine and install ‘wine’
Newer versions of Wine (Not Recommended)
The Wine Ubuntu repository provides the newest development versions of Wine. Follow these steps to add the repository to your software sources:
- Open a terminal and run these commands:
-
wget https://dl.winehq.org/wine-builds/winehq.key
-
sudo apt-key add winehq.key
-
sudo apt-add-repository ‘https://dl.winehq.org/wine-builds/ubuntu/’
Note, however, that these are development packages (ie beta software), and may suffer from regressions and other problems not present in the stable version of Wine included with Ubuntu. You should avoid using them unless the current stable version of Wine does not support or is incompatible with the application you wish to use.
If you are using an older version of Wine and want support from WineHQ, you will need to upgrade to the latest development version first. If you do this, however, please file associated Wine bugs at winehq’s Bugzilla Page rather than in Launchpad.
Initial Setup
Before using Wine, it is necessary to create the fake C: drive where your Windows applications will be installed. To do this, enter the following command into the terminal: You may find the terminal by going to Applications -> Accessories -> Terminal
winecfg
You also have the option of configuring Wine via the Configure Wine option in the Applications-> Wine menu.
This will create a hidden folder (.wine) in your home directory containing the fake C: drive as well as registry files similar to those used in Windows. Once this directory is created, the Wine Configuration Window will appear. This window will allow you to customize a variety of settings for Wine, including which Windows Version that is emulated, drive mappings, DLL overrides, as well as application specific settings. Click the Ok button to close the window.
Installing Windows Applications With Wine
To install Windows applications using Wine, follow these instructions:
- Download the Windows application from any source (e.g. download.com). Download the .EXE (executable).
- Place it in a convenient directory (e.g. the desktop, or home folder).
-
Open the terminal, and cd into the directory where the .EXE is located.
-
Type wine the-name-of-the-application.extension (e.g. wine realplayer_installer.exe).
This will start the .EXE using Wine. If it is an installer, it should then run as it would in Windows. If the application asks for a directory to install the application to, select put it under C:\Program Files.
To start/run Windows programs using Wine
After installing an application using the directions above, those applications can be started and used by entering wine programname.exe (e.g. wine realplayer.exe). When done, close the application as one would normally. You must run the installed executable, which will by default be in the virtual Windows drive created by Wine, at ~/.wine/drive_c. Generally programs will install themselves somewhere under Program Files inside the virtual Windows drive, following Windows conventions.
You can also use the Wine file browser, by running winefile in a terminal. Clicking the C:\ button in the toolbar will open a window where you can browse the virtual Windows drive created in .wine. Doubleclicking an executable in the Wine file browser will run it in Wine.
Instead of having to always enter the terminal or use the Wine file browser, you may also create a desktop icon, and start a Wine application using that icon. To do this, right click on the desktop and select «Create a launcher.» If you wish, select an icon from the list of available icons (or browse to an icon you would like to use), fill out other information that is requested (Name, generic name, etc.). For the command, type in wine the-location-of-the-program.exe (e.g. wine /home/john/.wine/realplayer.exe). The most important part of creating a launcher is the command, the generic name is not as important. Just make sure you de-select «Run in terminal.» This completes the process.
In some cases the application requires to be running from a certain location. In this case create launcher with command
sh -c "cd /home/USER/.wine/drive_c/Program Files/Appdir/; wine /home/USER/.wine/drive_c/Program Files/Appdir/game.exe"
Of course you will need to replace USER and Appdir with the proper data.
If you desire to have an icon on the panel, create a launcher on the panel of choice. Do this by right-clicking the panel, selecting «Add to Panel,» and selecting «Custom Application Launcher.» This will ask you for the same information as before.
Alternatively, to make life easier, you can set it so wine will automatically open .exe files files for you — instead of using the Wine File to locate the file each time. To do so, right click on the .exe file, select Properties, and then select the Open With tab. Click the ‘Add’ button, and then click on ‘Use a custom command’. In the line that appears, type in wine, then click Add, and Close. Now all .exe files will be automatically opened by Wine, so you can use Nautilus to browse and open them instead of the Wine File.
Uninstalling Wine Applications
Open up a terminal window and type the command below.
wine uninstaller
What this will do is open up a program similar to the Windows add/remove programs control panel, allowing you to uninstall applications from a Wine installation. Running uninstall programs directly via Wine should also work normally. Alternatively, you could also simply delete the folder of the application. However, as when done in Windows, this method will be unclean and will not remove the program’s configuration from the Wine registry like using an uninstaller will.
Configuring Wine
On the command line or in Run Application, type winecfg
Adding CD and DVD drives to Wine
Go to the drives tab in winecfg. Hit the Autodetect button.
If you find that this does not work correctly for you, then follow these instructions:
-
Run
winecfg
-
Navigate to the drives tab
-
Click on Add…
-
In the path bar, type
/media/cdrom
-
Click Show Advanced button below the Browse… button and set the Type to
CD-ROM
-
Click OK
If you have more than one CD/DVD device you will need to identify each one differently. Use /media/cdrom0 for the first CD/DVD device, /media/cdrom1 for the second one, and so on. If in doubt, type the following command in your terminal.
ls -la ~/.wine/dosdevices/
What this command will do is check your CD/DVD device details after Wine is installed.
It is good procedure before setting up the menu entry to launch the new Windows program from the command line to make sure the program runs properly. To do this type this command in the terminal.
wine "C:\PATHTOPROGRAM\Program.exe"
For example the command would be wine «C:\Program Files\World of Warcraft\WoW.exe» Once you are satisfied that you have the correct details, use the normal menu editing process to add a new entry. When you get to the Command field of the entry editor be sure to copy and paste the line you used to launch the program from the terminal. Finish and save the new entry. Test to make sure the new Windows program loads via the menu.
Changing application specific settings
-
Type this command into your terminal.
winecfg
-
Click on Add Application…
- Navigate to where the .exe is and choose that program
- The dropdown at the bottom allows you to choose which version of Windows Wine should emulate. Also, any changes to the Libraries and Graphics tabs will only affect the chosen application in the Applications tab.
Using Windows Themes/Skins In Wine
Color Scheme
You can change the wine color scheme to closely match the default Ubuntu colors with this Terminal command.
gedit ~/.wine/user.reg
You may also want to create a backup copy in your Home folder with this command via terminal.
cp ~/.wine/user.reg ~/
Replace the [Control Panel\\Colors] section with
[Control Panel\\Colors] 1176981676 "ActiveBorder"="239 235 231" "ActiveTitle"="203 133 61" "AppWorkSpace"="198 198 191" "Background"="93 77 52" "ButtonAlternativeFace"="200 0 0" "ButtonDkShadow"="85 85 82" "ButtonFace"="239 235 231" "ButtonHilight"="255 255 255" "ButtonLight"="255 255 255" "ButtonShadow"="198 198 191" "ButtonText"="0 0 0" "GradientActiveTitle"="239 235 231" "GradientInactiveTitle"="239 235 231" "GrayText"="198 198 191" "Hilight"="246 200 129" "HilightText"="0 0 0" "InactiveBorder"="239 235 231" "InactiveTitle"="239 235 231" "InactiveTitleText"="255 255 255" "InfoText"="0 0 0" "InfoWindow"="255 255 166" "Menu"="239 235 231" "MenuBar"="239 235 231" "MenuHilight"="246 200 129" "MenuText"="0 0 0" "Scrollbar"="239 235 231" "TitleText"="255 255 255" "Window"="255 255 255" "WindowFrame"="0 0 0" "WindowText"="0 0 0"
Using Theme/Skins
Wine has basic handling for Windows theme/skin files in the «msstyles» format. There is a large number of these themes on Deviant Art. To use these you must make a folder in Wine’s virtual Windows drive, then tell Wine to use the theme.
Firstly go into Wine’s virtual drive, which is usually «.wine/drive_c» in your Home folder (this is hidden, you may need to select View->Show Hidden Files in the file manager). Inside this folder go into the «windows» folder then make a new folder in there called «Resources». Enter this new folder and make a new folder called «Themes». Inside here you should make a folder for each theme you want, and put the files ending in «.msstyles» directly into them. For example, the full path to a theme file called sample.msstyles might be «/home/username/.wine/drive_c/windows/Resources/Themes/Sample/sample.msstyles».
Next you need to tell Wine to use your theme, so once again run this command in the terminal.
winecfg
In the configuration window select the tab Desktop Integration and un-check out the Theme: box, which should now have your theme in it’s menu. After selecting the theme click Apply at the bottom to see how it looks (they don’t always display properly), then if you are happy click ok and you’re done!
Fullscreen issues with overlapping Panel
Sometimes the Panel overlaps your fullscreen application you’re running in wine. If you are running Visual Effects, the first solution you should try is to turn those off: Go to System -> Preferences -> Appearance, and click the Visual Effects tab. Select None, and your screen will flash. Try your full-screen application again. You may re-enable Visual Effects afterwards — just don’t forget to turn them back off when you want to run that application again!
If that does not work, then you will have to turn off the panels prior to running the application and restarting it afterwards, until a better workaround can be found. In Ubuntu the commands are gnome-session-remove gnome-panel and gnome-panel & respectively. In Xubuntu I understand they are killall xfce4-panel and xfce4-panel.
Instructions for using wine over remote X11 sessions
If you’re (trying) to use wine over a forwarded X11 session (ie Ubuntu is on one computer; you’re connected to it by ssh or another connection and you already have X11 forwarding set up to display regular Ubuntu applications on your remote computer) and the windows opened by wine are lacking fonts etc, the answer is here
Instructions for specific Windows programs
Some Windows programs have been tested on Ubuntu. They are listed below:
-
DVDShrink
-
FlashPlayerStandalone
-
WorldofWarcraft
Also, see Wine’s Application Database at http://appdb.winehq.org/ or http://wine-review.blogspot.com/
Creating file associations
If you want certain files to open in a windows application by clicking on them, the best way is to create a script. For example I want Adobe Flash project files (*.fla) to open in Adobe’s Flash editor if I double click it.
You can for example create a file using this terminal command.
gedit ~/.wine/Flash\ 8
Now paste the following example script in it, save and close gedit.
Example script:
#!/bin/sh QUICKPARLOCATION="c:\\Program Files\\Macromedia\\Flash 8\\Flash.exe" PARAM=`winepath -w "$*"` wine "$QUICKPARLOCATION" "$PARAM" exit 0
Make sure the file is executable with this command.
chmod +x ~/.wine/Flash\ 8
After you completed this go to an *.fla file right click it, properties, go to the “open with” pane, click add, add this line into your terminal and select the radio button.
'/home/<yourusername>/.wine/Flash 8'
Now if everything went ok, you can doubleclick the file and it will be openend in Flash 8.
Troubleshooting
Error: Cannot change screen BPP from 32 to XX
In some cases (mostly games) the application does not start and you get error: Cannot change screen BPP from 32 to 16 (or some other number).
In such case editing xorg.conf and CTRL-ALT-Backspace helps as is described on http://ubuntuforums.org/showthread.php?t=649283
‘dhtmled.ocx’ is missing or invalid
It seems that in Ubuntu Karmic Wine(v1.0.1) registry isn’t configured correctly to use ActiveX component dhtmled.ocx. On some application this can cause error like this: «Component ‘dhtmled.ocx’ or one of it’s dependencies not correctly registered: a file is missing or invalid». So we must tell Wine where to find this file.
1. Download registry file:
-
cd ~ wget http://jwc.sourceforge.net/other/ieslinux-dhtmledit.reg
2. Open regedit:
-
wine regedit.exe
3. Import the downloaded registry settings
-
file->import registry file->open ~/ieslinux-dhtmledit.reg
Screen flickers to black when starting an application
This is sometimes caused by a problem with the video driver not handling XRandR well. To see if this is actually a problem with XRandR, in a console, run:
xrandr
If your screen blanks while running that command, then this might be the issue. To work around this issue, Wine can be configured to not use XRandR. To do so:
- Start Wine’s Registry Editor.
- Navigate to «HKEY_CURRENT_USER\Software\Wine\X11 Driver». You may need to create X11 Driver.
- Create a new key called «UseXRandR» and set it to «N».
See Wine Bug #15214 and Wine Wiki page UsefulRegistryKeys.
-
Games
-
AdobePhotoshop — A guide for running CS4 under WINE.
Привет, хабр!
Моя текущая статья будет посвящена работе с полезной утилитой в Unix-подобных ОС как Wine.
Почему я вообще делаю ещё одну статью по работе с Wine, если их и так есть уже очень много? Если в кратце, меня очень расстраивает их качество.
У большинства материалов по Wine нет практической части, очень многое опускается. В них не рассказывается как запускать подавляющее большинство программ, в них просто показывают как запустить простенький EXE из Windows и на этом всё.
Почему это плохо — практически все программы, которые были мною запущены на Wine, требовали ручной доработки среды, иначе не запускалось ничего. Или запускалось, но с огромными проблемами, такие как вылеты, “непрогрузы” UI/UX, лаги, баги и многое другое.
В данной статье речь пойдёт про все эти аспекты работы с программой. В основном будет затронут оригинальный, консольный Wine от WineHQ и скрипт, который позволяет скачивать зависимости — Winetricks, но я также затрону такие графические программы как: Bottle и Lutris, упомяну PortProton(portwein, Linux Gaming).
Я не вижу смысла затрагивать такие программы как PlayOnLinux или CrossOver, так как они уже, можно сказать, устарели.
Что такое Wine
Начну я своё статью с того, а что вообще такое Wine.
Wine — это OpenSource программа, которая позволяет запускать Windows Софт на Unix-подобных ОС(Linux, BSD, macOS и тд), благодаря подмене API системы на таковую из Windows.
Отсюда и следует его полное название, которое является акронимом — Wine Is Not an Emulator.
Wine ничего не эмулирует, он транслирует код из одной среды, в другую. Это не эмуляция, как например в эмуляции консоли NES(misen) или GameCube(Dolphin Emulator). Он не воссоздаёт среду с нуля, как это делают эмуляторы, он предоставляет Windows API для программ, а сам транслирует(для картинки используется протокол от Xorg или XWayland для Wayland протокола) всё это на хост систему — Linux.
В wine есть уже множество встроенных утилит, которые позволяют сделать ощущение для программ, что они работают в привычной для себя среде Windows.
В нём есть CMD, реестр, файловый менеджер(х2), поддержка кастомных DLL-библиотек, IE(который на самом деле не InternetExplorer, а очень урезанный и переделанный Firefox) и многое другое.
Установка Wine в Debian/Ubuntu
Вся статья будет проходить исключительно на debian-based системах, так как они более удобны с точки зрения нахождения всех нужных компонентов(поверьте, на арче найти всё для wine это та ещё задачка, что-то всё равно норовит отвалиться).
Все знания из статьи будут актуальны на любом дистрибутиве Linux, независимо от того, на чём он был основан, но на debian-based будет проще найти всё необходимое.
Для начала нужно обновить пакеты в системе. Введём:
sudo apt update
sudo apt upgrade -y
После того, как обновили пакеты, введём:
sudo dpkg --add-architecture i386
Данная команда добавит в наш дистрибутив поддержку 32-битной архитектуры(в случае с arch, нужно редактировать файл для пакетного менеджера вручную).
К огромному сожалению, без этого нормально настроить работу 32-битных приложений(игры в том числе) не получится. Если вы опустите этот шаг, то большинство приложений у вас работать не будут, так как они до сих пор 32-битные(огромное количество legacy-кода никто не обновляет на современные архитектуры, так как это очень трудозатратно. А ещё, некоторые 64-битные приложения требуют 32-битный библиотек, а они тоже не будут иначе работать).
В этом минус установки wine “нативно”, а не через wine-менеджеры, ибо они идут в flatpak вариантах(предпочтительная установка), которые не взаимодействуют своими пакетами с вашей системой.
Далее, нужно создать папку для ключей от wineHQ. Она нужна для работы, так как с помощью них проверяется целостность файлов, которые вы загрузили с сайта. Введём следующую команду:
sudo mkdir -pm755 /etc/apt/keyrings
После, загрузим ключ и положим его в нашу созданную папку:
sudo wget -O /etc/apt/keyrings/winehq-archive.key https://dl.winehq.org/wine-builds/winehq.key
Далее, добавим файл репозитория в папку, где apt хранит свои репозитории:
sudo wget -NP /etc/apt/sources.list.d/ https://dl.winehq.org/wine-builds/ubuntu/dists/jammy/winehq-jammy.sources
Обновим репозитории с помощью команды:
sudo apt update
И установим последнюю версию Wine:
sudo apt install --install-recommends winehq-stable -y
После того как её установили, напишем команду:
wine --version
На момент написания статьи(4-6.04.25) последняя актуальная версия wine это 10.0. Если у вас ниже, то значит вы скачали версию не от wineHQ.
WineHQ — это официальные сборки wine. Они наиболее стабильные и наполненные функционалом. Если у вас что-то не работает, это может быть последствием кривой сборки. Нужно это учитывать, когда вы пытаетесь получить помощь(всегда указывайте версию и поставщика wine, например — Soda 9.0 от Bottles).
В Lutris позже мы будем использовать отличную версию от HQ, поскольку в том контексте она будет наиболее оптимальной(по моим личным наблюдениям и тестам).
Встроенные переменные, которые использует Wine для работы
Пришло время познакомиться с некоторыми базовыми понятиями, которыми оперирует wine.
Первое из них — это префикс(prefix).
Префикс — это виртуальное окружение, которое wine использует для хранения файлов(библиотек, windows-бинарников и тд). Именно туда будут устанавливаться все наши приложения, библиотеки и тд.
По сути, это всего лишь папка, но я настоятельно не рекомендую использовать стоковый префикс для хранения приложений(я очень часто видел ситуацию, когда в стоковом префиксе образовывалась лютая помойка и по итогу не работало ничего).
Почему? Всё просто. Конфликты зависимостей.
Очень часто можно наблюдать, что какие-то библиотеки перекрывают работу других(иногда .NET и .NET Core конфликтуют между собой), отчего возникает тонна ошибок, решить которые бывает очень сложно.
Например, вы установили игру из репака. Репак притянул с собой DirectX 9, DotNet Framework 6 и что-то ещё.
Позже, вы поставили ещё одну игру, которая тоже использует DX9, но при этом он старее. Возникают конфликты, которые на Windows достаточно легко устраняются самой системой, но wine — не windows. Некоторые проблемы устранить он не в состоянии. Поэтому совет — никогда не держите все приложения в одном префиксе. Делайте хотя бы логическое разделение на программы и игры(а ещё лучше — группируйте игры между собой, для более эффективного использования дискового пространства).
Рассмотрим пример использования префиксов, чтобы не сильно усложнять себе жизнь.
Например, вы используете графический софт, любите поиграть в старые 3D GTA и визуальные новеллы.
Сделайте 3 префикса — для софта, ГТА и новелл. Почему так? Старые ГТА будут использовать +- свои библиотеки и они не будут мешать другим приложениям существовать, графическому софту вообще DX не нужен, у него свои библиотеки, которые не затрагивают DX, но при этом могут ему помешать работать, а визуальные новеллы, практически все, работают на одном движке, поэтому мешать друг другу тоже не будут(вот тут я не эксперт, но то, во что играл я, в основном использовало один и тот же движок).
Если у вас есть очень специфические игры, которые вы очень долго настраивали(об такой я расскажу в примерах), то держите их обособленно от других. Полностью свой префикс, который не будет пересекаться никакой иной программой, иначе могут возникнуть конфликты.
Стандартный префикс, где wine хранит свои файлы, всегда находится по пути ~/.wine
В чём ещё преимущества префиксов — у них есть битность архитектуры. Вы должны использовать для 32-битных приложений 32-битный префикс, а для 64 — 64(кстати, во всей статье я так и не менял битность ни одного префикса, но это не помешало запускать x86 приложения в x86-64 префиксе).
Да, в современных версиях wine они могут быть взаимозаменяемы(если 32 запускается в 64, но не наоборот), но я бы рисковать не стал, особенно если программа “привередлива”. Поэтому если у вас что-то не работает, то добро пожаловать создавать новый префикс конкретно под неё, с необходимой битностью, зависимостями и тд.
Как создать кастом-префикс
Чтобы создать кастомный префикс, нужно сделать папку в его предполагаемом месте и сделать переменную с её полным путём.
Например, я хочу сделать префикс для игр по пути /home/yan/wine/games, значит я должен сделать переменную WINEPREFIX и положить в неё этот путь(можно полностью, либо заменить часть /home/yan на ~ или $HOME, тут всё на ваше усмотрение).
export WINEPREFIX=~/wine/games
Дальше нужно запустить wine. Все переменные, которые экспортируются, автоматически подхватываются wine и указывать их не нужно(полезно в скриптах, где нельзя указывать переменные перед командой).
wine
Если вы не хотите экспортировать переменную, можно каждый раз писать полный путь перед wine
WINEPREFIX=~/wine/games wine
Я рекомендую последний вариант, ибо если вы сделали переменную, то:
-
Она сбросится после перезапуска системы, а если вы запускаете программы внутри префикса, то все зависимость поедут, ибо wine будет их искать в стандартном префиксе
~/.wine, где их просто нет -
Любой запуск wine будет происходить в этом префиксе. Поэтому если вы захотите его сменить, нужно будет сделать
unset WINEPREFIX, а потом уже заново присваивать другой путь. И так делать каждый раз при его смене. Это не удобно, поэтому проще каждый раз писать полностью только для одной команды, а как закончите с настройкой приложения, чтобы оно работало, сделать скрипт для запуска(я приложу свой пример чуть позже в статье) и положить его в папку с приложением, который он запускает. Далее, вы сможете сделать .desktop значок и запускать приложение из “старта” или с рабочего стола.
Архитектура префикса
Чтобы задать архитектуру префикса, при первом запуске(инициализационный) задайте ещё одну переменную с указанием битности этого префикса
WINEARCH=win32 или WINEARCH=win64(по умолчанию в современных версиях wine) и запустите команду
WINEARCH=win32 WINEPREFIX=~/wine/games wine
Таким образом у нас создастся 32-битный префикс в папке ~/wine/games.
Дебаг(отладка) запуска приложения
Я считаю, что самое большое упущение, которое допускают большинство статей — это забивают на возможность отладки запуска приложения и как это делать.
Почему это важно — если вы пробуете запустить приложение и у вас оно просто не запускается, то часто вы не можете понять почему. Вы даже не знаете в какую сторону копать для решения проблемы.
У меня такое было очень часто, когда запускаешь exe игры, видишь открывшийся экран, который тут же крашится без каких либо выводов. Вопрос — а почему? Да чёрт его знает. Без дебага тут делать нечего.
Сам дебаг представляет собой тоже переменную, в которую записываются “каналы” для сбора данных о запуске приложения. Это и встроенная утилита для отслеживания порядка подгрузки DLL-библиотек(где можно понять, что приложению не хватает для работы), и полный вывод лога в консоль о том, что происходит при запуске приложения и тд. Вот самые необходимые(на мой взгляд) каналы для отладки, какие мы будет использовать в дальнейшем:
-
WINEDEBUG=+loaddll— как понятно из названия — это дебаг для просмотра загрузки dll на всём периоде запуска приложения. Тут можно узнать, что приложение не смогло подтянуть, и что стоит доставить для возможной починки запуска приложения(если дело, конечно, в библиотеке) -
WINEDEBUG=+heap— что происходит в “куче” при запуске приложения. Может быть особенно полезно при запуске .NET приложения(если хотите узнать больше про “кучу”, вот ссылка(и ещё одна для конкретно .NET) на википедию) -
WINEDEBUG=+module— подробнее чем +loaddll, иногда может быть полезнее, чем первое -
WINEDEBUG=+relay/+snoop— показывает подробные вызовы “нативных” DLL(те, которые вы поставили либо ручным копированиям по путям(чуть далее) либо через winetricks). Также, может показывать их имплементацию и целые куски кода, что нарушает политику wineHQ о “Reverse Engineering” -
WINEDEBUG=+fps— показывает кол-во кадров в секунду в приложениях, работающих на OpenGL, Vulkan и D3D(сокращённое название от Direct3D) -
WINEDEBUG=+seh— показывает ошибки Windows в 16-ти ричном виде(вы их точно встречали, когда не могли запустить какую-либо игру). -
WINEDEBUG=+all— показывает абсолютно всю информацию, которая практически всегда является избыточной и делает крайне трудным отладку запуска. Не рекомендую использовать.
Также, можно исключить какой-либо канал из вывода, просто написав «-» перед ним.
Есть ещё очень много каналов отладки, вы можете с ними ознакомиться по этой ссылке.
Как включить дебаг при запуске программы
Добавьте переменную перед wine. Также помните, что каналы можно комбинировать через запятые. Пример запуска с дебагом
WINEDEBUG=+loaddll,+fps WINEPREFIX=~/wine/games wine $PATH_TO_EXE
Переназначения встроенных библиотек нативными
Это очень важный пункт для некоторых программ. Это позволяет изменить библиотеку, которую использует программа для запуска.
Например, у вас есть игра, которая “притянула” с собой DirectX 9, или любую другую библиотеку, которая по магическому стечению обстоятельств просто не работает в wine. Что тогда делать? Если удалить dll из папки с игрой, и поставить dll в wine, то ничего работать также не будет.
Решение тут одно — заменить используемую библиотеку на нативную, которая установлена была в wine. Сделать это очень просто. Нужно взять переменную, в которую положить следующую запись:
WINEDLLOVERRIDES=”ddraw.dll=n,b”
где ddraw.dll соответствует заменяемой библиотеки(в данном случае DirectX 9), а n,b что стоит использовать Native, Built in(нативную, встроенную).
Для того, чтобы это сработало, нужно ещё установить все необходимые библиотеки, которые используются в программе.
То есть, если нужно запустить приложение с дебагом, в префиксе с изменёнными библиотеками, нужно использовать следующую конструкцию:
WINEDEBUG=+loaddll,+fps WINEPREFIX=~/wine/games WINEDLLOVERRIDES=”ddraw.dll=n,b” wine $PATH_TO_EXE
Да, команда монструозная. Если все переменные сначала экспортировать:
export WINEDEBUG=+loaddll,+fps
export WINEPREFIX=~/wine/games
export WINEDLLOVERRIDES=”ddraw.dll=n,b”
А потом использовать, то можно существенно сократить команду до:
wine $PATH_TO_EXE
Но минусы данного подхода я уже описал выше. Я не буду использовать подобные конструкции, только если в скриптах, где я буду сначала экспортить все библиотеки, запускать приложение, а потом их убирать из переменных окружения, с помощью unset.
Смена версии Wine
Чтобы сменить версию wine(например, у вас 2-3 установленных в системе, и вам нужно выбрать одну, которую использовать), можно воспользоваться ещё одной переменной. Как ни странно, но называется она WINE, где в присваивание вы вписываете путь до бинарника другой версии.
Например, вы собрали wine самостоятельно, и его главный бинарь лежит по пути /opt/wine_8.4/bin/wine, то в переменную вы присваиваете вот такой путь:
WINE=/opt/wine_8.4/bin/wine
И далее вы можете просто писать wine для использования, собственно, wine:
WINE=/opt/wine_8.4/bin/wine WINEPREFIX=~/wine/games wine ….
Встроенные компоненты в wine
Я считаю необходимым рассказать про то, какие встроенные компоненты есть у wine, которые позволяют работать в вашем префиксе, через графический интерфейс(иногда нужно это сделать именно из wine, а не через GUI линукса. Пример использования будет чуть позже).
-
winefile— проводник, похожий на таковой из windows 3.1; позволяет запускать exe изнутри. Также именно он будет возникать в “попапах”, если приложение будет предлагать сохранить файл. Важное замечание: у вас будет как минимум 2 диска —C:\,Z:\.C:\— это ваш префикс, прям вот весь, ибо prefix по сути и есть дискC:\вашей “виртуальной windows”(если в него зайдёте, то поймёте почему я так говорю),Z:\— это корень диска Linux (/) -
winecfg— настройка конкретного prefix, настройки очень скудные. По идее, может предоставлять графический подход для замены dll(на n,b например), но у меня никогда это не работало. Также позволяет изменить эмулируемую версию Windows(рекомендую ставить windows 10, если нет потребности в более ранних), добавить диски в систему(если, например, нужен отдельный диск для /home/name, сделать виртуальный рабочий стол и задать ему конкретное разрешение. Это иногда выручает, если приложение не хочет нормально открываться напрямую, или если оно открывается с кривым разрешением. Остальные настройки бесполезны, там настраивать нечего, но иногда нужно туда заходить. -
explorer— проводник, чем то похожий на первый. Я чаще запускаю его, чем первый. -
regedit— редактор виртуального реестра(да, wine же предоставляет реестр) -
notepad— блокнот для редактирования файлов -
taskmgr— диспетчер задач -
cmd— консоль -
msiexec— установка msi файлов(да, с установкой msi пакетов тут есть некоторые “трудности”, о которых позже -
start— запуск bat/msi/exe файлов с контекстом(очень полезная программа, пример использования будет чуть позже) -
control— панель управления -
hh— чтение документации к программам в html файлах(очень редко нужно, если вообще когда-либо нужно) -
uninstaller— программа для удаления программ, установленных в данный префикс(иногда проще “грохнуть” весь префикс(опять же, один префикс — одно приложение), а не удалять приложения)
Это все встроенные компоненты, которые могут как-то пригодиться.
Чтобы их запустить напишите
wine <название приложения>
Например, давайте запустим winecfg в моём префиске, напишем:
WINEPREFIX=~/wine/games wine winecfg
Также, я рекомендую инициализировать ваш префикс именно такой командой. Так он точно сделает всё правильно.
Как устанавливать зависимости(DLL-библиотеки)
Я считаю, что это один из самых главных разделов статьи, ибо без библиотек у вас может не заработать ни одно приложение(кроме некоторых исключений).
К моему огромному разочарованию, wine не предоставляет инструмента для установки библиотек не в ручном виде. Рассмотрим его и более современный способ.
Как устанавливать библиотеки вручную
Для начала нам нужно узнать, какой именно библиотеки нам не хватает. Давайте предположим, что это библиотека dxvk для трансляции вызовов DirectX 9-11 в нативные(для linux) вызовы Vulkan.
Порядок действий:
-
Ищем нашу библиотеку в интернете или, если есть компьютер с Windows, мы можем скопировать библиотеку оттуда, но я не рекомендую этого делать, ибо могут быть конфликты.
-
Далее, нужно определить её битность. Если это библиотека 32-битная, то мы должны её скопировать в папку
C:\windows\system32, а если 64-битная, то в папкуC:\windows\syswow64.
Данный способ установки крайне не рекомендуем, так как можно навредить неправильно установленной библиотекой, или забыть для некоторых сделать копии в 32-битную и 64-битную папку.
Что же делать, если wine не даёт встроенной утилиты для установки? Использовать сторонний скрипт — winetricks.
Установка winetricks
Для начала, обновим пакеты в пакетнике. Напишем:
sudo apt update
sudo apt upgrade -y
Далее, установим winetricks. Для этого напишем:
sudo apt install winetricks -y
Всё, winetricks установлен.
Winetricks предполагает 2 варианта использования — графический и консольный. Начнём со второго.
Установка консольным вариантом
Чтобы установить необходимые библиотеки в префикс, нужно перед командой использовать переменную WINEPREFIX и просто написать название библиотеки, которую хотите установить, например, установим 3 библиотеки:
WINEPREFIX=~/wine/games winetricks d3dx9_30 d3dx9_31 d3dx9_42
Далее, WT начнёт скачивание библиотек в префикс, который мы ему указали. Он ещё спросит о ваших намерениях, действительно ли вы хотите их установить. Процесс может занять некоторое время, ибо некоторые зеркала, откуда он берёт библиотеки, недоступны из России, и поэтому он будет перебирать все зеркала, пока не найдёт доступное. Иногда данный процесс может затянуться до минут 5-6.
Помните ещё, что данные библиотеки являются частью большой библиотеки d3dx9, которая в свою очередь является библиотекой DirectX 9, которая в качестве DLL будет называться как ddraw.dll.
Установка через графический режим
Далее, графический режим. Тут всё проще, нужно всего лишь написать префикс и WT:
WINEPREFIX=~/wine/games winetricks
У нас откроется следующее окно:

Тут выбираем “Select the Default wineprefix”(он откроет тот, который мы написали перед командой, это для него дефолтный. Просто winetricks тоже позволяет создавать префиксы(вообще, он может выступать как полноценная графическая надстройка над классическим wine, но сделано это несколько топорно и неудобно), и только в том случае он будет “не дефолтным”).
Далее, мы видим следующее окно:

Тут выбираем что хотим установить, в моём случае это DLL, поэтому это первый пункт. Жмём ок и видим следующее окно:

Тут просто долистываем до наших библиотек и жмём чекбоксы у них. Дальше — ок.

Это предупреждение игнорируем всегда. Оно ничего полезного не даёт и, скорее, подбешивает только.

Так выглядит установка библиотек.
После установки нас вернёт на предыдущее окно(оно никогда само не закрывается, только если вылетает. Поэтому обязательно ждите открытия WT снова. Если этого не происходит, то он вылетел и, скорее всего, установленные библиотеки стали битыми).

Давайте установим шрифт! Выбираем второй пункт и жмём ок.

Отмечаем чекбоками шрифты и жмём ок.
В процессе он сыпет ошибками, которые мы тоже смело игнорируем.


Вот установка шрифтов.
В процессе он снова дал ту ошибку, тоже игнорируем.

Всё, шрифты тоже установлены. Нас вернуло на тоже окно. Выходим отсюда, ибо всё что хотели, мы установили.
Мы разобрали самые основные понятия в wine, думаю пришло время переходить к практике и сделать всё поэтапно. От создания префикса, до установки приложений.
Пошаговая настройка wine со скриншотами
Моя система:

Для начала, проверим то, что wine и winetricks установлены.
Напишем в терминал
wine --version
winetricks --version

Создадим папку для нашего префикса с названием “Apps”
Напишем в терминале
mkdir -p ~/wine/Apps
Далее, инициализируем wine в префиксе. Напишем следующую команду в терминале
WINEPREFIX=~/wine/Apps wine winecfg

У нас начнёт выводится подробный лог в терминал и откроется следующее окно:

Если хотите, можете поизучать настройки, но они ничего вам не дадут.
Например, в этом окне вы можете сменить оформление на старое

Вот старая тема wine:

Довольно страшненькая. Я останусь на новой теме.
Да, кстати, как вы можете заметить, снизу у нас есть папки, которые прокинуты в нашу систему. Если, например, вы загрузите файл с браузера, то он окажется в Загрузках вашего пользователя Linux. И все значки на рабочий стол, которые будут делать программы при установке, окажутся на вашем рабочем столе и вы сможете их оттуда запустить. Но очень часто они ломаются, поэтому мы их использовать не будем. Также стоит помнить, что я покажу вам чуть позже скрипт, который я использую для запуска приложений в префиксах.
Всё, мы можем закрывать это окно, оно нам пока-что не нужно.
Запуск Total(Double) Commander в wine
Далее, покажу вам достаточно стандартный пример запуска приложения, которое не требует дополнительных зависимостей и должно 100% запуститься и у вас. Это мною любимый Total Commander(я буду использовать вместо него Double Commander, но сути это не меняет).
Скачиваем Double Commander с сайта.

Скачиваем 64-битную версию в exe формате(msi у меня не захотел устанавливаться, покажу чуть позже на другой программе как с ним работать).
Далее, когда наш установочный пакет скачался, напишем следующую команду в терминал:
WINEPREFIX=~/wine/Apps wine '/home/yan/Downloads/doublecmd-1.1.23.x86_64-win64.exe'
Установочный экран

Тут выбираем папку, куда он будет устанавливаться. Я буду ставить в C:\Apps\DCMD, что эквивалентно пути в linux $HOME/wine/Apps/drive_c/Apps/DCMD/
Кстати, данный “менеджер файлов” не умеет создавать папки, поэтому придётся создавать из нашей хост системы(можете как в windows просто написать несуществующий путь и он сам создат папки до него).
Когда программа установилась, можем проверить наш рабочий стол, так как я сделал ярлык на рабочий стол при установке.

Вот ярлык появился тут. Откроем его свойства.

Как мы можем видеть, команда запуска тут точно такая же, какую использовал и я. Далее и мы сможем делать такие же ярлыки.
Откроем приложение, только вручную из терминала. Напишем команду:
WINEPREFIX=~/wine/Apps wine start "C:\\Apps\\DCMD\\doublecmd.exe"
Сразу предрекаю вопросы, а что это за такой странный путь в кавычках. Это всё из-за того, как Linux оборачивает любые символы после \. Бэкслеш используется только для спец. знаков, таких как \n, который переведёт “каретку” на следующую строку при печати в консоли. Так как нам нужен именно бэкслеш для путей, мы его оборачиваем в него же, поэтому тут такой странный путь.
В start мы обязаны писать такие пути, или же, мы можем поступить чуть иначе. У программы start есть ключ /unix(да, у всех программ в wine ключи пишутся в стиле DOS(где используется / для ключей, а не как в linux или powershell -)), после которого мы пишем в одинарных кавычках(да, это очень важно) полный путь до нашего исполняемого файла. Пример команды запуска:
WINEPREFIX=~/wine/Apps wine start /unix '/home/yan/wine/Apps/drive_c/Apps/DCMD/doublecmd.exe'
Внимание, тут не работают ссылки для вашей домашней директории, такие как ~ или $HOME, wine будет выдавать следующую ошибку:

Запускаем приложение и видим, что оно открылось без каких-либо проблем:

А теперь я хочу пояснить, почему практически все используют для примера того, что всё работает именно Total(Double) Commander и Notepad++. Нет, не потому что они такие популярные и всем нужны,а из-за того, что они имеют встроенные зависимости, которые не отторгаются wine.
Total(Double) Commander вообще написан на паскале в среде Borland Delphi(в случае DC это не Delphi, а Lazarus, но сути это не меняет и Double Commander обладает полной обратной совместимостью с любыми расширениями от TC), которые тянет с собой все библиотеки.
Переходим в более сложным приложениям для запуска с “некоторыми проблемами”.
Запуск веб-приложений и этап проблем
Я имею в виду тех приложений, которые написаны на NodeJS с использованием Electron. Почему это важно?
Сейчас всё больше и больше приложений переходят на веб модель, чтобы его можно было запускать как в браузере, так и на десктоп системах, без особых доработок. Electron это вообще по сути Chromium с убранными браузерными особенностями.
Одним из ярчайших примеров является Figma. Давайте запустим её.
Качаем приложение с официального сайта устанавливаем его в тот же префикс.
Напишем команду:
WINEPREFIX=~/wine/Apps wine '/home/yan/Downloads/FigmaSetup.exe'

Как мы видим, само приложение установилось и запустилось, но вот… а что с интерфейсом?
На этом этапе фигма просит войти в свой аккаунт, но вот беда, wine не умеет перенаправлять запросы в системный браузер.
Хорошо, поставим браузер напрямую в wine. Чтобы это сделать, нужно скачать какой-либо браузер. Допустим, firefox.
Качаем exe с сайта. Запускаем уже известной командой:
WINEPREFIX=~/wine/Apps wine '/home/yan/Downloads/Firefox Installer.exe'
Установка началась, перед этим попросив поставить wine gecko.
Установка закончилось, но ничего не запустилось, а почему? А тут начинаем дебагать.
Сначала, нужно узнать куда устанавливать FF. Устанавливается он по пути /home/yan/wine/Apps/drive_c/Program Files/Mozilla Firefox.
Хорошо, пробуем запускать его через start:
WINEPREFIX=~/wine/Apps wine start /unix '/home/yan/wine/Apps/drive_c/Program Files/Mozilla Firefox/firefox.exe'
Снова мимо. Пробуем поменять путь на виндовый.
WINEPREFIX=~/wine/Apps wine start "C:\\Program Files\\Mozilla Firefox\\firefox.exe"
Тоже мимо. Значит начинаем изучать лог, где можно заметить странное поведение dll.

Значит, запустим с дебагом на dll.
WINEDEBUG=+loaddll WINEPREFIX=~/wine/Apps wine start "C:\\Program Files\\Mozilla Firefox\\firefox.exe"
И тут выясняется интересная проблема, когда мы начинаем смотреть в лог. Вот как выглядят успешные подключения библиотек:

А вот наша проблемная:

Заметили тут приписку “not found”? Вот это символизирует, что какая-то библиотека не смогла подключиться, ибо не смогла найтись. Но она лежит около exe в папке. Тут что-то не то. Вероятно, что не смогло подтянуться окружение. А это уже беда. Давайте я немного про это расскажу.
Если вы знакомы с JS, то вы знаете что такое “область видимости” или же “контекст”. Вот у wine тоже есть контекст. Вы не задумывались, почему я использую start а не просто wine и exe? Start позволяет подтянуть необходимый контекст, иначе приложение просто не сможет увидеть файлы, лежащие в папке.
То есть, контекст у нас есть, он успешно подключён, но работать оно всё равно не желает. Можем попробовать заменить библиотеку на скачанную из интернета по ссылке.
Заменяем ей ту библиотеку в папке с FF, но всё равно ничего не запускается.
Попробуем положить её в папку C:\windows\syswow64 и запустить.
Всё равно мимо.
А если попробовать указать, чтобы приложение использовало нативную библиотеку? Пробуем следующей командой:
WINEDEBUG=+loaddll WINEPREFIX=~/wine/Apps WINEDLLOVERRIDES="mozglue.dll=n,b" wine start "C:\\Program Files\\Mozilla Firefox\\firefox.exe"
И опять мимо
Но, я заметил ещё одну библиотеку, которая не смогла подтянуться:
Причём присмотритесь-ка к ней. Она нужна для mozglue! Следовательно, давайте попробуем её скачать и положить в папку с FF.
Причём смотрите, что говорит сайт:

Это ведь библиотека от Microsoft! Логично, что её не будет в нашем префиксе. Качаем по ссылке и кладём в папку syswow64(дополнительно скачайте ещё и 32-битную и полжите в system32). Смотрим, что будет происходить:
Я вас поздравляю, ошибка изменилась. Теперь её можно прогуглить по коду.

Так, начинает что-то проясняется. Как будто, FF, который 64-битный, нуждается в библиотеке, которая 32-битная, отсюда и возникает ошибка.
А возможно ошибка в другом, если приглядеться к ответу, тут есть ещё совет установить .net

А давайте его поставим. Но какой ставить? Давайте попробуем последний с сайта microsoft(тут я серьёзно тупанул и скачал не тот рантайм, но сути это всё равно бы не поменяло, так как не работает ничего что так, что так).
Устанавливаем вот это

Exe для 64-битной системы есть, запускаем для установки

Ну, оно открылось

И установилось.
Пробуем запускать снова.
Но снова мимо… В чём может быть проблема… А! Я вспомнил. Я же не ставил в этом префиксе mono. Давайте исправим ситуацию(mono может поставиться само при создании префикса, но чаще всего придётся самостоятельно качать и ставить вручную).
Качаем с этого сайта msi. Выбираем тут версию 10.0(так как у меня 10.0 вайн).
Тут выбираем wine-mono.msi

Устанавливаем командой
WINEPREFIX=~/wine/Apps wine msiexec /i '/home/yan/Downloads/wine-mono-10.0.0-x86.msi'
Тут ключ /i отвечает именно за установку. Никаких графических окон не будет. Вот такой должен быть вывод в терминал:

Откроем wine uninstaller чтобы убедится, что mono установлен командой:
WINEPREFIX=~/wine/Apps wine uninstaller

Да, он тут есть. Это хорошо. Пробуем снова запускать FF.
Да чтоб тебя. Ладно, есть идея его просто переустановить, может быть поможет.
Удаляем его из прошлой программы и устанавливаем заново.

Установка идёт, надеемся, что всё запустится.

Но снова мимо… Пробовать дальше исправлять проблему уже бессмысленно, так как поломано что-то внутри. Я не знаю точно в чём проблема, поэтому исправить её и не могу. Предлагаю попробовать установить Chrome.
Качаем, ставим.
Проблема вся в том, что если заходить на сайт как я, с linux системы, то возможность скачки с него windows версии просто не будет. Поэтому я скачаю с другого сайта, чисто exe.
Но тут возникло 2 проблемы.
-
Установщик итальянский
-
Ошибка даже не дающая его поставить

Ладно, качаем другой браузер — ungoogled chromium и, О ЧУДО, оно соизволило установиться и даже запуститься.

(правда криво, но это мелочи. Мы ведь не планируем его прям использовать, оно нужно лишь для редиректа запросов от Figma в браузер)
Пробуем запустить фигму, и та же ошибка, что и раньше. Интерфейса нет и всё кривое. Скриншот давать не буду, так как ничего не поменялось. Значит, переживём без фигмы. Некоторые проблемы решить бывает очень непросто и чаще самое верное решение это искать другую программу.
Но я решил поставить pixso, которое, о чудо, работает!

Правда дальше логинки я не уйду, ибо аккаунт у меня привязан к google, а входить он в него категорически не хочет. Ладно, создам на почте и попробую снова.

УРА! С почты оно вполне зашло.
Правда, если его открыть на полный экран, то тут будет таже проблема, что и у хромиума, но тут это не мешает.

Пробуем что-нибудь нарисовать.

Ну, оно работает и очень даже шустро.
Веб приложения завести можно, но, как вы видели, с большим трудом, и не факт что оно вообще будет тут работать. В чём проблема с фигмой я так и не понял.
Я считаю на этом можно завершить эту главу, и переходить уже к более существенным программам, которые требуют серьёзного решения проблем для запуска. На решение следующей проблемы мне понадобилось около 3 лет поиска информации, которой очень мало.
Запуск Fallout 1/2 с модами под wine
Для меня это отдельная больная тема. Каждый раз, когда я переходил на линукс, я пытался его завести, но всё время терпел фиаско с одной и той же ошибкой, правда пока в один день я не нашёл решение, на сайте с модом.
Давайте я опишу саму проблему, почему не получается завести, казалось бы старую игрушку на wine.
Любые моды требуют модлоадера. В случае F1/2 это sfall, который требует наличия DirectX 9, чего в оригинальном F1/2 не требовалось.
Плюс, тут нужно понимать как устроены модификации под F1/2. Вся графика(скорее все текстуры) для него зашита в exe файл(в этом можно удостоверится, просто заменив exe от мода оригинальным, игра потеряет любые текстуры из модов.
Например, в моде Fallout 0.5 пропадает текстура(и предмет), который является основным для его прохождение и вы получаете софтлок. Я это понял ещё тогда, когда играл в моды на телефоне с использованием приложения ExaGear и заменил exe от мода, на оригинальный. Игра запустилась, локации работают, но вот предмет — пропал. И я получил софтлок. Плюс невозможно начать новую игру, ибо игра просто вылетает.
Ошибка, при запуске модов на оригинальном wine без библиотек следующая — Error loading cities
(картинка не моя, чуть позже будет моя)
Игра без DX9 просто не может прогрузить локации.
У меня даже есть собственное видео на YouTube(кому интересно, я оставлю ссылку на него, можете посмотреть), потому что я понял, что кроме меня это никто больше не сделает.
Для решения данной проблемы, нужно установить 3 библиотеки и заменить ими встроенные в игру. Как раз те, которые я разбирал в примере для замены библиотек — d3dx9_30,31,42. Также, в процессе возникли ещё проблемы — например, отваливающиеся скрипты и шрифты. Это тоже нужно будет поправить вручную, отредактировав пару файлов игры.
Само описание решения проблемы я нашел на этом сайте.

Только дойти до этого объяснения было очень трудозатратно, пришлось перелопатить целый форум, где только в одном сообщении была ссылка на эту страницу, а иначе это даже не гуглится(если ошибка появляется исключительно в wine, но при этом она не возникает почти никогда в windows, то будьте уверены — решения скорее всего нет и вам придётся думать самостоятельно).
Привыкайте, с wine такое часто, некоторые проблемы имеют решение, но настолько узкое и настолько находящиеся далеко, что дойти до них вы можете либо сами, либо по счастливой случайности.
Давайте приступать к практике. Для запуска нам нужно:
-
Сама игра(настоятельно рекомендую GOG релиз)
-
Мод Restoration Project
-
Wine + Winetricks
-
Полчаса свободного времени на решение всех проблем
Для начала, создадим новый префикс, ибо старый уже “грязный”.
WINEPREFIX=~/wine/Fallout wine winecfg
Далее, устанавливаем оригинальный Fallout 2 из GOG релиза.
Ещё со времён создания видео, у меня есть архив для полной установки, воспользуюсь им.

Установка F2
Устанавливаю F2.
WINEPREFIX=~/wine/Fallout wine '/home/yan/Downloads/fallout_02/setup_fallout2_2.0.0.12.exe'

Путь я меняю от изначального, чтобы было удобнее до него дойти.

Решение проблемы со шрифтами
После установки не спешите его открывать, сначала нужно отредактировать конфигурацию(но я открою для демонстрации ошибки)
Нас встречает вот такая ошибка — продолбанные шрифты. Нужно исправлять. Это возникает, если F2 не может понять какие файлы ему нужно грузить. Под windows он как-то их находит, а вот в wine уже не может.
Идём в папку, куда установлен Fallout

И открываем файл fallout2.cfg в любом текстовом редакторе.
Сейчас он выглядит вот так:

Сюда нужно дописать 5 строчек, чтобы он выглядел вот так:

Разбираем, что дописали.
Critter_dat и master_dat — данные для игры откуда грузить ресурсы(в тч. шрифты)
Critter_patches и master_patches — откуда брать патчи.
Language=english — обязательно для русской и английской версии, иначе кодировка игры слетит. Да, можно поменять язык wine и тогда кодировка будет нормальной, но поскольку я всегда пользуюсь только английскими версиями ОС и программ, для меня это необходимость.
Пути должны быть в стиле windows. В абсолютных linux путях это будет примерно следующем:
/home/yan/wine/Fallout/drive_c/GOG/Fallout2/critter.dat
/home/yan/wine/Fallout/drive_c/GOG/Fallout2/master.dat
Запускаем F2 с помощью команды, которая прикрепит контекст к запуску:
WINEPREFIX=~/wine/Fallout wine start "C:\\GOG\\Fallout2\\fallout2.exe"
PS: в процессе запуска обнаружилось, что моя система не имеет некоторых библиотек, из-за которых у меня F2 не смог загрузить разрешение. Нужно доставить libvulkan.so.1 и libGL.so.1.

Решение проблемы подсказал мне deepseek. Вот необходимые команды, если вы вдруг столкнулись с той же проблемой:
sudo apt install libvulkan1:i386 mesa-vulkan-drivers:i386
sudo apt install libvulkan1 libgl1-mesa-dri mesa-vulkan-drivers vulkan-tools

Всё, F2 запущен, проблем больше нет, дальше идти в саму игру нам не нужно.
Установка мода Restoration Project
Запускаем установщик
WINEPREFIX=~/wine/Fallout wine '/home/yan/Downloads/fallout_02/F2_Restoration_Project_2.3.3.exe'

Устанавливаем мод, оставляем всё как есть(язык в игре не меняем)


Мод установлен, время идти дальше.
Решение ошибки из-за библиотек — error loading cities
Для начала, я покажу как выглядит та самая ошибка. Запускаю игру без библиотек.
PS. Это немного не то, на что я рассчитывал, но допустим.
Каким боком это снова вылезло? Ну, лог в помощь…

Эээм… У меня нет слов… Я же исправил эту ошибку ещё при запуске без мода… Что не так…
Снова мне помог Deepseek. Нужно было установить dxvk
WINEPREFIX=~/wine/Fallout winetricks dxvk
Ошибка загрузки контекста и как её можно временно решить
Но тут вылезла проблема, с которой я сталкивался, когда запускал его ещё давно. Он не видит контекста. Заодно я покажу что можно предпринять в таком случае. Запускаем игру через встроенный файловый менеджер. Тогда он точно подтянет контекст.
Пишем:
WINEPREFIX=~/wine/Fallout wine explorer
Открывается вот это:

Ручками доходим до папки с F2.

И запускаем Fallout2.exe
И вот моя родимая ошибка
Чтобы её поправить, нужно поставить несколько библиотек.
Пишем:
WINEPREFIX=~/wine/Fallout winetricks d3dx9_30 d3dx9_31 d3dx9_41

И у нас всё установилось.
Дальше, загружаем explorer с заменой библиотек следующей командой
WINEPREFIX=~/wine/Fallout WINEDLLOVERRIDES="ddraw.dll=n,b" wine explorer
Запускаем F2 и бинго!

Всё запустилось. Давайте создадим персонажа и посмотрим работает ли всё в самой игре.
И… да. Всё работает.


Можем закрывать, своей цели мы достигли, мы запустили и всё работает.
Но что если мы хотим запустить игру не загружая при этом отдельно файловый менеджер, используя терминал и всё остальное?
Нам нужен обычный скрипт запуска приложения на bash, который всё будет делать за нас. Нам нужно будет лишь запустить его и он сам всё запустит. Вот вам пример моего скрипта. Может быть он не очень хороший с точки зрения кодинга, но свою задачу он выполняет на все 100%. Он запускает игру всегда и без каких-либо проблем.
Написание скрипта

Сам скрипт. Что он делает:
-
Мы переходим прямо в папку, где располагается игра. Это важно.
-
Мы создаём переменные, которые будут автоматически подтягиваться wine(ибо если переменная задана, он будет использовать её для запуска. То есть тут он всегда будет запускаться в необходимом нам префиксе с необходимыми заменами библиотек)
-
Запускаем саму игру
-
А потом отменяем наши переменные, которые создали, чтобы они не влияли на наши другие запуски wine
Всё просто и довольно прямолинейно, но оно работает и это главное. Теперь, сделаем данный файл исполняемым командой:
chmod +x ./start.sh
И запустим его
./start.sh

Всё запустилось и работает.
Создание симлинки скрипта
Если хотите этот скрипт запускать из другого места(рабочий стол, например), то сделайте симлинку на рабочий стол.
ln -s ~/wine/Fallout/drive_c/GOG/Fallout2/start.sh ~/Desktop/Fallout_Start

Вот симлинка на рабочем столе.
Запустим её.


И у нас всё запустилось.

Всё, со скриптом и классическим wine мы закончили. По сути, мы разобрали всё, что нужно для работы — как скачивать/устанавливать приложения/библиотеки, как отлаживать приложения и решать проблемы. Теперь время переходить к более “человечным” графическим решениям.
Wine-loaders или графические приложения по запуску и настройки wine
После того, как мы разобрались со стоковым консольным вайном, пришло время сделать нашу жизнь немного легче.
Из графических оболочек я могу выделить как минимум 4, но рассмотрим мы далеко не все.
Из именно wine-based — Bottles, Lutris и Heroic Games Launcher.
Из proton(steam-wine) based — PortProton(или же Gaming On Linux).
Расскажу я про 2 оболочки — Bottles и Lutris. Про HGL я смысла рассказывать не вижу, так как он очень похож на Лутрис, а в случае с PortProton у меня с ним “натянутые” отношения, так как работать часто он отказывается у меня. И интерфейс у него, мягко скажем, не интуитивный, как у того же Lutris.
Bottles
Bottles — это достаточно современная оболочка по запуску wine приложений, сделана в стилистике последних Gnome DE, по настройкам очень скудная, по функционалу бедная. Советую использовать только для запуска приложений, а не игр.
Все эти приложения будут установлены из Flatpak. Я не советую их ставить из системного пакетного менеджера, чтобы они не ломали системный wine.
Установка Flatpak на Ubuntu 24.04
Введём в терминал следующие команды
sudo apt update
sudo apt install flatpak -y
После того, как установлен Flatpak, у вас может быть уже добавлен репозиторий Flathub, а может нет. Лучше его добавить руками, чтобы точно избежать проблем.
Для того чтобы это сделать введите следующую команду:
flatpak remote-add --if-not-exists flathub https://dl.flathub.org/repo/flathub.flatpakrepo
Далее, введите следующую команду, чтобы проверить наличие подключённого репозитория:
flatpak remotes
Терминал должен показать следующее:
Далее, введите:
flatpak update
И после синхронизации введите:
flatpak install com.usebottles.bottles
Но тут есть некоторая проблема. Если вы только что поставили flatpak, то у вас в “старте” не появится иконка установленных приложений. Для того, чтобы всё починилось — перезагрузите систему.
Или же вы можете запустить приложение из терминала с помощью команды:
flatpak run com.usebottles.bottles
Также, я советую поставить приложение Flatseal, чтобы можно было управлять папками, которые доступны приложениям в Flatpak, иначе они не буду видеть вашу домашнюю папку или другие диски в системе.
Установим Flatseal с помощью команды:
flatpak install com.github.tchx84.Flatseal
Настройка Flatseal
После, запустим Flatseal. Вас встретит следующее окно:

Поскольку это тестовая машина и я не обеспокоен безопасностью системы, я добавлю сразу всем приложениям(и текущем установленным и будущим) доступ к системному руту и домашней папке. Вам я так делать не рекомендую.
Переходим на 1 вкладку(синяя иконка) и крутим до этой секции:

Тут нажимаем на иконку “новой папки” на Other Files.
Тут откроется вот такая строчка, куда вводим интересующие нас пути, для доступа приложениям.

Например, как это выглядит у меня:

На этом можно закрывать Flatseal, так как данное изменение применилось ко всем приложениям в системе, установленные из Flatpak.
Пример как это выглядит у Bottles:

Пути Flatpak приложений
Важно помнить, куда Flatpak устанавливает приложения, и где они хранят данные. Стандартный путь установки приложений:
/var/lib/flatpak/app

У меня 3 приложения — 3 папки.
А данные они хранят по пути:
/home/yan/.var/app

Запуск Bottles
Ну, запускаем Bottles.

Нас встречает следующее окно.

Тут он скачивает необходимые версии wine для работы и некоторые библиотеки.

Стандартный интерфейс бутылок.
Создание префикса в бутылках
Предлагаю создать новый префикс для приложений(или как тут они их называют — бутылки)
Нажмём на + в левом верхнем угле.

Тут мы можем выбрать категорию(она нужна для того, чтобы бутылки понимали, какие библиотеки им нужно скачивать изначально, чтобы работало большинство приложений. Например — для приложений гораздо нужнее .NET, чем DirectX 9-11 и наоборот) или сделать кастомную, но я не любитель тут делать кастомные префиксы, с ними будет больше гемора. Оставляем выбор на приложениях, так как мы будем тут сначала запускать именно их.
В качестве загрузчика выбираем соду(это форк wine).
Bottle Directory не трогаем(это, кстати, новая фича. Раньше нельзя было настраивать путь префикса не в кастомном. Это удобно).
Называем просто — Apps и нажимаем Create.

Пошло создание префикса, скачка библиотек и настройка конфигураций.

По логу можно видеть что бутылки ставят в префикс. Шрифты, поддержку .NET и DirectX Vulkan для 3д.
Настройка префикса

Бутылка появилась и давайте её откроем.

Вот интерфейс префикса. Тут мы можем сразу открыть exe по синей кнопке или настроить префикс. Сначала пройдёмся по настройкам.


По сути, тут настраивается всё, что мы настраивали через переменные в консольном wine. Кстати, настрое за полгода прибавилось, раньше их было в разы меньше.
Несомненный плюс бутылок в том, что они предлагают “перенос” снапшотов, чтобы их можно было распаковать в автоматическом режиме на любом пк, где есть бутылки. Они сами поставят все библиотеки, все настройки сразу применятся и будет работать также, как и на хост машине, откуда был сделан снапшот.
Установка приложений
Я предлагаю установить какое-нибудь приложение. Например, AIMP. Он также как и Total commander не требует дополнительных библиотек, и должен сразу установиться без проблем.
Скачиваем exe по ссылке.
Открываем exe по синей кнопке в главном меню префикса.

Установщик загрузился. Прокликиваем и устанавливаем.

Как мы видим, бутылки сразу подхватили установленное приложение и вывели быстрые кнопки запуска, но мне интересно куда же установилось это приложение по путям в Linux. Вот путь до них по стандартным путям, куда бутылки кладут свои файлы:
/home/yan/.var/app/com.usebottles.bottles/data/bottles/bottles/Apps/drive_c
Как вы видете, путь очень длинный и дойти до него самостоятельно достаточно проблематично. При желании, можно сделать симлинку на папку в домашнюю папку, чтобы быстрее сюда попадать при надобности, но я этого делать не буду.
Запускаем AIMP.

Он работает без каких либо проблем.
А давайте попробуем тут установить Firefox, как помните на стоковом wine у меня были с ним проблемы. Возможно тут ситуация изменится.

Установка пошла.

Тут запуск тоже появился.
Пробуем открывать.
И также мимо. Давайте попробуем отладить FF тут. Чтобы это сделать нужно открыть 3 точки около запуска приложения и нажать на иконку терминала сверху.

В этом случае откроется .

И да, проблема таже, что и у обычного wine. Можно скипать, её я не решу.
Нужно ещё приложение для теста. Желательно с зависимостями, которые нужно поставить.
Попробую запустить приложение, которое мне было нужно для университета и которое не запускалось у меня. Logic Circuit. Скачать его можно здесь.
Кстати, MSI установщик запустился сразу, никаких специфических действий не требуется.

Прокликиваем до установки.
Не запускается. Открываем терминал и начинаем смотреть где он крашится.

Ага. Что-то связанное с .NET и библиотека. Пробуем найти библиотеку и что это вообще такое.
Быстрый гугл дал мне информацию, что ему не хватает .NET Runtime. Но какой версии? Давайте попробуем поставить последнюю. Снова качаем с того сайта, который я давал ранее.

Ставим и смотрим поможет ли.

Не похоже что это помогло.

Последнее изменение .NET было до версии 8. Пробуем поставить его вкладки Dependencies в настройках префикса.

Вот он. Жмём на иконку дискетки для установки.

Установился. Пробуем снова запускать.

Снова мимо. Ошибки даже не поменялись.
Попробую сунуть данный вывод в Deepseek.
Мой запрос:

Ну его ответ мне мало помог…

Можно попробовать.
Ставим 6 дотнет и 4.8, и 4.8.1.
Пробуем запускать снова.

Нет, ошибки не изменились. Либо это проблема в Bottles либо в установщике зависимостей. Ради интереса можно запустить в стандартном wine.
Запуск в стандартном wine
Опа. А у меня открылось начальное окно и тут же закрылось. Значит дело всё таки в Bottles.
Что интересно, установка .NET в winetricks немного другая, с графикой.

Тут есть надежда на запуск. Но в winetricks нет .NET8. Либо его нет в “графике”, либо вообще. Нужно попробовать через терминал.
И более новые версии .NET устанавливаются через графику…. Кажется что-то в Bottles поломано, либо они устанавливают зависимости иначе.


И бинго! Через обычный wine у меня всё открылось сразу после установки .NET.

Дело было в Bottles. Именно поэтому я него, скажем так, недолюбливаю. У меня в нём нормально не работало буквально ничего. Я настоятельно рекомендую его избегать, лучше поставить всё самому, либо через Lutris.
Установка и запуск Lutris
Для установки Lutris введите в терминал:
flatpak install net.lutris.Lutris
В случае с Lutris я хочу остановиться особенно подробно, поскольку на моей практике он запускал 90% всего, что я ему давал(не без проблем с установкой зависимостей,но всё же), тогда как тот же Bottles меньше 10%.
Важно чтобы Lutris был установлен именно из Flatpak, так как из пакетника у меня он хотел запускать и половины того, что я ему давал. Я не знаю с чем это связано, возможно нативно не все библиотеки устанавливаются, или что-то ещё, но мои наблюдения были именно такие.
Открываем Lutris и смотрим что к чему в нём.

Интерфейс тут сложнее чем в бутылках, но он и мощнее его раз в 10. В первый запуск(слева) он загружает библиотеки для работы. Пока можно загрузить wine. Делается это во вкладке слева с названием Runners>wine

Наводимся на киоск и нажимаем.

Попадаем в такое меню. Почему-то у меня щас тут очень мало версий wine(обычно их в десятки раз больше, ~30-40 версий. Не знаю с чем связано, возможно они почистили их), но нам нужен как раз WineGE, поэтому ничего страшного.
Устанавливаем её.

Как установится, можно закрывать данное окно.
Я немного отойду от темы и расскажу про то, что такое Lutris в целом. Лутрис это огромный “комбайн” для игр. В его составе вы можете устанавливать десятки эмуляторов, лаунчеров игр(например — EGS или GOG Galaxy), он умеет в себе хранить все ваши игры с линукс(нативные из стима), или устанавливать напрямую в wine(например поставить Steam напряму в wine для большей совместимости).
Тут также как и в стиме есть счётчик времени игры. У лутриса есть свой аккаунт, который может синхронизировать ваши данные.
Он также позволяет делать импорт/экспорт префиксов и многое другое.

Список эмуляторов, которые он может установить автоматически. Всего их 55(как видно вверху). От эмуляторов NES до Swtich и PS3.


Но я отвлёкся. Вайн.
Как добавить префикс
На главном экране нажмите + в левом углу и выберете тут Install Local Game.


Тут идёт вся настройка префикса. Назовём его и выберем раннер.

Тут в первой строчке нужно указывать путь до exe, который надо запустить. Пока пропустим. Аргументы тоже.
В Working Directory нужно указать рабочую папку игры, но у нас пока её нет, поэтому тоже опустим. Она по факту и не нужна никогда.
В префикс вписываем путь до папки для префикса(логично, да?).
Также можно выбрать архитектуру префикса, но я оставляю auto, обычно он всегда сам нормально определяет и проблем не возникает.

Тут идёт настройка конкретно раннера. У меня всё так как надо, ничего не трогаем.
В последний раздел тоже не лезем.

И вот у нас создалась “карточка игры”. Если её назвать по другому, то подгрузится картинка игры(как в карточках в стиме).

Пример “полки” с играми.

Можно просто выделить мышкой и удалить из своей библиотеки(данные в папках лутрис, естественно, не трогает).
Чтобы установить(запустить) EXE/MSI файл, нажмите на карточку с игрой и нажмите на “галку” снизу.

Тут выберете Run EXE(запускает в тч. и msi). Эта галка нам будет ещё много где нужна.
Сразу скажу, что все префиксы от Lutris я кладу в ~/Lutris/НазваниеПрефикса
Неудачная попытка запуска Logic Circuit
Установим тот же Logic Circuit и проверим его поведение под лутрис.

Тут выбираем exe.

Установщик запустился и установил программу.
Далее, допустим, мы хотим привязать его исполняемый файл к нашей карточке. Нажимаем по нашей карточке ПКМ > Configure

Далее идём в Game Options и там указываем путь как на фото.

Далее сохраняем и теперь по 2му клику по карточке у нас запуститься выбранный exe.

Запуск неудачный. Давайте установим зависимости. Нажимаем снова на галку снизу и там выбираем winetricks.

Когда он открылся, ставим необходимые библиотеки(как это делать я рассказывал в части про классический wine).

Я устанавливаю следующие библиотеки.

Также игнорируем это сообщение.

Всё поставилось и можно открывать приложение.
Возникла проблема, данные библиотеки не установились. У меня завис winetricks и всё. Я пересоздам весь префикс.
Никогда не допускайте той ошибки, которую я сейчас сделал. Все установки winetricks через лутрис делает в тихом режиме, и если вам кажется, что он вылетел, то это ещё не значит что он действительно вылетел. Откройте htop и посмотрите что происходит на самом деле. В тот раз, я запустил ещё раз WT и переустановил библиотеки в момент, когда предыдущая инстанция не завершила свою работу, поэтому библиотеки получились битые.

Так, оно всё равно не хочет запускаться. Ну значит время дебага. Тут с этим всё проще, чем в бутылках. Нужно открыть птичку у Play и там выбрать show logs.
Открывается терминал с логом:

Ему снова не хватает .NET, значит я что-то забыл поставить, что ставил когда запускал на чистом wine.
В общем… Не помогло. Я даже попробовал запустить с системного wine, но тоже мимо. В общем, как мы видим, где-то стоковый wine показывается себя в разы лучше, чем его более “дружелюбные” аналоги.
Запуск Игр
Запуск Blade Runner GOG
Первой из всех будет ремастер Blade Runner. Это старый Point ‘n’ Click Quest, основанный на киберпанк-фильме Blade Runner.
Под каждую игру я буду делать отдельный свой префикс, чтобы библиотеки не накладывались на друг друга(ну и соответственно симулировать как бы вы ставили это на чистый префикс).
Некоторые игры я буду ставить из GOG, а некоторые из репаков. Эту, в частности, из GOG.

Меньше всего проблем именно с GOG релизами, так как они имеют в себе уже всё необходимое для запуска. Все библиотеки и зависимости. В этом с GOG релизами всё проще. Если есть возможность, игры я советую ставить именно так.
Игры из GOG я рекомендую запускать по INK файлам(да, лутрис их понимает хорошо, насчёт стокового вайна не уверен, не проверял).

Ну, запускаем.


Всё прекрасно запустилось и работает.
Запуск Katana Zero GOG
Дальше будет Katana Zero, тоже GOG релиз, тоже отдельный префикс.
Кстати, хочу показать вам интересный способ установки GOG игр.
При создании нового префикса, тут есть вот такая иконка

Нажимаем на неё и вводим название игры.

Видим нашу игру и платформы, на которых лутрис её может запустить. Нажимаем на неё.

И видим вот такой список всего, что она готова поставить. Выбираем GOG.

Указываем путь установки.

И выбираем GOG установщик.
Лутрис сам качает необходимые для запуска зависимости.



Всё также запустилось и работает.
Установка репаков и новые проблемы
Теперь время запускать репаки. С ними всё сложно.
Репаки от хатаба не установят ничего. Установщик в репаке нормально не понимается лутрисом/вайном. Репаки от механиков тоже мимо. Некоторые старые или кастомные установщики тоже будут чудить(проверено на собственном многочисленном опыте поиске нормального репака). Также, если у вас есть старый диск с игрой, то очень большая вероятность, что она тоже не установится.
А если игра требует диск для запуска, то это только искать DVD-rip бинарник, благо щас такие есть под многие старые игры. Установить можно либо просто примонтировав iso/bin образ в самом Linux командой mount, либо открыв как zip и скопировав все файлы в папку, откуда уже и производить установку.
Установка репака Готики 2
Я буду ставить репак 2й готики(да, классика как она есть).

И такое вы будете видеть очень часто. Скорее всего, тут кодировка DOS-1211 или Koi-8, которые не поддерживаются wine. У этого есть решение.

Если вот тут поставить русский.

Вуаля, всё починилось.

То, что установщик корректно завершился уже некая победа(учитывая что я писал выше).
Пробуем запускать.

Вот тут вопрос какой exe брать для запуска. Пробуем просто Gothic2.exe

И обламались мы с запуском. Ради интереса попробую другой exe перед тем как дебажить.

Идентично посыл на 3 буквы.

Однако минималистично. Ну и что тут не так? Там вон ошибка с локалью связана. Пробуем вернуть английскую.

Ошибка то ушла, а вот всё равно не запускается. Что делать? Лог не блещет подробностями… Для таких случаев есть расширенный лог. Его надо включить самостоятельно в настройках.

Делается это вот тут внизу в Output debugging info.
Ставим Enabled(я не могу заскринить диалоговое окно, но там 4 пункта).

Информации стало в разы больше. Ищем за что можно зацепиться.
Лог большой, но не информативный абсолютно. Тут цепляться не за что. Как вариант, попробовать обходный путь.
Если вы откроете “птичку” на нижней панели у play, то там есть такая кнопка, как “Open Bash Terminal”. Нажимаем и попадаем в терминал.
Там нужно дойти до папки с игрой и сделать то, что я делал на большей части статьи — открыть с дебагом. Только уже со своим.

Удивительное всего то, что в таком режиме у меня всё запустилось.

Это оригинальная игра без модов. Значит как сам факт проблем в запуске нет. Пробую другой бинарник и…

Вот тут уже возникают проблемы. И мы видим что не подгружается. Winevulkan.dll Нужно доставить и всё будет работать.
Вообще, я почти убеждён что это проблема в неустановленном DirectX 9. Давайте отключим DXVK в настройках. Это делается вот тут:


Лог просто кардинально преобразился. Теперь понятно чего именно тут не хватает! А именно: d3d9.dll и vdfs32g.dll.
К слову, оказывается я всё это время запускал не тот exe…
PS. На этом моменте я вернул dxvk и больше его не отключал, мешал не он, а кривая игра(подробности ниже)
Там есть такой файл как GothicStarter.exe. Вот нужен именно он.

Но игра всё равно запускается некорректно. Продемонстрировать я это не могу, так как скринить нечего. Она постоянно переоткрывает окно, закрывает и так по кругу.

Причём так она не страдает фигнёй. Что тут конкретно не работает сказать трудно.

Каким то магическим образом у меня получилось включить катсцену и она перестала переоткрываться. Проблема в том, что она не пропускается вообще.
Как только катсцена кончилась и дошло дело до геймплея она стала делать тоже самое, что и перед ней. Возможный фикс — нужно отключить полный экран при запуске(пришло в момент написания такой вариант решения проблемы, до этого я об этом даже не думал).

Поменял вот тут на 1(zStartupWindowed). Попробую запустить и посмотреть что получится.

Она стала работать просто безупречно… Значит она пыталась открыть полноэкранный режим, почему то безуспешно, и сразу же закрывала и делала это циклично. Отчасти проблема решена. Игра работает.

Геймплейно тоже всё хорошо. Но придётся играть в окне. Я уверен, что в сети есть нормальные гайды по установке, но так как я тут рассказываю именно свой опыт решения проблем, тут оно будет именно в таком виде. Хоть криво-косо, но это то, до чего дошёл я не искав полноценных советов.
Переходим к самому сладкому — Биошок. Причём с ремастером. Это тоже репак, поэтому могут быть проблемы с установкой(собственно что и получилось… накаркал).

Кодировка… Не буду менять, прокликать установщик можно и так(ладно, пришлось. Установщик матюкнулся, а на что так не поймёшь).

Сегодня, кажется, без биошока. Данный установщик прекрасно работает под windows, но совершенно не хочет под wine. Ещё один в копилку нерабочих…
Я могу скачать другой установщик.. Даже GOG релиз, но смысла в этом будет не очень много. ГОГ заработает точно, я проверял. Это ГОГ, он работает всегда. А может и не всегда.
Запуск Stalker Зов Припяти GOG
Никто не хочет поиграть в сталкер? А вот я что-то захотел.
Сталкер это одна из тех игр, которую на wine запустить проблемнее всего. Особенно небо и зов. Если кто играл в те времена, когда он только только выходил помнят “зелёного жучка”. Вот тут это перманентное состояние, без фиксов. Ну как, они то есть, но работают раз через раз.
Я буду ставить как раз зов припяти с GOG установщика, ибо даже он тут иногда бессилен(у меня уже были попытки запуска раньше, которые меня посылали в пешее эротическое сразу после установки).

Поставится то оно поставилось, а вот запустится ли это большой вопрос.

Ладно, тут даже я в шоке. Гог версия помогла обойти того гадского жука, который был всегда, когда я ставил репаки. Вот что лицензия животворящая делает!


Ладно, это победа. Окончательно. Оно работает. Не вылетает. Стабильно. Я считаю, на такой приятной ноте можно и закончить.
PortProton я разбирать не буду, так как там ситуация схожая с той, что была у нас в Bottles. Ничего не работает, так ещё и как это решать не понятно. Статья и так громадная, так что, думаю, оно и не нужно. Тут всё равно статья преимущественно про wine,а не протон(хоть это и форк).
Заключение
В данной статье я достаточно подробно расписал то, как нужно работать в wine, разобрал его сферу применения, и показал подводные камни при работе с ним. Показал и рассказал как дебажить приложения, что часто одно из самых нужных и необходимых для решения проблем.
От себя добавлю пару строк.
Я специально оставлял все фейлы. Я хочу чтобы вы поняли, что настройка wine это далеко не самое простое и там могут возникнуть проблемы, которые как решать даже в голову не придёт по первой.
Абсолютно всё я писал параллельно с тем, как я это делал на реальной системе, поэтому все решения были приняты в момент написания, без особой гуглёжки для поиска решения. Поэтому они могут и быть нерабочими, иногда глупыми и наивными.
У меня крайне скудный набор исконно windows приложений, которые мне надо прям запустить на Linux. Отчасти, это наверно весь софт Adobe и на этом всё. Но у Адоб есть огромная проблема. Они являются не запускаемыми ни в каком случае под wine.
Вернее как, запустить то их можно, но вот назвать это состояние “работоспособным” у меня язык не повернётся. Всё лагает, багает, вылетает и работает очень нестабильно. Да и я смысла в этом не вижу.
Примерно также ведёт себя софт от Affinity. Его запустить у меня вообще не удавалось, если я запускал Photoshop CS6, CC 2017,19,21 и Illustrator CS6, CC21(правда вот с ним у меня и были наибольшие лаги), то вот продукты Affinity не поддаются. Они все используют очень специфический набор библиотек и редактируют реестр так, что wine это просто не переваривает и его клинит.
Также не думайте, что wine это “манна небесная”, которая запустит всё как древний артефакт. Ничего подобного. Wine в состоянии запустить от силы 40% софта, и 80% игр(игр больше, так как его основное направление это они, как минимум из-за Valve, которые в них вложили очень много денег и сами активно его развивают, но как Proton для Steam и Steam Deck).
Если вам срочно нужен какой-либо софт — используйте виртуалку. Ваши нервы скажут вам огромное спасибо после этого.
Для решения всех проблем с запуском конкретной программы может уйти от минут 5 до нескольких дней на решение пары проблем, которые всплыли слишком поздно и очень неочевидно.
Не пробуйте запускать на wine проф. софт. Это касается Adobe, Affinity и Autodesk. С последним я лично намучался с неделю без результатов. В чём конкретная проблема “отторжения” я сказать не могу, скорее всего, как я писал выше, реестр.
Я желаю всем удачи по запуску именно ваших приложений под этой адской программой, терпения и успехов.
Если остались какие-либо вопросы — комментарии и лс всегда открыты, буду рад помочь.
The Windows ecosystem is bigger than the Linux ecosystem. As a result, some application and system developers create software exclusively for Windows OS only and overlook Linux. This can be a challenge for Linux users who need applications that are only available on Windows.
Hopefully, a free Linux utility called Wine adds a layer to your Linux distribution that allows you to run Windows applications. In this guide, you’ll learn about Wine and how to install it on Ubuntu 24.04.
#Prerequisites
You need to have installed Ubuntu 24.04. In addition, make sure your machine supports the 32-bit architecture and has graphic drivers that will be used to run graphics-intensive software when using Wine.
#What is Wine?
Wine stands for Wine is not an Emulator. Wine takes a different approach from virtual machines by changing Windows API calls into real-time POSIX(Portable Operating System Interface) calls. POSIX specifies a standard set of system calls and libraries that operating systems should support. Wine was released in 1993 and still receives critical updates despite depending on volunteers to push updates. Wine version 9.20, released on the 18th of October 2024, comes with features such as:
- Static analysis.
- JUnit test reports in GitLab CI.
- Extensive support for DirectPlay network sessions.
Wine is an open-source software project. A company called CodeWeavers forked the Wine codebase and created a new product based on Wine called Crossover. Unlike Wine, Crossover is a paid tool.
Wine allows you to enjoy both worlds: Linux-based applications and Windows-based applications without having to buy a Windows machine. Wine helps users transition from Windows to Linux without losing access to their favorite Windows applications, such as Microsoft Excel. That’s a cost saver. This enables you to:
- Test Windows applications.
- Collaborate with developers who use Windows applications.
- Use Windows tools and utilities.
Wine enables remote access to Windows applications and offers remote administration capabilities. It uses the flexible and stable Unix operating system, which facilitates multi-user and multi-tasking programs.
Deploy and scale your projects with Cherry Servers’ cost-effective dedicated or virtual servers. Enjoy seamless scaling, pay-as-you-go pricing, and 24/7 expert support—all within a hassle-free cloud environment.
#How to install Wine on Ubuntu 24.04
Follow the steps below to install Wine on Ubuntu 24.04 successfully.
1. Update and upgrade the Ubuntu package list
Before installing Wine, update and refresh the Ubuntu package list using the following command. In Linux, packages can be system libraries that provide basic functionalities such as handling input and output, file systems, or networking. Not updating packages before installing Wine can cause compatibility and performance issues.
Next, upgrade all packages using the following command.
2. Enable the 32-bit architecture to support 32-bit Windows applications
Unlike many software programs, Wine uses the 32-bit architecture. This is because most Windows programs still use the 32-bit architecture. To verify that Wine can execute 32-bit Windows apps, run the command below on a 64-bit Ubuntu.
sudo dpkg --add-architecture i386
3. Create a keyring and download the Wine repository key
Wine has a repository key that verifies the integrity of the packages retrieved from the Wine repository. This repository key has to be stored in a keyring. In Linux, keyrings are used to store sensitive data safely. Use the following command to create a keyring for the Wine repository key.
sudo mkdir -pm755 /etc/apt/keyrings
Next, download the repository key and store it in the previous keyring you created.
sudo wget -O /etc/apt/keyrings/winehq-archive.key https://dl.winehq.org/wine-builds/winehq.key
4. Add the Wine repository source file to Ubuntu
Use the following command to add the Wine repository source file to Ubuntu. By adding the official WineHQ repository, you will receive access to the most recent stable, development, or staging versions of Wine, which include new improvements, and bug fixes not found in the usual Linux repositories.
sudo wget -NP /etc/apt/sources.list.d/ https://dl.winehq.org/wine-builds/ubuntu/dists/jammy/winehq-jammy.sources
5. Synchronize the Ubuntu system to apply changes
Next, synchronize your Ubuntu system using the following command to apply the previous changes you made.
6. Install the stable version of Wine
Finally, use the following command to install Wine:
sudo apt install --install-recommends winehq-stable -y
7. Confirm if the Wine installation was a success by checking the version
To confirm that Wine has been installed successfully, run the following command:
You will get the following similar output that shows the installed Wine version:

#How to use Wine on Ubuntu
To configure Wine, execute the following command on the Ubuntu terminal.
Once you run the command, a configuration environment will be set up in your home directory.
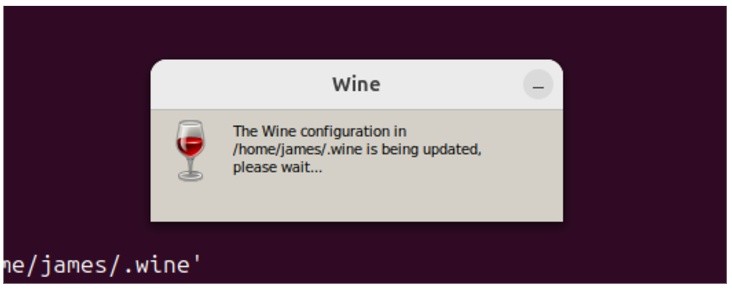
Next, you will get the following output: a Wine GUI prompting you to install the Wine-mono package needed for running applications. Click on the install button.

Next, the Wine configuration GUI will be displayed as shown below. This configuration setup allows you to add Windows applications.
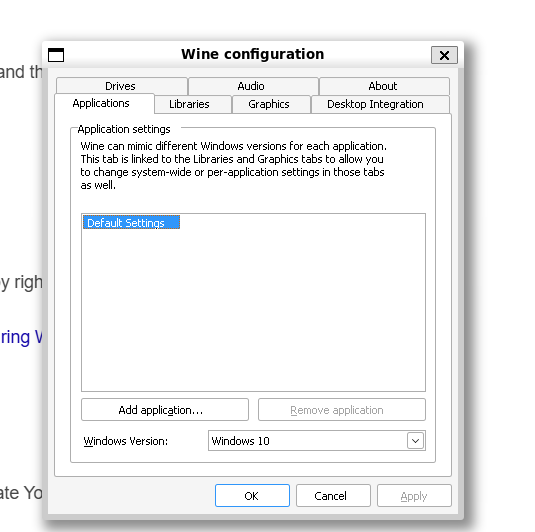
Since Wine emulates the Windows layer on top of Linux, its configuration setup allows you to change graphics settings such as screen resolution. You can also add drives and audio specifications using this configuration setup.
In this step, we will enable a virtual desktop and specify the resolution. So on the Wine Configuration window, select the Graphics tab then check the Emulate a virtual desktop option. Next, specify the resolution size. In our case, we have specified the resolution as 640 * 600.

Adding an inappropriate Desktop size will cause the Wine home GUI to crash and fail to pop up.
After adding the new changes make sure you click on the “apply” button to add the changes. Close the Wine configuration GUI and execute the wineboot command to initiate the new changes.
The default Wine GUI does not include any Windows application. As you can see from the screenshot below the GUI only shows the “start” button.
Keep in mind that Wine will keep crashing if your machine has insufficient memory. Ensure your system is running with at least 8GB of RAM and a mid-range GPU for best results.
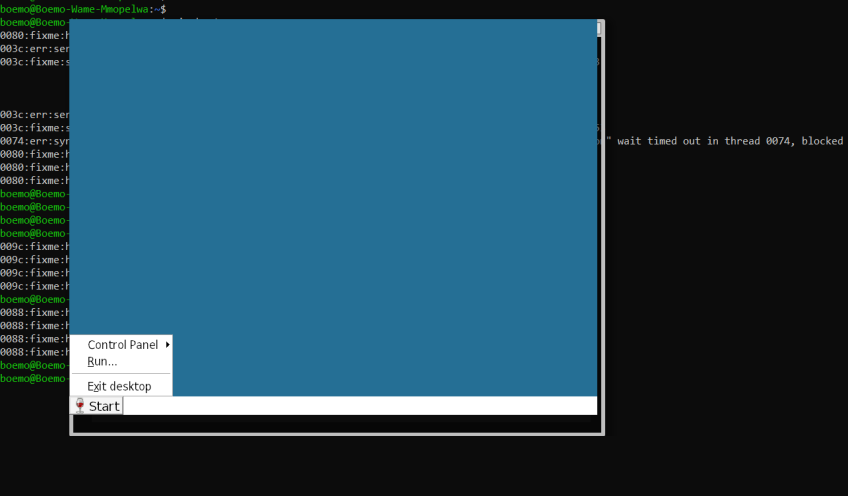
#How to install a Windows application with Wine
In this section, you will learn how to install a Windows application in Ubuntu using Wine. There are two ways to do this: the CLI and the Wine Virtual desktop. We will explore both of these avenues.
#Install a Windows application from the CLI using wine
To demonstrate installing a Windows application with Wine, we will install the VLC media player, a free and open-source cross-platform media player.
So, head to the VLC media player Downloads page and download the Windows.exe installation file.
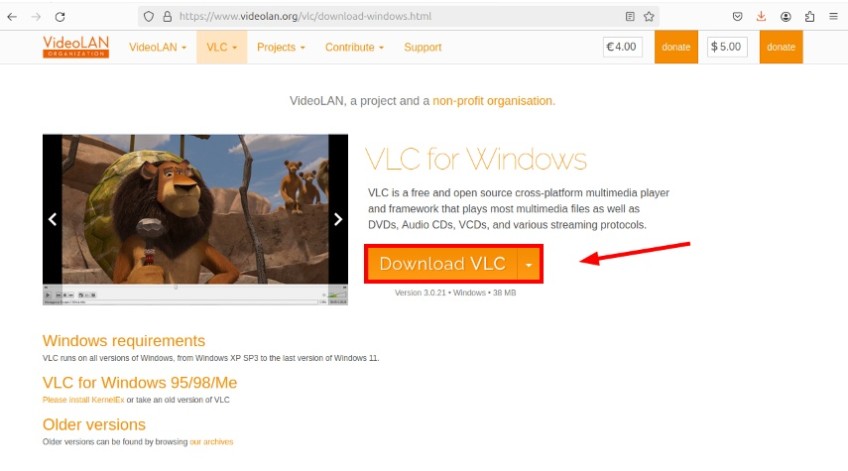
By default, this goes to the Downloads directory.
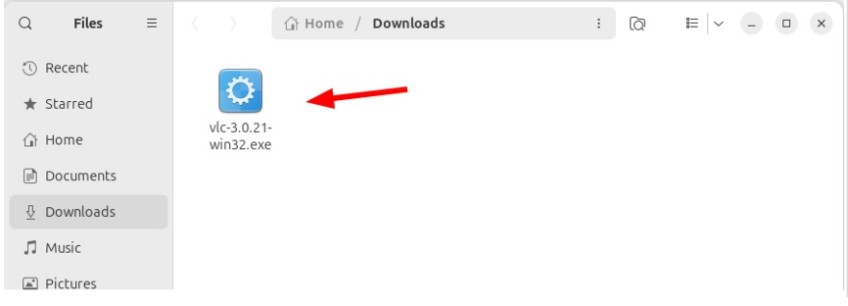
To install VLC from the downloaded .exe file, use the following syntax:
In this case, the command will be:
wine ~/Downloads/vlc-3.0.21-win32.exe
The command launches the VLC installer and you will be prompted to select the installation language.
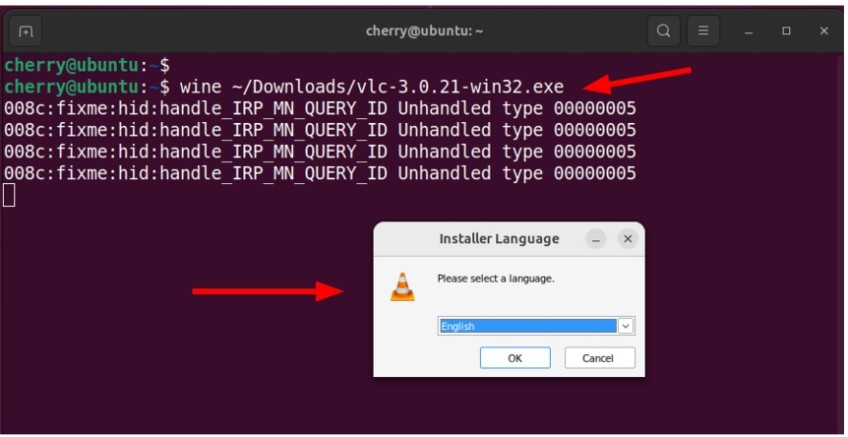
From here, the installation wizard will walk you through the installation to the very end. Simply accept the defaults by clicking “Next” right to the last step to complete the installation.
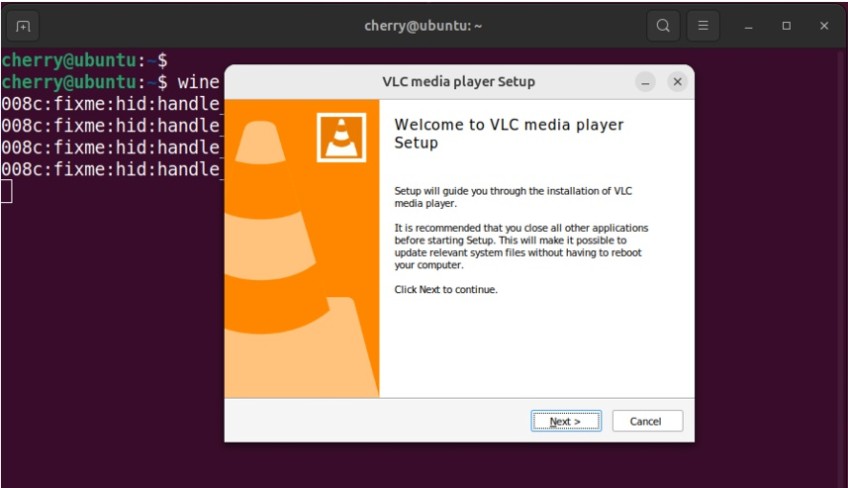
#Install a Windows application using the Wine virtual desktop
The Wine virtual desktop provides a convenient way of installing a Windows application using the GUI. This section assumes you have already downloaded the .exe file. For consistency, we will go with the VLC .exe file from the previous step.
On the Wine virtual desktop, click Start > Run.
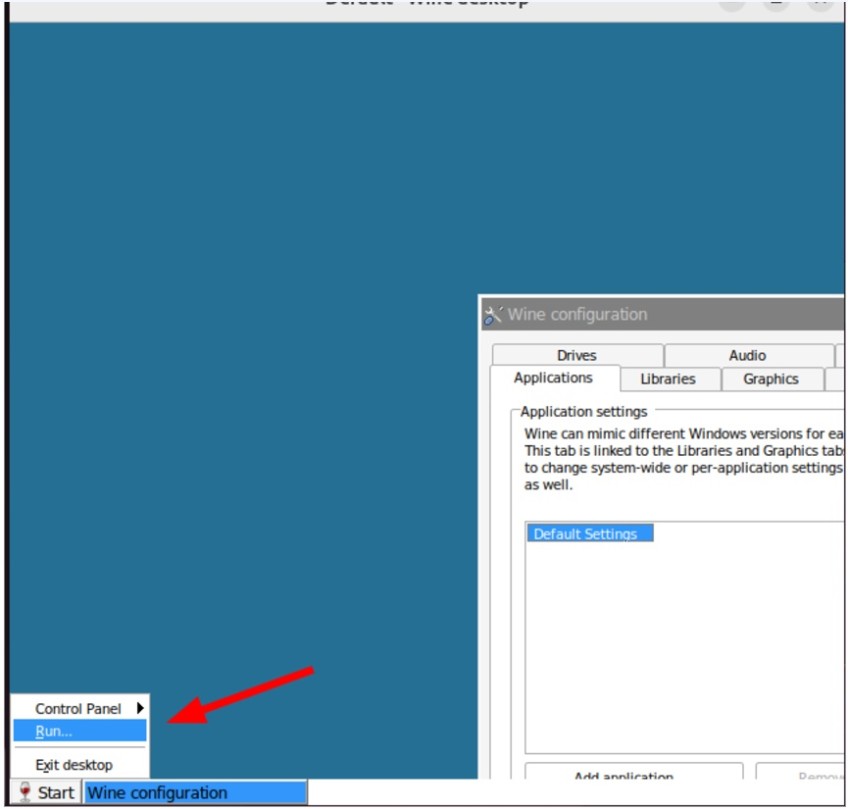
On the Run dialogue box, type in the full path of the VLC .exe file. The path should mimic the Windows path to the Downloads folder in which the .exe resides. In our case, this will be c:\users\cherry\Downloads\vlc-3.0.21-win32.exe.
Then click OK to launch the installation Wizard.
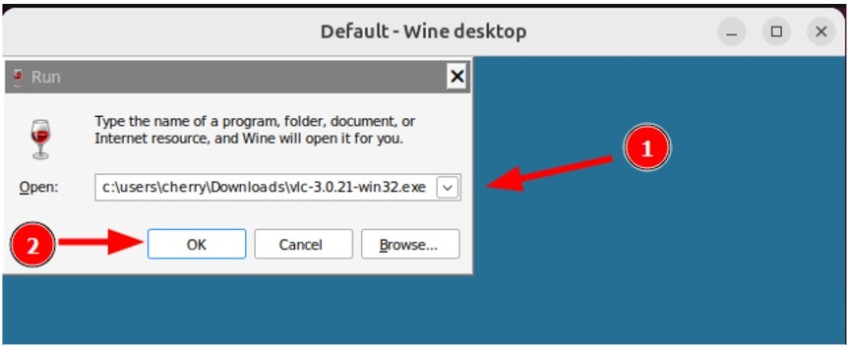
The installation Wizard will pop open, and like in the previous subheading, you will be required to select the installation language.
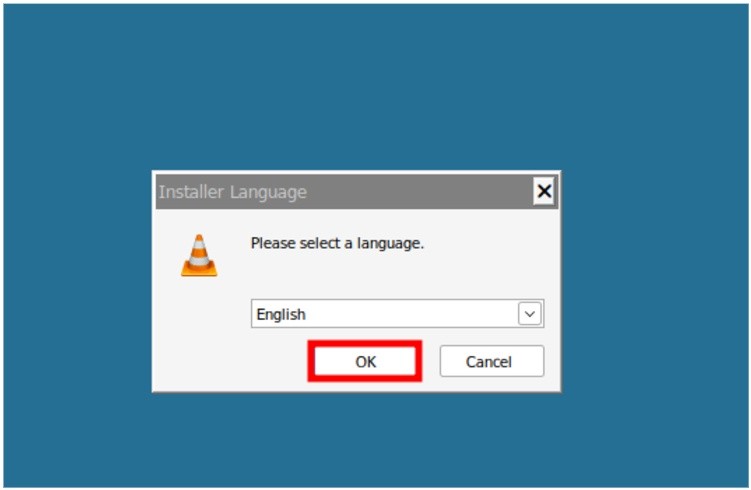
Proceed with the installation by clicking Next and accepting the default selections.
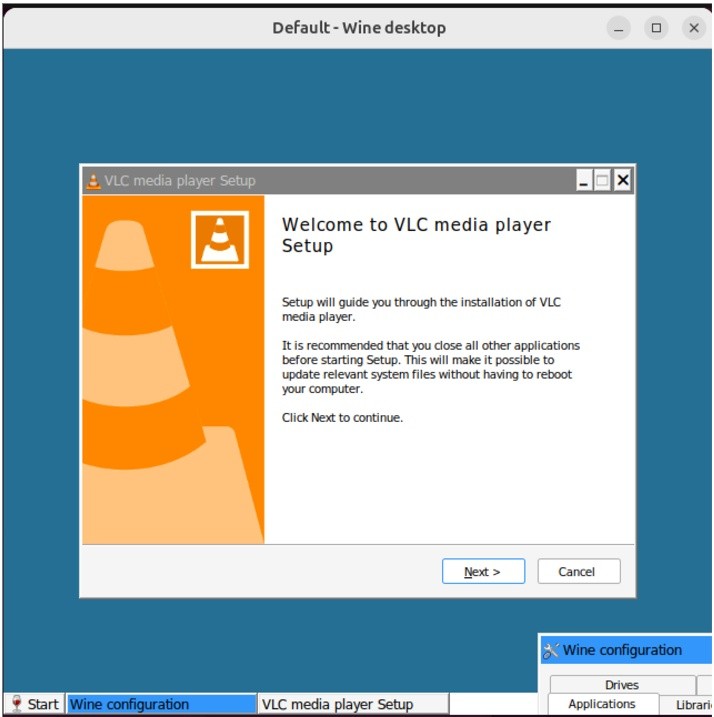
And that’s how you go about installing a Windows application using Wine.
#Conclusion
In this tutorial, you have learned what Wine is in detail and how to install it on Ubuntu 24.04. In addition, you have learned how to start Wine using the wineboot command and configure Wine using the winecfg command.
Adding Wine to your Linux machine increases the demand for resources such as memory and CPU. Wine will add more applications and processes to your existing Ubuntu applications and processes. This high resource demand can cause resource insufficiency, which in turn causes applications to crash. You can solve this issue by acquiring Cherry Servers bare metal solutions, which offer unlimited cloud resources at a low cost.
There is no single operating system that can satisfy all the needs. All of them have their own pros and cons. Windows is most loved by gamers, whereas Linux is perfect for running services. Well, on the other hand, Windows attracts more cyberattacks than Linux because of its flaws. Linux is more stable than Windows. Despite that, Windows has a large user base and a large set of applications than Linux. Neither is perfect for everything. It is a debatable topic. Let’s not get into it now. It’s time to combine both the platform and make them work together to reap the maximum out of it. Yes, there are ways to run Windows apps on Linux. We have decided to help our readers to run Windows apps on Ubuntu, one of the most popular Linux distributions in the Linux world.
In this post, we have chosen Ubuntu Linux to show the step-by-step procedure to run Windows apps on Linux. but, of course, you can try this out on other Debian-based distributions as well.
Why Do Users Want To Run Windows Apps On Ubuntu (Linux)?
There could be many reasons to run Windows apps on Linux. However, the most common reasons are:
-
Some programs and games have been developed only for the Windows platform. This may stop users to migrate Linux, or, in other words, Linux users can’t enjoy those apps and games on the Linux platform.
-
This opportunity will give a chance for Windows users to migrate Linux as they can run their favorite Windows programs on the Linux of their choice.
-
Linux is more stable and robust, but Windows has a large set of programs. This will give more flexibility for users to run both Windows and Linux apps on a single platform.
What Do You Need To Run Windows Apps On Ubuntu (Linux)?
Just you need a Ubuntu running system with WINE on your Ubuntu. Well, you can use this method on other Linux distributions like Fedora, Debian, Linux Mint, and macOS.
What Is Wine?
“Wine (originally an acronym for “Wine Is Not an Emulator”) is a compatibility layer capable of running Windows applications on several POSIX-compliant operating systems, such as Linux, macOS, & BSD. Instead of simulating internal Windows logic like a virtual machine or emulator, Wine translates Windows API calls into POSIX calls on the fly, eliminating the performance and memory penalties of other methods and allowing you to cleanly integrate Windows applications into your desktop.“
How To Run Windows Apps On Ubuntu Linux?
The procedure to run Windows apps on Ubuntu Linux is quite simple. We have segregated this procedure into six sub sections. Let’s see all these sections in practical.
-
Install Wine on Ubuntu Linux.
-
Configure Wine on Ubuntu Linux.
-
Install Windows applications on Ubuntu Linux.
-
Set up Wine as the default program to load Windows applications.
-
Install Winetricks.
-
Use Winetricks to install Windows programs.
Step 1. Check the Ubuntu release version on the command line
Let’s start this by checking the version of Ubuntu we have, We are running Ubuntu 20.04.2 LTS on our machine. The command to check the Linux version:$ cat /etc/os-release
Step 2. Install wine on command line
Let’s start the process by installing the Wine on Ubuntu Linux. The command to install Wine on Ubuntu:$ sudo apt install wine
Step 3. Wine installation is in progress…
Wine installation in progress
Step 4. Wine installation completed
Wine installation completeed.
Step 5. Install 32-bit architecture package of wine
If your system architecture is 64-bit. You can’t run 32-bit Windows programs. However, you can install 32-bit programs as well. For that, you should install 32-bit architecture to run 32-bit programs.
Install 32-bit architcture:
$ sudo dpkg –add-architecture i386
Download and add the repository key:
$ wget -nc https://dl.winehq.org/wine-builds/winehq.key
Add the repository:
$ sudo add-apt-repository ‘deb https://dl.winehq.org/wine-builds/ubuntu/ focal main’
Step 6. Update repository on Ubuntu
Update the repository:
$ sudo apt update
Step 7. Install wine32
Install Wine32 to run 32-bit Windows packages:$ sudo apt install wine32
In our case, it’s already installed on our machine.
Step 8. Check the wine installation
Confirm the Wine installation on Ubuntu Linux:Issue the command to confirm the wine installation.$ wine
Step 9. How to configure Wine?
Issue the ‘winecfg’ command to open the configuration window of Wine. Many directories and files will create when you initiate Wine configuration for the first time. You can configure Windows Libraries, Graphics, Drivers, Audio, and Windows version environment.$ winecfg
Step 10. How to install Windows applications on Ubuntu Linux?
We are going to download and install the Notepad++ exe on Ubuntu Linux for demonstration.Download Notepad++.$ wget https://github.com/notepad-plus-plus/notepad-plus-plus/releases/download/v8/npp.8.0.Installer.x64.ex
Step 11. Installation of notepad++.exe
Use the wine command to run the Notepad++ exe file.$ wine npp.8.0.Installer.x64.exe
The installer will launch like a Windows installer.
Step 12. Begin the installation of notepad++
Just install the app like a windows app. Click Next.
Step 13. Browse the installation directory
Browse the location and click Next like in Windows installation.
Step 14. Create the Desktop icon
Check on ‘Create a desktop icon’.
Step 15. Finish the installation of Notepad++
Finish Installation.
Step 16. Run Notepad++ application on Ubuntu Linux as in Windows
You can run the Notepad++ application on Ubuntu Linux as in Windows. You can notice the Notepad++ icon has appeared on the Ubuntu Desktop.
Step 17. See the Notepad++ inside the menu apps
You can see the Notepad++ inside the menu apps. You can run the app from the Ubuntu Apps either.
Step 18. How to set up Wine as the default program to load Windows applications?
You can’t execute the Windows installers by double-clicking until you configure Wine as the default Windows program loader. You can do this by creating the Wine program’s symbolic link under the application directory.$ sudo ln -s /usr/share/doc/wine/examples//wine.desktop /usr/share/applications
Step 19. Create symbolic link of the application under the application directory
Step 20. Add application to the default program’s list
Right-click on the file. Select Properties. Go to the ‘Open With’ tab. You will find the ‘Wine Windows Program Loader’ at the end of the list. Select the Wine program loader then click on ‘set as default‘.
Step 21. Run application as the default program
Now, you can launch any Windows installer files by double click or right-clicking and selecting ‘Open with Wine Windows Program Loader‘.
Step 22. How to install Winetricks?
Winetricks is an on-top application that can be used to install additional Windows applications, games, DLL libraries, fonts, Windows components, Visual C++, Dotnet framework, and many more things. Use this command to install ‘Winetricks’ on Ubuntu Linux.$ sudo apt install winetricks
Step 23. Run Winetricks in GUI mode
You can run Winetricks in GUI mode to install applications. Use this command to run Winetricks in GUI mode:$ winetricks
You can install any application, game, Windows components, and many more in GUI mode. The installation procedure is quite simple. Follow the instructions.
Step 24. List of applications available on Winetricks
List of applications available on Winetricks:
Step 25. List of games available on Winetricks
List of games available on Winetricks:
Overview of Wine Windows environment in Linux:
Wine creates the Windows environment inside .wine directory under the user’s home directory. The .wine directory will be hidden by default. Unhide the directory and explore the file system. You will find the complete Windows C drive inside the .wine directory. You will also get the user’s directories, Download folder, Documents folder, System32, Program Files, including regedit option to create, edit, and delete the Windows registries. We urge you to explore the Windows file system inside the Wine.
Wine Windows environment in Linux
That’s all about Wine. This is how you can install and run Windows apps on Ubuntu Linux.We tried to cover most of the information which need for beginners to run Windows apps on Ubuntu Linux. Please share this post with your contacts and help share the valuable information.
You may also like these articles:
Примечание: На момент 2023 года статья значительно устарела, актуализированную версию можно найти здесь: https://noostyche.ru/blog/2023/05/19/aktualizirovannye-osnovy-po-ispolzovaniyu-wine-na-2023-god/
Примечание: Статья предназначена для новичков, но, как минимум, потребуются базовые знания о Linux (структура файловой системы, права пользователей, навыки работы с терминалом).
Содержание.
- О Wine.
- Установка Wine в дистрибутивы на базе Ubuntu, включая Linux Mint 19.
- Удаление Wine.
- Использование Wine. Немного теории о префиксах (prefix).
- Использование Wine. Создание префиксов (prefix).
- Общая информация и ограничения префиксов.
- Конфигурирование Wine через GUI.
- winefile. Файловый менеджер Wine.
- Wine. Установка и запуск программ.
- Wine. Удаление установленной Windows-программы.
- Winetricks. Основы.
- Winetricks. Настройка префикса.
- Углубление в функционал Wine.
- Отладка.
- Практика.
- Чуть-чуть хитростей.
Почта для предложений и замечаний: feedback@noostyche.ru
О Wine.
https://ru.wikipedia.org/wiki/Wine
Много интересного по использованию Wine можно посмотреть так:
man wine
Руководство пользователя:
https://wiki.winehq.org/Wine_User’s_Guide
В основном устаревший перевод руководства, но некоторые вещи всё ещё актуальны:
https://www.opennet.ru/docs/RUS/wine_guide/index.html
Arch wiki (часть вещей устарела):
https://wiki.archlinux.org/index.php/Wine_(%D0%A0%D1%83%D1%81%D1%81%D0%BA%D0%B8%D0%B9)
Рецепты запуска конкретных программ и помощь от сообщества стоит искать здесь:
https://appdb.winehq.org
https://www.protondb.com
https://vk.com/native_wine
Примечание: В виду того, что с теоретической частью можно легко ознакомиться по приложенным к статье ссылкам, здесь она описывается кратко, оставляя больше пространства для практической части.
Установка в дистрибутивы на базе Ubuntu, включая Linux Mint 19.
https://wiki.winehq.org/Ubuntu
Для wine-staging, начиная с версии 4.5, требуется пакет libfaudio0. Для Ubuntu 19.10 и более новых выпусков этот пакет был добавлен в Universe-ветку репозитория, то есть в ветку с пакетами, поддерживаемыми сообществом.
Ещё libfaudio0 можно взять из этого репозитория:
https://download.opensuse.org/repositories/Emulators:/Wine:/Debian/xUbuntu_18.04/amd64/
https://download.opensuse.org/repositories/Emulators:/Wine:/Debian/xUbuntu_18.04/i386/
Для работоспособности Wine:i386 и Wine:amd64 потребуются пакеты соответствующей архитектуры.
Пример установки из репозитория:
sudo apt install --install-recommends libfaudio0
Пример установки скачанного пакета:
sudo apt install --install-recommends ~/Downloads/libfaudio0_19.07-0~bionic_i386.deb
Пример установки wine-staging в Linux Mint 19.
Рекомендую использовать именно wine-staging в виду того, что эта версия содержит множество дополнительных патчей, которые в значительной степени повышают шансы на успешный запуск той или иной программы. Недостатком этой версии является то, что она несколько менее стабильна, чем wine-stable, но в основном это не критично.
Первым шагом будет скачивание и добавление ключа:
wget -nc https://dl.winehq.org/wine-builds/winehq.key
sudo apt-key add winehq.key
Linux Mint 19 использует репозиторий Ubuntu bionic. Подключить соответствующую ветку репозитория Wine:
sudo apt-add-repository 'deb https://dl.winehq.org/wine-builds/ubuntu/ bionic main'
Обновить список пакетов:
sudo apt update
Установить wine-staging:
sudo apt install --install-recommends winehq-staging:amd64
Должны установиться winehq-staging:i386 и winehq-staging:amd64.
Основные компоненты wine-staging будут расположены в /opt/wine-staging/
Весь список компонентов и пути до них можно вывести следующей командой:
dpkg -L wine-staging

Удаление Wine.
Примечание: Отключить репозиторий и удалить его ключ можно через программу с графическим интерфейсом , но в данном примере будет рассмотрен вариант через терминал.
Сначала отключить репозиторий Wine:
sudo add-apt-repository -r https://dl.winehq.org/wine-builds/ubuntu/
Вывести список всех ключей используемых репозиториев:
apt-key list
Найти ключ репозитория Wine и по последним четырём символам удалить его. Пример:
sudo apt-key del F987672F
Удалить непосредственно Wine:
sudo apt remove --auto-remove winehq-staging
При этом будет удалён стандартный префикс ~/.wine. Поэтому, если он будет нужен в дальнейшем, стоит его заархивировать или переименовать.
Прочие префиксы нужно удалять вручную.
Обновить список репозиториев:
sudo apt update
После удаления Wine останутся иконки и некоторые пакеты. Их можно удалить вручную.
Место хранения ярлыков программ, установленных в Wine:
~/.local/share/applications/wine/
Место хранения иконок, включая тех программ, что установлены в Wine:
~/.local/share/icons/hicolor/
Кэш для установки таких пакетов, как wine-mono и wine-gecko:
~/.cache/wine/
Архив пакетов, которые устанавливались посредством winetricks в тот или иной префикс:
~/.cache/winetricks/
Использование Wine. Немного теории о префиксах (prefix).
Грубо говоря, префикс это отдельный экземпляр ОС Windows. Содержит в себе базовую структуру каталогов ОС Windows, набор библиотек и программ. В народе префикс называют «бутылкой» (bottle). Экземпляры компонентов для префикса хранятся в подкаталогах /opt/wine-staging/, откуда они копируются в создаваемый префикс.
В дистрибутивах Linux стандартный префикс располагается здесь:
~/.wine/
По умолчанию он 32-разрядной архитектуры.
Можно создавать префиксы в любых желаемых каталогах, принадлежащих пользователю. Описание процесса создания располагается далее по статье.
Примечание: Категорически недопустимо создание префиксов с правами суперпользователя. Это крайне небезопасно и пользователь не будет иметь прав с ним работать.
Стандартное содержимое префикса:
Описание иллюстрации:
- В каталоге dosdevices перечислены виртуальные «диски». В Windows разделы блочных устройств представлены в виде абстрактных «дисков» (томов), каждый из которых обозначается буквой. К примеру, системный «диск» по умолчанию называется «C:».
- drive_c — виртуальный диск C:, на котором располагаются компоненты Windows.
- .update-timestamp — метка времени.
- system.reg, user.reg и userdef.reg являются файлами реестра Windows. Если кратко, то это централизованное древовидное хранилище настроек Windows-программ.
В каталоге drive_c (диск C:) содержится классическая структура каталогов Windows.
Использование Wine. Создание префиксов (prefix).
Пример создания и конфигурирования 64-х разрядного префикса с именем .wine_new в домашнем каталоге (home) активного пользователя:
WINEARCH=win64 WINEPREFIX="/home/$USER/.wine_new" winecfg
Примечание: Для присваивания значений переменным среды правильнее использовать команду env, но в виду того, что интерпретатор умеет определять переменные среды (их имена обязательно должны быть в верхнем регистре), env можно опустить для упрощения набора команды.
Разбор команды:
WINEARCH=win64 — через переменную среды (environment variable) WINEARCH указываем, что префикс должен быть создан под архитектуру amd64. Это позволит запускать в нём 64-разрядные программы, а так же 32-разрядные. Для лучшего понимания стоит ознакомиться с Multiarch. Стоит отметить, что нельзя изменить архитектуру у созданного префикса.
WINEPREFIX=»/home/$USER/.wine_new» — через переменную среды WINEPREFIX указываем, по какому пути должен будет располагаться новый префикс. В данном примере это «/home/$USER/.wine_new». Wine требует указания абсолютного пути. Путь в виде «~/.wine_new» не подойдёт, и будет выведена ошибка: wine: invalid directory ~/.wine_new in WINEPREFIX: not an absolute path.
Немного о кавычках. Они используются для экранирования пути на тот случай, если в нём будут пробелы, чтобы интерпретатор разобрался с тем, что есть путь, а что прочие команды и аргументы.
winecfg — программа для конфигурирования префикса. После её запуска произойдёт процесс непосредственного создания префикса по указанному пути.
Сразу после выполнения увидим следующий вывод:

При первом создании префикса может быть предложено скачать пакеты Mono и Geko, но, начиная с Wine 5.0, они должны скачиваться вместе с установкой Wine без дополнительных запросов. В этом случае будет предложено просто установить их в префикс.
- Библиотеки Mono нужны для корректной работы программ, которым необходим Microsoft .NET Framework.
- Библиотеки Geko необходимы для корректной работы свободной реализации Internet Explorer (до Windows 10 стандартный интернет браузер в ОС Windows).
Пакеты будут размещены здесь:
~/.cache/wine/
После завершение создания префикса появится окно графического интерфейса (GUI) конфигуратора префикса (winecfg):

О настройках конфигуратора несколько далее по статье. На этом этапе его окно можно закрыть.
Объём свежесозданного префикса составит около 1,3 Гб.
По аналогии можно создать 32-разрядный префикс:
WINEARCH=win32 WINEPREFIX="/home/$USER/.wine_new32" winecfg
Общая информация и ограничения префиксов.
- Зачем вообще создавать префиксы? Почему бы не ставить программы куда-попало в пространство Linux-пользователя и запускать их из любого удобного места? | Если установить программу вне префикса, то она может оказаться неработоспособной в виду различия иерархии путей в Linux и Windows. В остальном, на деле программа будет как бы установлена в стандартный префикс /home/$USER/.wine. Именно оттуда она будет взаимодействовать с системными компонентами Windows, включая реестр. Туда же она будет сохранять свои рабочие файлы (конфиги, логи и подобное). Поэтому во избежание ошибок, несовместимости и замусоривания оптимальнее осознанно использовать префиксы.
- Можно создавать неограниченное количество префиксов.
- Нежелательно устанавливать все программы в один префикс, лучше создавать новый под каждую программу. Это в значительной степени упростит отладку и поможет избежать конфликтов.
- Можно настроить один префикс, копировать его и использовать копии в качестве отдельных префиксов. При этом можно свободно менять их имена.
- После создания префикса, для запуска программ из него, не нужно каждый раз указывать его архитектуру. Пример запуска программы control.exe:
WINEPREFIX="/home/$USER/.wine_new32" wine "/home/$USER/.wine_new32/drive_c/windows/system32/control.exe" - Да, для того, чтобы запустить программу из того или иного префикса, необходимо каждый раз передавать переменной окружения WINEPREFIX значение пути до желаемого префикса. Варианты упрощения этого описаны в конце статьи.
- Не рекомендуется размещать префикс на разделе с файловой системой NTFS (основная файловая система OC Windows), так как могут быть проблемы с правами на запуск программ в префиксе и в целом это менее безопасно.
- НЕЛЬЗЯ устанавливать в префикс Windows-драйвера для оборудования (видеокарт, звуковых карт и подобного). Потенциально это может привести к сбою устройства.
- Можно одновременно запускать программы из разных префиксов. Это возможно благодаря отдельным процессам wineserver, о котором рассказывается во второй половине статьи.
- В виду неполной изоляции префиксов, не стоит пытаться запускать вредоносные программы для Windows, так как потенциально они способны нанести вред Linux-системе. К примеру, запущенный в префиксе вирус-шифровальщик может зашифровать не только префикс, но и выйти за его пределы, зашифровав все каталоги и файлы, принадлежащие Linux-пользователю.
- На момент 2020 года значительная часть античитов (BattlEye, Easy Anti-Cheat и прочие) отказывается работать в префиксе Wine. Из-за этого будет недоступен мультиплеер или игра может вовсе не запуститься. К примеру, серия игр Arma. Игры запускаются, но в сетевой игре доступны сервера только без защиты BattlEye.
- Программы в префиксе запускаются с правами пользователя, который их запустил. То есть префикс не предоставляет изоляции от основной системы, поэтому безопасность (доверенность) запускаемых программ крайне важна. Очень желательно ограничить права доступа к префиксам. Рекомендую следующий уровень прав: для владельца разрешение на чтение, запись и выполнение; для его группы запрет всего; всем остальным запрет всего.
Пример применения прав к префиксу:
sudo chmod 700 -R ~/.wine/
-R — применить права рекурсивно для всех каталогов и файлов, включая вложенные.
Такой уровень прав может повлиять на работоспособность некоторых программ внутри префикса, поэтому в случае возникновения проблем с работоспособностью не забыть, что применены ограниченные права.
Конфигурирование Wine через GUI.
Основная масса полезной информации по winecfg описана здесь: https://wiki.winehq.org/Winecfg
Поэтому ниже рассмотрены только некоторые вещи.

Основная масса полезной информации по winecfg описана здесь: https://wiki.winehq.org/Winecfg
Поэтому ниже рассмотрены только некоторые вещи.
Конфигурирование осуществляется для каждого префикса в отдельности. Пример:
WINEPREFIX="/home/$USER/.wine" winecfg
Язык интерфейса конфигуратора можно изменить следующей командой:
WINEPREFIX="/home/$USER/.wine" LANG="en_US.utf8" winecfg
В данном случае русский сменится на английский.
Так же это позволяет cоздать англофицированный префикс, если при создании передать значение en_US.utf8 переменной среды LANG:
WINEARCH=win64 LANG="en_US.utf8" WINEPREFIX="/home/$USER/.wine_new_prefix" winecfg
Таким образом получится англофицированный префикс, в котором каталоги Windows-пользователя будут на английском языке.
Вкладка «Приложения».
Одним из наиболее часто конфигурируемым параметром является выбор того, под какую версию Windows будет мимикрировать префикс. На момент 2020 года по умолчанию выбрана Windows 7. Полный список:

Эта опция особенно полезна для старых программ, которые требуют Windows XP.
Вкладка «Диски».
Здесь можно подключать виртуальные и физические разделы, виртуальные и физические DVD-приводы, сетевые диски и даже дисководы.

В данном случае подключено два виртуальных диска — C: и Z:. Диск C: является системным каталогом префикса, а диск Z: ведёт в корень файловой системы Linux. Второе в основном нежелательно, поэтому рекомендуется удалить этот виртуальный диск, тем самым изолировав префикс от основной системы. «Любопытным» программам будет сложнее выбраться за пределы префикса, что очень хорошо. При этом останется возможность указывать программам пути вне префикса вручную, то есть полная изоляция отсутствует.
Примечание: В виду неполной изоляции префиксов, вредоносные программы для Windows потенциально способны нанести вред Linux-системе.
Добавить виртуальный DVD-привод можно так:

То есть нажать кнопку «Добавить…», выбрать букву тома (в данном примере D:) и подтвердить. Далее в строке «Тип» выбрать CD-ROM. Останется указать путь до желаемого для монтирования образа DVD.
По аналогии можно добавить физический DVD-привод, выбрав его в строке «Устройство».
Вкладка «Вид и интеграция».

В этой вкладке основным является возможность выбора ассоциации стандартных каталогов Windows-пользователя, с домашними каталогами Linux-пользователя. Эта возможность располагается в блоке «Папки», он находится в нижней половине окна. Там показано то, какие каталоги Linux-пользователя соотносятся с каталогами Windows-пользователя в префиксе.
Стандартные каталоги Windows-пользователя располагаются в префиксе по следующему пути:
/home/$USER/.wine/drive_c/users/$USER/
Выглядит это так:
На снимке видно, что часть каталогов представлены символическими ссылками. Они указывают на домашние каталоги Linux-пользователя, который создал префикс. Это означает, что Windows-программы, запущенные в префиксе, будут использовать каталоги Linux-пользователя. К примеру, запущенная Windows-игра создаст каталог с сохранениями в ~/Documents. На мой взгляд, такое поведение нежелательно.
Можно легко изменить это ассоциирование, указав другие каталоги или вовсе убрав все ассоциации, что изолирует префикс от домашних каталогов пользователя (но не даёт полной изоляции). Для этого необходимо снять галку в блоке «Типы MIME» у пункта «Управлять ассоциациями файлов». Далее в блоке «Папки» появится возможность выбирать пункты и указывать им желаемые пути.

Если убрать галку у пункта «Привязать к», то связь удалится и будет использоваться соответствующий каталог внутри префикса, то есть стандартный каталог Windows-пользователя: «./drive_c/users/$USER/Мои документы«, «./drive_c/users/$USER/Мои рисунки» и так далее. На иллюстрации ниже хорошо видно, что теперь для Windows-пользователя используются обычные каталоги, а не символические ссылки на каталоги Linux-пользователя.

Примечание: При удалении файлов из префикса они помещаются в «Корзину» Linux-пользователя.
winefile. Файловый менеджер Wine.
В некоторой степени является аналогом проводника Windows (explorer). Команда запуска:
WINEPREFIX="/home/$USER/.wine_new" wine winefile

Функционал схож с файловыми менеджерами в дистрибутивах Linux: Dolphin, Thunar и прочих. Можно создавать каталоги, запускать исполняемые файлы, подключать сетевые диски и так далее. На иллюстрации изображён случай без «изоляции» префикса, поэтому виден корневой каталог Linux (диск Z:). «Корзина» для префикса является «Корзиной» Linux-пользователя.
Далее по статье рассматривается установка программ из установочных Windows-файлов (exe, msi). Установку из этих файлов можно осуществить через файловый менеджер Wine, но в данном случае будет рассмотрен только вариант установки с использованием терминала.
Wine. Установка и запуск программ.
В обычном случае алгоритм установки программ следующий:
- Ищем запись о желаемой программе в базе Wine AppDB: https://appdb.winehq.org/
- Изучаем истории успешного запуска (или их отсутствие).
- Подготавливаем префикс по описанию. В зависимости от капризности программы, может потребоваться изменить версию Windows и установить те или иные пакеты расширений (С++ redistributable, .NET Framework, DirectX, Microsoft Media Foundation и прочие).
- Устанавливаем программу.
Примечание: Не рекомендуется запускать программы из разделов с файловой системой NTFS, так как могут быть проблемы с правами на запуск и в целом это менее безопасно.
Пример установки клиента Steam.
Находим информацию о нём в базе Wine AppDB: https://appdb.winehq.org/objectManager.php?sClass=version&iId=19444

Разворачиваем свиток «Test Results». В верхней половине будет отображён крайний отчёт пользователя, в котором он описывает свою историю запуска программы. Блок в нижней половине содержит в себе ссылки на отчёты других людей. Красной рамкой отмечена колонка, где можно переключать их.

Скачиваем клиент SteamSetup.exe.
Производим установку в конкретный ранее созданный префикс:
WINEPREFIX="/home/$USER/.wine" wine "/home/$USER/Downloads/SteamSetup.exe"
Разбор команды:
wine «/home/$USER/Downloads/SteamSetup.exe« — запускаем посредством /opt/wine-staging/bin/wine исполняемый файл SteamSetup.exe, который расположен в пользовательском каталоге Downloads. Запускать исполняемые файлы можно из любого каталога Linux-пользователя, но потребуется указывать абсолютный путь.
После запуска SteamSetup.exe появится окно типичного мастера установки Windows:

В правой части иллюстрации видно, что программа устанавливается в указанный префикс, считая его ОС Windows.
Wine умеет преобразовывать создание ярлыков рабочего стола для Windows в ярлыки для рабочего стола и меню Linux. Тем самым можно будет запускать с ярлыка установленную в префикс Windows-программу. Файл ярлыка будет храниться здесь:
~/.local/share/applications/wine/
Набор иконок здесь:
~/.local/share/icons/hicolor/
Пример запуска программы напрямую из конкретного префикса:
WINEPREFIX="/home/$USER/.wine" wine "/home/$USER/.wine/drive_c/Program Files (x86)/Steam/Steam.exe"
Примечание: Для той части пути, которая внути префикса, регистр не имеет значения.
Альтернативный вариант запуска:
WINEPREFIX="/home/$USER/.wine" wine "C:/Program Files (x86)/Steam/Steam.exe"
Wine позволяет сократить путь до относительно префикса, имитируя путь в ОС Windows. Причём, как видно в примере, Wine поддерживает косую черту «/», не смотря на то, что в путях в Windows допустима только обратная косая черта «\».
Wine. Установка программы из .msi установочника.
О пакетах msi можно почитать здесь: https://ru.wikipedia.org/wiki/%D0%A3%D1%81%D1%82%D0%B0%D0%BD%D0%BE%D0%B2%D1%89%D0%B8%D0%BA_Windows
Установка msi-пакетов в префикс несколько отличается от установочника в виде .exe. Пример установки EpicInstaller-10.15.2-unrealtournament.msi:
WINEPREFIX="/home/$USER/.wine" wine msiexec /i "/home/$USER/.wine/drive_c/EpicInstaller-10.15.2-unrealtournament.msi"
Альтернативный вариант:
WINEPREFIX="/home/$USER/.wine" wine start /unix "/home/$USER/.wine/drive_c/EpicInstaller-10.15.2-unrealtournament.msi"
Wine. Запуск bat-файлов («батников»).
Их запуск отличается от запуска exe-файлов. Пример запуска script.bat:
WINEPREFIX="/home/$USER/.wine" wine start /unix "/home/$USER/.wine/drive_c/script.bat"
Wine. Удаление установленной Windows-программы.
Это можно сделать несколькими способами.
Удаление через Wine-программу uninstaller («Установка/удаление программ»):
WINEPREFIX="/home/$USER/.wine" wine uninstaller
В списке выбрать программу, которую нужно удалить, и нажать кнопку «Изменить/Удалить». Запустится мастер установки-удаления программы.

Удаление конкретной программы без использования GUI:
WINEPREFIX="/home/$USER/.wine" wine uninstaller --remove название_программы
Пример удаления программы Steam:
WINEPREFIX="/home/$USER/.wine" wine uninstaller --remove steam
Регистр имени программы не имеет значения.
Можно удалить напрямую через специальную программу для удаления, которая входит в комплект установленной программы:
WINEPREFIX="/home/$USER/.wine" wine "/home/$USER/.wine/drive_c/Program Files (x86)/Steam/uninstall.exe"
Альтернативный вариант через GUI. Метод тот же: удаление через программу «Установка/удаление программ», но через запуск из «Панели управления Wine». Для начала потребуется запустить «Панель управления Wine»:
WINEPREFIX="/home/$USER/.wine" wine control
Альтернативный способ запуска напрямую:
WINEPREFIX="/home/$USER/.wine" wine "/home/$USER/.wine/drive_c/windows/system32/control.exe"

В появившемся окне через ярлык запустить программу «Установка/удаление программ»:

Радикальным вариантом является удаление префикса целиком. Недостатком этого метода является то, что от программы останутся ярлыки и иконки. Придётся найти и зачистить их вручную.
~/.local/share/applications/wine/
~/.local/share/icons/hicolor/
Winetricks. Основы.
Руководство по использованию: https://wiki.winehq.org/Winetricks
winetricks — конфигурационный shell-скрипт, позволяющий быстро и просто настроить различные параметры Wine через терминал и установить Windows-библиотеки и компоненты, указав соответствующие имена пакетов. Тем самым winetricks в основном дублирует функционал winecfg, но имеет дополнительные полезные возможности.
Официальный репозиторий: https://github.com/Winetricks/winetricks
Тело скрипта (крайняя версия): https://raw.githubusercontent.com/Winetricks/winetricks/master/src/winetricks
Скачивание из официального репозитория в ~/.local/bin/:
wget https://raw.githubusercontent.com/Winetricks/winetricks/master/src/winetricks -P ~/.local/bin/

Почему именно в ~/.local/bin/? Это каталог для скриптов и исполняемых файлов пользователя. Размещение скрипта в этом каталоге позволит запускать winetricks через терминал для любого префикса без указания абсолютного пути до winetricks.
Если до этого в каталоге не было никаких исполняемых файлов, то потребуется перезапустить сеанс или скрипт профиля пользователя:
source ~/.profile
После чего winetricks можно будет запускать через терминал, но перед этим потребуется разрешить его выполнение.
Рекомендую назначить такой уровень прав:
sudo chmod 700 ~/.local/bin/winetricks
Активный пользователь получит право на чтение, запись и запуск, его группа — всё запрещено, остальным — всё запрещено.
Вывести номер версии winetricks:
winetricks --version
Справка о winetricks:
winetricks --help
winetricks может самообновляться по команде:
winetricks --self-update
При этом будет сохранена резервная копия предыдущей версии.
Откатиться на предыдущую версию:
winetricks --update-rollback
Многие манипуляция с winetricks можно произвести в графическом режиме. Запуск winetricks в графическом режиме для конкретного префикса:
WINEPREFIX="/home/$USER/.wine" winetricks

Не смотря на видимую удобность, графическим режим имеет ряд нюансов. Немало опций являются устаревшими и рудиментарными, а наиболее часто используемые опции скрываются в меню, которое, как ни странно, появляется после выбора пункта «Выберите путь для wine по умолчанию»:

В этом меню ключевыми являются две опции: «Установить библиотеку DLL или компонент Windows» и «Установить шрифт».
Опция «Установить библиотеку DLL или компонент Windows».

Здесь перечислены все библиотеки и компоненты, которые winetricks может скачать и инициализировать установку. Например, можно установить в префикс DirectX или отдельные его библиотеки. Не всё из представленного актуально и работоспособно, поэтому нужно действовать внимательно. Стоит отметить, что в рекомендациях на https://appdb.winehq.org/ попадаются советы с перечислением целой вереницы пакетов к установке, тут нужно учитывать, что люди нередко предлагают устанавливать всякую всячину для «подстаховки», поэтому так лучше не делать и постараться установить только действительно необходимые пакеты.
Скачивание производится с сайтов поставщиков (преимущественно Microsoft), так как лицензия многих библиотек и компонентов для ОС Windows не позволяет помещать их в общественные репозитории. Без winetricks пришлось бы самостоятельно перейти на сайт поставщика, найти в его дебрях нужный пакет, найти кнопку скачать (нередко, эта задача то ещё приключение) и наконец заполучить заветный установщик. Таковы реалии Windows на момент 2020 года.
Так же winetircks предоставляет возможность установить библиотеки или компонент напрямую через терминал:
WINEPREFIX="/home/$USER/.wine" winetricks "название_пакета"
Пример установки Microsoft Media Foundation, который часто необходим для работоспособности видеороликов в играх на Unreal Engine 4:
WINEPREFIX="/home/$USER/.wine" winetricks mf
В этой простой операции есть нюанс. Для установки ряда пакетов потребуется распаковщик cab-архивов, которые довольно широко применяются в Windows:
sudo apt install cabextract
После этого установка Microsoft Media Foundation пройдёт успешно:

Можно установить несколько пакетов в одну команду:
WINEPREFIX="/home/$USER/.wine" winetricks d3dx9 vcrun2008 vcrun2010 vcrun2012 vcrun2013 vcrun2015
winetricks позволяет вывести список всех доступных для загрузки библиотек через терминал, что избавляет от необходимости искать в графическом интерфейсе:
winetricks dlls list

На иллюстрации видно, что в выводе присутствует описание пакетов. Это позволяет воспользоваться grep, чтобы показать только искомое, если известна часть его описания:
winetricks dlls list | grep -i "c++"

Опция «Установить шрифт».
Эта возможность требуется довольно часто. В префиксе не может быть шрифтов, которые защищены лицензией, но немало программ, которые требуют такие шрифты. К примеру, Arial и Times New Roman. Когда программа не находит в префиксе нужный шрифт и при этом не умеет использовать имеющиеся, то в ней попросту не будет отображаться текст. К примеру, это актуально для Epic Games Launcher.

Чаще всего требуется пакет шрифтов corefonts, в том числе для упомянутого Epic Games Launcher. В этот пакет как раз входят шрифты Arial, Courier и Times. Через терминал установка выглядит так:
WINEPREFIX="/home/$USER/.wine/" winetricks corefonts
В префиксе шрифты хранятся по следующему пути:
/home/$USER/.wine/drive_c/windows/Fonts/
В этот каталог можно вручную помещать шрифты в формате .ttf.
Куда winetricks скачивает пакеты перед их установкой?
Все скачанные с помощью winetricks пакеты складируются здесь:
~/.cache/winetricks/
Можно вывести весь список пакетов, которые находятся в кэше:
winetricks list-cached
Winetricks. Настройка префикса.
Вывести список настроек префикса:
winetricks settings list

Тоже самое в графическом режиме:

Из приведённого списка очевидно, что winecfg, который был рассмотрен ранее, предоставляет существенно более скромные возможности конфигурирования. Впрочем, многое из доступных опций не стоит трогать. Ниже рассмотрены часто применяемые и просто полезные.
Так как с графическим режимом всё понятно, далее речь пойдёт о настройке опций через терминал.
Переключить версию Windows:
WINEPREFIX="/home/$USER/.wine" winetricks win7
По аналогии: winxp, win8, win10
Через winetricks намного удобнее и проще осуществить «изоляцию» префикса, которая рассмотрена в первой половине статьи. Основной её целью является убрать прямой доступ из префикса к домашнему каталогу Linux-пользователя и к корню системы (диск Z:). Это осуществляется следующей командой:
WINEPREFIX="/home/$USER/.wine" winetricks sandbox
Это уберёт ассоциацию каталогов Windows-пользователя с домашними каталогами Linux-пользователя, а также удалит диск Z: (путь до корня Linux из префикса). Тем самым использование программ из такого «изолированного» префикса будет несколько более безопасным. При этом рабочие файлы Windows-программ будут сохраняться внутри префикса в соответствующих каталогах Windows-пользователя.
Углубление в функционал Wine.
wineserver.
Это специальный демон (служба, сервис), который выполняет роль ядра ОС Windows. Для каждого префикса запускается свой демон, что позволяет одновременно выполнять несколько программ из разных префиксов.
Справка:
man wineserver
Порой программа может зависнуть намертво, здесь поможет жёсткий перезапуск wineserver. Эффект схож с нажатием кнопки Reset. В этом случае произойдёт жёсткая перезагрузка префикса (Windows), но не основной системы (Linux). Команда выглядит так:
WINEPREFIX="/home/$USER/.wine" wineserver -k
wineboot.
Это программа, которая выполняет инициализацию, запуск и перезагрузку префикса. Так же она выполняет симуляцию завершения работы и перезапуска для программ, запущенных в префиксе.
Справка:
man wineboot
Мягкая перезагрузка префикса. Это полезно для программ, которые требуют перезагрузки ОС Windows после своей установки:
WINEPREFIX="/home/$USER/.wine" wineboot -r
Создание префикса через wineboot:
WINEPREFIX="/home/$USER/.wine-new-prefix" wineboot -i
-i — инициализировать префикс.
Альтернативный вариант:
WINEPREFIX="/home/$USER/.wine-new-prefix" wineboot -u
-u — обновить конфигурацию префикс.
taskmgr — «Диспетчер задач».
Программа «Диспетчер задач» является аналогом системного монитора (gnome system monitor и подобных):
WINEPREFIX="/home/$USER/.wine" wine taskmgr

Реестр Windows и его редактирование в Wine.
Файлы реестра system.reg, user.reg и userdef.reg создаются после конфигурирования префикса. Пример пути расположения:
/home/$USER/.wine/
Их можно редактировать любым текстовым редактором.
- system.reg содержит ветвь HKEY_LOCAL_MACHINE.
- user.reg — HKEY_CURRENT_USER.
- userdef.reg — HKEY_HKEY_USERS\.Default (содержит настройки Windows-пользователя по умолчанию).
Для более удобной работы с реестром в Wine реализован аналог редактора реестра Windows — regedit. Для его запуска нужно выполнить:
WINEPREFIX="/home/$USER/.wine" regedit
Альтернативный вариант:
WINEPREFIX="/home/$USER/.wine" wine /home/$USER/.wine/drive_c/windows/regedit.exe

Примечание: Импорт рееста (куста) непосредственно из ОС Windows сломает префикс Wine.
Настройки, которыми можно управлять через winecfg и winetricks, сохраняются в реестр, а именно в HKEY_CURRENT_USER\Software\Wine:

Подробно об этом рассказывается здесь: https://wiki.winehq.org/Useful_Registry_Keys
Виртуальный рабочий стол в Wine.
Имитирует рабочий стол Windows. Обычно используется для программ, которые плохо сворачиваются (Alt + Tab) или сбивают разрешение экрана для Linux. Причём сбивают так, что приходится выполнять команду xrandr -s 0 для восстановления исходного разрешения экрана. При использовании виртуального рабочего стола Wine после завершения программы разрешение экрана восстанавливается автоматически.
Рабочий стол можно включить через winecfg:

На иллюстрации выше в отмеченном поле можно настроить разрешение вирутального рабочего стола. Можно установить такое же разрешение, как в Linux или такое, какое максимально поддерживает запускаемая программа. К примеру, игра Diablo 2 поддерживает разрешение максимум 800×600, поэтому для виртуального рабочего стола такое разрешение будет оптимальным.

Виртуальный рабочий стол запустится после повторного запуска winecfg или любой другой программы в префиксе. При этом запущенная программа будет размещена в рамках виртуального рабочего стола:

Как можно было заметить на иллюстрации, виртуальный рабочий стол поддерживает ярлыки для программ, установленных в префикс.
Виртуальный рабочий стол можно запустить принудительно для программы в конкретном префиксе без настраивания через winecfg:
WINEPREFIX="/home/$USER/.wine" explorer /desktop="name_desktop",1920x1080 regedit
Разбор команды:
explorer — Wine-реализация проводника (файлового менеджера) Windows.
/desktop=»name_desktop»,1920×1080 regedit — создать рабочий стол с именем name_desktop и разрешением 1920×1080; запустить программу regedit — Wine-реализация программы редактирования реестра Windows.
Примечание: Можно запускать несколько виртуальных рабочих столов одновременно, но нужно дать им разные имена.
Так же вирутальным рабочим столом можно управлять через winetricks без использования winecfg.
Включение использования виртуального рабочего стола:
winetricks vd=1920x1080
Отключение:
winetricks vd=off
Если разрешение экрана всё-таки не восстановилось после завершения работы Windows-программы, то это исправит следующая команда:
xrandr -s 0
wineconsole.
Программа для работы с командной строкой в рамках префикса. Полезна для запуска программ и bat-скриптов так, как это было бы через интерпретатор командной строки Windows (cmd.exe), а так же для отладки.
Справка:
man wineconsole
Запуск командной строки Windows (cmd.exe) через wineconsole:
WINEPREFIX="/home/$USER/.wine" wineconsole cmd

Отладка.
Официальная документация:
https://wiki.winehq.org/Wine-Staging_Debug
https://wiki.winehq.org/Debug_Channels
Отключить показ диалога падения программы в Wine:
WINEPREFIX="/home/$USER/.wine" winetricks nocrashdialog
Ниже приведённые команды полезны для локализации проблем в работе программы. К примеру, по характерному выводу можно определить какой Windows-библиотеки не хватает для успешного запуска программы. Так же команды отладки необходимы для составления отчётов об ошибках, чтобы разработчики Wine знали о проблемах с той или иной программой.
Вывести ход выполнения программы game.exe в файл wine-log.txt, который будет сохранён в ~/:
WINEPREFIX="/home/$USER/.wine" wine "C:/games/my_game/game.exe" &> wine-log.txt
Вывести в файл wine-log.txt только ошибки и предупреждения в ходе выполнения программы:
WINEDEBUG=-all,+err,+warn WINEPREFIX="/home/$USER/.wine" wine "C:/games/my_game/game.exe" &> wine-log.txt
Вывести в файл wine-setup-log.txt ход установки программы из установочного файла setup.exe:
WINEDEBUG=+text,+file,+reg,+relay WINEPREFIX="/home/$USER/.wine" wine "C:/setup.exe" &> wine-setup-log.txt
Вывести в файл wine-dll-log.txt список Windows-библиотек (dll), используемых в процессе запуска программы:
WINEDEBUG=+loaddll WINEPREFIX="/home/$USER/.wine" wine notepad &> wine-dll-log.txt
builtin — встроенная библиотека Wine, то есть созданная разработчиками Wine.
native — «родная» библиотека Windows.
Практика.
Нюансы запуска S.T.A.L.K.E.R. на Linux — пример варианта указания рабочего каталога вручную.
Запуск CRYENGINE 5 на Linux.
Решение проблемы «Bad serial given in setup» в Arma через редактирование реестра в префиксе.
Монтирование виртуального CD-ROM для Wine.
Использование Wine и Proton для запуска игры и сервера Conan Exiles.
Запуск Epic Games Launcher посредством Wine.
Установка русификатора для игры из Steam.
В виду того, что Proton (Steam Play) представляет собой модифицированный Wine, они хорошо совместимы между собой. Поэтому для Proton-префикса можно использовать стандартные инструменты Wine. В примере будет рассмотрена установка русификатора для Borderlands GOTY Enhanced. С нюансами подготовки игры к запуску можно ознакомиться здесь: https://www.protondb.com/app/729040
Игра по умолчанию будет установлена сюда:
/home/$USER/.local/share/Steam/steamapps/common/BorderlandsGOTYEnhanced/
Чтобы префикс игры создался, её необходимо запустить и выключить. По умолчанию префикс будет располагаться здесь:
/home/$USER/.local/share/Steam/steamapps/compatdata/729040/pfx/
То есть игра находится вне префикса. В этом особенность Proton.
Для начала установки, необходимо запустить установочный файл русификатора — Borderlands_TTL.exe.
WINEPREFIX="/home/$USER/.local/share/Steam/steamapps/compatdata/729040/pfx" wine "/home/$USER/Downloads/Borderlands_TTL.exe"
Wine может предложить установить Mono и Gecko — отказываемся, для префикса игры это ни к чему.
Должно появиться окно мастера установки:

Мастер сообщит, что не может найти игру:

Это не удивительно, так как игра находится вне префикса. Здесь есть два варианта решения:
- Создать в префиксе символическую ссылку на каталог игры, тогда мастер сможет обнаружить игру и продожить установку. То есть создать символическую ссылку с именем BorderlandsGOTYEnhanced по пути /home/$USER/.local/share/Steam/steamapps/compatdata/729040/pfx/drive_c/Program Files/, которая будет ссылаться на каталог с установленной игрой /home/$USER/.local/share/Steam/steamapps/common/BorderlandsGOTYEnhanced/.
- Указать русификатору абсолютный путь до каталога игры. На иллюстрации виден тот самый «диск Z:», который является символической ссылкой на корневой каталог Linux. Через него можно указать желаемый катлог Linux-пользователя.

После завершения установки игра будет русифицирована.
Чуть-чуть хитростей.
Каждый раз прописывать путь до префикса и программы может быть довольно утомительно. Есть несколько способов это упростить.
- Для упрощения запуска программы из префикса рекомендую использовать shell-скрипт (sh) с командой на запуск. Cкрипт оптимально разместить в ~/.local/bin/, что позволит осуществлять запуск через терминал по имени скрипта без указания абсолютного пути до него.
- На скрипт можно создать кнопку для меню запуска и разместить её на рабочей панели.
- Ещё одним вариантом является использование символических ссылок. Если префикс находится на другом разделе, то для него можно создать символическую ссылку и разместить её в домашнем каталоге пользователя, что позволит сократить путь в команде. К примеру, префикс находится в /mnt/my_second_hdd/games/wine-prefix, можно создать символическую ссылку и разместить её в /home/$USER/. Пример команды работы с префиксом через символическую ссылку:
WINEPREFIX="/home/$USER/wine-prefix" winecfg
Почта для предложений и замечаний: feedback@noostyche.ru
