Windows Mobile 6.5 was released in 2009 and was the final version of Windows Mobile before Microsoft transitioned to Windows Phone. While this operating system is outdated and no longer supported, there are still some users who may want to run Windows Mobile 6.5 on their PC desktop for various reasons. In this article, we will guide you through the process of running Windows Mobile 6.5 on your PC desktop.
Before we dive into the steps, it’s important to note that running Windows Mobile 6.5 on your PC desktop is not a straightforward process and may require some technical knowledge. Additionally, since Windows Mobile 6.5 is no longer supported by Microsoft, there may be compatibility issues with newer hardware and software.
With that said, let’s get started with the steps to run Windows Mobile 6.5 on your PC desktop.
Step 1: Download an Emulator
The first step in running Windows Mobile 6.5 on your PC desktop is to download an emulator. An emulator is a software program that mimics the hardware and software of a specific device or system, allowing you to run applications and games designed for that system on your PC.
There are several emulators available for running Windows Mobile 6.5 on your PC desktop, but one of the most popular and reliable options is the Windows Mobile 6.5 Emulator. You can download this emulator from the Microsoft Download Center or from third-party websites.
Step 2: Install the Emulator
Once you have downloaded the Windows Mobile 6.5 Emulator, you will need to install it on your PC desktop. Simply double-click on the installer file and follow the on-screen instructions to complete the installation process.
During the installation, you may be prompted to choose the installation directory and create shortcuts on your desktop or Start menu. Make sure to select the appropriate options based on your preferences.
Step 3: Configure the Emulator
After installing the emulator, you will need to configure it to run Windows Mobile 6.5 on your PC desktop. To do this, open the emulator and go to the settings menu. Here, you can customize various options such as the screen resolution, memory allocation, and input settings.
Make sure to set the screen resolution to match the display size of a Windows Mobile device, typically 240×320 or 480×800 pixels. You can also allocate more memory to the emulator to improve performance, but keep in mind that this may require more resources from your PC.
Step 4: Install Windows Mobile 6.5 ROM
In order to run Windows Mobile 6.5 on your PC desktop, you will need to install a ROM (Read-Only Memory) file. A ROM file contains the operating system and software for a specific device, in this case, Windows Mobile 6.5.
You can download a Windows Mobile 6.5 ROM file from the internet, but make sure to only download from reputable sources to avoid malware or viruses. Once you have downloaded the ROM file, open the emulator and navigate to the ROM installation menu. Here, you can select the downloaded ROM file and install it on the emulator.
Step 5: Customize the Emulator
After installing the Windows Mobile 6.5 ROM on the emulator, you can customize the interface and settings to personalize your experience. You can change the wallpaper, theme, and font size to make the emulator look and feel like a real Windows Mobile device.
Additionally, you can install and run applications designed for Windows Mobile 6.5 on the emulator. You can download applications from the internet or transfer them from your PC to the emulator via a USB connection or email.
Step 6: Troubleshooting
While running Windows Mobile 6.5 on your PC desktop can be a fun and nostalgic experience, you may encounter some issues along the way. Here are some common troubleshooting tips to help you resolve any problems you may encounter:
- If the emulator is running slowly or crashing frequently, try allocating more memory to the emulator or closing unnecessary applications on your PC.
- If the ROM file is not installing correctly, make sure to download a compatible ROM file for the emulator you are using.
- If the applications are not running properly on the emulator, try updating the emulator or reinstalling the ROM file.
Overall, running Windows Mobile 6.5 on your PC desktop can be a fun and nostalgic experience for users who want to relive the days of Windows Mobile. By following the steps outlined in this article, you can easily set up and customize the emulator to run Windows Mobile 6.5 on your PC desktop. Just remember to exercise caution when downloading ROM files and always keep your emulator and software up to date for the best experience.
- How can I run Windows Mobile apps on my PC?
- How can I use my phone apps on my PC?
- How can I display my phone screen on my PC?
- How do I connect my Windows phone to my PC?
- How can I download mobile apps in PC?
- How do I install Android apps on my PC?
- Is it illegal to use BlueStacks?
- Can I use my phone to boot Windows?
- How do I connect my phone companion to Windows?
- How do I connect my phone to my computer wirelessly?
- How do I share my phone screen with my laptop?
How can I run Windows Mobile apps on my PC?
You cant install the windows apps directly on windows phone, because windows can also run .exe files but windows phone can not. You can only run a windows app on windows phone if its a universal app and that to by installing through store.
How can I use my phone apps on my PC?
How to Set Up and Use the Your Phone App in Windows 10
- Install the Your Phone Windows app from the Microsoft Store and launch it. …
- Click «Get Started.»
- Click «Sign in with Microsoft» and enter your account credentials. …
- Click «Link Phone.»
- Enter your phone number and click Send. …
- Download and install Your Phone Companion on your handset, unless you already have it installed.
How can I display my phone screen on my PC?
How to View Your Android Screen on PC or Mac via USB
- Connect your Android phone to your PC via USB.
- Extract scrcpy to a folder on your computer.
- Run the scrcpy app in the folder.
- Click Find Devices and select your phone.
- Scrcpy will start up; you can now view your phone screen on your PC.
How do I connect my Windows phone to my PC?
Establish a connection
- To link your phone, open the Settings app on your computer and click or tap Phone. …
- Sign in to your Microsoft account if you aren’t already and then click Add a phone. …
- Enter your phone number and click or tap Send.
How can I download mobile apps in PC?
Steps to Get Android Games/Apps on your PC
- Download an Android emulator called Bluestacks. …
- Install Bluestacks and run it. …
- On the home page of Bluestacks, click on the search button and type in the name of the app or the game you want.
- Select one of the many app stores and install the app.
How do I install Android apps on my PC?
Here’s how to get it running on your computer.
- Go to Bluestacks and click on Download App Player. …
- Now open the setup file and follow on-screen instructions to install Bluestacks. …
- Run Bluestacks when the installation is complete. …
- Now you’ll see a window in which Android is up and running.
Is it illegal to use BlueStacks?
BlueStacks is legal as it is only emulating in a program and runs an operating system that is not illegal itself. However, if your emulator were trying to emulate the hardware of a physical device, for example an iPhone, then it would be illegal.
Can I use my phone to boot Windows?
Once you have the Windows 10 ISO and DriveDroid setup on your Android device, you’re good to go. … You can use the app to even boot your PC directly over a USB cable using any ISO or IMG file stored on your phone.
How do I connect my phone companion to Windows?
To get to it, on your PC, open a browser to aka.ms/linkphone. Use the companion app’s camera to scan the QR code that’s displayed on your PC with your Android device to link your devices. You’ll be asked for a series of device permissions to allow you to access content from your phone and on your PC.
How do I connect my phone to my computer wirelessly?
Start by pairing your phone with your computer: Open your Android phone’s Bluetooth settings. You can do this by long-pressing the Bluetooth icon in Quick Settings, or browse to Settings > Connected devices. Select Pair new device, which will make your device discoverable.
To use the Connect app, first locate it on your Windows 10 device. Pull down the notification on your Android smartphone and choose the Screen Mirroring option. Here, choose the PC you want to connect to allow mirroring to begin.
It is no secret that I am running Windows Mobile 6.5 and have been for almost 6 months now.
When I first started out, I was using a very slow beta that was horrible. But now, my WM 6.5 beta is very stable and all my friends are getting jealous.
So, how do you know if WM 6.5 is right for you? Until now, you relied on word of mouth and reviews but now Microsoft has released their newest Software Development Kit (SDK) for Windows Mobile 6.5. Included in this package is a Windows Mobile emulator that allows you to run Windows Mobile 6.5 on your PC.
It is meant for development of software applications but don’t let that stop you from downloading and trying out the newest mobile operating system.
Here is a screen shot of my Windows Mobile 6.5 desktop:
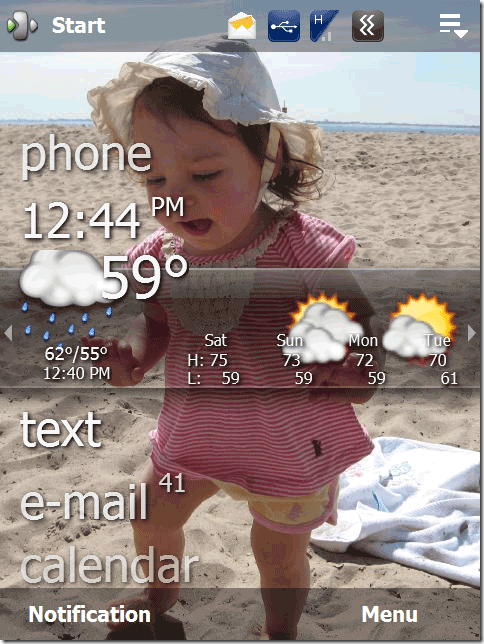
That is the Titanium interface that is very slick, loaded up with Titanium Weather and a custom picture of my reason for living. That’s it, the rest of it is right out of the box! So now, if I have sparked some interest you can mosey on over here and grab the WM 6.5 Professional SDK package.
After installing it, you will have an emulator on your start menu like this:

Clicking on the Standalone Emulator Images will show you several emulators like this:
Choose any one of them and you are off to explore the wonderful world of Windows Mobile 6.5.
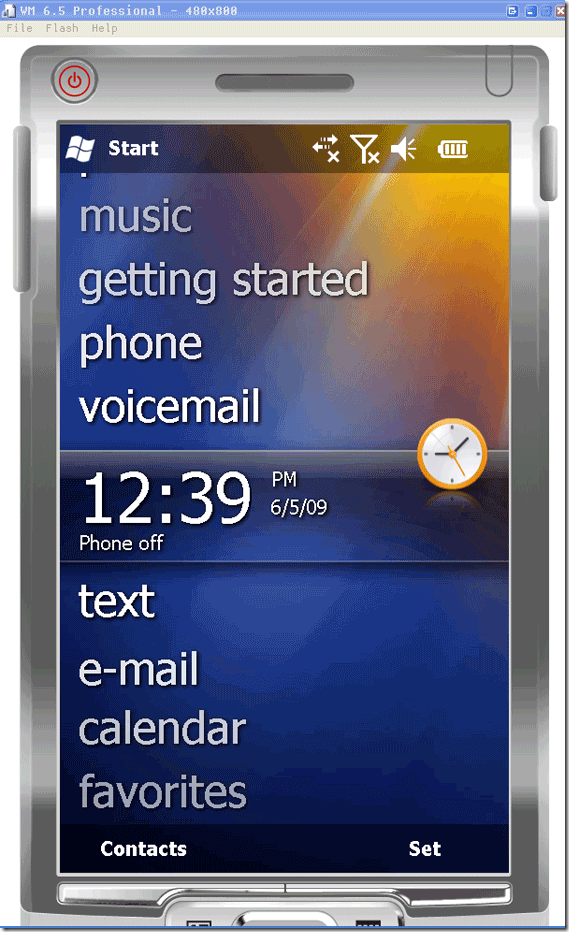
It takes a moment to boot up but when it is done you will see the above home screen. Go ahead and try Windows Mobile on your PC — it ain’t like you are going to break something! Hit the Start menu in the upper right hand corner to check out the honeycomb interface like so:

Everything is useable, except for the phone and internet but you can customize it, mess around with the settings and get a feel for it. I could never see myself going back to 6.1! Take it for a test drive and let us know your feelings in the comments.
And please, keep your «It’s no iPhone» jokes to a minimum!
Реклама
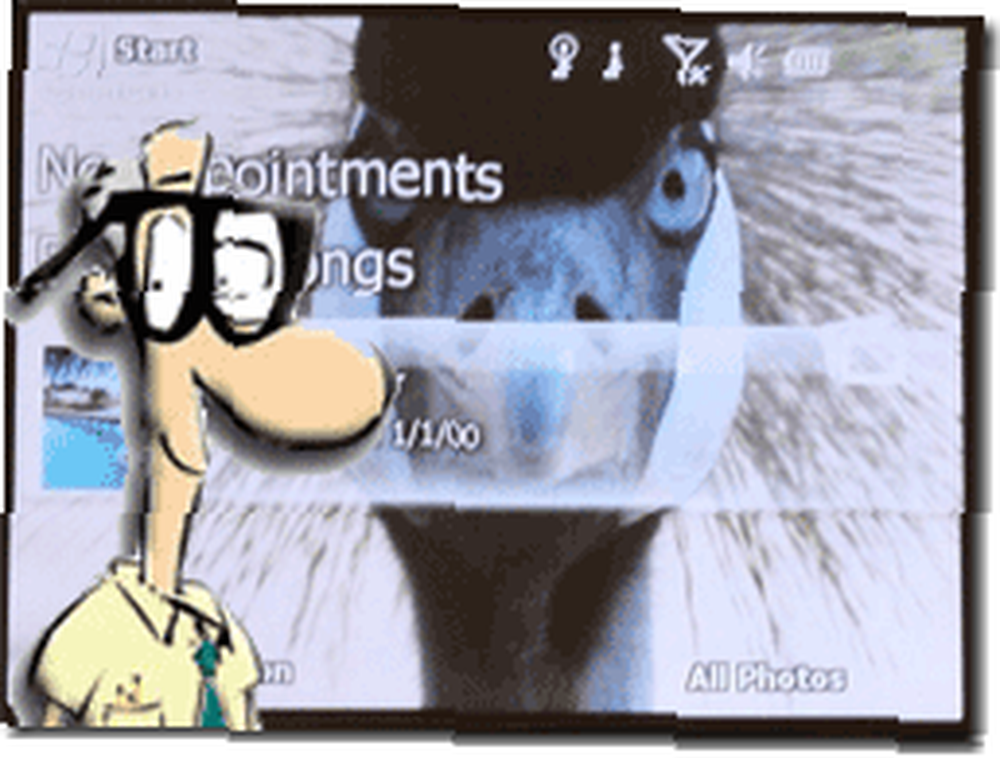
Не секрет, что я работаю под управлением Windows Mobile 6.5 и уже почти 6 месяцев.
Когда я только начинал, я использовал очень медленную бета-версию, которая была ужасной. Но сейчас моя бета-версия WM 6.5 очень стабильна, и все мои друзья начинают завидовать.
Итак, как узнать, подходит ли вам WM 6.5? До сих пор вы полагались на слова и отзывы, но сейчас Microsoft выпустила свой новейший комплект разработки программного обеспечения (SDK) для Windows Mobile 6.5. В этот пакет входит эмулятор Windows Mobile, который позволяет запускать Windows Mobile 6.5 на вашем ПК..
Он предназначен для разработки программных приложений, но не позволяйте этому загружать и опробовать новейшую мобильную операционную систему..
Вот снимок экрана моего рабочего стола Windows Mobile 6.5:
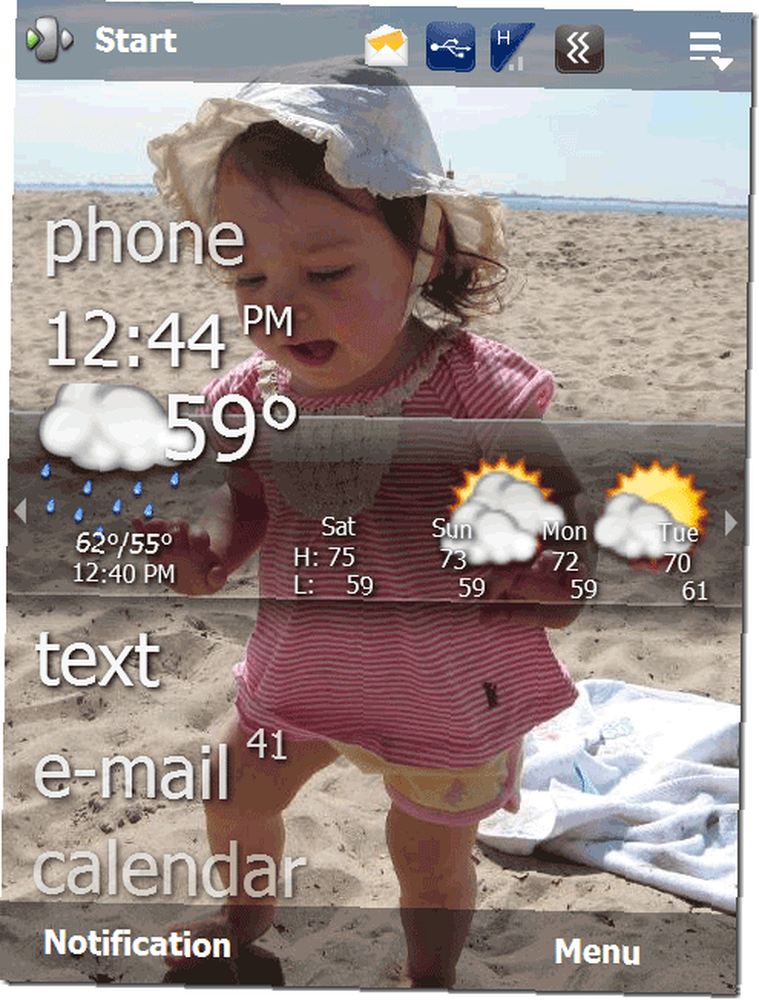
Это интерфейс Titanium, очень приятный, загруженный с помощью Titanium Weather, и собственное изображение моего смысла жизни. Вот и все, остальное прямо из коробки! Так что теперь, если я вызвал некоторый интерес, вы можете зайти сюда и взять пакет WM 6.5 Professional SDK.
После установки у вас будет эмулятор в меню «Пуск», например:

При нажатии на изображения автономного эмулятора вы увидите несколько таких эмуляторов:
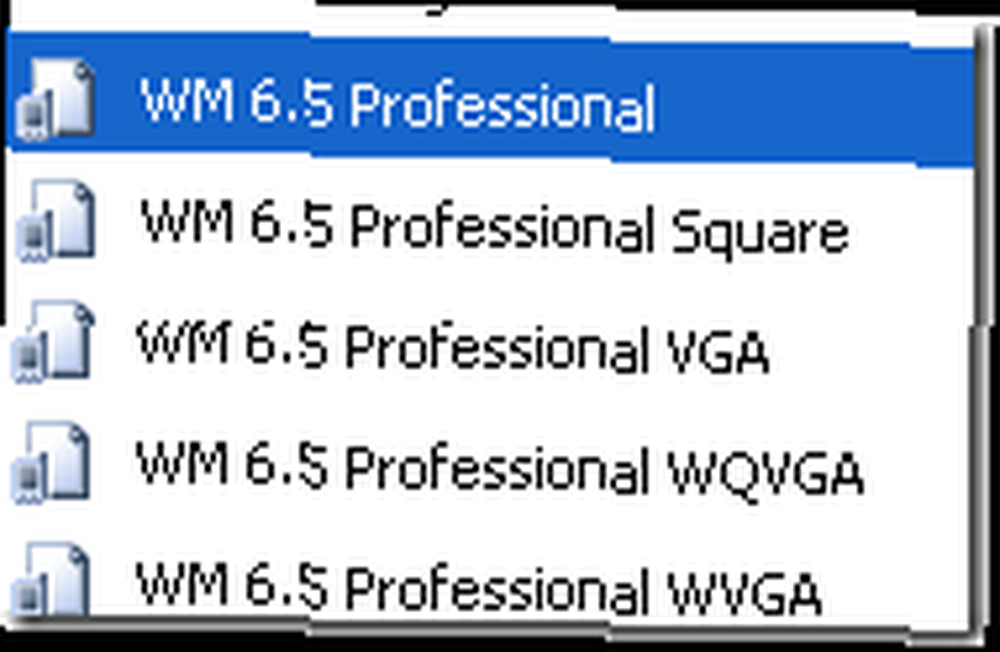
Выберите любой из них, и вы отправитесь изучать удивительный мир Windows Mobile 6.5.

Загрузка займет некоторое время, но когда это будет сделано, вы увидите вышеупомянутый домашний экран. Попробуйте Windows Mobile на своем компьютере — не похоже, что вы что-то сломаете! Нажмите меню «Пуск» в верхнем правом углу, чтобы проверить сотовый интерфейс следующим образом:

Все удобно, кроме телефона и интернета, но вы можете настроить его, поэкспериментировать с настройками и почувствовать это. Я никогда не мог видеть себя возвращающимся к 6.1! Возьмите его на тест-драйв и дайте нам знать ваши чувства в комментариях.
И, пожалуйста, сохраняйте “Это не айфон” шутки до минимума!
Содержание
- Description of Windows Mobile Device Center
- Introduction
- More information
- Frequently asked questions
- Device will not connect
- Device is disconnected when syncing large files
- Проблема подключения устройств Windows Mobile к ПК с ОС Windows 10
- Run windows mobile on windows
Description of Windows Mobile Device Center
This article describes the new application that replaces ActiveSync in Windows Vista.
Applies to: В Windows
Original KB number: В 931937
The content in this article is for Windows Mobile Device Center which is no longer supported. The corresponding downloads have been removed from the Microsoft Download Center. Here are some additional references for Windows 10 environments.
To access your phone on your PCs, you can use Your Phone application on your system. For more information review Your Phone app help & learning — Microsoft Support and Your Phone updates — Windows Insider Program | Microsoft Docs.
To learn more about mobile device management on Windows 10 review Mobile device management — Windows Client Management | Microsoft Docs.
For more information on configuring Windows 10 mobile devices review Configure Windows 10 Mobile devices — Configure Windows | Microsoft Docs.
Introduction
Microsoft Windows Mobile Device Center replaces ActiveSync for Windows Vista.
Windows Mobile Device Center offers device management and data synchronization between a Windows Mobile-based device and a computer.
For Windows XP or earlier operating systems, you must use Microsoft ActiveSync.
More information
Download and install Windows Mobile Device Center 6.1 if you run Windows Vista on your computer and you want to sync content between your mobile phone and your computer. Windows Mobile Device Center is compatible only with Windows Vista.
If you run Windows XP or an earlier version of Windows, you have to download Microsoft ActiveSync.
You can use Windows Mobile Device Center 6.1 only with phones that run Windows Mobile 2003 or a later version. ActiveSync and Windows Mobile Device Center do not work with Windows Embedded CE 4.2 or 5.0, Pocket PC 2002, or Smartphone 2002 devices.
To determine which Windows Mobile operating system you’re using if your phone doesn’t have a touch screen, click Start, click Settings, and then click About.
If your phone has a touch screen, tap Start, tap the System tab, and then tap About. To sync content to any of these devices, you must use a USB or serial cable, your computer’s Internet connection, and File Explorer.
Windows Mobile Device Center includes the following features:
Windows Mobile Device Center has a new, simplified partnership wizard and has improved partnership management.

The photo management feature helps you detect new photos on a Windows Mobile-based device. Then, this feature helps you tag the photos and import the photos to the Windows Vista Photo Gallery.
You can use Microsoft Windows Media Player to synchronize music files and to shuffle music files on a Windows Mobile-based device.
A new device browsing experience lets you quickly browse files and folders. Additionally, you can open documents that are on a Windows Mobile-based device directly from a computer.
You must use Microsoft Outlook 2002, Outlook 2003, or Office Outlook 2007 to sync your email, contacts, tasks, and notes from your computer.
Enhanced user interface
Windows Mobile Device Center has a simple user interface that helps you quickly access important tasks and configure a Windows Mobile-based device.
Frequently asked questions
Q1: How do I start Windows Mobile Device Manager?
A1: First, make sure that your device is connected to the computer. A splash screen will be displayed when Windows Mobile Device Center detects your phone and starts. You must use a USB cable to connect your phone to your computer the first time that you use Windows Mobile Device Center to sync.
Q2: Can I install Windows Mobile Device Manager on Windows XP?
A2: No, you have to use ActiveSync with Windows XP or earlier Windows operating systems.
Q3: How do I sync my Windows Mobile phone with Windows Device Manager on Windows Vista?
A3: Follow these steps to set your phone’s sync settings your phone with Windows Vista:
- Plug your device into your computer by using the USB cable or cradle. The Windows Mobile Device Center Home screen appears on your computer.
- On your computer, click Mobile Device Settings.
- Click Change content sync settings.
- Select the check box next to each information type that you want to synchronize, and then click Next.
- To synchronize with an Exchange Server, enter server information that was provided by a network administrator, and then click Next. Otherwise, click Skip.
- Enter the Device name, and then clear the check box if you do not want a shortcut for WMDC created on your desktop.
Q4: Does Windows Mobile Device Manager work with phones that don’t run Windows Mobile?
Device will not connect
The driver installation may not have completed successfully. If you think this may be the case, follow these steps:
- Keep your Mobile device connected to the computer.
- From the desktop, click Start, and then type devmgmt.msc in the Search programs and files box.
- In the Device Manager window, look under the Network adapters node for Microsoft Windows Mobile Remote Adapter. If this is not present, go to step 5. Otherwise, right-click Microsoft Windows Mobile Remote Adapter, and then select Uninstall.
- Look under the Mobile Devices node for Microsoft USB Sync. If this is not present, go to step 6. Otherwise, right-click Microsoft USB Sync, and select Uninstall.
- Disconnect and then reconnect your device. Your device driver will be reinstalled, and Windows Mobile Device Center will be launched.For more information about connectivity-related problems, see the ActiveSync USB connection troubleshooting guide.
Device is disconnected when syncing large files
If you have problems syncing music, pictures, or other large files in which the connection suddenly closes, there may be an issue with a serial driver that is installed on the device. Unless you are using a VPN server or a firewall that is blocking your large files from synchronization, you may try switching your device into RNDIS mode to fix your large file sync problem. If your device has a USB to PC option, you might use this workaround:
On the device, go to Settings and then Connections. Look for a USB to PC option.
To enable RNDIS USB, select the Enable advanced network functionality check box in the USB to PC options, and then tap OK.
If this option is already selected, do not clear this selection or this workaround will not work.
Warm-boot the device. To do this, hold down the power button and then press the reset button, or remove the battery.
Turn on the device.
When the device is restarted, dock the device and try again.
RNDIS takes a little while to connect. Please be patient and wait for the device to connect.
If, after you follow the previous steps, you cannot connect at all, just switch back to serial USB to sync.
Проблема подключения устройств Windows Mobile к ПК с ОС Windows 10
Корпорация Microsoft объявила о завершении поддержки Центра устройств Windows Mobile (WMDC) ещё в 2012 году. Начиная с ОС Windows 10 версии 1703, все последующие версии ОС не будут поддерживать работу WMDC.
Trimble рекомендует, по возможности, рассматривать альтернативные решения для WMDC. Некоторые альтернативы перечислены ниже.
Для обмена данными с устройствами на Windows Mobile можно использовать USB накопители или карты памяти, поддерживаемые этими устройствами.
Если все же необходимо подключить устройство к компьютеру с ОС Windows 10, например, для установки/обновления полевого ПО, сделайте следующее:
— установите и включите .NET Framework 3.5
в некоторых случаях, для успешной установки WMDC нужно активировать .NET Framework 3.5 в разделе Включение или отключение компонентов Windows, и/или с помощью предыдущей установки dotNetFx35setup.exe от Microsoft. Если при подключении устройства к компьютеру WMDC и необходимые драйверы не устанавливаются автоматически, установите .NET Framework 3.5, запустив drvupdate-amd64.exe или drvupdate-x86.exe от имени Администратора и в режиме совместимости с Windows Vista.
— внесите изменения в реестр
После установки и после того, как Центр устройств Windows Mobile появится в списке продуктов в меню «Пуск» компьютера ПК, вам может потребоваться добавить следующие записи реестра, а затем выполнить перезагрузку.
• HKLM\SYSTEM\CurrentControlSet\Services\RapiMgr\SvcHostSplitDisable = 1
• HKLM\SYSTEM\CurrentControlSet\Services\WcesComm\SvcHostSplitDisable = 1
Эти записи реестра меняют способ обработки ОС фоновых процессов (“Services”), которые управляют связью WMDC. В Windows 10 версии 1703 обработка фоновых служб изменилась, и эти дополнения позволяют WMDC продолжать работать.
Скрипт, который добавит эти настройки реестра, доступен здесь. Загрузите его на компьютер, и запустите с правами Администратора, подтвердите запуск нажатием «Да». Откроется окно, отображающее прописываемые значения реестра. После завершения работы скрипта нажмите любую клавишу для выхода.
Run windows mobile on windows
Аутлук во всех контактах удалил в номере телефона «+».
ChiefTech
На ББ Пуск — Настройка — Панель управления — Телефон и модем — Изменить выставь код своего города и страну.
Сообщение отредактировал DEEMA01 — 28.12.08, 00:56
Можно ли подключить 2 устройства к AS одновременно?
ChiefTech
Нет,одновременно с AS работает только одно устройство
Сообщение отредактировал DEEMA01 — 28.12.08, 00:44
При подключении по usb подключение происходит, но потом пишет: не удается провести синхронизацию.Повторно подключите устр-во. Причем все подключено, можно в проводник залесть, перекачивать файлы с ББ спокойно, а вот синхронизация и интернет не работают
ChiefTech
Попробовать можно следующее:
1. Удалить партнерство в AS и потом создать заново.
2. Переустановка AS с полным удалением соответствующей папки в Program Files.
3. Переустановка MS Outlook.
Сообщение отредактировал romchk — 14.05.10, 02:51
Как удалить партнерство в AS?
ChiefTech
Microsoft ActiveSync — меню Файл — Удалить мобильное устройство.
Сообщение отредактировал DEEMA01 — 28.12.08, 01:02
Перечень стандартных действий при неполадках с AS:
Важно. Первым делом отключите файрвол и проверьте компьютер и карту памяти на кпк на наличие вирусов , проверьте исправность кабеля для синхронизации(иногда даже избыточная его длина может быть причиной невозможности синхронизации).
ChiefTech
1. Для чистоты теста межсетевой экран лучше отключить (встроенный Windows Firewall тоже). Устройства WM5/6 подключаются к ActiveSync по сетевому протоколу, поэтому брандмауэры (и антивирусы с неким функционалом межсетевых экранов) часто мешают.
2. Стоит также попробовать подключить к УСБ разъемам на задней панели ПК, к тем, что распаяны на материнской плате.
3. Переустановка ActiveSync, с предварительной деинсталляцией старой версий, с удалением папки AS из Program Files.(Начать можно просто с удаления партнерства)
4. Нужно убедиться, что в Пуск — Настройки — Соединения — От USB к ПК стоит галочка на «Расширенные сетевые возможности».
5. Тщательно изучаем Действия,если не работает ActiveSync.Инструкция от Microsoft
6. Ничего не помогает — Hard reset.
Не забываем делать бэкапы — игры с синхронизацией часто бывают причиной потери всех контактов.
Сообщение отредактировал romchk — 18.08.10, 02:00
После переустановки cистемы (Винда ХР), кпк перестал выходить в интернет через синхронизацию,не могу просмотривать страницы и пользоватьс аськой через кпк. до этого все работало.
izmalkoff
Допишите ключик в реестр на БОЛЬШОМ компьютере (НЕ в КПК, а именно в ББ)
[HKEY_LOCAL_MACHINE\SOFTWARE\Microsoft\Windows CE Services]
«AllowLSP»=dword:0
Подробнее
rusigor
Жмёшь «Старт»-«run»-вбиваешь в строку: regedit — жмёшь «enter» — попадаешь в регистр и кликая открываешт папочки HKEY_LOCAL_MACHINE\SOFTWARE\Microsoft\Windows CE Services — на последней тоже кликаешь и попадаешь (в правой половине странице) в таблицу ключей. Кликаешь в ней правой кнопкой и выбираешь «new»-«key», озаглавливаешь AllowLSP и присваеваешь параметр типа dword со значением 0
Сообщение отредактировал DEEMA01 — 29.12.08, 00:10
Установил WMDC,начинаю синхронизировать и связь обрывается
vladislav1
Отключить расширенные возщможности USB соединения на КПК
Сообщение отредактировал DEEMA01 — 28.12.08, 22:41
Подключение и Синхронизация, при использовании компьютера, с операционной системой WINDOWS VISTA и программы Windows Mobile Device Center — WMDC
Сообщение отредактировал Catg — 21.05.10, 18:04
Действия,если не работет ActiveSync.Инструкция от Microsoft
Руководство по устранению неполадок с подключением к ActiveSync 4.x через порт USB
В некоторых случаях возникают проблемы при подключении устройства Windows Mobile к компьютеру Windows, на котором установлено приложение Microsoft ActiveSync. Данный документ содержит описание известных неполадок, а также способов
их устранения.
Помните, что уже выпущено приложение ActiveSync версии 4.5 и его необходимо установить при пользовании устройствами под управлением Windows Mobile 5.0, но на большом компьютере обязательно должен быть установлен Windows XP с SP2 . Иногда простое обновление до ActiveSync 4.5 позволяет устранить неполадки, перечисленные в этом документе. Тем не менее, поскольку многие из представленных ниже материалов применимы и к ActiveSync 4.5, то рекомендуется пользоваться руководством и при устранении неполадок, возникающих с ActiveSync 4.5.
Межсетевые экраны для настольных ПК
Если ваш межсетевой экран здесь не указан, то сведения о добавлении приложения ActiveSync в список исключений см. в прилагаемой документации.
Примечание.
В состав ActiveSync входят следующие файлы.
Wcesmgr.exe
Wcescomm.exe
Rapimgr.exe
Все файлы находятся в установочной папке ActiveSync (в случае установки на диск С в стандартной конфигурации это папка
C:\Program Files\Microsoft ActiveSync\). Кроме того, процессы ActiveSync используют для обмена данными следующие порты.
ТСР (входящий трафик)
990
999
5678
5721
26675
UDP (исходящий трафик)
5679
Диспетчеры сетевых подключений
Средства родительского контроля
Концентраторы и стыковочные узлы
Средства оптимизации сетевого трафика
Неполадки при синхронизации с Microsoft Outlook
Ошибка синхронизации 85010017.
Ошибка синхронизации 85010014
Ошибка синхронизации 8503001f
Не удается синхронизироваться с использующимся в данный момент профилем, поскольку ранее был настроен другой профиль или профиль защищен паролем. Откройте outlook с помощью нужного профиля.
Решение — Предварительно сохранив PIM, удалить существующее AS парнерство, затем, подключив КПК к большому компьютеру, создать новое партнерство.
Папка Application Data перенаправлена Если папка Application Data, которая располагается в папке Documents and Settings, перенаправлена во внешний источник, то при синхронизации происходит сбой. В случае возникновения этой неполадки выполните обновление до ActiveSync 4.5. Outlook работает в автономном режиме Если при попытке настроить синхронизацию или в процессе ее выполнения Microsoft Outlook находится в автономном режиме или отсутствует подключение к Microsoft Exchange Server с Outlook, то происходит сбой. В случае возникновения этой неполадки выполните обновление до ActiveSync 4.5. Кроме того, для синхронизации с устройством рекомендуется переключить Microsoft Outlook в интерактивный режим. Блокируются сценарии Outlook Определенные программы обеспечения безопасности настольных ПК могут блокировать выполнение сценариев Outlook, которые необходимы ActiveSync для установки соединения с Outlook с целью синхронизации данных. Чтобы эта неполадка не возникала, убедитесь, что блокирование сценариев Outlook выключено. Сведения о том, как выключить блокирование сценариев Outlook, см. в документации к программе обеспечения безопасности настольного ПК. Неправильная регистрация Outlook См. раздел «Outlook необходимо переустановить или восстановить».
Аварийное завершение работы программы синхронизации на устройстве или сбои при синхронизации
Outlook необходимо переустановить или восстановить
ActiveSync не устанавливается
Спасибо kukudu за представленную информацию.
— Проблема: При установке ActiveSync появляется сообщение:
«Выполнение программы было прервано до завершения установки Microsoft ActiveSync.
Параметры системы не изменены. Чтобы выполнить установку в другое время, запустите программу установки еще раз.
Нажмите кнопку «готово» для выхода из программы»
— Решение:
Проблема состоит в MAPI, и решается она фиксом MAPI. Для этого необходимо запустить в Start — Run следующую команду:
c:\%sysdir%\system32\fixmapi.exe
После этого ActiveSync отлично инсталируется.
Сообщение отредактировал romchk — 05.10.10, 12:52
Почему activesync постоянно вылазит в список запущенных программ,что нужно сделать?
ChiefTech
Потому что расчитывает, что будет синхронизация. Избавиться можно так: в реестре в ключе
HKLM\System\ActiveSync\Engines\<176f 4ffd-f20c-4bd4-bdd7-01d0726c567b>\Settings\
в параметре SyncAfterTimeWhenCradled изменить значение 5 на 0 (DWORD decimal)
После переустановки Windows Mobile Center, при синхронизации с КПК инфа из календаря Аутлука ББ (встречи и т.п.) синхронизируется с сдвигом в 1 час — т.е. на КПК всё становится «раньше» на 1 час.
ChiefTech
При синхронизации время также синхронизируется. На ПК установите правильные часовой пояс и время в настройках часов.
Подскажите что такое, не поисходит синхронизация контактов.
ChiefTech
Вот несколько методов
1. Нужно отключить межсетевой экран (встроенный Windows Firewall тоже). Устройства WM5/6 подключаются к ActiveSync по сетевому протоколу, поэтому брандмауэры (и антивирусы с неким функционалом межсетевых экранов) часто мешают.
2. Зайди в Панель управления/Управление пользователями и отключи UAC.
3. Стоит также попробовать подключить к УСБ разъемам на задней панели ПК, к тем, что распаяны на материнской плате (если речь идет не о ноуте, конечно).
3. Проверь/замени USB кабель.
4. Нужно убедиться, что в Пуск — Настройки — Соединения — От USB к ПК стоит галочка на «Расширенные сетевые возможности» (я не уверен, что на Тошибах такое есть).
Расскажите подробней о межсетевом экране и его влиянии на соединение кпк через AS и WMDC
ChiefTech
Межсетевой экран (файрвол, брандмауэр) — это комплекс аппаратных и/или программных средств, осуществляющий контроль и фильтрацию проходящих через него сетевых пакетов в соответствии с заданными правилами. В данном случае, это программа, которая блокирует сетевую активность определенных программ. Т.к., как я уже говорил, устройства WM5/6 общаются с ПК по TCP/IP (группа сетевых протоколов), то любой файрвол может нарушить работу ActiveSync или WMDC.
Windows (начиная с XP и заканчивая Vista) штатно оснащается такой программой. Она, в принципе, весьма полезна, но ее нужно временно отключить, чтобы выяснить причину сбоев. Отключить можно так: Пуск — Настройка — Панель управления — Центр обеспечения безопасности — Брандмауэр — Выключить.
Также на ПК может стоять брандмауэр стороннего производителя, например, Kaspersky Internet Security, Norton Internet Security и т.д. Их тоже нужно отключить.
Сообщение отредактировал DEEMA01 — 28.12.08, 23:20
Захожу через мой компьютер в КПК и не видно системных папок (windows). Как это исправить?
ChiefTech
В настройках папок в Проводнике нужно влючить отображение скрытых и системных папок.
если через USB у меня не хочет определять КПК, т.е. дрова не ставит(( будет ли такая ситуация при подключении блютуз?Или для сначало нужно синхронизировать по usb
ChiefTech
Нет, не обязательно совершенно соединять по УСБ.
Надо сперва спарить по БТ, причем спаривание запускать с КПК, там же после опроса доступных служб на ПК поставить галочку на службе ActiveSync (не смотря на то, что стоит Виста). После этого зайти в AS на КПК и запустить синхронизацию по БТ.
Скажите можно ли при синхронизации через AS или WMDC с ББ,одновременно выходить в инет через кпк по при помощи «Общего интернета»
DEEMA01
Одновременно это сделать не получится,нужно выбирать либо то,либо другое
У меня при подключении к компу видит только флешку, а сам телефон не видит, ну и соответственно WMDC его тоже не определяет. Хотя с интернетом как через кабель, так и через bluetooth проблем нет
ChiefTech
В настройках аппарата переключите выход USB в режим ActiveSync,скорее всего сейчас включе режим Mass Storage(кардридер).
Дополнение от Falcon TF
В меню подключения к ПК есть три пункта: AS, Встроенная память и Общий интернет. Так вот, чтобы wdmc увидел кпк и подключился, необходимо в пункте AS снять отметку в чекбоксе «Включить быструю синхронизацию данных».
Сообщение отредактировал Kenas — 15.03.18, 11:30
Как удалить партнерство в WMDC?
Ekaterina lg
Отключаем КПК, открываем Mobile Device Center => параметры мобильного устройства => прекратить партнерство
