A computer’s terminal is essential for developers, especially in GUI-less server environments. It enables fast and efficient script execution compared to an Integrated Development Environment, accepts custom script arguments for configuration, and displays complete outputs without truncation. Running Python code files in the terminal remains a crucial skill, seamlessly integrating with development workflows like testing, package management, and git operations.
This guide will show you how to navigate directories, run Python scripts in your Windows, macOS, or Linux terminal, and execute Python programs using VS Code.
Tutorial: how to run Python file in terminal
1. Open the terminal
Windows:
On Windows devices, use the Command Prompt or PowerShell. Command Prompt is the simplest one to use, so open Windows Search and search for Command Prompt or cmd.

macOS:
On macOS, search for the Terminal.app using the Launchpad or Spotlight Search by pressing Command and Spacebar (⌘ + ␣) on your keyboard.

Linux:
On Linux, search for the Terminal or its synonyms (cmd, command prompt, shell) in the Activities window or by pressing the Show Apps button. This process may be different depending on your Linux distribution and its version.

2. Run your Python script
Before going any further, make sure you have downloaded and installed Python from the official website.
Method 1:
Let’s say your Python filename is my_script.py and it’s located in the Users → my_user → Documents → scripts folder. Typically, the terminal opens a session already in your home directory (Users → my_user). You can use the python command and provide a relative path to the Python script as shown below:
python Documents/scripts/my_script.pyYou may need to use the python3 keyword depending on your Python version and installation:
python3 Documents/scripts/my_script.pyExecuting this command line will output everything to stdout if your script contains any print statements, for example:

This also works when you provide the full path to your file, for instance:
python /Users/my_user/Documents/scripts/my_script.pyMethod 2:
Alternatively, you can first navigate to the Python script’s directory using the cd (change directory) command:
And then run your Python script directly:
How to run Python file on different OS
Windows and macOS
To run a Python file, open your Command Prompt or Terminal, type python, followed by the path to your file:
python Documents/scripts/my_script.pyLinux
For Linux users, Python 3 is often invoked using python3 instead of python:
python3 Documents/scripts/my_script.pyShould you use python or python3?
You can easily check which Python keyword you should use by checking the version of your Python via the terminal: python -V. For example, the following screenshot implies that python3 should be used since the python command isn’t found:

How to run Python file in VS Code
If you haven’t installed VS Code, make sure to download it for your operating system from the official website. Once that’s done, open VS Code and follow the steps outlined below.
1. Open a folder
Click the Open button and open an empty folder where you’ll create a Python project.

2. Create a Python environment
Initialize an environment by typing > in the search bar at the top. Then, select the following options: Python: Create Environment → Venv or Conda (whichever you prefer) → choose the Python interpreter version.

3. Create or upload a .py file
Let’s set up a test Python file by clicking the file icon, as shown below.

4. Run a .py file in VS Code
After writing and saving the code you want to execute, click the triangle button (▷) on the right side, as shown in the screenshot below. A dedicated terminal window will open up and output any print statements or errors found in your Python file.

Using the terminal for web scraping
Now that you know how to run Python scripts from your terminal, you’re ready to tackle more advanced projects and apply these terminal skills to more complex tasks. One common use case for Python scripts is web scraping – automatically collecting public data from websites.
Let’s say you need to gather the latest news about a specific topic from multiple sources. The fastest and easiest way to achieve this is to develop a scraper that extracts the data you need, for example:

However, running scraping scripts successfully often requires proxy servers to overcome IP blocks, CAPTCHAs, rate limits, and geo-restrictions. For beginner projects, start out with Oxylabs free proxies. Once these proxies aren’t enough, you can always acquire paid proxies, such as Residential Proxies for the best anonymity and block-free web access. Choosing the right proxy infrastructure will ensure your Python scripts can collect public data reliably.
Wrap up
Learning to use the terminal and run Python files through it is an essential skill for any developer. You may also find it beneficial to learn how to run Python files in the background, as shown in this Python script service guide, and develop your skillset to fix Python syntax errors. If you’re looking for proxies and want to test them, check out our in-depth guide on how to use a terminal to test proxies.
Frequently asked questions
How do I run a .py file in the terminal?
As shown in this tutorial, the process goes like this:
-
Open the Terminal, or Command Prompt if you’re on Windows
-
Navigate to the folder where your Python script is located using the cd command. For instance, cd Documents/scripts.
-
Then, execute a python command followed by the name of your script. For example, python my_script.py or python3 my_script.py.
How do I run a Python test in the terminal?
Use python -m unittest test_file.py to run your tests. unittest is Python’s built-in module, and it doesn’t require extra installation. To run a specific test method within a test class, you can do python -m unittest test_file.TestClass.test_method. If you want a more verbose output, add the -v flag. Note that you may need to use the python3 keyword, depending on your Python installation.
About the author

Vytenis Kaubrė
Technical Copywriter
Vytenis Kaubrė is a Technical Copywriter at Oxylabs. His love for creative writing and a growing interest in technology fuels his daily work, where he crafts technical content and web scrapers with Oxylabs’ solutions. Off duty, you might catch him working on personal projects, coding with Python, or jamming on his electric guitar.
All information on Oxylabs Blog is provided on an «as is» basis and for informational purposes only. We make no representation and disclaim all liability with respect to your use of any information contained on Oxylabs Blog or any third-party websites that may be linked therein. Before engaging in scraping activities of any kind you should consult your legal advisors and carefully read the particular website’s terms of service or receive a scraping license.
Related articles

ISO/IEC 27001:2017 certified products:
Scale up your business with Oxylabs®
Get Free Proxies
Claim your free proxies for lifetime by registering on the Oxylabs dashboard.
Free proxies
Пройдите тест, узнайте какой профессии подходите
Работать самостоятельно и не зависеть от других
Работать в команде и рассчитывать на помощь коллег
Организовывать и контролировать процесс работы
Введение
Python — один из самых популярных языков программирования в мире, и его скрипты часто запускаются через командную строку. В этой статье мы подробно рассмотрим, как установить Python, проверить его установку и запустить скрипт через командную строку. Эти шаги помогут вам начать работать с Python и использовать его для автоматизации задач, написания скриптов и многого другого. Мы также обсудим некоторые полезные советы и инструменты, которые могут облегчить вашу работу с Python.

Установка Python
Прежде чем запустить Python скрипт, необходимо установить сам Python. Процесс установки может немного отличаться в зависимости от операционной системы, которую вы используете. Давайте рассмотрим, как это сделать на разных платформах.
Windows
- Перейдите на официальный сайт Python: python.org.
- Скачайте последнюю версию Python для Windows. Обычно это будет установочный файл с расширением
.exe. - Запустите установочный файл и следуйте инструкциям на экране. Обязательно отметьте опцию «Add Python to PATH» перед началом установки. Это добавит Python в системные переменные PATH, что позволит запускать Python из любой директории через командную строку.
macOS
- Откройте терминал. Вы можете найти его в папке «Программы» -> «Утилиты» или воспользоваться поиском Spotlight.
- Введите команду
brew install python3. Homebrew — это популярный менеджер пакетов для macOS, который упрощает установку различных программ. - Если у вас не установлен Homebrew, сначала установите его, следуя инструкциям на официальном сайте Homebrew. Установка Homebrew также потребует установки Xcode Command Line Tools, если они еще не установлены.
Linux
- Откройте терминал. В зависимости от вашего дистрибутива, это может быть GNOME Terminal, Konsole или другой терминал.
-
Введите команду для установки Python. Для дистрибутивов на базе Debian (например, Ubuntu) используйте:
Для дистрибутивов на базе Red Hat (например, Fedora) используйте:
-
Убедитесь, что вы используете команду с правами суперпользователя (
sudo), так как установка программ требует административных прав.
Проверка установки Python
После установки Python важно убедиться, что он установлен правильно и доступен через командную строку. Это поможет избежать проблем при запуске скриптов в будущем.
Windows
- Откройте командную строку. Для этого нажмите Win + R, введите
cmdи нажмите Enter. - Введите команду
python --versionилиpython3 --version.
Если установка прошла успешно, вы увидите версию Python, например, Python 3.9.1. Если команда не распознается, возможно, Python не был добавлен в PATH. В этом случае вам нужно будет добавить его вручную через настройки системы.
macOS и Linux
- Откройте терминал.
- Введите команду
python3 --version.
Вы должны увидеть версию Python, например, Python 3.9.1. Если команда не распознается, убедитесь, что Python установлен правильно и доступен в PATH.
Запуск Python скрипта через командную строку
Теперь, когда Python установлен и проверен, можно запустить Python скрипт через командную строку. Давайте рассмотрим этот процесс более подробно.
Создание простого скрипта
Для начала создадим простой скрипт. Откройте текстовый редактор, такой как Notepad (Windows), TextEdit (macOS) или gedit (Linux), и введите следующий код:
Сохраните файл с расширением .py, например, hello.py. Убедитесь, что файл сохранен в директории, к которой у вас есть доступ через командную строку или терминал.
Запуск скрипта
Windows
- Откройте командную строку.
-
Перейдите в директорию, где сохранен ваш скрипт, используя команду
cd. Например, если скрипт находится на рабочем столе, введите: -
Введите команду для запуска скрипта:
Если все сделано правильно, вы увидите вывод Hello, World! в командной строке.
macOS и Linux
- Откройте терминал.
-
Перейдите в директорию, где сохранен ваш скрипт, используя команду
cd. Например, если скрипт находится в папке «Documents», введите: -
Введите команду для запуска скрипта:
Если все сделано правильно, вы увидите вывод Hello, World! в терминале.
Заключение и полезные советы
Запуск Python скриптов через командную строку — это базовый, но важный навык для любого программиста. Вот несколько полезных советов, которые помогут вам работать с Python более эффективно:
- 📝 Редактирование пути: Если вы часто работаете с Python, добавьте путь к Python в системные переменные PATH, чтобы не вводить полный путь к интерпретатору каждый раз. Это можно сделать через настройки системы (Windows) или файл
.bash_profile(macOS и Linux). - 🐍 Использование виртуальных окружений: Для управления зависимостями и изоляции проектов используйте виртуальные окружения. Создайте виртуальное окружение с помощью команды
python -m venv myenvи активируйте его перед запуском скриптов. Это поможет избежать конфликтов между различными версиями библиотек. - 🔄 Автоматизация задач: Используйте Python скрипты для автоматизации рутинных задач, таких как обработка файлов, работа с API и многое другое. Например, вы можете написать скрипт для автоматического резервного копирования важных файлов или для отправки уведомлений по электронной почте.
- 📚 Изучение документации: Официальная документация Python — это отличный ресурс для изучения языка и его возможностей. Посетите docs.python.org для получения подробной информации о стандартной библиотеке и различных модулях.
- 🛠 Использование IDE: Интегрированные среды разработки (IDE) могут значительно упростить процесс написания и отладки кода. Попробуйте использовать такие инструменты, как PyCharm, VS Code или Jupyter Notebook для работы с Python.
Теперь вы знаете, как установить Python, проверить его установку и запустить скрипт через командную строку. Эти знания помогут вам начать работу с Python и использовать его для решения различных задач. Удачи в ваших начинаниях с Python!
Читайте также
A crucial operation you need to be aware of when programming is to run a Python script.
Although this seems like a simple operation, most beginners often face difficulty when running scripts.
In this article, we will guide you through the process of running scripts in Python using different methods and environments.

To run a Python script, you must:
- Open a Terminal or Command Prompt Window
- Navigate to the directory where your Python script (.py file) is located using the ‘cd’ command
- Execute your script by typing ‘python’ followed by the name of your script

There are multiple ways to run a script, and by the end of this article, you’ll have a solid understanding of how to run Python scripts in different environments and operating systems.
Understanding each method can improve your programming experience and help you adapt to different scenarios.
Let’s get into it!
6 Methods to Run a Python Script
In this section, we will cover 6 ways of running a Python Script.
Specifically, we will go over the following:

- Running a Python Script From Command Line
- Running a Python Script From Python Interactive Shell
- Running a Python Script in IDE
- Running a Python Script in IDLE
- Running a Python Script Using Import
- Running a Python Script Using runpy.run_module() And runpy.run_path()
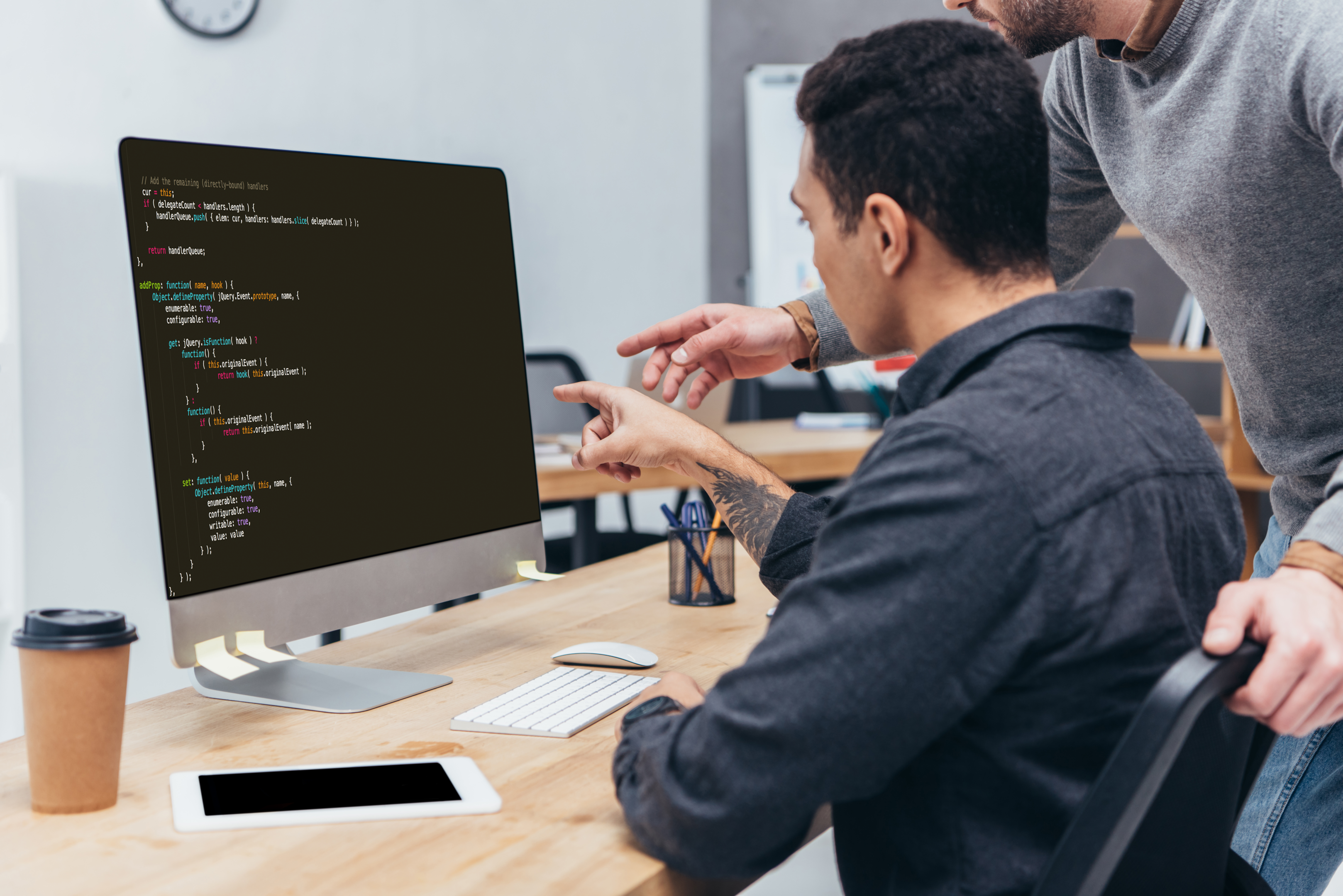
1) How to Run a Python Script From Command Line
The process of running a Python script from the command line is quite similar across different operating systems.
In this section, we will look at how you can:
- Run Python scripts from the command line on Windows
- Run Python scripts from the command line on Linux and MacOS
1) How to Run Python Scripts From The Command Line on Windows
You can use the following steps to run a Python program from the command line on Windows:
Step 1: Open the Command Line Interface. You can do this by searching for cmd in the start menu or by pressing Win+R, typing cmd, and then hitting Enter.
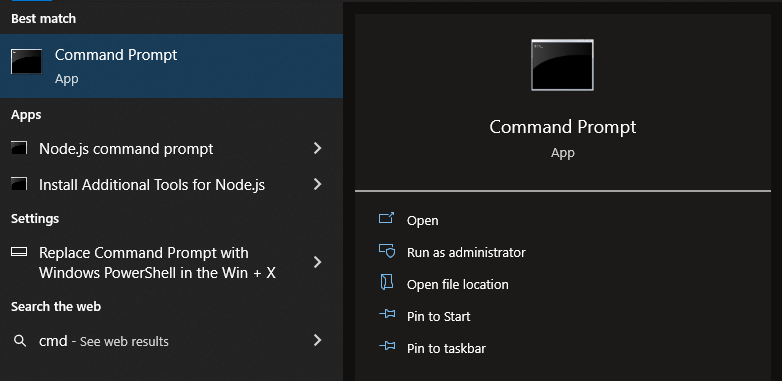
Step 2: Navigate to the directory containing your Python script using the cd command.
For example, if your script is in a directory on your local drive E in a folder named “PythonScripts”, you would type cd E\PythonScripts.
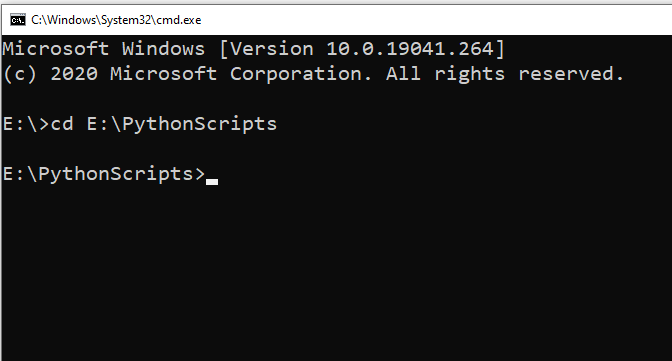
Step 3: Run the script by typing python script.py (replace script.py with the name of your script), and press Enter.
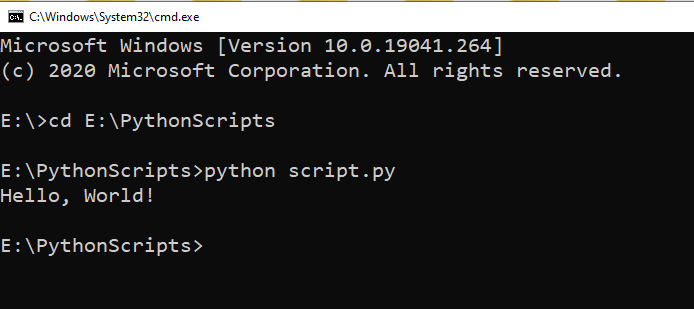
2) How to Run Python Scripts From The Command Line on Linux And MacOS
Follow the steps listed below to run Python scripts from the command line on Linux and MacOS:
Step 1: Open the terminal.
Step 2: Navigate to the directory containing your Python script using the cd command.
For example, if your script is in a directory in your home folder named “PythonScripts”, you would type cd ~/PythonScripts.
Step 3: To run your script, type python3 script.py (replace script.py with the name of your script), and press Enter.
2) How to Run Python Script From Python Interactive Shell
The Python Interactive Shell, also known as the Python Interpreter, is an excellent tool for trying out small snippets of Python code and doing simple calculations, but it’s not the best tool for running large, complex scripts.
However, if you want to run a Python script from the Python Interactive Shell, you can do so using Python’s built-in execfile() function in Python 2, or using the exec() function with open() in Python 3.

Running a Python Script in Python 2
Follow the steps below to run a script from the Python interactive shell in Python 2:

Step 1: Open the Python Interactive session by typing python into your terminal or command prompt and hitting Enter.
Step 2: Type execfile(‘script.py’), replacing ‘script.py’ with the path to your script.
For example:
>>> execfile('C:/Users/username/Desktop/script.py')Running a Python Script in Python 3
In Python 3, the execfile() function has been removed. Instead, you can use exec() with open() to achieve the same effect.
Follow the steps below to run a script in Python 3:
Step 1: Open the Python Interactive Shell by typing python3 (or python if Python 3 is your default Python) into your terminal or command prompt and hitting Enter.
Step 2: Type the following, replacing ‘script.py’ with the path to your script.
>>> exec(open('C:/Users/username/Desktop/script.py').read())The output for the above execution will be:
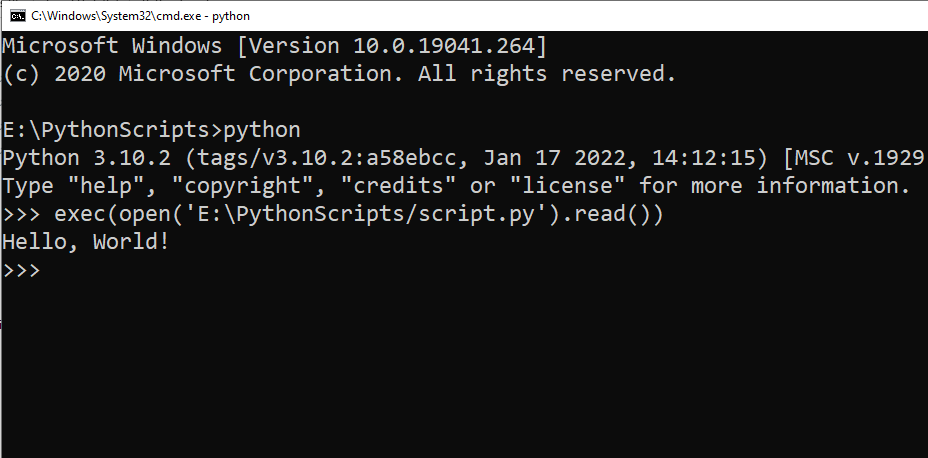
3) How to Run a Python Script in IDE
You can run Python scripts in different Integrated development environments, and each has its own way of executing scripts.
For instance, if you’d like to run a Python script in VS Code, you can follow the steps given below:
Step 1: Launch Visual Studio Code, and open your Python file (File > Open File…).
If you haven’t created a Python file yet, create a new file (File > New File), and make sure to save it with a .py extension.
Step 2: Select a Python interpreter by clicking on the Python version in the bottom left of the status bar, or use the command palette (Ctrl+Shift+P) and search for “Python: Select Interpreter”.
This will show a list of available interpreters that VS Code can find automatically, including virtual environment interpreters.
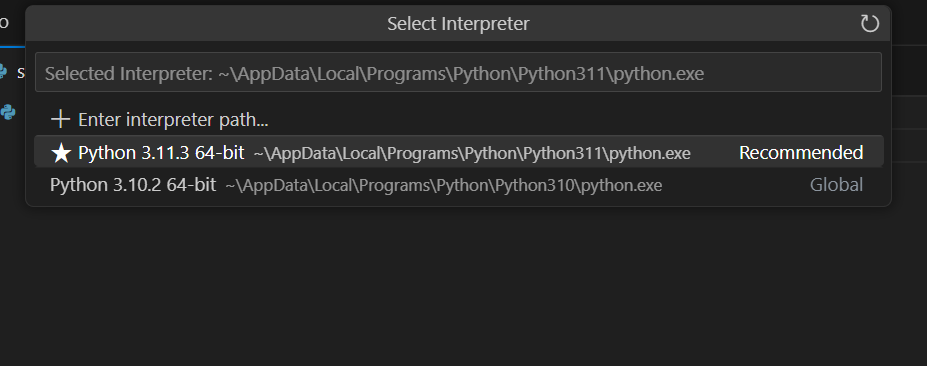
Step 3: Once you have written your Python script and selected the Python interpreter, you can open a new terminal in VS Code to execute the script.
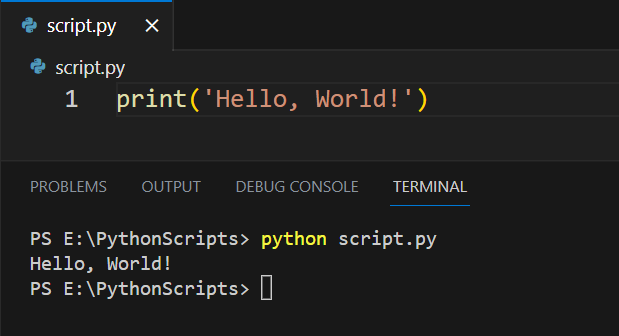
If you are using a Python virtual machine, you can use the same steps as discussed above after creating a virtual environment.
4) How to Run Python Script in Python’s IDLE
Python’s IDLE (Integrated Development and Learning Environment) is a simple IDE that comes with Python.
To run a Python script in IDLE, you can follow the steps given below:
Step 1: You can launch Python IDLE from your Start Menu (Windows), Applications folder (macOS), or application launcher (Linux).
Simply search for IDLE and click on the icon.

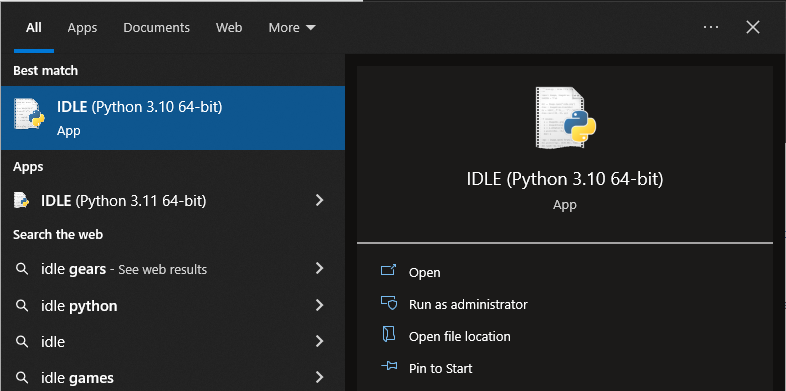
Step 2: Once IDLE is open, you can load your Python script into the IDLE text editor. Go to File > Open… in the menu bar.
Navigate to your Python script in the file dialog, select it, and click Open.
Step 3: After the script is loaded into the IDLE text editor, you can run it by going to Run > Run Module in the menu bar, or simply by pressing the F5 key.
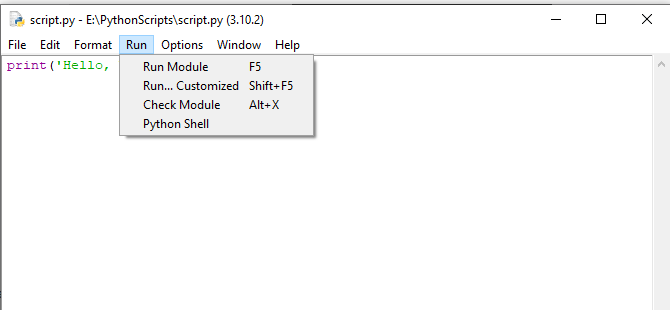
Step 4: The output from your script will be displayed in the Python Shell window.
If your script includes input calls like input(), the shell will also provide a prompt for user input.
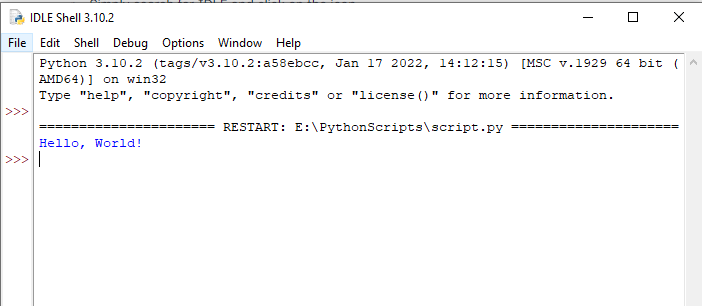
5) How to Run a Python Script Using Import
Running a Python script using import essentially involves treating the script as a module.
When you import the script, Python will execute it from top to bottom, just as if you’d run the script directly.
Suppose you have a Python script named myscript.py with the following content:
# myscript.py
def greet():
print("Hello from myscript!")
print("This will be printed upon import!")You can run the script by importing it.
Open the Python shell by typing python or python3 (depending on your installation) in the terminal. Navigate to the directory containing myscript.py or make sure myscript.py is in a directory that’s part of your PYTHONPATH.
Import myscript with the following code:
>>> import myscriptThe output of this execution will be:
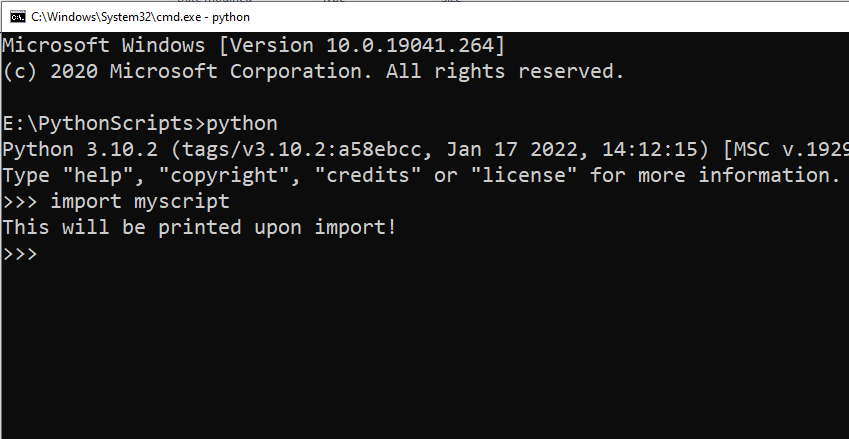
6) How to Run a Python Script Using runpy.run_module() And runpy.run_path()
The runpy module in Python allows you to execute Python code dynamically.
It contains two main functions, run_module() and run_path(), which can be used to run Python scripts.
1) runpy.run_module()
The run_module() function allows you to execute a Python module without importing it.
It runs the module as if it was invoked from the command line using the -m option.
The following is an example of this method:
import runpy
# Run a standard library module as a script
# Equivalent of running "python -m http.server" from the command line
runpy.run_module(mod_name='http.server', run_name='__main__', alter_sys=True)In this example, the http.server module from the Python standard library is being run, which will start a simple HTTP server.
2) runpy.run_path()
The run_path() function allows you to execute a Python script located at a specific path.
It reads and runs the Python file specified as the path.
The following is an example of run_path():
import runpy
# Run a script file as a standalone script
runpy.run_path('path_to_script.py', run_name='__main__')In this example, replace ‘path_to_script.py’ with the actual path to your Python script.
This will execute the script just like running python path_to_script.py from the command line.
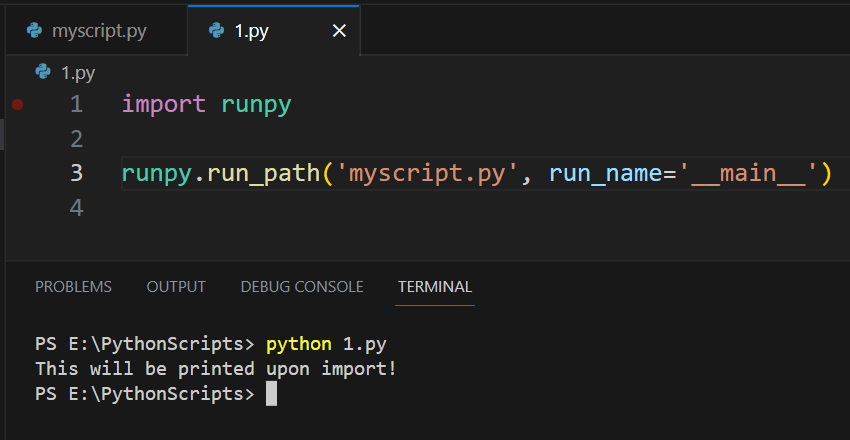
Supercharge your analytics game with Code Interpreter by watching the following video:
Final Thoughts
Mastering the various ways to run a Python script is an invaluable skill for any programmer. It allows you to test and execute your code across diverse platforms and environments.
By learning these techniques, you’ll find that you have more flexibility and control in your development process, whether it’s running scripts from the command line, an IDE, or even using Python’s own tools like import and runpy.
Each method discussed offers unique benefits, be it the simplicity of running scripts in an IDE, the powerful control provided by command-line execution, or the dynamic capabilities of the import statement and runpy.
Frequently Asked Questions
In this section, you will find some frequently asked questions you may have when running Python scripts.

How do I execute a Python script in terminal?
To execute a Python script in the terminal, simply type python followed by the file name, including the “.py” extension.
For example, to run a script called “script.py”, you would type:
python script.py
What is the command to run a Python script from the command line?
The command to run a Python script from the command line is the same as executing it in the terminal.
Use python followed by the file name with the “.py” extension.
For instance:
python script.py
How can I run a .py file in Windows?
To run a .py file in Windows, open the Command Prompt and navigate to the directory containing the .py file.
Then, use the command python followed by the file name with the “.py” extension.
For example:
python script.py
What are the steps to run a Python script in a specific folder?
To run a Python script in a specific folder, follow these steps:
- Open the terminal or command prompt.
- Navigate to the folder containing the .py file using the cd command. For example:
cd path/to/your/script-folder
- Run the Python script using the python command followed by the file name:
python script.py
How can I execute Python code in Visual Studio Code?
To execute Python code in Visual Studio Code, follow these steps:
- Open the Python file in Visual Studio Code.
- Ensure that the Python extension is installed and correctly configured.
- Click the “Run” button in the top-right corner, or right-click in the editor and select “Run Python File in Terminal”.
Is it possible to run a Python script in the background?
Yes, it is possible to run a Python script in the background. This can be achieved using various methods, such as appending an ampersand (&) to the command in Unix-like systems or using the start command in Windows.
For example:
- On Unix-like systems:
python script.py &
- On Windows:
start python script.pyВведение
Python на сегодняшний день является самым востребованным языком программирования. Об этом говорит индекс TIOBE, который производит оценку популярности языков программирования каждый месяц по различным критериям: количество квалифицированных программистов по всему миру, курсов, поисковых запросов на Google, Bing, Wikipedia, Amazon и др. TIOBE составляет рейтинг не самого лучшего языка программирования, а именно самого популярного.
Архитектура
Чтобы проверить только что написанный код, нужно запустить его на исполнение. Каким именно образом — неважно. Это может быть запуск скрипта через терминал операционной системы, в интерактивном режиме Python или с использованием IDE. В любом случае код будет обработан интерпретатором и пройдет определенный путь.
Интерпретатор в Python и его установка
Python — интерпретируемый язык программирования. Интерпретация означает конвертацию программного кода в байт-код для последующего его выполнения на виртуальной машине. Для такого варианта архитектуры Python интерпретатор работает следующим образом:
- При первом запуске кода интерпретатор транслирует инструкции в байт-код и сохраняет его в файле с расширением .pyc;
- PVM (Python Virtual Machine) запускает байт-код. При повторном запуске кода интерпретатор отслеживает, были ли внесены какие-либо изменения. Если да, то происходит переход на пункт 1, в противном случае сразу выполняется .pyc файл.
Чтобы установить интерпретатор Python на ваше устройство, понадобится выполнить несколько простых действий. Конечно, для разных операционных систем эти действия будут различны.
Linux
В большинстве Linux дистрибутивов Python по умолчанию установлен в систему. В дальнейшем, говоря о командах для Linux, мы будем показывать их на примере Ubuntu 22.04.2 LTS.
Чтобы проверить наличие Python, введите в терминале:
python3 --version
Вывод:
Python 3.10.6
Версия интерпретатора может отличаться от той, что представлена в нашем примере, но так или иначе, данный вывод означает, что Python в вашей системе уже установлен.
Если же вы получили сообщение об ошибке, это может означать лишь то, что python3 еще не установлен. Советуем вам также проверить наличие старой версии — Python2.7, для этого выполните команду:
python2.7 --version
При ее наличии рекомендуем вам произвести удаление Python2.7 перед тем, как приступать к установке актуальной версии, так как поддержка Python2.7 прекратилась с января 2020 года. В этом вам поможет команда:
sudo apt-get remove python2.7
Чтобы установить последнюю версию Python введите:
sudo apt-get update
sudo apt-get install python3
Если вы хотите использовать какую-то определенную версию вместо последней, необходимо ввести python3.x.x, где x.x — номер версии, например sudo apt-get install python3.9.17.
Снова введите команду python3 —version, чтобы проверить, что Python установился.
Windows
В операционной системе Windows не предустановлен Python ни в одной из существующих версий. Чтобы убедиться в этом, в командной строке или оболочке PowerShell введите ту же команду, что использовалась в Linux:
python --version
Если вы получаете ошибку ‘python’ is not recognized as an internal or external command, operable program or batch file, то это значит, что Python в вашей системе нет.
Для того чтобы установить Python на Windows, на сайте https://www.python.org/downloads/ нажмите на Download Python.
Запустите скаченный .exe файл. В открывшемся окне необходимо установить флажки на оба пункта, показанные на скриншоте. Продолжите установку так же, как любую другую программу на Windows.
После завершения установки перезапустите командную строку или PowerShell и снова введите:
python --version
Вывод:
Python 3.11.4
Теперь в вашей системе установлен интерпретатор Python, а также IDLE (об этом расскажем позднее).
MacOS
Процесс установки Python на MacOS мало чем отличается от процесса его установки на Windows. Первоначально необходимо проверить, есть ли он на вашем устройстве уже. Для этого откройте терминал и введите ту же команду:
python --version
Если получено сообщение No developer tools were found…, значит Python пока не установлен.
Для его инсталляции в систему зайдите на сайт https://www.python.org/downloads/ и нажмите кнопку Download Python.
Запустите скаченный .pkg файл. Произведите несложную установку, она схожа с установкой на Windows. В вашу систему помимо интерпретатора также будет установлена среда IDLE.
Способы запуска Python-скриптов
Существует 2 режима, в которых может работать Python:
- интерактивный режим;
- пакетный режим.
Далее мы подробно остановимся на каждом из них и расскажем о возможных способах запуска скриптов.
Интерактивный режим в CMD для запуска программы Python
Интерактивным режимом запуска кода Python называется такой режим, в котором вы построчно вводите на исполнение команды. Интерпретатор понимает, что если вы ввели однострочную команду, которая не требует продолжения, то ее необходимо выполнить сразу.
Если вы начали писать целую конструкцию, запуск которой подразумевается только после ввода всего блока, интерпретатор также поймет это, даст вам перенести строку ввода без выполнения, а в нужный момент окончания написания конструкции — выполнит весь введенный блок.
Для запуска такого режима работы, откройте терминал вашей ОС и введите:
Linux
python3
Windows
py
или
python
MacOS
python3
После запуска интерпретатора в терминале вместо стандартного приглашения вашей ОС вы увидите >>>.
Запуск Python-кода интерактивно и использование IDLE
Интерактивный режим (продолжение)
Для демонстрации работоспособности данного режима введите любую простую команду, например:
10 + 5
Интерпретатор сразу же выполнит введенный код и выведет результат:
15
Чтобы выйти из интерактивного режима, нажмите Ctrl + Z, после чего нажмите Enter. Такого же результата можно добиться, введя команды exit() или quit().
Использование IDLE
IDLE (Integrated Development and Learning Environment) — интегрированная среда обучения и разработки на языке Python. Это тот же интерактивный сеанс запуска Python-скриптов, но открывающийся не через терминал, а через собственную оболочку, которая включает в себя функциональность текстового редактора и некоторые дополнительные функции для более удобного написания кода. Так или иначе, ни терминальный интерактивный режим, ни интерактивный режим через IDLE, не являются самыми удобными способами разработки. Их можно использовать для простой отладки кода, но для более сложных задач лучше использовать сторонние IDE. Что такое IDE и чем эта среда отличается от среды IDLE мы расскажем ниже.
При установке Python на Windows и MacOS в комплекте мы также установили и IDLE. Но на Linux Python не предусматривает этого дополнительного компонента при установке по умолчанию.
Linux
Чтобы IDLE появилась в вашей системе на Linux, необходимо дополнительно произвести ее установку:
sudo apt-get install idle
А для того, чтобы запустить IDLE, необходимо лишь ввести команду:
idle
Для запуска IDLE на ОС Windows или MacOS найдите в поиске нужное приложение по слову IDLE.
Windows
MacOS
Использование import для скриптов
Различные составляющие исходного кода могут быть описаны в различных пакетах и модулях. Для их подключения к вашему текущему модулю необходимо воспользоваться командой import.
При импорте модуля в интерактивном режиме код, который содержится в подключенных пакетах, будет сразу выполнен. Если код содержит операции, которые могут дать какую-либо информацию на вывод, то вы увидите эту самую информацию. Если же в добавленном пакете не содержится таких команд, а присутствуют, например, только объявления функций, то никакого вывода вы не увидите.
В одном сеансе вы можете импортировать один и тот же модуль единожды. Попытка повторного добавления модуля ни к чему не приведет, так как интерпретатор считывает информацию из оригинального файла только при первом импорте, а все последующие разы обращается к кэшу. Поэтому будьте аккуратны, ведь если в процессе одного сеанса отладки вы импортировали, скажем, пакет mylib, затем изменили его, и снова пытаетесь написать import mylib, изменений вы не увидите, пока не введете функцию reload(mylib). У функции reload() есть некоторые особенности работы, поэтому следует использовать ее аккуратно. Ознакомиться со всеми нюансами можно в документации Python.
Функция exec()
Функция exec() позволяет выполнить программу, созданную динамически, которая представляет собой строку или объект кода, например:
prog = 'for x in range(3):\n res = x*x\n print(res)'
exec(prog)
Вывод:
0
1
4
Так как с помощью данной функции можно запускать совершенно любой код, следует понимать, что некоторые команды могут быть опасны в использовании. Например, команда os.system (‘rm -rf /’) удалит все файлы из операционной системы.
Если за своими действиями вы проследить можете, то за действиями пользователя, которому неявно можно предоставить доступ к данной команде, увы, не проследить. В таких случаях требуется определение глобальных и локальных переменных, чтобы создать так называемую политику безопасности. В этой статье мы не будем подробнее останавливаться на данном вопросе, так как это тема для материала.
Применение importlib
Пакет importlib в Python предназначен для:
- реализации встроенного оператора import;
- помощи пользователям в создании настраиваемых импортеров.
С его помощью можно реализовывать, например, проверку импортируемости модуля:
def mcheck(mname):
mspec = importlib.util.find_spec(mname)
if mspec is None:
print('Module: {} not found'.format(mname))
return None
else:
print('Module: {} can be imported!'.format(mname))
return mspec
В данном примере была использована функция importlib.util.find_spec(), которая находит спецификацию для указанного модуля. Если таковая найдена, соответственно, модуль может быть импортирован.
Другие часто используемые функции, представленные в importlib:
- __import__
importlib.__import__(name, globals=None, locals=None, fromlist=(), level=0)
Это и есть реализация встроенного импорта Python.
- find_loader
importlib.find_loader(name, path=None)
Осуществляет поиск загрузчика для указанного модуля.
Кроме представленных выше функций, существует еще множество других, реже используемых. С полным списком можно ознакомиться на официальном сайте.
Запуск кода с помощью runpy
В отличие от import, с помощью runpy можно запускать скрипты Python без импортирования в модуль. Для этого следует использовать команду run_module(), которая обратится к указанному модулю по его имени:
runpy.run_module(mod_name="name")
Также с помощью runpy можно запустить модуль, обратившись по заданному пути. В таком случае будет использоваться команда run_path():
runpy.run_path(file_path, init_globals=None, run_name=None)
Динамический запуск
Немного раньше мы описывали функцию exec(), но не упомянули про eval(). Эти две функции на первый взгляд делают одно и то же — выполняют динамически написанный код. Но разница в том, что exec() подходит для выполнения операторов, а eval() — для вычисления выражений.
Обе функции оказываются невероятно полезны в тех случаях, когда требуется описать или использовать информацию, которая доступна только во время выполнения Python-скрипта, а не в процессе его создания.
Запуск Python-скрипта из другого кода
Если с помощью exec() можно запускать другой код, то с ее помощью можно запускать и другие Python-скрипты. Для этого необходимо использовать такую конструкцию:
exec(open('*полный путь до скрипта*').read())
Примеры работы в интерактивном сеансе
Далее мы приведем пример Python-кода, написанного в интерактивном режиме, а после этого предложим вам самостоятельно решить задачку.
Пример:
print("Hello World!\nСейчас мы будем производить расчет площади круга.")
Вывод:
Hello World!
Сейчас мы будем производить расчет площади круга.
pi = 3.14
r = input("Введите радиус круга.\nr = ")
Вывод:
Введите радиус круга.
r =
Введите в ответ на запрос “r = ” любое целое число. В нашем примере это будет число 5.
Ввод:
r = int(r)
print("Площадь круга с радиусом ", r, " равна ", pi*r**2)
Вывод:
Площадь круга с радиусом 5 равна 78.5
А теперь попробуйте самостоятельно решить похожую задачу. В случае возникновения трудностей, обратитесь к решению, представленному после задания.
Задание:
Необходимо вычислить длину окружности с радиусом 8.
Решение:
Формула вычисления длины окружности — P = 2 * pi * r.
Решение задачи сводится к заданию и перемножению двух переменных (pi и r), значения которых нам уже известны.
print("Вычислить длину окружности с радиусом 8.")
pi = 3.14
r = 8
print("Длина окружности с радиусом 8 равна ", 2*pi*r)
Запуск приложения Python в пакетном режиме
Еще одним вариантом запуска (кроме интерактивного режима) Python-скриптов является пакетный режим.
Как запускать скрипт в командной строке/терминале
Python-скрипт можно запустить обращением к сохраненному файлу с кодом через терминал. До этого мы писали команды в интерактивном режиме и никуда не сохраняли написанный код. Теперь давайте воспользуемся некоторыми редакторами, чтобы иметь возможность сохранять скрипты.
Использование IDE или текстового редактора
Кроме IDLE для создания Python-скриптов может использоваться IDE. Эти интегрированные среды отличаются друг от друга тем, что IDLE — простая стандартная среда разработки на Python, которая является текстовым редактором с возможностью интерпретатора, включающего в себя несколько дополнительных функций.
IDE представляет из себя огромный инструмент разработчика. Существует множество реализаций IDE для различных языков программирования, для Python, например, это PyCharm, Visual Studio, Eclipse. Большинство IDE предлагают дополнительные функции: собственная консоль, инструменты для запуска, средства тестирования и отладки кода, поддержка крупных проектов, подключаемая система контроля версий, установка фреймворков и библиотек, не заходя в терминал.
Мы будем использовать IDE PyCharm. Для примера введите следующий код:
print(“Hello from IDE!”)
Вы можете сразу проверить написанный код, произведя запуск программы прямо из IDE. Для этого на верхней панели во вкладке Run выберите Run ‘main’. Чтобы сохранить написанный скрипт, необходимо нажать на File -> Save As…, ввести название файла и выбрать необходимый путь для сохранения. Мы разместили файл на рабочем столе и дали ему название firstidescript.py.
Также для сохранения скриптов можно использовать и обычный текстовый редактор, например, блокнот, только в нем вы не сможете сразу проверить написанный код как в IDE. Откройте текстовый редактор, введите тот же код и сохраните файл в удобное место тем же способом. Использовать текстовый редактор вместо IDE не так удобно, т.к. IDE содержит в себе огромное множество удобного фyкциональности, которые мы описали выше.
Команда python и запуск по имени
Windows
Если при сохранении скрипта, написанного в текстовом редакторе, вы не задавали расширение файла .py, то с помощью прямого обращения к данному файлу будет просто открываться блокнот, а не запускаться скрипт. Для запуска такого рода файлов в CMD следует использовать команду python (python3):
python C:\Users\Administrator\Desktop>pythonnotepad.txt
Если же файл сохранен с расширением .py, в командной строке нет необходимости указывать, с помощью чего именно следует обратиться к тому или иному файлу. Можно просто указывать путь:
C:\Users\Administrator\Desktop>pythonidle.py
Чтобы изменять расширение файлов в ОС Windows просто изменяя его в названии, проверьте, что у вас включена такая функция. Для этого перейдите в File Explorer (Мой компьютер или Проводник) и на вкладке View (Вид) активируйте File name extension (Расширение имени файла).
Linux
Для запуска сохраненного скрипта в Ubuntu необходимо указывать путь к интерпретатору Python:
/usr/bin/python3 *полный путь до скрипта*
Если запуска скрипта не происходит, проверьте, что права для файла выставлены корректно. Если это не так, введите:
chmod u+x *полный путь до скрипта*
MacOS
Так же как на Windows, скрипты Python запускаются с помощью команды python (python3). Отличие от Windows — файлы, имеющие расширение .py, не смогут быть запущены без команды python, данную команду нужно использовать всегда.
Запуск модуля
Бывают случаи, когда необходимо исполнить модуль как скрипт. Чтобы сделать это, следует использовать ключ -m при написании команды:
python -m *полный путь до модуля*
Перенаправление вывода
Если вам требуется вывести из программы какие-либо данные во внешний файл, вам пригодятся операторы > и >>.
python3 test.py > file.txt
Использование > дает нам возможность направить вывод скрипта pythonidle.py в файл file.txt.
Разница между одной и двумя угловыми скобками состоит в том, что > полностью удаляет информацию в файле, а затем записывает новую, >> — дополняет файл новой информацией без стирания старой. Если файла file.txt еще не существовало, то он будет создан.
Система файлового менеджера
Самый простой способ запуска Python-скрипта на вашем компьютере — двойной щелчок мыши по исполняемому файлу .py в файловом менеджере. В какой бы ОС (с графическим интерфейсом) вы не находились, дважды кликните на нужный файл и Python-скрипт выполнится.
Если ваша программа предусматривает вывод на экран какой-либо информации, а вы не успеваете прочитать ее из-за того, что терминал слишком быстро закрывается, дополните код программы, введя в конец input().
Скрипт открывает терминал, выполняет все необходимые действия и почти мгновенно закрывает его, т.к. все задачи выполнены. При использовании input() скрипт будет ожидать ввода любой информации с клавиатуры и нажатия Enter и только после этого скрипт завершит свою работу. Пока Python ожидает ответа на input(), вы сможете прочитать все, что вывел скрипт до этого момента.
Данный способ запуска Python-скрипта является самым простым, но в то же время самым неинформативным, т.к. вам не будет показано ни время выполнения, ни ошибки, ни какая-либо другая информация кроме той, что выводит сама программа при исполнении.
Заключение
Начать работу с Python — несложно. Мы рассмотрели способы запуска вашего кода, а также рассказали про некоторые особенности языка Python. Если вы только осваиваете Python, советуем также посмотреть нашу подборку из 7 полезных книг по Python для старта и развития, а после того, как разберетесь с языком, начните применять инструменты, описанные в статье про 3 полезных Python-инструмента для упрощения работы с кодом.
One of the essential skills every Python programmer should have is the ability to run Python scripts in a terminal. In this comprehensive guide, we’ll cover various ways to run Python scripts in a terminal and explore different scenarios, including running Python on Windows and executing Python scripts in Linux. Whether you’re a developer at a ServiceNow development company or an independent programmer, mastering these techniques is crucial for effective scripting. Let’s learn more about how to run a python script in terminal.
Running Python Scripts in Terminal: The Basics
To ace the process of how to run a python script in terminal, you’ll need to follow these fundamental steps:
1. Open a Terminal:
If you’re using a Linux or macOS system, you can usually find a terminal application in your applications or through a system search. Commonly used open terminal python include the GNOME Terminal, Konsole, and macOS’s Terminal.
On Windows, you can use the Command Prompt or PowerShell. You can find the Command Prompt by searching for “cmd” or “Command Prompt” in the Start menu, while PowerShell can be found similarly.
2. Navigate to Your Script’s Directory:
Use the cd (change directory) command to navigate to the directory where your Python script is located. For example, if your script is in a folder called “my_python_scripts,” you can navigate to it like this while learning how to run a python script in terminal
cd path/to/my_python_scripts3. Run the Python Script:
To run a Python script, use the Python command, followed by the name of your script. For instance:
python my_script.pyReplace “my_script.py” with the actual name of your Python script.
Now that you’ve got the basics down, let’s delve deeper into some specific scenarios and commands that can enhance your Python scripting experience.
Linux is a favorite platform for developers, and running Python scripts is straightforward.
Using Python 3
Many Linux distributions come with both Python 2 and Python 3 installed. To run a Python script using Python 3, you can explicitly specify Python 3 by using the python3 command instead of Python. For example:
python3 my_script.pythis ensures that your script runs with Python 3, which is the more modern and widely used way for learning how to run a python script in terminal.
Running Python Scripts as Executables
You can make a Python script executable and run it like any other binary. Here are the steps to follow:
1. Add a Shebang Line:
At the beginning of your Python script, add a shebang line to specify which interpreter to use. For Python 3, the shebang line would be:
#!/usr/bin/env python3For Python 2, you can use:
#!/usr/bin/env python2. Make the Script Executable:
Use the chmod command to make your script executable. For example:
chmod +x my_script.py3. Run the Executable Script:
Now, you can run your script without specifying the Python interpreter:
./my_script.pyThis method is convenient, especially when you want to run your script from the terminal without typing Python each time.
How to Run Python on Windows
Running Python scripts on Windows is slightly different but equally straightforward.
1. Using Python 3
If you have Python 3 installed on your Windows machine, you can run Python scripts by opening the Command Prompt or PowerShell and using the Python command:
python my_script.py2. Save and Run the Batch File:
Save the batch file and double-click it to run your Python script.
This approach allows you to create simple scripts that can be executed with a single click on Windows.
How to run a python file in vscode?
Visual Studio Code (VSCode) is a popular code editor, and many Python developers use it for their projects. If you’re using VSCode, you can run Python scripts directly from the editor.
1. Open Your Python Script in VSCode:
Launch VSCode and open your Python script.
2. Use the Integrated Terminal:
In VSCode, there is an integrated terminal available. You can open it by going to the “Terminal” menu and selecting “New Terminal.”
3. Run Your Python Script:
In the integrated terminal, navigate to the directory where your Python script is located, and then run your script using the python command, as previously explained.
Using the integrated terminal in VSCode is a convenient way to work on and run your Python scripts without leaving your code editor.
Running python command line argument
Sometimes, you may want to run a specific function from your Python script directly from the command line. To do this, you can use command line arguments.
1. Modify Your Python Script:
Update your Python script to accept command line arguments and execute the desired function. You can use Python’s argparse library to parse command line arguments efficiently.
Here’s an example of how to create a Python script that accepts command line arguments to call a specific function:
import argparse
def function_one():
print("Function One")
def function_two():
print("Function Two")
if _ _name _ _ == "_ _main_ _ ":
parser = argparse.ArgumentParser(description="Run a specific function.")
parser.add_argument("function", choices=["function_one", "function_two"]
args = parser.parse_args()
if args.function == "function_one":
function_one()
elif args.function == "function_two":
function_two()In this example, the script accepts a function argument to specify which function to run.
2. Run Your Script with Command Line Arguments:
In the terminal, run your Python script and provide the function name as an argument:
python my_script.py function_oneThis way, you can run specific functions within your script based on your requirements.
Handling Command Line Arguments in Python
In addition to running specific functions, Python scripts can accept and process command line arguments to customize their behavior. Here’s how to handle command line arguments in Python using the argparse library:
1. Import the argparse Library:
At the beginning of your Python script, import the argparse library:
import argparse2. Define Argument Parsing:
Create an argument parser object and define the arguments you want to accept. For example:
parser = argparse.ArgumentParser(description="Description of your script.")
parser.add_argument("arg1", type=int, help="Description of argument 1")
parser.add_argument("--arg2", type=float, help="Description of argument 2",In this example, we define two arguments, one positional (arg1) and one optional (–arg2) with a default value.
3. Parse Command Line Arguments:
Parse the command line arguments using the parse_args() method:
args = parser.parse_args()4. Access Argument Values:
You can access the values of the arguments using the args object. For example:
print("arg1", args.arg1)
print("arg2", args.arg2)Now, when you run your Python script in the terminal, you can provide the specified arguments, and your script will process them accordingly.
Conclusion
Executing a Python script within a terminal is an essential skill for every Python programmer. Whether you’re using Linux, Windows, or an integrated development environment like VSCode, the process is straightforward. You can run Python scripts as executables, call specific functions with command line arguments, and handle various scenarios effectively.
In summary, here are the key takeaways:
To execute a Python script, first open a terminal, then navigate to the directory where the script is located, and finally, run the script using the ‘python’ command followed by the script’s name.
On Linux, consider using python3 to ensure you’re using Python 3.
On Windows, make Python scripts executable using batch files for easy execution.
In VSCode, leverage the integrated terminal to execute Python scripts seamlessly within the editor.
Modify your Python scripts to accept command line arguments and run specific functions as needed.
By mastering these techniques, you’ll have the skills needed to run Python scripts effectively in various environments and scenarios. Happy coding!
Muhammad Jalees
Regulations can present a big challenge for fintech product managers. Build compliance into your development process from the start, with these tips from a leading financial product manager. Regulations can present a big challenge for fintech product managers.
More Related Article
We provide tips and advice on delivering excellent customer service, engaging your customers, and building a customer-centric business.
