🌟 Run cURL commands from Windows console: A Complete Guide 🌟
So, you want to run cURL commands from your Windows console? No worries, we’ve got you covered! 🚀
💻 Installing cURL on Windows
Before we dive into the exciting world of running cURL commands like a pro, let’s start by installing cURL on your Windows machine.
-
Download cURL: Head over to the official cURL website (https://curl.se/windows/) and download the latest version of cURL for Windows.
-
Extract the files: Once the download is complete, extract the contents of the downloaded file to a folder on your machine. For example, you might want to create a folder called «curl» in your Program Files directory.
-
Add cURL to your system’s PATH: To run cURL commands from anywhere in the console, we need to add cURL to the system’s PATH variable.
-
Right-click on the Start menu and select System.
-
Go to Advanced system settings > Environment Variables.
-
Under System variables, select the Path variable and click Edit.
-
Click New and add the path to the folder where you extracted the cURL files. For example,
C:\Program Files\curl. -
Click OK to save the changes.
-
🚀 Running cURL commands from the Windows console
Congratulations! You have successfully installed cURL on your Windows machine. Now, let’s unleash the power of cURL by running some commands.
To run cURL commands, follow these steps:
-
Open the command prompt: Press Win + R, type cmd, and hit Enter. Alternatively, you can search for «Command Prompt» in the Start menu.
-
Test your setup: To ensure cURL is properly installed, run the following command:
curl --versionIf you see the version and other details about cURL, congratulations! You are good to go. If not, make sure you correctly followed the installation steps and added cURL to your PATH variable.
-
Run cURL commands: Now, you can run any cURL command from the console. For example, let’s retrieve the HTML contents of a webpage:
curl https://example.comIt will display the HTML content of the given webpage in your command prompt.
🔥 Common Issues and Troubleshooting
🔹 cURL: command not found: If you encounter this error, it means cURL is not properly added to your system’s PATH variable. Double-check the installation steps and ensure the correct folder is added to the PATH.
🔹 SSL certificate issues: Some cURL commands may fail due to SSL certificate errors. To bypass this, you can use the -k flag with your cURL command. However, do exercise caution when using this flag, as it disables SSL certificate verification.
🎉 Get creative!
That’s it! Now you can confidently run cURL commands from your Windows console. So, go ahead, explore the endless possibilities of cURL, and supercharge your command-line experience!
If you found this guide helpful, don’t forget to share it with your friends. Have any questions or facing any issues? Let us know in the comments below! Happy cURLing! 😎✌️
Время на прочтение9 мин
Количество просмотров225K

Curl (client URL) — это инструмент командной строки на основе библиотеки libcurl для передачи данных с сервера и на сервер при помощи различных протоколов, в том числе HTTP, HTTPS, FTP, FTPS, IMAP, IMAPS, POP3, POP3S, SMTP и SMTPS. Он очень популярен в сфере автоматизации и скриптов благодаря широкому диапазону функций и поддерживаемых протоколов. В этой статье мы расскажем, как использовать curl в Windows на различных примерах.
▍ Установка в Windows
Во всех современных версиях Windows, начиная с Windows 10 (версия 1803) и Server 2019, исполняемый файл curl поставляется в комплекте, поэтому ручная установка не требуется. Чтобы определить местоположение curl и его версию в системе, можно использовать следующие команды:
where curl
curl --version
Определение местоположения и версии curl в Windows
Команда curl —version также выводит список протоколов и функций, поддерживаемых текущей версией curl. Как видно из показанного выше скриншота, к использованию встроенной утилиты curl всё готово. Если вместо этого отображается сообщение об ошибке, curl может быть недоступен потому, что вы используете более раннюю версию Windows (например, Windows 8.1 или Server 2016). В таком случае вам потребуется установить curl в Windows вручную.
▍ Синтаксис curl
Команда curl использует следующий синтаксис:
curl [options...] [url]Инструмент поддерживает различные опции, которые мы рассмотрим ниже. Как и в любом инструменте командной строки, вы можете использовать для получения справки команду curl —help.

Получение справки при помощи команды curl
Для получения подробной справки можно использовать команду curl —help all. Справка разделена на категории, поэтому при помощи curl —help category можно просмотреть все темы.
Ознакомившись с синтаксисом curl, давайте рассмотрим различные способы применения этого инструмента на примерах.
▍ HTTP-запрос GET
При использовании curl с URL и без указания опций запрос по умолчанию использует метод GET протокола HTTP. Попробуйте выполнить такую команду:
curl https://4sysops.comПриведённая выше команда по сути эквивалентна curl —request GET 4sysops.com, отправляющей запрос GET к 4sysops.com по протоколу HTTPS. Чтобы указать версию протокола HTTP (например, http/2), используйте опцию —http2:
curl --http2 https://4sysops.comВ случае URL, начинающихся с HTTPS, curl сначала пытается установить соединение http/2 и автоматически откатывается к http/1.1, если это не удаётся. Также он поддерживает другие методы, например, HEAD, POST, PUT и DELETE. Для использования этих методов вместе с командой curl нужно указать опцию —request (или -X), за которой следует указание метода. Стоит заметить, что список доступных методов зависит от используемого протокола.
▍ Получение информации об удалённом файле
Если вы администратор, то иногда вам могут быть интересны только заголовки HTTP. Их можно получить при помощи опции —head (или -I). Иногда URL может перенаправлять пользователя в другую точку. В таком случае опция —location (или -L) позволяет curl выполнять перенаправления. Также можно использовать —insecure (или -k), чтобы разрешить незащищённые подключения и избежать ошибок с сертификатом TLS в случае, если целевой URL использует самоподписанный сертификат. Пользуйтесь этой опцией только при абсолютной необходимости. Все эти три опции можно скомбинировать в одну краткую запись, как показано в следующей команде:
curl -kIL 4sysops.com
Опции просмотра заголовков запросов, включения незащищённого соединения и использования перенаправлений
Как можно заметить, такая краткая запись особенно полезна для комбинирования нескольких опций. Приведённая выше команда по сути эквивалентна команде curl —insecure —head —location 4sysops.com.
Опция —head (или -I) также даёт основную информацию об удалённом файле без его скачивания. Как показано на скриншоте ниже, при использовании curl с URL удалённого файла он отображает различные заголовки, дающие информацию об удалённом файле.
curl -IL https://curl.se/windows/dl-7.85.0_5/curl-7.85.0_5-win64-mingw.zip
Использование curl для просмотра основной информации удалённых файлов
Заголовок Content-Length обозначает размер файла (в байтах), Content-Type сообщает о типе медиафайла (например, image/png, text/html), Server обозначает тип серверного приложения (Apache, Gunicorn и так далее), Last-Modified показывает дату последнего изменения файла на сервере, а заголовок Accept-Ranges обозначает поддержку частичных запросов для скачивания от клиента, что по сути определяет возможность продолжения прерванной загрузки.
▍ Скачивание файла
Для скачивания файла и сохранения с тем же именем, что и на сервере, можно использовать curl с опцией —remote-name (или -O). Показанная ниже команда скачивает последнюю версию curl для Windows с официального сайта:
curl -OL https://curl.se/windows/latest.cgi?p=win64-mingw.zip
Скачивание файла с именем по умолчанию и индикатором прогресса
При необходимости для нахождения ресурса добавляется опция -L, разрешающая перенаправления. Если нужно сохранить файл с новым именем, используйте опцию —output (или -o). Кроме того, при использовании команды curl в скрипте может понадобиться отключить индикатор прогресса, что можно сделать при помощи опции —silent (или -s). Эти две опции можно скомбинировать:
curl -sLo curl.zip https://curl.se/windows/latest.cgi?p=win64-mingw.zip
Скачивание файла без индикатора и сохранение под произвольным именем
▍ Продолжение прерванного скачивания
Наличие Accept-Ranges: bytes в заголовке ответа в буквальном смысле обозначает, что сервер поддерживает скачивания с возможностью продолжения. Чтобы продолжить прерванное скачивание, можно использовать опцию —continue-at (или -C), получающую смещение (в байтах). Обычно указывать смещение непросто, поэтому curl предоставляет простой способ продолжения прерванной загрузки:
curl -OLC - https://releases.ubuntu.com/22.04/ubuntu-22.04.1-desktop-amd64.iso
Продолжение прерванного скачивания
Как видно из скриншота, я скачивал iso-файл Ubuntu, но скачивание было прервано. Затем я снова запустил команду curl с опцией -C, и передача продолжилась с того диапазона байтов, на котором была прервана. Знак минус (—) рядом с -C позволяет curl автоматически определить, как и где продолжить прерванное скачивание.
▍ Аутентификация с Curl
Также Curl поддерживает аутентификацию, что позволяет скачать защищённый файл, предоставив учётные данные при помощи опции —user (or -u), принимающей имя пользователя и пароль в формате username:password. Если не вводить пароль, curl попросит ввести его в режиме no-echo.
curl -u surender -OL https://techtutsonline.com/secretFiles/sample.zip
Скачивание файла с аутентификацией по имени пользователя и паролю
Если вы используете Basic authentication, то необходимо передать имя пользователя и пароль, а значит, воспользоваться защищённым протоколом наподобие HTTPS (вместо HTTP) или FTPS (вместо FTP). Если по каким-то причинам приходится использовать протокол без шифрования, то убедитесь, что вы используете способ аутентификации, не передающий учётные данные в виде простого текста (например, аутентификацию Digest, NTLM или Negotiate).
Также curl поддерживает использование файлов конфигурации .curlrc, _curlrc и .netrc, позволяющих задавать различные опции curl в файле, а затем добавлять файл в команду при помощи опции curl —config (или curl -K), что особенно полезно при написании скриптов.
▍ Выгрузка файла
Опция —upload-file (или -T) позволяет выгружать локальный файл на удалённый сервер. Показанная ниже команда выгружает файл из локальной системы на удалённый веб-сервер по протоколу FTPS:
curl -kT C:\Users\Surender\Downloads\sample1.zip -u testlab\surender ftps://192.168.0.80/awesomewebsite.com/files/
Выгрузка файла на удалённый сервер
Опция -k добавляется для устранения проблем с сертификатами на случай, если веб-сервер использует самоподписанный сертификат. Наклонная черта в конце URL сообщает curl, что конечная точка является папкой. Можно указать несколько имён файлов, например «{sample1.zip,sample2.zip}». Ниже показано, как с помощью одной команды curl можно выгрузить на сервер несколько файлов:
curl -kT sample[1-5].zip -u testlab\surender ftps://192.168.0.80/awesomewebsite.com/files/
Выгрузка нескольких файлов на сервер
▍ Последовательность команд
Как говорилось ранее, curl поддерживает различные методы в зависимости от используемого протокола. Дополнительные команды можно отправлять при помощи —quote (или -Q) для выполнения операции до или после обычной операции curl. Например, можно скачать файл с удалённого сервера по протоколу FTPS и удалить файл с сервера после успешного скачивания. Для этого нужно выполнить следующую команду:
curl -u testlab\surender -kO "ftps://192.168.0.80/awesomewebsite.com/files/sample1.zip" -Q "-DELE sample1.zip"
Удаление файла после успешного скачивания
В показанном выше примере я скачал файл sample1.zip с FTPS-сервера при помощи опции -O. После опции -Q я добавил минус (-) перед командой DELE, что заставляет curl отправить команду DELE sample1.zip сразу после успешного скачивания файла. Аналогично, если вы хотите отправить команду на сервер до выполнения операции curl, используйте плюс (+) вместо минуса.
▍ Изменение user-agent
Информация user-agent сообщает серверу тип клиента, отправляющего запрос. При отправке запроса curl на сервер по умолчанию используется user-agent curl/<version>. Если сервер настроен так, чтобы блокировать запросы curl, можно задать собственный user-agent при помощи опции —user-agent (или -A). Показанная ниже команда отправляет стандартный user-agent Google Chrome:
curl -kIA "Mozilla/5.0 (Windows NT 10.0; Win64; x64) AppleWebKit/537.36 (KHTML, like Gecko) Chrome/106.0.0.0" https://awesomewebsite.com/files/secretFile.zip
Использование собственного user-agent с командой curl, чтобы избежать блокировки сервером
На показанном выше скриншоте видно, что обычный запрос curl был отклонён веб-сервером (с ответом 403 Forbidden), но при передаче другого user-agent запрос выполняется успешно, возвращая ответ 200 OK.
▍ Отправка куки
По умолчанию запрос curl не отправляет и не сохраняет куки. Для записи куки можно использовать опцию —cookie-jar (или -c), а отправить куки можно опцией —cookie (or -b):
curl -c /path/cookie_file https://awesomewebsite.com/
curl -b /path/cookie_file https://awesomewebsite.com/Первая команда записывает файл куки, а вторая отправляет куки с запросом curl. Также можно отправить куки в формате ‘name = value’:
curl -b 'session=abcxyz' -b 'loggedin=true' http://echo.hoppscotch.io
Отправка нескольких куки командой curl
Я воспользовался веб-сайтом echo.hoppscotch.io для демонстрации заголовков HTTP-запросов, которые обычно невидимы клиентам, отправляющим запрос. Если вы не хотите пользоваться этим веб-сайтом, то можете применить опцию –verbose (или -v) для отображения запроса в сыром виде (который отображает и заголовки запросов).
▍ Использование прокси-сервера
Если вы пользуетесь прокси-сервером для подключения к интернету, в curl можно указать прокси опцией —proxy (или -x). Если прокси-сервер требует аутентификации, то добавьте —proxy-user (или -U):
curl -x 192.168.0.250:8088 -U username:password https://awesomewebsite.com/Прокси-сервер указывается в формате server:port, а пользователь прокси — в формате username:password. Можно не вводить пароль пользователя прокси, тогда curl попросит ввести его в режиме no-echo.

Использование прокси-сервера и аутентификации
▍ Дополнительные заголовки запросов
Иногда вместе с запросом к серверу необходимо отправить дополнительную информацию. В curl это можно сделать при помощи —header (или -H), как показано в следующей команде:
curl -vkIH "x-client-os: Windows 11 Enterprise (x64)" https://awesomewebsite.com
Указание дополнительных заголовков для запроса curl
Можно отправлять любую информацию, недоступную через стандартные заголовки HTTP-запросов. В этом примере я отправил название своей операционной системы. Также я добавил опцию -v для включения verbose-вывода, отображающего дополнительный заголовок, отправляемый вместе с каждым моим запросом curl.
▍ Отправка электронного письма
Так как curl поддерживает протокол SMTP, его можно использовать для отправки электронного письма. Показанная ниже команда позволяет отправить электронное письмо при помощи curl:
curl --insecure --ssl-reqd smtps://mail.yourdomain.com –-mail-from sender@yourdomain.com –-mail-rcpt receiver@company.com --user sender@yourdomain.com --upload-file email_msg.txt
Отправка электронного письма командой curl
Давайте вкратце перечислим использованные здесь опции:
- Опция —insecure (или -k) используется, чтобы избежать ошибки сертификата SSL. Мы уже применяли её ранее.
- Опция —ssl-reql используется для апгрейда соединения передачи простого текста до зашифрованного соединения, если оно поддерживается SMTP-сервером. Если вы уверены, что ваш SMTP-сервер поддерживает SSL, то можно использовать непосредственно имя сервера smtps (например, smtps://smtp.yourdomain.com), как показано на скриншоте.
- Опция —mail-from используется для указания адреса электронной почты отправителя.
- Опция mail-rcpt указывает адрес электронной почты получателя.
- Опция —user (или -u) отправляет имя пользователя для аутентификации, оно должно совпадать с адресом mail-from, потому что в противном случае письмо может быть отклонено или помечено как спам.
- Опция —upload-file (или -T) используется для указания файла, в котором находится отправляемое письмо.
На скриншоте ниже показано письмо, полученное мной во входящие:

Просмотр письма, отправленного с помощью curl
Это всего лишь несколько примеров использования curl — на самом деле их гораздо больше. Я настоятельно рекомендую проверить справку по curl и поэкспериментировать с ней.
А вы используете curl? И если да, то для чего?
Telegram-канал с полезностями и уютный чат

In our work, sometimes for the convenience of checking interfaces, we directly use the cURL command to execute and view the results of the interface. This way, the efficiency of team collaboration can be improved. So, how to execute cURL commands on a Windows system? Please refer to the specific steps below.
1.Viewing cURL Environment on Windows
Usually, the Windows operating system comes pre-installed with an environment to run cURL commands. In Windows, press «Win + R», then type cmd to open the command line tool, and input curl --help to check the installation status of curl.
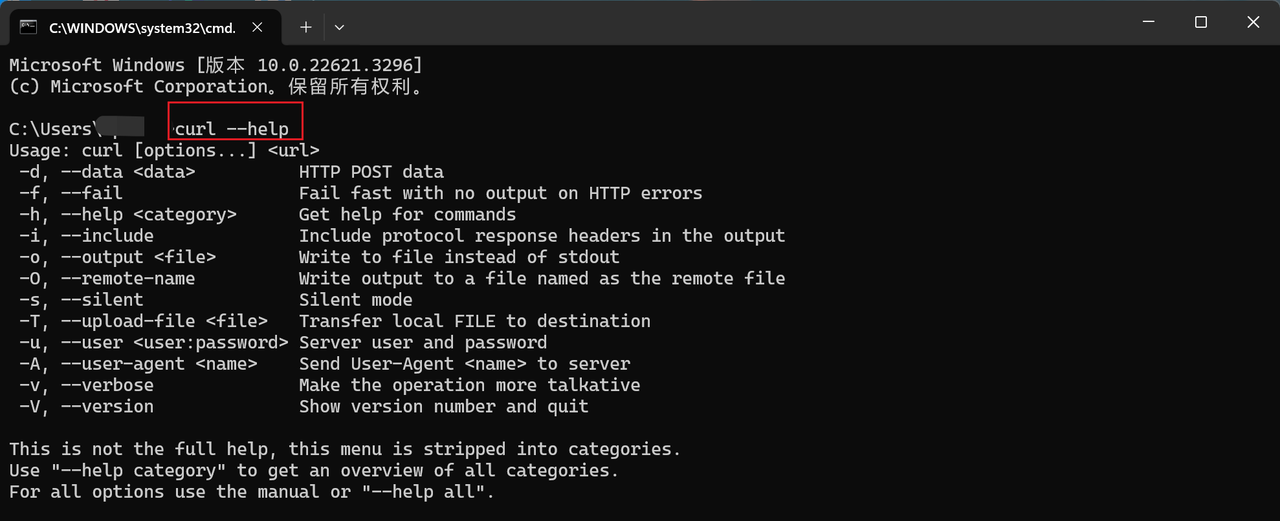
If not, you can download it from the cURL official website, the address is https://curl.se/download.html.
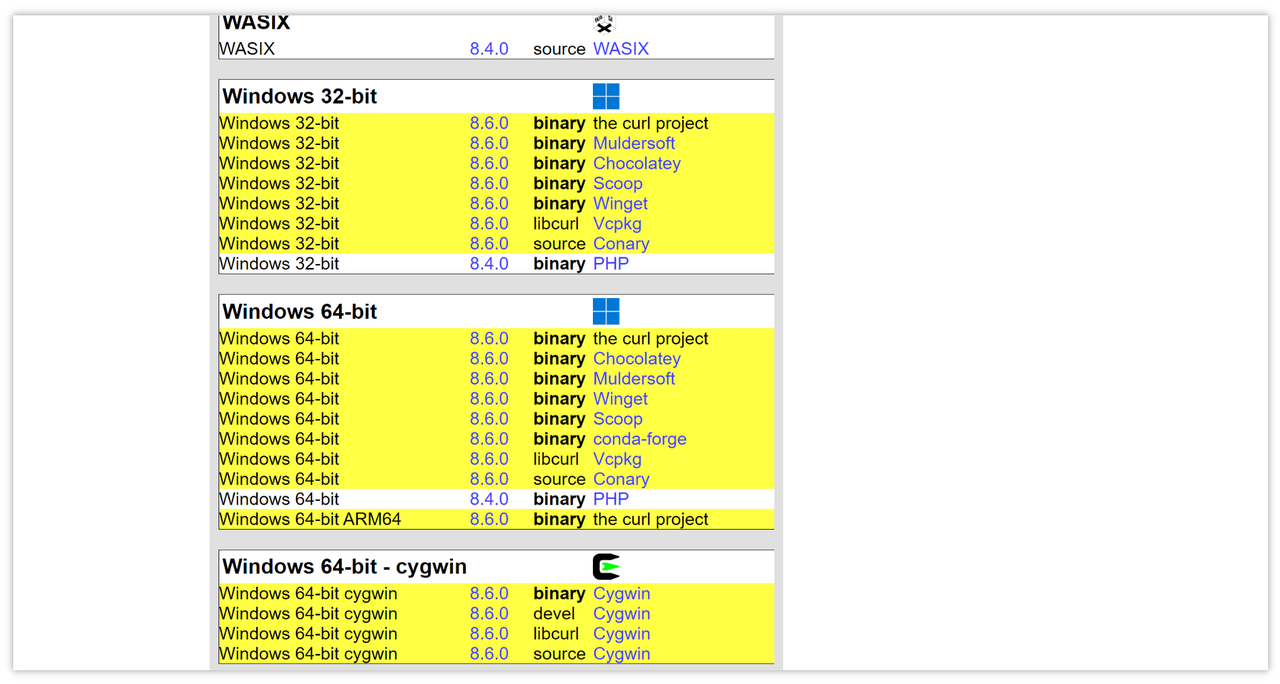
2.Running cURL Commands on Windows
Now that the cURL command environment is available, we can input relevant cURL command lines to execute. Input a simple command like curl https://zguyun.com, which defaults to making a GET request. Press ‘Enter’, and you will see the response data of this cURL command in the Windows cmd console, as shown in the figure below:
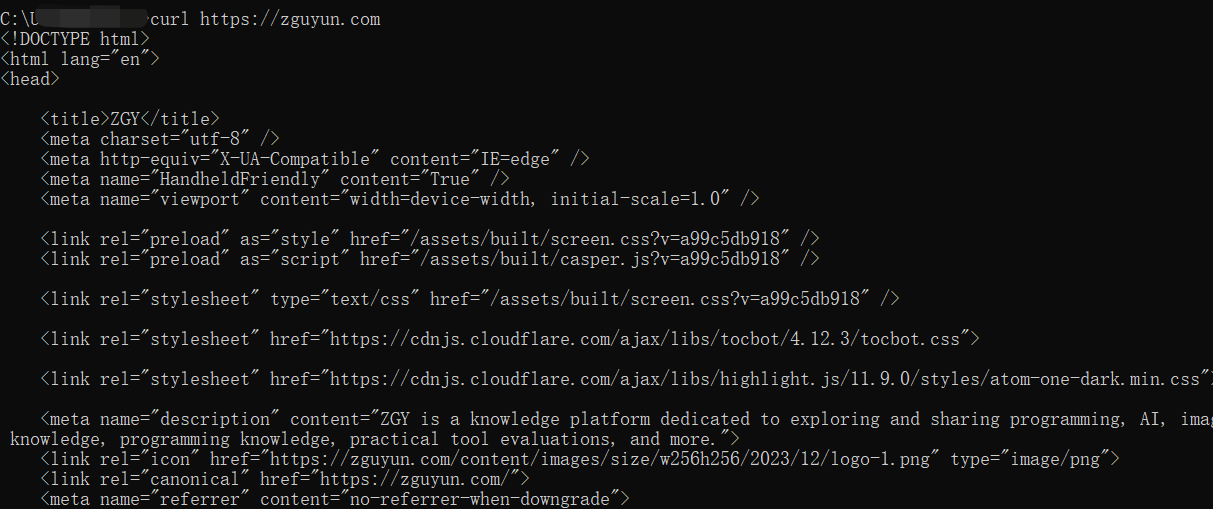
Conclusion
Checking and operating the cURL environment on the Windows operating system is very convenient. Usually, Windows comes pre-installed with the necessary environment to run cURL commands. Simply press the «Win + R» key combination, type ‘cmd’ to open the command line tool, and then input ‘curl —help’ to check the installation status of cURL. If not installed, you can download it from the cURL official website. Once the environment is ready, you can easily run various cURL commands. Whether it’s making a simple GET request or a complex POST request, just correctly write the cURL command to get response data in the cmd console.
How to Run cURL Commands in Windows?
Usually, Windows comes pre-installed with the necessary environment to run cURL commands. Simply press the “Win + R” key combination, type ‘cmd’ to open the command line tool, and then input ‘curl —help’ to check the installation status of cURL.
Autumn
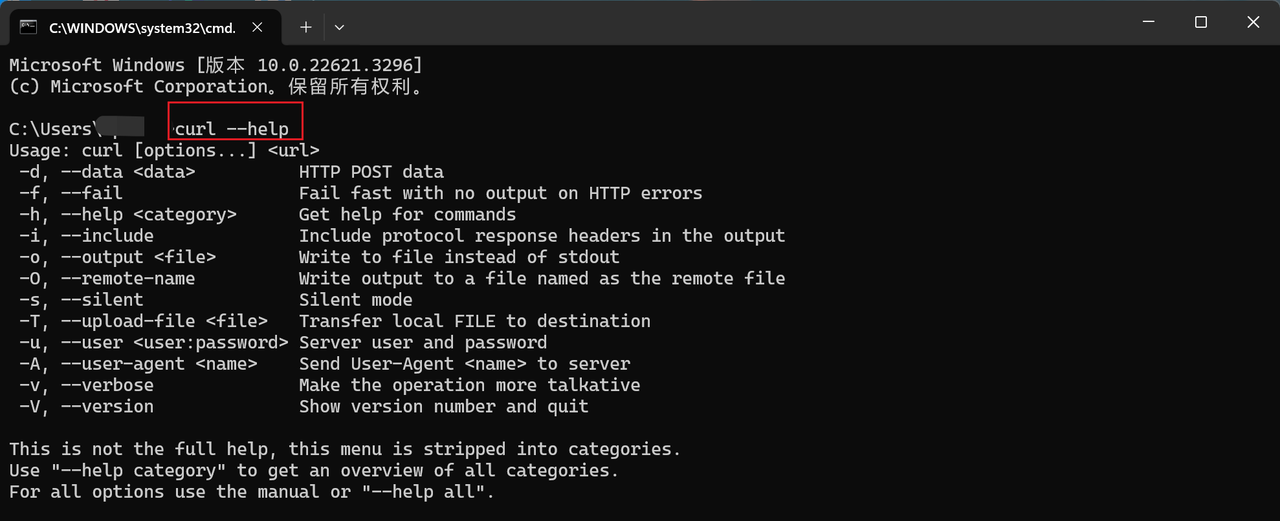
Learn more:
- How to Send GET Requests Using the cURL Command?
- How to send JSON POST requests in cURL?
Learn more:
- Useful GitHub Open-Source AI Girlfriend Projects
- Top 10 Useful GitHub AI Translation Projects
Yes, you can install cURL on Windows and run cURL commands from the command prompt. Here’s a step-by-step guide on how to do this:
Method 1: Using Windows 10 Built-in cURL
Windows 10 now comes with cURL pre-installed, but you may need to set up the environment variable to use it. Here's how to check if it's installed and add it to your PATH if necessary:
Check if cURL is installed:
Open Command Prompt (you can search for "cmd" in the Start menu) and type:
If cURL is installed, you will see the version information. If not, you can proceed to the next method.
Method 2: Installing cURL Manually
Download cURL:
Go to the cURL official download page: https://curl.se/download.html.
Under the "Windows" section, choose the appropriate version for your system (32-bit or 64-bit). Typically, you'll want to download the zip file
curl.ziporcurl-<version>.zip.Extract the Zip File:
Once downloaded, extract the contents of the zip file to a directory of your choice. For example, you can extract it to
C:\curl.Add cURL to the System PATH:
To easily run cURL from the command prompt, you need to add its directory to the PATH environment variable:
- Press
Win + R, typesysdm.cpl, and pressEnterto open System Properties.- Go to the "Advanced" tab and click on "Environment Variables."
- Find the "Path" variable in the "System variables" section and select it. Click "Edit."
- Click "New" and add the path to the cURL executable (e.g.,
C:\curl\bin).- Click "OK" to close all windows.
Verify the Installation:
Open a new Command Prompt window and type:
If you see version information, you have successfully installed cURL.
Additional Configuration (Optional)
SSL Certificates:
If you need to make HTTPS requests, cURL may need access to CA certificates. These are often included in the download, but if you run into issues, you can download
cacert.pemfrom https://curl.se/docs/caextract.html and set theCURL_CA_BUNDLEenvironment variable to point to thecacert.pemfile.Example:
set CURL_CA_BUNDLE=C:\path\to\cacert.pemThat's it! You should now be able to run cURL commands from the Command Prompt on Windows.
Apidog
All-in-one Collaborative API Development Platform
API Design
API Documentation
API Debugging
API Mock
API Automated Testing
Running cURL commands on Windows and Mac is common for network requests and data transfer. This powerful tool supports various protocols. For Windows, install cURL and use it in Command Prompt or PowerShell. On Mac, use the pre-installed cURL in Terminal for seamless operations.
Running cURL commands on Windows and Mac is common for network requests and data transfer. This powerful tool supports various protocols. For Windows, install cURL and use it in Command Prompt or PowerShell. On Mac, use the pre-installed cURL in Terminal for seamless operations.
💡
Apidog simplifies the use of cURL commands on both Windows and Mac, making it effortless to create, save, and send messages to API endpoints. Its intuitive interface accommodates both beginners and experienced developers, streamlining the debugging process for APIs.
button
What is cURL Command?
cURL (short for Client for URLs) is a command-line tool and library for transferring data with URLs. It supports a wide range of protocols, including HTTP, HTTPS, FTP, FTPS, SCP, SFTP, LDAP, TFTP, and many more. cURL is widely used for making HTTP requests from the command line or in scripts.
What is cURL and What is the cURL Command Used for?
What is cURL in API?“Curl” stands for “Client for URLs” and is a command-line tool and library for transferring data with URLs. It is widely used for making HTTP requests to interact with web APIs.
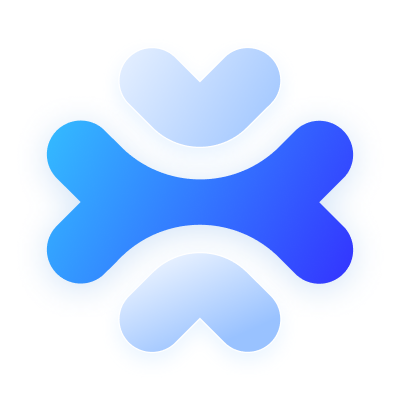
David Demir
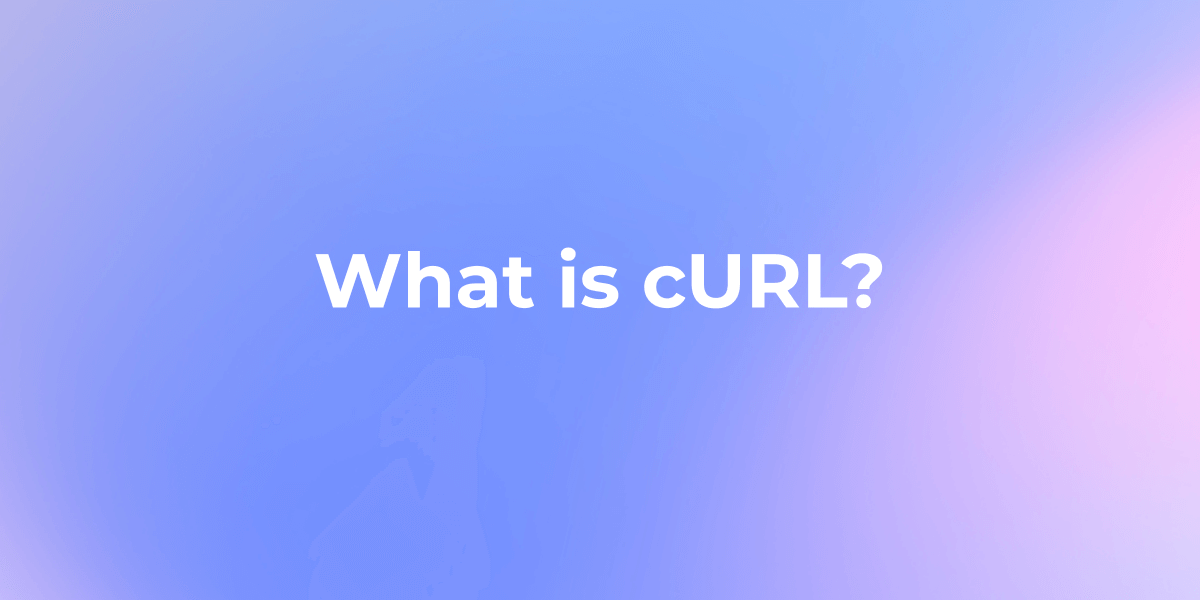
What does the cURL Command Do?
Users can use cURL to perform a wide range of tasks, from simple HTTP GET requests to more complex operations like sending POST requests, handling cookies, and following redirects.
Its command-line nature makes it a popular choice for developers and system administrators who need to interact with web services, and APIs, or transfer files over different protocols in a straightforward and scriptable manner. cURL’s flexibility and extensive capabilities make it a go-to tool for tasks related to data transfer and web communication in a command-line environment.
What Are the Advantages of Using cURL?
cURL offers several advantages, including cross-platform compatibility, support for a wide range of protocols, and a powerful command-line interface. Its flexibility in customizing HTTP requests, file transfer capabilities, and features like resuming downloads make it a popular choice for developers and system administrators.
Additionally, cURL provides robust SSL/TLS support, has an active community, and is open source, contributing to its widespread adoption for various networking and data transfer tasks.
Install and Run cURL Command on Windows
To run cURL commands on both Windows and macOS, you’ll need to use the command line or terminal. Here are the steps for each operating system:
- Install cURL: Download the cURL executable for Windows from the official cURL website: cURL Download. You can select the Windows 32bit or 64bit to download. Save the curl.exe file on your drive.
- Open Command Prompt (CMD) or PowerShell on your Windows machine.
- Run cURL Command: Use the cURL command followed by the desired options and the URL. For example:
curl https://example.com
Install and Run cURL Command on Mac
- cURL Pre-installed: macOS comes with cURL pre-installed. You can open the Terminal, which is the default command-line interface on macOS.
- Run the following command in the terminal to install cURL.
ruby -e "$(curl -fsSL https://raw.githubusercontent.com/Homebrew/install/master/install)" < /dev/null 2> /dev/null
- Run cURL Command: Use the cURL command with the desired options and the URL. For example:
curl https://example.com
Both Windows and macOS versions of cURL support a wide range of options for making HTTP requests, handling different protocols, and customizing requests. Refer to the cURL documentation or use the curl --help command to explore available options and features.
FAQs of cURL Command?
Is cURL available on macOS?
Yes, cURL is available on macOS, and it comes pre-installed with the operating system. This means you can use cURL directly from the Terminal, which is the default command-line interface on macOS.
What is the equivalent of curl in Windows?
The equivalent of curl in Windows is curl. You can use the same curl command in the Command Prompt or PowerShell on Windows to make HTTP requests and perform various network-related tasks.
Related cURL Command Articles:
Curl -x Command with Example
Curl -h Command
Curl -v Command
Curl -o Command in Linux
Curl -i Command
Curl Command: How to Use Curl-D Option
