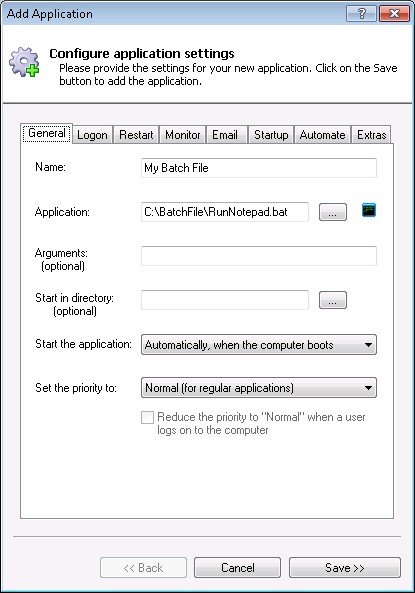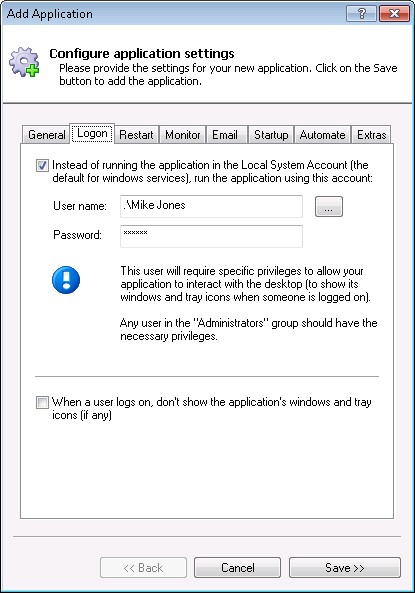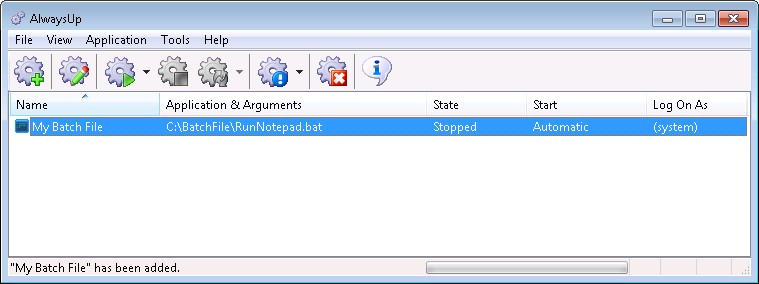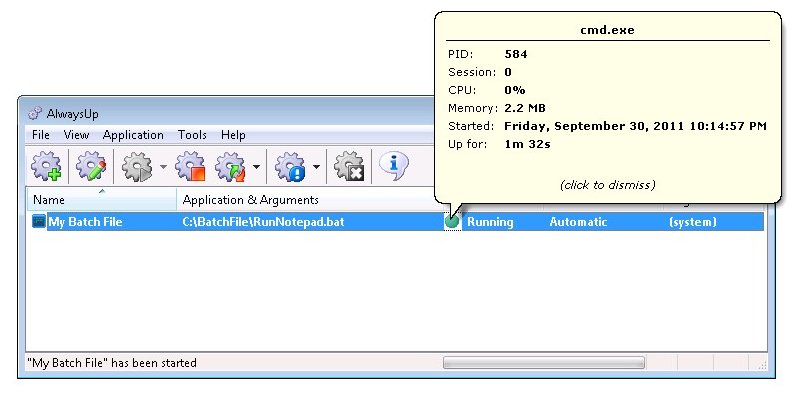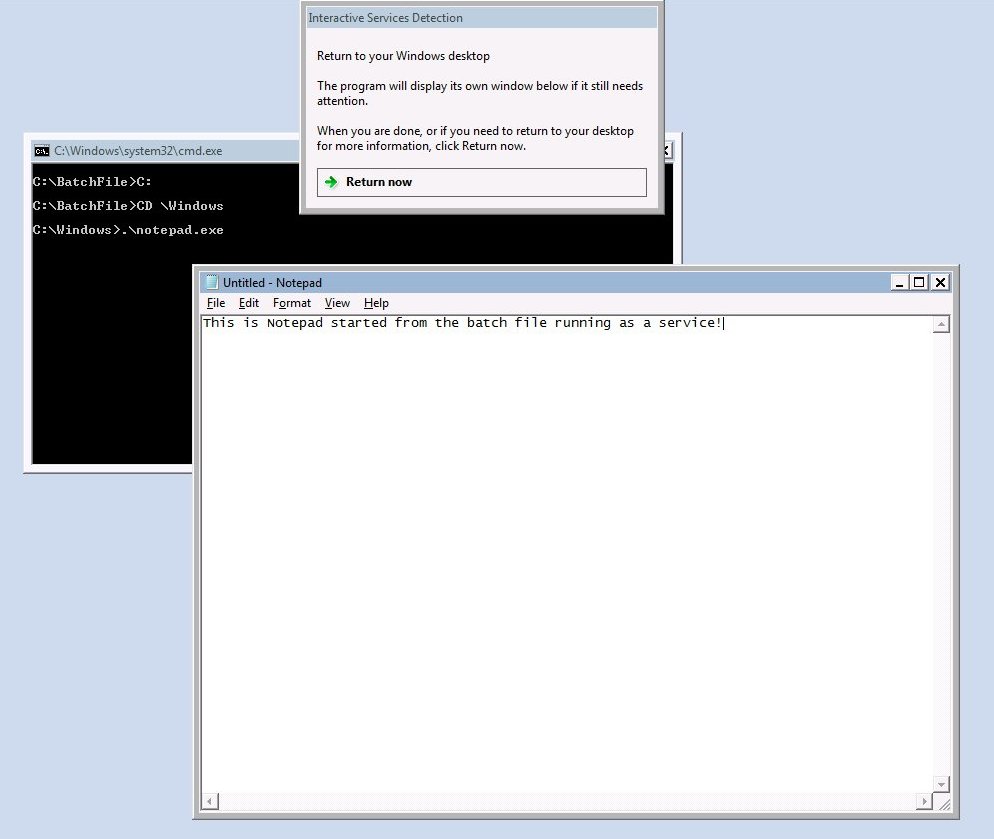SvcBatch: Overview
SvcBatch is a program that allows users to run script files as Windows service.
The program’s main goal is to run any application as a Windows
service by using a batch file wrapper as an application launcher.
This is particularly useful when running Java applications or
for scripts written in Perl, Python, Ruby, etc… without the need
for a specialized service wrapper.
SvcBatch was designed to be simple to use and lightweight, with a small
memory footprint. Its only dependency is win32 API, and only has
around 8K lines of C code. There are no configuration
files or installation requirements, so it can be easily distributed
alongside any application that requires Windows service functionality.
Read the rest of the documentation and check Examples
for some overview and ideas how to use and deploy SvcBatch
with your application.
- Github: https://github.com/mturk/svcbatch
- Docs: Documentation
Table of Contents
- SvcBatch: Overview
- Table of Contents
- Getting Started
- Supported Windows Versions
- Building SvcBatch
- Creating Services
- Managing Services
- Debugging Services
- Examples
- Main Features
- Log Rotation
- Command Line Options
- Private Environment Variables
- Stop and Shutdown
- Version Information
- Error Logging
- Limitations
- License
Getting Started
Supported Windows Versions
The minimum supported version is Windows 7 SP1 or
Windows Server 2008 R2 64-bit.
Building SvcBatch
To build the SvcBatch from source code follow the
directions explained in Building document.
SvcBatch is targeted for Windows 64-bit versions, so make sure
to use 64-bit compiler.
Creating Services
Starting with version 3.0.0 SvcBatch has a Service management
code that contains a subset of Microsoft’s sc.exe utility to
create, configure, manage, and delete services.
Check the managing section for some basic
guidelines.
By default SvcBatch uses System’s cmd.exe as a shell to run a batch file.
Thus the batch file is an actual service application from a
conceptual point of view.
The batch file should behave like a service and must never
exit. Any exit is treated as an error because from the SCM
(Service Control Manager) point of view it is the same
as a service failure. On Stop or Shutdown events signaled
by SCM, SvcBatch will send a CTRL_C signal to cmd.exe, as
if a user hit Ctrl+C keys in interactive console session.
The simplest way to create a service for your batch file
is to put svcbatch.exe in the same directory where your
myservice.bat file is located. Open the command prompt and
type something like this…
> svcbatch create myservice
… or using SC utility
> sc create myservice binPath= ""%cd%\svcbatch.exe" myservice.bat"
Check Examples section for more
detailed usage.
-
Modifying services
Once installed you can edit the ImagePath value
from the service’s registry key:HKEY_LOCAL_MACHINE\SYSTEM\CurrentControlSet\Services\myservice
In case the service was installed using SvcBatch, additional
Parameters sub key is created under the service’s
registry key that contains arguments SvcBatch will merge at
runtime with the value of ImagePath.The changes made, will be used next the service starts.
-
Starting services
To manually start the service use either
svcbatch,sc
or Microsoft Services GUI application.SvcBatch will append any additional arguments from the
service start application to the script file’s existing arguments
defined at install time.Since SvcBatch version 3.0.0, you can use the
SvcBatch itself to start the service.> svcbatch create myservice myservice.bat param1 ... > svcbatch start myservice param2 param3When started the
myservice.batwill receiveparam1 param2 param3
as arguments. -
Notice
If the program started from a service batch file creates
its own child processes, ensure you setup the following
privileges to the service:> svcbatch configure myservice --privs=SeDebugPrivilegeThis will allow SvcBatch to terminate the entire
descendant process tree on shutdown in case the
child process creates a process with different
security credentials.Also check the Managing Services
section for further guidelines.
Managing Services
To get an overview on how to create and manage
SvcBatch services, check the managing
section for some basic guidelines.
Debugging Services
Debugging a service can be a complex task, because the services
run without interacting with the user.
In case your service fails without apparent reason, first check
the Windows Event Log.
The next option is to use debug build of the SvcBatch.
Download or build svcbatch.exe compiled with _DEBUG=1 option
and replace the svcbatch.exe with this binary.
Debug version of SvcBatch will create a svcbatch_debug.log file
inside the TEMP directory of the current service user account.
The typical content of the svcbatch_debug.log file might
look something like the following:
The format of this log file is:
[ProcessId:ThreadId:MonthDayYear/HourMinuteSecond.Millisecond:Mode:FunctionName(line)] message
If the svcbatch_debug.log file already exists, debug messages will
be appended to the end of the file.
You can rename svcbatch.exe executable to myservice.exe
and modify service ImagePath registry value. When the service
start, SvcBatch will use myservice_debug.log as log file.
This can be useful when multiple service share the same SvcBatch executable.
Examples
To get an overview on how the SvcBatch is used with the real
application, check the documentation
section for some basic deployment guideline.
Main Features
Here are listed some of the main features provided by
SvcBatch.
Log Rotation
By default SvcBatch, on startup, creates a Logs directory inside its
working directory and creates an SvcBatch.log file that is used both
for internal logging and capturing output from cmd.exe
It also renames previous log files if the files are
present inside Logs directory using the following procedure:
* If exists move SvcBatch.log to SvcBatch.log.0
* If exists move SvcBatch.log.8 to SvcBatch.log.9
This means that SvcBatch.log.9 will be overwritten, so make sure
to backup SvcBatch.log.9 before log rotation occurs if needed
* If exists move SvcBatch.log.7 to SvcBatch.log.8
* ...
* ...
* If exists move SvcBatch.log.1 to SvcBatch.log.2
* If exists move SvcBatch.log.0 to SvcBatch.log.1
* Create new SvcBatch.log and use it as current log file.
Command Line Options
SvcBatch command line options allow users to customize
service deployments. Options are case insensitive and
defined with / or — as command switch when running in
service mode, or with — for SvcBatch service management.
This means that -h or /H and --Wait or --wait
can be used interchangeably.
Check the managing for more info about
command line options when SvcBatch is used for managing services.
Command line option value can be either the rest of the
command option or the entire next argument.
In case the value is the rest of the command option,
the command switch must be / and the
character after the option must be : character,
followed by the actual option value.
For example:
> svcbatch create myService ... /L:log\directory ...
Is the same as
> svcbatch create myService ... -l log\directory ...
After handling switches SvcBatch will pass remaining
arguments to the script interpreter.
The first argument is treated as script file.
If the first argument is not the absolute path, it will
be resolved relative to the service home directory.
If there are no additional arguments, SvcBatch will
append .bat to the running Service Name.
In that case, if ServiceName contain any of the
invalid file name characters /\:;<>?*|",
the service will fail and error message will be
reported to Windows Event log.
Although command options are case insensitive,
use capital letters with / command switch,
and lowercase letters with — command switch.
-
F [features]
Set runtime features
This option sets various runtime features.
The features parameter is a combination of
one or more characters, where each character sets
the particular feature option.Feature options are case sensitive, and can be
listed in any order.<B><L><N><P><Q><R><T><W><Y><0|1|2>-
B
Generate CTRL_BREAK on service stop
This option can be used to send
ctrl+breakinsteadctrl+c
signal when the service is stopping.This is useful when the service batch file uses
start /B ...
to launch multiple applications.... start /B some.exe instance1 start /B some.exe instance2 start /B some.exe instance3 ...
When using
start /B application, the application does
not receivectrl+csignal. Thectrl+breakis the only
way to interrupt the application. -
L
Use local time
This option causes all logging and rotation
to use local instead system time. -
P
Enable preshutdown service notification
When defined, SvcBatch will accept
SERVICE_CONTROL_PRESHUTDOWNcontrol code.
The service control manager waits until the service stops or the specified
preshutdown time-out value expires -
Q
Disable logging
This option disables both logging and log rotation.
Use this option when output from script file is not needed or
service batch file manages logging on its own.Notice
Any eventual log rotation option will not be processed.
-
R
Enable log rotation by control code
When defined, SvcBatch will accept custom 234
control code and initiate log rotation when this control
is signaled.Note that 234 is our custom service control code.
Number 234 has been randomly chosen, since win32
API requires that this number must be larger then127and
lower then255.To initiate log rotation manually use the following:
> svcbatch control myService 234In case the last log rotation was less then
2minutes ago,
or if there was no data written to the log file from the last
rotation, SvcBatch will not rotate the logs. -
T
Truncate log on rotation
If set this option will truncate existing
log file on log rotation instead creating
a new log file. -
Y
Write Y to child console
If set this option will write
Y\r\ncharacters to script interpreter’s
console standard input.This option is enabled by default when cmd.exe is used,
and handlesTerminate batch job (Y/N)?prompt. -
0
Flags [0|1|2] determine how the SvcBatch will handle
service failure in case it enters aSTOPstate
without explicit Stop command from the SCM.This mode will set the error code when the service
fails. The error message will be written to
the Windows Event log and service will enter a stop state.If the service was in
RUNNINGstate the error
code will be set toERROR_PROCESS_ABORTED, otherwise
the error code will be set toERROR_SERVICE_START_HANG.You can use this mode to initialize service recovery if
defined.> sc failure myService reset= INFINITE actions= restart/10000 > sc failureflag myService 1The upper example will restart
myServiceservice after10
seconds if it enters a stop state without Stop command.This is the default mode.
-
1
This mode will not set the error code when the service
fails. The information message will be written to
the Windows Event log and service will enter a stop state.The typical usage of this feature is for the services
that run for some time and then stop. -
2
This mode will not report error code to the SCM when
the service fails. The error message will be written to
the Windows Event log.
SvcBatch will callexit(ERROR_INVALID_LEVEL)and terminate
the current service.
-
-
C [program][<[> parameters <]>]
Use alternative program for running scripts
This option allows to use alternative program program
instead default cmd.exe to run the scripts.For example:
> svcbatch create ... /C:[ powershell -NoProfile -ExecutionPolicy Bypass -File ] myservice.ps1 ...SvcBatch will execute powershell.exe instead cmd.exe and pass
[ parameters ] as arguments to the powershell.Additional parameters for alternative shell must be enclosed
inside square brackets before script file and its arguments.Parameters for default cmd.exe interpreter
are /D /E:ON /V:OFF /C.> svcbatch create ... /C:cmd.exe [ /D /E:ON /V:OFF /C ] myservice.bat ...If the program parameter contains any @ or % characters,
SvcBatch will evaluate all environment strings in the program parameter
and use it as application name.In case the program parameter is not an absolute path,
SvcBatch will search the current environment for the program[.exe]
application. -
K [depth]
Set the nested process kill depth
This option sets the depth of the process
tree that SvcBatch will kill on service stop.The valid depth range is between 0
and 4. By default this value is set to zero.This option is used only when manually stopping the
service. In case the service STOP is initiated by
system shutdown, SvcBatch will not traverse its
process tree, but rather let the operating system
to kill all child processes.Use this option if the service script file creates
a process that do not respond to STOP command, but
keeps running in the background. -
E [name=value]
Sets environment variable
This option allows to set the contents of the specified
environment variable. The content of the name environment
variable is to the value.For example:
> svcbatch create ... /E:NOPAUSE=Y /E:CATALINA_BASE=$WORK ...This will set the
NOPAUSEenvironment variable toY,
andCATALINA_BASEto the value of the current working
directory.SvcBatch will evaluate value parameter and replace each
$variable string with corresponding runtime value.If the $variable does not exits, it will be replaced by
empty string.The $WORK will be evaluated to the current working directory,
$NAME will set the value to the current Service name, etc.The runtime variable values are:
APPLICATION Program application path BASENAME Program application name DISPLAYNAME Service display name HOME Home directory LOGS Logs directory NAME Service Name RELEASE SvcBatch release version UUUID Service UUID VERSION SvcBatch version number WORK Work directoryThe following example will modify
PATHenvironment
variable for the current process:> svcbatch create ... -e "PATH=$ProgramFiles\SomeApplication;$PATH" ...In the upper example, each $variable will be evaluated
to the current runtime value.Each $$ character pair will be replaced by the
single $ character. This allows to use $ characters
as part of value without evaluating them.> svcbatch create ... /E "SOME_VARIABLE=RUN$$1" ...In the upper example, SvcBatch will set
SOME_VARIABLE
environment variable to the valueRUN$1.SvcBatch will evaluate E command options in order they
are defined in service configuration.SvcBatch will first set all
Private Environment VariablesAfter that it will evaluate and set all /E:name=value variables.
-
EE [variables]
Export private environment variables
This option exports various runtime environment variables.
The variables parameter is a combination of
one or more characters, where each character sets
the particular environment variable.Variables are case sensitive, and can be
listed in any order.A Program application B Program application name D Service display name H Home directory L Logs directory N Service Name R SvcBatch release version U Service UUID V SvcBatch version number W Work directoryEach variable name will be evaluated at runtime
using either default or prefix or the one defined
by the /EP:PREFIX command option.A ... [PREFIX]_APPLICATION B ... [PREFIX]_BASENAME D ... [PREFIX]_DISPLAYNAME H ... [PREFIX]_HOME L ... [PREFIX]_LOGS N ... [PREFIX]_NAME R ... [PREFIX]_RELEASE U ... [PREFIX]_UUID V ... [PREFIX]_VERSION W ... [PREFIX]_WORKThe following example will export
SVCBATCH_PROCESSID
andSVCBATCH_VERSIONenvironment variables with the
values set to their corresponding runtime values.> svcbatch create ... /EE:PV ...This feature is usually used to export specific runtime variable(s).
The following example will only export service’s home
and work directories asMYSERVICE_HOMEandMYSERVICE_WORK
environment variables:> svcbatch create myService ... /EP:@ /EE:HW ... -
EP [prefix]
Sets private environment variables prefix
By default SvcBatch uses uppercase program name as prefix
for private environment variables names.Check Private Environment Variables
section, for the list of exported variables.To change default SVCBATCH prefix, add
/EP:prefix to your service configuration.The following example will cause SvcBatch to
export ASERVICE_NAME instead default SVCBATCH_NAME, etc.> svcbatch create ... /EP:ASERVICE ...In case the prefix is a single @ character,
SvcBatch will use service name as private environment prefix.The following example will cause SvcBatch to
export MYSERVICE_NAME instead default SVCBATCH_NAME, etc.> svcbatch create myService ... /EP:@ ... -
H [path]
Set service home directory
This option enables users to explicitly set the
home directory.The home directory is the location from where all relative
path parameters will be resolved.If not specified, the home directory will set to the
path of the batch file if it was defined
as an absolute path. Otherwise the directory of the svcbatch.exe
will be used as home directory.In case the path is relative, it will be resolved
either to the directory of the batch file, if it was
defined as an absolute path, or to the directory of the
svcbatch executable.The resulting path value must exist on the system
or the service will fail to start, and write an error message
to the Windows Event log. -
L [path]
Set service log directory
This option allows a user to set the log directory, which is where
SvcBatch will create any runtime log files.If set, the path parameter will be used as the
location where SvcBatch.log files will be created.
SvcBatch will create a path directory if it doesn’t exist.If not set, SvcBatch will create and use the SVCBATCH_WORK\Logs
directory as a location for log files that has to be created.If the path is not the absolute path, it will
be resolved relative to the W directory.Notice
This directory has to be unique for each service instance. Otherwise the
service will fail if another service already opened SvacBatch.log
in that location. -
LN [name]
Set log file name
This option allows a user to set the alternate log file names.
By default SvcBatch will use
SvcBatch.logas name.
To redefine default log name use the LN
command option at service install:> svcbatch create ... /LN:myService.log ...If the name parameter contains
@characters,
it will be treated as a format string
to our customstrftimefunction.When using
strftimefilename formatting, be sure the
log file name format has enough granularity to produce a different
file name each time the logs are rotated. Otherwise rotation
will overwrite the same file instead of starting a new one.
For example, if logfile wasservice.@Y-@m-@d.logwith log rotation
at5megabytes, but5megabytes was reached twice in the same day,
the same log file name would be produced and log rotation would
overwrite the same file.Supported formatting codes
Here are listed the supported formatting codes:
@d Day of month as a decimal number (01 - 31) @F Equivalent to @Y-@m-@d @H Hour in 24-hour format (00 - 23) @j Day of the year as a decimal number (001 - 366) @m Month as a decimal number (01 - 12) @M Minute as a decimal number (00 - 59) @S Second as a decimal number (00 - 59) @s Millisecond as a decimal number (000 - 999) @w Weekday as a decimal number (0 - 6; Sunday is 0) @y Year without century, as decimal number (00 - 99) @Y Year with century, as decimal number @0 Current counter as a decimal number (0 - 9) @2 Current counter as a decimal number (00 - 99) @4 Current counter as a decimal number (0000 - 9999)Make sure that log names contain only valid file name characters.
The following are reserved characters:< (less than) > (greater than) : (colon) ; (semicolon) " (double quote) / (forward slash) \ (backslash) | (vertical bar or pipe) ? (question mark) * (asterisk)In case the result from
strftimecontains any of the reserved
characters the function will fail. -
LM [number]
Set maximum number of log files
In case the number contains a single decimal number
between1 and 9it will be used instead default1 .. 2.> svcbatch create ... /LM:4Instead rotating Svcbatch.log from
1 .. 2it will rotate
exiting log files from1 .. 4.. -
LR [rule]
Rotate logs by size or time interval
Depending on the rule parameter service can rotate
log files at desired interval, once a day at specific time
or when log file gets larger then defined size.Time and size values can be combined, which allows
to rotate logs at specific time or size which ever first.
For example one can define rule so that rotate logs
is run each day at17:00:00hours or if log files gets
larger then100Kbytes.To combine multiple values use the + character as
value separator. The order is important.> svcbatch create ... /LR:@17:00:00+100KIf time is given without a colons, SvcBatch will use it
as minutes between log rotation.>svcbatch create ... /LR:@90+200KThe upper example will rotate logs each
90minutes. In case
log file gets larger the 200Kbytes within that interval,
it will be rotated as well. In that case internal timer
will be reset and next rotation will occur after90minutes.In case rule parameter is
@0SvcBatch will rotate
log files each day at midnight. This is the same as
defining/LR:@00:00:00.In case rule parameter is
@60SvcBatch will rotate
log files every full hour.In case rule parameter for rotation based on log file size
is less then1K(1024 bytes), SvcBatch will not rotate logs by size.The rule parameter uses the following format:
<[@hh:mm:ss|@minutes]><+><size[B|K|M|G]> -
S [script][<[> arguments <]>]
Execute script file on service stop or shutdown
If defined, on shutdown or stop event the service
will create separatesvcbatch.exeprocess and call script.
The purpose of that file is to use some sort ofIPCmechanism
and signal the service to exit.This is particularly useful for services that do not handle
CTRL_C_EVENTor have specific shutdown requirements.In case the script equals to NUL, SvcBatch
will only pass additional arguments to the script interpreter.
Service will fail to start if the additional argument(s) were not defined.In case the script starts with ./ or .\,
SvcBatch will use the string following the ./ or .\
as script file without checking for its existence.In case the script equals to @,
SvcBatch will use the main service script file for shutdown,
add pass stop string as the argument to that script file,
if the additional argument(s) were not defined.To set additional arguments for stop script
enclose them inside square brackets[ ... ].> svcbatch create ... /S:stop.bat /S:[ --connect --command=:shutdown ] ... ... > svcbatch create ... /S:@ ... ... > svcbatch create ... /S:@ [ used instead default stop ] ... -
SM [number]
Set maximum number of stop log files
Default maximum number of stop log files is
0(zero),
which means that no log rotation will be performed for stop
script logging. To enable log rotation for stop logging, set
the number parameter value between1 and 9.> svcbatch create ... /SM:2 /SN:myService.stop.logThis will rotate stop log files from
1 .. 2.Notice
If this option is defined, and SN option was not defined,
SvcBatch will use defaultSvcBatch.stop.logas stop log name. -
SN [name]
Set stop log file name
This option allows a user to enable stop logging for scripts
defined by S option.> svcbatch create ... /SN:myService.stop.log ...The name parameter is handled the same as
described with LN command option. -
ST [timeout]
Set stop timeout in seconds
This option sets the timeout when service receives
stop or shutdown signal.
The valid timeout range is between2and120
seconds (two minutes).By default this value is set to
10seconds.Also make sure to check the WaitToKillServiceTimeout
value specified in the following registry key:HKEY_LOCAL_MACHINE\SYSTEM\CurrentControlSet\Control
If the operating system is rebooting, this value is used
as time limit. -
T [path]
Set temp directory
This option allows a user to set different temp directory
then the one defined by the service account environment.If the path is not the absolute path, it will
be resolved relative to the W directory.SvcBatch will set TEMP and TMP environment
variables to that directory.In case the directory specified by path parameter
does not exists, it will be created. -
W [path]
Set service working directory
This option enables users to explicitly set the working
directory. When batch file is executed its current directory
is set to this path.If not specified, the working directory is set
to the home directory defined using H option.
Check H command option for more details.If the path is not the absolute path, it will
be resolved relative to the H directory.Notice
If defined, the working directory must exist and have
read and write access rights for the current process.
Private Environment Variables
SvcBatch sets a few private environment variables that
provide more info about running environments to batch files.
Those variable by default have SVCBATCH prefix,
determined from the program executable name.
Here is the list of environment variables that
SvcBatch sets for each instance:
-
SVCBATCH_HOME
This variable is set to the service home directory.
-
SVCBATCH_LOGS
This variable is set to the service’s output directory.
In case the logging is disabled, by using /F:Q
command option, this variable is set to the SVCBATCH_WORK
directory. -
SVCBATCH_NAME
This variable is set to the actual service name
defined withsvcbatch create [service name] ...@echo off rem rem Simple example rem echo Running service %SVCBATCH_NAME%
-
SVCBATCH_UUID
This is the service’s unique identifier in following hexadecimal format
abcd-01234567-89ab-cdef-0123-456789abcdef.
The first four digits are current process id, and remaining digits
are randomly generated at service startup.The SVCBATCH_UUID environment variable can be used
inside batch file when unique identifier is needed.rem rem Create unique temp directory rem md "%TEMP%\%SVCBATCH_UUID%" ... ... do some work using that directory ... rd /S /Q "%TEMP%\%SVCBATCH_UUID%"
-
SVCBATCH_WORK
This variable is set to the service working directory.
The working directory is set to SVCBATCH_HOME
directory, unless the W command option was configured.This variable is set as current directory for the
shell process launched from SvcBatch, and as base directory
for SVCBATCH_LOGS in case the L parameter
was defined as relative path.
Notice
In case you rename SvcBatch executable from svcbatch.exe
to for example myservice.exe, SvcBatch will use MYSERVICE
as prefix for those variables. In that case it will export
MYSERVICE_NAME, MYSERVICE_HOME, etc.
In case the /EP:@ or /EP:PREFIX command option is
defined, it will take precedence over this feature.
Important
Make sure to use only ASCII alphanumeric and underscore (_)
characters as executable name, or the service will fail to start.
Stop and Shutdown
When you type sc.exe stop myservice or when your machine gets into the
shutdown state, SvcBatch running as a service will receive
stop or shutdown event. SvcBatch will send CTRL_C_EVENT to its
child processes or run shutdown batch file in case
/S [batchfile] was defined at install time.
It is up to the application started from batch file to
handle this event and do any cleanup needed and then exit.
By default, on startup, SvcBatch writes ‘Y’ to cmd.exe stdin,
to handle that obnoxious Terminate batch job (Y/N)? prompt.
If batch file or any of downstream processes do not exit within stop timeout,
SvcBatch will give another 20 seconds for all processes to exit.
After that timeout it will simply kill each descendant process
that originated from svcbatch.exe.
Version Information
The simplest way to obtain the version information
is to right click on the svcbatch.exe from Windows File
Explorer, click on Properties, and then on the Details tab.
Another way to get SvcBatch version and build information
is to open command prompt and type
> svcbatch.exe version
SvcBatch 1.2.3.4 ...
>
Make sure to use the correct information when filing
bug reports.
Error Logging
SvcBatch logs any runtime error to Windows Event Log.
Use Windows Event Viewer and check Windows Logs/Application/YourServiceName
events.
Limitations
SvcBatch have limits for the following features:
-
Service Name
The Service Name must consists of only ASCII characters
except the following set:< (less than) > (greater than) : (colon) ; (semicolon) " (double quote) / (forward slash) \ (backslash) | (vertical bar or pipe) ? (question mark) * (asterisk)Service Name must start with alphanumeric character,
and its length is limited to 255 characters.Service will fail to start if the upper criteria is not met.
-
Program File Name
Default Program File Name is svcbatch.exe.
Program File Name can contain only alphanumeric ASCII
characters including underscore (_) character,
and must end with .exe file extension. -
File name length
The maximum file name length must be less then
2040 characters, and is defined by the
#define SVCBATCH_PATH_SIZ 2040macro
inside svcbatch header file -
Maximum number of arguments
The maximum number of arguments that can be passed
to the command processor is limited to 32,
and is defined by the#define SVCBATCH_MAX_ARGS 32
macro inside svcbatch header fileThis option also defines the maximum number of
parameters passed to the command interpreter when
C command option is used.
License
The code in this repository is licensed under the Apache-2.0 License.
Kick off your batch file when your PC boots. Automatically restart it when it stops.AlwaysUp includes advanced tools to make your batch file start at boot and run 24/7. The Application Advisor will help you install your batch file as a Windows Service with all our recommended settings — in just a few clicks. Simply select Advisor from the Application menu and follow the straightforward prompts. To set up a batch file to run as a Windows Service with AlwaysUp:
Batch file not working properly as a Windows Service?
|
Windows Command Shell Batch
Modified on: Tue, 27 Jun, 2023 at 4:39 PM

TABLE OF CONTENTS
- Introduction
- Always Running Batch File or Self-Completing Batch File?
- Configure an Always Running Batch File
- Always Running Batch File Schedule
- Configure a Self-Completing Batch File
- Self-Completing Batch File Schedule
- Shutting Down Batch Files with Ctrl-C or Ctrl-Break
- Logging Batch File Output
Introduction
Batch is a native text-based scripting language present on all versions of Microsoft Windows. Batch files are stored in the file system as text files with either a .bat or .cmd file extension. You should always use the .cmd extension as .bat has been deprecated for a number of years. .bat files rely on command.com. .cmd files rely on cmd.exe and have significantly more functionality.
You can run batch files as a Windows service using FireDaemon Pro allowing you to:
- Run batch files at system boot prior to login
- Run a batch file persistently
- Run a batch file that self completes
- Schedule batch files to run or get restarted at certain times
- Shutdown your batch file in a controlled manner
To get started, download and install FireDaemon Pro.
Always Running Batch File or Self-Completing Batch File?
Prior to setting up FireDaemon Pro to run a batch file, you need to determine whether your batch file always runs (i.e. does not terminate) or self-completes (i.e. runs for a finite period of time and then terminates naturally).
Why is this important? It determines how you configure FireDaemon Pro and how FireDaemon Pro manages the batch file during its lifecycle. FireDaemon Pro will attempt to restart your batch file based on the Upon Program Exit setting in the Lifecycle tab. For example, if the batch file terminates with an ERRORLEVEL > 0, and Upon Program Exit is set to «Retry on regular+unexpected failures, complete on success» then the batch file will be restarted. This may be undesirable behaviour. Hence:
- If your batch file is configured as an Always Running Program then configure the Upon Program Exit setting in the Lifecycle tab to «Retry on regular+unexpected failures, complete on success». The batch file will be restarted if it terminates.
- If your batch file is configured as a Self Completing Task then configure the Upon Program Exit setting in the Lifecycle tab to «Report the termination (no restart)». The batch file will not be restarted if it terminates.
The desired behaviour influences how you decide to schedule your batch file (n.b. scheduling is optional):
- Always-running batch files can have a duration schedule and restart schedule applied. For example. they can be scheduled to run between two-time points (e.g. between 9:00 AM and 10:00 AM) or be restarted a specific times (e.g. at 12:15 AM)
- Self-completing batch files can have an execute schedule applied. For example, they can be scheduled to be run at specific time points (e.g. on the hour every hour on a daily basis: at 12:00 AM, at 01:00 AM, at 02:00 AM etc.).
Configure an Always Running Batch File
Here’s a simple example of a batch file that does not terminate:
:: Sample Always Running Batch File setlocal enabledelayedexpansion @echo off :loop echo I'm looping! timeout 1 /nobreak >nul goto loop endlocal
To run a batch file like this under FireDaemon Pro control you need to explicitly set the Service Type to Always Running Program:

Always Running Batch File Schedule
You can then set up a schedule that complements the Service Type. Schedules are «compound» meaning they are additive. In this example, the service is scheduled to run between 2:00 AM and 4:00 AM, restarting at 3:00 AM:

Configure a Self-Completing Batch File
Here’s a simple example of a batch file that terminates:
:: Sample Self-Completing Batch File setlocal enabledelayedexpansion @echo off echo I'm running just the once, then exit endlocal
To run a batch file like this under FireDaemon Pro control you need to explicitly set the Service Type to Self Completing Task:

Self-Completing Batch File Schedule
You can then set up a schedule that complements the Service Type. Schedules are «compound» meaning they are additive. In this example, the service is scheduled to run on Mondays, once at 4:00 AM, then on Fridays, every hour from 12:00 AM until 12:00 PM (i.e. 12:00 AM, 1:00 AM, 2:00 AM etc.):

Shutting Down Batch Files with Ctrl-C or Ctrl-Break
If required, you can specify how batch files are terminated when being run under FireDaemon Pro control. In the Settings tab, check «Console Program». You will then have the option to «Shutdown By» Ctrl-C or Ctrl-Break:

Logging Batch File Output
You can log the output of your batch file or the commands executed inside the batch file using FireDaemon Pro stdout and stderr output capture. You can also automatically roll your log files.

Did you find it helpful?
Yes
No
Send feedback
Sorry we couldn’t be helpful. Help us improve this article with your feedback.
Related Articles
In order to run one application, a batch file has to be kicked off (which does things like start Jetty, display live logs, etc). The application will work only if this batch file is running. I am hence forced to have this batch file running and not logout from the Windows server.
Can this batch file be run as a service? I am experimenting with one of the suggestions from a similar question.
Comments:
As Doug Currie says use RunAsService.
From my past experience you must remember that the Service you generate will
- have a completely different set of environment variables
- have to be carefully inspected for rights/permissions issues
- might cause havoc if it opens dialogs asking for any kind of input
not sure if the last one still applies … it was one big night mare in a project I worked on some time ago.
Answers:
While it is not free (but $39), FireDaemon has worked so well for me I have to recommend it. It will run your batch file but has loads of additional and very useful functionality such as scheduling, service up monitoring, GUI or XML based install of services, dependencies, environmental variables and log management.
I started out using FireDaemon to launch JBoss application servers (run.bat) but shortly after realized that the richness of the FireDaemon configuration abilities allowed me to ditch the batch file and recreate the intent of its commands in the FireDaemon service definition.
There’s also a SUPER FireDaemon called Trinity which you might want to look at if you have a large number of Windows servers on which to manage this service (or technically, any service).
Answers:
Why not simply set it up as a Scheduled Task that is scheduled to run at start up?
Answers:
AlwaysUp will easily run your batch file as a service. It is similar to FireDaemon (mentioned above) and isn’t free, but you may find the rich feature set to be an asset in a professional environment.
Good luck!
Answers:
NSSM is totally free and hyper-easy, running command prompt / terminal as administrator:
nssm install "YourCoolServiceNameLabel"
then a dialog will appear so you can choose where is the file you want to run.
to uninstall
nssm remove "YourCoolServiceNameLabel"
Answers:
There’s a built in windows cmd to do this: sc create. Not as fancy as nssm, but you don’t have to download an additional piece of software.
sc create "ServiceName" start= demand displayname= "DisplayName" binpath= [path to .bat file]
Note
- start=demand means you must start the service yourself
- whitespace is required after
= - I did encounter an error on service start that the service did not respond in a timely manner, but it was clear the service had run the .bat successfully. Haven’t dug into this yet but this thread experienced the same thing and solved it using nssm to install the service.
Answers:
No need for extra software. Use the task scheduler -> create task -> hidden. The checkbox for hidden is in the bottom left corner. Set the task to trigger on login (or whatever condition you like) and choose the task in the actions tab. Running it hidden ensures that the task runs silently in the background like a service.
Note that you must also set the program to run “whether the user is logged in or not” or the program will still run in the foreground.
Answers:
On Windows 2019 Server, you can run a Minecraft java server with these commands:
sc create minecraft-server DisplayName= “minecraft-server” binpath= “cmd.exe /C C:UsersAdministratorDesktoprungui1151.lnk” type= own start= auto
The .lnk file is a standard windows shortcut to a batch file.
— .bat file begins —
java -Xmx40960M -Xms40960M -d64 -jar minecraft_server.1.15.1.jar
— .bat file ends —
All this because:
service does not know how to start in a folder,
cmd.exe does not know how to start in a folder
Starting the service will produce “timely manner” error, but the log file reveals the server is running.
If you need to shut down the server, just go into task manager and find the server java in background processes and end it, or terminate the server from in the game using the /stop command, or for other programs/servers, use the methods relevant to the server.
Answers:
To run a batch file (.bat) as a windows service, you can perform the following
sc create "service name" binPath= "[path to batch file]" DisplayName= "[Display Name]"
The above command creates and registers a service with the service name specified earlier.
After the service has been registered, you should start the service. Type the following: sc start "service name"
Similarly, to stop the service: sc stop "service name"
To delete the service use the command: sc delete "service name"
Note: There should be a space between the options= and value
References:
- http://support.microsoft.com/kb/251192