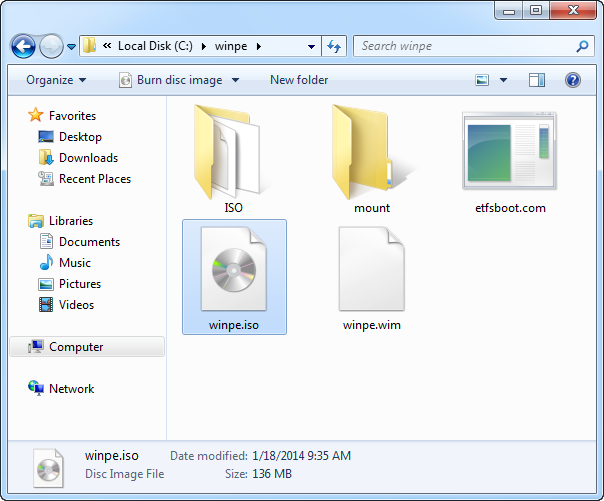Содержание
WAIK и использование его
Для работы нам понадобится
-
Любая USB флешка на 8-16 гб для нашего образа ISO
-
WAIK (Windows Automated Installation Kit), скачать можно здесь — для создания файлов ответа
-
Чистый образ с Windows 7 можно скачать по данному пути → stor1 → public → os → Windows 7
-
Виртуальная или наша машина скачать можно здесь — для теста нашего файла с ответами
Переходим непосредственно к подготовке системы
Настройка файлов ответа
Первым делом создадим наш файл ответов, переходи Файл → Новый файл ответов, либо же комбинация клавиш Cntl + N
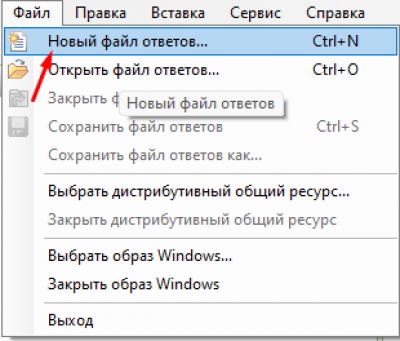

И так мы создали новый файл ответов, теперь переходи к настройке его.
-
Первым делом раскроем Microsoft-Windows-International-Core-WinPE и видим там же SetupUILanguage нажимаем на него правой кнопкой мышки и выбираем пункт «Добавление параметра для прохода 1 windowsPE.»
-
Далее так же как я показал выше добавляем следующие компоненты
-
Компонент
-
Microsoft-Windows-International-Core-WinPE | SetupUILanguage –> 1 windowsPE
-
Microsoft-Windows-Setup | UserData –> 1 windowsPE
-
Microsoft-Windows-Setup | Display –> 1 windowsPE
-
Microsoft-Windows-Setup | ImageInstall | OSImage | InstallFrom | MetaData –> 1 windowsPE
-
Microsoft-Windows-Security-Licensing-SLC-UX –> 4 specialize
-
Microsoft-Windows-International-Core –> 7 oobeSystem
-
Microsoft-Windows-Shell-Setup | AutoLogon –> 7 oobeSystem
-
Microsoft-Windows-Shell-Setup | Display –> 7 oobeSystem
-
Microsoft-Windows-Shell-Setup | OOBE –> 7 oobeSystem
После того как мы все добавили в нужные проходы должно выглядеть так

-
Далее нам нужно произвести настройку наших компонентов. Все значение которые вписаны прописываем у себя. Кроме разрешение, выставляем его под себя. В последнем фото вам нужно будет указать ключ от самой Windows его можно найти в интернете и вписать в данное поле.
-
InputLocale — раскладка клавиатуры (в данном случае указаны соответственно английская и русская раскладки). Их можно задавать как в виде языкового идентификатора (буквенного), так и в шестнадцатеричном виде (цифровом). В этом примере задаются английская (по умолчанию) и русская раскладки. Значения для других языков можно посмотреть в справке, нажав правую кнопку мыши в поле значения и выбрав из контекстного меню пункт Справка или на этой странице. Параметры приведены в столбце Hexadecimal identifier таблицы Default Input Locales.
-
LayerdDriver — драйвер клавиатуры для японских и корейских клавиатур, его не нужно указывать.
-
SystemLocale — язык для программ, не поддерживающих Юникод. Для русской Windows Vista указывается ru-RU, а для английской — en-US. Значения для других языков для данного и двух следующих параметров можно посмотреть на этой странице в таблице Language Pack Defaults (в столбце, соответствующем названию параметра).
-
UILanguage — язык интерфейса операционной системы.
-
UserLocale — пользовательские параметры отображения чисел, денежных единиц, дат и времени.
-
windowsPE | Microsoft-Windows-International-Core-WinPE \ SetupUILanguage
-
Параметр задает язык программы установки Windows Vista. Параметры применяются во время прохода WindowsPE. *
-
windowsPE | Microsoft-Windows-Setup | Display

-
Параметры дисплея.
-
ColorDepth — качество цветопередачи.
-
HorizontalResolution — разрешение по горизонтали.
-
RefreshRate — частота обновления экрана.
-
VerticalResolution — разрешение по вертикали.
-
windowsPE |Microsoft-Windows-Setup | ImageInstall | OSImage

-
InstallToAvailablePartition — определяет, будет ли программа установки Windows выполнять установку системы на первый подходящий раздел, на котором достаточно свободного пространства и на котором не установлена ОС Windows. В отличие от Windows XP, во время автоматической установки Windows Vista можно гибко сконфигурировать параметры разделов жесткого диска — их создание и форматирование. Этому вопросу посвящена отдельная статья. Вы можете ее пропустить — в любом случае в рамках данного материала для этого параметра указывается значение false, либо оно не задается вовсе, поскольку false является стандартным значением параметра. Если не указывать никакие дополнительные параметры по работе с разделами, во время установки раздел(ы) нужно будет сконфигурировать вручную.
-
WillShowUI — отображение интерфейса программы установки. Значение OnError предписывает программе установки отображать интерфейс в случае ошибки.
-
windowsPE | Microsoft-Windows-Setup| ImageInstall | OSImage | InstallFrom

-
windowsPE | Microsoft-Windows-Setup | ImageInstall | OSImage | InstallFrom | MetaData
-
Компонент MetaData отвечает за выбор редакции Windows Vista, хранящейся в файле install.wim.

-
windowsPE | Microsoft-Windows-Setup | UserData | ProductKey
-
Ключ продукта. Он хранится в файле ответов в открытом виде.

-
specialize | Microsoft-Windows-Security-Licensing-SLC-UX

-
Рекомендуется не активировать систему автоматически, по крайней мере до тех пор, пока вы экспериментируете с ее установкой.
-
oobeSystem | Microsoft-Windows-International-Core
-
Языковые параметры для системы и пользователей.

-
oobeSystem | Microsoft-Windows-Shell-Setup
-
Часовой пояс

-
oobeSystem | Microsoft-Windows-Shell-Setup | AutoLogon
-
Параметры автоматического входа в систему

На скриншоте показано, как настроить автоматический вход в систему два раза для встроенной учетной записи Администратор. Обратите внимание на следующие обстоятельства, касающиеся встроенной учетной записи Администратор.
-
Если для нее настроен автоматический вход в систему, она будет включена (по умолчанию эта учетная запись отключена).
-
В качестве имени пользователя следует указывать Administrator латинскими буквами вне зависимости от того, какую языковую версию Windows Vista вы используете. В противном случае эта учетная запись включена не будет.
-
oobeSystem | Microsoft-Windows-Shell-Setup | Display
Параметры дисплея

-
oobeSystem | Microsoft-Windows-Shell-Setup | OOBE
-
OOBE (Out of Box Experience) — это серия окон, появляющихся перед первым входом пользователя в Windows Vista на заключительной стадии установки. Здесь программа приветствия Windows проводит пользователя через этапы добавления данных, необходимых для личной настройки (языковые настройки, добавление пользователей и т. д.). Дополнительную информацию о настройке OOBE можно найти в документе «Краткое руководство: настройка экрана приветствия Windows».
-
В рамках базового файла ответов мы рассмотрим лишь ряд параметров, необходимых для выполнения установки Windows Vista в автоматическом режиме.

И так мы сделали почти всю настройку нашего файла ответов, осталось настроить наши диски
Добавляем следующие компоненты
-
Компоненты
-
Microsoft-Windows-Setup | DiskConfiguration | Disk | CreatePartitions –> 1 windowsPE
-
Microsoft-Windows-Setup | DiskConfiguration | Disk | ModifyPartitions –> 1 windowsPE
-
Microsoft-Windows-Setup | ImageInstall | OSImage | InstallTo –> 1 windowsPE
Настройка дисков для файла ответов
Вот мы почти завершили нашу настройку нашего файла ответов, осталось только настроить диски и сделать сохранение
Удаление всех разделов на диске
-
windowsPE | Microsoft-Windows-Setup | DiskConfiguration | Disk(«0»)
Компонент Disk(«0») отвечает за общую конфигурацию первого физического диска.\

-
DiskID — идентификатор диска. Значение 0 обозначает первый физический диск
-
WillWipeDisk — удаление всех разделов жесткого диска. Внимание! Если установлено значение true, все разделы будут удалены. Именно это значение необходимо установить для выполнения операций, описанных далее в статье.
Создание разделов на диске
* windowsPE | Microsoft-Windows-Setup | DiskConfiguration | Disk(«0») | CreatePartitions
-
С помощью этого и компонента (и его дочерних компонентов) осуществляется создание разделов. Щелкните правой кнопкой мыши на компоненте CreatePartitions и выберите из контекстного меню команду Вставить новый CreatePartition.

-
Выполните это действие еще дважды, чтобы у вас получилось три компонента CreatePartition. Почему три? Потому что для конфигурации в нашем примере необходимо выполнить три операции — создать основной раздел, дополнительный раздел и логический диск на дополнительном разделе. Если бы создавалось два основных раздела, то достаточно было бы двух операций.
Создание основного раздела
-
Щелкните первый компонент CreatePartition в списке и задайте для него параметры.

-
Extend — расширение раздела до размеров всего свободного неразмеченного пространства на диске. Если установлено значение true, раздел будет расширен. Если установлено значение false, необходимо указать размер с помощью параметра Size.
-
Внимание! Для каждого раздела задается либо значение параметра Extend, либо значение параметра Size, но никак не оба. Поскольку в рассматриваемом примере планируется создать более одного раздела, расширение не используется..
-
Order — порядковый номер операции по созданию раздела на диске. Нумерация начинается с единицы. В примере указано значение 1, т. е. раздел будет создан первым.
-
Size — размер раздела в мегабайтах. В примере создается раздел размером 50000 Мб, что составляет чуть менее 50 Гб. Укажите размер раздела по своему усмотрению. Поскольку на первый раздел будет установлена Windows Vista, не делайте его маленьким. Минимальным требованием для установки этой ОС является жесткий диск размером 40 Гб, поэтому не рекомендуется создавать раздел меньшего размера.
-
Type — тип раздела. Можно создать основной (Primary) или дополнительный (Extended) раздел. В данном примере первый раздел будет, конечно, основным.
Создание дополнительного раздела
-
Щелкните второй компонент CreatePartition в списке и задайте для него параметры.

-
Второй раздел в данном примере — дополнительный, причем он последний (больше разделов создавать не планируется). Чтобы он занял все оставшееся свободное неразмеченное пространство, для параметра Extend устанавливается значение true (а параметр Size не задается). Раздел будет создан вторым, что отражено в значении параметра Order. Наконец, создается дополнительный раздел, поэтому для параметра Type указывается значение Extended.
Создание логического диска на дополнительном разделе
-
Щелкните третий компонент CreatePartition в списке и задайте для него параметры.

-
Поскольку на дополнительном разделе создается только один логический диск, он должен занять все имеющееся свободное неразмеченное пространство. Поэтому для параметра Extend устанавливается значение true (а параметр Size не задается). Поскольку создается логический диск, для параметра Type указывается значение Logical.
Задание формата файловой системы, буквы диска, метки тома и т. п.
-
Для каждого созданного раздела и логического диска нужно указать ряд параметров, таких как формат файловой системы, буква диска и т. д. Эти операции выполняются с помощью компонента ModifyPartitions и его дочерних компонентов. Этот компонент можно использовать не только для конфигурирования параметров вновь созданных разделов, но и для изменения параметров разделов, уже существующих на физическом диске.
-
Щелкните правой кнопкой мыши на компоненте ModifyPartitions и выберите из контекстного меню команду Вставить новый ModifyPartition.

-
Выполните это действие еще один раз, чтобы у вас получилось два компонента ModifyPartition. Почему два? Потому что для конфигурации в нашем примере необходимо выполнить две операции — задать параметры для основного раздела и логического диска на дополнительном разделе.
-
Щелкните первый компонент ModifyPartition в списке и задайте для него параметры.

-
Active — назначает раздел активным. Для назначения используется значение true. Поскольку на основной раздел (а именно его мы сейчас конфигурируем — это задается параметром Order) будет установлена Windows Vista, этот раздел следует назначить активным.
-
Extend — расширение раздела до размеров всего свободного неразмеченного пространства на диске. Если установлено значение true, раздел будет расширен. Вы уже видели этот параметр при создании раздела. Поскольку компонент ModifyPartition можно использовать и для изменения параметров разделов, уже существующих на физическом диске, параметр Extend доступен и здесь. Однако не следует расширять раздел, которому уже было задано расширение при создании. Тем более, что в нашем примере мы задали фиксированный размер для основного раздела. Используйте значение false для этого параметра.
-
Format — формат файловой системы. Установка Windows Vista возможна только на файловую систему NTFS.
-
Label — метка тома. Установите по своему усмотрению.
-
Letter — буква диска. Логично задать для первого раздела букву C.
-
Order — порядковый номер операции по изменению раздела. Нумерация начинается с единицы. В примере указано значение 1, т. е. раздел будет изменен первым. Очевидно, порядковый номер операции по изменению раздела в данном случае должен соответствовать порядковому номеру операции по созданию раздела.
-
PartitionID — идентификатор раздела, по сути — его порядковый номер. Нумерация начинается с единицы.
-
Щелкните второй компонент ModifyPartition в списке и задайте для него параметры.

-
Поскольку задаются параметры логического диска на дополнительном разделе, значение для параметра Active должно быть false (кроме того, активный раздел на физическом диске может быть только один, и мы его уже назначили). Остальные параметры были рассмотрены выше.
-
На этом операции по созданию и изменению разделов жесткого диска можно считать законченными. Но это еще не конец нашей истории — предстоит сконфигурировать еще несколько параметров.
-
Microsoft-Windows-Setup | ImageInstall | OSImage | InstallTo
-
Конфигурирование компонента OSImage и его дочерних компонентов InstallFrom и MetaData рассматривалось в предыдущей статье. Поэтому остается разобраться с дочерним компонентом InstallTo. Из его названия следует, что он указывает, куда устанавливать Windows Vista. Действительно, с его помощью можно указать номер физического диска и номер раздела для установки.

-
В данном примере операционная система будет установлена на первый раздел первого физического диска. Обратите внимание на то, что нумерация физических дисков начинается с нуля, а нумерация разделов на диске — с единицы.
* Примечание. Компонент InstallTo нужно обязательно сконфигурировать, если у компонента OSImage параметр InstallToAvailablePartition имеет значение false.
И так, мы сделали всю настройку теперь нажимаем Сервис → Проверка файла ответов

Если в файле ответов не содержится ошибок, вы увидите такое окно

Не беспокойтесь, все выполнено значит хорошо и вы все сделали как нужно.
Сохранение файла ответов
Далее нам нужно сохранить данный файл с ответами переходим по следующему пути Файл → Сохранить как и сохраняем под данным именем «AutoUnattend»
-
Все, файл готов теперь переходим в наш образ с Windows 7 и перекидываем файл с ответами в папку sources
Итак, продолжаем серию статей о технологии автоматического разворачивания Windows 7 при помощи службы Windows Deployment Services (WDS). В первой части была приведена пошаговая инструкция по установке и настройке WDS на сервере Windows 2008 R2. В центре внимания этой статьи будет процесс создания файла WDSUnattend.xml, который требуется для автоматизации загрузки при помощи Windows Pre Execution Boot на клиентах WDS.
Содержание цикла:
- Установка и настройка роли WDS
- WDS. Создаем и настраиваем WDSUnattend.xml
- WDS. Создаем и настраиваем ImageUnattend.xml
- WDS. Интеграция драйверов
Нашим основным инструментом работы на сегодня будет Windows Automated Installation Kit (часто сокращаемый до WAIK или Windows AIK), впервые он был представлен миру вместе с выходом Windows Vista в качестве инструмента для сетевой установки Windows Vista. Его основная задача – создать специальный файл ответов, позволяющий автоматизировать развертывание и настройку образов Windows. Windows System Image Manager (Windows SIM) – это утилита, необходимая для создания XML файла ответов, она входит в состав WAIK.
Для начала вы должны скачать WAIK для Windows 7 (1706.6MB), скачать его можно с сайта Microsoft Download. В состав WAIK входят еще такие полезные утилиты, как Windows System Image Manager (WSIM), Deployment Imaging Servicing and Management Tool (DISM), User State Migration Tool (USMT) и Volume Activation Management Tool (VAMT).
После того, как вы скачали ISO WAIK, его нужно установить на рабочем ПК (можно нарезать его на обычный DVD, или задействовать утилиту монтирования ISO образов). В качестве рабочего ПК допустимо использовать машину с ОС Windows 2003, Windows Vista или Windows 7.
Установка WAIK крайне проста, просто запустите файл автозапуска с DVD диска. В появившемся окне щелкните по ссылке «Windows AIK setup».


Нажмите кнопку Next

Прочитайте и согласитесь с условиями лицензионного соглашения, и нажмите кнопку Далее. После чего начнется установка продукта, после завершения которой, запустите приложение Windows System Image Manager.

Теперь мы должны создать свой рабочий каталог и скопировать в него файл install.wim из дистрибутива. На своем ПК я создал общую папку с именем «WAIK Distribution».
Далее нужно открыть наш образ при помощи Windows System Image Manager (меню File — Select Windows Image). Найдите папку, которую вы недавно создали и укажите файл install.wim. В появившемся окне с предупреждением жмем Yes, в результате будет создана структура каталогов необходимая для работы.

Примечание! Если ваш файл WIM содержит несколько различных образов, необходимо указать только один (например, Windows 7 BUSINESS или Windows 7 ENTERPRISE).
После того, как будет создан необходимый каталог, в левом углу WSIM, в окне Windows Image создадутся элементы Components и Packages.
Теперь мы можем перейти к созданию нашего первого файла ответов, нажав на File — New Answer File.
Как вы видите, файл ответов может состоять из 7 различных секций. Это 7 стадий установки операционной системы (будь то Windows Vista, Windows 7 или Windows 2008). Эти этапы также называют фазами, причем вам не обязательно использовать все из них. Т.к. мы используем WDS для развертывания Windows 7, то необходимо создать 2 XML файла ответов, которые должны быть названы следующим образом:
WDSUnattend.xml (Позволяет автоматизировать работу windowsPE, включая соединение с сервером WDS, создание дисковых разделов, выбор раздела для установки Windows 7, и выбор языка установки. Файл WDSUnattend.xml задается на вкладке Client в свойствах вашего сервера WDS).
ImageUnattend.xml (служит для автоматизации выполнения первоначальных настроек Out of Box Experience (OOBE) вашего установочного образа Windows 7. Это как раз те вопросы и поля, которые вы заполняете вручную при первой загрузке системы, например создание пользователя, указание организации и т.д. Файл ImageUnattend.xml выбирается на вкладке General в свойствах образа в WDS).
Начнем, пожалуй, с WDSUnattend.xml. В третьей части этой серии статей мы более подробно разберемся с настройками, задающимися в файле ImageUnattend.xml.
После того, как мы создали новый файл ответов WDSUnattend.xml, мы должны включить в него различные параметры (компоненты). Это можно сделать, развернув узел «components» в окне Windows Image и щелкнув правой клавишей по нужному компоненту и добавив данный параметр в файл ответов. На первый взгляд вся процедура выглядит достаточно сложно и громоздко, так как число различных компонентов и параметров, которые мы можем добавить в наш файл ответов очень велико.
Для нашего файла WDSUnattend.xml мы настроим следующие компоненты:
| Компонент | Конфигурация | |
| 1 | Microsoft-Windows-International-Core-WinPESetupUILanguage | windowsPE |
| 2 | Microsoft-Windows-SetupDiskConfigurationDiskCreatePartitionsCreatePartition | windowsPE |
| 3 | Microsoft-Windows-SetupDiskConfigurationDiskModifyPartitionsModifyPartition | windowsPE |
| 4 | Microsoft-Windows-SetupWindowsDeploymentServices | windowsPE |
Первый добавленный нами параметр называется “Microsoft Windows International Core-WinPE”
Согласно документации Microsoft, Windows Preinstallation Environment (или Windows PE) – это компактная операционная система, которая разработана для подготовки компьютера к установке Windows. Он может быть использован для:
- Загрузки компьютера без ОС (bare-metal)
- Управления дисками, разделами и их форматированием
- Копирования образов дисков или инициации программы установки Windows по сети
Мы будем автоматизировать процесс работы WindowsPE путем модификации файла ответов WDSUnattend.xml.
Начнем с поиска нашего первого компонента Microsoft-Windows-International-Core-WinPESetupUILanguage, щелкните по нему правой клавишей, появится выпадающее меню, нам будет доступен только первый пункт, выберите его, в результате чего этот компонент появится в навигационной панели «Answer File».

Теперь нужно заполнить параметры компонента, который только что появился в правом окне. В примере ниже, я задал параметры локалей. Справка по параметрам может быть всегда вызвана при помощи клавиши F1.

Также зададим значение переменной SetupUILanguage (язык интерфейса установщика).

Пример возможных настроек указан в таблице:
| Параметр конфигурации | Компонент | Значение |
| 1 WindowsPE | Microsoft-Windows-International-Core-WinPE | InputLocale = <Input Locale> Например, EN-US или ru—RU
SystemLocale = <System Locale> Например, EN-US или ru—RU UILanguage = <UI Language> Например, EN-US или ru—RU UserLocale = <User Locale> Например, EN-US или ru—RU |
| 1 WindowsPE | Microsoft-Windows-International-Core-WinPESetupUILanguage | UILanguage = <UI Language> Например, EN-US или ru—RU |
Следующий этап настройки режима работы установщика Windows – это настройка конфигурации локального диска на ПК. Это этап установки Windows, на котором уже выполнена загрузка в Windows PE (pre-execution boot) , и вам предлагается создать и отформатировать разделы, необходимые для установки. Для автоматизации этого процесса возможно указать соответствующие настройки в файле ответов WDSUnattend.xml. Мы остановимся на настройке следующих параметров:
| Компонент | |
| 1 | Microsoft-Windows-International-Core-WinPESetupUILanguage |
| 2 | Microsoft-Windows-SetupDiskConfigurationDiskCreatePartitionsCreatePartition |
| 3 | Microsoft-Windows-SetupDiskConfigurationDiskModifyPartitionsModifyPartition |
| 4 | Microsoft-Windows-SetupWindowsDeploymentServices |
Как и на предыдущем этапе, нам необходимо внедрить нужные компоненты в файл ответов, начнем с добавления параметра Microsoft-Windows-SetupDiskConfigurationDisk.
Правой кнопкой мыши щелкаем по «Disk Configuration» и выбираем «Pass1 windowsPE».
В результате в окне Windows System Image Manager появляется новый пункт.

Теперь щелкаем правой клавишей по пункту «DiskConfiguration» и выбираем «Insert new Disk». В панели настроек диска задаем WillWipeDisk =true.

Теперь правой кнопкой жмем на Create Partitions и выбираем Insert new create partition.
Сначала мы создаем новый раздел на диске, а затем мы изменяем ряд его параметров (компонент Modify Partitons): таких как метка тома, буква диска и тип файловой системы. Я произвел настройки, отображенные на скриншотах, вы можете их продублировать или изменить в зависимости от ваших потребностей.
Структура файла ответов

Параметры создания партиции

Изменение параметров партиции

И последний компонент, который мне бы хотелось добавить: Microsoft-Windows-SetupWindowsDeploymentServicesImageSelectionInstallTo, определяющий на какой раздел будет производится установка образа Windows 7.
Настройки этого компонента отображены на скриншоте (мы настроили установку образа Windows 7 в первый раздел диска на компьютере).

В следующей табличке я еще раз укажу настроенный нами параметры:
| WindowsPE | Microsoft-Windows-SetupDiskConfiguration | WillShowUI = OnError |
| 1 WindowsPE | Microsoft-Windows-SetupDiskConfigurationDisk | DiskID = 0
WillWipeDisk = true |
| 1 WindowsPE | Microsoft-Windows-SetupDiskConfigurationDiskCreatePartitionsCreatePartition | Order = 1
Size = Type = Primary |
| 1 WindowsPE | Microsoft-Windows-SetupDiskConfigurationDiskModifyPartitionsModifyPartition | Active = true
Extend = false Format = NTFS Label = Windows Operating System Label Order = 1 PartitionID = 1 |
| 1 WindowsPE | Microsoft-Windows-SetupWindowsDeploymentServicesImageSelection | WillShowUI = OnError |
| 1 WindowsPE | Microsoft-Windows-SetupWindowsDeploymentServicesImageSelectionInstallTo | DiskID = 0
PartitionID = 1 |
На этом мы завершим настройку фала ответов WDSUnattend.xml, нам осталось только сохранить его. Во время сохранения xml файла, Windows System Image Manager проверит его на наличие ошибок.
Далее мы должны привязать файл WDSUnattend.xml к нашему серверу WDS. Для чего, откройте консоль Windows Deployment Services, щелкните правой кнопкой мыши по серверу и выберите пункт «Свойства». Перейдите на вкладку Client и выберите Enable unattend installation, где будет предложено указать отдельный файл ответов WDSunattend.xml для различных архитектур. При помощи кнопки Browse найдите созданный нами xml файл и нажмите OK.

Итак: в данной статье мы познакомились поближе с процессом создания и настройки на WDS сервере файла ответов WDSUnattend.xml. В следующих частях мы познакомимся с еще одним файлом конфигурации ImageUnattend.xml.
Письмо от читателя:
Здравствуйте админ! Хочу собрать свой дистрибутив Windows 7 со своим набором установленных программ, драйверов и нужных мне настроек системы и прошу Вас объяснить как происходит создание дистрибутива автоматической установки Windows 7 (64 bit). Что такое пакет автоматической установки Windows AIK для Windows 7 и как им пользоваться? Что такое диспетчер образов системы Windows? Что такое файл ответов и как его создать? Задавал это вопрос на различных компьютерных форумах и везде меня отсылают на справку Майкрософт, кое-что я в этой справке понял, но конечно не всё. Например я так и не понял как создавать новый файл ответов.
Создание дистрибутива автоматической установки Windows 7
Привет, друзья! Вопрос этот немного сложный для начинающих, но пользователь нашего сайта под ником Ro8 считает что это не так и взялся написать для нас несколько подробных статей. Зачем вообще нужно создание какого-то особенного дистрибутива автоматической установки Windows 7?
Для создания своей индивидуальной сборки Windows 7, заточенной именно под наши нужды, в этой сборке будут нужные нам программы и драйвера, а при её развёртывании на компьютер даже жёсткий диск будет разбит на разделы автоматически (за это отвечает файл ответов). Хитрые системные администраторы используют этот способ, если им приходится переустанавливать Windows 7 в какой-либо организации сразу на нескольких компьютерах, это сильно экономит время. Мы же будем создавать сборку Windows 7 для своего компьютера или ноутбука.
При создании дистрибутива автоматической установки Windows 7 мы не нарушим ничьи права, так как будем использовать инструменты предоставленные самой Майкрософт, а именно пакет автоматической установки Windows AIK для Windows 7. Пакет автоматической установки Windows AIK для Windows 7 служит для установки, настройки и развёртывания операционных систем семейств Microsoft Windows 7 и Windows Server 2008 R2. Именно с помощью него и происходит создание дистрибутива автоматической установки Windows 7 (64 bit). Другими словами Windows AIK — это набор инструментов для системных администраторов, который помогает настраивать дистрибутив Windows 7 со своим набором установленных программ, драйверов и развертывать Windows на большом количестве компьютеров. При помощи Windows AIK можно настраивать и изменять образы Windows так как вам нужно.
Что такое файл ответов. Файл ответов представляет собой сценарий всего процесса установки Windows. Файл ответов автоматизирует все этапы установки операционной системы. Например, согласно содержимому файла ответов программа установки Windows произведёт разбивку жёсткого диска на разделы, а также произведёт установку приложений. Создать файл ответов нам поможет Диспетчер образов системы Windows.
Друзья! Чтобы вы лучше поняли как всем этим добром пользоваться, давайте для начала вместе пошагово создадим самый простой дистрибутив автоматической установки Windows 7 (64 bit) и развернём его на компьютер. После прочтения статьи сразу читайте её продолжение Создание установочного диска Windows 7 с предустановленным программным обеспечением.
Все этапы создания дистрибутива автоматической установки Windows 7 (64 bit)
2) Монтируем скачанный образ в виртуальный привод (можете с помощью бесплатной программы Daemon Tools Lite) и запускаем StartCD.exe. В открывшемся окне выбираем установка Windows AIK

3) Производим установку

Далее. Соглашаемся с лицензионным соглашением, далее

Выбираем папку для установки (лучше ничего не трогать), далее

Далее

Ждем завершения установки. Готово.
4) Запускаем командную строку средств развертывания

5) Выполняем команду copype.cmd amd64 c:\windows7x64. Произойдёт копирование файлов.


6) На диске С: появится папка windows7x64.

Внутри папки windows7x64 есть папка ISO,

всё из нее удаляем и копируем в нее содержимое установочного дистрибутива Windows 7 (64 bit).
7) Должна получиться вот такая картина.



9) Открывается вот такое окно

10) Выбираем образ Windows или файл каталога, которые расположены по пути C:\windows7x64\ISO\sources (образ Windows это файл install.wim а файл каталога это файл с расширением .clg)

11) Если в папке sources отсутствуют файлы каталога (наподобие install_Windows 7 HOMEBASIC, install_Windows 7 HOMEPREMIUM и другие) то выбираем файл install.wim, если файлы каталога присутствуют, то выбираем файл каталога редакции, которую хотим установить, в моем случае это Windows 7 ULTIMATE)

12) После открытия файла каталога получаем следующее: в окошке «Образ Windows» появились две папки. Нам нужна только папка «Components». В окошке файл ответов выбираем пункт «Новый файл ответов»

13) После открытия файла ответов получаем следующее. Теперь в пустой файл ответов нужно внести изменения

14) Разворачиваем папку Components и ищем в ней строку под названием amd64_Microsoft-Windows International Core WinPE neutral и добавляем ее в окно файла ответов на элемент 1 windowsPE

15) После добавления щелкаем по параметру amd64_Microsoft-Windows International Core WinPE neutralв окне файла ответов и в окне свойства заполняем параметры

16) Далее переходим на строку SetupUILanguage, заполняем параметры

17) В папке components ищем строку adm64_Microsoft-Windows-Setup neutral, в ней DiskConfiguration. Добавляем параметр DiskConfiguration на элемент Windows PEфайла ответов. Данной настройкой мы разобьем жесткий диск на два раздела: один размером 100 mb (в системе он будет определятся как «зарезервировано системой) и второй раздел на всё оставшееся пространство жесткого диска, на которое и будет установлена система. Оба раздела отформатируются в файловую систему NTFS, тип обоих дисков зададим primary.

18) Далее выделяем DiskConfiguration и в параметрах вводим onerror

19) Добавляем в параметр DiskConfiguration новый диск (здесь подразумевается что компьютер на который будет ставится система имеет только один жесткий диск)

20) Заполняем параметры. Цифра 0 означает порядковый номер диска (т.к диски в Windows нумеруются с 0). Параметр WilWpeDisk отвечает за полную очистку диска (это в том случае, если на жестком диске имеются какие либо разделы программа установки автоматически их удалит и разобьет диск в соответствии с файлом ответов)

21) Создаем на диске первый раздел

22) Начинаем заполнять параметры раздела. Параметр Extend (false) означает, что диск будет создан фиксированного размера емкостью 100 mb (параметр size). Параметр Order – раздел будет находится первым в очереди на создание на жестком диске

23) Так же создаем второй раздел и заполняем параметры раздела.

Свойства второго раздела таковы: размер на весь оставшийся диск (параметр Extend=true, параметр size не задан т.к подразумевается что раздел займет всё оставшееся пространство)

24) Переходим к строке ModifyPartitions. Создаем два ModifyPartition (отвечает за модификацию разделов диска)

25) Получаем следующее: задаем остальные свойства разделов: раздел 1 (параметр Order =1) будет иметь файловую систему NTFS, будет активным, метка раздела System, раздел будет первым на диске (PartitionID =1)

26) Создаём второй ModifyPartition.

Второй раздел: неактивный, файловая система NTFS, раздел будет вторым на диске (PartitionID =2), метка Windows

27) В папке components выбираем amd64_Microsoft-Windows-Setup neutral, далее InstallToи добавляем его в файл ответов в строку WindowsPE

28) Заполняем параметры: строка OSImage (InstallToAvaiablePartition =false), (WillShowUI = OnError)

29) Заполняем строку InstallTo: (DiskID = 0), (PartitionID =2). Данными параметрами мы задаем указание установщику что операционную систему следует установить на диск 0 во второй раздел (который занимает все место после первого раздела)

30) Ищем параметр UserData, который располагается по пути amd64_Microsoft-Windows-Setup neutral\UserDataи добавляем его в файл ответов в Windows PE

31) Заполняем параметры: (AcceptEula = true) – автоматически соглашаться с лицензионным соглашением, FullName – владелец системы, Organization— организация

32) Вписываем нормальный ключ устанавливаемой редакции Windows xxxxx-xxxxx-xxxxx-xxxxx-xxxxx (параметр key), WillShowUI = OnErrorокно ввода ключа появится только при возникновении ошибки

33) Идем по пути Microsoft-Windows-Deployment-neutral/Reseal и добавляем параметр Reseal в строку OOBESystem в файле ответов.

34) Заполняем параметры Reseal: Mode = Audit– после установки система перейдет в режим аудита, автоматически откроется окно утилиты Sysprep, с помощью которой установщик подготовит систему для конечного пользователя. В окне Syspreр нужно выбрать переход к окну приветствия системы, поставить галочку подготовка к использованию и завершить работу компьютера выключением. Когда конечный пользователь включит компьютер, ему будет предложено ввести свои учетные данные, выбрать часовой пояс, установить пароль и т.д

35) В папке components идем по пути amd64_Microsoft-Windows-Setup neutral/OOBEи добавляем OOBE в строку OOBESystem файла ответов

36) Заполняем параметры: HideEulaPage true – конечному пользователю откроется окно для ознакомления его с лицензионным соглашением;
HideWireless true – автоматически выводить беспроводные сети; NetworkLocation = home – определяет тип сети (домашняя); ProtectYourPC = 3– автоматическое обновление системы отключено

37) Проверяем файл ответов на наличие ошибок

38) Если ошибок нет, то внизу появится сообщение «Ошибок и предупреждений нет»

39)Сохраняем файл ответов в папке C:\windows7x86\ISO

40) Задаем имя файлу ответов, такое как (обязательно) Autounattend

41) Теперь в папке C:\windows7x86\ISO должен появится файл Autounattend.xml – это и есть готовый файл ответов для автоматической установки. Расширение у файла должно быть обязательно .xml, то есть Autounattend.xml.

42) Так как в папку C:\windows7x86\ISO был скопирован дистрибутив операционной системы Windows 7 и в этой же папке лежит файл ответов, на основании этой папки создается установочный образ. Для создания образа нужно вновь запустить командную строку средств развертывания и ввести команду:
oscdimg -n -m -o -bc:\windows7x64\etfsboot.com c:\windows7x64\iso c:\windows7x64\windows7.iso

43) Идет создание файла windows7.iso
44) Установочный образ создан

И находится в папке C:\windows7x64. Мы можем прожечь его на болванку или создать загрузочную флешку и использовать для развёртывания операционной системы Windows 7. Вот как это происходит.
Развертывание Windows 7
Практически сразу автоматически начинается процесс установки Windows 7

Перезагрузка

Windows 7 / Getting Started
The Windows Automated Installation Kit (WAIK) is a group of tools you can use on the technician’s
computer to help with the deployment of Windows 7.
These tools include the following:
Deployment Tools Command Prompt: You can use this prompt to run commands such as
dism, oscdimg, and imagex. When you launch it, the prompt temporarily modifies the path
to include the path to these tools and starts in the C:\Program Files\Windows AIK\Tools\PETools folder.Windows System Image Manager: You can use this tool to create answer files. This tool is
explored in the section «Using Windows System Image Manager» later in this article.Documentation Folder: The Documentation folder includes access to several links. It
includes a link to an HTML file that includes step-by-step instructions, links to three separate
help files, and an additional folder named SDK (Software Deployment Kit) for software developers.VAMT 1.2 Folder: This folder includes Volume Activation Management Tool (VAMT) version
1.2 help files and tools, which you can use for managing activation. You can also download VAMT version 2.0 as a separate download.
You can use these tools to capture or deploy an image, and perform offline maintenance of
images. Offline maintenance means that you aren’t booted into the operating system; instead,
you are modifying the contents of the WIM file. You can use the WAIK tools to expand the contents
of a WIM file into files and folders on the technician’s computer. You can modify the files
and folders as desired, and then restore them into the image.
The WAIK is available as a free download from Microsoft. You can get it by going to
Microsoft’s download site (www.microsoft.com/downloads/) and entering WAIK in the Search
All Download Center text box. The Windows AIK for Windows 7 download (KB3AIK_EN.iso)
file should be listed on the first page. It’s about 1.7 GB in size so will take a little time to download even with a high-bandwidth connection.
After you download the ISO image, you can burn it to a DVD using Windows 7’s built-in feature.
Simply place a writable DVD into your DVD burner, right-click the ISO file, and select Burn Disc Image.
Once you have the DVD, you can use the following steps to install it:
- Place the DVD into your DVD drive. If Autoplay doesn’t start automatically, use Windows
Explorer to browse to the drive and double-click StartCD.exe. If prompted by User
Account Control (UAC), click Yes to continue. You’ll see a screen. - Click Windows AIK Setup.
- When the welcome page appears, click Next.
- Review the license terms and select I Agree. Click Next.
- Accept the default installation folder of C:\Program Files\Windows AIK\ and click Next.
- On the Confirm Installation page, click Next to start the installation.
- When installation completes, click Close.
- Click Start → All Programs → Microsoft Windows AIK. You’ll see all the WAIK tools within this Start menu folder.
To save a Windows 7 image that has been created by Microsoft’s Sysprep tool (and for later deployment), you will need the help of some additional tools that are offered by the company, such as the Microsoft Deployment Toolkit (MDT). However, there are alternative methods of capturing the Sysprep image using a WinPE disk.
The WinPE disk (Windows Preinstallation Enviroment) is essentially a limited version of Windows that runs entirely in RAM after it is loaded from a CD or USB flash drive, and is managed through the command line.
Microsoft unfortunately does not offer a ready-made WinPE disk so we’ll need to create it from scratch using the Windows Automated Installation Kit (WAIK) for Windows 7. In this example we will focus only on the process of creating a WinPE disk, embedding the imagex.exe tool that will help us in creating and subsequently implementing the Sysprep image needed to deploy Windows 7 in your organization.
Firstly, you will need to install the Windows Automated Installation Kit (WAIK) on your Windows 7 computer. You can download it from here.

Then find the Microsoft Windows AIK folder in the Start Menu and open the Deployment Tools Command Prompt.
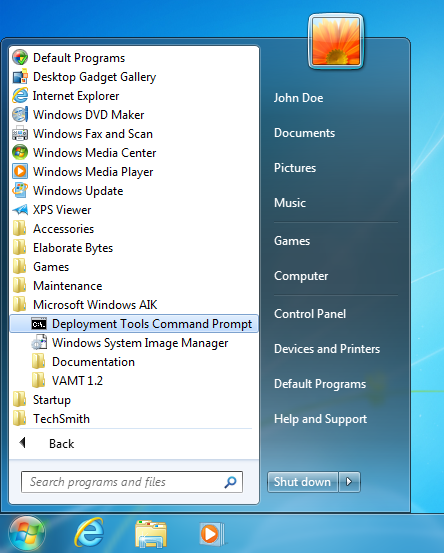
Type the following command to copy the contents of the WinPE folder to a new folder, which will be created automatically with the name winpe.
For the 32-bit version of Windows:
copype.cmd x86 c:\winpe
For the 64-bit version of Windows:
copype.cmd amd64 c:\winpe

Depending on the version of the WinPE disc you want to create, the copy command is slightly different. Thus, for 32-bit use the parameter x86 and 64-bit parameter amd64. Do not be concerned about the name amd64, as it works for 64-bit Intel processors as well as AMD.

Note too that in the last part of the c:\winpe command you can add an alternative location and filename to be created. For example, if you create version of the WinPE disk for each processor architecture you can provide the names winpex86 and winpex64 (or others of your choosing) allowing you to easily distinguish the two different versions. If you do name your folders differently, obviously you should adjust the commands we’ll walk through as needed.
Now, type the command dir with the folder you created to check its contents.
c:\winpe> dir
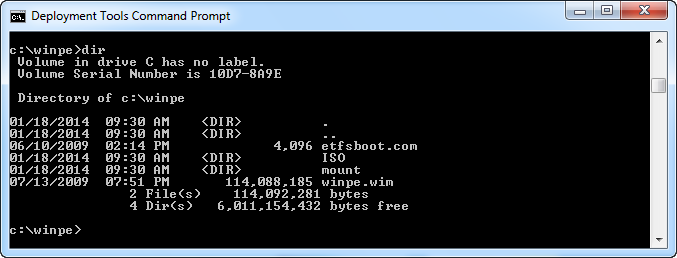
Copy the winpe.wim file located in the folder to the ISO folder and then rename it to boot.wim, typing the following command:
c:\winpe> copy c:\winpe\winpe.wim c:\winpe\ISO\Sources\boot.wim
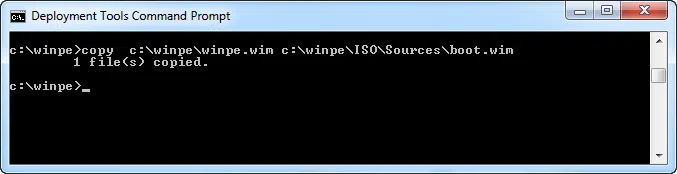
Immediately after, copy the imagex.exe tool from the WAIK installation folder (located in the Program Files folder) to the WinPE ISO folder with the following command.
c:\winpe> copy “c:\Program Files\Windows AIK\Tools\x86\imagex.exe” c:\winpe\ISO
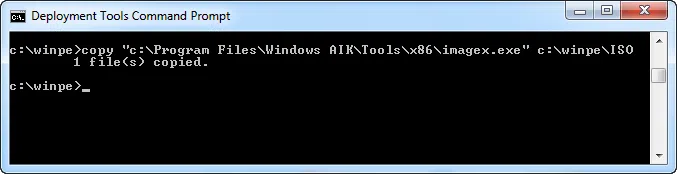
Because of the spaces that exist in the folder path above, use the symbols “” in order for the command to be recognized correctly.
Finally, let’s create the .iso file for our WinPE disk in the WinPE folder.
c:\winpe> oscdimg.exe -n -bc:\winpe\etfsboot.com c:\winpe\ISO c:\winpe\winpe.iso
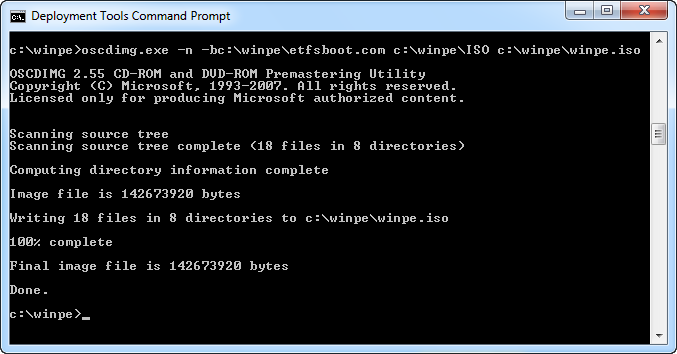
That’s it! Now you can write the winpe.iso file you just created to a CD / DVD or create a USB boot disk to run the bootable WinPE disk from a USB flash drive.