Rufus is a free and easy-to-use tool that helps us to format and create bootable USB flash drives. Along with this, it has many different features too. Windows To Go is another essential feature that helps to create portable USB drives. With this drive, you can take your own system anywhere and use it on any computer. However, Rufus has removed this feature in Rufus 2.3 and later versions. So, if you are searching for an alternative or a perfect solution, then keep reading.
Rufus Windows To Go Alternative — EaseUS OS2Go
EaseUS OS2Go is a great alternative if you find the Windows To Go feature missing in Rufus. It is fully compatible with the most commonly used Windows systems, from Windows 7 to the latest Windows 11. The software is user-friendly and can be used without much effort. You only need to prepare a big enough USB drive, no other advanced knowledge is required.
A portable USB drive is a cheap and affordable option in comparison with hard drives. Another advantage of going with EaseUS OS2Go is that it supports non-certified USB drives too. Microsoft’s Windows To Go feature requires a certified USB drive to enjoy its benefits. Once created a portable USB drive with EaseUS OS2Go, you can even use it on a Mac computer to run a Windows system without using BootCamp. If you are willing to use this software, you can simply start with a trial and then buy it if you like.
Step 1. Install EaseUS OS2Go on your Windows computer, it will display your system drive’s used space. Plug in a USB drive that is larger than the system drive used space. Choose the target USB drive and click Next to continue.

Step 2. EaseUS OS2Go will notify you that the following operation would delete all data on your drive. Make sure that you have backed up all the important data. Click the Continue button to proceed.

Step 3. Adjust disk layout. The default disk layout on the target drive will be exactly the same as the resource drive. You could also edit the layout according to your needs. Tick the option there if you’re using a Solid State Drive as the Windows bootable drive. Next, click Proceed.

Step 4. Then EaseUS OS2Go will start to create the portable USB drive. It usually takes a while depending on your OS and Network condition. When the progress reaches 100%, the USB drive should be bootable now.

Step 5. Insert the portable Windows USB and start your computer. Press the required key (F2, DEL, F10…) to access BIOS. Choose to boot from the USB disk.
Note: Please make sure that the boot mode (UEFI or Legacy) of the portable USB and your target computer are the same, otherwise you may not be able to boot.
Create Windows To Go drive via Rufus
If the Rufus version you’re using has the Windows To Go option, you can still use it to create a portable USB drive. But with Rufus, remember that it only supports Windows 8/8.1/10, and you need to use a certificate USB drive. Here are the steps of how to create a portable Windows To Go drive in Rufus:
Step 1. Connect your USB flash drive to the computer. If it’s not a new one, make sure you have backed up all the data.
Step 2. Select your USB drive from the Device drop-down menu.
Step 3. Next, select the partition scheme you need. Both MBR and GPT are available, choose the proper one according to the partition style of your computer.
Step 4. The File system and Cluster size will be filled in by default. Generally, you don’t need to change these two options, but you still can customize it if you need.
Step 5. Click the browse icon next to Create a bootable disk using the option to browse to your Windows ISO file and then select the same.
Step 6. Select the Windows To Go option before clicking the Start button.
Conclusion
This is all about the no Windows To Go option in Rufus and how to fix it with an alternative — EaseUS OS2Go. Follow the above-described steps to fix if you are facing the same issue. Remember that your USB drive satisfies all the above conditions before you proceed to use it.
Управление дисками и утилита DISKPART в Windows 10 являются полезными инструментами для управления их дисковым пространством и многим другим. Но некоторые пользователи сообщают об ошибке Выбранный диск не является фиксированным MBR-диском при попытке использовать утилиту DISKPART. Вся ошибка гласит:
Выбранный диск не является фиксированным MBR-диском. Команда ACTIVE может использоваться только на жестких дисках MBR.

Ошибка возникает только при попытке активировать раздел диска в системном разделе UEFI. Однако эта команда работает только при наличии системы на основе BIOS/MBR. Метод UEFI не имеет понятия активного раздела. Поскольку у вас есть система UEFI, тип диска – GPT, а не MBR. Подводя итог, BIOS требует тип диска MBR, а UEFI – диск типа GPT.
Содержание
- Выбранный диск не является фиксированным MBR-диском
- 1] Отключить UEFI
- 2] Конвертировать диск в MBR
- 3] Исправить менеджер загрузки
Выбранный диск не является фиксированным MBR-диском
Существует несколько исправлений, которые могут помочь вам решить «команду ACTIVE можно использовать только на фиксированных MBR-дисках». Возможно, вам придется отключить UEFI или сделать диск фиксированным MBR-диском. Та же ошибка может возникнуть, если вы используете команду «НЕАКТИВНО» в системе BIOS/MBR.
- Отключить UEFI
- Конвертировать диск в MBR
- Исправить менеджер загрузки
1] Отключить UEFI
Возможно, вам придется отключить безопасную загрузку в настройках BIOS. Это можно сделать, загрузив компьютер в Дополнительные параметры запуска и отключив опцию Безопасная загрузка в Настройках прошивки UEFI. После этого обязательно включите поддержку Legacy. Сохраните изменения и перезагрузите компьютер.
Каждый OEM имеет свой способ реализации опций. Безопасная загрузка обычно доступна в разделе «Безопасность»> «Загрузка»> «Аутентификация». Установите его на Отключено.
Используйте это как временную меру, поскольку отключение безопасной загрузки сделает ваш компьютер «менее защищенным».
2] Конвертировать диск в MBR
Вам необходимо изменить файловую систему диска с GPT на MBR. Но прежде чем сделать это, сначала сделайте резервную копию данных на внешнем диске, поскольку вы потеряете существующие данные.
Сделав это, создайте загрузочный Windows 10 Media. После загрузки с него нажмите Восстановить компьютер в первом окне установки Windows 10. Выберите нужный раздел операционной системы и нажмите Далее.
Выберите Командная строка в окне «Параметры восстановления системы» и введите
DiskPart
Это запустит утилиту Diskpart внутри командной строки. Затем введите либо
список дисков
или же
объем списка

Эти команды помогут вам либо перечислить все подключенные диски, либо все разделы на этих дисках.
Отсюда вам придется выбрать одну команду в зависимости от введенной вами команды list .
Введите-
выберите диск №
или же
выберите громкость #
Нажмите Enter. . Выберете диск или раздел, который хотите выбрать.
Наконец, введите
чистой
Нажмите Enter. Это очистит ваш диск .
Наконец, введите следующее, чтобы преобразовать выбранный том в MBR,
Конвертировать MBR
Перезагрузите компьютер и проверьте, исправили ли это ваши проблемы.
3] Исправить менеджер загрузки
Если вы можете получить доступ к дополнительным параметрам запуска, откройте командную строку и используйте ее для перестроения BCD.
Если вы не можете этого сделать, вам потребуется создать загрузочный USB-накопитель Windows 10, а затем загрузить компьютер с его помощью. Затем, когда вы получите экран приветствия, нажмите Далее , а затем нажмите «Восстановить компьютер» в левой нижней части окна.
Затем нажмите Устранение неполадок> Дополнительные параметры> Командная строка.

Теперь, когда у вас открыто окно командной строки, выполните следующие команды одну за другой в последовательности:
bootrec/FixMbr
bootrec/FixBoot
bootrec/RebuildBcd
Наконец, закройте окно командной строки, перезагрузите компьютер и посмотрите, помогло ли это.
Всего наилучшего!
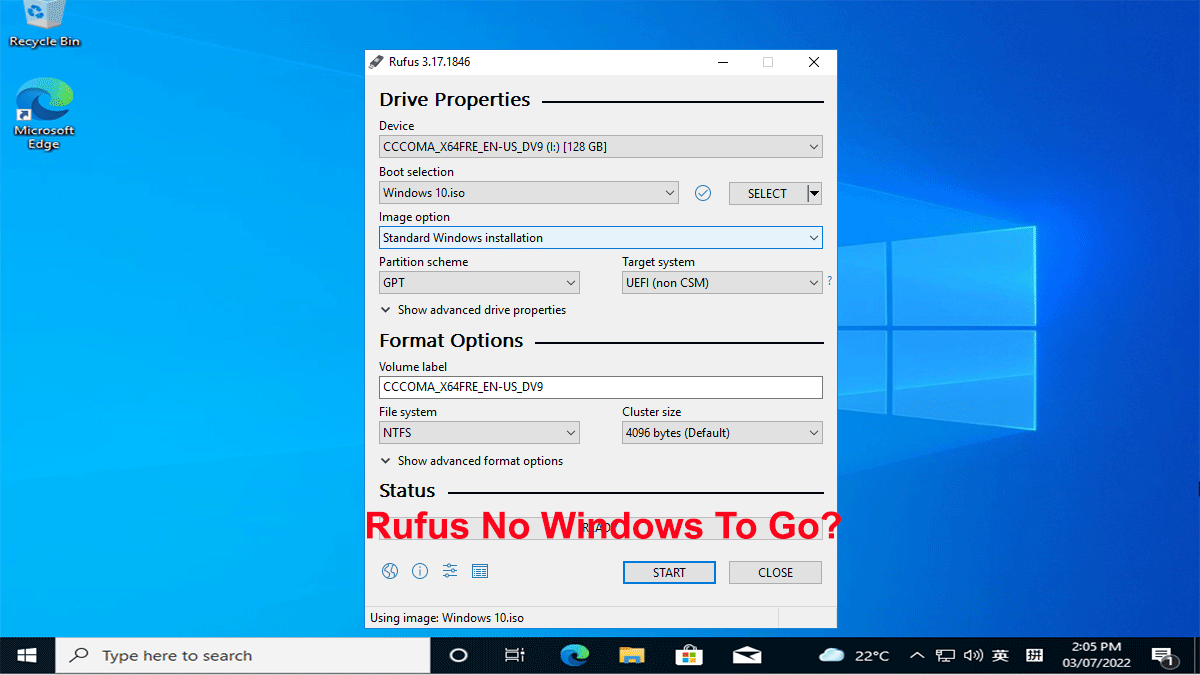
As we all know, Rufus is a popular and free applet for creating bootable USB drives. It includes a useful Windows To Go option that helps create a Windows To Go USB drive so you can carry your Windows system through a USB drive and run it anywhere.
However, some users have reported that the Windows To Go option is missing in Rufus. This problem might be caused by program bugs, system compatibility, or other reasons. So, what if Rufus has no Windows To Go option? This article provides several tips to help solve this problem.
Normally, once you import a Windows ISO file into Rufus, the Windows To Go option will appear on the Rufus page immediately. If Rufus Windows To Go is missing, the following tips may help.
Tip 1: Update or redownload Rufus
When a software program does not work as expected or lacks an important option, the first solution you can try is to update or reinstall it. Every once in a while, the authors of Rufus release new versions of this utility to fix bugs or deficiencies in older versions, and to add new features. So, just go to the Rufus official website to re-download the latest version of Rufus.
Tip 2: Rufus Windows To Go does not work with Windows 7
The missing Windows To Go option in Rufus may also be caused by an incompatible Windows system. Rufus Windows To Go is not actually available when Rufus runs in Windows 7 or earlier. Therefore, to use the Windows To Go option, make sure you run Rufus in Windows 8/8.1/10/11.
Tip 3: Use an official ISO image
If you import an unofficial Windows ISO image file into Rufus, Rufus may not display the Windows To Go option. So, make sure your Windows ISO is from Microsoft.
What if Rufus still has no Windows To Go option
What if you have tried all the above tips, but there is still no Windows To Go option in Rufus? Don’t worry. Just turn to another Windows To Go creator, such as iSumsoft SYSOnUSB.
Like Rufus, iSumsoft SYSOnUSB can also create a Windows To Go drive from a Windows ISO file easily. It is easy-to-use, fast, works for any version of Windows 11/10/8/8.1/7 and Windows Server, and supports any USB drives. iSumsoft SYSOnUSB is the best alternative when Rufus has no Windows To Go option. Here is how it works.
Step 1: Run iSumsoft SYSOnUSB.
Like Rufus, iSumsoft SYSOnUSB is a small application with only a few megabytes. So, it only takes a few seconds to download it to your computer. After downloading, run the downloaded .exe file, and then simply follow the pop-up setup wizard to install iSumsoft SYSOnUSB onto your computer. When the installation is complete, launch this software.
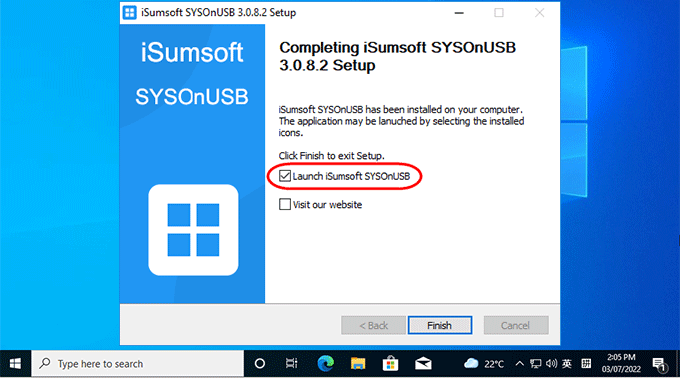
Step 2: Select your USB drive.
Insert a USB drive into your computer, and then select the USB drive from the drop-down menu in the upper right corner of the software page.
Step 3: Import your Windows ISO.
Choose the ISO option and under this option, click the file icon on the right. When the Open dialog opens, navigate to the Windows ISO file on your computer, select the ISO file, and then click Open. The Windows ISO will be imported to the software.
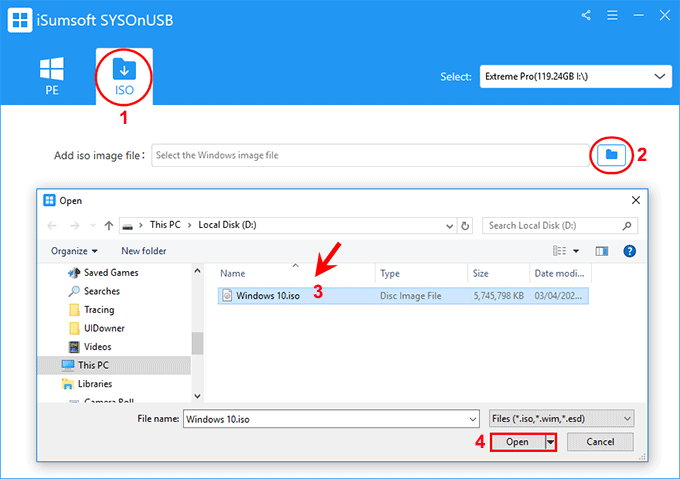
Step 4: Start creating Windows To Go.
Select the Windows version you want to install onto the USB drive, and then click Next.
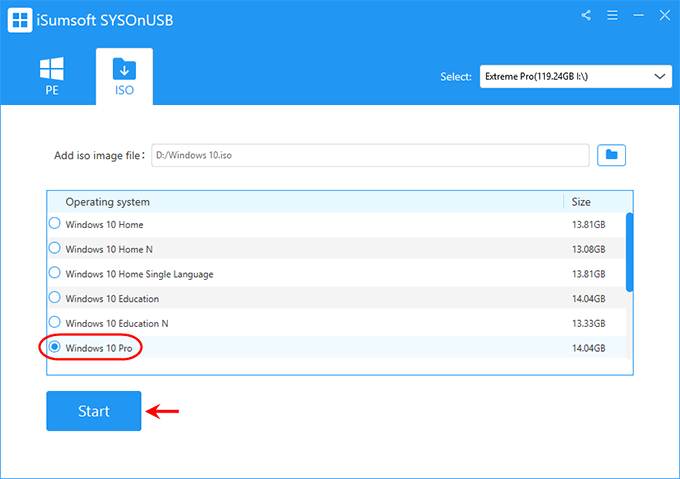
The software will immediately start creating Windows To Go (portable version of Windows) on the USB drive. This will take a while.
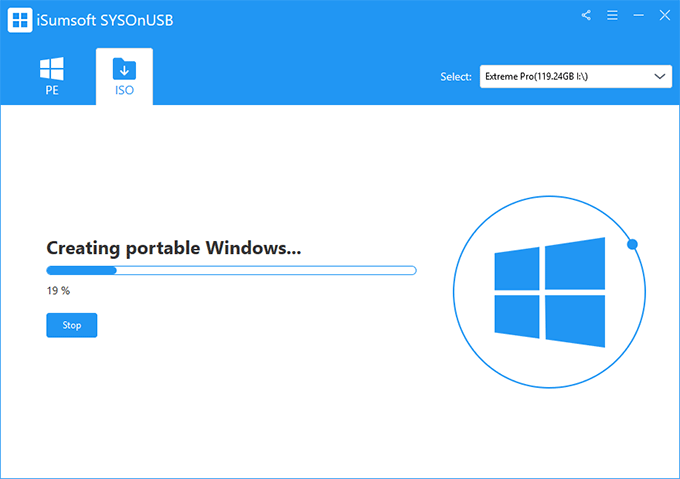
When the software page shows the “Successfully created portable Windows” message, the Windows To Go USB drive has been successfully created. You can then boot your current computer or any other computer from the USB drive and a clean version of Windows will run directly from the USB drive.
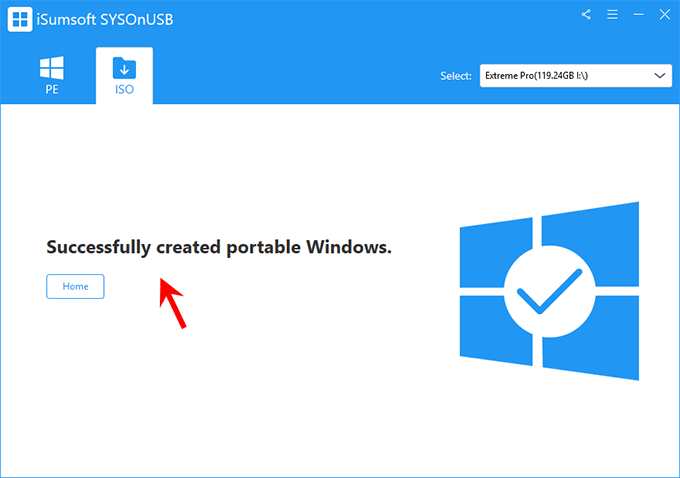
Содержание
- Windows To Go: Создать портативную систему Windows на USB-флешку
- Что такое Windows To Go?
- Различия между Windows To Go и обычной установкой Windows
- Требование к компьютеру
- USB-флешка для Windows to go
- Как создать флешку Windows To Go с любыми версиями Windows
- Выбранный диск не является фиксированным сообщением диска MBR в Windows 10
- Выбранный диск не является фиксированным MBR-диском
- 1] Отключить UEFI
- 2] Конвертировать диск в MBR
- 3] Исправить менеджер загрузки
- Ошибки в Rufus и способы их устранения
- Почему возникают ошибки в работе утилиты
- Неисправности Flash-накопителя
- Форматирование, как метод решения проблемы
- Ошибки файловой системы
- Ошибки ISO-образа
- Конфликт с антивирусными ПО
- Невозможно пропатчить установочные файлы для загрузки Rufus
- Ошибка «BOOTMGR is missing»
- Ошибка [0x00000015] The device is not ready
- Ошибка «Device eliminated because it appears to contain no media»
- Rufus не дает выбрать FAT32
- Невозможно смонтировать Guid-том
- Ошибка [0x00000005] Access is denied
- Ошибка «Невозможно считать носитель информации. Возможно, он используется другим процессом»
- Ошибка «Error: Legacy boot of UEFI media. This drive can only boot in UEFI mode»
- Ошибка при создании разделов в Rufus
- Ошибка 0x80070032 «такой запрос не поддерживается»
- Ошибка «This drive was created by Rufus»
- Ошибка «Another Rufus application»
- Ошибка извлечения ISO образа
- «Ошибка отложенной записи»
- Невозможно назначить букву диска в Rufus
- Недоступна кнопка «СТАРТ»
- Ошибка записи образа Linux
- Другие вопросы и ответы по ошибкам
- Что делать, если возникает ошибка при создании флешки с Win 7, 8-ка при этом монтируется без ошибок?
- Почему Rufus не запускается на Windows XP?
- Что делать, если после Руфуса не работает флешка?
- Почему Руфус зависает при записи образа?
- Проверяет ли Руфус на плохие блоки флешку?
- Что делать, если образ слишком большой для выбранного устройства?
- Что делать, если Rufus пишет «Недопустимая метка устройства»?
- Как из загрузочной флешки сделать обычную?
- Исправлено: Выбранный диск не является фиксированным MBR-диском —
- Что вызывает сообщение об ошибке «Выбранный диск не является фиксированным MBR-диском»?
- Решение 1: преобразовать диск в MBR
- Решение 2. Исправьте менеджер загрузки
- Решение 3. Отключите UEFI в BIOS
- Как установить Windows 10 на внешний USB-диск при помощи Windows To Go и программы AOMEI Partition Assistant
- Комментарии (43)
- Рекламный блок
- Подпишитесь на рассылку
- Навигация
- Облако тегов
- Архив статей
- Сейчас обсуждаем
- admin
- admin
- Oznor
- Fagot
- Гость Алексей
- О проекте RemontCompa.ru
Windows To Go: Создать портативную систему Windows на USB-флешку
Несколько лет назад, после долгого ожидания, была выпущена Windows 8. Реакции были разные на кардинально переработанный внешний вид windows. Независимо от вашего личного мнения, каждый может согласиться, что новая ОС от Microsoft доминирует на долгие годы. Windows 8 получив огромное количества внимания, компания откинула на обочина очень много функций, которые только сейчас в Windows 10 начинают реализоваться. Одним из таких новшеств стала Windows To Go (WTG).
Что такое Windows To Go?
Windows To Go позволяет установить полностью функциональную среду Windows 10/8. Операционная система установленная на внешний жесткий диск или USB-флешку, по примеру ранее создаваемых Live CD. Загрузочная флешка Windows To Go, делает портативную систему по аналогии Linux, который предназначен для запуска с USB дисков или флешек. С WIndows To Go вы можете запустить вашу систему на любом компьютере и в любой точке мира.
Эта функция ориентирована в первую очередь на корпоративных клиентов с идеей, что корпоративная среда может быть взята где угодно. WTG обеспечивает защищенную среду, полного программного обеспечения, когда сотрудник работает удаленно или с общего компьютера. Поскольку Windows To Go была разработана с учетом этого особого использования, Microsoft официально не поддерживает использование НЕ корпоративных версий Windows в среде WTG. Как говорится не поддерживает и это не означает, что это невозможно.
Существует несколько способов установить в USB флешку любую версию Windows 10/8. Просто надо знать, что там сообщается, какие ограничения. Некоторые ограничения включают в себя отсутствие защиты BitLocker, нет доступа к магазину, и невозможность загрузки BIOS и на компьютерах с UEFI.
Различия между Windows To Go и обычной установкой Windows
Windows To Go предназначен для любой работы, как и в обычных версиях Виндовс. Майкрософт отключила ряд функций:
Кроме того, диски Windows to Go можно загружать на несколько компьютеров. Поэтому, когда диск WTG загружается первым, он обнаруживает все аппаратные средства на главном компьютере. Затем он установит все необходимые драйверы, которые могут потребовать нескольких перезагрузок. Впоследствии, когда Windows to Go USB загружается на этом хост-компьютере, он сможет идентифицировать этот компьютер и автоматически загрузить правильные драйверы.
Требование к компьютеру
Windows to Go будет работать на оборудовании, которое было сертифицировано для использования с Windows 7 или новее. Если вы хотите убедиться, прежде чем начать использование, то вот некоторые характеристики:
USB-флешка для Windows to go
Теоретически, любой USB 2.0 или 3.0 диск с 16 ГБ дискового пространства будет работать с Windows для Go, но:
Как создать флешку Windows To Go с любыми версиями Windows
1 способ. Существует несколько способов настройки среды windows. При скачивании программ с сайтов не пугайтесь, сайты на английских языках, а скаченные программы на русском. Рассмотрим некоторые из них. Необходимо иметь флешку, сам образ виндовс 10 или виндовс 8. Скачайте приложение AOMEI Partition Assistant и установите его на компьютер. Вставьте свою флешку или внешний диск в компьютер. Запустите скаченную программу и выполните следующие шаги:
2 способ. WinToUSB — еще одна бесплатная утилита, которая имеет простой графический интерфейс. WinToUSB можно создать Windows To Go из любой версии Windows 8.х – 10 ISO. Кроме того, WinToUSB может клонировать существующую установку Windows вашего компьютера для диска WTG.
3 способ. Rufus (V. 2.0 и выше) – можно создать Windows to go с любым выпуском Windows 10. C Руфусом почти точно так же, как создание загрузочного USB. Просто помните, что вы должны выбрать вариант «Windows To GO» вместо стандартного «загрузочные USB».
Источник
Выбранный диск не является фиксированным сообщением диска MBR в Windows 10
Управление дисками и утилита DISKPART в Windows 10 являются полезными инструментами для управления их дисковым пространством и многим другим. Но некоторые пользователи сообщают об ошибке Выбранный диск не является фиксированным MBR-диском при попытке использовать утилиту DISKPART. Вся ошибка гласит:
Выбранный диск не является фиксированным MBR-диском. Команда ACTIVE может использоваться только на жестких дисках MBR.
Ошибка возникает только при попытке активировать раздел диска в системном разделе UEFI. Однако эта команда работает только при наличии системы на основе BIOS/MBR. Метод UEFI не имеет понятия активного раздела. Поскольку у вас есть система UEFI, тип диска – GPT, а не MBR. Подводя итог, BIOS требует тип диска MBR, а UEFI – диск типа GPT.
Выбранный диск не является фиксированным MBR-диском
Существует несколько исправлений, которые могут помочь вам решить «команду ACTIVE можно использовать только на фиксированных MBR-дисках». Возможно, вам придется отключить UEFI или сделать диск фиксированным MBR-диском. Та же ошибка может возникнуть, если вы используете команду «НЕАКТИВНО» в системе BIOS/MBR.
1] Отключить UEFI
Возможно, вам придется отключить безопасную загрузку в настройках BIOS. Это можно сделать, загрузив компьютер в Дополнительные параметры запуска и отключив опцию Безопасная загрузка в Настройках прошивки UEFI. После этого обязательно включите поддержку Legacy. Сохраните изменения и перезагрузите компьютер.
Каждый OEM имеет свой способ реализации опций. Безопасная загрузка обычно доступна в разделе «Безопасность»> «Загрузка»> «Аутентификация». Установите его на Отключено.
Используйте это как временную меру, поскольку отключение безопасной загрузки сделает ваш компьютер «менее защищенным».
2] Конвертировать диск в MBR
Вам необходимо изменить файловую систему диска с GPT на MBR. Но прежде чем сделать это, сначала сделайте резервную копию данных на внешнем диске, поскольку вы потеряете существующие данные.
Сделав это, создайте загрузочный Windows 10 Media. После загрузки с него нажмите Восстановить компьютер в первом окне установки Windows 10. Выберите нужный раздел операционной системы и нажмите Далее.
Выберите Командная строка в окне «Параметры восстановления системы» и введите
Это запустит утилиту Diskpart внутри командной строки. Затем введите либо
Эти команды помогут вам либо перечислить все подключенные диски, либо все разделы на этих дисках.
Нажмите Enter. Это очистит ваш диск .
Наконец, введите следующее, чтобы преобразовать выбранный том в MBR,
Перезагрузите компьютер и проверьте, исправили ли это ваши проблемы.
3] Исправить менеджер загрузки
Если вы можете получить доступ к дополнительным параметрам запуска, откройте командную строку и используйте ее для перестроения BCD.
Затем нажмите Устранение неполадок> Дополнительные параметры> Командная строка.
Теперь, когда у вас открыто окно командной строки, выполните следующие команды одну за другой в последовательности:
Наконец, закройте окно командной строки, перезагрузите компьютер и посмотрите, помогло ли это.
Источник
Ошибки в Rufus и способы их устранения
Владельцы компьютеров не обойдутся без загрузочной (bootable) флешки. Rufus – бесплатная утилита для записи загрузочных носителей с содержимым разнообразных образов ОС. Приложение работает практически без сбоев ввиду мизерного размера и отточенных за годы алгоритмов. Однако бывают проблемы при работе программы. Рассмотрим, почему Rufus не запускается, какие ошибки выдаёт, как их решить с помощью наших инструкций.
Почему возникают ошибки в работе утилиты
Источники проблем: состояние флешки, образа, операционная система. Иногда они зависят от «ровности рук» пользователя.
Преимущественно ошибки при записи образов и форматировании флешки в Rufus вызывают:
Неисправности Flash-накопителя
На повреждённую флешку Rufus вряд ли запишет содержимое образа. Если файлы и скопирует, в дальнейшем они могут не читаться. Для исправления ошибок с неработающими секторами:
Форматирование, как метод решения проблемы
При большом количестве логических проблем или физических повреждений на USB-диске отформатируйте его:
Иногда приходится прибегать к продвинутым утилитам для низкоуровневого форматирования и восстановления, например, HDD Regenerator.
Ошибки файловой системы
Rufus работает с семью файловыми системами:
Кстати, о том какую выбрать файловую систему написано здесь.
Ошибки ISO-образа
При появлении уведомления, что образ повреждён:
Конфликт с антивирусными ПО
Добавьте утилиту в исключения антивируса либо завершите работу программы безопасности на время запуска Rufus.
Невозможно пропатчить установочные файлы для загрузки Rufus
Запустите утилиту с привилегиями администратора – кликните правой клавишей, укажите соответствующий вариант.
Нужны соответствующие привилегии в Windows. Вы должны быть залогинены в ОС как админ.
Далее замените флешку, скачайте иной образ.
Ошибка «BOOTMGR is missing»
На накопителе не обнаружен загрузчик. Воспользуйтесь предварительно функцией Rufus для формирования загрузочного накопителя на базе соответствующего образа.
Ошибка [0x00000015] The device is not ready
Ошибка перед форматированием флешки в Rufus возникает при отключённом автоматическом монтировании.
Инструкция по исправлению:
Ошибка «Device eliminated because it appears to contain no media»
Срок службы флешки подходит либо подошёл к концу. Купите или используйте другую.
Rufus не дает выбрать FAT32
Зачем вам FAT32? Приложение автоматически выбирает файловую систему, исходя из содержимого образа. Если для диска с разделами MBR установлена NTFS, не меняйте.
Невозможно смонтировать Guid-том
Попробуйте иной накопитель. Просканируйте текущий на предмет повреждений.
Ошибка [0x00000005] Access is denied
Какая-то программа мешает Rufus получить доступ к карте памяти. Часто это антивирусы.
Ошибка «Невозможно считать носитель информации. Возможно, он используется другим процессом»
Аналог предыдущего варианта: закройте антивирус, завершите сторонние приложения, использующие флешку. Просканируйте диски на наличие вирусов. Попробуйте загрузиться в безопасном режиме.
Правильно создайте накопитель. Проверьте режим BIOS командой «msinfo32», выполненной в окне Win+R.
Ошибка при создании разделов в Rufus
Убедитесь, что флешка не используется другими программами, образ – не повреждённый, занимает менее, чем объём носителя. Откажитесь от разбиения на разделы или попробуйте найти ответ по ссылке.
Ошибка 0x80070032 «такой запрос не поддерживается»
Завершите работу антивируса.
Ошибка «This drive was created by Rufus»
Накопитель создан в Rufus для UEFI, вы пытаетесь запустить его в режиме BIOS или (CSM). Посетите настройки UEFI, отключите Legacy Mode (CSM). Заново запишите загрузочную флешку для BIOS и MBR.
Ошибка «Another Rufus application»
Приложение уже запущено: переключитесь на его окно либо закройте. Возможно стоит завершить задачу через «Диспетчер задач».
Ошибка извлечения ISO образа
Ошибка извлечения ISO-образа в программе Rufus лечится быстро. Если качали файл через торрент, откройте клиент для работы в пиринговых сетях (uTorren, BitTorrent, qBitTorrent), кликните правой клавишей и выберите «Проверить принудительно» или аналогичный вариант. В ином случае загрузите ISO заново, найдите иной образ на другом трекере.
«Ошибка отложенной записи»
Отформатируйте флешку. Если не поможет, сбросьте её через Rufus – зажмите Alt+Z и подтвердите операцию.
Затем форматируйте накопитель в утилите Управление дисками (вызывается через Win+X).
Невозможно назначить букву диска в Rufus
Решение разделом выше.
Недоступна кнопка «СТАРТ»
Проверьте настройки. Что-то сделано неправильно, возможно:
Ошибка записи образа Linux
Согласитесь докачать недостающие (обновлённые) файлы с интернета. Это больше не ошибка, Руфус предлагает скачать обновленные библиотеки для создания загрузочного образа.
Другие вопросы и ответы по ошибкам
Что делать, если возникает ошибка при создании флешки с Win 7, 8-ка при этом монтируется без ошибок?
Слишком мало информации для анализа, опишите проблему подробнее. Попробуйте иной образ, проверьте, не повреждён ли используемый.
Почему Rufus не запускается на Windows XP?
Почитайте требования к программе здесь. Последняя версия Rufus для Windows XP выпущена под редакцией 2.18.
Что делать, если после Руфуса не работает флешка?
Виноваты сами. То ли флешка была повреждённой, старой, то ли прервали процесс записи, форматирования. Отформатируйте устройство через «Управление дисками» или Rufus. Сбросьте карту памяти через утилиту Rufus – нажмите Alt+Z и подтвердите. Затем отформатируйте накопитель.
Почему Руфус зависает при записи образа?
Возможно повреждён USB-диск, образ записан в битые секторы, диск, где хранится ISO, слишком фрагментирован, компьютер или ноутбук загружен иной работой.
Проверяет ли Руфус на плохие блоки флешку?
Нет, но может запустить системную утилиту Windows, которая проверит.
Что делать, если образ слишком большой для выбранного устройства?
Возьмите флешку с объёмом, превышающим размер файла.
Что делать, если Rufus пишет «Недопустимая метка устройства»?
Измените её в поле «Новая метка тома».
Как из загрузочной флешки сделать обычную?
Остались еще вопросы? Пишите комменты – ответим.
Источник
Исправлено: Выбранный диск не является фиксированным MBR-диском —
Эта ошибка появляется при попытке пометить раздел на диске как активный с помощью управления дисками или DiskPart. Сообщение об ошибке появляется в следующих строках:
Эта проблема указывает на то, что диск, на котором раздел, который вы хотите пометить как активный, находится как диск GPT (таблица разделов GUID). Это тесно связано со спецификациями загрузки UEFI вместо BIOS, и этот метод загрузки не распознает такую концепцию, как активный раздел.
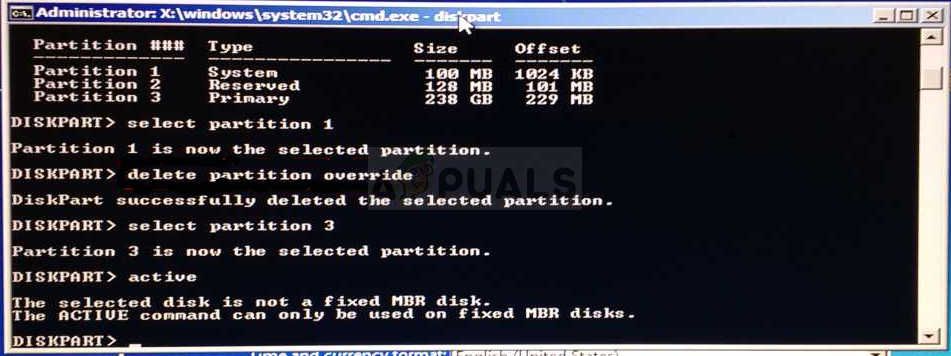
Выбранный диск не является фиксированным MBR-диском
Есть несколько вещей, которые вы можете сделать, чтобы решить проблемы, просто следуя методам, которые мы подготовили ниже.
Что вызывает сообщение об ошибке «Выбранный диск не является фиксированным MBR-диском»?
Определение правильной причины проблемы является одним из наиболее важных шагов, используемых для ее фактического решения. Проверьте список ниже, чтобы увидеть наиболее распространенные причины и способы их устранения:
Решение 1: преобразовать диск в MBR
Поскольку диск, отформатированный как GPT, не распознает такую концепцию, как активный раздел, вы можете просто преобразовать диск в MBR, что эффективно решит проблему. После этого вы сможете создать основной раздел и пометить его как активный. Тем не менее, убедитесь, что вы сделали резервную копию данных с диска, так как они будут удалены.
Вы можете использовать командную строку и DISKPART, чтобы полностью очистить диск и легко преобразовать его в MBR.
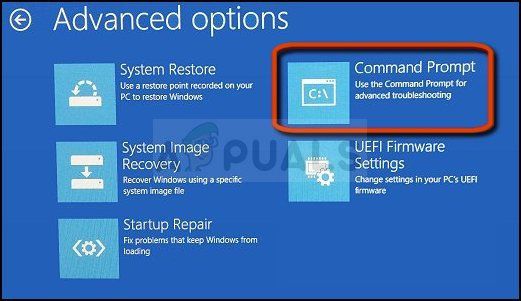
Командная строка в дополнительных параметрах
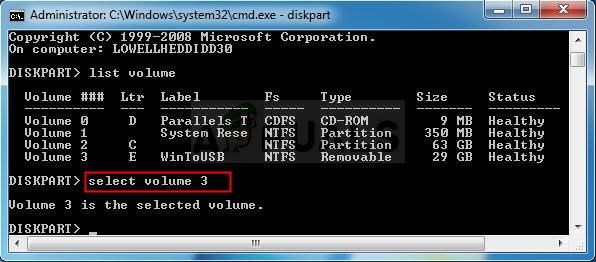
Выбор правильной громкости
Заметка: Если вы не уверены, какой номер диска принадлежит вашему USB-устройству, самый простой способ сделать это — проверить его размер на правой панели.
Решение 2. Исправьте менеджер загрузки
Выполнение основных команд, связанных с менеджером загрузки, — это всегда хороший и простой способ начать устранение неполадок. Есть несколько методов, которые вы должны запустить в определенном порядке, чтобы сбросить и перезагрузить службу Boot Manager, которая непосредственно отвечает за управление дисками, подключенными к вашему компьютеру.
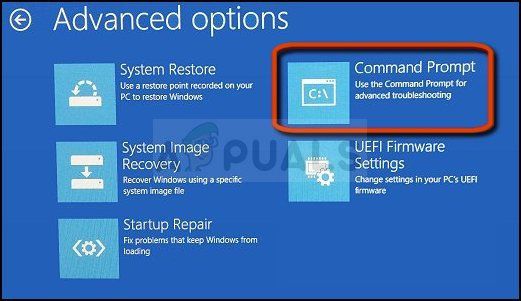
Командная строка в дополнительных параметрах
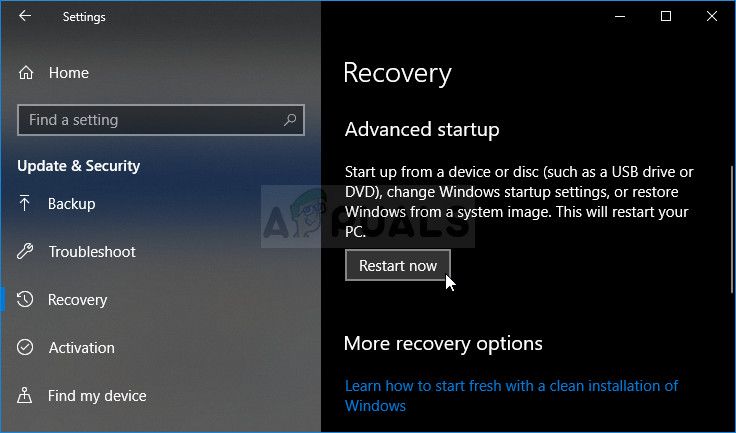
Перезагрузите сейчас в настройках
Решение 3. Отключите UEFI в BIOS
Поскольку GPT тесно связан с режимом загрузки UEFI, вы должны попытаться отключить UEFI из меню загрузки и переключить его на устаревшую версию. Это решило проблему для некоторых пользователей. Обязательно внимательно следуйте инструкциям!
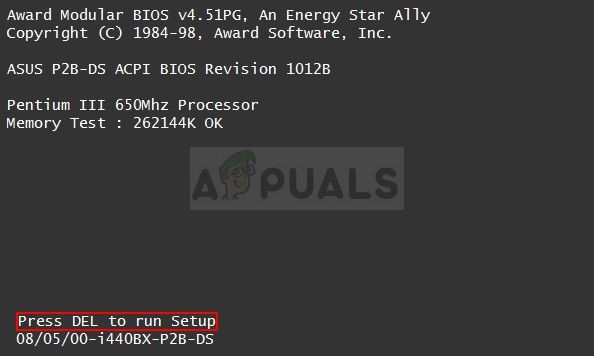
Нажмите __, чтобы запустить программу установки
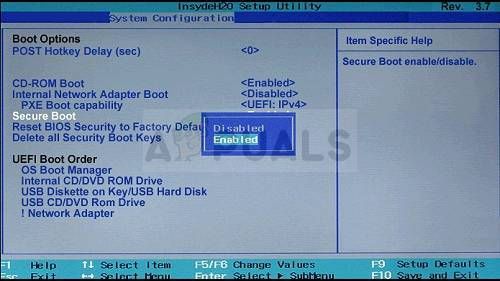
Отключить безопасную загрузку в BIOS
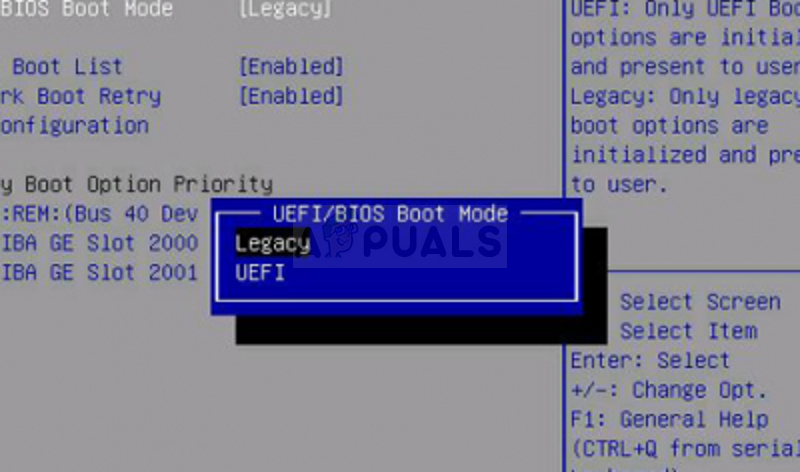
Переключиться из UEFI в режим Legacy
Источник
Как установить Windows 10 на внешний USB-диск при помощи Windows To Go и программы AOMEI Partition Assistant
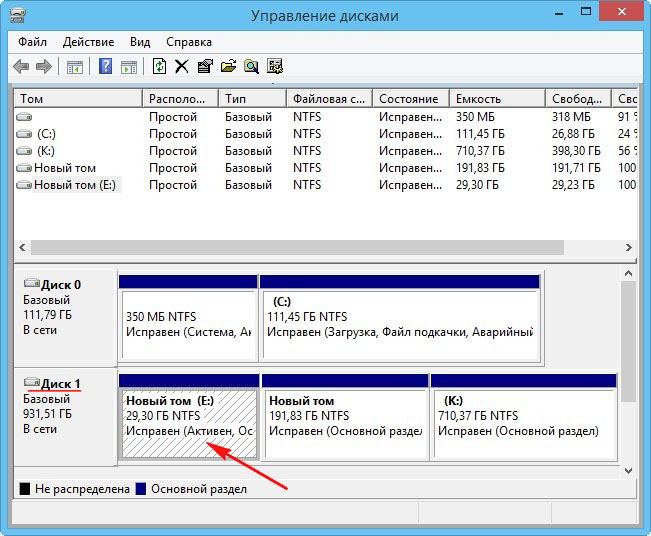
Скачиваем и запускаем программу, в главном окне выбираем:
Мастер—>Windows To Go Creator.
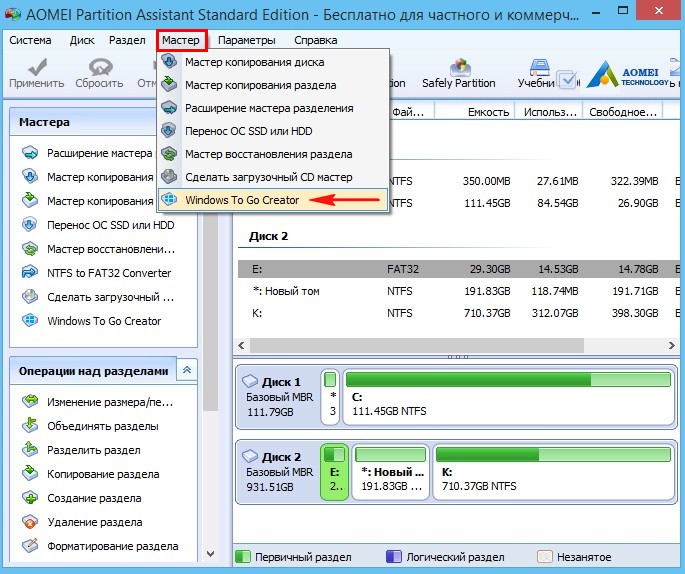
В следующем окне, в поле «Select a USB drive», в ыбираем созданный нами раздел для установки Windows To Go на внешнем диске и жмём « Proceed »
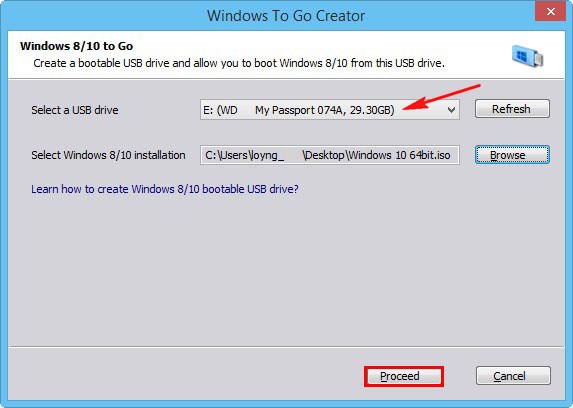
Жмём на кнопку «Browse»
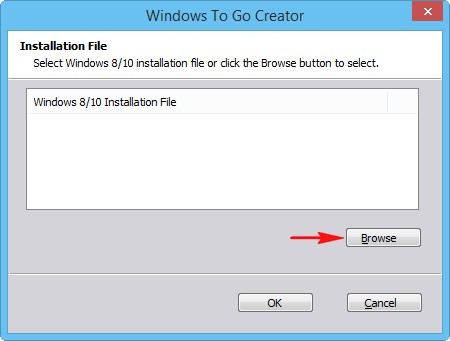
В открывшемся окне проводника находим ISO-образ Windows 10.
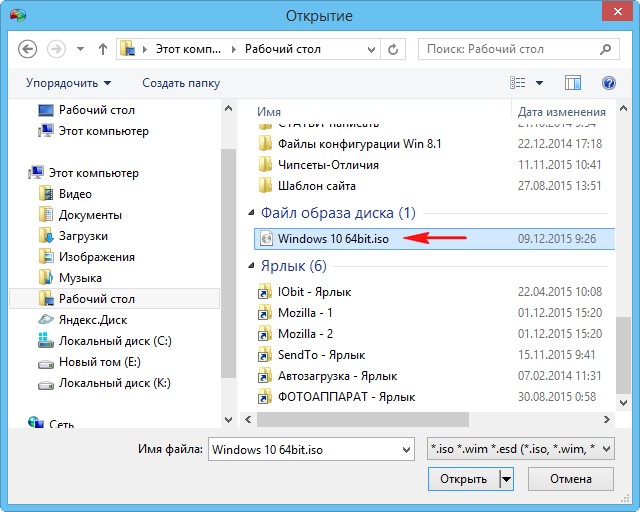
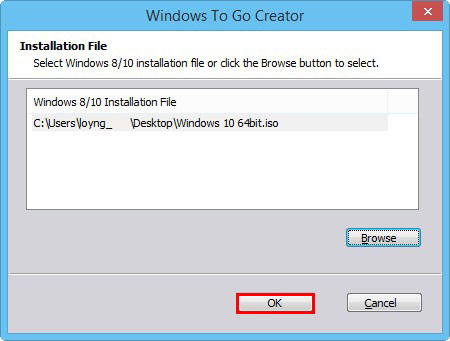
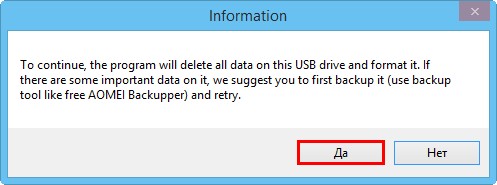
Начинается процесс создания Windows To Go (Windows с собой) с Windows 10 на переносном винчестере USB.
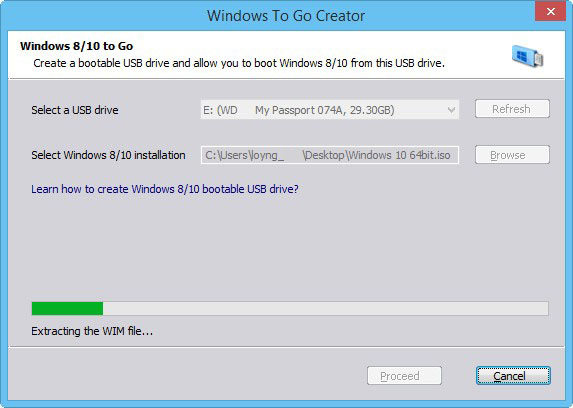
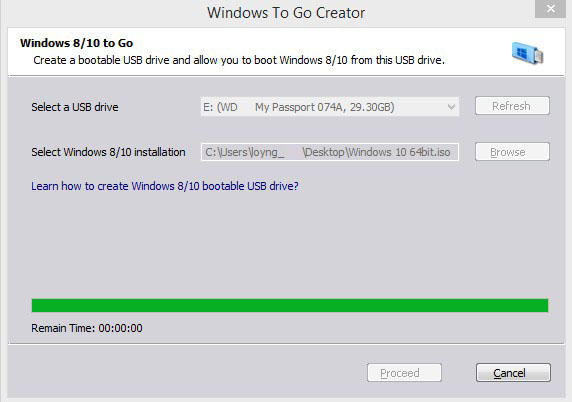
Загружаем наш компьютер с внешнего диска USB Windows To Go. Входим в загрузочное меню и выбираем для загрузки переносной винчестер USB.
Примечание : С внешнего диска USB Windows To Go можно без проблем загрузить компьютер с обычным БИОС, но к сожалению нельзя загрузить ноутбук с включенным UEFI, чтобы загрузить такой ноутбук с флешки Windows To Go, на нём нужно будет предварительно отключить Secure Boot, а UEFI перевести в Legacy.

Начинается процесс подготовки устройств.
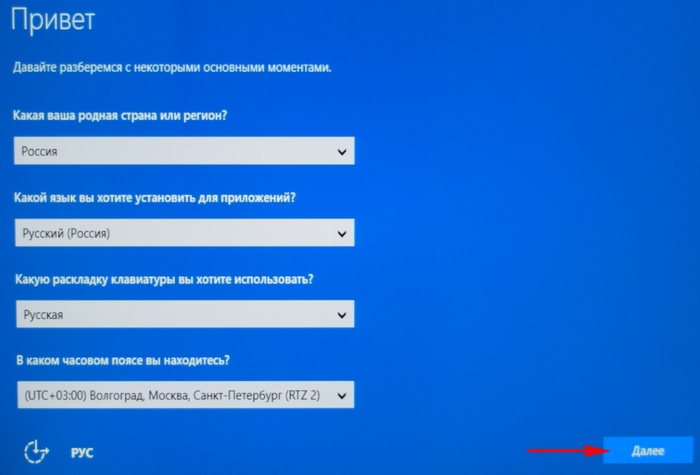
На просьбу ввести ключ продукта, вводим ключ, если ключа нет, то жмём на кнопку «Сделать позже».
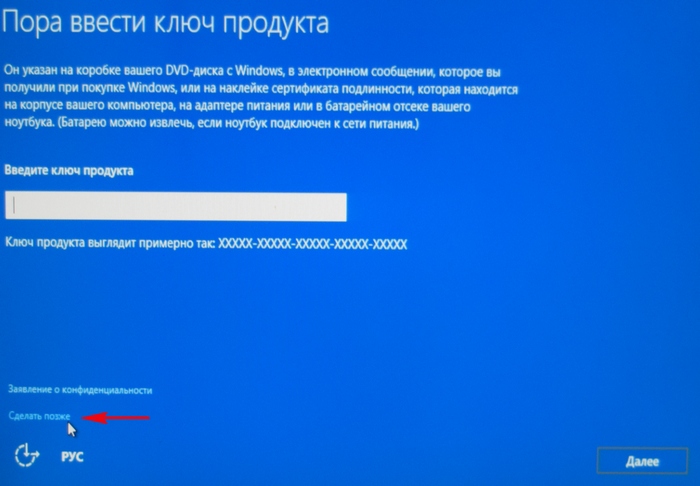
Принимаем лицензионное соглашение.
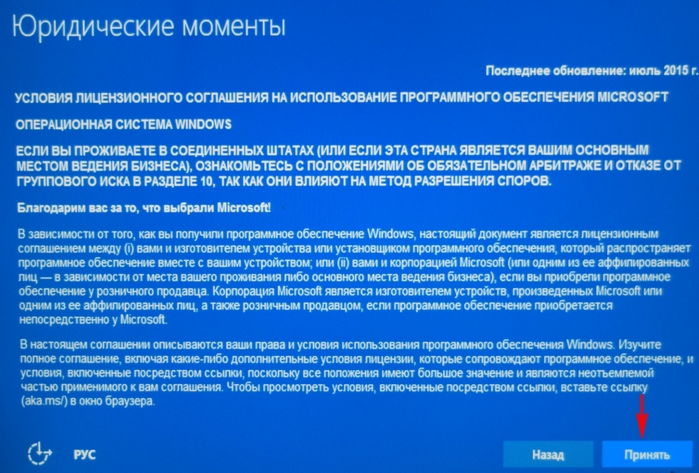
Можете сразу настроить подключение к своему роутеру или сделать это позже, нажав «Пропустить этот шаг».
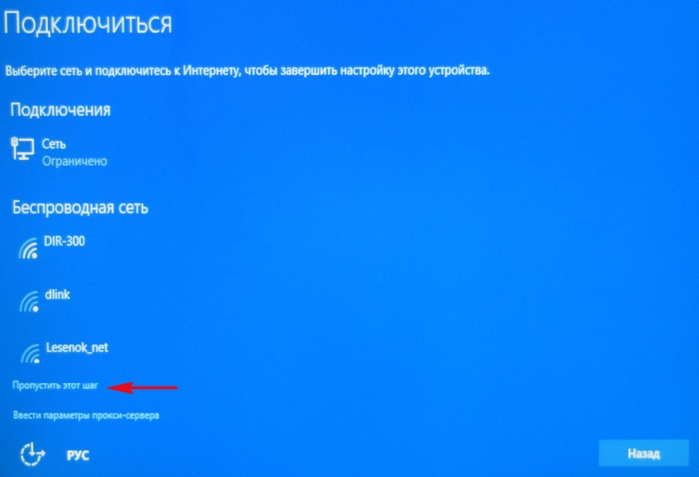
«Использовать стандартные параметры».
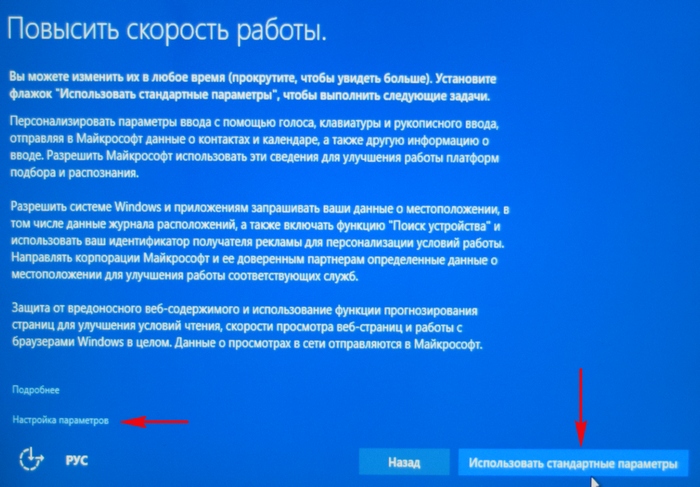
Вводим имя локальной учётной записи.
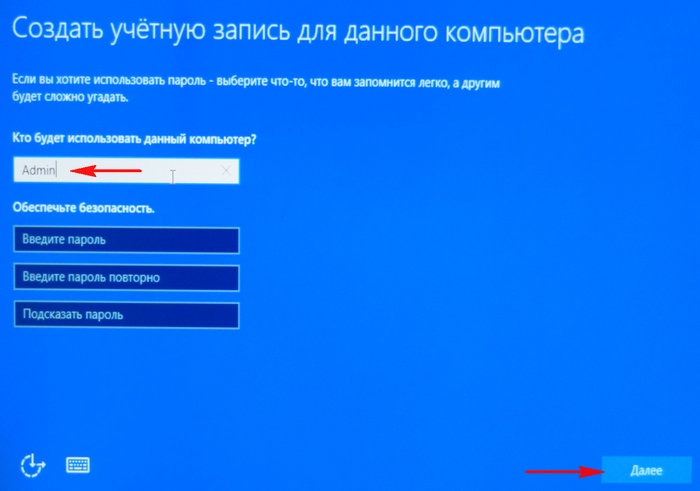
Загружается Windows 10 на переносном жёстком диске USB.
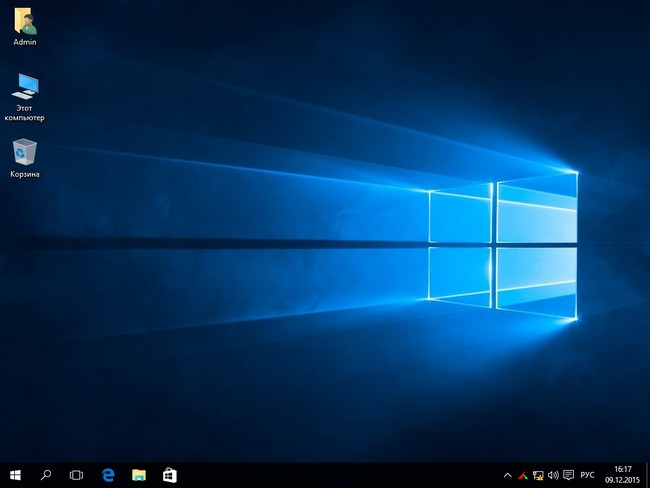
Первая загрузка на определённом компьютере будет происходить минут 5, так как Windows To Go находит оборудование и устанавливает драйвера, а вот вторая загрузка произойдёт намного быстрее.
Комментарии (43)
Рекламный блок
Подпишитесь на рассылку
Навигация
Облако тегов
Архив статей
Сейчас обсуждаем
admin
Так вы сделайте бэкап данных на другой HDD и попробуйте вашу Mini Tool Part
admin
Точно так же, как и в Win 11.
Oznor
Цитата: admin вы это способ пробовали?
Fagot
Интересно. А как в винд 10 включить.
Гость Алексей
Подскажите, создаю образ для клонирования через sysprep. Завершаю работу в OOBE с галкой. Все клоны
О проекте RemontCompa.ru
RemontCompa — сайт с огромнейшей базой материалов по работе с компьютером и операционной системой Windows. Наш проект создан в 2010 году, мы стояли у истоков современной истории Windows. У нас на сайте вы найдёте материалы по работе с Windows начиная с XP. Мы держим руку на пульсе событий в эволюции Windows, рассказываем о всех важных моментах в жизни операционной системы. Мы стабильно выпускаем мануалы по работе с Windows, делимся советами и секретами. Также у нас содержится множество материалов по аппаратной части работы с компьютером. И мы регулярно публикуем материалы о комплектации ПК, чтобы каждый смог сам собрать свой идеальный компьютер.
Наш сайт – прекрасная находкой для тех, кто хочет основательно разобраться в компьютере и Windows, повысить свой уровень пользователя до опытного или профи.
Источник
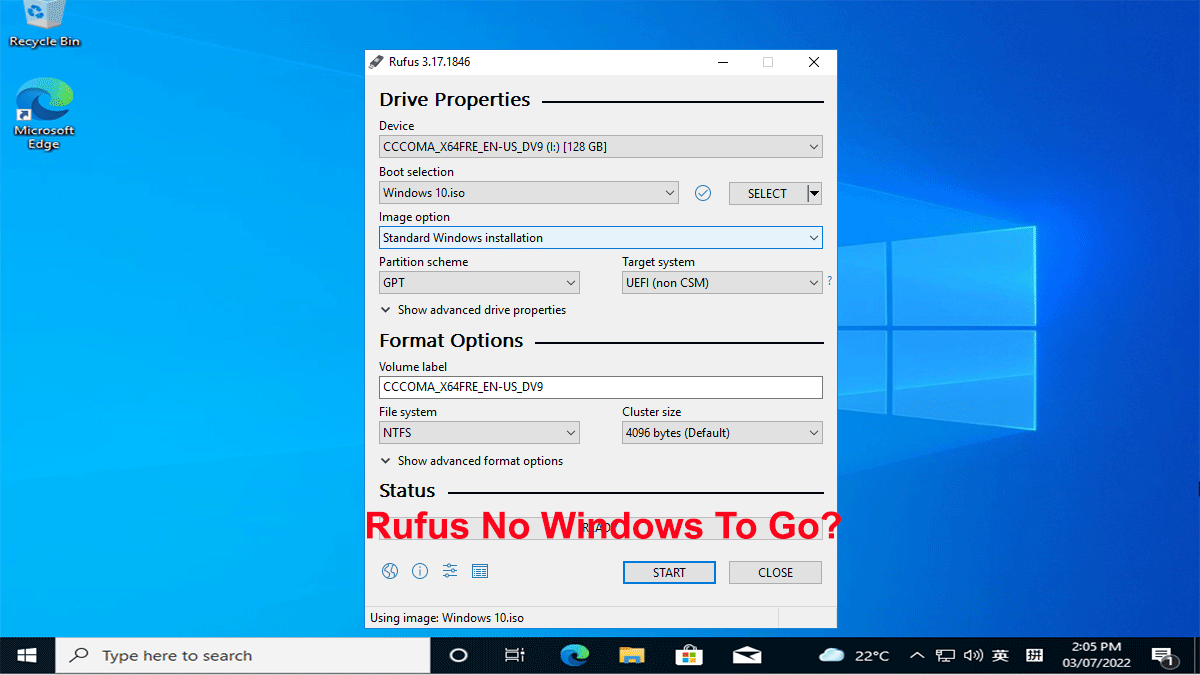
As we all know, Rufus is a popular and free applet for creating bootable USB drives. It includes a useful Windows To Go option that helps create a Windows To Go USB drive so you can carry your Windows system through a USB drive and run it anywhere.
However, some users have reported that the Windows To Go option is missing in Rufus. This problem might be caused by program bugs, system compatibility, or other reasons. So, what if Rufus has no Windows To Go option? This article provides several tips to help solve this problem.
Normally, once you import a Windows ISO file into Rufus, the Windows To Go option will appear on the Rufus page immediately. If Rufus Windows To Go is missing, the following tips may help.
Tip 1: Update or redownload Rufus
When a software program does not work as expected or lacks an important option, the first solution you can try is to update or reinstall it. Every once in a while, the authors of Rufus release new versions of this utility to fix bugs or deficiencies in older versions, and to add new features. So, just go to the Rufus official website to re-download the latest version of Rufus.
Tip 2: Rufus Windows To Go does not work with Windows 7
The missing Windows To Go option in Rufus may also be caused by an incompatible Windows system. Rufus Windows To Go is not actually available when Rufus runs in Windows 7 or earlier. Therefore, to use the Windows To Go option, make sure you run Rufus in Windows 8/8.1/10/11.
Tip 3: Use an official ISO image
If you import an unofficial Windows ISO image file into Rufus, Rufus may not display the Windows To Go option. So, make sure your Windows ISO is from Microsoft.
What if Rufus still has no Windows To Go option
What if you have tried all the above tips, but there is still no Windows To Go option in Rufus? Don’t worry. Just turn to another Windows To Go creator, such as iSumsoft SYSOnUSB.
Like Rufus, iSumsoft SYSOnUSB can also create a Windows To Go drive from a Windows ISO file easily. It is easy-to-use, fast, works for any version of Windows 11/10/8/8.1/7 and Windows Server, and supports any USB drives. iSumsoft SYSOnUSB is the best alternative when Rufus has no Windows To Go option. Here is how it works.
Step 1: Run iSumsoft SYSOnUSB.
Like Rufus, iSumsoft SYSOnUSB is a small application with only a few megabytes. So, it only takes a few seconds to download it to your computer. After downloading, run the downloaded .exe file, and then simply follow the pop-up setup wizard to install iSumsoft SYSOnUSB onto your computer. When the installation is complete, launch this software.
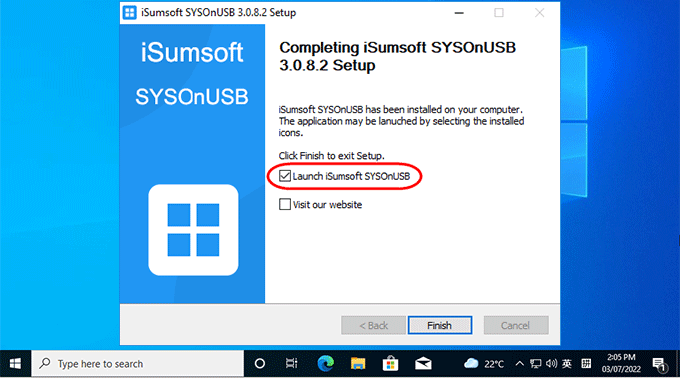
Step 2: Select your USB drive.
Insert a USB drive into your computer, and then select the USB drive from the drop-down menu in the upper right corner of the software page.
Step 3: Import your Windows ISO.
Choose the ISO option and under this option, click the file icon on the right. When the Open dialog opens, navigate to the Windows ISO file on your computer, select the ISO file, and then click Open. The Windows ISO will be imported to the software.
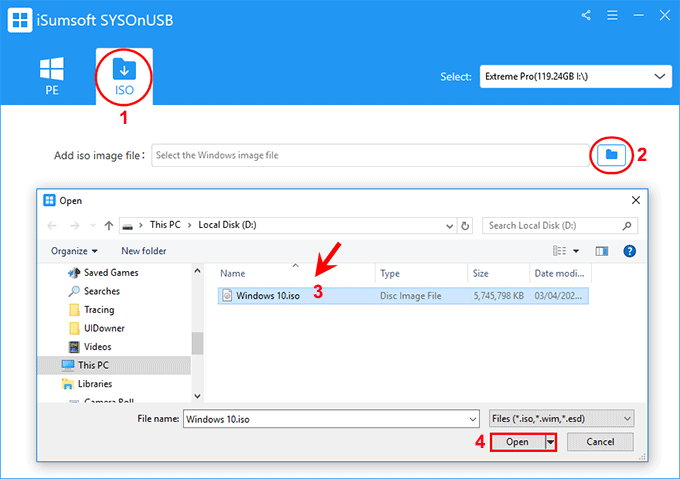
Step 4: Start creating Windows To Go.
Select the Windows version you want to install onto the USB drive, and then click Next.
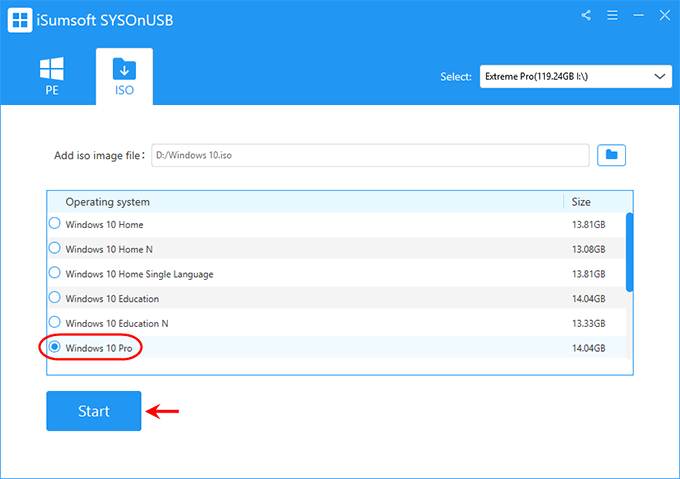
The software will immediately start creating Windows To Go (portable version of Windows) on the USB drive. This will take a while.
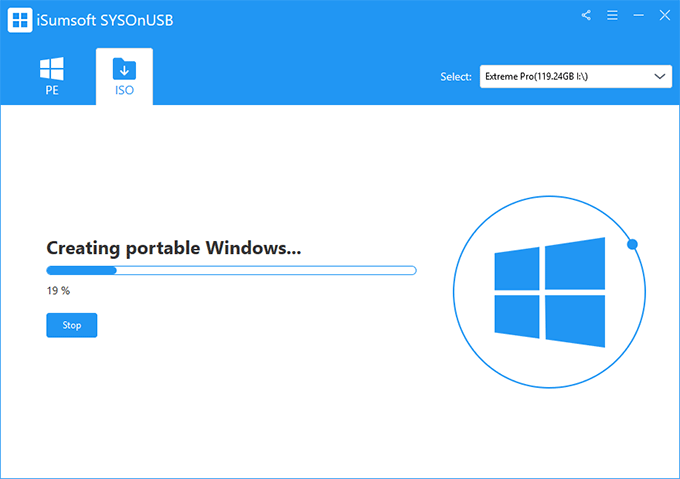
When the software page shows the “Successfully created portable Windows” message, the Windows To Go USB drive has been successfully created. You can then boot your current computer or any other computer from the USB drive and a clean version of Windows will run directly from the USB drive.
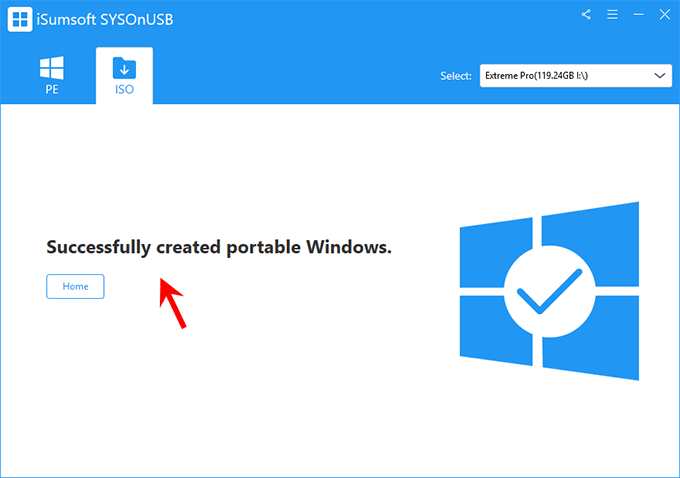
Привет друзья, обновилась классная программка Rufus, которая поможет нам создать установочную флешку Windows 7, 8.1, 10, правда в случае с Win 10 есть очень уж простой способ и можно обойтись совсем без программ.
Обновившаяся до версии 2.0 Rufus может создать не только простую загрузочную флешку Windows 7, 8.1, 10, а также UEFI флешку, а с помощью новой функции Windows To Go (Windows с собой), можно инсталлировать на флешку целую операционную систему Windows 8, 8.1 или Windows 10, которую можно будет носить с собой в кармане и при необходимости запустить подключив флешку к любому компьютеру или ноутбуку! Все подробности в сегодняшней статье!
Как установить Windows 8.1 или 10 на флешку при помощи Windows To Go и программы Rufus
Скачать программу Rufus можно на её официальном сайте http://rufus.akeo.ie/

Rufus работает без установки.
Интерфейс программы.
Устройство.
Если к вашему компьютеру подсоединено несколько флешек, то выберите в первом пункте флешку, с которой будете работать.
Схема раздела и тип системного интерфейса.
Если Вы хотите установить Windows 7, 8.1, 10 на обычный компьютер или ноутбук без БИОСа UEFI, то в главном окне выберите «MBR для компьютеров с BIOS или UEFI«
Файловая система
NTFS
Если Вы хотите установить Windows 7, 8.1, 10 на компьютер или ноутбук с включенным БИОСом UEFI, то в опции Схема раздела и тип системного интерфейса выберите «GPT для компьютеров с интерфейсом UEFI». Файловую систему выберите «FAT32»
Параметры форматирования
Жмём на иконку диска
и открывается проводник, находим нужный ISO образ Windows, выделяем его левой мышью и жмём Открыть.

Ещё раз проверяем пункты «Схема раздела и тип системного интерфейса», «Файловая система», так как программа может их самовольно изменить и нажимаем на Старт.
ОК

Начинается процесс создания загрузочной флешки.
вот и всё, загрузочная флешка готова, жмём Закрыть.
Как установить Windows 8, 8.1, 10 прямо на флешку с помощью программы Rufus и кнопки Windows To Go
Технология Windows To Go (WTG) – способна установить Windows 8, 8.1, 10 прямо на флешку, с которой можно будет загрузить любой компьютер или ноутбук и в дальнейшем пользоваться операционной системой как автономной. В такую Windows можно инсталлировать софт и использовать как обычную систему, только получается, что она будет переносная.
Давайте для примера с помощью Windows To Go установим на флешку Windows 8.
Примечание: Флешку Windows To Go можно создать прямо в работающей Windows 8, 8.1, то есть без применения программы Rufus, но в таком случае флешка нужна интерфейса USB 3.0, объёмом 32 ГБ, и главное, флеш — накопитель должен быть сертифицирован от Майкрософт. Список подобных устройств перечислен на сайте TechNet
https://technet.microsoft.com/en-us/library/hh831833.aspx#wtg_hardware
Для Rufus подойдёт накопитель любого производителя, но флешка нужна обязательно интерфейса USB 3.0 и объёмом 32 ГБ, если создать Windows To Go на флешке USB 2.0, то работать она будет очень медленно.
Создание Windows To Go с операционной системой Windows 8 на флешке USB 3.0 Kingston объёмом 32 ГБ
Сразу замечу, что Windows To Go не сможет создать загрузочную флешку UEFI, поэтому настраиваем программу соответственно.
Параметры форматирования. Жмём на иконку диска,
открывается проводник, находим в нём нужный ISO образ Windows 8, выделяем его левой мышью и жмём Открыть.

Схема раздела и тип системного интерфейса. «MBR для компьютеров с BIOS или UEFI»
Файловая система. «NTFS»
Параметры форматирования. Отмечаем пункт Windows To Go и жмём кнопку Старт.
Да

ОК

Начинается процесс создания флешки Windows To Go с операционной системой Windows 8,
который успешно завершается.
Осталось загрузить наш компьютер с такой флешки, но так как флешка Windows To Go у нас получилась не UEFI, то прежде чем загрузить с неё новый ноутбук нужно войти в БИОС UEFI и переключить его на режим расширенной загрузки Legacy, затем сохранить изменения и перезагрузиться,

после этого входим в загрузочное меню ноутбука и загружаем его с созданной флешки Windows To Go.


Перезагрузка.

Если есть ключ продукта вводите, если нет, жмите Пропустить.

Принимаем условия лицензии.

Вводим имя компьютера и жмём Далее

Подключиться к беспроводной сети позже

Использовать стандартные параметры

Вводим имя пользователя и жмём на кнопку Готово.



Закрыть

Входим на рабочий стол Windows 8,

устанавливаем нужные программы, к сожалению не весь существующий софт установится на такую флешку.
Выходим в интернет, но опять же, получится это не всегда и в некоторых случаях Вам придётся установить в систему сетевой драйвер.


Вывод
Несомненно такая флешка может пригодиться в хозяйстве компьютерного энтузиаста, единственное что напрягает, при первой загрузке на определённом компьютере Windows To Go находит оборудование и устанавливает драйвера и это занимает 3-5 минут, зато второй раз загрузка происходит намного быстрее.

Статья по этой теме: Как установить Windows 10 на переносной жёсткий диск USB при помощи Windows To Go.
Проблема с запуском с флешки ОС Windows 10 , записанной из ISO образа Rufus , режим Windows To Go.
Я пытаюсь получить USB flash накопитель , на котором установлена Windows 10 и загружать ОС с неё.
Для этого имеется:
1) Ноутбук ASUS VivoBook S14
материнская плата ASUS X411UN
Chip-set Intel Kaby Lake-U + iHDCP 2.2 Premium PCH
USB Version Supported: v3.0
Microsoft Windows 10 Home (x64) Build 18363.1556 (1909/November 2019 Update)
BIOS Vendor: American Megatrends Inc.
BIOS Version: X411UN.307
BIOS Release Date: 06/04/2018
BIOS Start Segment: F000
BIOS Size: 8192 KBytes
System BIOS Version: 5.12
2) USB Flash drive GoodRam (64GB; USB 3.0)
Запись 20 MB/s
Чтение 60 MB/s
Версия USB 3.0 (3.1 Gen 1)
Интерфейс USB Type-A
3) Образ ISO Windows 10 , загруженный из сайта Mirosoft Windows
Win10_21H1_EnglishInternational_x64
4) Программное обеспечение
Портативная версия Rufus 3.17p
Установил флешку в USB порт 3.0. Запустил программу Rufus.
Выбрал USB накопитель, указал местоположение ISO образа Windows.
Параметры образа — Windows To Go
Схема раздела — GPT
Целевая сиситема — UEFI (non-CSM)
Написал свою метку тома
Файловая система — NTFS
Размер кластера — 4096 байт(по умолчанию)
Галочка — Быстроеформатирование
и галочка — Создать расширенную метку и значок устройства
Я выбрал ОС Windows 10 Pro из списка предложенных к установке.
Всё долго проходило (около 3 часов) , но закончилось успешно, без ошибок.
Выполнил Restart компьютера и вошёл в BIOS
далее F7, Advanced regime
Выбрал загрузку UEFI , вместо жёсткого диска SSD
Fast boot установил Disabled
CSM оставил Disabled
Security boot сделал Disabled
Legacy USB support сделал Enable
F10 Save and Exit
Система с флешки начала конфигурироваться и дошёл я до выбора языка, региона проживания, часового пояса,
а далее (Next) выбрал WiFi сеть и указал пароль, далее не пошло.
Каждый раз доходит до этого момента (пароль и сеть уже не спрашивает), что-то пытается возможно загрузить и конец.
Идет перезагрузка ПК и опять по новой тоже самое.
Выкладываю скриншот сообщения (Why did my PC restart?) с телефона, чтобы было понятней.
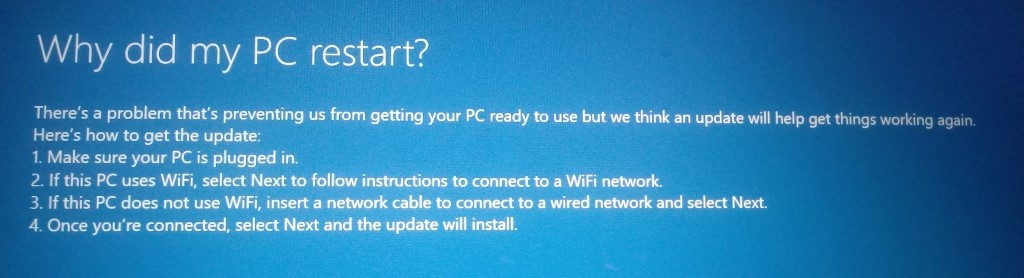
Пробовал и доступ к сети через WiFi от смартфона от мобильного оператора.
Я пытался пропустить (SKIP) пунк «Выбор сети» , на время отключив WiFi, но , к сожалению, у меня не получилось решить проблему.
Может у кого-то есть идеи, как решить эту проблему?
Подскажите, пожалуйста, если Вы знаете может ли моя флешка быть использована в описанных целях?
У меня после прочтения некоторой информации в сети появились сомнения.
Вот еще результаты тестирования её с помощью CrystalDiskMark 8.0.4 x64
CrystalDiskMark 8.0.4 x64 (C) 2007-2021 hiyohiyo
Crystal Dew World: https://crystalmark.info/
MB/s = 1,000,000 bytes/s [SATA/600 = 600,000,000 bytes/s]
KB = 1000 bytes, KiB = 1024 bytes
[Read]
SEQ 1MiB (Q= 8, T= 1): 93.099 MB/s [ 88.8 IOPS] < 89220.68 us>
SEQ 1MiB (Q= 1, T= 1): 89.117 MB/s [ 85.0 IOPS] < 11719.87 us>
RND 4KiB (Q= 32, T= 1): 14.843 MB/s [ 3623.8 IOPS] < 8818.10 us>
RND 4KiB (Q= 1, T= 1): 15.891 MB/s [ 3879.6 IOPS] < 257.38 us>
[Write]
SEQ 1MiB (Q= 8, T= 1): 48.227 MB/s [ 46.0 IOPS] <171585.09 us>
SEQ 1MiB (Q= 1, T= 1): 47.394 MB/s [ 45.2 IOPS] < 22078.90 us>
RND 4KiB (Q= 32, T= 1): 0.000 MB/s [ 0.0 IOPS] < 0.00 us>
RND 4KiB (Q= 1, T= 1): 0.000 MB/s [ 0.0 IOPS] < 0.00 us>
Profile: Default
Test: 1 GiB (x5) [D: 46% (26/57GiB)]
Варианты развертывания WTG
|
Технология Windows To Go в Windows 10 |
|||||
|
|||||
|
|||||
|
|||||
|
|||||
|
|||||
|
|||||
|
|||||
|
|||||
|
|||||
|
|||||
|
|||||
|
|||||
|
|||||
|
|||||
|
|
|
В связи с введением в действие Постановления Правительства Российской Федерации от 14.11.2023 № 1905 т.н. «о запрете популяризации VPN» с 1 марта 2024 года — любое обсуждение способов обхода блокировок и VPN на портале запрещено!
| Windows 8.1 |
|
| Популярное |
|



