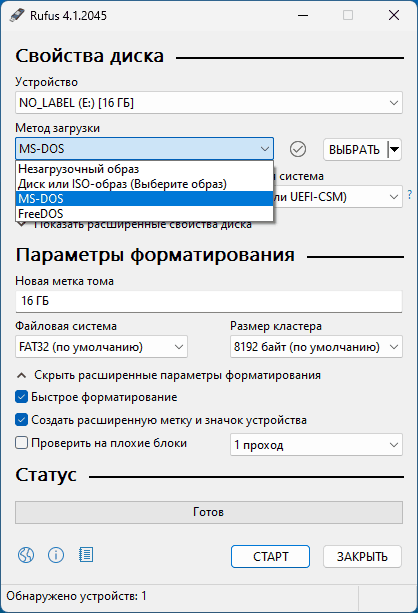Популярная программа для создания загрузочной установочной флешки Windows 11, Windows 10, с возможностью создания загрузочных USB-накопителей и из других образов обновилась до версии 4 после нескольких лет в 3-й версии.
В этом обзоре о том, что нового в 4-й и последующих версиях программы, а также пример создания загрузочной установочной флешки в ней. Также может быть полезным: Создание загрузочной или мультизагрузочной флешки в Ventoy.
Что нового в Rufus 4-й версии
Заметных обновлений при смене номера версии Rufus не произошло, ключевое:
- Новая версия программы — только x64, а Windows 7 больше не поддерживаются: для использования Rufus потребуется Windows 8 или новее.
- Был исправлен ряд ошибок для образов Ubuntu/Linux, а также некоторые ошибки версии Rufus из Microsoft Store.
- В версии 4.1 появилась возможность создания загрузочной флешки MS-DOS (ранее — только FreeDOS).
Интерфейс и другие знакомые функции не поменялись по сравнению с последними 3.x версиями программы.
Процесс создания загрузочной флешки с помощью Rufus
Скачать последнюю версию Rufus можно либо с официального сайта программы https://rufus.ie/ru/ либо из Microsoft Store в Windows 11 и Windows 10.
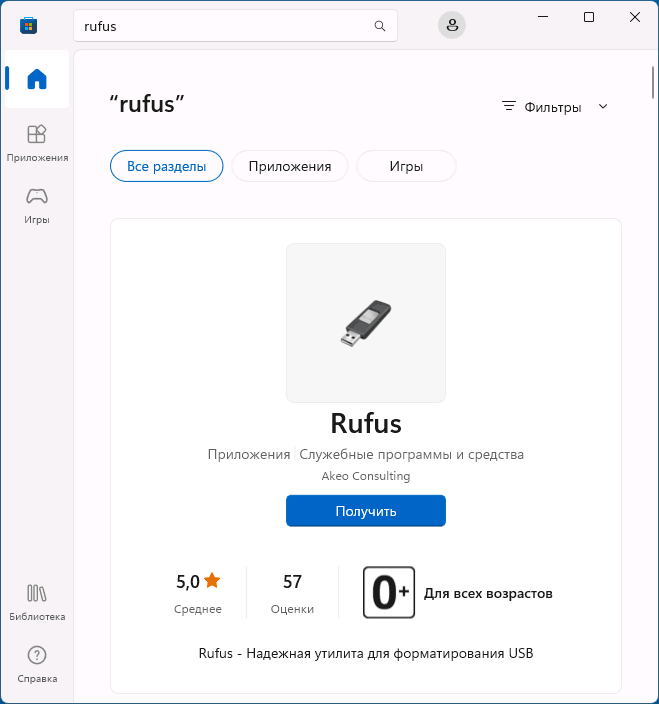
После загрузки и запуска программы шаги для создания загрузочной флешки будут выглядеть следующим образом:
- В поле «Устройство» выберите нужный USB-накопитель. Если он отсутствует в списке (это происходит, если накопитель определяется как локальный диск в Windows), вы можете открыть пункт «Показать расширенные свойства диска» и включить отображение списка USB-накопителей.
- В поле «Метод загрузки» вы можете выбрать одну из опций: по умолчанию — Диск или ISO образ для создания загрузочной флешки из образа.
- Нажмите кнопку «Выбрать» для выбора образа ISO на вашем компьютере, либо по стрелке справа от кнопки и кнопку «Скачать» для скачивания образа Windows с сайта Майкрософт (для РФ потребуется использование VPN).
- После выбора образа в поле «Параметры образа» вы можете оставить выбранной опцию «Стандартная установка Windows» для создания обычной установочной флешки или выбрать «Windows To Go» для создания загрузочного USB-накопителя с возможностью запуска Windows с него без установки на компьютер.
- Можно настроить файловую систему, целевую схему разделов и тип загрузки. Для большинства современных компьютеров и последних версий Windows — GPT и UEFI соответственно (параметры по умолчанию). Файловую систему для некоторых образов может потребоваться изменить на NTFS.
- Менять другие параметры в большинстве случаев нет необходимости.
- Нажмите кнопку «Старт». Учитывайте, что все данные с накопителя (если он разделен на несколько разделов — то все разделы) будут удалены.
- Если был выбран образ Windows 11, вам будет предложено отключить проверку системных требований для установки, а также настроить параметры локальной учетной записи. Подробнее о доступных опциях: Загрузочная флешка Windows 11 без проверки TPM 2.0 и Secure Boot, Локальная учетная запись Windows 11 при установке.
- Дождитесь завершения записи необходимых файлов на накопитель.
В результате вы получите готовую загрузочную установочную флешку.
Остается, поставить загрузку с флешки в БИОС или использовать Boot Menu для загрузки с созданного USB-накопителя, установки системы или других задач.
Надеюсь, материал был полезен для кого-то из читателей. Также может пригодиться: Лучшие программы для создания загрузочной флешки.
Пользователь установил Windows 11 22H2 на ноутбук со стареньким двухъядерным процессором Intel Core i5-580M
Один из пользователей крупнейшего американского форума Reddit поделился своей историей установки Windows 11 22H2 на очень старенький ноутбук – 12-летний Acer Aspire 7740, оснащенный двухъядерным процессором Core i5-580M. Система не имеет TPM, процессор уж тем более официально не поддерживается, но это не является проблемой, если воспользоваться «правильным» ПО: в данном случае пользователь использовал Rufus 3.20, приложение позволяет обойти все аппаратные ограничения для установки самой свежей версии Windows 11.

История с требованиями к ПК для установки Windows 11 известна если не всем, то многим: Microsoft ограничивает установку ОС на компьютерах без поддержки TPM (хотя бы в виде программной эмуляции), с небольшим объемом ОЗУ, на «старых» процессорах. Однако использование Rufus – один из самых простых способов обойти все эти ограничения.
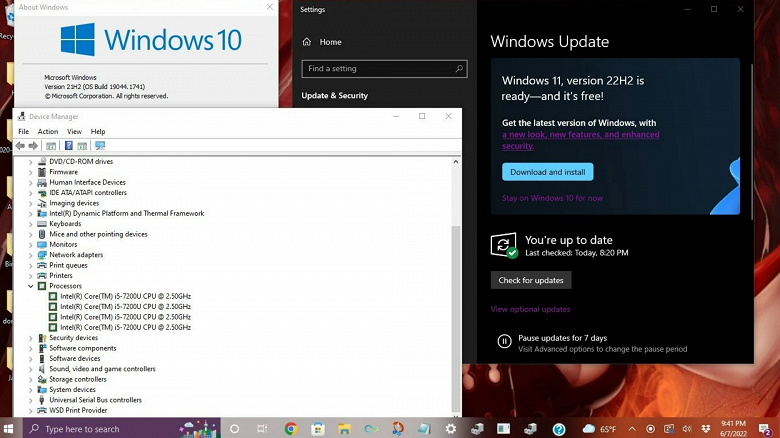
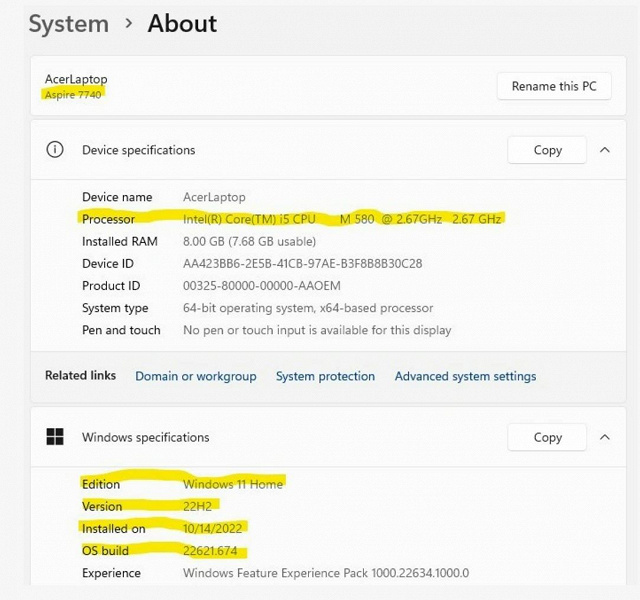
Интересно, что еще в июне текущего года у пользователей появилась возможность установить бета-версию Windows 11 22H2 на «неподдерживаемые» ПК под управлением Windows 10. Но Microsoft довольно быстро разобралась с этой «ошибкой». Тем не менее, используя Rufus, сейчас можно установить уже вполне себе финальную версию Windows 11 22H2 на совсем старые компьютеры.
16 октября 2022 в 10:45
| Теги: Microsoft, Windows
| Источник: ITHome
Примечание! Данная статья написана на примере Windows 10, однако процедура создания загрузочной флешки с помощью приложения Rufus полностью идентична во всех версиях ОС от Microsoft – как более новой 11, так и в более старых.
Читайте также: Как проверить компьютер на совместимость с Виндовс 11
В Rufus, начиная с версии 3.18, появилась возможность обхода ограничений на установку Windows 11, которые в первую очередь заключаются в необходимости наличия модуля TPM 2.0 и поддержке функции Secure Boot. В этой версии приложения интересующая нас возможность находилась «на виду», однако в 3.19 и более новых она скрыта, но по-прежнему доступна. Чтобы воспользоваться ею, сделайте следующее:
Скачать Rufus
- Скачайте актуальную версию Руфус (3.20 на момент написания настоящей статьи) и запустите ее. Вставьте в ЮСБ-разъем компьютера флешку, объемом не менее 8 Гб.
Читайте также: Как пользоваться Rufus
- Далее доступно два варианта действий:
- Если у вас уже есть загруженный образ Виндовс 11, нажмите на кнопку «Выбрать»,
перейдите в папку с соответствующим ISO-файлом, выделите его и нажмите «Открыть».
Читайте также: Как скачать Виндовс 11 с официального сайта
- Если же образа нет, кликните по указывающему вниз треугольнику и выберите пункт «Скачать», затем воспользуйтесь изменившейся кнопкой.
В выпадающем списке «Версия» укажите «Windows 11», после чего кликните «Продолжить».
Выберите последний «Релиз» или тот, который хотите установить на компьютер, а затем снова нажмите «Продолжить».
Аналогичным образом определите «Издание»,
язык
и архитектуру (разрядность), после чего кликните о кнопке «Скачать».
Читайте также: Как узнать разрядность Виндовс 11
Укажите место для сохранения образа операционной системы на диске ПК и подтвердите данное действие.
Ожидайте,
пока будет выполнено скачивание файла –
в зависимости от скорости интернета и некоторых других параметров эта процедура может длиться от нескольких минут до часа.
- Если у вас уже есть загруженный образ Виндовс 11, нажмите на кнопку «Выбрать»,
- После того как вы добавите образ Windows 11 или он загрузится в Rufus, будут определены параметры по умолчанию, с которыми, в принципе, можно сразу переходить к записи, однако перепроверить их все же не будет лишним. Убедитесь, что в выпадающем списке «Параметры образа» указано «Стандартная установка Windows»,
«Схема раздела» — «GPT», «Целевая система» — «UEFI». По желанию задайте «Новую метку тома» (имя будущей загрузочной флешки). Значение «Файловая система» (должно быть указано «NTFS») и «Размер кластера» («4096 байт») не меняйте.
Если есть необходимость, разверните список «Показать расширенные параметры форматирования» и определите на свое усмотрение особенности данной процедуры. Для перехода к следующему этапу, который, собственно, и представляет собой решение поставленной перед нами задачи, нажмите на кнопку «Старт».
- Установите галочку напротив пункта «Remove requirement for 4GB+ RAM, Secure Boot and TPM 2.0». Таким образом вы снимите ограничения на установку Windows 11 – система попросту не будет проходить проверку на соответствие минимальным требованиям. Нажмите «ОК» для подтверждения.
Примечание: Если отметить галочкой второй пункт, можно отключить такое обязательно требование при установке актуальных версий Виндовс 11, как необходимость использования аккаунта Майкрософт и вытекающее из него обязательное наличие подключения к интернету. Третий же пункт в этом списке позволяет деактивировать сбор персональных данных компанией.
Подробнее: Как установить Windows 11 без интернета
- Ознакомьтесь с предупреждением о том, что с флешки будут удалены все данные, после чего кликните «ОК».
- Ожидайте, пока будет выполнена очистка структуры накопителя,
копирование ISO-файлов,
представляющее собой непосредственную запись образа на флешку,
и некоторые дополнительные операции.
Обычно вся процедура занимает не более 15 минут, завершается звуковым уведомлением и появлением надписи «Готов» в полностью заполненной зеленой шкале.
- После того как вы нажмете «Закрыть» в главном окне Руфус, можно переходить к установке операционной системы на используемый вами или любой другой компьютер, даже если он не соответствует выдвигаемым Виндовс 11 требованиям. Более детально данная процедура ранее рассматривалась нами в отдельной статье, ссылка на которую дана ниже.
Подробнее: Как установить Windows 11 с флешки




Наша группа в TelegramПолезные советы и помощь
В этой публикации, друзья, рассмотрим, как пользоваться программой Rufus в её версии 4.х. Rufus – это утилита, т.е. небольшая Windows-программка для решения специализированных задач. Такими задачами является создание загрузочных USB-устройств – флешек, внешних дисков, карт памяти и т.п. С помощью утилиты можно создавать носители установки Windows, Linux, MS-DOS, FreeDOS, загрузочные носители с автономными средами типа LiveDisk на базе WinPE и Linux. Rufus может быть установлена в операционную систему, а может работать как портативная. Создана энтузиастами с GitHub, стремительно развивается, регулярно пополняется новыми функциями, полностью бесплатная. Имеет массу примечательных возможностей, делающих её гораздо интереснее других утилит по созданию загрузочных носителей. В числе этих возможностей – годные твики при установке Windows. Что за возможности предлагает Rufus?
Примечание: друзья, на нашем сайте есть целая серия статей, посвящённая этой программке. В них вы найдёте инструкции, как её использовать в конкретных ситуациях и для конкретных целей.
Скачать утилиту Rufus можно:
- На её сайте rufus.ie/ru;
- В магазине Microsoft Store для Windows 10 и 11.
Актуальные версии Rufus не поддерживают создание загрузочных носителей с Windows XP и Vista. Возможно, в скором времени не будет поддержки и Windows 7. Для этих целей можно использовать старые версии Rufus 2.х, они есть на сайте утилиты.
Актуальные версии Rufus не работают в среде Windows 7 и более ранних версиях операционной системы. В таких случаях, а также, если с запуском утилиты есть проблемы, Rufus можно запустить в среде WinPE 11-10-8 Sergei Strelec.
Если к компьютеру подключено несколько USB-носителей, первым делом выбираем нужный в блоке «Устройство».
Rufus предусматривает возможность скачивания ISO-образов установки Windows – Windows 8.1, 10 и 11. Скачиваются чистые актуальные дистрибутивы с официальных ресурсов Microsoft. В блоке «Метод загрузки» выбираем «Скачать». Выбираем версию Windows.
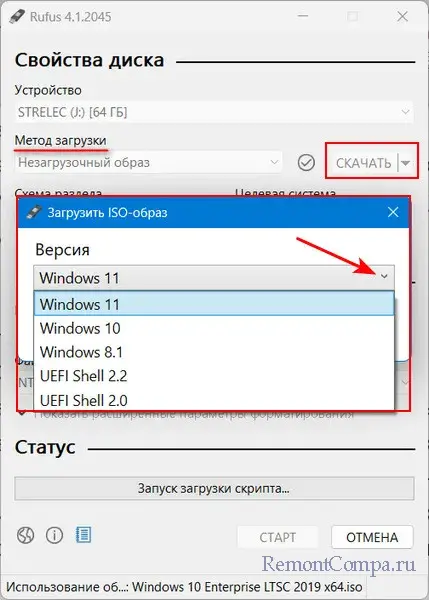
Выбираем параметры образа. Жмём «Скачать». И указываем место сохранения скачиваемого образа.
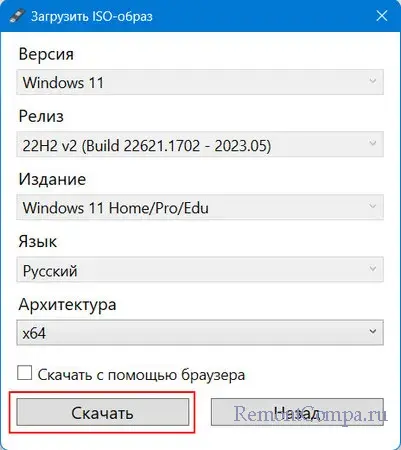
Примечание: друзья, в РФ и Беларуси для скачивания образов Windows нужен VPN, он должен работать на системном уровне. Возможно, вам проще будет скачать образы Windows с сайта Microsoft с использованием простейшего VPN-инструмента – VPN-расширения в браузере.
Для создания загрузочной флешки в блоке «Метод загрузки» указываем «Выбрать». Указываем путь к записываемому ISO-образу.
Далее в блоке «Схема раздела» выбираем:
- «GPT» для современных компьютеров с BIOS UEFI, таким образом будет создана загрузочная флешка UEFI.
- «MBR» для старых компьютеров с BIOS Legacy, таким образом будет создана загрузочная флешка Legacy.
При создании загрузочной флешки UEFI в блоке «Файловая система» нам может предлагаться выбор – либо FAT32, либо NTFS. Но в некоторых случаях NTFS будет единственным возможным выбором.
Друзья, Rufus может создавать загрузочные флешки UEFI с файловой системой NTFS, создатели утилиты нашли способ обмана UEFI. И Rufus сама выбирает NTFS как единственную возможную файловую систему, если на записываемом образе есть файлы, вес которых превышает 4 Гб. А такие файлы не поддерживает старая файловая система FAT32. Что в таком случае нужно учесть?
Флешка UEFI с NTFS загрузится в режиме UEFI, но здесь принципиально важно отключить в BIOS безопасную загрузку. Отключать нужно вне зависимости от того, сертифицированное ПО мы загружаем или нет.
Далее жмём внизу «Старт».
При создании установочного носителя Windows нам будут предлагаться твики – внесение некоторых настроек в дистрибутив операционной системы. Первые три самые годные, пригодятся практически каждому:
- Снятие ограничений на установку Windows 11 на несоответствующих ей компьютерах;
- Создание локальной учётной записи пользователя с тем же именем, что на текущем компьютере. Этот твик делает возможной установку Windows 11 без Интернета. Кто не в курсе, при установке Windows 11 локальную учётную запись создать нельзя, создать можно только учётную запись с авторизацией в аккаунте Microsoft, а для этого нужен Интернет. Это ограничение можно обойти, но Rufus предлагает простое и незаморочливое решение;
- Установка тех же региональных параметров, что для текущего пользователя используемого компьютера. Это не особо значимо, но сэкономит немного времени при первичной настройке процесса установки Windows.
Примечание: детально об этих твиках – в статье «Как ускорить установку Windows с помощью утилиты Rufus».
Отмечаем галочками твики, которые нам нужны. Жмём «Ок».
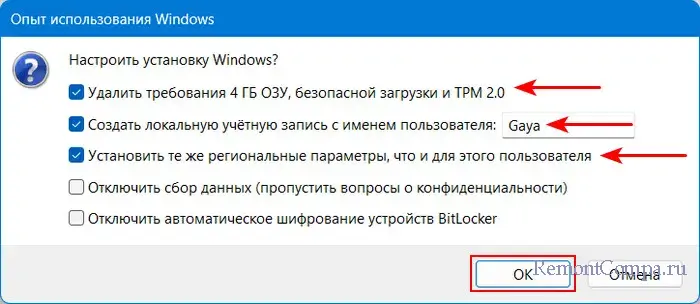
Начнётся запись носителя. Дожидаемся завершения.
Утилита Rufus может создавать Windows To Go – портативную Windows, работающую на флешке. Это может быть портативная Windows 7, 8.1, 10, 11. Указываем её установочный образ в блоке «Метод загрузки». В блоке «Параметры образа» вместо стандартной установки Windows указываем Windows To Go. Жмём «Старт».
И ожидаем завершения установки портативной Windows. Друзья, ожидать можно бесконечно долго, если у вас обычная флешка, а не скоростная. Windows To Go на обычной медленной флешке – так себе затея, будет долго устанавливаться и тормознуто работать. Смотрим подробно о Windows To Go.
У Rufus есть расширенные параметры форматирования USB-устройств. При создании носителей по умолчанию утилита проводит их быстрое (поверхностное) форматирование. Но если нужно, можем раскрыть скрытый блок «Показать расширенные параметры форматирования». И снять галочку быстрого форматирования, чтобы активировать полное (глубокое) форматирование. И также при необходимости можем активировать опцию проверки носителя на бэд-блоки. Друзья, это только при надобности, без надобности это делать не нужно.
Друзья, Rufus позволяет делает бэкап загрузочной флешки путём переноса её содержимого в файл виртуального диска VHD. Можно сделать бэкап всего того, что в данный момент записано на флешку, и сохранить на компьютере. Стереть флешку и использовать для других задач. Потом вернуть на флешку былое из бэкапа.
В окне Rufus раскрываем скрытый блок «Показать расширенные свойства диска». Ставим галочку «Список USB-дисков». Блок «Устройство» пополнится значком в виде дискетки. Это функция сохранения записанного носителя – его структуры и содержимого – в файл виртуального диска VHD. Кликаем этот значок и указываем путь сохранения VHD-файла.
С такого файла VHD, кстати, сможем запустить виртуальную машину, как если бы загрузили её с флешки. Как восстановить флешку с сохранённого файла VHD?
Двойным кликом подключаем VHD для монтирования в Windows. Далее клонируем его структуру и содержимое любой программой для резервного копирования. Например, простеньким бэкапером R-Drive Image.
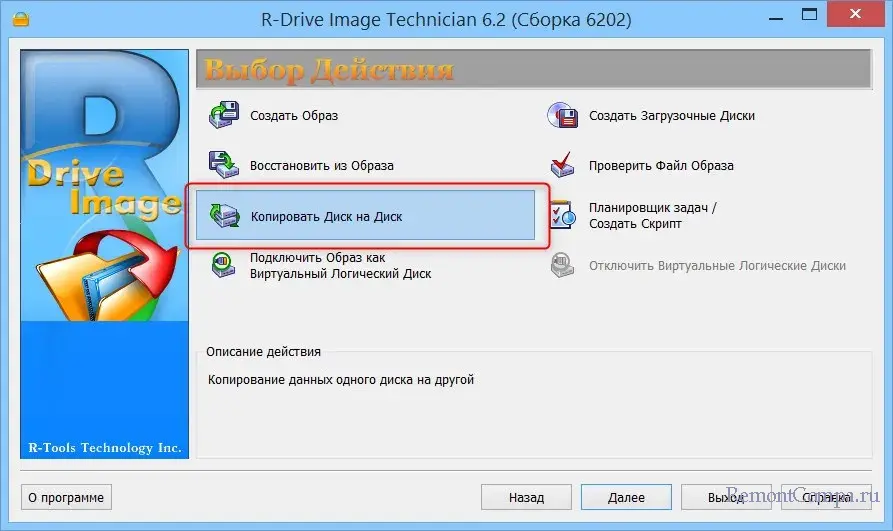
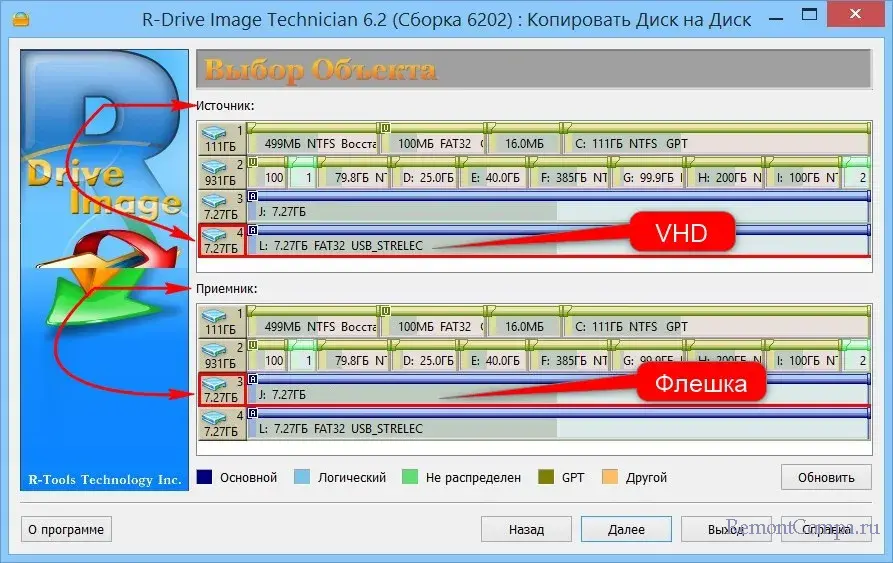
Вот, друзья, это основные возможности утилиты Rufus.
Общая статистика
| Загрузок всего | 2 165 726 |
| Загрузок за сегодня | 284 |
| Кол-во комментариев | 118 |
| Подписавшихся на новости о программе | 51 (подписаться) |
Оцените программу!
3.74 из 5, всего оценок — 1513
- Рейтинг программы — 3.74 из 5
- 1
- 2
- 3
- 4
- 5
Распределение оценок программы
Лёха про Rufus 4.6 [20-11-2024]
Хорошая утилита.
12 | 7 | Ответить
Алексей про Rufus 4.6 [24-10-2024]
спасибо работает я его использовал с windows 11, ключ windows 11 + office 2021 pro plus брал с помощью партнера майкрософт hype software plati market — введите в гугле и найдете, активировался без проблем.
3 | 2 | Ответить
Heorhi про Rufus 4.5 [20-07-2024]
Эта программа мне новую хорошую флешку на 64 ГБ снесла. А автор проги, говорит, что такие ситуации случаются редко, но бывают. Даёт советы по решению, которые вообще не помогают. ПК вообще перестал распознавать флешку после использования программы. Ни консоль, ни девайс мэнэджер не смог помочь. Посмотрел кучу советов и гайдов в интернете. Толку ноль!
19 | 16 | Ответить
Георгий про Rufus 4.1 [06-06-2023]
С 4 версии не поддерживает создание загрузочных флешек на 7 винде. Учитывая, что многие просто тыкают обновления не думая и не читая, разработчики просто выстрелили себе в колено. Это не вина пользователей, это вина разработчиков. Чего стоило оставить поддержку семерки? Или это опять волосатая рука с золотыми часами со стороны M$?
9 | 23 | Ответить
SOS про Rufus 4.1 [04-06-2023]
Rufus с версии 4.0 перестала поддерживать Windows 7, но при этом утилита все равно способна создавать загрузочные диски с Windows 7.
38 | 42 | Ответить
Феофан в ответ SOS про Rufus 4.5 [03-08-2024]
Перестала 7ку поддерживать. Забудьте уже про 7ку.Давно уж снята с обслуживания. Как вариант купи запорожец и езди на нем вместо современного авто.НЕНУАЧЁ???
17 | 21 | Ответить
Romualdo про Rufus 3.21 [09-04-2023]
Короче, не слушайте этих не правильных пользователей, которые и правда с кривыми руками\. прога норм, с головой дружить надо. и работает отлично. если честно то рекомендую
4 | 5 | Ответить
Romualdo про Rufus 3.21 [09-04-2023]
Если вы правильно программой не умеете пользоваться, то вам туда и дорога. отличная программа, уже раз 15 ее использовал, никаких сбоев. всё чёткою рекомендую
4 | 4 | Ответить
Виктор про Rufus 3.21 [05-01-2023]
Изо можно записать образ , но он не будет загрузочным….Прога убивает флешки при любом сбое или косяке 3,21 версия.
27 | 53 | Ответить
sou4asnig88 про Rufus 3.19 [17-07-2022]
Вітаю! Підкажіть чи можна за допомогою RUFUS створити флешку, щоб заходити з-під вінди?
40 | 71 | Ответить
100101 про Rufus 3.17 [14-01-2022]
3.3 версия самая нормальная была, и на семерку и на 10-ку делал образы, и на ноутбук и на обычный пк устанавливалось без проблем
37 | 51 | Ответить
madvagrant про Rufus 3.15 [02-09-2021]
Добавлю еще, эта дрянь чуть не убила флешку, с трудом восстановил, не советую пользоваться никому, есть другие альтернативные программы UltraIso PowerIso
45 | 76 | Ответить
Usersoft в ответ madvagrant про Rufus 3.20 [29-08-2022]
Подскажи, пожалуйста, как восстановить флэшку
34 | 61 | Ответить
madvagrant про Rufus 3.15 [02-09-2021]
rufus 3.15 Писал образ виндовс целый час. В конце выдал ошибку образа. Образ скачан с официального сайта Майкрософт. Это не программа а расстройство сплошное
20 | 23 | Ответить
Denis про Rufus 3.15 [25-08-2021]
Купил Acer с диском eMMC, не мог накинуть винду на него,долго искал по форумам наткнулся на прогу Rufus 3.15 !Все получилось с первого раза. Очень удобная прога!
22 | 13 | Ответить
ее про Rufus 3.14 [29-06-2021]
Образ Вин 8.1 эта утилита писала 13 часов. В итоге записала с ошибками. UltraISO сделала это за 18 минут без ошибок…Руфус — Го**но
10 | 13 | Ответить
Андрей про Rufus 3.14 [02-06-2021]
Испортил мне две флешки. После попытки записи карта памяти превращается в кирпич с нулевым объемом.
Версия Rufus 3.14
9 | 20 | Ответить
Алекс в ответ Андрей про Rufus 3.15 [15-10-2021]
Такая же история. 1 флешку востановил, 2 в помойку, 3 купил
8 | 6 | Ответить
Дмитрий про Rufus 3.13 [06-04-2021]
Все отлично работает
8 | 5 | Ответить
alex про Rufus 3.13 [04-04-2021]
В программе отсутствует меню «Параметры образа», где можно бы было выбрать «Windows To Go» для создания флэшки, с которой можно запустить операционку. В результате этой прогой можно создать только установочный диск, но не загрузочный. Смысл программы теряется — прог для создания установочных дисков море.
5 | 4 | Ответить
Доктор про Rufus 3.13 [14-03-2021]
Распиаренная никчёмная поделка. Пользователь которому раз в жизни понадобилось записать флешку придётся разобраться в том что такое MBR и GPT, самому узнать тип загрузчика, узнать где и как посмотреть тип разметки на его ПК, узнать что такое «новая метка тома» и т.д.. Короче лучше предварительно закончить курсы программиста. Причём если вам понадобится просто пересобрать iso образ, то руфус этого просто не умеет ! А её на моём стареньком ноуте после записи руфусом «manjaro-gnome-20.1-200911-linux58» лайв просто не загрузился… Повсюду куча советчиков, что и как нужно делать руфусом, но только возникает логичный вопрос- «А как я должен узнать, что и как делать, если я не программист а врач например?» Может мне проще скачать «ultraiso» и нажав три кнопки записать флешку без каких либо танцев с бубном ? Можно просто отформатировать флешку в формат FAT32 и сделать нужную мне запись в первом секторе флешки тем же BOOTICE ?! Программа из списка «мусорных»…
7 | 9 | Ответить
Диман про Rufus 3.13 [10-02-2021]
Программа не запускается,ни одна версия не работает windows xp
11 | 7 | Ответить
Admin в ответ Диман про Rufus 3.13 [15-02-2021]
А она и не должна работать в ХР.
Системные требования:
Windows 7 или более поздние версии, неважно, 32 или 64 бит.
8 | 6 | Ответить
Николай в ответ Диман про Rufus 3.13 [24-02-2021]
Последняя версия, работающая на XP — 2.18
8 | 6 | Ответить
Dseven в ответ Диман про Rufus 3.15 [28-08-2021]
Диман, Моё подчение! вы еже на win xp! Вы не думаете, что пора переходить на что нить новее ? =)
5 | 7 | Ответить
санек про Rufus 3.11 [07-10-2020]
работаю с rufом давно самая идеальная,ни разу не подвела,пусть не гонят,прежде чем гнать на производителя,научитесь работать с железом
8 | 11 | Ответить
Good Win в ответ санек про Rufus 3.13 [04-01-2021]
Ты хотел сказать Софтом..:)
7 | 5 | Ответить