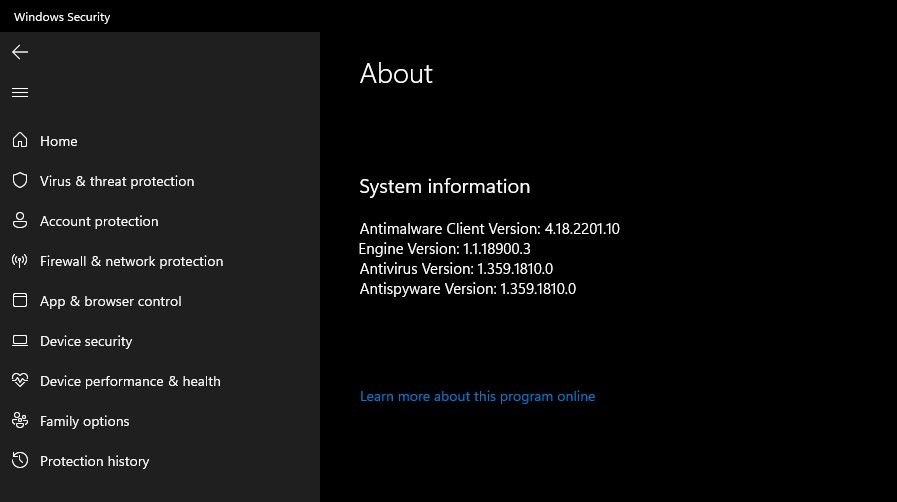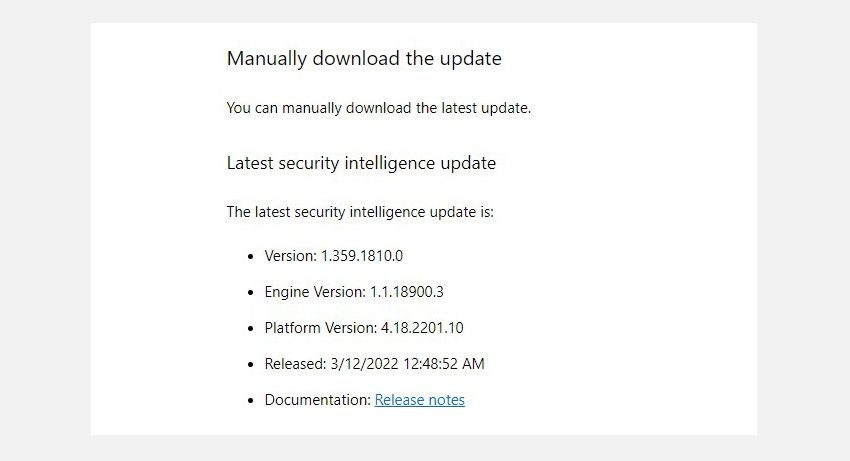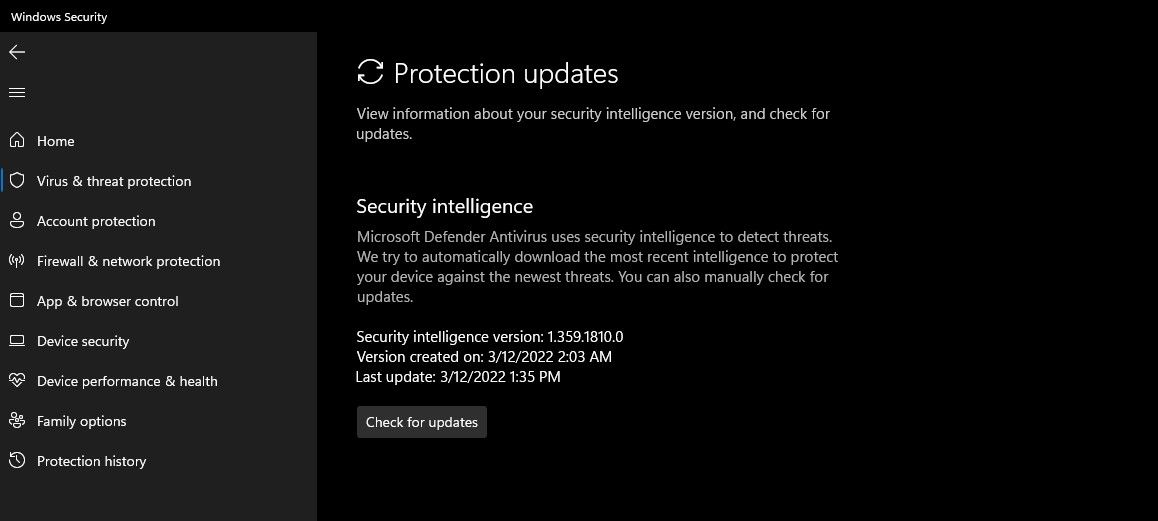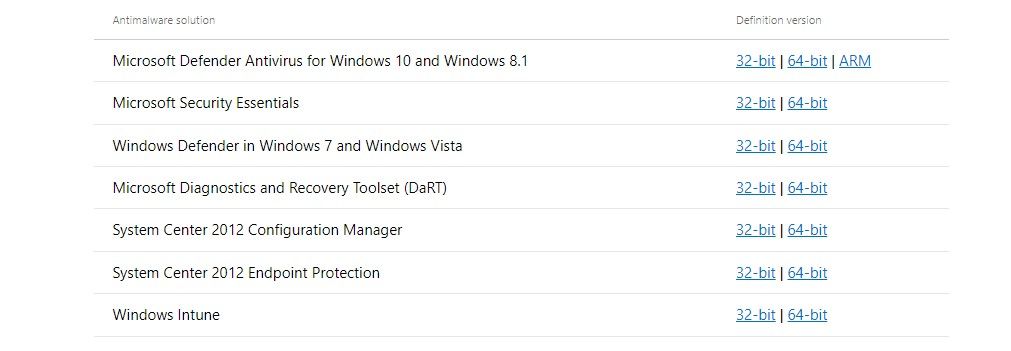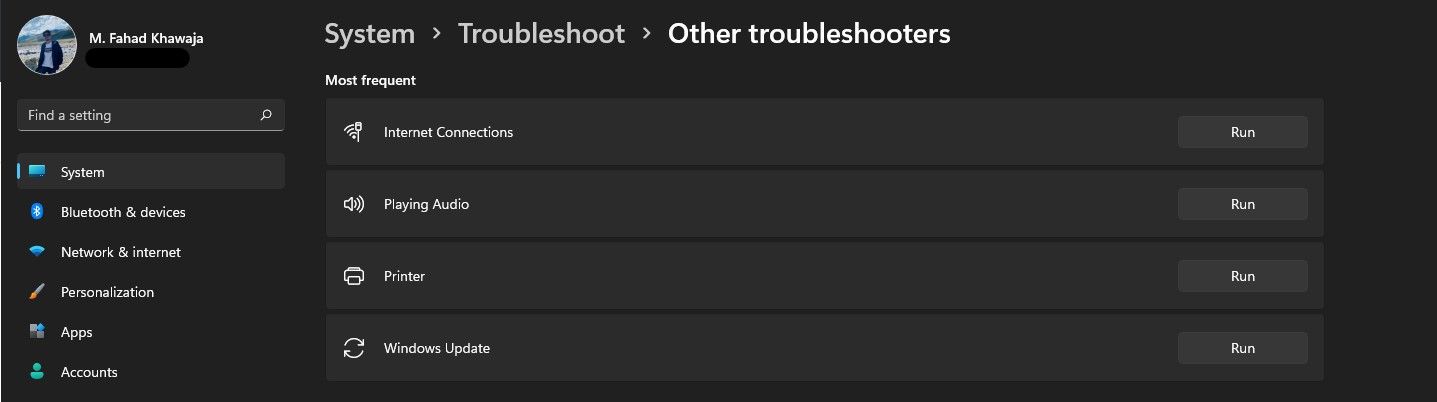Microsoft continually updates security intelligence in antimalware products to cover the latest threats and to constantly tweak
detection logic, enhancing the ability of Microsoft Defender Antivirus and other Microsoft antimalware solutions to accurately
identify threats. This security intelligence works directly with cloud-based protection to deliver fast and powerful AI-enhanced,
next-generation protection.
Microsoft security intelligence updates include software that incorporates material from third parties.
Third-party notices and information
Automatic updates
To help ensure your antimalware solution detects the latest threats, get updates automatically as part of Windows Update.
If you are having problems with Windows Update,
use the troubleshooter.
If you don’t already use Microsoft Defender Antivirus,
learn how to turn it on.
Trigger an update
A manually triggered update immediately downloads and applies the latest security intelligence. This process might also address problems with automatic updates.
Microsoft Defender Antivirus and other Microsoft antimalware solutions provide a way to manually trigger an update.
In Windows 10, select Check for updates in the Windows Security
Virus & threat protection
screen to check for the latest updates.
Enterprise administrators can also push updates to devices in their network. To clear the current cache and trigger an update, use a batch script that runs the following commands as an administrator:
cd %ProgramFiles%\Windows Defender MpCmdRun.exe -removedefinitions -dynamicsignatures MpCmdRun.exe -SignatureUpdate
Manually download the update
You can manually download the latest update.
Latest security intelligence update
The latest security intelligence update is:
- Version: 1.427.657.0
- Engine Version: 1.1.25030.1
- Platform Version: 4.18.25030.2
- Released: 5/6/2025 12:00:48 PM
- Documentation: Release notes
You need to download different security intelligence files for different products and platforms. Select the version that matches
your Windows operating system
or the environment where you will apply the update.
Note: Starting on Monday October 21, 2019, the Security intelligence update packages will be SHA2 signed.
Please make sure you have the necessary update installed to support SHA2 signing, see
2019 SHA-2 Code Signing Support requirement for Windows and WSUS.
The links point to an executable file named
mpam-fe.exe,
mpam-feX64.exe, or
mpas-fe.exe
(used by older antispyware solutions). Simply launch the file to manually install the latest security intelligence.
End of life for Microsoft Forefront Client Security was on July 14, 2015. Customers are encouraged to
migrate to System Center Endpoint Protection. For more information, visit the
Microsoft support lifecycle website.
Network Inspection System updates
The following products leverage Network Inspection System (NIS) updates:
- Microsoft Security Essentials
- Forefront Endpoint Protection
- System Center 2012 Endpoint Protection
These updates are designed to protect you from network threats, including exploits as they are transmitted. Check the version
of the Antimalware Client component on your security software and download the right version of the NIS updates for your platform.
| 4.1.522.0 and newer | Network Real-time Inspection definitions | 32-bit | 64-bit |
Здравствуйте админ! После того, как я обновил на своём ноутбуке Windows 8.1 до Windows 10, десятка стала активно обновляться и после каждого выключения ноутбука выходит сообщение «Работа с обновлениями. Завершено 100%. Не выключайте компьютер» и ноутбук не выключается довольно долго, мне это надоело и я отключил обновления Windows по вашей статье. Всё бы хорошо, но в качестве антивирусной программы я использую Защитник Windows (Windows Defender), а его антивирусные базы обновляются через Центр обновления Windows, который я отключил, а это значит, что антивирусные базы встроенного в Win 10 антивируса не получают обновлений. Скажите, как можно вручную обновить Защитник Windows? Можно где-то отдельно скачать файлы обновлений для Защитника Windows для операционных систем Windows 7, Windows 8.1 и Windows 10?
Как вручную (автономно) обновить встроенный в Windows 10 антивирус Windows Defender (Защитник Windows)
Привет друзья! Все мы знаем, что встроенный в Windows 10 бесплатный антивирус Windows Defender защищает нашу операционную систему от различных вредоносных программ и получает обновления вирусных сигнатур каждый день через Центр обновлений Windows.
Если вы отключили обновления в Windows 10, то это значит, что встроенный в операционную систему антивирус Windows Defender также не будет обновляться. Поэтому имеет большое значение, держать Центр обновления Windows включенным, чтобы Защитник Windows получал обновления своевременно.
Если вы по каким-либо причинам отключили обновления Windows, то обновить Windows Defender можно вручную (автономно), в сегодняшней статье я покажу вам, как это можно сделать.
В параметрах Windows выбираем «Обновление и безопасность»,

затем «Защитник Windows» и смотрим версию подсистемы, а также определения антивирусной программы и определения антишпионской программы. После ручного обновления версии должны измениться.

Щёлкаем левой мышью на кнопке «Поиск Windows»

и набираем «Защитник Windows», затем жмём на появившееся приложение «Защитник Windows»,
появляется окно антивируса Windows Defender. Видим, что определения вирусов и программ-шпионов очень старые.
Жмём на кнопку «Обновить».

Жмём на кнопку «Обновление определений».

Происходит обновление антивирусных баз Защитника Windows.

Антивирус обновлён.

Версия подсистемы, а так же определения антивирусной программы и определения антишпионской программы изменились.

В процессе обновления у вас может выйти ошибка — «Не удалось обновить определения вирусов и программ шпионов».
В этом случае перейдите по ссылке на официальный сайт Майкрософт
https://www.microsoft.com/en-us/wdsi/definitions
Обновление защиты от вредоносных программ и программ-шпионов программное обеспечение Microsoft.
Ведём шкалу прокрутки вниз до слов…

Обновления для защиты от вредоносных программ и программ-шпионов.

Выбираем версию установленной на нашем компьютере операционной системы и её разрядность. В моём случае, это Windows 10-64 бит.

Мне на компьютер скачивается файл mpam-fe.exe с обновлениями вирусных сигнатур для Защитника Windows размером 120 Мб. Запускаю данный файл от администратора.
Программа не открывает никакого окна. Windows Defender обновляется за несколько минут. Теперь в параметрах Windows выберите «Обновление и безопасность», затем «Защитник Windows» и смотрите версию подсистемы, а также определения антивирусной программы и определения антишпионской программы. После ручного обновления версии должны измениться.
В этой статье мы разберём, что делать, если встроенный антивирус Microsoft Defender (также известный как Защитник Windows) не обновляется автоматически. Вы узнаете, как диагностировать и устранить типичные проблемы, связанные с обновлением антивирусных баз и движка. Мы рассмотрим как встроенные инструменты Windows, так и ручные методы исправления ошибок.
Приобрести оригинальные ключи активации Windows 11 можно у нас в каталоге от 1690 ₽
Как работает обновление Microsoft Defender?
В Windows 10 и 11 обновления для Microsoft Defender происходят через два основных механизма:
1. Windows Update — автоматически скачивает и устанавливает обновления, включая антивирусные базы и движок. В истории обновлений вы можете найти запись Security Intelligence Update for Microsoft Defender Antivirus — KB2267602 в разделе Definition Updates.
2. Встроенный механизм обновления — Microsoft Defender самостоятельно проверяет наличие новых баз на серверах Microsoft и обновляет их, даже если служба Windows Update отключена.
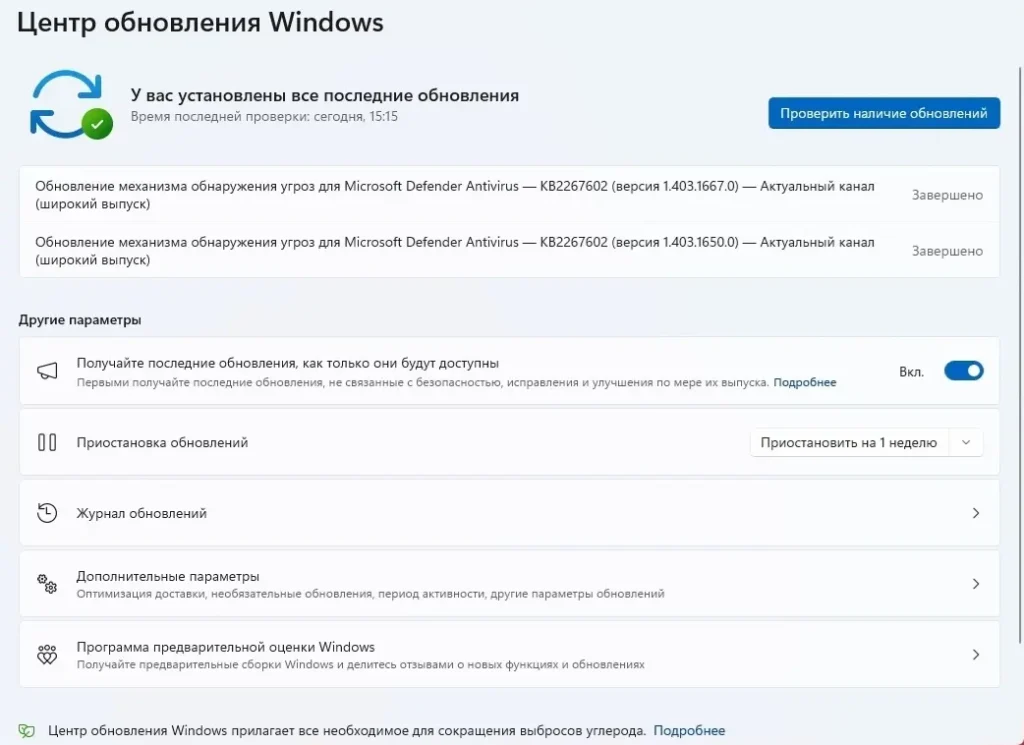
Если обновление KB2267602 не скачивается (например, зависает на 0%) или возникают ошибки (например, 80072f8f или 0x80072ee2), это может быть связано с проблемами доступа к интернету, настройками Windows Update или повреждением служб. Однако Windows Update — не единственный способ обновления антивируса.
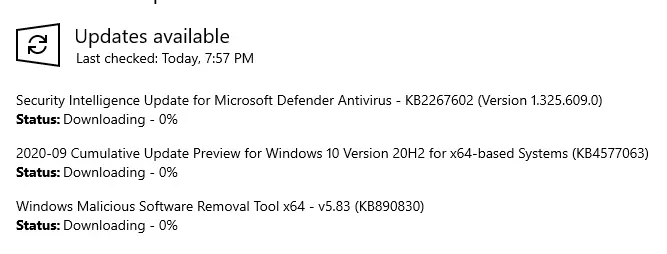
Как проверить состояние обновлений Microsoft Defender?
1. Проверка последнего обновления
Чтобы узнать, когда последний раз обновлялись антивирусные базы и включено ли автоматическое обновление, выполните команду в PowerShell:
Get-MpComputerStatus | Select-Object AntivirusSignatureLastUpdated, AntivirusSignatureVersion, @{Name="AutoUpdateEnabled"; Expression={-not (Get-MpPreference).DisableAutoUpdate}}|fl
Эта команда покажет дату последнего обновления, версию баз и статус автоматического обновления.
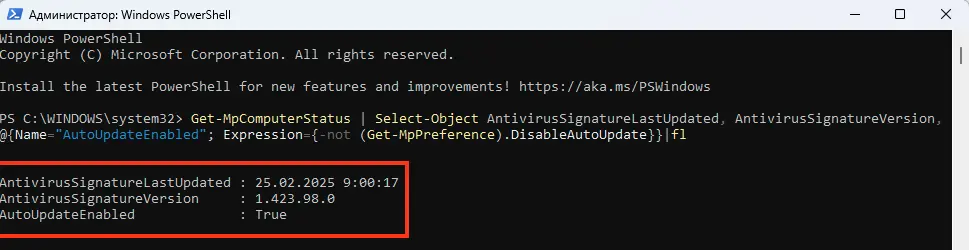
2. Проверка через графический интерфейс
Откройте приложение Безопасность Windows (можно через команду ms-settings:windowsdefender).
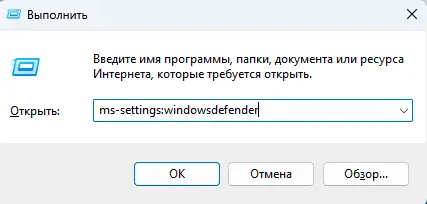
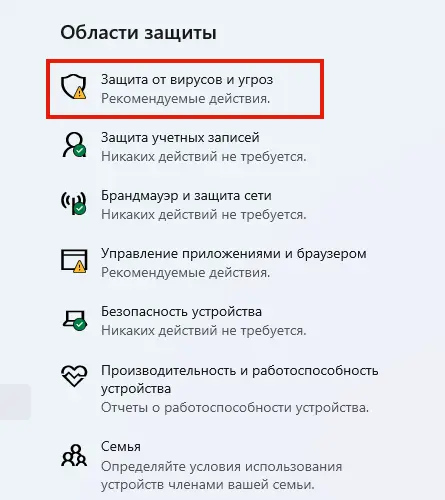
В разделе Защита от вирусов и угроз вы увидите информацию о версии баз и времени последнего обновления.
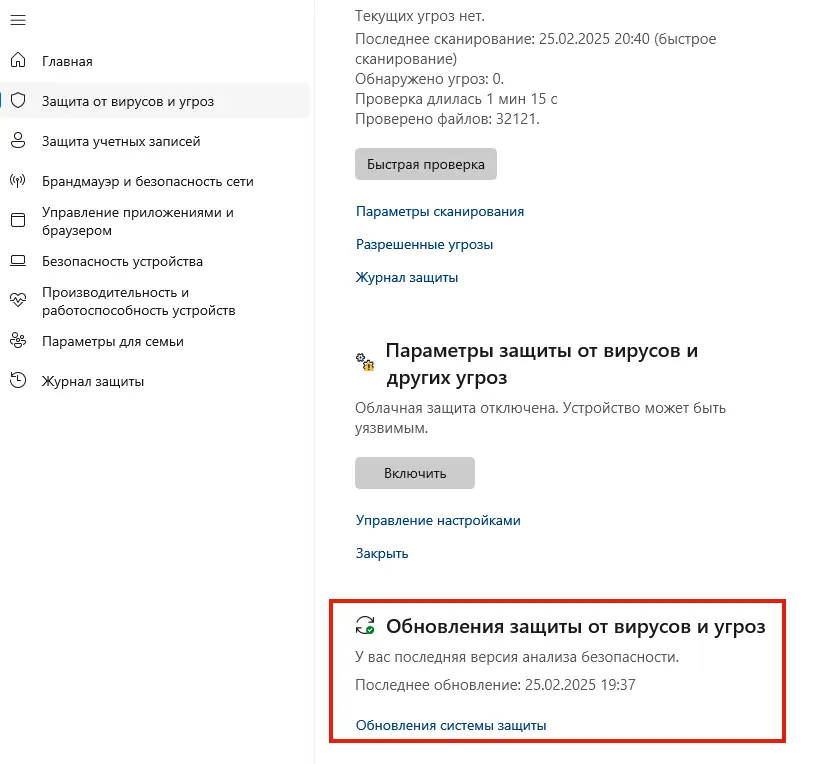
Типичные проблемы и их решение
1. Ошибка «Не удалось обновить определение системы защиты»
Если вы видите ошибку Не удалось обновить определение системы защиты (800704с6 или 80072f8f), выполните следующие шаги:
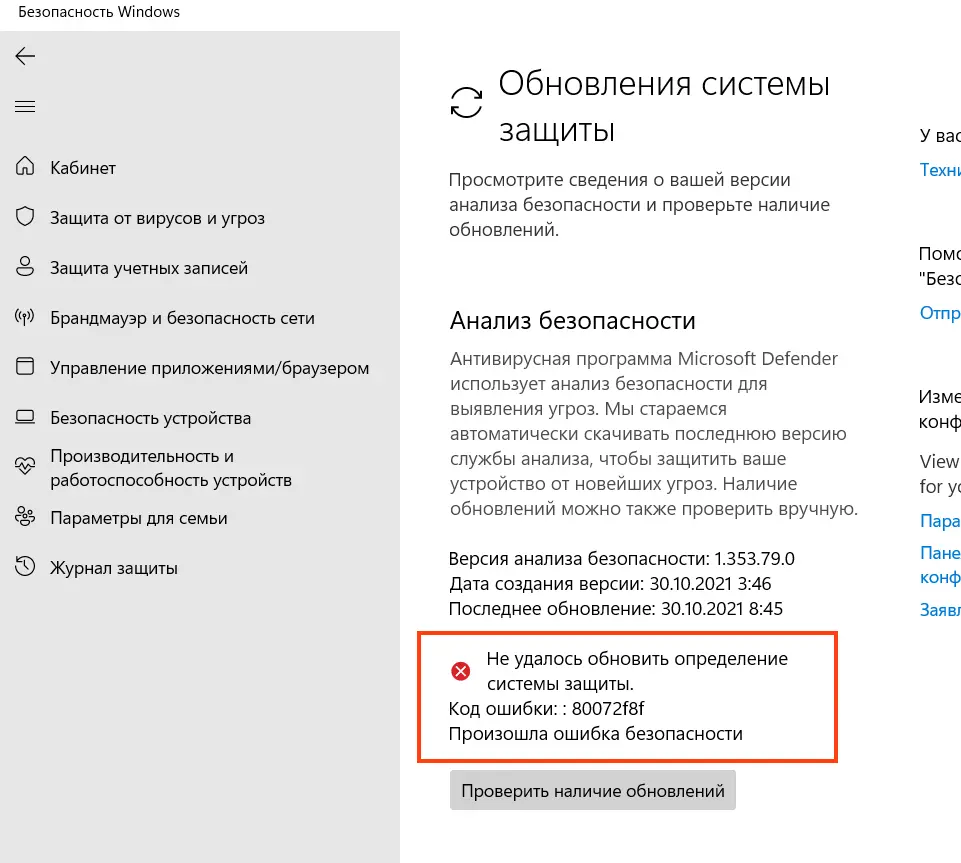
1. Проверьте настройки обновления:
Get-MpPreference | Select-Object SignatureScheduleDay, SignatureScheduleTime
Убедитесь, что параметры обновления заданы корректно.
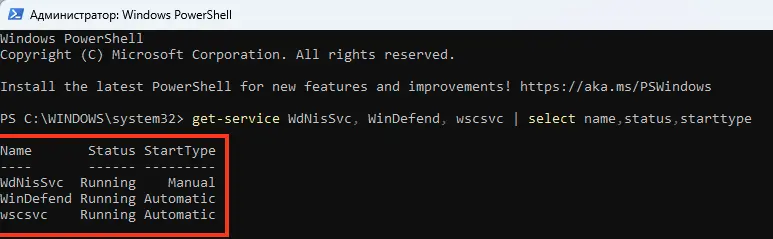
2. Проверьте состояние служб Microsoft Defender:
get-service WdNisSvc, WinDefend, wscsvc | select name,status,starttype
Убедитесь, что службы WinDefend, WdNisSvc и wscsvc запущены.
3. Попробуйте обновить базы вручную:
"%ProgramFiles%\Windows Defender\MpCmdRun.exe" -SignatureUpdate
Если возникнет ошибка, проверьте лог %userprofile%\AppData\Local\Temp\MpCmdRun.log.

2. Ошибка 0x8024401b (невозможно подключиться к серверам обновлений)
Эта ошибка указывает на проблемы с доступом к интернету или настройками прокси.
Выполните следующие действия:
1. Проверьте доступность серверов обновлений:
tnc fe2cr.update.microsoft.com -port 443
2. Проверьте настройки прокси:
netsh winhttp show proxy
Если прокси настроен некорректно, сбросьте его:
Netsh winhttp reset proxy
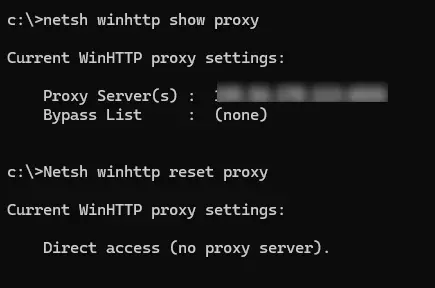
3. Повреждение антивирусных баз
Если базы повреждены, выполните сброс и обновление:
"%ProgramFiles%\Windows Defender\MpCmdRun.exe" -removedefinitions -all
Update-MpSignature -Verbose

Если возникнет ошибка 0x80070005 (Access Denied), временно отключите Защита от незаконного изменения в приложении Безопасность Windows.
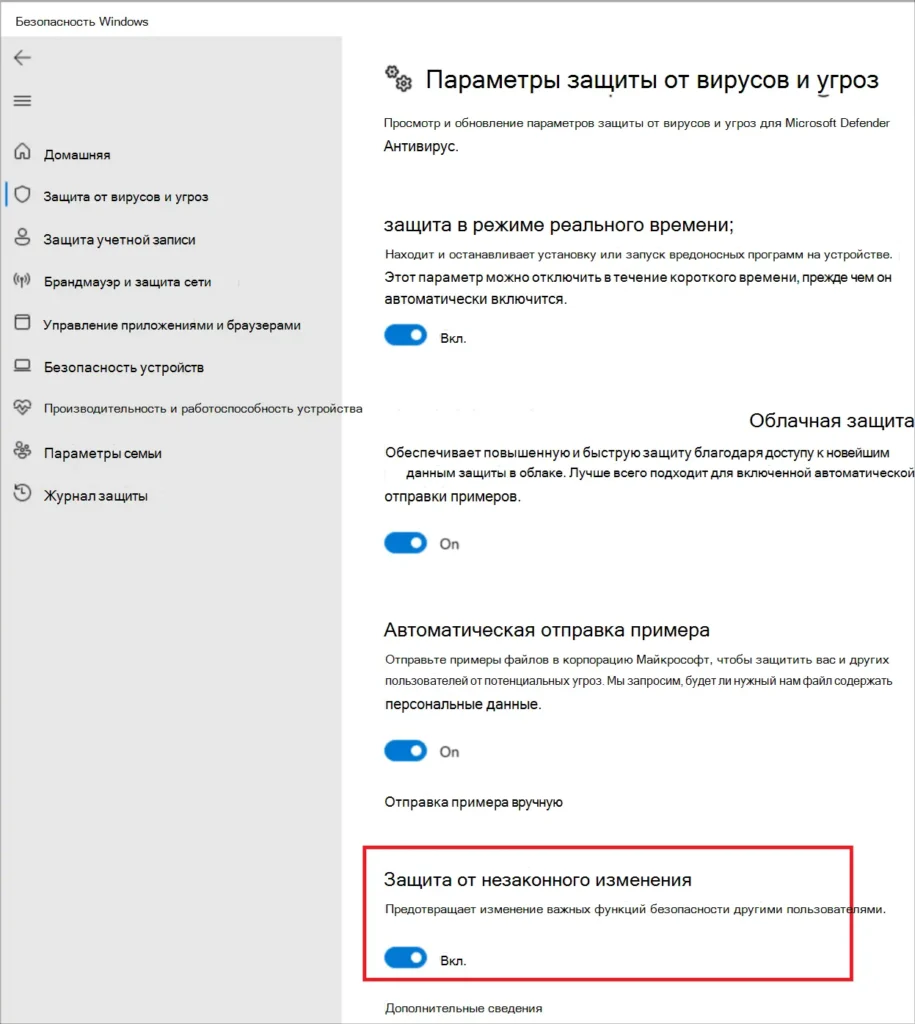
4. Проверка групповых политик
Если настройки Microsoft Defender заданы через групповые политики, выполните команду rsop.msc и проверьте раздел:
Конфигурация компьютера -> Административные шаблоны -> Компоненты Windows -> Антивирусная программа Microsoft Defender. При необходимости сбросьте настройки.
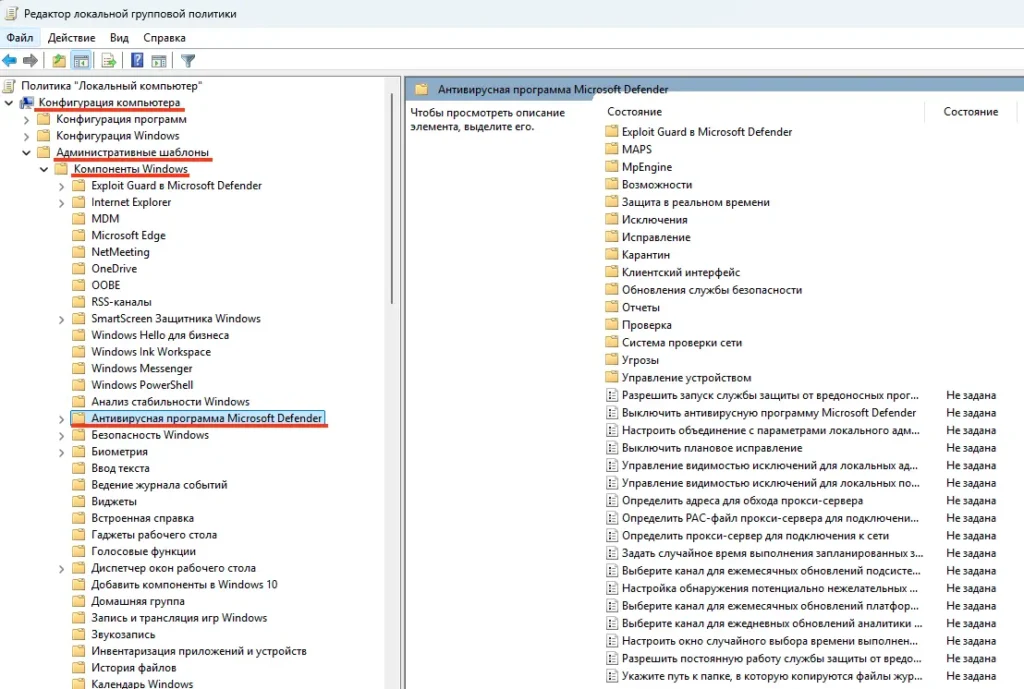
При диагностике ошибок полезно изучить логи событий антивируса в журнале:
— Откройте «Просмотр событий»
Перейдите: Журналы приложений и служб -> Microsoft -> Windows -> Windows Defender -> Operational
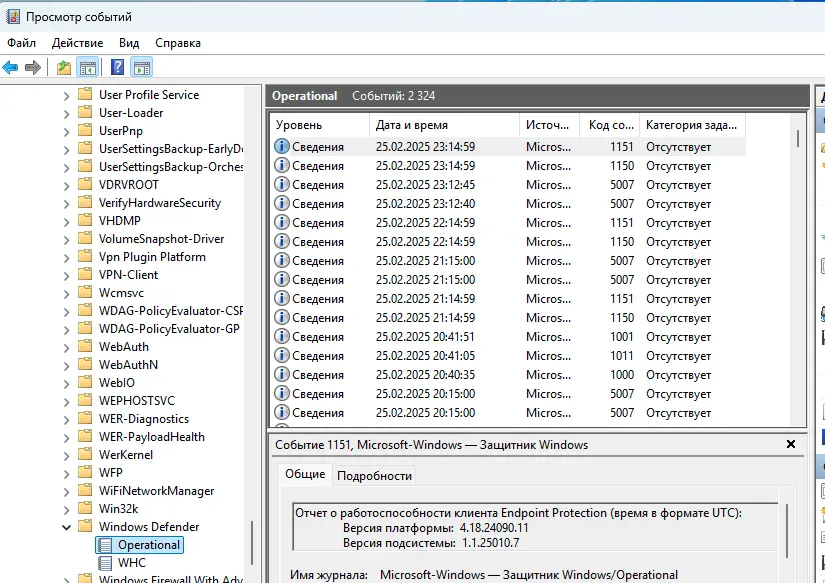
5. Ручное обновление баз
Если автоматическое обновление не работает, скачайте обновления вручную:
1. Перейдите на страницу Microsoft Defender Updates и скачайте файл mpam-fe.exe.
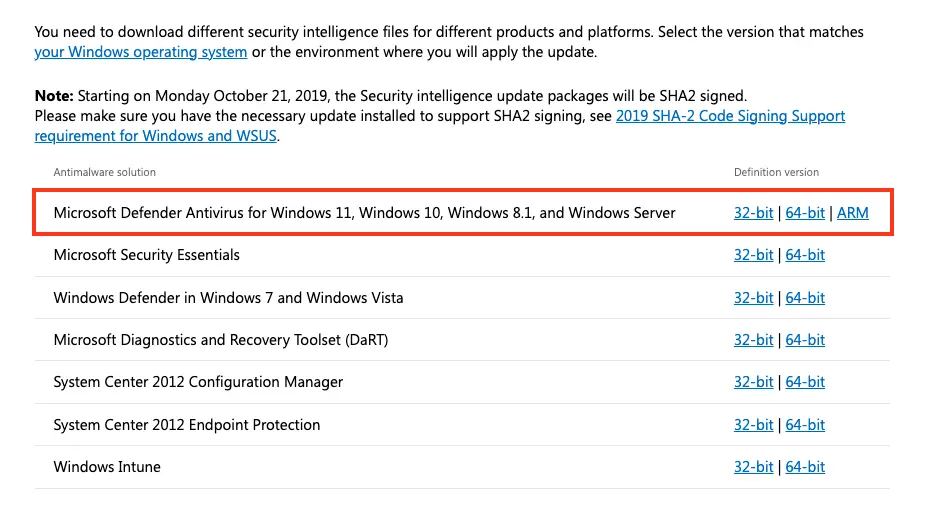
2. Сбросьте текущие базы:
cd %ProgramFiles%\Windows Defender
MpCmdRun.exe -removedefinitions -all
3. Запустите файл mpam-fe.exe с правами администратора.
4. Проверьте, что дата последнего антивирусных баз обновлена:
Get-MpComputerStatus | Select-Object AntivirusSignatureLastUpdated, AntivirusSignatureVersion
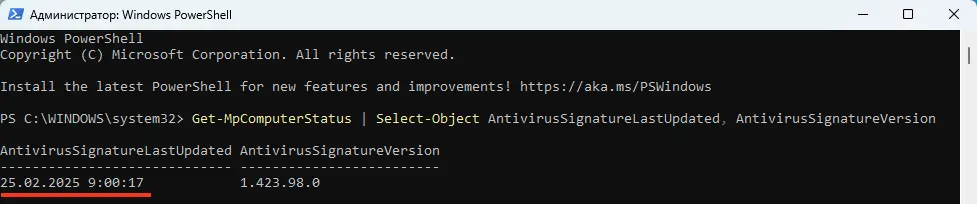
Если Microsoft Defender не обновляется, это может быть связано с проблемами доступа к интернету, настройками служб или повреждением баз. Следуя инструкциям выше, вы сможете диагностировать и устранить большинство ошибок. Если проблема сохраняется, попробуйте ручное обновление баз или сбросьте настройки антивируса.
It’s imperative to keep Microsoft Defender up to date even when Windows Update isn’t working. Here are several methods to manually update Defender.
Microsoft Defender is the built-in anti-malware package that’s included with modern Windows operating systems. It’s alternatively known as Windows Security (it shows up under Settings > Privacy & security as Windows Security) or Windows Defender (sometimes with Antivirus at the end of the name, as in this Microsoft Learn page). But whatever you want to call it, for many Windows users, this tool is the go-to default for handling security on their PCs.
As with Windows Update in general, sometimes Microsoft Defender updates may not work. Normally, Defender updates are handled as part of routine Windows update behavior, run on a daily basis as a scheduled task. But sometimes, Windows Update itself runs into problems and doesn’t do much (or anything).
Should this happen, there are numerous other ways to keep Defender updated, sidestepping any issues strictly related to Windows Update itself. (See the note at end of story for more advice on this topic.)
1. Use Microsoft Defender’s update facility
Within the Settings app, you can access a Windows Security facility with this selection sequence: Start > Settings > Update & Security > Windows Security in Windows 10 or Start > Settings > Privacy & Security > Windows Security in Windows 11. There you’ll find a button labeled Open Windows Security, as shown in Figure 1. Alternatively, you can open the app directly by typing windows security into the Start menu.
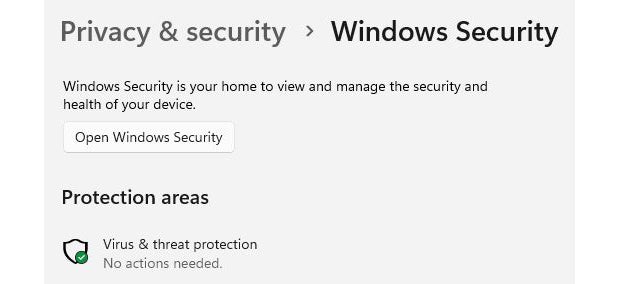
IDG Figure 1: Within Settings, the Open Windows Security button takes you to Defender’s controls.
The Windows Security app includes numerous entries, including the “Virus & threat protection” item that also appears in Figure 1. Clicking this produces an app pane like the one shown in Figure 2. Note the entry under “Virus & threat protection updates” near the bottom. In Windows 11, you can click the Protection updates link shown at the bottom of the image to instruct Defender to check for updates. (The Check for updates link in Windows 10 does the same thing.) If any updates are available, it will download and install them.
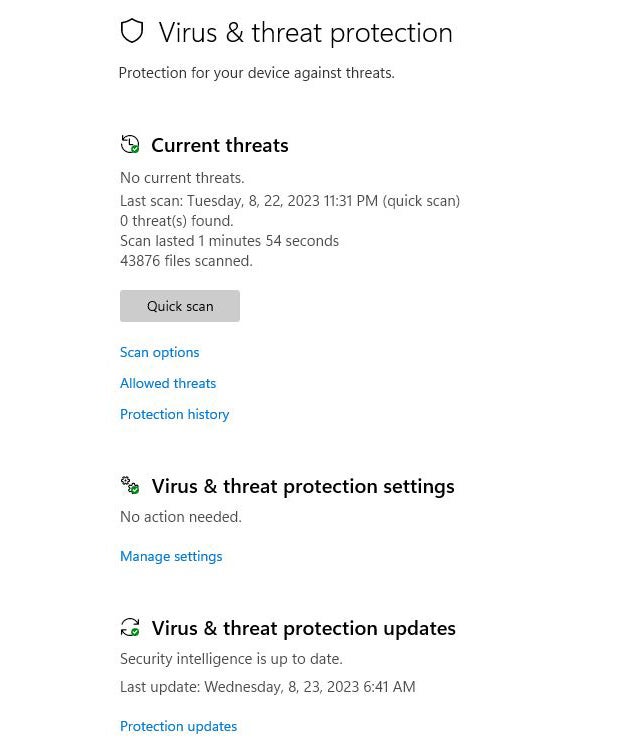
IDG Figure 2: Click Protection updates (Windows 11) or Check for updates (Windows 10) to do just that.
Note: this download process goes through Windows Update in the background. I have seen it work sometimes when WU is stuck on some specific update. At other times, it, too, fails to download updates when WU is completely stuck and won’t download anything. In such circumstances, there’s yet another way to forcibly update Microsoft Defender, covered in the section that follows.
2. Update Defender signatures in PowerShell
There’s a special PowerShell command for updating Defender security definitions (also known as signatures). The simple, basic syntax for this command is to simply type the command name — Update-MpSignature — in PowerShell. This command works on Windows 10 and 11 versions alike (as shown in Figure 3 for Windows 11). Although it doesn’t appear to do much inside PowerShell, the command does indeed update the Defender signatures. (If you watch while it runs, it does report progress; this screencap shows what things look like upon completion.
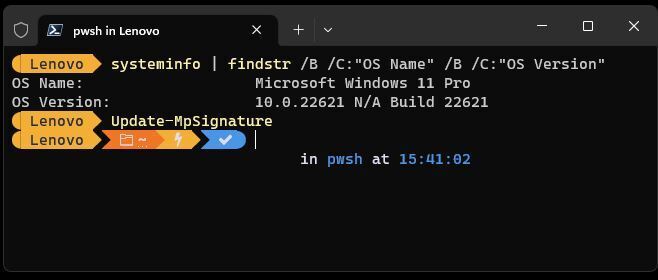
IDG Figure 3: Using PowerShell to update Defender signatures. (The previous line shows that Windows 11 is running.)
You can always check the protection update info by clicking Virus & threat protection inside Windows Security, then scrolling down to “Virus & threat protection updates,” then clicking on Protection updates. As shown in Figure 4, I updated the signatures (called “security intelligence version”) to version number 1.395.1156.0 through the command line at 3:41 PM on August 23, 2023. Note that the “Check for updates” button also appears in this screen capture; you could also use this to implement the preceding update method.
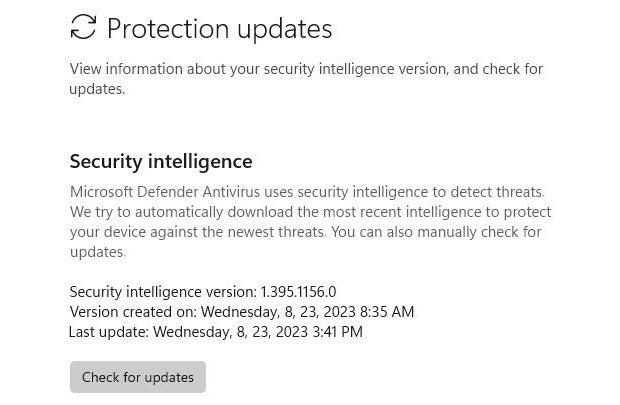
IDG Figure 4: The “Security intelligence” item shows the version number, creation date, and update time for current signatures.
3. Update all Defender components via Microsoft.com
Microsoft maintains a web page specifically for Defender updates entitled “Microsoft Defender update for Windows operating system installation images.” It identifies three components that make up the Defender environment, all of which are subject to periodic updates:
- Platform version: signatures for a specific edition of Windows 10 or 11 (Home, Pro, Education, etc.)
- Engine version: specific anti-malware engine version for Windows 10 or 11
- Security intelligence version: current security intelligence updates for Defender
Because they change daily (or more often), signatures get updated all the time. But the anti-malware client (that part of Defender that coordinates checks on individual PCs) and the anti-malware engine (that part of Defender that handles defensive maneuvers and cleanups on individual PCs when malware is detected) are also subject to periodic updates. These typically happen anywhere from one to four times a month, depending on malware activity and severity. Security intelligence updates (labeled as “Windows Intelligence Update” under the “Other Updates” heading in Windows 11 Update History listings) also occur at irregular intervals. (As I write this, the most recent one I can find is dated July 26, 2023: YMMV.)
Working with offline Windows images
Installing the update requires picking the appropriate platform version for your target PC(s) — namely, 32-bit, 64-bit or ARM64. This downloads a ZIP file that includes relevant cabinet files (.cab), patching files, and a PowerShell script named DefenderUpdateWinImage.ps1. After unpacking, the script must be applied to an offline Windows image inside an administrative Windows Terminal/PowerShell session using the following syntax:
DefenderUpdateWinImage.ps1 -WorkingDirectory -Action AddUpdate -ImagePath -Package
Note: replace with the actual path to the offline image to be updated, and with the path to the working directory for results.
Working with online Windows images (running PCs)
By visiting the Microsoft Update Catalog and searching on “microsoft defender update,” one can find current anti-malware platform updates. Searching on “KB4052623” produces relatively recent signatures. Alas, searching on “windows intelligence update” produces no relevant results, while searching on “security intelligence update” produces results for Endpoint Protection and Security Essentials, but not for Windows Defender. Thus, I can’t unequivocally recommend this approach for finding current Defender updates when the usual methods don’t work.
4. Give Microsoft PC Manager (beta) a try
Microsoft has a new OS management tool called Microsoft PC Manager that’s available in beta test form. (You can download it from the application home page.) Once you’ve installed MSPCManager.exe, you can run the application from the Start menu (typing pc man will usually bring up the app name to click on). As you can see in Figure 5, if you click the Security button (bottom right, in blue) then click Scan (blue at upper right) you can access pending updates for the target PC by clicking on Windows Update.
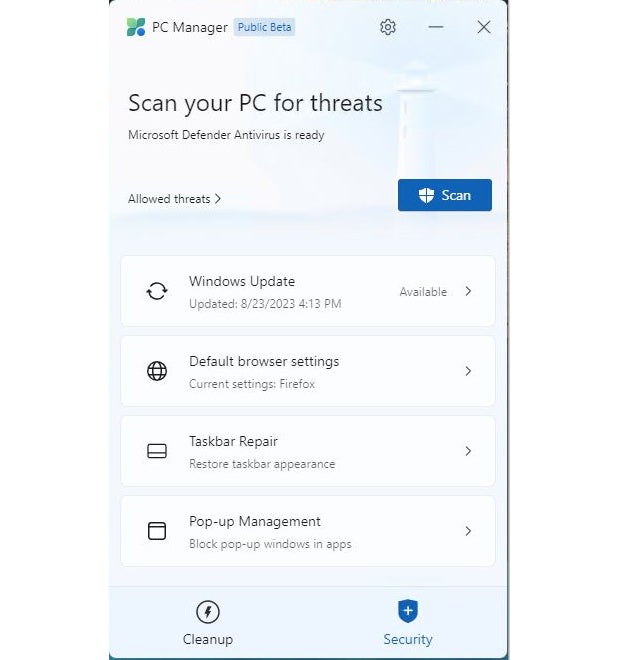
IDG Figure 5: Click Windows Update to check pending updates.
As shown in Figure 6, this often includes updates for the anti-malware platform (above) and AV signatures (below). In most cases, however, if Windows Update isn’t working properly, this approach may not work either.
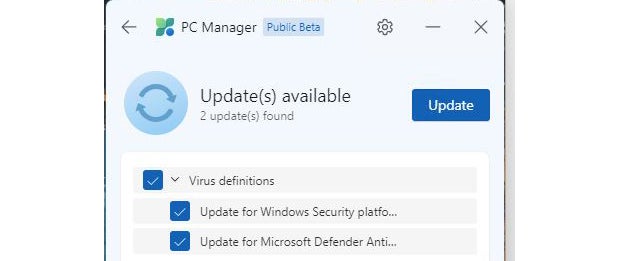
IDG Figure 6: Because they’re regularly updated, Defender items often show up in the “Updates available” list.
Where there’s a will there’s a way
Given the various methods to download Microsoft Defender signatures and executables, there’s always a method to bring things up to date. My advice is to let Windows Update do things automatically whenever it can. If that doesn’t work, try the Protection updates (Windows 11) or Check for updates (Windows 10) link in the Windows Security app. And if that fails, you can turn to PowerShell to update signatures (Update-MpSignature), to the Defender installation images support page, or to the Microsoft Update Catalog for anti-malware platform runtime components.
What the heck: give MS PC Manager a try, too.
Hopefully you won’t have to go that far at all, or not very often. But it’s nice to know there’s another way when one is needed.
This article was originally launched in January 2022 and updated in November 2023.
Sign in to your MUO account
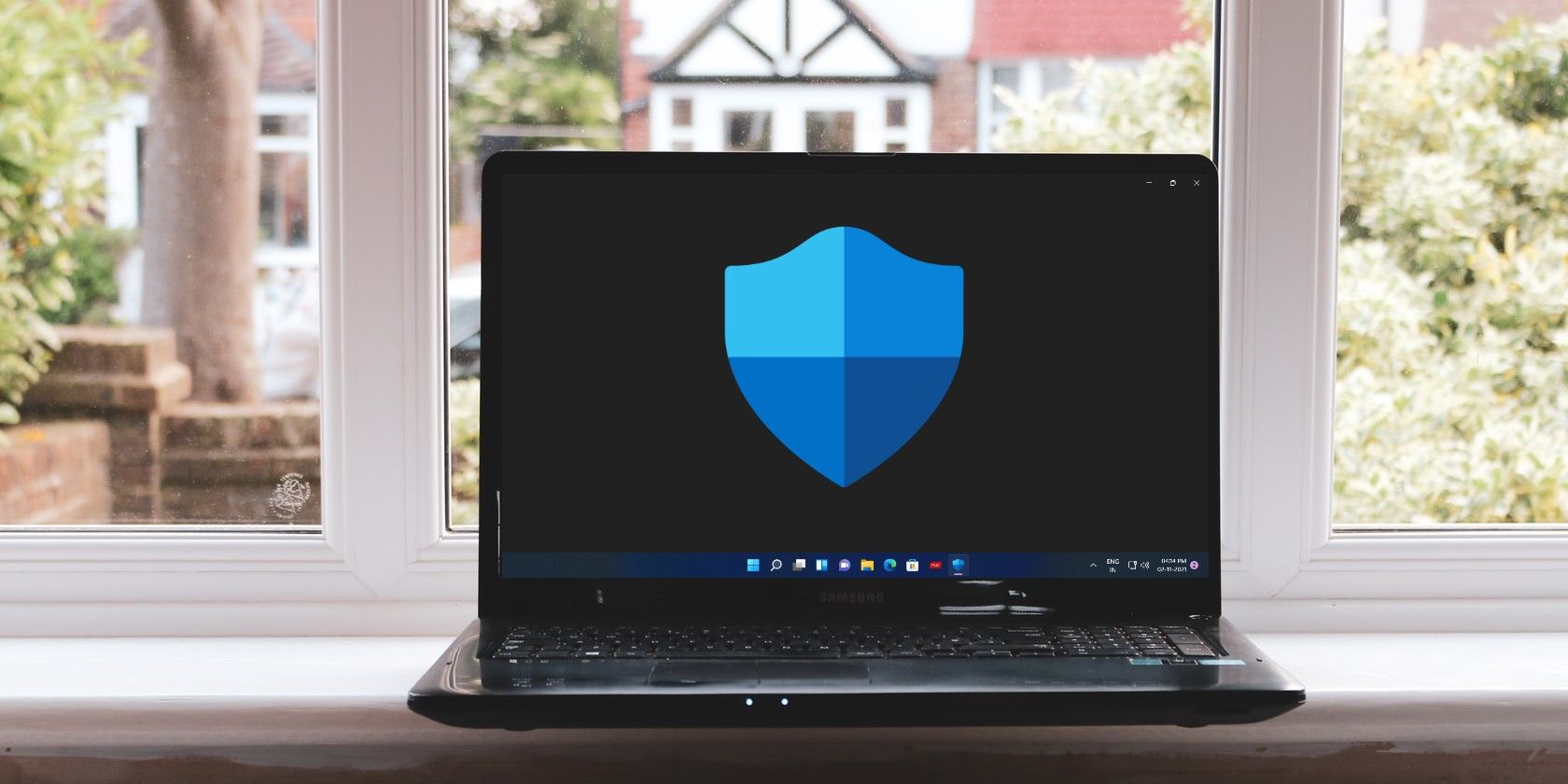
Microsoft Defender (a component of Windows Security and previously called Windows Defender) has proved to be a formidable antivirus software for Windows 10 and 11. As such, if you’re primarily dependent on Microsoft Defender for anti-malware protection, it’s always crucial that the antivirus software is up-to-date.
Sometimes, Microsoft Defender cannot update automatically, which leaves your system vulnerable to potential malware attacks. If you’re facing this issue, you don’t need to fret; there are a few different ways for you to update Microsoft Defender manually.
Why Is Microsoft Defender Not Updating Automatically?
Microsoft Defender relies on Windows Update for the latest virus definitions and keeps it up-to-date. Sometimes, if Windows Update is disabled or unable to download the latest updates, Microsoft Defender will not be updated either, which creates a nasty opening in your defenses.
As a result, you’ll have to either troubleshoot Windows Update or download the latest Microsoft Defender updates yourself to keep your system safe from malware.
How to Check if Microsoft Defender is Updated
First and foremost, you need to check if your Microsoft Defender is outdated. To do so, you’ll have to open Microsoft Defender, check its current version, and compare it to Microsoft’s recent security release.
Here’s what you need to do:
- Open the Start menu, search for Windows Security, and select the Best match.
-
From the Windows Security window, in the bottom-left corner, click on Settings and then select About.
- Under System information, keep note of the Antimalware Client Version, the Engine Version, and the Antivirus Version.
-
Open the Microsoft Defender updates page and scroll to find the Latest security intelligence update section.
- Compare the Version (Antivirus Version), Engine Version, and Platform Version (Antimalware Client Version) with the ones listed in System information in step three.
- If the versions listed in System information do not match, your antivirus needs to be updated.
How to Trigger a Microsoft Defender Update
If Microsoft Defender is not updating automatically, you can trigger it to fetch the latest updates from the Microsoft server:
- Launch Windows Security through the Start menu and select Virus & threat protection.
-
Under Virus & threat protection updates, click on Protection updates.
- Select Check for updates, and Windows Security will attempt to download the latest updates from Microsoft.
How to Manually Download Updates From Microsoft
Alternatively, you can download the latest update files for Microsoft Defender yourself too.
Here’s how you can manually download updates for Microsoft Security:
- Check whether you have a 32-bit or a 64-bit copy of Windows.
-
Go to the Microsoft security intelligence updates page and scroll to find the Manually download the update section.
- Select the appropriate 32-bit or 64-bit version of the Microsoft Defender Antivirus for Windows 10 and Windows 8.1 update files.
- Once the update is downloaded, launch the .exe file, and Microsoft Defender will automatically be updated.
Update Microsoft Defender Using PowerShell
It is also possible to update Microsoft Defender using Windows PowerShell:
- Launch Windows PowerShell through the Start menu as an administrator.
-
Enter the below command and press Enter.
Update-MpSignature - If new updates for Microsoft Defender are available, they will automatically be installed on your system.
Use the Windows Update Troubleshooter
If you’re facing problems with Windows Update, then the Windows troubleshooter might solve your problems.
To use the Windows Update troubleshooter:
-
Launch the Settings app through the Start menu, and navigate to Troubleshoot > Other troubleshooters.
- Select Run to launch the Windows Update troubleshooter.
- Windows Update should then automatically detect and fix problems.
- Restart your PC, and check if Windows Update can download the latest updates.
Keep Your System Secure
Microsoft Defender is incredible at safeguarding your system from malware, but you need to make sure it’s updated with the latest virus definitions. On Windows 10 and 11, Microsoft Defender is one the best antivirus software available.