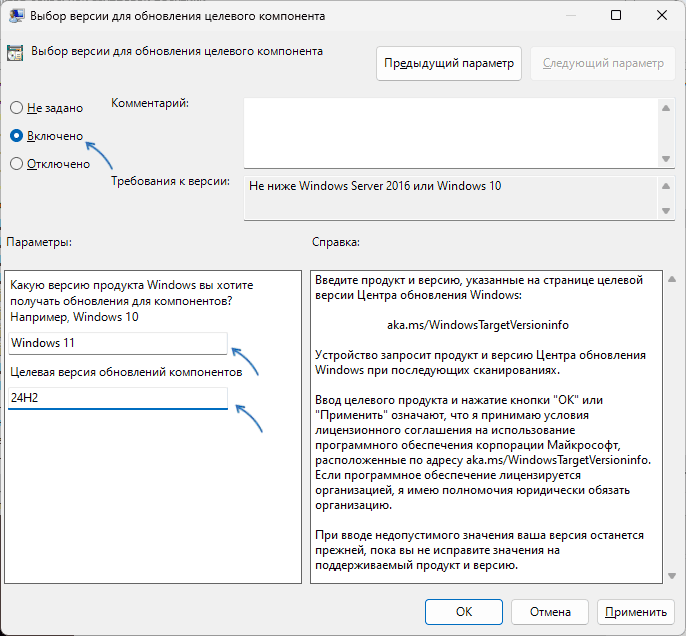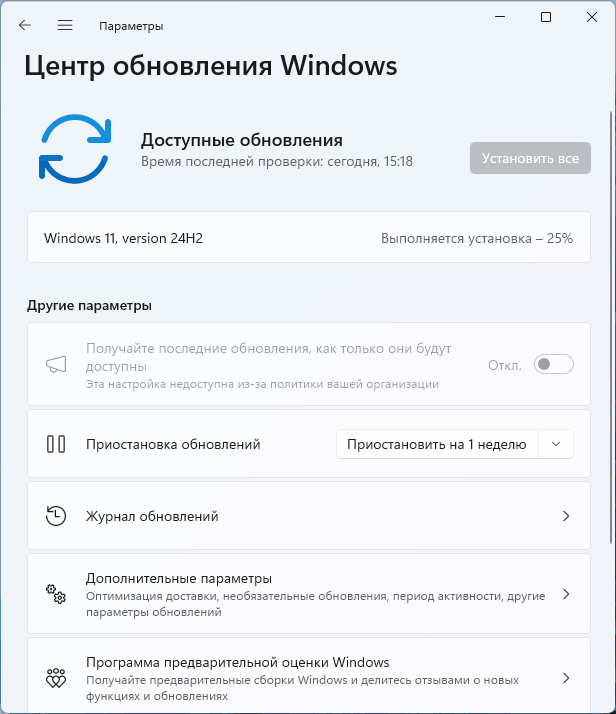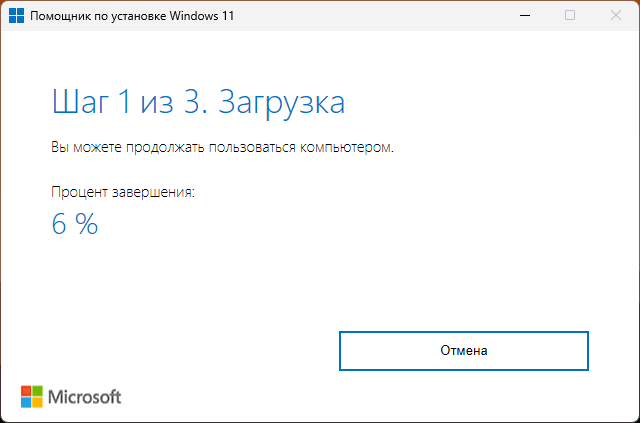Все способы:
- Способ 1: «Центр обновления Windows» и необязательные обновления
- Способ 2: Использование «Каталога Центра обновления Майкрософт»
- Установка через «Командную строку»
- Способ 3: Использование утилит в «PowerShell»
- Вопросы и ответы: 0
Способ 1: «Центр обновления Windows» и необязательные обновления
Перед тем как переходить к более трудным и затратным по времени методам ручной установки обновлений в Windows 11, рекомендуем заглянуть в «Центр обновления Windows», выполнить поиск апдейтов и самостоятельно установить найденные. Вместе с этим можно проверить список необязательных обновлений — вдруг среди них будет именно то, которое вы ищете.
- Для этого откройте меню «Пуск» и нажмите по кнопке «Параметры».
- В новом окне перейдите к разделу «Центр обновления Windows» и нажмите кнопку «Проверить наличие обновлений».
- Ожидайте окончания сканирования и появления на экране результатов.
- Если вы увидите, что началось скачивание нужного вам обновления, просто дождитесь его завершения и отправьте компьютер на перезагрузку, чтобы все изменения вступили в силу.
- В некоторых случаях скачивание запускается вручную, что по большей части относится к накопительным обновлениям и апдейтам безопасности. Вы можете узнать номер самого обновления и решить, нужно ли инсталлировать его самостоятельно.
- Теперь что касается необязательных обновлений: для проверки доступных понадобится ниже в этом же окне выбрать категорию «Дополнительные параметры».
- Далее перейдите к «Необязательные обновления».
- Отметьте галочкой подходящие для вас апдейты, а также разверните список с обновлениями драйверов, если хотите установить и их.
- Нажмите кнопку «Скачать и установить», чтобы запустить инсталляцию всего выделенного.
- Вы будете перенаправлены в предыдущее окно, где отслеживается текущее состояние установки. По окончании подтвердите перезагрузку компьютера и приступайте к обычному взаимодействию с операционной системой.










Способ 2: Использование «Каталога Центра обновления Майкрософт»
Следующий метод ручной установки обновлений в Windows 11 подразумевает самостоятельный их поиск по названию через официальную библиотеку. Соответственно, вам понадобится знать кодовый номер того самого обновления, которого не хватает. В остальном процесс не вызывает особых трудностей, а выглядит следующим образом:
Перейти к «Каталогу Центра обновления Майкрософт»
- Откройте страницу с каталогом обновлений, перейдя по ссылке выше. Справа вверху вы найдете поле ввода, в котором и следует указать кодовое название искомого апдейта.
- В списке отыщите обновление для вашего типа процессора и для Windows 11, после чего нажмите кнопку «Загрузить».
- Откроется новое окно браузера, в котором следует кликнуть по появившейся ссылке, чтобы запустить процесс скачивания исполняемого файла.
- Ожидайте окончания загрузки и запустите полученный объект.
- На экране появится окно «Автономного установщика обновлений Windows», в котором показан процесс установки. Вам остается только ждать и следить за появляющимися уведомлениями. Если все прошло успешно, появится предложение отправить ПК на перезагрузку, чтобы изменения вступили в силу.




Установка через «Командную строку»
Данный метод частично связан с предыдущим, поскольку вам все так же понадобится скачать обновление вручную через «Каталог Центра обновления Майкрософт». Но пригодится он в тех случаях, когда установщик не запускается, выдавая ошибку, или Windows работает некорректно, однако есть доступ к консоли.
Если вам известны другие источники (не «Каталог Центра обновления Майкрософт»), которым вы доверяете, можете получить необходимые файлы через них, затем обратиться к «Командной строке» в операционной системе.
- Для начала скачайте исполняемый файл обновления, который и будете устанавливать через консоль.
- Затем запустите «Командную строку» от имени администратора. Проще всего это сделать, отыскав приложение через «Пуск».
- Сверните приложение и перейдите к каталогу, в который скачали файл обновления. Запомните путь к файлу, а также скопируйте его название.
- В консоли введите команду
wusa c:\Users\Имя_Пользователя\Downloads\windows10.0-kb5015814-x64.msu /quiet /norestart, заменив путь в этой строке на свой, учитывая название файла и его расширение. - После нажатия по Enter должен начаться процесс обработки команды. Вы увидите сообщение об успешной установке или пустую строку для нового ввода.
- Проверить, установилось ли данное обновление, можно тоже через консоль, выполнив команду
wmic qfe list brief /format:table. - Найдите обновление с интересующим вас кодовым номером в списке, чтобы проверить успешность инсталляции.
- Если все прошло удачно, можно отправить компьютер на перезагрузку, не покидая при этом «Командную строку». Осуществляется это через команду
shutdown /r /t 00.








Способ 3: Использование утилит в «PowerShell»
В последней инструкции мы снова обратимся к консольным командам, но на этот раз будем использовать специальную утилиту для «Терминала Windows», которая позволит в режиме онлайн скачать любое из доступных обновлений, а затем установить его в Windows 11. Следуйте представленным ниже шагам, чтобы разобраться в последовательности действий и понять, какие команды будут использованы.
- Щелкните правой кнопкой мыши по «Пуску» и из появившегося контекстного меню выберите пункт «Терминал Windows (Администратор)».
- Введите команду
Install-Module PSWindowsUpdate, чтобы установить необходимый модуль для дальнейшего поиска обновлений. - При появлении сообщения с разрешениями выберите вариант Y, чтобы продолжить инсталляцию.
- При следующем уведомлении введите А для подтверждения добавления всех модулей из репозитория.
- Следующая команда, которая имеет вид
Set-ExecutionPolicy RemoteSigned, разрешает использование скрипта для поиска обновлений, поэтому введите ее и активируйте. - Импортируйте модуль поиска и инсталляции обновлений через
Import-Module PSWindowsUpdate. - Теперь понадобится узнать, какие из обновлений можно установить таким способом. Для этого используйте команду
Get-WindowsUpdate. - Если ее вывод — просто новая строка для ввода, значит, доступные апдейты для вашей сборки Windows 11 отсутствуют. Внимательно проверьте, действительно ли в системе отсутствует необходимое обновление.
- Если вы получили список с кодовыми названиями обновлений, введите команду
Install-WindowsUpdate -KBArticleID KBNUMBER, заменив последнее слово на кодовый номер обновления, которое хотите инсталлировать. - При работе со списком доступных апдейтов может оказаться, что все из перечисленных файлов вам нужны. В таком случае ускорьте процесс и запустите инсталляцию всех обновлений через команду
Install-WindowsUpdate.









Наша группа в TelegramПолезные советы и помощь
В этой публикации, друзья, поговорим о том, как установить обновления Windows 11 вручную. Это может понадобится в случаях как то: отсутствие Интернета, проблемы в работе центра обновления Windows, недоступность в нём каких-то обновлений, просто получение нового опыта и т.п. Мы рассмотрим установку обновлений с использованием каталога обновлений Microsoft и установочного образа Windows 11. Но прежде пару слов о некоторых нюансах системных обновлений Windows 11, потенциально способных решить задачу с их внедрением без необходимости ручной установки.
Друзья, установка обычных обязательных обновлений Windows 11 – безопасности, исправлений, обновлений драйверов, системных компонентов и т.п. — происходит автоматически. Но иногда нам может понадобиться срочно установить последние обновления. А не ждать, когда они установятся автоматически. Чтобы самим запустить установку обновлений Windows 11, открываем приложение «Параметры», заходим в раздел центра обновления Windows и жмём кнопку «Проверить наличие обновлений».
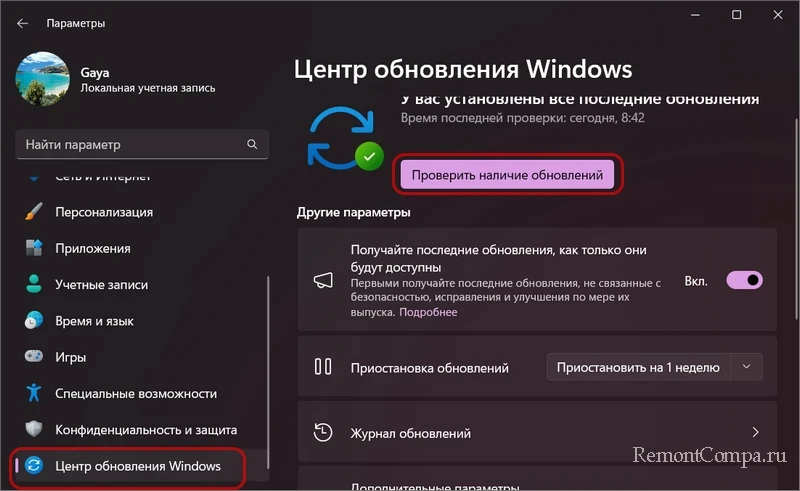
Помимо обязательных обновлений есть ещё необязательные обновления Windows 11. Они не устанавливаются автоматически, их нужно устанавливать нам самим вручную.
Если у вас автоматически не устанавливаются обновления Windows 11, проверьте всё ли вы предприняли для исправления работы центра обновления.
В Windows 11 новые функции появляются по итогам внедрения не только масштабных годовых обновлений, повышающих версию операционной системы, но также небольших накопительных обновлений. И в Windows 11 есть особенность: в числе первых пользователей функциональные обновления будем обнаруживать, если в центре обновления Windows включим функцию получения последних обновлений, как только они будут доступны.
Ещё, друзья, из-за санкций пользователи из РФ и Беларуси могут не получать функциональные обновления Windows 11. Следите за нашим сайтом и другими, публикующими информацию по теме эволюции Windows. И при выпуске функциональных обновлений устанавливайте их с включённым на системном уровне VPN.
Вручную устанавливать обновления Windows 11 можно с помощью каталога обновлений Microsoft. Это сайт, на котором можно найти и скачать обновления для продуктов компании — Windows, Office, SQL Server и прочих. Обновления в каталоге обновлений Microsoft доступны в виде отдельных пакетов, которые можно загрузить и установить вручную.
Обновления можно искать в каталоге по различным их параметрам. Например, по версии Windows 11. В таком случае получим огромный перечень и сможем его отсортировать по различным критериям. Но это грубый поиск, в его результатах будут не все обновления Windows 11.
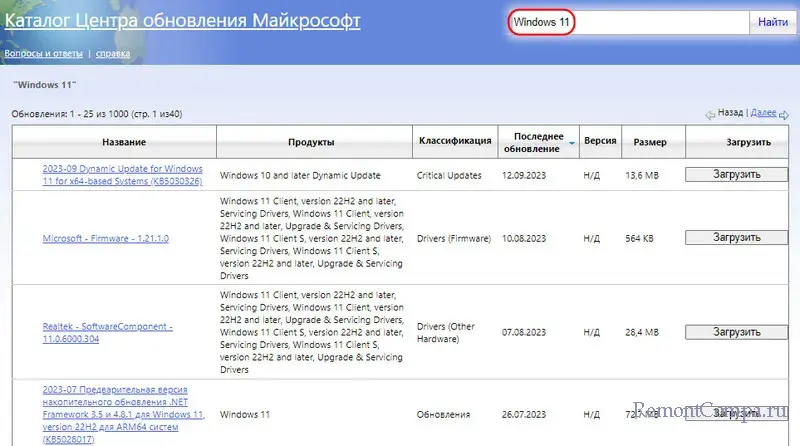
Чтобы найти конкретное обновление, необходимо знать его код. Например, у функционального обновления Windows 11 Moment 4 код KB5030310. Вписываем код в поиск. Скачиваем файлы обновления.
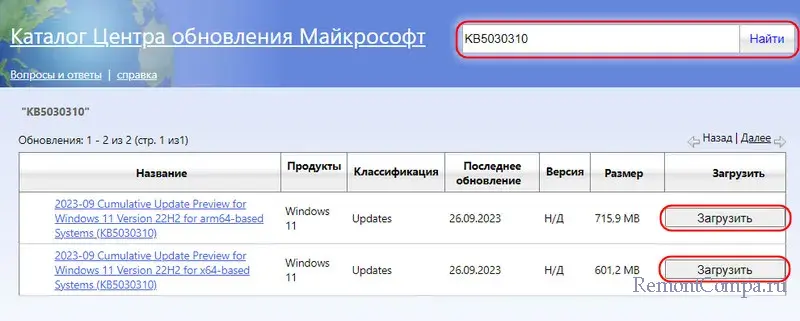
Такое обновление скачивается в файлах пакетов новых функций MSU. При открытии одного из этих файлов запустится автономный установщик обновлений Windows 11. Жмём «Да» для продолжения. И следуем шагам установщика.
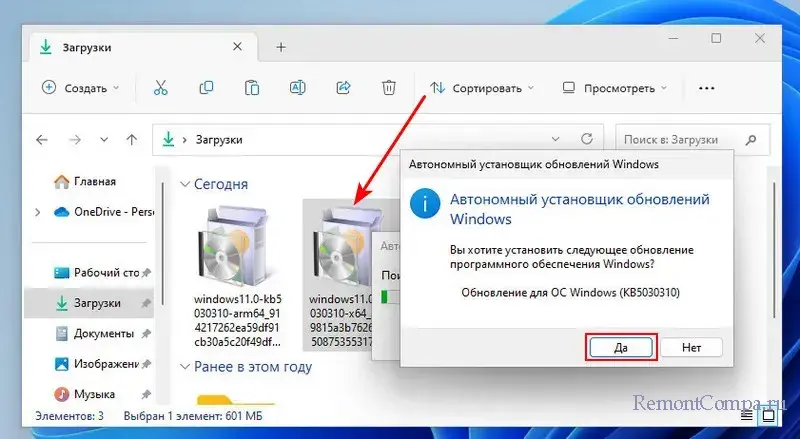
Файлы обновлений могут скачиваться и в других файлах – EXE или CAB. Насчёт последнего: смотрим, как установить файл CAB в Windows.
Устанавливать обновления в Windows 11 можно с помощью сторонних программ. Некоторые из них предусматривают альтернативный системному механизм получения обновлений и смогут помочь в условиях проблем с работой центра обновления Windows. Будучи ему альтернативой, такие программы предлагают функционал по управлению системными обновлениями. Позволяют отключить автоматические обновления и выполнять их выборочную установку.
Многие сторонние программы не устанавливают функциональные обновления Windows 11.
При невозможности устранить причины сбоя работы центра обновления Windows установить последние обновления в Windows 11 можно с помощью её ISO-образа установки. Выполнив такое же обновление, какое мы выполняем для повышения её до новой версии. Программе установки Windows 11, запущенной на ISO-образе, не нужна исправная работа центра обновления Windows, программа работает автономно. Она проверит наличие доступных обновлений.
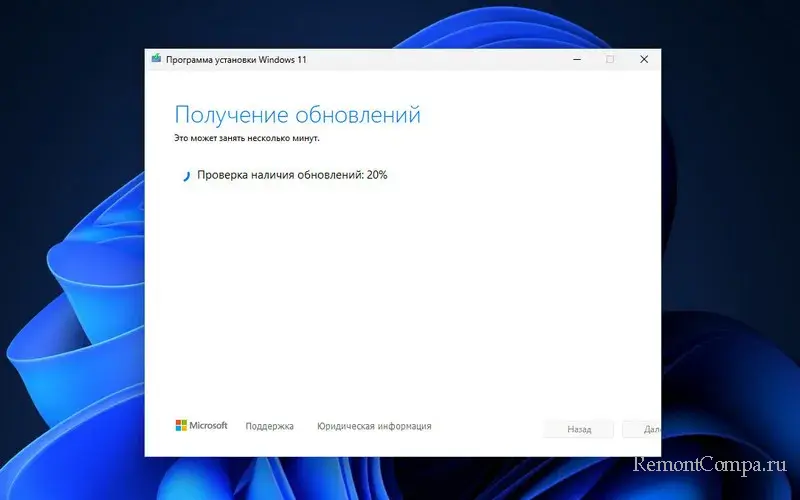
И далее мы просто запустим установку этих обновлений.
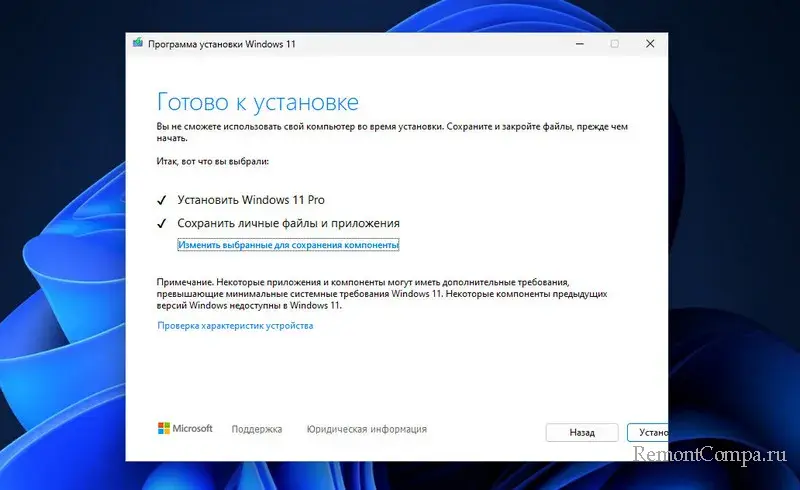
Образ установки Windows 11 сможет установить небольшие функциональные обновления при условии их интеграции в образ. А для этого должно пройти какое-то время, пока Microsoft не будет уверена в стабильной работе новых функций.
Applies ToWindows 11 Windows 10 Windows
В Windows 11 вы сами выбираете время и способ получения последних обновлений для поддержания работоспособности и безопасности устройства.
-
Выберите Параметры запуска клиентский компонент Центра обновления Windows > выберите Проверить наличие обновлений Windows.
-
Если доступны какие-либо обновления, выберите Скачать & установить. Устройство загрузит и установит обновления. Если появится соответствующий запрос, перезапустите устройство, чтобы применить обновления.
Сведения о автоматическом получении Обновления Windows см. в статье Получение обновлений Windows, как только они будут доступны для вашего устройства.
Чтобы предотвратить неудобные установки и перезапуски при использовании устройства с Windows Обновления, см. статью Обновление устройства в часы активности.
Проверить наличие обновлений Windows
Статьи по теме
Ниже приведены дополнительные разделы, которые вам могут понадобиться.
-
Дополнительные сведения об обновлении до Windows 11 см. в разделе Windows 11: вопросы и ответы.
-
Если вы пытаетесь активировать Windows 11, дополнительные сведения см. в разделе Активация Windows.
-
При получении сообщения об ошибке при попытке обновления см. статью Устранение неполадок с обновлением Windows.
-
Если клиентский компонент Центра обновления Windows вас предупредил, что на устройстве недостаточно места для установки обновлений, см. раздел Освобождение места для обновлений Windows.
-
Если при обновлении устройства возникают проблемы с подключением к Интернету, см. статью Устранение проблем с подключением Wi-Fi в Windows.
-
Если у вас возникли проблемы с установкой обновлений, см. статью Устранение неполадок с обновлением Windows.
-
Ответы на часто задаваемые вопросы см. в статье Центр обновления Windows: вопросы и ответы.
Нужна дополнительная помощь?
Нужны дополнительные параметры?
Изучите преимущества подписки, просмотрите учебные курсы, узнайте, как защитить свое устройство и т. д.
Несколько дней назад Майкрософт выпустила релиз осеннего обновления Windows 11 24H2. Теперь оно «доступно для всех пользователей», но не для всех приходит одновременно, и многие пока не видят его в Центре обновления Windows.
Вы можете дождаться, когда обновление станет доступным для вас, а при необходимости —принудительно установить обновление Windows 11 24H2. В этой инструкции подробно о том, как это сделать.
Windows 11 24H2 в Центре обновлений Windows
Обновление Windows 11 24H2 уже распространяется через «Центр обновлений Windows», но не всем пользователям приходит одновременно: кто-то уже его получил, у кого-то проверка доступных обновлений не приводит к его появлению в списке.
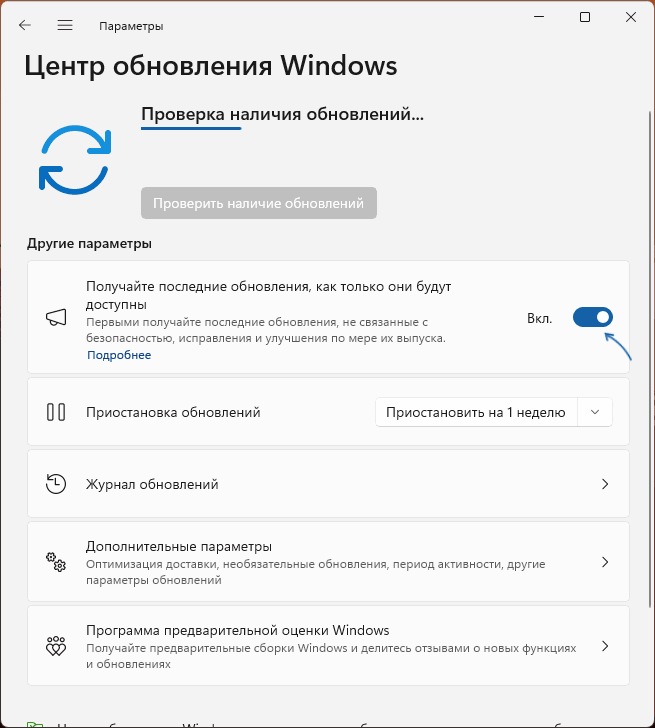
Для того, чтобы обновление быстрее появилось среди доступных к установке, вы можете включить опцию «Получайте последние обновления, как только они будут доступны».
Если вы хотите установить обновление именно через «Центр обновления» и не ждать, когда оно станет доступным, при этом у вас установлена Windows 11 Pro, можно выполнить следующие шаги:
- Нажмите клавиши Win+R на клавиатуре, либо нажмите правой кнопкой мыши по кнопке «Пуск» и выберите пункт «Выполнить», введите gpedit.msc и нажмите Enter.
- Перейдите в раздел «Конфигурация компьютера» — «Административные шаблоны» — «Компоненты Windows» — «Центр обновления Windows» — «Управление обновлениями, предложенными Центром обновления Windows».
- Дважды нажмите по политике «Выбор версии для обновления целевого компонента», установите состояние в «Включено», установите версию Windows 11 и целевую версию обновлений компонентов 24H2, примените настройки.
- Повторно зайдите в Центр обновления Windows и выполните проверку наличия обновлений: с большой вероятностью загрузка обновления 24H2 начнётся.
- Если обновление было успешно выполнено, рекомендую отключить включенную на 3-м шаге политику (установить в «Не задано»).
В моём тесте на двух компьютерах, обновление описанным выше способом сработало на одном из них, на другом — обновление появляется в Центре обновлений и начинает загружаться, а далее — ошибка 0x80070002, которая обычно сообщает о недоступности серверов Майкрософт.
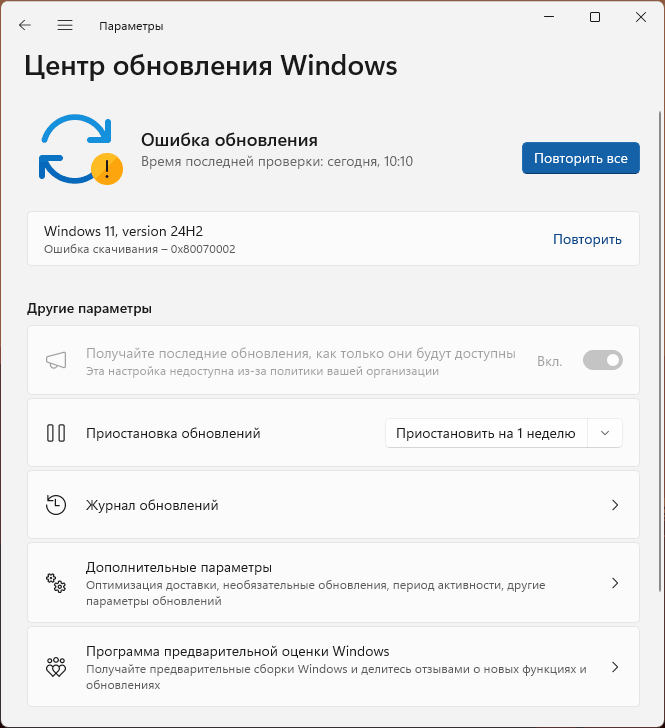
Устранить ошибку каким-либо способом мне не удалось, при этом другие обновления на этом же компьютере устанавливаются исправно (из того, что не было опробовано — скачивание с VPN).
Примечание: этот и последующие способы предполагают, что ваш компьютер отвечает системным требованиям. Если это не так, воспользуйтесь отдельной инструкцией по обновлению.
Помощник по установке Windows 11
Следующий вариант — официальная утилита «Помощник по установке Windows 11» с официального сайта Майкрософт:
- Скачайте Помощник по установке Windows 11 с официального сайта
- Запустите скачанный файл Windows11InstallationAssistant.exe, примите условия лицензии.
- Дождитесь завершения загрузки и установки обновления.
Если всё пройдёт успешно, вы получите установленную версию 24H2 на компьютере.
Использование образа ISO
И ещё один способ — скачать оригинальный образ ISO Windows 11 24H2, смонтировать его в системе (правый клик — «Подключить») и запустить файл setup.exe с подключенного образа.
После этапов проверки компьютера, наличия обновлений и принятия условий лицензии выберите опцию «Сохранить личные файлы и приложения», нажмите «Далее» и продолжайте установку. В результате установленная система будет обновлена до версии 24H2.
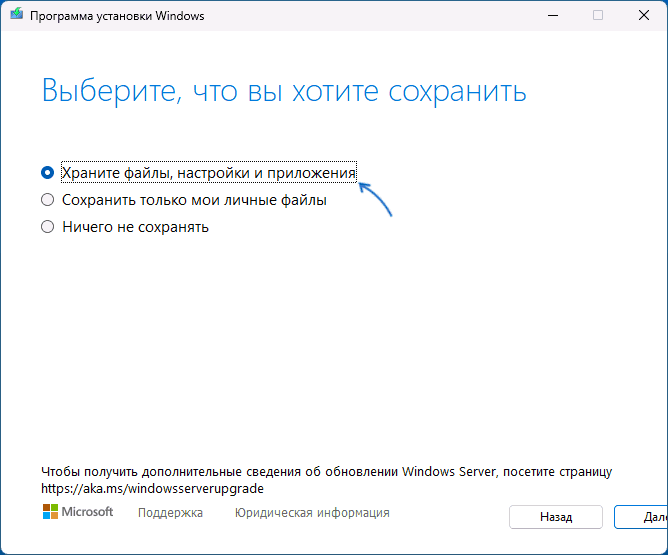
После успешной установки обновления, если всё работает исправно, и вы не планируете выполнять откат к предыдущей версии системы имеет смысл удалить папку Windows.old (она служит для возврата к предыдущей версии, если что-то пошло не так) с диска и выполнить очистку диска встроенными средствами системы.
- To install updates manually on Windows 11, open Settings > Windows Update and click “Check for updates.”
- You can also download and install updates manually from the Microsoft Update Catalog website.
- To install updates manually with commands, you can use PowerShell and Command Prompt.
UPDATED 11/13/2024: On Windows 11, a cumulative update (or quality update) is a service patch that Microsoft rolls out proactively to fix bugs, enhance security, and improve system performance. Although updates download automatically through Windows Update, sometimes it may still be necessary to install a specific patch manually.
For example, after a new installation of Windows 11 or if the computer hasn’t been connected to the internet for some time. If Windows Update isn’t working, it might be necessary to install an update manually to fix the problem. Or a specific driver needs an update, or you want to upgrade to a newer version of Windows.
Whatever the reason, Windows 11 has at least four ways to update the system using the Windows Update settings, manual download, Command Prompt, and PowerShell.
Microsoft offers three main types of updates (quality, optional, and feature updates). “Quality updates” are available monthly and include security and non-security fixes, improvements, and features (occasionally). “Optional updates” are not critical but necessary, such as drivers and product updates. Finally, “feature updates” are meant to upgrade the device to a newer version (for example, Windows 11 24H2).
In this guide, I will teach you six ways to install updates on Windows 11 manually.
- Install updates manually on Windows 11
- Install updates manually from Microsoft Update Catalog on Windows 11
- Install updates manually from Command Prompt on Windows 11
- Install updates manually from PowerShell on Windows 11
- Install optional updates on Windows 11
- Install feature updates on Windows 11
To install Windows 11 updates manually, use these steps:
-
Open Settings on Windows 11.
-
Click on Windows Update.
-
(Optional) Check the “Get the latest updates as soon as they’re available” toggle switch to download updates before they roll out automatically to everyone.
-
Click the Check for updates button.
-
(Optional) Click the “Download and install” option to apply a preview of an upcoming update of Windows 11.
Quick note: Optional updates usually include non-security changes that Microsoft plans to release in the next Patch Tuesday rollout.
-
Click the Restart now button.
Once you complete the steps, if an update is available, it will download and install automatically on Windows 11.
Install updates manually from Microsoft Update Catalog on Windows 11
To download and install an update manually on Windows 11, use these steps:
-
Open Microsoft Update Catalog website.
-
Search for the knowledge base number of the update – for example, KB5046617.
Quick tip: You can check the update history tracker if you do not know the latest update reference number.
-
Click the Download button for the update to install manually on Windows 11.
Quick note: The page usually lists two versions, including ARM64 and x64. Unless you have an ARM-based device, you must download the x64 version of the cumulative update.
-
Click the link to download the .msu package to your computer.
-
Click the Close button.
-
Double-click the “.msu” file to launch the installer.
-
Click the Yes button to install the update.
-
Click the Restart now button.
After you complete the steps, the cumulative update will apply to Windows 11.
Install updates manually from Command Prompt on Windows 11
Windows 11 doesn’t have a Command Prompt tool to check and download updates. However, you can use commands to install update packages manually.
To install Windows 11 updates with Command Prompt, use these steps:
-
Open Microsoft Update Catalog website.
-
Search for the knowledge base number of the update – for example, KB5046617.
-
Click the Download button to save the cumulative update package on your computer.
-
Click the link to download the “.msu” package.
-
Click the Close button.
-
Open Start.
-
Search for Command Prompt, right-click the top result, and select the Run as administrator option.
-
Type the following command to install a new update on Windows 11 and press Enter:
wusa c:\PATH\TO\UPDATE.msu /quiet /norestart
In the command, update the path with the location and name of the .msu package. This example installs the KB5046617 update:
wusa c:\Users\USERACCOUNT\Downloads\windows10.0-kb5046617-x64.msu /quiet /norestart
-
Type the following command to confirm the update was installed correctly and press Enter:
wmic qfe list brief /format:pagele
-
Type the following command to restart the device and press Enter:
shutdown /r /t 00
After you complete the steps, the quality update will install quietly, and the computer will continue to finish applying the changes on Windows 11.
Install updates manually from PowerShell on Windows 11
Alternatively, you can install a PowerShell module to download and update updates manually on Windows 11.
To install updates manually with PowerShell commands, use these steps:
-
Open Start.
-
Search for PowerShell, right-click the top result, and select the Run as administrator option.
-
Type the following command to install the PowerShell module to update Windows 11 and press Enter:
Install-Module PSWindowsUpdate
-
Type “Y” to accept and press Enter.
-
Type “A” to install the module and press Enter.
-
Type the following command to allow scripts to run on PowerShell and press Enter:
Set-ExecutionPolicy RemoteSigned
Quick tip: If you’re getting a PowerShell error about a policy being defined at a more specific scope, then use the
Set-ExecutionPolicy -ExecutionPolicy RemoteSigned -Scope CurrentUsercommand. You can learn more about the steps to change the execution policy to run scripts on PowerShell here. -
Type the following command to import the installed module and press Enter:
Import-Module PSWindowsUpdate
-
Type the following command to check for Windows 11 updates with PowerShell and press Enter:
Get-WindowsUpdate
-
Type the following command to select, download, and install a specific update and press Enter:
Install-WindowsUpdate -KBArticleID KBNUMBER
In the command, replace “KBNUMBER” with the Windows update number you want to install. This example downloads and applies the KB5046617 update for Microsoft Defender:
Install-WindowsUpdate -KBArticleID KB5046617
-
Type “A” to confirm the installation and press Enter.
-
(Optional) Type the following command to download and install all available updates and press Enter:
Install-WindowsUpdate
Quick note: When using this command, you will be applying system updates and optional updates that may include driver updates.
-
Type “A” to confirm the installation and press Enter.
-
Type “Y” to confirm the restart and press Enter (if applicable).
-
(Optional) Type the following command to view a list of previously installed updates and press Enter:
Get-WUHistory
Once you complete the steps, the Windows 11 updates will download and install on your device.
Install optional updates on Windows 11
On Windows 11, optional updates are not critical but may be necessary for other functionalities. Typically, these updates are available for Microsoft and other products, feature updates, and third-party drivers (such as printers, cameras, network adapters, graphics cards, and Bluetooth peripherals).
To install optional updates manually on Windows 11, use these steps:
-
Open Settings.
-
Click on Windows Update.
-
Click the Advanced options page.
-
Click the Optional updates setting under the “Additional options” section.
-
Click the category to reveal the available optional updates. For example, Driver updates.
-
Check the optional updates you want to install on Windows 11.
-
Click the “Download and install” button.
After you complete the steps, Windows Update will install the packages on your computer.
Install feature updates on Windows 11
Feature updates refer to new versions of Windows 11. These updates are optional, and you can install them manually. However, if the current release of Windows 11 is reaching the end of service, the update will install automatically.
To install a feature update manually on Windows 11, use these steps:
-
Open Settings.
-
Click on Windows Update.
-
Click the “Check for updates” button (if applicable).
-
Click the “Download and Install now” button.
-
Click the Restart now button.
In addition to Windows Update, you can install feature updates using the Installation Assistant or the official ISO file to perform an in-place upgrade. You can use a clean installation, which sometimes is the better option since upgrading with a fresh install can help fix existing issues and improve performance.
Update November 13, 2024: This guide has been updated to ensure accuracy and reflect changes to the process.