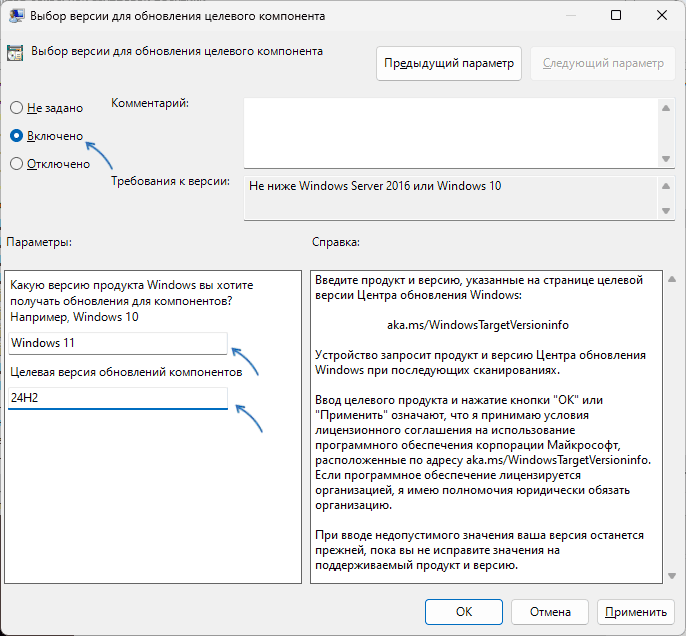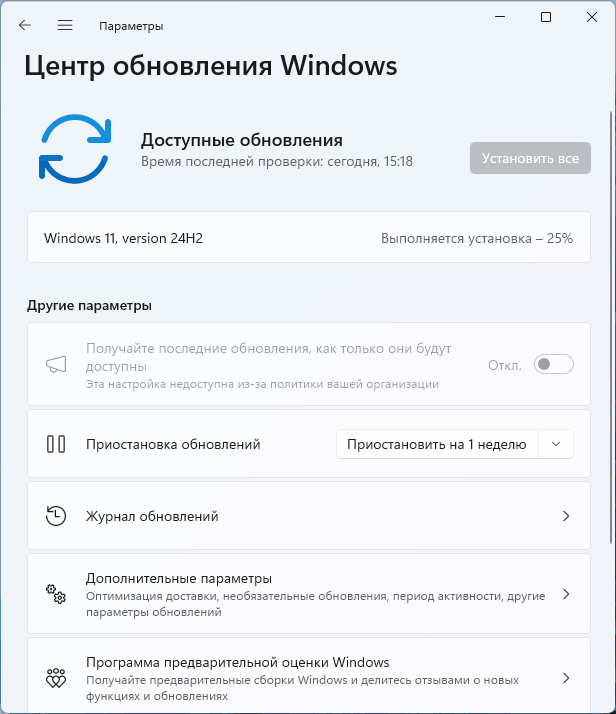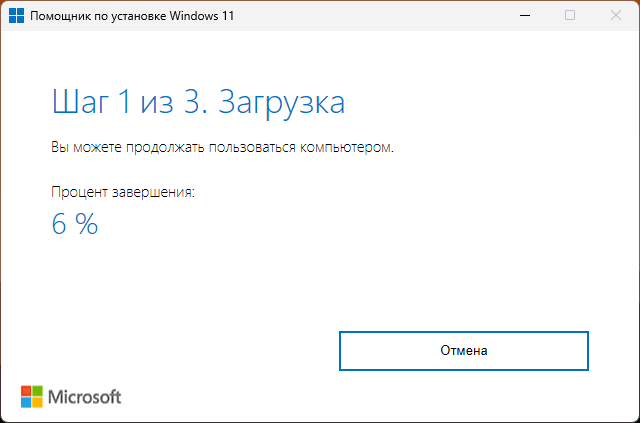В этой публикации, друзья, поговорим о том, как установить обновления Windows 11 вручную. Это может понадобится в случаях как то: отсутствие Интернета, проблемы в работе центра обновления Windows, недоступность в нём каких-то обновлений, просто получение нового опыта и т.п. Мы рассмотрим установку обновлений с использованием каталога обновлений Microsoft и установочного образа Windows 11. Но прежде пару слов о некоторых нюансах системных обновлений Windows 11, потенциально способных решить задачу с их внедрением без необходимости ручной установки.
Друзья, установка обычных обязательных обновлений Windows 11 – безопасности, исправлений, обновлений драйверов, системных компонентов и т.п. — происходит автоматически. Но иногда нам может понадобиться срочно установить последние обновления. А не ждать, когда они установятся автоматически. Чтобы самим запустить установку обновлений Windows 11, открываем приложение «Параметры», заходим в раздел центра обновления Windows и жмём кнопку «Проверить наличие обновлений».
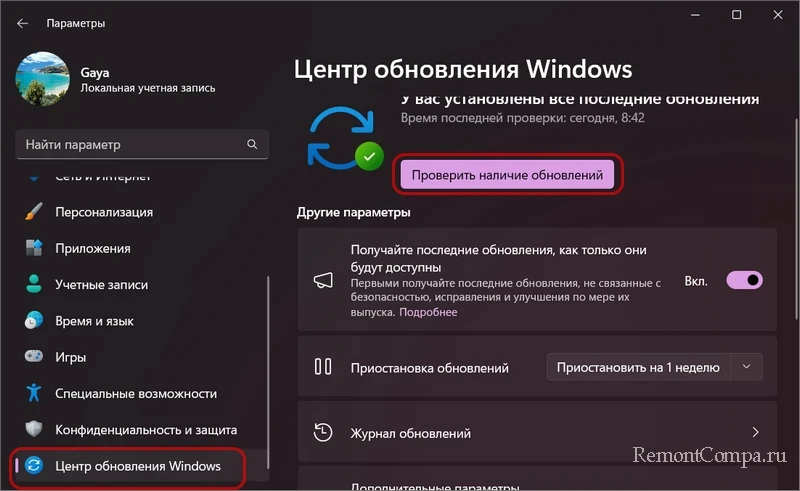
Помимо обязательных обновлений есть ещё необязательные обновления Windows 11. Они не устанавливаются автоматически, их нужно устанавливать нам самим вручную.
Если у вас автоматически не устанавливаются обновления Windows 11, проверьте всё ли вы предприняли для исправления работы центра обновления.
В Windows 11 новые функции появляются по итогам внедрения не только масштабных годовых обновлений, повышающих версию операционной системы, но также небольших накопительных обновлений. И в Windows 11 есть особенность: в числе первых пользователей функциональные обновления будем обнаруживать, если в центре обновления Windows включим функцию получения последних обновлений, как только они будут доступны.
Ещё, друзья, из-за санкций пользователи из РФ и Беларуси могут не получать функциональные обновления Windows 11. Следите за нашим сайтом и другими, публикующими информацию по теме эволюции Windows. И при выпуске функциональных обновлений устанавливайте их с включённым на системном уровне VPN.
Вручную устанавливать обновления Windows 11 можно с помощью каталога обновлений Microsoft. Это сайт, на котором можно найти и скачать обновления для продуктов компании — Windows, Office, SQL Server и прочих. Обновления в каталоге обновлений Microsoft доступны в виде отдельных пакетов, которые можно загрузить и установить вручную.
Обновления можно искать в каталоге по различным их параметрам. Например, по версии Windows 11. В таком случае получим огромный перечень и сможем его отсортировать по различным критериям. Но это грубый поиск, в его результатах будут не все обновления Windows 11.
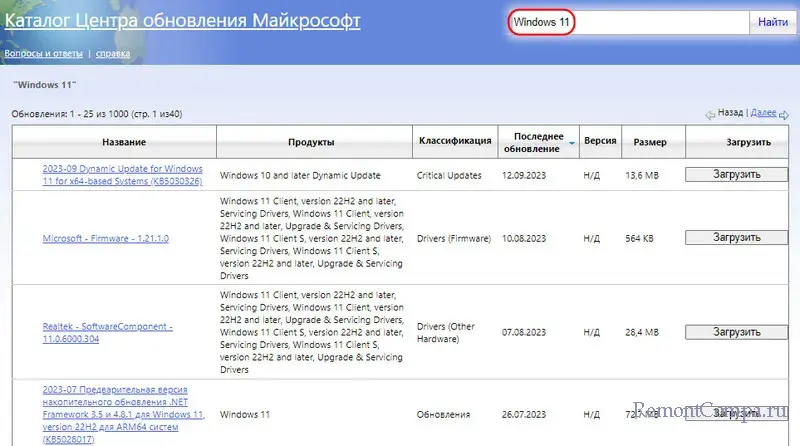
Чтобы найти конкретное обновление, необходимо знать его код. Например, у функционального обновления Windows 11 Moment 4 код KB5030310. Вписываем код в поиск. Скачиваем файлы обновления.
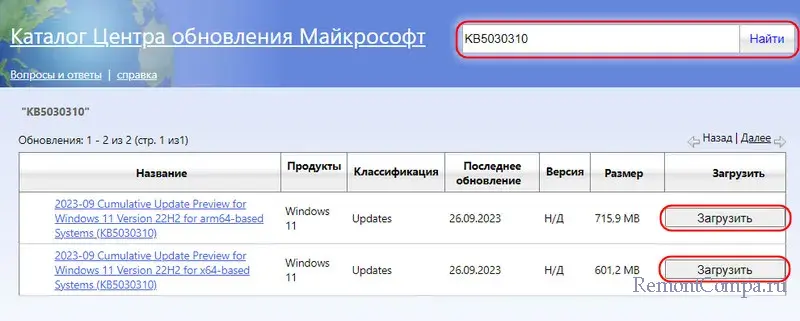
Такое обновление скачивается в файлах пакетов новых функций MSU. При открытии одного из этих файлов запустится автономный установщик обновлений Windows 11. Жмём «Да» для продолжения. И следуем шагам установщика.
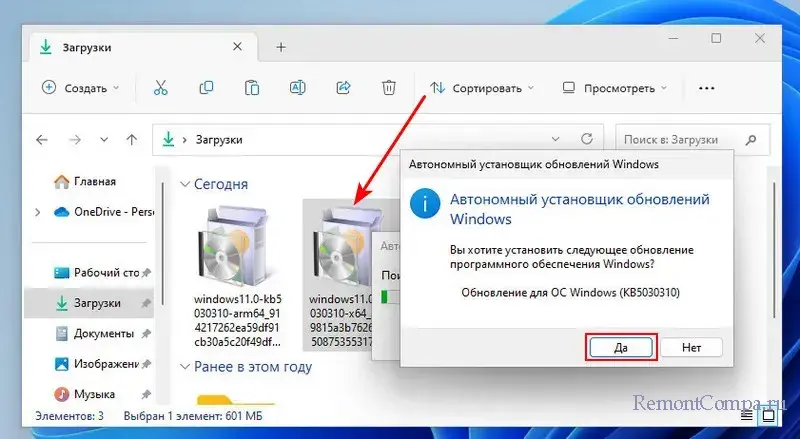
Файлы обновлений могут скачиваться и в других файлах – EXE или CAB. Насчёт последнего: смотрим, как установить файл CAB в Windows.
Устанавливать обновления в Windows 11 можно с помощью сторонних программ. Некоторые из них предусматривают альтернативный системному механизм получения обновлений и смогут помочь в условиях проблем с работой центра обновления Windows. Будучи ему альтернативой, такие программы предлагают функционал по управлению системными обновлениями. Позволяют отключить автоматические обновления и выполнять их выборочную установку.
Многие сторонние программы не устанавливают функциональные обновления Windows 11.
При невозможности устранить причины сбоя работы центра обновления Windows установить последние обновления в Windows 11 можно с помощью её ISO-образа установки. Выполнив такое же обновление, какое мы выполняем для повышения её до новой версии. Программе установки Windows 11, запущенной на ISO-образе, не нужна исправная работа центра обновления Windows, программа работает автономно. Она проверит наличие доступных обновлений.
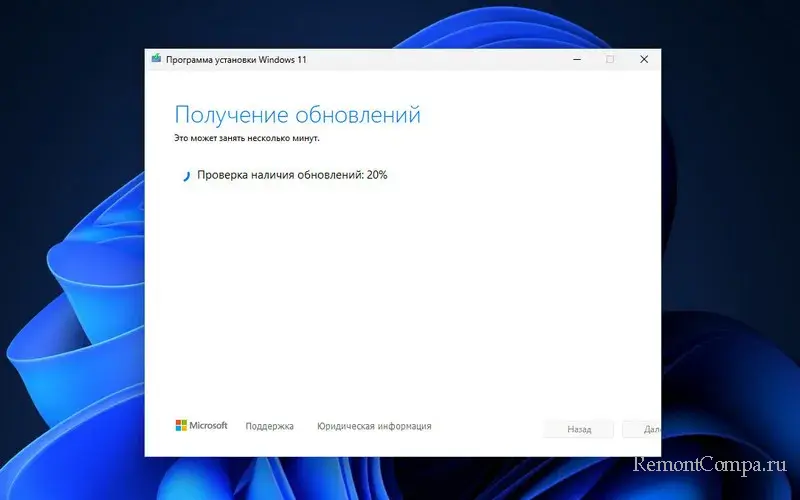
И далее мы просто запустим установку этих обновлений.
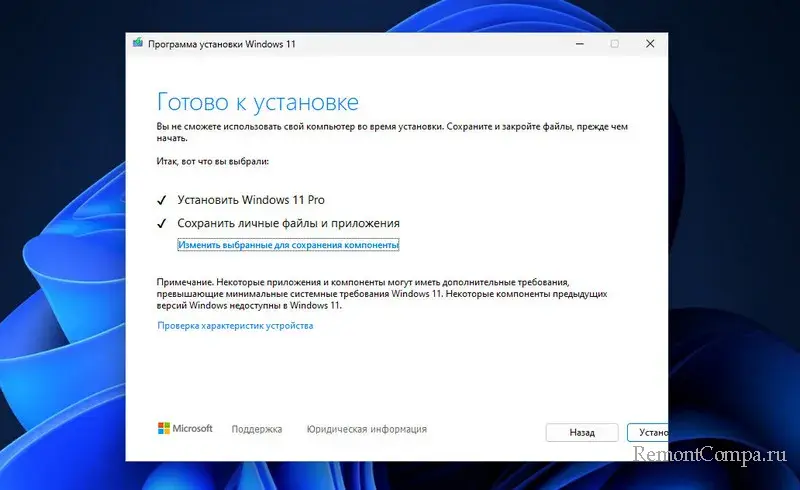
Образ установки Windows 11 сможет установить небольшие функциональные обновления при условии их интеграции в образ. А для этого должно пройти какое-то время, пока Microsoft не будет уверена в стабильной работе новых функций.
Applies ToWindows 11 Windows 10 Windows
В Windows 11 вы сами выбираете время и способ получения последних обновлений для поддержания работоспособности и безопасности устройства.
-
Выберите Параметры запуска клиентский компонент Центра обновления Windows > выберите Проверить наличие обновлений Windows.
-
Если доступны какие-либо обновления, выберите Скачать & установить. Устройство загрузит и установит обновления. Если появится соответствующий запрос, перезапустите устройство, чтобы применить обновления.
Сведения о автоматическом получении Обновления Windows см. в статье Получение обновлений Windows, как только они будут доступны для вашего устройства.
Чтобы предотвратить неудобные установки и перезапуски при использовании устройства с Windows Обновления, см. статью Обновление устройства в часы активности.
Проверить наличие обновлений Windows
Статьи по теме
Ниже приведены дополнительные разделы, которые вам могут понадобиться.
-
Дополнительные сведения об обновлении до Windows 11 см. в разделе Windows 11: вопросы и ответы.
-
Если вы пытаетесь активировать Windows 11, дополнительные сведения см. в разделе Активация Windows.
-
При получении сообщения об ошибке при попытке обновления см. статью Устранение неполадок с обновлением Windows.
-
Если клиентский компонент Центра обновления Windows вас предупредил, что на устройстве недостаточно места для установки обновлений, см. раздел Освобождение места для обновлений Windows.
-
Если при обновлении устройства возникают проблемы с подключением к Интернету, см. статью Устранение проблем с подключением Wi-Fi в Windows.
-
Если у вас возникли проблемы с установкой обновлений, см. статью Устранение неполадок с обновлением Windows.
-
Ответы на часто задаваемые вопросы см. в статье Центр обновления Windows: вопросы и ответы.
Нужна дополнительная помощь?
Нужны дополнительные параметры?
Изучите преимущества подписки, просмотрите учебные курсы, узнайте, как защитить свое устройство и т. д.
Несколько дней назад Майкрософт выпустила релиз осеннего обновления Windows 11 24H2. Теперь оно «доступно для всех пользователей», но не для всех приходит одновременно, и многие пока не видят его в Центре обновления Windows.
Вы можете дождаться, когда обновление станет доступным для вас, а при необходимости —принудительно установить обновление Windows 11 24H2. В этой инструкции подробно о том, как это сделать.
Windows 11 24H2 в Центре обновлений Windows
Обновление Windows 11 24H2 уже распространяется через «Центр обновлений Windows», но не всем пользователям приходит одновременно: кто-то уже его получил, у кого-то проверка доступных обновлений не приводит к его появлению в списке.
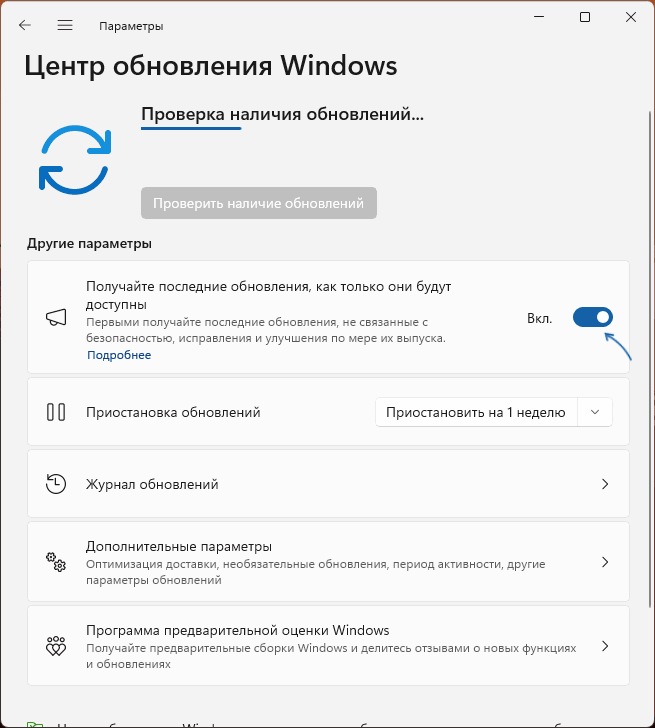
Для того, чтобы обновление быстрее появилось среди доступных к установке, вы можете включить опцию «Получайте последние обновления, как только они будут доступны».
Если вы хотите установить обновление именно через «Центр обновления» и не ждать, когда оно станет доступным, при этом у вас установлена Windows 11 Pro, можно выполнить следующие шаги:
- Нажмите клавиши Win+R на клавиатуре, либо нажмите правой кнопкой мыши по кнопке «Пуск» и выберите пункт «Выполнить», введите gpedit.msc и нажмите Enter.
- Перейдите в раздел «Конфигурация компьютера» — «Административные шаблоны» — «Компоненты Windows» — «Центр обновления Windows» — «Управление обновлениями, предложенными Центром обновления Windows».
- Дважды нажмите по политике «Выбор версии для обновления целевого компонента», установите состояние в «Включено», установите версию Windows 11 и целевую версию обновлений компонентов 24H2, примените настройки.
- Повторно зайдите в Центр обновления Windows и выполните проверку наличия обновлений: с большой вероятностью загрузка обновления 24H2 начнётся.
- Если обновление было успешно выполнено, рекомендую отключить включенную на 3-м шаге политику (установить в «Не задано»).
В моём тесте на двух компьютерах, обновление описанным выше способом сработало на одном из них, на другом — обновление появляется в Центре обновлений и начинает загружаться, а далее — ошибка 0x80070002, которая обычно сообщает о недоступности серверов Майкрософт.
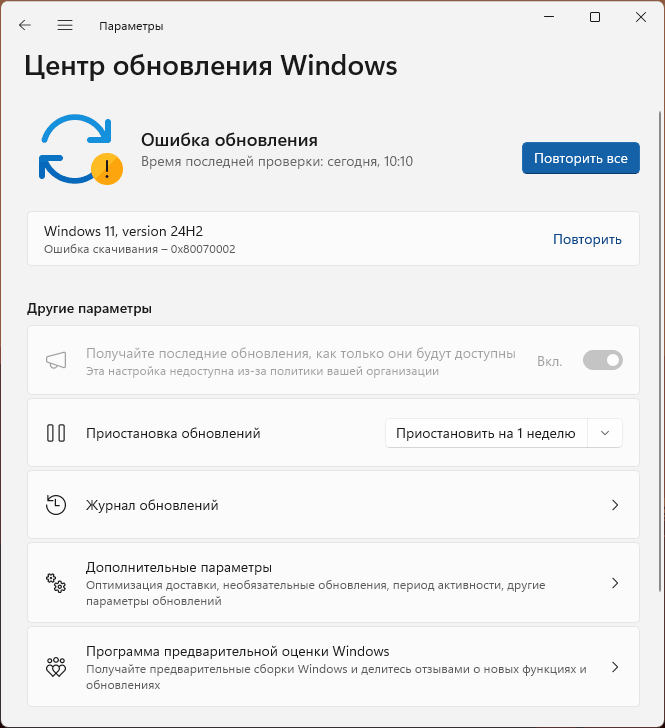
Устранить ошибку каким-либо способом мне не удалось, при этом другие обновления на этом же компьютере устанавливаются исправно (из того, что не было опробовано — скачивание с VPN).
Примечание: этот и последующие способы предполагают, что ваш компьютер отвечает системным требованиям. Если это не так, воспользуйтесь отдельной инструкцией по обновлению.
Помощник по установке Windows 11
Следующий вариант — официальная утилита «Помощник по установке Windows 11» с официального сайта Майкрософт:
- Скачайте Помощник по установке Windows 11 с официального сайта
- Запустите скачанный файл Windows11InstallationAssistant.exe, примите условия лицензии.
- Дождитесь завершения загрузки и установки обновления.
Если всё пройдёт успешно, вы получите установленную версию 24H2 на компьютере.
Использование образа ISO
И ещё один способ — скачать оригинальный образ ISO Windows 11 24H2, смонтировать его в системе (правый клик — «Подключить») и запустить файл setup.exe с подключенного образа.
После этапов проверки компьютера, наличия обновлений и принятия условий лицензии выберите опцию «Сохранить личные файлы и приложения», нажмите «Далее» и продолжайте установку. В результате установленная система будет обновлена до версии 24H2.
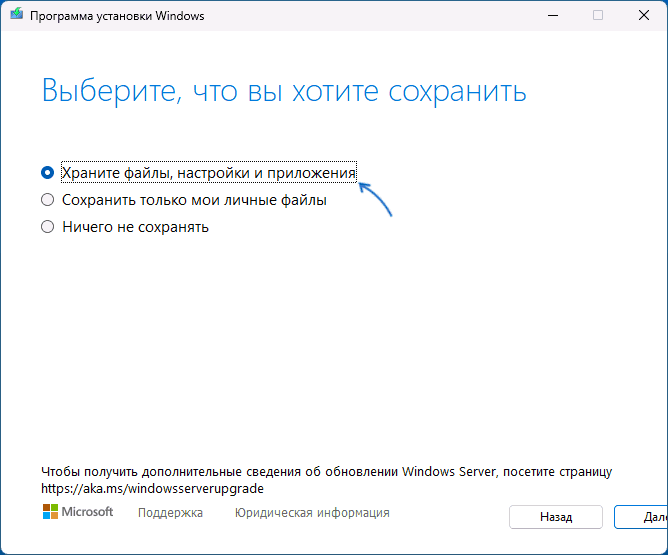
После успешной установки обновления, если всё работает исправно, и вы не планируете выполнять откат к предыдущей версии системы имеет смысл удалить папку Windows.old (она служит для возврата к предыдущей версии, если что-то пошло не так) с диска и выполнить очистку диска встроенными средствами системы.
- To install updates manually on Windows 11, open Settings > Windows Update and click “Check for updates.”
- You can also download and install updates manually from the Microsoft Update Catalog website.
- To install updates manually with commands, you can use PowerShell and Command Prompt.
UPDATED 11/13/2024: On Windows 11, a cumulative update (or quality update) is a service patch that Microsoft rolls out proactively to fix bugs, enhance security, and improve system performance. Although updates download automatically through Windows Update, sometimes it may still be necessary to install a specific patch manually.
For example, after a new installation of Windows 11 or if the computer hasn’t been connected to the internet for some time. If Windows Update isn’t working, it might be necessary to install an update manually to fix the problem. Or a specific driver needs an update, or you want to upgrade to a newer version of Windows.
Whatever the reason, Windows 11 has at least four ways to update the system using the Windows Update settings, manual download, Command Prompt, and PowerShell.
Microsoft offers three main types of updates (quality, optional, and feature updates). “Quality updates” are available monthly and include security and non-security fixes, improvements, and features (occasionally). “Optional updates” are not critical but necessary, such as drivers and product updates. Finally, “feature updates” are meant to upgrade the device to a newer version (for example, Windows 11 24H2).
In this guide, I will teach you six ways to install updates on Windows 11 manually.
- Install updates manually on Windows 11
- Install updates manually from Microsoft Update Catalog on Windows 11
- Install updates manually from Command Prompt on Windows 11
- Install updates manually from PowerShell on Windows 11
- Install optional updates on Windows 11
- Install feature updates on Windows 11
To install Windows 11 updates manually, use these steps:
-
Open Settings on Windows 11.
-
Click on Windows Update.
-
(Optional) Check the “Get the latest updates as soon as they’re available” toggle switch to download updates before they roll out automatically to everyone.
-
Click the Check for updates button.
-
(Optional) Click the “Download and install” option to apply a preview of an upcoming update of Windows 11.
Quick note: Optional updates usually include non-security changes that Microsoft plans to release in the next Patch Tuesday rollout.
-
Click the Restart now button.
Once you complete the steps, if an update is available, it will download and install automatically on Windows 11.
Install updates manually from Microsoft Update Catalog on Windows 11
To download and install an update manually on Windows 11, use these steps:
-
Open Microsoft Update Catalog website.
-
Search for the knowledge base number of the update – for example, KB5046617.
Quick tip: You can check the update history tracker if you do not know the latest update reference number.
-
Click the Download button for the update to install manually on Windows 11.
Quick note: The page usually lists two versions, including ARM64 and x64. Unless you have an ARM-based device, you must download the x64 version of the cumulative update.
-
Click the link to download the .msu package to your computer.
-
Click the Close button.
-
Double-click the “.msu” file to launch the installer.
-
Click the Yes button to install the update.
-
Click the Restart now button.
After you complete the steps, the cumulative update will apply to Windows 11.
Install updates manually from Command Prompt on Windows 11
Windows 11 doesn’t have a Command Prompt tool to check and download updates. However, you can use commands to install update packages manually.
To install Windows 11 updates with Command Prompt, use these steps:
-
Open Microsoft Update Catalog website.
-
Search for the knowledge base number of the update – for example, KB5046617.
-
Click the Download button to save the cumulative update package on your computer.
-
Click the link to download the “.msu” package.
-
Click the Close button.
-
Open Start.
-
Search for Command Prompt, right-click the top result, and select the Run as administrator option.
-
Type the following command to install a new update on Windows 11 and press Enter:
wusa c:\PATH\TO\UPDATE.msu /quiet /norestart
In the command, update the path with the location and name of the .msu package. This example installs the KB5046617 update:
wusa c:\Users\USERACCOUNT\Downloads\windows10.0-kb5046617-x64.msu /quiet /norestart
-
Type the following command to confirm the update was installed correctly and press Enter:
wmic qfe list brief /format:pagele
-
Type the following command to restart the device and press Enter:
shutdown /r /t 00
After you complete the steps, the quality update will install quietly, and the computer will continue to finish applying the changes on Windows 11.
Install updates manually from PowerShell on Windows 11
Alternatively, you can install a PowerShell module to download and update updates manually on Windows 11.
To install updates manually with PowerShell commands, use these steps:
-
Open Start.
-
Search for PowerShell, right-click the top result, and select the Run as administrator option.
-
Type the following command to install the PowerShell module to update Windows 11 and press Enter:
Install-Module PSWindowsUpdate
-
Type “Y” to accept and press Enter.
-
Type “A” to install the module and press Enter.
-
Type the following command to allow scripts to run on PowerShell and press Enter:
Set-ExecutionPolicy RemoteSigned
Quick tip: If you’re getting a PowerShell error about a policy being defined at a more specific scope, then use the
Set-ExecutionPolicy -ExecutionPolicy RemoteSigned -Scope CurrentUsercommand. You can learn more about the steps to change the execution policy to run scripts on PowerShell here. -
Type the following command to import the installed module and press Enter:
Import-Module PSWindowsUpdate
-
Type the following command to check for Windows 11 updates with PowerShell and press Enter:
Get-WindowsUpdate
-
Type the following command to select, download, and install a specific update and press Enter:
Install-WindowsUpdate -KBArticleID KBNUMBER
In the command, replace “KBNUMBER” with the Windows update number you want to install. This example downloads and applies the KB5046617 update for Microsoft Defender:
Install-WindowsUpdate -KBArticleID KB5046617
-
Type “A” to confirm the installation and press Enter.
-
(Optional) Type the following command to download and install all available updates and press Enter:
Install-WindowsUpdate
Quick note: When using this command, you will be applying system updates and optional updates that may include driver updates.
-
Type “A” to confirm the installation and press Enter.
-
Type “Y” to confirm the restart and press Enter (if applicable).
-
(Optional) Type the following command to view a list of previously installed updates and press Enter:
Get-WUHistory
Once you complete the steps, the Windows 11 updates will download and install on your device.
Install optional updates on Windows 11
On Windows 11, optional updates are not critical but may be necessary for other functionalities. Typically, these updates are available for Microsoft and other products, feature updates, and third-party drivers (such as printers, cameras, network adapters, graphics cards, and Bluetooth peripherals).
To install optional updates manually on Windows 11, use these steps:
-
Open Settings.
-
Click on Windows Update.
-
Click the Advanced options page.
-
Click the Optional updates setting under the “Additional options” section.
-
Click the category to reveal the available optional updates. For example, Driver updates.
-
Check the optional updates you want to install on Windows 11.
-
Click the “Download and install” button.
After you complete the steps, Windows Update will install the packages on your computer.
Install feature updates on Windows 11
Feature updates refer to new versions of Windows 11. These updates are optional, and you can install them manually. However, if the current release of Windows 11 is reaching the end of service, the update will install automatically.
To install a feature update manually on Windows 11, use these steps:
-
Open Settings.
-
Click on Windows Update.
-
Click the “Check for updates” button (if applicable).
-
Click the “Download and Install now” button.
-
Click the Restart now button.
In addition to Windows Update, you can install feature updates using the Installation Assistant or the official ISO file to perform an in-place upgrade. You can use a clean installation, which sometimes is the better option since upgrading with a fresh install can help fix existing issues and improve performance.
Update November 13, 2024: This guide has been updated to ensure accuracy and reflect changes to the process.
Приостановление деятельности западных компаний на российском рынке повлияло как на крупный бизнес, так и на рядовых пользователей. Так, в июне 2022 года в Microsoft заявили о постепенном сворачивании бизнеса в России и в одностороннем порядке заблокировали пользователям из РФ устанавливать Windows 11 и обновления до нее.
Но, как это часто бывает в таких случаях, нашлись способы обхода блокировки Microsoft. В нашем материале мы расскажем, как обновить Windows в России.
Обновлять ли Windows?
Этот вопрос, конечно, уже давно вызывает споры. Начиная с Windows 10, система собирает данные пользователей (поисковые печатные и голосовые запросы, данные о времени работы ПК, типы файлов на ПК и т.д.) и отправляет их на серверы Microsoft. Причем полностью отключить эту функцию непросто, так как иногда Windows может сбрасывать настройки приватности. Такой «бонус» от этой компании понравится не всем.
Тем не менее регулярно обновлять Windows нужно в целях безопасности. Последние патчи закрывают все лазейки, через которые злоумышленники могут получить доступ к персональным данным пользователя.
Наш вердикт: обновлять операционные системы необходимо как минимум из соображений безопасности. В Microsoft используют собранные данные в маркетинговых целях1, а вот компьютерные жулики этим явно не ограничатся. Да и будем честны: на домашнем ПК обычно не хранят секретную информацию, которую нужно прятать от Microsoft.
Обновление Windows 10 до Windows 11
В Microsoft запустили публичную возможность обновления Windows 10 до Windows 11 в октябре 2021 года. С тех пор ничего кардинально не изменилось – копия Windows 10 должна быть лицензионной, а ПК пользователя должен соответствовать минимальным системным требованиям2.
Общие рекомендации
Первым делом необходимо скачать и запустить программу PC Health Check3 от Microsoft, чтобы понять, сможет ли ваш ПК работать под управлением Windows 11. Если система успешно прошла проверку, то перед установкой лучше сделать копии всех важных файлов с раздела диска, где установлена Windows. Сохраните их, например, на другом локальном носителе или флеш-карте.
К слову, можно обойти проверку совместимости ПК с Windows 11 с помощью программы Universal Media Creation Tool. Подробнее этот процесс мы опишем ниже, в пункте про обновление с Windows 8 до Windows 11.

Обновление через центр обновления Windows
В Microsoft всячески способствуют переходу на новые версии ОС, поэтому обновить Windows 10 до Windows 11 можно бесплатно. Для этого нужно зайти в параметры системы и выбрать пункт «Обновление и безопасность». Далее переходим в меню «Центр обновления Windows» и нажимаем кнопку «Проверить наличие обновлений». Если ПК смог подключиться к серверу Microsoft, а ваш ПК соответствует требованиям, то Windows сам предложит обновиться. При этом обновлять драйвера на Windows 10 вам не нужно – Windows 11 установит их автоматически.

Установка Windows 11 с загрузочного диска
Также до Windows 11 можно обновиться и с загрузочного диска или USB-флешки. Для записи можно использовать несколько утилит. При этом файл для обновления Windows можно бесплатно скачать с официального сайта Microsoft.
Media Creation Tool
Официальная программа от Microsoft, которая сама скачает из интернета и сохранит ISO-файл образа – с его помощью систему можно обновить до Windows 11. Скачать ее с официального сайта в России нельзя – сервис недоступен на территории РФ.
После запуска она предложит вам выбрать языковые настройки будущей системы Windows 11 и диск для установки (объем не меньше 8 ГБ). Далее весь процесс установки произойдет в автоматическом режиме. Обычно установка Windows занимает не больше часа.
После завершения установки нужно будет перезагрузить ПК и запустить систему с диска или со съемного носителя. Для этого до появления значка Windows 10 нужно нажать клавиши DELETE или F8. Обновление произойдет автоматически.

Rufus
Удобная и небольшая программа для создания загрузочных дисков. Она распаковывает ISO-файл и переносит его на флеш-карту. Последняя при этом становится загрузочной. Скачать Rufus можно на официальном сайте5.
Эту программу создавали не в Microsoft, поэтому вам придется самому скачать установочный файл Windows 11 с сайта американской компании6. Далее в меню программы нужно выбрать скачанный ISO-файл с Windows 11 и нажать кнопку «Старт». Настройки в Rufus при этом менять не нужно. Запустите систему с диска, на который вы установили образ Windows 11, и следуйте инструкции по установке.

Обновление Windows 8 до Windows 11
Некоторые пользователи продолжают использовать предыдущие версии Windows. Объясним, как можно обновить Windows 8 до Windows 11.
Общие рекомендации
Как и в предыдущем случае, сперва нужно удостовериться, что ваш ПК соответствует требованиям Windows 11 через специальную утилиту от Microsoft7.
По официальным данным Microsoft8, Windows 8 и Windows 8.1 не поддерживают прямое обновление системы до Windows 11. Это означает, что данные пользователя при установке новой ОС не сохранятся – их копии нужно обязательно записать на другой носитель (флеш-карта или другой логический диск ПК).
Обновление через скачивание ISO-дистрибутива
Скачать официальный образ Windows 11 можно с сайта Microsoft. После этого его нужно записать на флеш-карту с помощью программ Media Creation Tool9 или Rufus10. Инструкции аналогичны алгоритму записи образа в Windows 10.
Перезагрузите ПК. До старта WIndows загрузите систему с флеш-карты (нажатием DELETE или F8). Следуйте дальнейшим инструкциям. Все данные будут удалены с диска при установке Windows 11.
Обновление через Universal Media Creation Tool
Внимание! Это неофициальный метод обновления системы до Windows 11. Во-первых, он устанавливает новую ОС даже на компьютеры, которые с ней несовместимы. Во-вторых, он создан сторонними разработчиками (пускай и известными в своих кругах). Нет никаких гарантий, что после использования Universal Media Creation Tool ваш ПК будет стабильно работать с Windows 11.
Это модификация официальной программы от Microsoft, которая сама скачает и запустит процесс обновления Windows 8 до Windows 11. Скачать Universal Media Creation Tool для обновления до Windows 11 можно на сайте хранения скриптов и программ GitHub11.
Главный плюс обновления Windows через Universal Media Creation Tool – сохранение файлов и программ пользователей даже при переходе со старых версий Windows. В случае с Windows 8 она сначала обновляет ОС до Windows 10, а следом и до Windows 11. При этом пользователю практически не надо участвовать в процессе обновления.

После распаковки архива c Universal Media Creation Tool откройте файл с расширением .bat. Запустится скрипт, который предложит вам выбрать нужную версию ОС (в нашем случае Windows 11). После выбора операционной системы начнется процесс автоматической установки. В ключевых моментах обновления скрипт несколько раз перезагрузит компьютер — это нормально. Сам процесс обновления с Windows 8 до Windows 11 займет больше часа.
Обновление Windows 7 до Windows 11
По данным аналитиков из Statcounter12, «Семерка» остается популярной версией ОС от Microsoft – ей пользуются около 17% пользователей Windows. И это несмотря на то, что ее релиз состоялся еще в далеком 2009 году. Если техническая составляющая ПК позволяет, то можно обновить Windows 7 до Windows 10 или Windows 11.
Общие рекомендации
Каких-то особенностей в обновлении Windows 7 до Windows 11 нет. Главное, чтобы ПК был достаточно мощный — двухъядерный процессор с тактовой частотой выше 1 ГГц и поддержкой доверенного модуля платформы 2.0 (TPM), как минимум 4 ГБ оперативной и 64 ГБ свободной памяти на диске. Если интерфейс «семерки» у вас работает нестабильно, то обновлять ОС до последней версии нецелесообразно. К слову, обновить лицензионную копию Windows 7 также можно бесплатно.

Обновление через скачивание ISO-дистрибутива
Для этого нужно скачать ISO-файл с образом Windows 11 с официального сайта Microsoft и записать его на диск или флеш-карту с помощью программ Media13 Creation Tool или Rufus14.
После этого нужно будет перезагрузить ПК и до старта Windows загрузить его с внешнего носителя, нажав клавиши DELETE или F8.
Следуя простым инструкциям, вы сможете обновить Windows 7 до Windows 11. При этом все файлы пользователя будут удалены с логического диска с Windows.
Обновление через Universal Media Creation Tool
Альтернативная версия программы от сторонних разработчиков. Используя Universal Media Creation Tool, вы сможете обновить Windows 7 до Windows 11 с сохранением файлов пользователя. Программа сперва автоматически обновит ОС до «десятки», а затем скачает и установит WIndows 11.
Пользователю нужно будет скачать архив с GitHub15, распаковать его и запустить .bat-файл. После этого программа предложит выбрать версию Windows, до которой нужно обновиться, и автоматически начнет подготовку и скачивание файлов. После этого ПК перезагрузится и запустится вновь с уже установленной Windows 11.

Как «легализовать» пиратскую версию Windows
«Легализацию» пиратских версий Windows производят при помощи партнерского центра Get Genuine Kit16. Купив такой комплект, пользователь получит диск или флеш-карту с копией Windows и сертификат соответствия с уникальным ключом Windows. После ввода ключа в меню активации Windows, лицензия навсегда привяжется к материнской плате ПК. При этом не нужно будет переустанавливать Windows – система станет лицензионной без удаления файлов.
Популярные вопросы и ответы
При установке или обновлении Windows могут возникнуть дополнительные вопросы. Мы попросили ответить на самые популярные из них специалиста по «железу» и преподавателя в Школе программистов МШП Кирилла Ситнова.
Можно ли обновить до Windows 11 ранние версии Windows?
Обновляться с Windows 7 и 8 немного сложнее, так как «Майкрософт» прекращает автоматическое бесплатное обновление до более актуальной версии. Теперь это можно сделать, только используя программу Media Creation Tool. Но обновление придется проводить в два этапа. Сначала с 7 или 8 версии необходимо перескочить на 10, а потом через обновления можно перейти и на 11.
Важно: ключ лицензии привязывается к вашему «железу» и синхронизируется с вашим аккаунтом Microsoft. Поэтому обязательно проверьте, что система активировалась при переходе с версии на версию и что произошла синхронизация ваших настроек с аккаунтом.
Будет ли Windows штатно работать, если не устанавливать обновления?
Работать будет штатно. Вопросы про неустановку обновлений кажутся немного надуманными, так как блокировка компьютеров через обновления операционной системы может нанести ощутимый вред имиджу компании. Тем самым она нарушит обязательства перед пользователем, купившим продукт легально. Такое поведение может отпугнуть других потенциальных покупателей, и для подстраховки они могут перейти на свободное ПО.
Если кто-то боится ставить обновление для операционной системы, могу посоветовать сделать «бэкап» системы со всеми настройками и программами на отдельный носитель при помощи отечественного программного обеспечения Acronis Cyber Protect Home Office (старое название Acronis True Image). В случае внештатной ситуации вы без проблем в пару кликов сможете восстановить систему.
Источники
- https://habr.com/ru/post/264885/
- https://www.microsoft.com/en-us/windows/windows-11-specifications
- https://www.microsoft.com/en-us/windows/windows-11?r=1#pchealthcheck
- https://rufus.ie/ru/
- https://www.microsoft.com/en-gb/software-download/windows11
- https://www.microsoft.com/en-us/windows/windows-11?r=1#pchealthcheck
- https://support.microsoft.com/ru-ru/windows/%D0%B3%D0%BE%D1%82%D0%BE%D0%B2%D0%B8%D0%BC%D1%81%D1%8F-%D0%BA-%D0%BF%D0%B5%D1%80%D0%B5%D1%85%D0%BE%D0%B4%D1%83-%D0%BD%D0%B0-windows-11-eb50813f-c7da-4cf8-89a3-6ba0d33b2773
- https://www.microsoft.com/en-gb/software-download/windows11
- https://rufus.ie/ru/
- https://github.com/AveYo/MediaCreationTool.bat
- https://gs.statcounter.com/os-version-market-share/windows/desktop/worldwide
- https://www.microsoft.com/en-gb/software-download/windows11
- https://rufus.ie/ru/
- https://github.com/AveYo/MediaCreationTool.bat
- https://devicepartner.microsoft.com/en-us/communications/comm-the-get-genuine-kit