
rtsp-simple-server is a ready-to-use and zero-dependency server and proxy that allows users to publish, read and proxy live video and audio streams through various protocols:
| protocol | description | variants | publish | read | proxy |
|---|---|---|---|---|---|
| RTSP | fastest way to publish and read streams | RTSP, RTSPS | ✔️ | ✔️ | ✔️ |
| RTMP | allows to interact with legacy software | RTMP, RTMPS | ✔️ | ✔️ | ✔️ |
| HLS | allows to embed streams into a web page | Low-Latency HLS, standard HLS | ❌ | ✔️ | ✔️ |
Features:
- Publish live streams to the server
- Read live streams from the server
- Proxy streams from other servers or cameras, always or on-demand
- Each stream can have multiple video and audio tracks, encoded with any RTP-compatible codec, including H264, H265, VP8, VP9, MPEG2, MP3, AAC, Opus, PCM, JPEG
- Streams are automatically converted from a protocol to another. For instance, it’s possible to publish a stream with RTSP and read it with HLS
- Serve multiple streams at once in separate paths
- Authenticate users; use internal or external authentication
- Redirect readers to other RTSP servers (load balancing)
- Query and control the server through an HTTP API
- Reload the configuration without disconnecting existing clients (hot reloading)
- Read Prometheus-compatible metrics
- Run external commands when clients connect, disconnect, read or publish streams
- Natively compatible with the Raspberry Pi Camera
- Compatible with Linux, Windows and macOS, does not require any dependency or interpreter, it’s a single executable
Table of contents
- Installation
- Standard
- Docker
- Basic usage
- General
- Configuration
- Authentication
- Encrypt the configuration
- Proxy mode
- Remuxing, re-encoding, compression
- Save streams to disk
- On-demand publishing
- Start on boot
- Linux
- Windows
- HTTP API
- Metrics
- pprof
- Compile and run from source
- Publish to the server
- From a webcam
- From a Raspberry Pi Camera
- From OBS Studio
- From OpenCV
- Read from the server
- From VLC and Ubuntu
- RTSP protocol
- General usage
- TCP transport
- UDP-multicast transport
- Encryption
- Redirect to another server
- Fallback stream
- Corrupted frames
- RTMP protocol
- General usage
- Encryption
- HLS protocol
- General usage
- Embedding
- Low-Latency variant
- Decreasing latency
- Links
Installation
Standard
-
Download and extract a precompiled binary from the release page.
-
Start the server:
Docker
Download and launch the image:
docker run --rm -it --network=host aler9/rtsp-simple-server
The --network=host flag is mandatory since Docker can change the source port of UDP packets for routing reasons, and this doesn’t allow the server to find out the author of the packets. This issue can be avoided by disabling the UDP transport protocol:
docker run --rm -it -e RTSP_PROTOCOLS=tcp -p 8554:8554 -p 1935:1935 -p 8888:8888 aler9/rtsp-simple-server
Please keep in mind that the Docker image doesn’t include FFmpeg. if you need to use FFmpeg for an external command or anything else, you need to build a Docker image that contains both rtsp-simple-server and FFmpeg, by following instructions here.
Basic usage
-
Publish a stream. For instance, you can publish a video/audio file with FFmpeg:
ffmpeg -re -stream_loop -1 -i file.ts -c copy -f rtsp rtsp://localhost:8554/mystreamor GStreamer:
gst-launch-1.0 rtspclientsink name=s location=rtsp://localhost:8554/mystream filesrc location=file.mp4 ! qtdemux name=d d.video_0 ! queue ! s.sink_0 d.audio_0 ! queue ! s.sink_1To publish from other hardware / software, take a look at the Publish to the server section.
-
Open the stream. For instance, you can open the stream with VLC:
vlc rtsp://localhost:8554/mystreamor GStreamer:
gst-play-1.0 rtsp://localhost:8554/mystreamor FFmpeg:
ffmpeg -i rtsp://localhost:8554/mystream -c copy output.mp4
General
Configuration
All the configuration parameters are listed and commented in the configuration file.
There are 3 ways to change the configuration:
-
By editing the
rtsp-simple-server.ymlfile, that is-
included into the release bundle
-
available in the root folder of the Docker image (
/rtsp-simple-server.yml); it can be overridden in this way:docker run --rm -it --network=host -v $PWD/rtsp-simple-server.yml:/rtsp-simple-server.yml aler9/rtsp-simple-server
The configuration can be changed dynamically when the server is running (hot reloading) by writing to the configuration file. Changes are detected and applied without disconnecting existing clients, whenever it’s possible.
-
-
By overriding configuration parameters with environment variables, in the format
RTSP_PARAMNAME, wherePARAMNAMEis the uppercase name of a parameter. For instance, thertspAddressparameter can be overridden in the following way:RTSP_RTSPADDRESS="127.0.0.1:8554" ./rtsp-simple-serverParameters that have array as value can be overriden by setting a comma-separated list. For example:
Parameters in maps can be overridden by using underscores, in the following way:
RTSP_PATHS_TEST_SOURCE=rtsp://myurl ./rtsp-simple-serverThis method is particularly useful when using Docker; any configuration parameter can be changed by passing environment variables with the
-eflag:docker run --rm -it --network=host -e RTSP_PATHS_TEST_SOURCE=rtsp://myurl aler9/rtsp-simple-server -
By using the HTTP API.
Authentication
Edit rtsp-simple-server.yml and replace everything inside section paths with the following content:
paths: all: publishUser: myuser publishPass: mypass
Only publishers that provide both username and password will be able to proceed:
ffmpeg -re -stream_loop -1 -i file.ts -c copy -f rtsp rtsp://myuser:mypass@localhost:8554/mystream
It’s possible to setup authentication for readers too:
paths: all: publishUser: myuser publishPass: mypass readUser: user readPass: userpass
If storing plain credentials in the configuration file is a security problem, username and passwords can be stored as sha256-hashed strings; a string must be hashed with sha256 and encoded with base64:
echo -n "userpass" | openssl dgst -binary -sha256 | openssl base64
Then stored with the sha256: prefix:
paths: all: readUser: sha256:j1tsRqDEw9xvq/D7/9tMx6Jh/jMhk3UfjwIB2f1zgMo= readPass: sha256:BdSWkrdV+ZxFBLUQQY7+7uv9RmiSVA8nrPmjGjJtZQQ=
WARNING: enable encryption or use a VPN to ensure that no one is intercepting the credentials.
Authentication can be delegated to an external HTTP server:
externalAuthenticationURL: http://myauthserver/auth
Each time a user needs to be authenticated, the specified URL will be requested with the POST method and this payload:
{
"ip": "ip",
"user": "user",
"password": "password",
"path": "path",
"action": "read|publish"
}
If the URL returns a status code that begins with 20 (i.e. 200), authentication is successful, otherwise it fails.
Please be aware that it’s perfectly normal for the authentication server to receive requests with empty users and passwords, i.e.:
{
"user": "",
"password": "",
}
This happens because a RTSP client doesn’t provide credentials until it is asked to. In order to receive the credentials, the authentication server must reply with status code 401 — the client will then send credentials.
Encrypt the configuration
The configuration file can be entirely encrypted for security purposes.
An online encryption tool is available here.
The encryption procedure is the following:
-
NaCL’s
crypto_secretboxfunction is applied to the content of the configuration. NaCL is a cryptographic library available for C/C++, Go, C# and many other languages; -
The string is prefixed with the nonce;
-
The string is encoded with base64.
After performing the encryption, put the base64-encoded result into the configuration file, and launch the server with the RTSP_CONFKEY variable:
RTSP_CONFKEY=mykey ./rtsp-simple-server
Proxy mode
rtsp-simple-server is also a proxy, that is usually deployed in one of these scenarios:
- when there are multiple users that are reading a stream and the bandwidth is limited; the proxy is used to receive the stream once. Users can then connect to the proxy instead of the original source.
- when there’s a NAT / firewall between a stream and the users; the proxy is installed on the NAT and makes the stream available to the outside world.
Edit rtsp-simple-server.yml and replace everything inside section paths with the following content:
paths: proxied: # url of the source stream, in the format rtsp://user:pass@host:port/path source: rtsp://original-url
After starting the server, users can connect to rtsp://localhost:8554/proxied, instead of connecting to the original url. The server supports any number of source streams, it’s enough to add additional entries to the paths section:
paths: proxied1: source: rtsp://url1 proxied2: source: rtsp://url1
It’s possible to save bandwidth by enabling the on-demand mode: the stream will be pulled only when at least a client is connected:
paths: proxied: source: rtsp://original-url sourceOnDemand: yes
Remuxing, re-encoding, compression
To change the format, codec or compression of a stream, use FFmpeg or GStreamer together with rtsp-simple-server. For instance, to re-encode an existing stream, that is available in the /original path, and publish the resulting stream in the /compressed path, edit rtsp-simple-server.yml and replace everything inside section paths with the following content:
paths: all: original: runOnReady: ffmpeg -i rtsp://localhost:$RTSP_PORT/$RTSP_PATH -pix_fmt yuv420p -c:v libx264 -preset ultrafast -b:v 600k -max_muxing_queue_size 1024 -f rtsp rtsp://localhost:$RTSP_PORT/compressed runOnReadyRestart: yes
Save streams to disk
To save available streams to disk, you can use the runOnReady parameter and FFmpeg:
paths: all: original: runOnReady: ffmpeg -i rtsp://localhost:$RTSP_PORT/$RTSP_PATH -c copy -f segment -strftime 1 -segment_time 60 -segment_format mpegts saved_%Y-%m-%d_%H-%M-%S.ts runOnReadyRestart: yes
In the example configuration, streams are saved into TS files, that can be read even if the system crashes, while MP4 files can’t.
On-demand publishing
Edit rtsp-simple-server.yml and replace everything inside section paths with the following content:
paths: ondemand: runOnDemand: ffmpeg -re -stream_loop -1 -i file.ts -c copy -f rtsp rtsp://localhost:$RTSP_PORT/$RTSP_PATH runOnDemandRestart: yes
The command inserted into runOnDemand will start only when a client requests the path ondemand, therefore the file will start streaming only when requested.
Start on boot
Linux
Systemd is the service manager used by Ubuntu, Debian and many other Linux distributions, and allows to launch rtsp-simple-server on boot.
Download a release bundle from the release page, unzip it, and move the executable and configuration in the system:
sudo mv rtsp-simple-server /usr/local/bin/
sudo mv rtsp-simple-server.yml /usr/local/etc/
Create the service:
sudo tee /etc/systemd/system/rtsp-simple-server.service >/dev/null << EOF
[Unit]
Wants=network.target
[Service]
ExecStart=/usr/local/bin/rtsp-simple-server /usr/local/etc/rtsp-simple-server.yml
[Install]
WantedBy=multi-user.target
EOF
Enable and start the service:
sudo systemctl enable rtsp-simple-server
sudo systemctl start rtsp-simple-server
Windows
Download the WinSW v2 executable and place it into the same folder of rtsp-simple-server.exe.
In the same folder, create a file named WinSW-x64.xml with this content:
<service> <id>rtsp-simple-server</id> <name>rtsp-simple-server</name> <description></description> <executable>%BASE%/rtsp-simple-server.exe</executable> </service>
Open a terminal, navigate to the folder and run:
The server is now installed as a system service and will start at boot time.
HTTP API
The server can be queried and controlled with an HTTP API, that must be enabled by setting the api parameter in the configuration:
The API listens on apiAddress, that by default is 127.0.0.1:9997; for instance, to obtain a list of active paths, run:
curl http://127.0.0.1:9997/v1/paths/list
Full documentation of the API is available on the dedicated site.
Metrics
A metrics exporter, compatible with Prometheus, can be enabled with the parameter metrics: yes; then the server can be queried for metrics with Prometheus or with a simple HTTP request:
wget -qO- localhost:9998/metrics
Obtaining:
paths{name="<path_name>",state="ready"} 1
rtsp_sessions{state="idle"} 0
rtsp_sessions{state="read"} 0
rtsp_sessions{state="publish"} 1
rtsps_sessions{state="idle"} 0
rtsps_sessions{state="read"} 0
rtsps_sessions{state="publish"} 0
rtmp_conns{state="idle"} 0
rtmp_conns{state="read"} 0
rtmp_conns{state="publish"} 1
hls_muxers{name="<name>"} 1
where:
paths{name="<path_name>",state="ready"} 1is replicated for every path and shows the name and state of every pathrtsp_sessions{state="idle"}is the count of RTSP sessions that are idlertsp_sessions{state="read"}is the count of RTSP sessions that are readingrtsp_sessions{state="publish"}is the counf ot RTSP sessions that are publishingrtsps_sessions{state="idle"}is the count of RTSPS sessions that are idlertsps_sessions{state="read"}is the count of RTSPS sessions that are readingrtsps_sessions{state="publish"}is the counf ot RTSPS sessions that are publishingrtmp_conns{state="idle"}is the count of RTMP connections that are idlertmp_conns{state="read"}is the count of RTMP connections that are readingrtmp_conns{state="publish"}is the count of RTMP connections that are publishinghls_muxers{name="<name>"}is replicated for every HLS muxer and shows the name and state of every HLS muxer
pprof
A performance monitor, compatible with pprof, can be enabled with the parameter pprof: yes; then the server can be queried for metrics with pprof-compatible tools, like:
go tool pprof -text http://localhost:9999/debug/pprof/goroutine
go tool pprof -text http://localhost:9999/debug/pprof/heap
go tool pprof -text http://localhost:9999/debug/pprof/profile?seconds=30
Compile and run from source
Install Go 1.18, download the repository, open a terminal in it and run:
You can perform the entire operation inside Docker:
Publish to the server
From a webcam
To publish the video stream of a generic webcam to the server, edit rtsp-simple-server.yml and replace everything inside section paths with the following content:
paths: cam: runOnInit: ffmpeg -f v4l2 -i /dev/video0 -pix_fmt yuv420p -preset ultrafast -b:v 600k -f rtsp rtsp://localhost:$RTSP_PORT/$RTSP_PATH runOnInitRestart: yes
If the platform is Windows:
paths: cam: runOnInit: ffmpeg -f dshow -i video="USB2.0 HD UVC WebCam" -pix_fmt yuv420p -c:v libx264 -preset ultrafast -b:v 600k -f rtsp rtsp://localhost:$RTSP_PORT/$RTSP_PATH runOnInitRestart: yes
Where USB2.0 HD UVC WebCam is the name of your webcam, that can be obtained with:
ffmpeg -list_devices true -f dshow -i dummy
After starting the server, the webcam can be reached on rtsp://localhost:8554/cam.
From a Raspberry Pi Camera
rtsp-simple-server natively support the Raspberry Pi Camera, enabling high-quality and low-latency video streaming from the camera to any user. To make the video stream of a Raspberry Pi Camera available on the server:
-
The server must be installed on a Raspberry Pi, with Raspberry Pi OS bullseye or newer as operative system, and must be installed by using the standard method (Docker is not actually supported). If you’re using the 64-bit version of the operative system, you need to pick the
arm64variant of the server. -
Make sure that the legacy camera stack is disabled. Type:
Then go to
Interfacing options,enable/disable legacy camera support, chooseno. Reboot the system. -
edit
rtsp-simple-server.ymland replace everything inside sectionpathswith the following content:paths: cam: source: rpiCamera
After starting the server, the camera can be reached on rtsp://raspberry-pi:8554/cam or http://raspberry-pi:8888/cam.
Camera settings can be changed by using the rpiCamera* parameters:
paths: cam: source: rpiCamera rpiCameraWidth: 1920 rpiCameraHeight: 1080
All available parameters are listed in the sample configuration file.
From OBS Studio
OBS Studio can publish to the server by using the RTMP protocol. In Settings -> Stream (or in the Auto-configuration Wizard), use the following parameters:
- Service:
Custom... - Server:
rtmp://localhost - Stream key:
mystream
If credentials are in use, use the following parameters:
- Service:
Custom... - Server:
rtmp://localhost - Stream key:
mystream?user=myuser&pass=mypass
From OpenCV
To publish a video stream from OpenCV to the server, OpenCV must be compiled with GStreamer support, by following this procedure:
sudo apt install -y libgstreamer1.0-dev libgstreamer-plugins-base1.0-dev gstreamer1.0-plugins-ugly gstreamer1.0-rtsp python3-dev python3-numpy
git clone --depth=1 -b 4.5.4 https://github.com/opencv/opencv
cd opencv
mkdir build && cd build
cmake -D CMAKE_INSTALL_PREFIX=/usr -D WITH_GSTREAMER=ON ..
make -j$(nproc)
sudo make install
Videos can be published with VideoWriter:
import cv2 import numpy as np from time import sleep fps = 20 width = 800 height = 600 out = cv2.VideoWriter('appsrc ! videoconvert' + \ ' ! x264enc speed-preset=ultrafast bitrate=600 key-int-max=40' + \ ' ! rtspclientsink location=rtsp://localhost:8554/mystream', cv2.CAP_GSTREAMER, 0, fps, (width, height), True) if not out.isOpened(): raise Exception("can't open video writer") while True: frame = np.zeros((height, width, 3), np.uint8) # create a red rectangle for y in range(0, int(frame.shape[0] / 2)): for x in range(0, int(frame.shape[1] / 2)): frame[y][x] = (0, 0, 255) out.write(frame) print("frame written to the server") sleep(1 / fps)
Read from the server
From VLC and Ubuntu
The VLC shipped with Ubuntu 21.10 doesn’t support playing RTSP due to a license issue (see here and here).
To overcome the issue, remove the default VLC instance and install the snap version:
sudo apt purge -y vlc
snap install vlc
Then use it to read the stream:
vlc rtsp://localhost:8554/mystream
RTSP protocol
General usage
RTSP is a standardized protocol that allows to publish and read streams; in particular, it supports different underlying transport protocols, that are chosen by clients during the handshake with the server:
- UDP: the most performant, but doesn’t work when there’s a NAT/firewall between server and clients. It doesn’t support encryption.
- UDP-multicast: allows to save bandwidth when clients are all in the same LAN, by sending packets once to a fixed multicast IP. It doesn’t support encryption.
- TCP: the most versatile, does support encryption.
The default transport protocol is UDP. To change the transport protocol, you have to tune the configuration of your client of choice.
TCP transport
The RTSP protocol supports the TCP transport protocol, that allows to receive packets even when there’s a NAT/firewall between server and clients, and supports encryption (see Encryption).
You can use FFmpeg to publish a stream with the TCP transport protocol:
ffmpeg -re -stream_loop -1 -i file.ts -c copy -f rtsp -rtsp_transport tcp rtsp://localhost:8554/mystream
You can use FFmpeg to read that stream with the TCP transport protocol:
ffmpeg -rtsp_transport tcp -i rtsp://localhost:8554/mystream -c copy output.mp4
You can use GStreamer to read that stream with the TCP transport protocol:
gst-launch-1.0 rtspsrc protocols=tcp location=rtsp://localhost:8554/mystream ! fakesink
You can use VLC to read that stream with the TCP transport protocol:
vlc --rtsp-tcp rtsp://localhost:8554/mystream
UDP-multicast transport
The RTSP protocol supports the UDP-multicast transport protocol, that allows a server to send packets once, regardless of the number of connected readers, saving bandwidth.
This mode must be requested by readers when handshaking with the server; once a reader has completed a handshake, the server will start sending multicast packets. Other readers will be instructed to read existing multicast packets. When all multicast readers have disconnected from the server, the latter will stop sending multicast packets.
If you want to use the UDP-multicast protocol in a Wireless LAN, please be aware that the maximum bitrate supported by multicast is the one that corresponds to the lowest enabled WiFi data rate. For instance, if the 1 Mbps data rate is enabled on your router (and it is on most routers), the maximum bitrate will be 1 Mbps. To increase the maximum bitrate, use a cabled LAN or change your router settings.
To request and read a stream with UDP-multicast, you can use FFmpeg:
ffmpeg -rtsp_transport udp_multicast -i rtsp://localhost:8554/mystream -c copy output.mp4
or GStreamer:
gst-launch-1.0 rtspsrc protocols=udp-mcast location=rtsps://ip:8554/...
or VLC (append ?vlcmulticast to the URL):
vlc rtsp://localhost:8554/mystream?vlcmulticast
Encryption
Incoming and outgoing RTSP streams can be encrypted with TLS (obtaining the RTSPS protocol). A TLS certificate is needed and can be generated with OpenSSL:
openssl genrsa -out server.key 2048
openssl req -new -x509 -sha256 -key server.key -out server.crt -days 3650
Edit rtsp-simple-server.yml, and set the protocols, encryption, serverKey and serverCert parameters:
protocols: [tcp] encryption: optional serverKey: server.key serverCert: server.crt
Streams can be published and read with the rtsps scheme and the 8322 port:
ffmpeg -i rtsps://ip:8322/...
If the client is GStreamer, disable the certificate validation:
gst-launch-1.0 rtspsrc tls-validation-flags=0 location=rtsps://ip:8322/...
At the moment VLC doesn’t support reading encrypted RTSP streams. A workaround consists in launching an instance of rtsp-simple-server on the same machine in which VLC is running, using it for reading the encrypted stream with the proxy mode, and reading the proxied stream with VLC.
Redirect to another server
To redirect to another server, use the redirect source:
paths: redirected: source: redirect sourceRedirect: rtsp://otherurl/otherpath
Fallback stream
If no one is publishing to the server, readers can be redirected to a fallback path or URL that is serving a fallback stream:
paths: withfallback: fallback: /otherpath
Corrupted frames
In some scenarios, when reading RTSP from the server, decoded frames can be corrupted or incomplete. This can be caused by multiple reasons:
-
the packet buffer of the server is too small and can’t keep up with the stream throughput. A solution consists in increasing its size:
-
The stream throughput is too big and the stream can’t be sent correctly with the UDP transport. UDP is more performant, faster and more efficient than TCP, but doesn’t have a retransmission mechanism, that is needed in case of streams that need a large bandwidth. A solution consists in switching to TCP:
In case the source is a camera:
paths: test: source: rtsp://.. sourceProtocol: tcp
RTMP protocol
General usage
RTMP is a protocol that allows to read and publish streams, but is less versatile and less efficient than RTSP (doesn’t support UDP, encryption, doesn’t support most RTSP codecs, doesn’t support feedback mechanism). It is used when there’s need of publishing or reading streams from a software that supports only RTMP (for instance, OBS Studio and DJI drones).
At the moment, only the H264 and AAC codecs can be used with the RTMP protocol.
Streams can be published or read with the RTMP protocol, for instance with FFmpeg:
ffmpeg -re -stream_loop -1 -i file.ts -c copy -f flv rtmp://localhost/mystream
or GStreamer:
gst-launch-1.0 -v flvmux name=s ! rtmpsink location=rtmp://localhost/mystream filesrc location=file.mp4 ! qtdemux name=d d.video_0 ! queue ! s.video d.audio_0 ! queue ! s.audio
Credentials can be provided by appending to the URL the user and pass parameters:
ffmpeg -re -stream_loop -1 -i file.ts -c copy -f flv rtmp://localhost:8554/mystream?user=myuser&pass=mypass
Encryption
RTMP connections can be encrypted with TLS, obtaining the RTMPS protocol. A TLS certificate is needed and can be generated with OpenSSL:
openssl genrsa -out server.key 2048
openssl req -new -x509 -sha256 -key server.key -out server.crt -days 3650
Edit rtsp-simple-server.yml, and set the rtmpEncryption, rtmpServerKey and rtmpServerCert parameters:
rtmpEncryption: optional rtmpServerKey: server.key rtmpServerCert: server.crt
Streams can be published and read with the rtmps scheme and the 1937 port:
rtmps://localhost:1937/...
Please be aware that RTMPS is currently unsupported by VLC, FFmpeg and GStreamer. However, you can use a proxy like stunnel or nginx to allow RTMP clients to access RTMPS resources.
HLS protocol
General usage
HLS is a protocol that allows to embed live streams into web pages. It works by splitting streams into segments, and by serving these segments with the HTTP protocol. Every stream published to the server can be accessed by visiting:
http://localhost:8888/mystream
where mystream is the name of a stream that is being published.
Please be aware that HLS only supports a single H264 video track and a single AAC audio track due to limitations of most browsers. If you want to use HLS with streams that use other codecs, you have to re-encode them, for instance by using FFmpeg:
ffmpeg -i rtsp://original-source -pix_fmt yuv420p -c:v libx264 -preset ultrafast -b:v 600k -c:a aac -b:a 160k -f rtsp rtsp://localhost:8554/mystream
Embedding
The simples way to embed a live stream into a web page consists in using an iframe tag:
<iframe src="http://rtsp-simple-server-ip:8888/mystream" scrolling="no"></iframe>
Alternatively you can create a video tag that points directly to the stream playlist:
<video src="http://localhost:8888/mystream/index.m3u8"></video>
Please note that most browsers don’t support HLS directly (except Safari); a Javascript library, like hls.js, must be used to load the stream. You can find a working example by looking at the source code of the HLS muxer.
Low-Latency variant
Low-Latency HLS is a recently standardized variant of the protocol that allows to greatly reduce playback latency. It works by splitting segments into parts, that are served before the segment is complete.
LL-HLS is disabled by default. To enable it, a TLS certificate is needed and can be generated with OpenSSL:
openssl genrsa -out server.key 2048
openssl req -new -x509 -sha256 -key server.key -out server.crt -days 3650
Set the hlsVariant, hlsEncryption, hlsServerKey and hlsServerCert parameters in the configuration file:
hlsVariant: lowLatency hlsEncryption: yes hlsServerKey: server.key hlsServerCert: server.crt
Every stream published to the server can be read with LL-HLS by visiting:
https://localhost:8888/mystream
If the stream is not shown correctly, try tuning the hlsPartDuration parameter, for instance:
Decreasing latency
in HLS, latency is introduced since a client must wait for the server to generate segments before downloading them. This latency amounts to 1-15secs depending on the duration of each segment, and to 500ms-3s if the Low-Latency variant is enabled.
To decrease the latency, you can:
-
enable the Low-Latency variant of the HLS protocol, as explained in the previous section;
-
if Low-latency is enabled, try decreasing the
hlsPartDurationparameter; -
try decreasing the
hlsSegmentDurationparameter; -
The segment duration is influenced by the interval between the IDR frames of the video track. An IDR frame is a frame that can be decoded independently from the others. The server changes the segment duration in order to include at least one IDR frame into each segment. Therefore, you need to decrease the interval between the IDR frames. This can be done in two ways:
-
if the stream is being hardware-generated (i.e. by a camera), there’s usually a setting called Key-Frame Interval in the camera configuration page
-
otherwise, the stream must be re-encoded. It’s possible to tune the IDR frame interval by using ffmpeg’s
-goption:ffmpeg -i rtsp://original-stream -pix_fmt yuv420p -c:v libx264 -preset ultrafast -b:v 600k -max_muxing_queue_size 1024 -g 30 -f rtsp rtsp://localhost:$RTSP_PORT/compressed
-
Links
Related projects
- gortsplib (RTSP library used internally) https://github.com/aler9/gortsplib
- pion/sdp (SDP library used internally) https://github.com/pion/sdp
- pion/rtp (RTP library used internally) https://github.com/pion/rtp
- pion/rtcp (RTCP library used internally) https://github.com/pion/rtcp
- notedit/rtmp (RTMP library used internally) https://github.com/notedit/rtmp
- go-astits (MPEG-TS library used internally) https://github.com/asticode/go-astits
- go-mp4 (MP4 library used internally) https://github.com/abema/go-mp4
- https://github.com/flaviostutz/rtsp-relay
Standards
- RTSP 1.0 https://datatracker.ietf.org/doc/html/rfc2326
- RTSP 2.0 https://datatracker.ietf.org/doc/html/rfc7826
- HTTP 1.1 https://datatracker.ietf.org/doc/html/rfc2616
- HLS https://datatracker.ietf.org/doc/html/rfc8216
- HLS v2 https://datatracker.ietf.org/doc/html/draft-pantos-hls-rfc8216bis
- Golang project layout https://github.com/golang-standards/project-layout
По устройству
Обычная веб-камера
Если ОС основана на Linux, отредактируйте файл mediamtx.yml и замените все внутри секции paths на следующее содержимое:
Код: Выделить всё
paths:
cam:
runOnInit: ffmpeg -f v4l2 -i /dev/video0 -pix_fmt yuv420p -preset ultrafast -b:v 600k -f rtsp rtsp://localhost:$RTSP_PORT/$MTX_PATH
runOnInitRestart: yesЕсли ОС — Windows:
Код: Выделить всё
paths:
cam:
runOnInit: ffmpeg -f dshow -i video="USB2.0 HD UVC WebCam" -pix_fmt yuv420p -c:v libx264 -preset ultrafast -b:v 600k -f rtsp rtsp://localhost:$RTSP_PORT/$MTX_PATH
runOnInitRestart: yesГде USB2.0 HD UVC WebCam — это имя веб-камеры, которое можно получить с помощью:
Код: Выделить всё
ffmpeg -list_devices true -f dshow -i dummyПолученный поток будет доступен по пути /cam.
Камеры Raspberry Pi
MediaMTX поддерживает камеру Raspberry Pi, позволяя передавать высококачественное видео с низкой задержкой любому пользователю и для любых целей. Есть несколько требований:
Сервер должен работать на Raspberry Pi с операционной системой Raspberry Pi OS bullseye или новее. Поддерживаются как 32-битные, так и 64-битные операционные системы.
Убедитесь, что стек устаревших камер отключен. Введите sudo raspi-config, затем перейдите в раздел Interfacing options, включите/выключите поддержку устаревших камер, выберите no. Перезагрузите систему.
Если вы хотите запустить стандартную (не-Docker) версию сервера:
Убедитесь, что установлены следующие пакеты:
libcamera0 (≥ 0.0.5)
libfreetype6
загрузите исполняемый файл сервера. Если вы используете 64-битную версию операционной системы, обязательно выберите вариант arm64.
Отредактируйте файл mediamtx.yml и замените все внутри секции paths на следующее содержимое:
Полученный поток будет доступен по пути /cam.
Если вы хотите запустить сервер внутри Docker, вам нужно использовать образ latest-rpi (который уже содержит необходимые библиотеки) и запустить контейнер с некоторыми дополнительными флагами:
Код: Выделить всё
docker run --rm -it \
--network=host \
--privileged \
--tmpfs /dev/shm:exec \
-v /run/udev:/run/udev:ro \
-e MTX_PATHS_CAM_SOURCE=rpiCamera \
bluenviron/mediamtx:latest-rpiИмейте в виду, что образ Docker не совместим с камерами, для которых требуется пользовательская libcamera (например, некоторые продукты ArduCam), поскольку он поставляется со стандартной libcamera в комплекте.
Настройки камеры можно изменить с помощью параметров rpiCamera*:
Код: Выделить всё
paths:
cam:
источник: rpiCamera
rpiCameraWidth: 1920
rpiCameraHeight: 1080Все доступные параметры перечислены в файле конфигурации примера.
Чтобы добавить звук с USB-микрофона, установите GStreamer и alsa-utils:
Код: Выделить всё
sudo apt install -y gstreamer1.0-tools gstreamer1.0-rtsp gstreamer1.0-alsa alsa-utilsсоставить список доступных аудиокарт с помощью:
Образец вывода:
Код: Выделить всё
surround51:CARD=ICH5,DEV=0
Intel ICH5, Intel ICH5
Выход 5.1 Surround на фронтальные, центральные, тыловые колонки и сабвуфер
default:CARD=U0x46d0x809
USB-устройство 0x46d:0x809, USB Audio
Аудиоустройство по умолчаниюПолученный поток будет доступен по пути /cam_with_audio.
rtsp-simple-server
Opencv C++ simple tutorial to use GStreamer to send video to Server that converts RTSP to HLS video stream. The source code and all needed configurations are included.
Opencv is a powerful computer vision library. You can use it in production and use it for image and video processing and modern machine learning. In some applications, You may want to stream your processed video results from your C++ OpenCV app outside and not just use a simple OpenCV graphical interface. The video streaming of your results is what you are looking for. Do you want to stream processed video from your IoT device? Yes, This is mainly for Linux. Do you want to stream processed video to the Web player, broadcast the video or just use VLC to play video processed by OpenCV? You may be interested in reading the next lines.
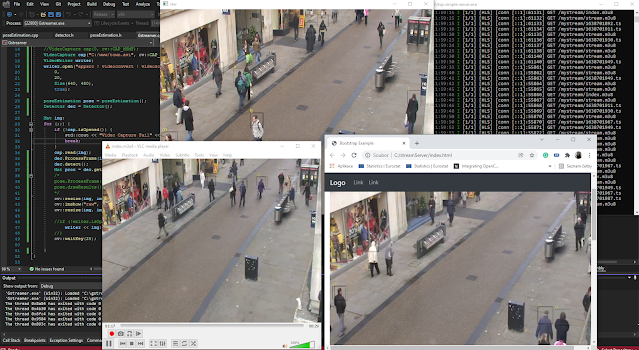
|
| Opencv video stream to VLC or WEB |
There are basically two main options with OpenCV. The first one is to write a streaming application using FFMPEG. This is a little bit more advanced approach. I will publish an article about this topic in the future. The second option is to compile and link OpenCV with GStreamer. Then write an OpenCV application that uses the GStreamer pipeline to stream your video out.
Prerequisites/requirements for Opencv GStreamer application
It is really good to have some experience with building OpenCV with CMake. My environment is as follows:
- Windows 10
- CMake 3.22.0
- Visual Studio 2022
- OpenCV-4.5.4
- rtsp-simple-server (NGINX in future texts)https://github.com/aler9/rtsp-simple-server#hls-general-usage
- GStreamer MSVC 64-bit (VS 2019, Release CRT) both runtime and development installer from following links. (lead to the official website of GStreamer)
18.5 runtime installer
1.18.5 development installer
Steps to compile Opencv with Gstreamer
Since this is quite advanced, I will not go into so many details. You can still find them on my blog https://funvision.blogspot.com in posts related to GStreamer.
- Install GStreamer runtime and development MSVC 64-bit installer. Links above.
- Add GStreamer to system variable Path as on the picture below, The OpenCV will come later once lib is built.
- Now, restart your machine to get this, Path effected for linking your project.
- Download, extract OpenCV source OpenCV-4.5.4
- Get Visual Studio 2022 community (or 2019), Start CMake 3.22 tested https://cmake.org/download/
- Set source code as a folder, where you extract OpenCV
- Set “Where to build the binaries”, where your custom-built OpenCV lib will be assembled.
- Hit Configure button, and select VS 2022, 64-bit compiler.
- This part is a little bit advanced. You have to hit configure several times and select options, where Cmake hit some problem with your project. I usually uncheck any Java, Python staff, where I am missing prerequisites or I simply do not care.
- Now, Check options WITH_FFMPEG, WITH_GSTREAMER and for GStreamer add GSTREAMER_app_LIBRARY and GSTREAMER_base_Library paths, where your GStreamer installation is located. Hit CMake Configure and all other GStreamer variables will be resolved automatically. Just follow the picture below.
- Hit configure and resolve possible problems again.
- If OK, Hit generate
- If OK, Open project in Visual Studio 2022
- Switch to solution configuration Release, x64.
- First, build ALL_BUILD in CMakeTargets
- Then build INSTALL in CMakeTarget
OpenCV lib with FFMPEG and GStreamer is ready.
Start H264 streaming from Opencv APP using GStreamer, rtsp-simple-server
The task now is to demonstrate Opencv App together with GStreamer. Let’s take a notebook camera, a process by a deep neural network, and send result stream by RTSP (real-time streaming protocol) to RTSP-simple-server. The server now receives the one-to-one stream from the OpenCV app and creates an HSL stream for a wide audience inside my network. This stream can be received in a web player or for example in VLC. To publish a video stream on the Web in production, I will recommend NGINX, but for our demonstration, RTSP-simple-server is just fine.
Let’s code an Opencv App with a GStreamer videowriter
There are two important parts of the code. The first one is to manage the current size of the images you are writing to VideoWriter. The second part is the correct setting of the VideoWriter pipeline. I found it necessary to put space after the last character of GStreamer pipeline configuration on Windows machine”…../mystream “←Space after mystream. To be able to successfully open this VideoWriter someone needs to listen on rtsp://localhost:8554/mystream . To achieve this download rtsp-simple-server and use the default configuration(Anyway check if the server is listening on port 8554). https://github.com/aler9/rtsp-simple-server/releases.
#include <iostream>
#include <opencv2/imgcodecs.hpp>
#include <opencv2/video.hpp>
#include <opencv2/videoio.hpp>
#include <opencv2/core.hpp>
#include <opencv2/highgui.hpp>
//Comment these two out
/*#include "detector.h"
#include "poseEstimation.h" */
using namespace cv;
int main()
{
//VideoCapture cap(0, cv::CAP_MSMF); //Notebook camera input
VideoCapture cap("C:/www/town.avi", cv::CAP_MSMF); // video file input
VideoWriter writer;
// Write this string to one line to be sure!!
writer.open("appsrc ! videoconvert ! videoscale ! video/x-raw,width=640,height=480
! x264enc speed-preset=veryfast tune=zerolatency bitrate=800 !
rtspclientsink location=rtsp://localhost:8554/mystream ",
0, 20, Size(640, 480), true);
// Comment this line out
Detector dec = Detector();
Mat img;
for (;;)
{
if (!cap.isOpened())
{
std::cout << "Video Capture Fail" << std::endl;
break;
}
cap.read(img);
// Comment detector lines out
/* dec.ProcessFrame(img);
dec.detect();
Mat proc = dec.getResult();*/
cv::resize(img, img, Size(640, 480));
cv::imshow("raw", img);
writer << img;
cv::waitKey(25);
}
}
Configure project and run the code in Visual Studio 2022
This is a standard Opencv configuration. Once OpenCV is built with GStreamer, Just ensure that the system variable path correctly points to GStreamer once again.
Configure for release project and set Additional include directory to location of Opencv include directory.
In Linker option, Additional Library Directories point to your OpenCV installation to vc17\lib location.
The last step is to set in Linker Input- Additional Dependencies with OpenCV libraries you want to use.
Testing the Opencv GStreamer app
Start rtsp-simple-server, compile and run the application. Start receiving code by VLC or Web Player. It is simple as that.
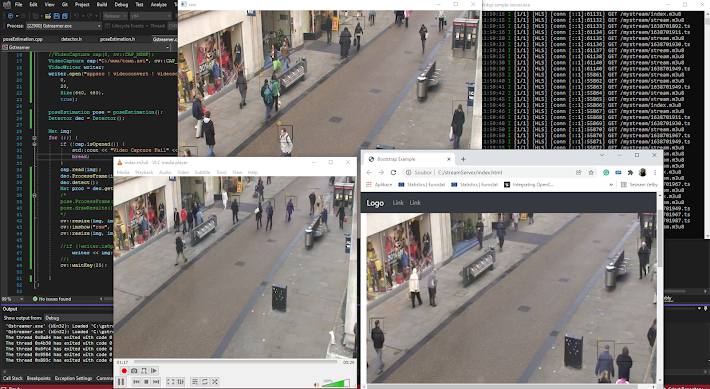
Video tutorial for OpenCV GStreamer on youtube
Содержание
- Простой сервер Rtsp для Windows — легкое и надежное решение
- Понимание протокола RTSP и его роль в видеопотоках
- Возможности и функции RTSP Simple Server для Windows
- Установка RTSP Simple Server на операционную систему Windows
- Настройка и использование RTSP Simple Server для Windows
- Преимущества и недостатки RTSP Simple Server для Windows
Простой сервер Rtsp для Windows — легкое и надежное решение
RTSP (Real Time Streaming Protocol) является коммуникационным протоколом, используемым для передачи потокового видео и аудио контента через сеть. Когда дело доходит до настройки RTSP сервера на Windows, есть несколько вариантов, но одной из самых простых и эффективных альтернатив является использование RTSP простого сервера. Эта статья рассмотрит, как установить и настроить RTSP простой сервер на Windows, чтобы вы могли начать трансляцию своего видео контента в режиме реального времени.
Простой RTSP сервер предлагает простой и интуитивно понятный способ создания RTSP сервера на вашем компьютере под управлением Windows. Помимо того, что он легко настраивается, этот сервер также обладает рядом функций, которые делают его удобным для использования.
Перед установкой RTSP простого сервера на Windows, необходимо скачать соответствующий исполняемый файл и сохранить его на вашем компьютере. Затем выполните установку, следуя инструкциям установщика.
После установки RTSP простого сервера, вы можете открыть его интерфейс через любой веб-браузер, введя соответствующий адрес в адресной строке. Интерфейс прост и интуитивно понятен, что облегчает настройку, мониторинг и управление вашим RTSP сервером.
RTSP простой сервер Windows предоставляет возможность потоковой передачи видео контента в режиме реального времени. Вы можете подключиться к своему серверу с помощью различных медиа-плееров или использовать его в качестве источника видео для веб-страницы или приложения.
Интерфейс RTSP простого сервера также позволяет настраивать параметры потоковой передачи, такие как разрешение, битрейт и кодеки, чтобы удовлетворить вашим специфическим потребностям и требованиям.
Понимание протокола RTSP и его роль в видеопотоках
RTSP работает по модели клиент-сервер, где клиент отправляет запросы серверу для управления потоками и получения содержимого видео. С помощью RTSP клиент может установить соединение с сервером, передать управляющие команды (например, воспроизведение, пауза, перемотка) и получить данные для воспроизведения видео.
Протокол RTSP имеет несколько ключевых функций, которые делают его удобным и эффективным для использования в системах видеопотоков. Во-первых, он обеспечивает надежную и гибкую передачу видео данных, позволяя клиентам контролировать процесс воспроизведения. Во-вторых, RTSP поддерживает различные методы коммуникации, такие как UDP, TCP и HTTP, что позволяет выбрать наиболее подходящий метод для конкретного видеопотока.
Кроме того, протокол RTSP обладает возможностью запрашивать сквозное воспроизведение видео, что позволяет пользователю перемещаться внутри видео потока в нужные моменты. Он также поддерживает многочисленные видео и аудио форматы, обеспечивая совместимость с различными устройствами и платформами.
В целом, протокол RTSP является ключевым элементом в современных системах потокового видео. Он обеспечивает удобство и надежность передачи видео данных, позволяет пользователю контролировать воспроизведение и поддерживает сквозное воспроизведение. Благодаря своим преимуществам, RTSP продолжает развиваться и строить основу для передачи видео контента через сети.
Возможности и функции RTSP Simple Server для Windows
Одной из главных возможностей RTSP Simple Server является возможность создания и настройки медиа-сервера. Медиа-сервер позволяет пользователю создавать потоковые каналы и транслировать их на удаленных устройствах. Это особенно полезно для вещания видеоконтента в сети, таких как онлайн-трансляции спортивных мероприятий, конференций или других мероприятий.
RTSP Simple Server также обладает функцией записи потокового видео и аудио. Это означает, что вы можете записывать видео или аудио в реальном времени и сохранять его на компьютере или на удаленном сервере. Эта функция особенно полезна для создания архива видеоматериалов, а также для ведения онлайн-трансляций, которые можно воспроизводить позже для ознакомления или анализа.
Кроме того, RTSP Simple Server обеспечивает встроенные механизмы безопасности, которые могут защитить ваши видео- и аудио-потоки от несанкционированного доступа. Вы можете настроить авторизацию с помощью логина и пароля, а также использовать SSL-шифрование для защиты данных. Эти функции особенно важны, когда дело касается передачи чувствительной информации или повышения защиты конфиденциальности.
Установка RTSP Simple Server на операционную систему Windows
Первым шагом является загрузка дистрибутива RTSP Simple Server с официального сайта разработчика. После загрузки архива, необходимо его распаковать в удобную для вас директорию на компьютере.
После распаковки архива, вам потребуется настроить RTSP Simple Server. Для этого вам нужно открыть файл rtsp-simple-server.yml с помощью текстового редактора. В файле вы найдете несколько опций, которые можно настроить по своему усмотрению, например, порт, на котором будет работать сервер, а также пути к медиафайлам, которые вы хотите стримить.
После настройки RTSP Simple Server, вы можете запустить его, выполним следующую команду в командной строке: «rtsp-simple-server.exe». После запуска сервера, вы сможете открыть RTSP-плеер на вашем компьютере и указать url-адрес с потоком для проигрывания аудио или видео. При этом убедитесь, что порт, который вы указали в настройках сервера, доступен и не заблокирован брандмауэром или другими программами.
Настройка и использование RTSP Simple Server для Windows
Первоначальная настройка RTSP Simple Server довольно проста. После установки программы на компьютер, пользователь должен указать путь к папке, в которой находятся видео файлы, которые будут транслироваться. Затем необходимо настроить порт, который будет использоваться для прослушивания соединений. По умолчанию установлен порт 8554, однако его можно изменить в зависимости от требований и настроек сети. После завершения настройки, пользователь может запустить сервер и начать передачу видео.
RTSP Simple Server обладает несколькими полезными функциями, такими как автоматическое обнаружение новых видео файлов в указанной папке и возможность поиска и воспроизведения потокового видео на различных устройствах. Это позволяет пользователям использовать RTSP Simple Server для создания собственных видео-платформ или систем видеонаблюдения, а также для трансляции вебинаров, онлайн-конференций и других мероприятий.
В целом, использование RTSP Simple Server для Windows является удобным и эффективным способом передачи потокового видео через протокол RTSP. Он обладает простым в использовании интерфейсом и позволяет пользователям быстро настроить и запустить собственные видео-серверы. Благодаря своим функциональным возможностям, RTSP Simple Server отлично подходит для различных видео-платформ и систем видеонаблюдения.
Преимущества и недостатки RTSP Simple Server для Windows
Преимущества RTSP Simple Server для Windows:
- Простота установки и использования. RTSP Simple Server предоставляет удобный и интуитивно понятный интерфейс, что позволяет даже новичкам легко настроить и запустить сервер.
- Гибкость конфигурации. С помощью RTSP Simple Server вы можете настроить различные параметры, такие как порт, качество видео и аудио, а также задать права доступа к серверу.
- Поддержка большого количества устройств. RTSP Simple Server совместим с множеством устройств, включая IP-камеры, медиаплееры, и другие устройства, поддерживающие RTSP протокол.
- Высокая производительность. RTSP Simple Server обеспечивает стабильную и безопасную работу сервера, что делает его надежным решением для потоковой передачи данных.
- Автоматическая перезагрузка. В случае сбоев или ошибок, RTSP Simple Server автоматически перезагрузит сервер, минимизируя простои и обеспечивая непрерывность потоковой передачи.
Недостатки RTSP Simple Server для Windows:
- Ограниченные возможности настройки. Несмотря на гибкость конфигурации, некоторые пользователи могут потребовать дополнительных функций или опций, которых не предоставляет RTSP Simple Server.
- Требует достаточных ресурсов. RTSP Simple Server может потребовать определенного объема оперативной памяти и процессорной мощности, особенно при обработке большого количества одновременных подключений.
- Ограниченная поддержка. RTSP Simple Server поддерживается сообществом пользователей и разработчиками. В некоторых случаях, может быть сложно получить поддержку или решение проблемы быстро.
В целом, RTSP Simple Server для Windows предлагает широкий набор функций и удобств, но имеет свои ограничения. При выборе данного сервера рекомендуется оценить свои потребности и требования, чтобы принять правильное решение.
