Remote Server Administration Tools (RSAT) Background
The Remote Server Management Tools have been with Windows Server since Windows Server 2000. These tools enable the remote management of Server Roles and Features and were later released as part of a separate installation package called Remote Server Administration Tools that could be installed on the server and client/professional versions of the Windows operation system.
The following tools are included as part of the installation:
- SMTP Server Tools
- Hyper-V Management Tools
- Hyper-V Module for Windows PowerShell
- Hyper-V GUI Management Tools
- Windows Server Update Services Tools
- API and PowerShell cmdlets
- User Interface Management Console
- Active Directory Users and Computers Snap-in
- Active Directory Sites and Services Snap-in
- Active Directory Domains and Trusts Snap-in
- Active Directory Administrative Center Snap-in
- ADSI Edit Snap-in
- Active Directory Schema Snap-in (Not Registered)
- Active Directory Command Line Tools
- Active Directory Module for Windows PowerShell
- IIS Management Tools
- IIS Management Console
- IIS Management Compatibility
Prerequisites for installing Remote Server Administration Tools (RSAT)
You will require a Windows Server 2012 computer with the “Graphical Management Tools and Infrastructure” installed to install the Remote Server Administration Tools (RSAT) using the Server Manager graphical user interface.
Instructions for installing Remote Server Administration Tools (RSAT)
To install the Remote Server Administration Tools (RSAT) on Windows Server 2012 please follow these instructions.
- On the Windows Server 2012 open Server Manager. If Server Manager does not start by default press the “Windows + R” keys, Type “ServerManager” in the “Open” field and press “Enter” or click the OK button.
- On the Server Manager main windows Click “Add roles and features”.
- In the “Add Roles and Features Wizard” under “Installation Type” check the “Role-based or feature-based installation” radio button and click “Next”
- In the “Add Roles and Features Wizard” under “Server Selection” check the “Select a server from the server pool” radio button, select the server you want to install the Remote Server Administration Tools (RSAT) on and click “Next”
- In the “Add Roles and Features Wizard” under “Server Roles” click “Next”
- In the “Add Roles and Features Wizard” under “Features” scroll down and check the “Remote Server Administration Tools” check box. Click “Next”.
- In the “Add Roles and Features Wizard” at the “Confirmation” page click “Install” to begin the installation of the Remote Server Administration Tools (RSAT)
- The installation of the Remote Server Administration Tools (RSAT) will begin and the progress will be displayed. You may be required to restart the server after the Remote Server Administration Tools (RSAT) installation is complete.
If you are a system administrator and have lots of servers to manage in your environment, it’s always convenient to manage the servers from one location. Windows Remote Server Administrator Tools (RSAT) has been created with the same purpose in mind.
RSAT tools enable an administrator to install all the important management consoles on their own client computer and manage all the servers directly from it. The client computer may be running Windows, rather than Microsoft Server, enabling them to manage the remote servers with RSAT.
Table of Contents
Below you will find the download links of RSAT tools for all Windows operating systems including Windows 11, Windows 10, Windows 8.1, Windows 8, and Windows 7.
Remote Server Administration Tools (RSAT) enables system administrators to remotely manage roles and features in Windows Server 2012 R2, Windows Server 2012, Windows Server 2008, and Windows Server 2008 R2 from a computer that is running Windows.
RSAT Compatible Versions
You cannot install RSAT on computers that are running Home or Standard editions of Windows. You can install RSAT only on Professional, Enterprise, or Education editions of the Windows client operating system.
Unless the download page specifically states that RSAT applies to a beta, preview, or other pre-release versions of Windows, you must run a full (RTM) release of the Windows operating system to install and use RSAT.
Although some users have found ways of manually cracking or hacking the RSAT .MSU files to install RSAT on unsupported versions of Windows, this is a violation of the Windows end-user license agreement.
RSAT Installation
Installing RSAT is similar to installing Adminpak.msi on Windows 2000-based or Windows XP-based client computers. However, there is one major difference: On Windows Vista and Windows 7, the tools are not automatically available after you download and install RSAT.
You must enable the tools that you want to use by using the Control Panel. To do this, open the “Programs and Features” page in the Control Panel by typing in appwiz.cpl in Run, and then click “Turn Windows features on or off” from the left.
How to Access RSAT
In the RSAT releases for Windows 11, Windows 10, Windows 8.1, and Windows 8, the tools are enabled by default. You can open “Turn Windows features on or off” to disable the tools that you don’t want to use. In RSAT for Windows 11, Windows 10, Windows 8.1, and Windows 8, you access GUI-based tools on the “Tools” menu from within the Server Manager console.
RSAT Direct Download Links
You can download the respective RSAT from the links given below, according to your operating system. You can check your operating system’s version by typing in winver in Run.
whichever OS version you are using, you can easily download and install the RSAT for your Windows from here. All the links given are official and don’t contain any virus or ads.
Windows 11
Install RSAT for Windows 11
Windows 10 (Version 1809 or Later)
Install RSAT for Windows 10 Version 1809 or later
Windows 10 (Version 1803 or Earlier)
Download RSAT for Windows 10 All Versions
Windows 8.1
Download RSAT for Windows 8.1 (32-bit + 64-bit)
Windows 8
Download RSAT for Windows 8 (32-bit + 64-bit)
Windows 7
Download RSAT for Windows 7 (32-bit + 64-bit)
Closing Words
Remote Server Administration Tools enable sysadmins to configure multiple servers remotely while using a client (Windows) operating system. This way, they do not need to get up each time a configuration needs to be made, and neither do they need to have a Server operating system installed on their own computer.
RSAT (Remote Server Administration Tool) is a free suite of tools to manage Windows Servers remotely.
What is RSAT, and How Does it Help Administrators?
IT administrators can remotely manage Windows Server roles and features using Remote Server Administration Tools (RSAT) from a computer running Windows 10, Windows 8.1, Windows 8, or Windows 7.
It is a client-based management solution that enables administrators to control Windows servers remotely. Administrators may complete most routine administrative duties using its suite of tools.
RSAT allows administrators to handle every part of Windows Server roles and features from the command prompt and the graphical user interface (GUI).
RSAT makes administrators’ jobs easier from various perspectives, including remotely managing servers and users, automating operations, and finding and fixing bottlenecks.
RSAT has tools for controlling Windows services, accessing files and directories, and managing roles and features. There are numerous purposes for using RSAT, including managing users, installing programs, monitoring and configuring servers, and installing and configuring software.
In addition to the above, it controls Active Directory, Group Policy, DNS, file servers, and printers. RSAT also helps to maintain user accounts and groups as well. Additionally, it enables remote virtual private server (VPS) management.
Benefits of Using RSAT
Administrators require the RSAT toolkit to manage servers and services remotely. There are numerous causes for this, but the most frequent one is that administrators must be able to handle servers spread across various continents. Particularly when it comes to cloud-based services, this is crucial.
RSAT is also necessary for administrators to administer servers that are utilized internally, such as intranet or e-commerce websites.
Businesses may use RSAT for a variety of reasons. One of the critical causes is that RSAT makes it simple and convenient for administrators to do server and other support tasks remotely. Because of the centralized administration it offers, administrators can control several servers from a single user interface.
As they even enable server performance monitoring through server log viewing, these RSAT tools are crucial for system administrators.
List of Tools Included in RSAT
The RSAT tools available in Windows 10 and 11 to perform various administrative activities are listed below.
- Active Directory Domain Services and Lightweight Directory Services Tools
- BitLocker Drive Encryption Administration Utilities
- Active Directory Certificate Services Tools
- DHCP Server Tools
- DNS Server Tools
- Failover Clustering Tools
- File Services Tools
- Group Policy Management Tools
- IP Address Management (IPAM) Client
- Data Center Bridging LLDP Tools
- Network Controller Management Tools
- Network Load Balancing Tools
- Remote Access Management Tools
- Remote Desktop Services Tools
- Server Manager
- Shielded VM Tools
- Storage Migration Service Management Tools
- Storage Replica Module for Windows PowerShell
- System Insights Module for Windows PowerShell
- Volume Activation Tools (KMS server console)
- Windows Server Update Services Tools.
The following sections will look at how to install RSAT using the GUI (graphical user interface), DISM (Deployment Image Servicing and Management), and PowerShell command line.
Installing RSAT Using GUI
The GUI method of installing RSAT is the most frequently utilized by businesses because of its easiness and user-friendly.
RSAT is now a part of Windows 10’s “Features on Demand,” starting with the October 2018 Update.
If you have Windows 10 October 2018 Update or later, there is no need to download and install RSAT tools. You only need to activate it by taking the following actions:
Please note: You need to download and install RSAT using this link if you have an earlier version of Windows 10 (before October 2018).
To access the RSAT tools in Windows 10 and Windows 11, navigate (as shown in Picture 1) to – Settings – > Apps -> Optional Features -> Click Add a feature as shown:
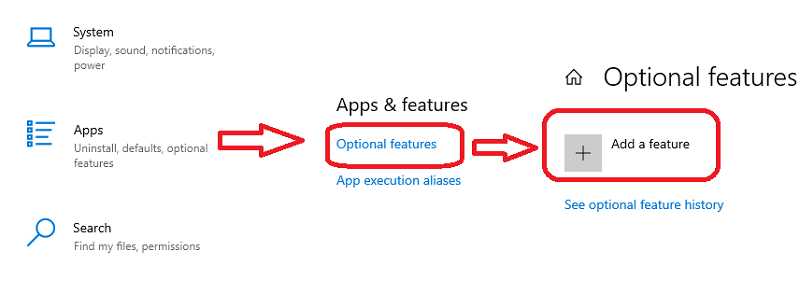
After clicking on the add feature option, you will get the search box where you can type RSAT and see all RSAT tools, as shown below in Picture 2.
You can select the RSAT tool as per your requirement, which will be installed in your system.
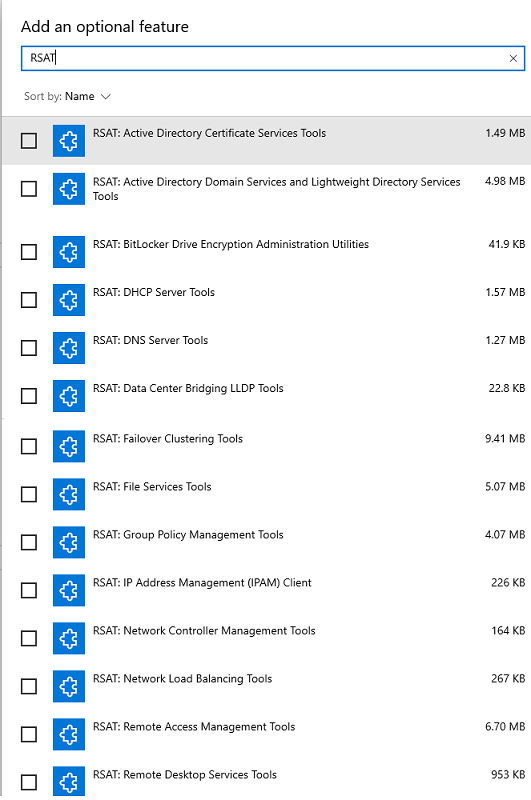
After completing the above process, the Administrative Tools folder appears on the Start menu.
You may also type “Tools” into the taskbar’s search box to find Windows Administrative Tools or access the path “Control Panel\System and Security\Administrative Tools ” in the windows browser to see the list of RSAT tools installed.
Installing RSAT on Windows 8
If you’re running Windows 8.1, you may download the RSAT tools you need from Microsoft, depending on your system architecture (x64 or x86), and install them by following the onscreen instructions.
All of RSAT’s tools are automatically enabled once the installation is complete.
If you wish to disable a specific utility, go to the “Turn Windows Features on or off” option in the program section of the control panel, as shown in the picture below.
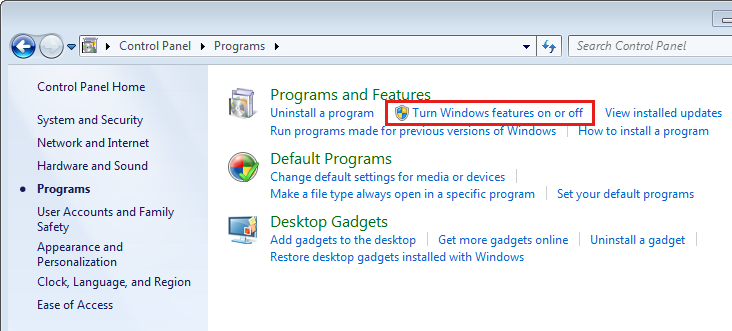
As illustrated in the picture below, locate the Remote Server Administration Tools option, expand it, and deselect the check box next to any RSAT tools you don’t wish to use.
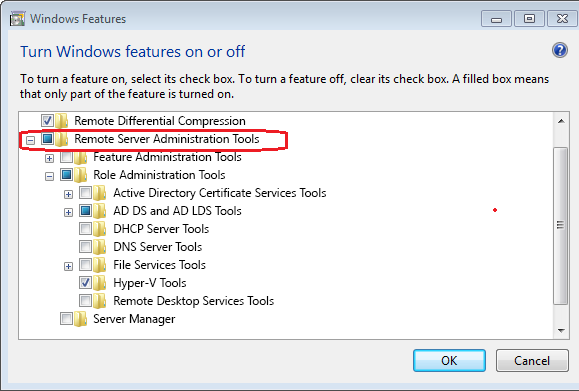
Installing RSAT on Windows 7 & Windows Vista
On a Windows 7 computer or Vista, you must download and run the installation package. Additionally, Service Pack 1 is necessary to enable RSAT tools. Windows 7 no longer receives support from Microsoft.
After the installation, you must activate Remote Server Administration Tools in the Control Panel by selecting Turn Windows features on or off, as indicated in the picture below.
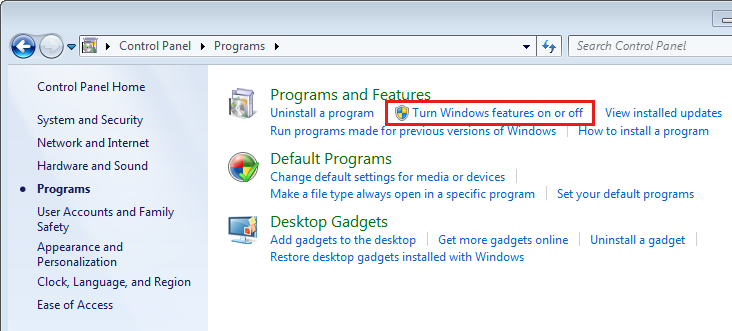
Then, as seen below, you must check the box next to the tool you want in the RSAT section.
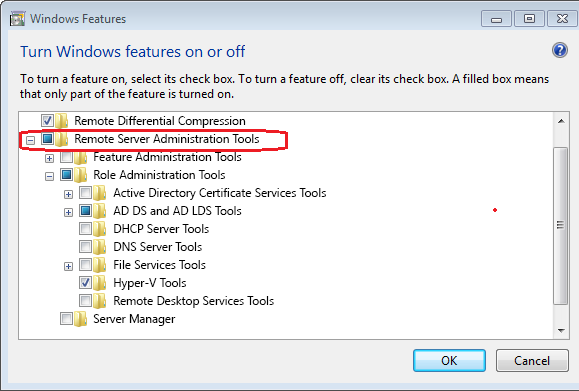
Installing RSAT on Windows Servers
No additional packages need to be downloaded to install RSAT on Windows 2008, 2008 R2, 2012, 2012 R2, 2016, and 2022 servers.
To enable RSAT in Windows 2008 and Windows Server 2008 R2, navigate to the Add Features Wizard -> Choose Features option -> and expand Remote Server Administration Tools.
While for other remaining server editions, go to Add Roles and Features Wizard -> Choose Features option -> and expand Remote Server Administration Tools to choose the tools you need to install, as seen in the picture below.
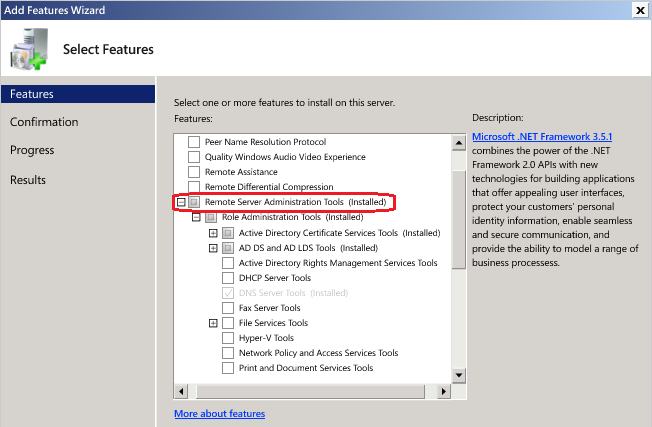
The above section shows how to install and enable RSAT tools through the GUI method.
In the following section, we will see how to do it through DSIM (Deployment Image Servicing and Management).
Installing RSAT Using DSIM
A command-line program in Windows called Deployment Image Servicing and Management (DISM.exe) is used to maintain a virtual hard disc or a Windows image (.wim) (.vhd or .vhdx).
Please download and install the Windows Assessment and Deployment Kit if your PC requires a different version of DISM.
It can be executed via the command prompt and is, by default, found in the c:\windows\system32 folder of every Windows system.
The DISM command comes in-built into all Windows operating systems and can be executed using PowerShell or a command prompt.
Run the command below from the command prompt to use DISM to check the status of the RSAT-installed tools.
dism /online /get-capabilityinfo /capabilityname:Rsat.ActiveDirectory.DS-LDS.Tools~~~~0.0.1.0Following the execution of this command, a window displaying the installed RSAT tools will appear as shown below:
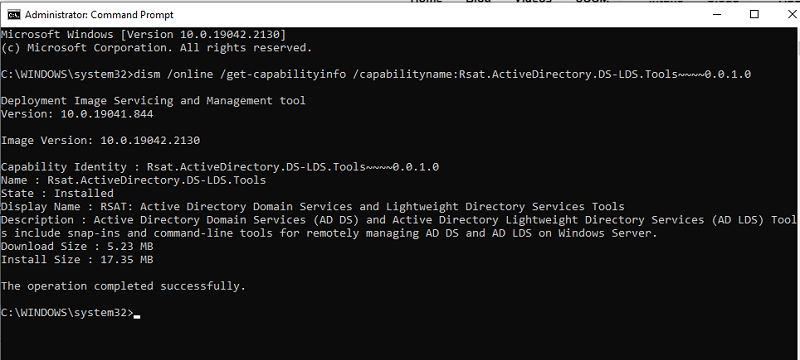
DISM’s primary function is to service and prepare Windows images and is not frequently used for RSAT installation.
Powershell’s command prompt is an alternative to DISM, which is covered in the section below.
Installing RSAT Using PowerShell
Beginning with Windows 7 Service Pack 1 and Windows Server 2008 R2 Service Pack 1, Windows PowerShell is pre-installed on every version of Windows.
Through the Windows PowerShell command prompt (cmdlet), specialized RSAT tools can be installed and enabled.
Let’s look at how to use it in the below section:
You will obtain the PowerShell command prompt if you type the word “PowerShell” at the command prompt.
Enter the following command at the PowerShell prompt to check the RSAT tools currently installed on your Windows system.
Get-WindowsCapability -Name RSAT* -Online | Select-Object -Property DisplayName, StateThe above command will provide a list of all installed and accessible RSAT tools, as seen in the picture below. As it is visible that only Active Directory Domain Services and Server Manager are installed in the below-mentioned picture.
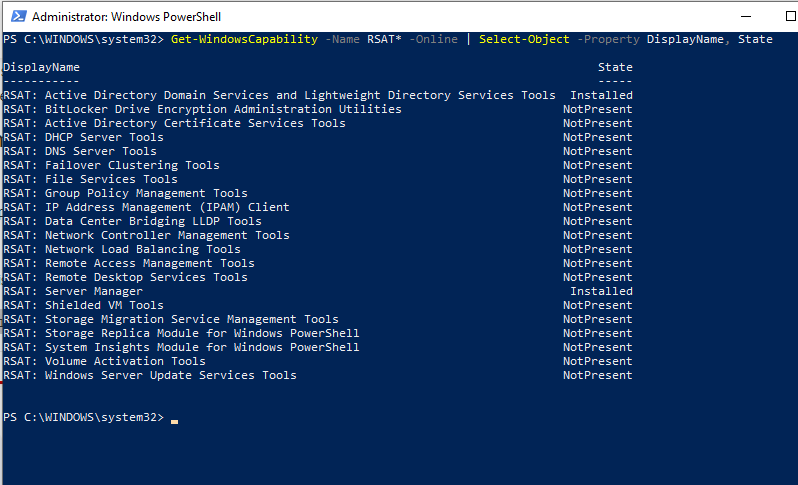
To install a specific RSAT tool, you need to use the command:
Add-WindowsCapability For example, if you want to install DNS (Domain Name Server), then you need to run
Add-WindowsCapability –online –Name Rsat.Dns.Tools~~~~0.0.1.0Following that, DNS installation will begin, as shown below.

After finishing the above command, a window stating that a restart is not required will appear, as shown below:
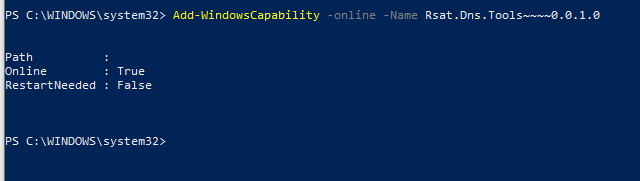
Run the following command to install all RSAT tools at once:
Get-WindowsCapability -Name RSAT* -Online | Add-WindowsCapability –OnlineIf you want to install only the missing RSAT tools all at once, then you can run the below command
Get-WindowsCapability -Name RSAT* -Online | where State -EQ NotPresent | Add-WindowsCapability –OnlineThe following is the list of commands to install specific RSAT utilities:
Add-WindowsCapability -Online -Name Rsat.FileServices.Tools~~~~0.0.1.0
Add-WindowsCapability -Online -Name Rsat.GroupPolicy.Management.Tools~~~~0.0.1.0
Add-WindowsCapability -Online -Name Rsat.IPAM.Client.Tools~~~~0.0.1.0
Add-WindowsCapability -Online -Name Rsat.LLDP.Tools~~~~0.0.1.0
Add-WindowsCapability -Online -Name Rsat.NetworkController.Tools~~~~0.0.1.0
Add-WindowsCapability -Online -Name Rsat.NetworkLoadBalancing.Tools~~~~0.0.1.0
Add-WindowsCapability -Online -Name Rsat.BitLocker.Recovery.Tools~~~~0.0.1.0
Add-WindowsCapability -Online -Name Rsat.CertificateServices.Tools~~~~0.0.1.0
Add-WindowsCapability -Online -Name Rsat.DHCP.Tools~~~~0.0.1.0
Add-WindowsCapability -Online -Name Rsat.FailoverCluster.Management.Tools~~~~0.0.1.0
Add-WindowsCapability -Online -Name Rsat.RemoteAccess.Management.Tools~~~~0.0.1.0
Add-WindowsCapability -Online -Name Rsat.RemoteDesktop.Services.Tools~~~~0.0.1.0
Add-WindowsCapability -Online -Name Rsat.ServerManager.Tools~~~~0.0.1.0
Add-WindowsCapability -Online -Name Rsat.Shielded.VM.Tools~~~~0.0.1.0
Add-WindowsCapability -Online -Name Rsat.StorageMigrationService.Management.Tools~~~~0.0.1.0
Add-WindowsCapability -Online -Name Rsat.StorageReplica.Tools~~~~0.0.1.0
Add-WindowsCapability -Online -Name Rsat.SystemInsights.Management.Tools~~~~0.0.1.0
Add-WindowsCapability -Online -Name Rsat.VolumeActivation.Tools~~~~0.0.1.0
Add-WindowsCapability -Online -Name Rsat.WSUS.Tools~~~~0.0.1.0
Points to Remember
- Admins must install RSAT tools having administrator rights.
- RSAT cannot be installed on Windows Home, Standard, or Education editions. Only Windows Professional or Enterprise editions support the installation of RSAT.
- Before installing the latest RSAT, uninstall all previous versions of the Administration Tools Pack.
- If you installed RSAT but don’t see all tools, then make sure the Active Directory Users and Computers path are set to %SystemRoot%system32dsa.msc. Ensure your PC has the most recent Windows updates installed if the target is accurate.
- If RSAT is not getting installed, then turn Windows Firewall ON or OFF under Services and recheck. If the machine doesn’t have the most recent Windows updates, RSAT may not install or perform as needed.
- RSAT problems have occasionally been fixed by deleting all associated files and erasing any previous RSAT.
Final Words
Without the need for Windows domain controllers, RSAT is one of the many flexible features that Microsoft offers administrators to manage Windows Infrastructure remotely.
Because of its adaptability, RSAT can be implemented in various ways. Regardless of whether you employ the GUI, the DISM command, or PowerShell.
Next, you can check out how to set up system environment variables in Windows.
I am setting up a couple of 2012 R2 RDS servers in a small RDS farm (of 2..) and thought it a good opportunity to see what I could do with powershell.
These RDS servers are for system administrators to manager the environment from. This saves them installing all this stuff on their PC
I tried an add-feature RSAT first, but all it did was install the RSAT tools for roles that were already installed on the server, what I actually wanted was ALL the RSAT tools, so that clusters DCs , ADCS, Bitlocker etc , could all be managed from the one location.
This script installs all the RSAT Features apart from RSAT-NIS, which is deprecated
#HTTP://Britv8.com
# Install all the RSAT Features apart from RSAT-NIS, which is deprecated
#Get a list of features and order them by name
$ListofFeatures = Get-WindowsFeature |Sort-Object -Property name
#Foreach feature , check if it starts with RSAT- and install it
#IF it is RSAT-NIS , don't install it , as it is a deprecated feature
foreach ($RSATFeature in $ListofFeatures)
{
if ($RSATFeature.name -eq "RSAT-NIS")
{
write-host "Don't install " $RSATFeature.name
}
else
{
if ($RSATFeature.name -like "RSAT-*")
{
write-host "Installing " $RSATFeature.name
Add-WindowsFeature $RSATFeature.name
}
else
{
write-host "Don't install " $RSATFeature.name
}
}
}
#These ones are not prfixed with RSAT, but are part of the tools, so install them anyhow <img draggable="false" class="emoji" alt="🙂" src="https://s.w.org/images/core/emoji/2.3/svg/1f642.svg">
Add-WindowsFeature RDS-Licensing-UI
Add-WindowsFeature WDS-AdminPack
Add-WindowsFeature IPAM-Client-Feature
#
If you want to manage your RDS infrastructure remotely, simply install the RSAT tools compatible with your client version of Windows (7, 8, 8.1, …).
To learn how to download and install these RSAT tools, follow our tutorial : Remote Server Administration Tools (RSAT)
- Installation of RSAT tools
- Server Manager
- Remote management of user access licenses (CALs)
- Remote management of the RD gateway
1. Installation of RSAT tools
Once these tools are installed, go to : Control Panel -> Programs -> Programs and Features.
Then, click «Turn Windows Features on or off» and locate the «Remote Server Administration Tools» feature.
Deploy this node and check only these boxes :
- Server Manager : to manage RDS deployment, collections, RemoteApp programs, …
- Role Administration Tools -> Remote Desktop Services Tools : to Manage CAL licenses and your RD Gateway

Once these features are enabled, go to Control Panel -> System and Security -> Administrative Tools.
In this folder, you will find the «Server Manager».

And tools specific to RDS in the «Remote Desktop Services» folder :
- RD Licensing Diagnoser
- RD Licensing Manager
- RD Gateway Manager

2. Server Manager
To manage your RDS infrastructure through the server manager, you will need to add the desired servers first.
To do this, click : Add other servers to manage.

In the «Active Directory» tab, click «Search Now», then select your RDS servers and your RDS gateway servers (if you have them) and click on the arrow in the center.

The «Remote Desktop Services» tab will appear in the server manager and the list of your RDS servers will appear in the «Servers» section.

Please wait a bit and you will be able to access the overview of your RDS deployment as if you were on your RDS server.

3. Remote management of user access licenses (CALs)
To get started, start the RD Licensing Manager.
Once started, this license manager will warn you that it could not connect to the license server.
This is normal because it attempts to connect to the local PC by default and not to your RDS server.

To solve this problem, go to : Action -> Connection.

Enter the name of your RDS server and click : Connect.
Your license server appears.

If you select it on the left, you will see your user access licenses.

For the «RD Licensing Diagnoser» program, you will also receive a warning (for the same reason as the License Manager) :
The Remote Desktop Session Host role service is not installed on this computer. Licensing Diagnosis will not be run.

Click on «Connect to the server» at the top right.

Select «Another computer» and enter the name of your RDS server.

The program shows you the configuration details of your RD Session Host server.
Note that the warning displayed on the image below is simply due to the fact that we are currently using the grace period.

4. Remote management of the RD gateway
For the RD Gateway Manager, it will appear empty by default.
Click on «Connect to the server» at the top right.

Provide the name of your RDS gateway server.

Ignore the warning about the certificate name.

Now, you have remote access to managing your RDS gateway.









