Все способы:
- Настраиваем RDP в Windows 7
- Шаг 1: Обновление и активация RDP
- Шаг 2: Установка пароля для учетной записи
- Шаг 3: Установка разрешения для подключения к удаленному десктопу
- Шаг 4: Добавление проверенных пользователей
- Шаг 5: Настройка правила брандмауэра
- Шаг 6: Проброс порта TCP 3389
- Шаг 7: Подключение к удаленному десктопу
- Вопросы и ответы: 0
Иногда пользователи операционных систем сталкиваются с необходимостью организации удаленного доступа к своему рабочему столу. Делается это для того чтобы системный администратор или другой юзер смог настроить определенные параметры или внести какие-либо другие правки. Задействовать при этом сторонние программы не всегда удобно, поэтому многие обращаются ко встроенной функции под названием RDP (Remote Desktop Protocol). Это протокол удаленного рабочего стола, позволяющий быстро наладить соединение в пределах локальной или глобальной сети. Сегодня мы хотим максимально детально разобрать конфигурацию этой технологии на примере Windows 7.
Настраиваем RDP в Windows 7
Все приведенные далее действия будут изложены поэтапно, чтобы даже у начинающих пользователей не возникло никаких вопросов по данной теме. От вас требуется лишь внимательно ознакомиться со всей информацией и следовать шагам, обязательно придерживаясь руководства и рекомендаций, чтобы без каких-либо проблем наладить удаленное соединение. Сегодня мы будем задействовать как удаленный компьютер, так и тот, с которого осуществляется подключение, поэтому следите за переходами, читая вступления перед инструкциями.
Шаг 1: Обновление и активация RDP
Вся процедура начинается с обновления и активации протокола удаленного рабочего стола. Рекомендуется использовать последнюю версию, чтобы во время соединения не возникло никаких проблем, однако администраторы могут подстроиться под ПК участников локальной сети, активировав седьмую или восьмую версию технологии. Более детально об осуществлении поставленной задачи читайте в отдельных статьях на нашем сайте, перейдя по ссылкам ниже.
Подробнее:
Включение RDP 8/8.1 в Windows 7
Обновление RDP в Windows 7
Шаг 2: Установка пароля для учетной записи
Обязательным предварительным действием перед началом основной конфигурации будет установка пароля на учетную запись юзера, к которому выполняется подключение. Сделайте это в том случае, если ключ доступа еще не установлен. Для этого потребуется задействовать профиль администратора, зная при этом имя учетной записи необходимого пользователя. Детальное описание этой задачи вы можете найти в материале от другого нашего автора далее.
Подробнее: Установка пароля на компьютер Windows 7
Шаг 3: Установка разрешения для подключения к удаленному десктопу
Функция RDP может быть активирована на устройстве, но при этом обладать определенными ограничениями, из-за которых другой юзер и не сможет подключиться к компьютеру. Потому в этом этапе мы поговорим о выдаче разрешений, подразумевающих открытие доступа для подключений указанным юзерам. Вам необходимо лишь следовать инструкции ниже, чтобы буквально в два клика выставить подходящие параметры.
- Обязательно выполните вход в систему под учетной записью администратора. Если вы еще не сделали этого, читайте далее о том, как именно производится вход.
- Теперь откройте меню «Пуск» и перейдите в «Панель управления».
- Здесь вас интересует раздел «Система».
- Обратите внимание на левую панель. Как видите, пункт «Настройка удаленного доступа» имеет значок щита, что и означает ограничение на внесение изменений. Сейчас они отсутствуют, поскольку мы выполнили вход через привилегированный профиль, потому остается только кликнуть по надписи ЛКМ.
- В окне «Свойства системы» сразу же откроется вкладка «Удаленный доступ». В ней вам нужен раздел «Удаленный рабочий стол», где отметьте маркером последний пункт, подразумевающий предоставление подключения для проверенных устройств.
- По завершении конфигурации не забудьте щелкнуть по кнопке «Применить», чтобы сохранить внесенные изменения.
Подробнее: Используем учетную запись «Администратора» в Windows





Можете не закрывать текущее окно, поскольку действия следующего шага тоже будут производиться в нем.
Шаг 4: Добавление проверенных пользователей
Только что вы узнали, как самостоятельно разрешить удаленное соединение через окно свойств системы. Однако подключиться к ПК смогут только те юзеры, кому был предоставлен доступ. Именно об этом процессе мы и хотим поговорить сейчас.
- Находясь все в том же окне «Свойства системы», кликните по специально отведенной кнопке «Выбрать пользователей».
- Сейчас ни один из юзеров не добавлен в проверенный список, поэтому требуется перейти к созданию нового перечня.
- Вручную в соответствующее поле начните вводить имена выбираемых объектов. Можете просмотреть имеющиеся примеры, если затрудняетесь правильно составить имя ПК. Обязательно разделяйте каждое имя пробелом, избегая знаков препинания.
- Проверьте имена с помощью системного алгоритма, чтобы убедиться в корректности ввода и отображения в сети.
- Если какое-то имя не будет найдено, откроется дополнительная форма, где используются вспомогательные средства для решения этой проблемы.





Существует более простой метод добавления пользователей для тех ситуаций, когда надо указать большое число имен. Осуществляется поставленная задача через встроенную функцию поиска по локальной сети. Соответственно, если вы хотите добавить учетную запись, не входящую в группу, этот вариант вам не подойдет.
- Сейчас вы находитесь в окне «Выбор: «Пользователи»». Здесь щелкните по расположенной в левом углу кнопке «Дополнительно».
- Справа вы увидите возможные действия. Нажмите на «Поиск» для начала сканирования.
- Отыщите необходимый профиль и выделите его левой кнопкой мыши.
- Он будет добавлен в список, о котором мы говорили ранее. По окончании его создания кликните на «ОК».
- Теперь в окне «Пользователи удаленного рабочего стола» вы увидите список юзеров, входящих в разрешенный список.





Если вдруг вы столкнулись с трудностями в определении полного имени компьютера, давайте вкратце разберем, как это сделать меньше, чем за минуту:
- Откройте меню «Пуск», щелкните ПКМ по строке «Компьютер» и выберите пункт «Свойства».
- Здесь обратите внимание на «Полное имя». Его и нужно использовать при добавлении, указывая перед именем юзера.


Сейчас вы ознакомились с двумя принципами разрешения доступа юзерам для подключения к удаленному десктопу. На этом можно закончить конфигурацию и сразу переходить к соединению, однако важно учитывать еще некоторые моменты, на которые мы тоже хотим обратить внимание в рамках сегодняшнего материла.
Шаг 5: Настройка правила брандмауэра
В большинстве случаев установленные по умолчанию правила встроенного межсетевого экрана операционной системы не подразумевают блокировку удаленных подключений, однако если такие параметры все же присутствуют, на экране появится ошибка 3389. Во избежание этого лучше сразу проверить конфигурацию брандмауэра, тем более, что это делается очень быстро и легко.
- Зайдите в «Панель управления» через «Пуск» или запустите это меню другим удобным для вас методом.
- Переместитесь в раздел «Брандмауэр Windows».
- Здесь щелкните по «Разрешить запуск программы или компонента через брандмауэр Windows».
- Опуститесь вниз по появившемуся списку и убедитесь в том, что пункт «Удаленный рабочий стол» отмечен галочкой. В противном случае надо поставить ее, а затем применить изменения и перезагрузить компьютер.




Шаг 6: Проброс порта TCP 3389
Если предыдущий способ не сработал для тех юзеров, кто пытается подключиться к удаленному рабочему столу через глобальную сеть, обладателю ПК придется самостоятельно открывать порт TCP 3389 через настройки маршрутизатора, а также необходимо убедиться в том, что используется статический IP-адрес. Инструкции по пробросу портов ищите в отдельном материале на нашем сайте, щелкнув по следующей ссылке.
Подробнее: Открываем порты на роутере
Что касается статического IP-адреса, то получить его можно только через приобретение у провайдера или путем собственноручной настройки, если это изначально разрешено. В любом случае придется звонить на горячую линию поставщика интернет-услуг и уточнять этот момент со специалистами, где вы также получите нужные руководства по реализации этой технологии.
Шаг 7: Подключение к удаленному десктопу
Последний этап нашего сегодняшнего материала заключается в подключении к удаленному рабочему столу посредством встроенной функции Windows. Если все предыдущие шаги осуществлялись на компьютере того юзера, к которому надо подсоединиться, то этот шаг выполняется с ПК администратора или помощника.
- Откройте меню «Пуск» и через поиск отыщите приложение «Подключение к удаленному рабочему столу».
- В строке введите название компьютера, а затем кликните на «Подключить».
- Произойдет инициализация нового соединения. Это может занять несколько минут, а при просьбе ввода пароля укажите его, отталкиваясь от ключа доступа к учетной записи.
- Дополнительно следует отметить параметры соединения. Первая вкладка отвечает за настройку быстрого входа. Здесь можно указать компьютер и пользователя, а также сохранить конфигурацию в отдельный файл для удобства.
- Далее идет редактирование функций экрана: настраивается разрешение и отображение цветов. Все значения выставляются исключительно под запросы юзера.
- Во вкладке «Локальные ресурсы» вы можете активировать звуки с удаленного ПК, выставить режим взаимодействия с клавиатурой и настроить буфер обмена.
- Раздел «Программы» отвечает за скриптованный автоматический запуск софта при следующем соединении с ПК. Для этого требуется лишь указать путь к исполняемому файлу.
- Если вдруг вы столкнулись с тормозами во время соединения, перейдите в «Взаимодействие». Здесь задается качество соединения в зависимости от скорости интернета и мощности устройств. Просто выберите один из заготовленных в списке шаблонов.
- На вкладку «Дополнительно» следует заходить только продвинутым системным администратором. Здесь устанавливаются сертификаты подлинности сервера и прокладываются шлюзы для соединения из любого места.









В этой статье вы узнали обо всех этапах конфигурации RDP в операционной системе Виндовс 7 как на стадии подготовки, так и непосредственно при самом соединении. Если все инструкции были выполнены правильно, никаких проблем с предоставлением доступа к десктопу возникнуть не должно.
Наша группа в TelegramПолезные советы и помощь
Remote Desktop Protocol (RDP) is a useful feature that allows you to connect to another computer remotely. Whether you’re managing servers, troubleshooting issues, or accessing files from another location, RDP can simplify your work. In this guide, we’ll cover how to allow Remote Desktop connection connections on Windows 7, including enabling the feature, configuring settings, and addressing potential issues. Let’s dive in!
Understanding RDP on Windows 7
Windows 7 offers built-in support for Remote Desktop, but the feature is not enabled by default. It’s available in Windows 7 Professional, Ultimate, & Enterprise editions. If you’re using Windows 7 Home Premium or Home Basic, you’ll only be able to connect to other machines as a client and won’t be able to host RDP sessions.
Step-by-Step Guide How to Allow Remote Desktop Connections on Windows 7
Step 1: Check Your Windows 7 Edition
Before proceeding, confirm that your edition of Windows 7 supports Remote Desktop hosting:
- Click the Start button.
- Right-click Computer and select Properties.
- Under the Windows edition section, check your version.
If you’re using a Home edition, consider upgrading to a version that supports RDP hosting.
Step 2: Enable Remote Desktop on Windows 7
To enable RDP, follow these steps:
- Access System Properties:
- Press Windows + Pause/Break or right-click Computer and select Properties.
- Click Remote settings on the left-hand side.
- Configure Remote Desktop Settings:
- Under the Remote Desktop section, choose one of the seeing options:
- Don’t allow connections to this computer (default).
- Permit connections from computers running any version of Remote Desktop (less secure).
- Permit connections only from computers running Remote Desktop with Network Level Authentication (more secure).
- For better security, select the third option if your client systems support Network Level Authentication (NLA).
- Under the Remote Desktop section, choose one of the seeing options:
- Apply Changes:
- Click Apply and then OK.
Step 3: Add Users to Allow Remote Access
By default, only administrators can connect via RDP. To allow other users:
- In the System Properties window, click Select Users under the Remote Desktop section.
- Click Add and type the usernames of the users you want to grant access to.
- Click OK to save changes.
Step 4: Configure Firewall Settings
Windows Firewall may block RDP connections. To allow them:
- Open the Control Panel & run to System and Security > Windows Firewall.
- Click Permit a program or feature through Windows Firewall on the left.
- Locate Remote Desktop in the list & ensure both Private & Public checkboxes are checked.
- Click OK to save changes.
Alternatively, you can manually open the RDP port (default: 3389):
- In the Windows Firewall, click Advanced settings.
- Under Inbound Rules, locate Remote Desktop (TCP-In).
- Right-click the rule and choose Enable Rule.
Step 5: Ensure Network Configuration
To connect successfully, your network must be configured to allow RDP traffic:
- Set a Static IP Address (optional):
- Assigning a static IP ensures consistent connectivity to your Windows 7 computer.
- Configure Port Forwarding (if accessing via the internet):
- Log in to your router’s admin panel.
- Forward port 3389 to the IP address of your Windows 7 device.
- Verify Connectivity:
- Use the command ping [IP address] from another device to ensure the Windows 7 PC is reachable.
Step 6: Test the Remote Desktop Connection
To verify that RDP is working:
- From another Windows machine, open the Remote Desktop Connection app:
- Press Windows + R, type
mstsc, & press Submit.
- Press Windows + R, type
- Submit the IP address or hostname of the Windows 7 computer.
- Click Connect and log in using your username and password.
If the connection fails, check for potential issues such as incorrect credentials, firewall blocks, or network problems.
Troubleshooting Common Issues
If RDP doesn’t work as expected, consider the following:
1. Incorrect RDP Settings
Double-check that Remote Desktop is enabled and that your user account has permission to connect.
2. Firewall or Antivirus Blocking RDP
Ensure your firewall settings allow RDP connections and that your antivirus software isn’t blocking the port.
3. Network-Level Authentication (NLA)
If the client computer doesn’t support NLA, choose the “Allow connections from computers running any version of Remote Desktop” option.
4. Port Conflict
If port 3389 is already in use, modify the RDP port:
- Open the Registry Editor (regedit).
- Navigate to
HKEY_LOCAL_MACHINE\System\CurrentControlSet\Control\Terminal Server\WinStations\RDP-Tcp. - Modify the PortNumber value.
- Restart the computer for changes to take effect.
Enhancing Security for Remote Desktop
Remote Desktop can expose your system to security risks. Here are some tips to protect your Windows 7 machine:
- Use Strong Passwords:
- Ensure all accounts permitted to connect have strong, unique passwords.
- Enable Network Level Authentication (NLA):
- This adds an extra layer of security by requiring authentication before establishing a connection.
- Change the Default RDP Port:
- Use a non-standard port to less the risk of automated attacks.
- Use a VPN:
- Restrict RDP access to devices connected via a virtual private network.
- Limit IP Address Access:
- Use firewall rules to allow connections only from specific IP addresses.
Conclusion
Enabling Remote Desktop on Windows 7 can be incredibly useful for remote access and troubleshooting. By following this step-by-step guide, you can configure RDP securely and ensure smooth connectivity. Remember to prioritize security to protect your system from unauthorized access.
Whether you’re accessing your PC from another room or another city, Remote Desktop is a powerful tool that keeps you connected. With the setup complete, you can now enjoy the convenience and efficiency of remote computing on Windows 7!
Виртуальный выделенный сервер имеет возможность установки любой версии Windows, включая установку десктопных версий Windows 7.
После выбора необходимой редакции Windows и последующей установки образа из ISO образа, вам потребуется выполнить ручную настройку интернет соединения (настройку сетевого адаптера Windows) для подключения к сети на Windows VPS, а также, использования RDP.
Начало настройки доступа к удаленному рабочему столу
После подключения к VPS серверу по VNC протоколу согласно инструкции об активации сервера, переходим в панель управления вашей редакции Windows
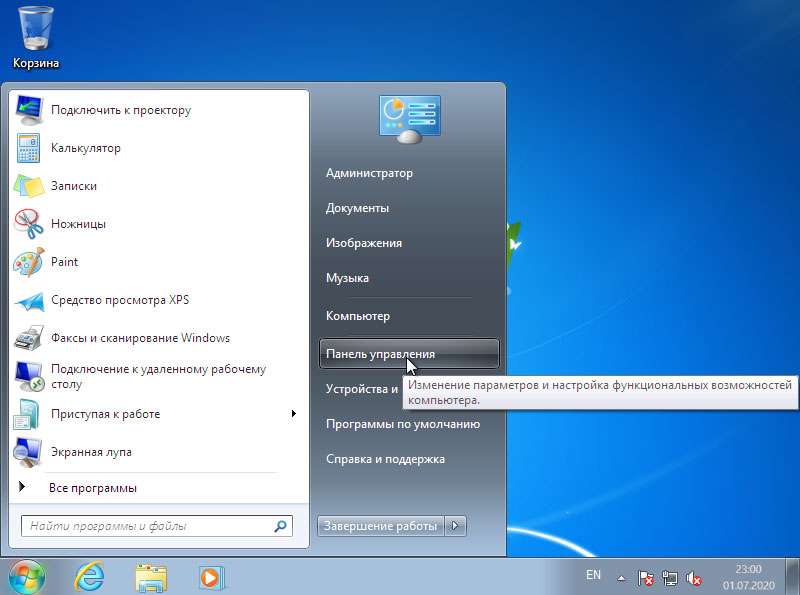
В панели управления Windows выбираем настройки Система и безопасность и переходим в раздел
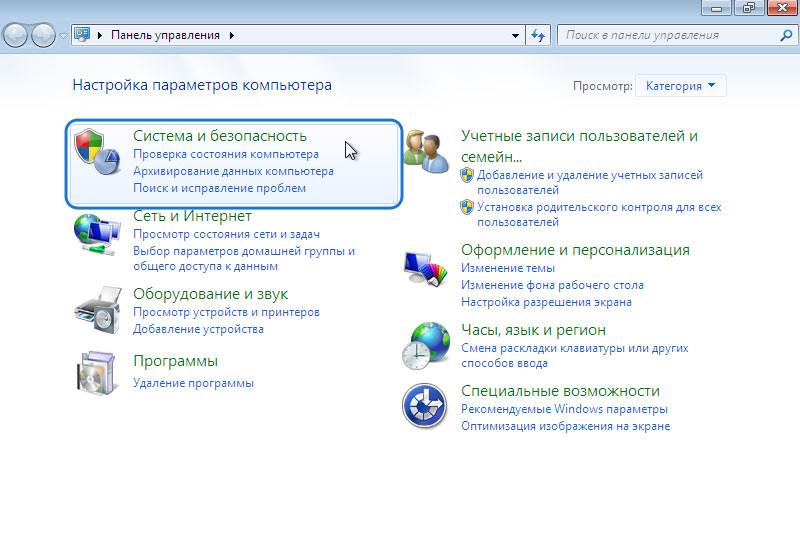
В настройках Система и безопасность необходимо найти раздел Система и выбрать пункт Настройка удаленного доступа
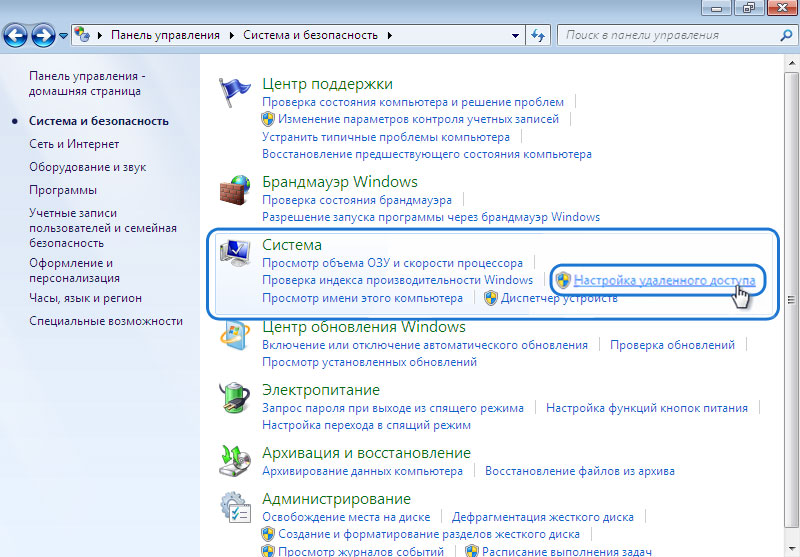
В открывшимся окне настройки удаленного доступа, устанавливаем разрешение “Разрешить подключение удаленного помощника этому компьютеру”, а также “Разрешить подключение с компьютеров с проверкой на уровне сети”
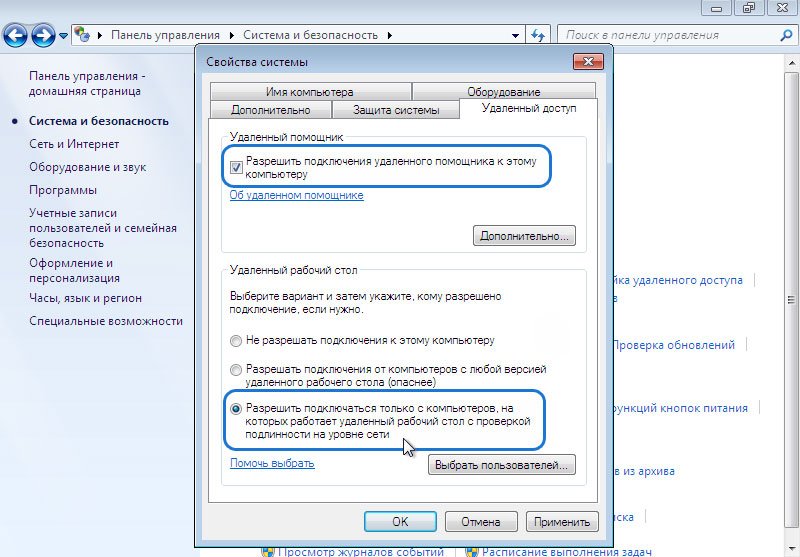
После установки возможности подключение через удаленный рабочий стол к вашему Windows VPS, вы можете также назначить дополнительных пользователей для доступа по RDP. Для этого откройте “Выбрать пользователей” и добавьте необходимо администратора.
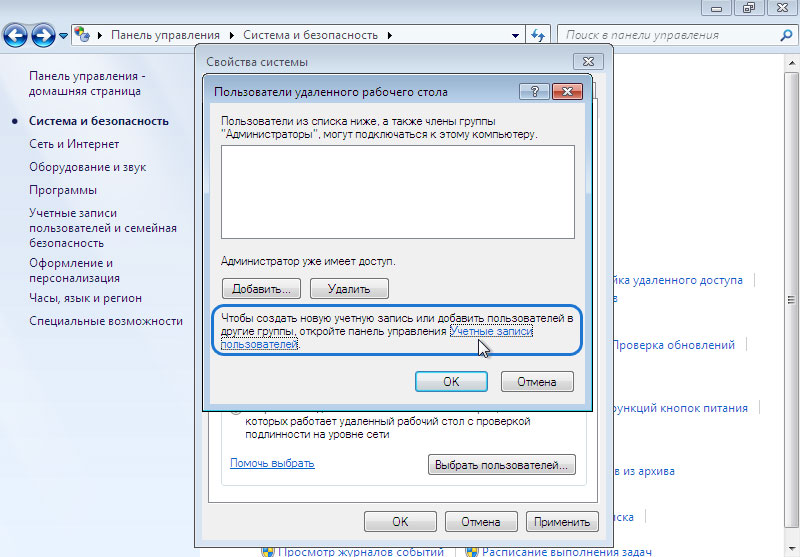
После завершения всех процедур по настройке удаленных рабочих столов Windows, вы можете подключиться к вашему серверу через стандартную функцию Подключение к удаленному рабочему столу Windows 7, а также настроить подключение на других гаджетах. При подключение используйте IP адрес сервера, логин Администратора (или ваш логин, который вы указали при установке Windows) и пароль установленный для учетной записи.
Все достаточно просто. Открываем Панель управления → Система и безопасность → Система. Далее в левой колонке открываем ссылку «Настройка удаленного доступа»:

В разделе «Удаленный рабочий стол» необходимо выбрать тип подключения:
Разрешать подключение от компьютеров с любой версией удаленного рабочего стола (опаснее). Этот вариант подходит для подключения устаревших клиентов (версия протокола удаленного рабочего стола ниже 7.0), а также при подключении через Эксплорер (remote desktop web connection).
Разрешать подключаться только с компьютеров, на которых работает удаленный рабочий стол с проверкой подлинности на уровне сети. Этот вариант подходит для подключения клиентов с версией 7.0 протокола удаленного рабочего стола.
С помощью кнопки «Выбрать пользователей» можно указать учетные записи пользователей, которым разрешено подключаться к удаленному рабочему столу. Тот же самый эффект будет, если в ручную добавить учетные записи в группу «Пользователи удаленного рабочего стола». Обратите внимание, что пользователи входящие в группу администраторов уже имеют доступ к удаленному рабочему столу.
Также имейте в виду, что по умолчанию политика безопасности не разрешает вход в систему через сеть для учетных записей с пустым паролем. Поэтому учетная запись должна быть защищена паролем (в том числе и входящая в группу Администраторы), иначе подключиться не получится.
Следующий шаг — настройка брандмауэра. Необходимо открыть порт TCP 3389 для входящих подключений. Если на компьютере используется только брандмауэр Windows, то он будет настроен автоматически, никаких дополнительных действий предпринимать не надо. При подключении к Интернет через маршрутизатор, не забываем пробросить порт 3389, чтобы иметь возможность доступа за пределами локальной сети. Как пробросить порт на примере D-link DI-804HV.
Подключение к удаленному рабочему столу с помощью стандартного клиента
Для начала определяемся какая версия протокола поддерживается нашим клиентом. Для этого запускаем клиент (обычно он находится в меню Пуск → Программы → Стандартные → Подключение к удаленному рабочему столу). Далее кликаем по пиктограмме в левом верхнем углу окна и в меню выбираем пункт «О программе»:


Внизу окна будет указана версия протокола.
Если версия протокола ниже 7.0, то необходимо обновить клиент, или понизить уровень безопасности в настройках сервера (до «Разрешать подключение от компьютеров с любой версией удаленного рабочего стола (опаснее)»). Клиент с поддержкой протокола 7.0 можно скачать здесь:
Для XP http://www.microsoft.com/ru-ru/download/details.aspx?id=20609
Для Vista http://www.microsoft.com/en-us/download/details.aspx?id=12767
Теперь запускаем клиент и настраиваем соединение. Для доступа к дополнительным настройкам нажимаем кнопку Параметры. В окне появятся дополнительные закладки.
Закладка Общие.

В поле Компьютер указываем ip-адрес или доменное имя компьютера к которому производится подключение.
В поле Пользователь указываем имя пользователя удаленного рабочего стола.
Опцию «Разрешить мне сохранять учетные данные» отмечаем только в том случае, если к компьютеру имеете доступ только вы (а лучше и вовсе оставить ее неотмеченной).
Чтобы сохранить параметры доступа, используем кнопку «Сохранить как».
Закладка Экран.
В разделе «Настройка отображения» выбираем размер удаленного рабочего стола.
В разделе Цвета выбираем глубину цвета. Для медленных соединений рекомендуется устанавливать меньшую глубину.
Закладка «Локальные ресурсы».

Раздел «Удаленный звук». Здесь можно настроить где будет воспроизводиться звук (на локальном или удаленном компьютере).
Раздел Клавиатура. Здесь настраивается приоритет сочетаний клавиш между локальным и удаленным компьютером. Обратите внимание, что комбинация CTRL+ALT+DEL всегда будет вызывать действие на локальном компьютере. Вместо нее на удаленном компьютере используйте CTRL+ALT+END.
Раздел «Локальные устройства и ресурсы». Опция «буфер обмена» разрешает обмен данными между локальным и удаленным компьютером через буфер обмена. Опция Принтеры позволяет печатать на локальном принтере из удаленного рабочего стола. Кнопка Подробнее позволяет подключить к удаленному рабочему столу локальные диски, порты и «прочие устройства» (не знаю, что под этим подразумевается). На скриншоте ниже показано подключение локального диска E:

В удаленном рабочем столе, подключенные диски отображаются в окне Компьютер.
Закладка Программы. Здесь можно указать программы (на удаленном компьютере), которые необходимо запустить сразу при входе в систему.
Закладка Дополнительно.
Здесь можно настроить производительность в зависимости от скорости канала.
Закладка Подключение. Все параметры оставляем без изменений.
После настройки всех опций переходим на закладку Общие и создаем ярлык с выбранными параметрами подключения (кнопка Сохранить как). После этого нажимаем кнопку Подключить. Появится окно «последнего предупреждения»:

Вновь нажимаем Подключить, далее вводим пароль учетной записи и наконец попадаем в удаленный рабочий стол.
Подключение к удаленному рабочему столу через Эксплорер (remote desktop web connection / tsweb)
Перед началом на срервере необходимо установить веб-сервер IIS и настроить на нем хотя бы один веб-сайт.
На сервере в разделе «Удаленный доступ» (Панель управления → Система и безопасность → Система. Далее в левой колонке открываем ссылку «Настройка удаленного доступа») установить опцию «Разрешать подключение от компьютеров с любой версией удаленного рабочего стола (опаснее)»:

Это необходимо для подключения через Эксплорер.
Теперь скачиваем файл tswebsetup.exe и запускаем его:

Отвечаем Да.
Далее необходимо выбрать путь установки. Желательно чтобы он совпадал с путем где размещаются файлы веб-сайта (настроенного ранее). Например файлы моего веб-сайта находятся в c:\inetpub\wwwroot (как это и должно быть по умолчанию), тогда путь установки c:\inetpub\wwwroot\TSWeb:
Теперь на другом компьютере открываем Эксплорер (версия 6 или выше) и вводим адрес компьютера к торому необходимо подключиться. Я подключаюсь из локальной сети, поэтому ввожу локальный адрес http://192.168.10.5/tsweb

Вверху появится предупреждение, что необходимо установить надстройку ActiveX. Делаем правый клик по предупреждению и в открывшемся меню выбираем пункт «Запустить надстройку»:

На вопрос «Запустить этот элемент управления ActiveX» отвечаем Выполнить:

Далее в возвращаемся обратно к веб-странице. В поле Сервер: вводим ip-адрес или доменное имя удаленного компьютера (я ввожу локальный адрес 192.168.10.5). В поле размер выбираем размер удаленного рабочего стола. Опцию «Отправить учетные данные для данного подключения» отмечаем только, если текущий локальный пользователь заведен и на удаленном компьютере.

Нажимаем Подключить. Появится окно в котором можно разрешить/отключить синхронизацию буфера обмена, а также подключить к удаленному рабочему столу локальные принтеры.

Снова нажимаем Подключить и перед нами открывается экран входа в систему:

Друзья!
Буквально на днях я столкнулся с проблемой включения «Удаленного рабочего стола» на системе Windows 7.
Многие тут же подумали:«Ай, да наверняка у него стоит какая-нибудь Win 7 Home Premium или вообще Starter». Однако это совсем не так. У меня полноценная Windows 7 x64 Professional, в которой казалось бы все должно заработать моментально и без оговорок.
Стандартный алгоритм включения
Заходим в свойства компьютер Пуск->Компьютер(правый клик)->Свойства
Слева в списке выбираем «Настройка удалённого доступа»
В разделе «Удалённый рабочий стол» выбираем второй или третий пункт. Различие: второй пункт — любые ОС, третий — Vista и выше
Жмем кнопку выбрать пользователей и добавляем нужных. (Например своего пользователя на этом компьютере. Или вы можете создать отдельного пользователя для удаленного рабочего стола)
Настройка закончена
У меня это всё выглядело совсем иначе. И пункт номер 3 был для меня недоступен. Пункты есть, но они — disabled.
Примерно вот так у меня выглядели настройки включения RDP
Различного рода поиски не привели меня к однозначному и ясному ответу на вопрос: «Что же делать с такой ерундой»?
Только куски разрозненной информации, которые мне хотелось бы свести воедино. Справившись с этой небольшой проблемой, я решил, что таки стоит поделится ее решением с общественностью.
Итак, приступим.
Нам потребуется:
- Компьютер
- Глазка/руки/голова
- Права администратора
Нестандартный алгоритм включения
1. Идем в службы (Пуск->Панель управления->Администрирование->Службы)
2. Находим там брендмауэр Windows. Ставим ему автоматический запуск, и запускаем службу.
Примерно вот так:
3. Идем в локальные политики безопасности (Пуск->Панель управления->Администрирование->Локальная политика безопасности ИЛИ Пуск->Выполнить->Вводим secpol.msc)
4. Выбираем там Брэндмауэр Windows в режиме повышенной безопасности — Объект локальной групповой политики -> Правила для выходящих подключений.
5. В правой части оснастки выбираем по правому клику мыши «Создать правило». Далее по шагам (каждый пункт — ссылка на картинку с шагом):
- В списке выбираем «Настраиваемые»
- Все программы
- Тип протокола — выбираем TCP. Локальный порт — 3389. Удалённый порт — все порты
- Любые ip-адреса (если вы хотите заходит из любого места, если не уверены, разрешите все)
- Разрешить подключение
- Отмечайте те сети, в которых вы хотели бы, чтобы ваш компьютер принимал эти соединения
- Задайте имя новому правилу
В конце концов, вы должны получить что-то вроде этого:
6. Заходим в редактор локальной групповой политики (Пуск -> Выполнить -> gpedit.msc).
7. Конфигурация компьютера -> Административные шаблоны -> Компоненты Windows -> Службы удалённый рабочих столов -> Узел сеансов удаленный рабочих столов -> Подключения
8.Далее вы можете сами решить, что же вам нужно. Обязательным является включение опций:
- Разрешать удаленное подключение с использование служб удаленных рабочих столов
- Устанавливает правила удаленного управления для пользовательских сеансов служб удаленного рабочего стола (значение параметра выберите сами, я поставил лично для себя «Полный контроль без разрешения клиента»).
Итого у вас получится:
9. Заходим в свойства компьютер Пуск->Компьютер(правый клик)->Свойства
10. Слева в списке выбираем «Настройка удалённого доступа»
11. В разделе «Удалённый рабочий стол» выбираем второй или третий пункт. Различие: второй пункт — любые ОС, третий — Vista и выше.
12. Жмем кнопку выбрать пользователей и добавляем нужных. (Например своего пользователя на этом компьютере. Или вы можете создать отдельного пользователя для удаленного рабочего стола)
В общем и целом после этого я смог подключаться к данному компьютеру удалённо без каких-либо вопросов.
Спасибо за внимание!
