The blue screen of death is common on Windows 10, but the pink screen of death (PSOD) is relatively uncommon. If your screen turns to the pink screen suddenly when you update the Windows 10 version or Windows 10 goes between the regular and pink screen and then fully changes to the Pink screen, do not worry about it. Here are the solutions.
If the pink screen of death error happened, try to shut down your computer in the hard way and restart the computer to see if the problem is solved. If not, goes to below methods.
Why is My Computer Screen Pink?
What tint your PC screen has, pink or red, in a large sense, it is caused by the misconfigured hardware and software. In detail, as for hardware, the loose or damaged cable is the most to blame. When it comes to software or settings, the video card driver and incorrect monitor settings should be responsible for the pink screen on laptops in Windows 10.
How to Fix Pink Screen on Windows 10?
From what causes your computer screen going pink, you would better try to remove the pink PC by way of both hardware and software.
Solutions:
1. Check PC Screen Hardware
2. Enter the Safe Mode
3. Uninstall the Graphic Driver
4. Update Graphic Driver
5. Uninstall Error Programs
6. Change a Monitor to Test
7. Set Monitor Settings to Default
Solution 1: Check PC Screen Hardware
To begin with, you are supposed to check if the hardware on Windows 10 is in good condition. It is natural that if the video cable or the monitor is not correctly plugged in, your PC will go pink.
1. Make sure the video cable has been plugged in tightly without damage.
2. Plug out all external devices including a USB device, the second monitor, and microphone to avoid any interruptions.
Once you could guarantee all the hardware work well, but the computer screen is still pink, you need to go forward to fix Windows 10 software or setting issue.
Solution 2: Enter the Safe Mode
For users whose PC screen keeps turning pink, you are unable to log to Windows 10. Under this circumstance, you would better go into the safe mode at first before taking more measures to get rid of the pink screen. Here you would better enter safe mode with networking.
In safe mode, you are entitled to better deal with the PSOD on Windows 10.
Solution 3: Uninstall the Display Driver
It is said that the problematic driver for your video card can give rise to the pink computer screen. So you are supposed to remove the graphics driver in safe mode and get a new one after that to see if it can bring the normal screen back to Windows 10.
1. Open Device Manager.
2. Then expand Display adapters and then right click the display driver to Uninstall device.
3. Confirm to Uninstall the video card driver.
4. Go to Control Panel > Program and Features to uninstall the graphic panel and the graphic driver.
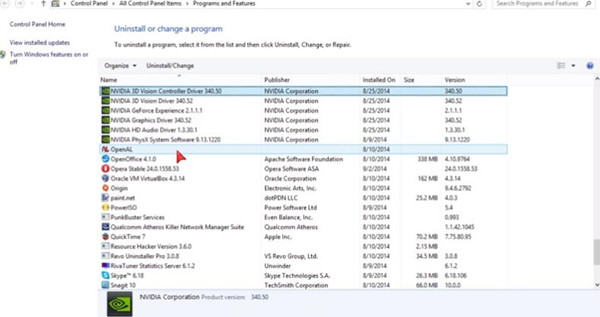
After that, you can restart to let Windows 10 to reinstall a display driver for you, normally Microsoft basic display driver. With the new driver, start your PC to check if Windows 10 screen will turn pink again.
Solution 4: Update Graphic Driver
Sometimes, when the pink screen of death happens, the graphics driver may be in a yellow exclamation status. Updating the graphics card driver will help to solve the problem to some degree. Or even if the pink screen disappeared, Microsoft basic display adapter is unable to afford you enhanced display performance, therefore, you need to update the graphics card driver as well.
It is a thing of course that you can try to download drivers from the manufacturer’s website and install it in the safe mode.
But in terms of getting the latest video card driver, Driver Booster can save your time and energy to the greatest degree. It will scan in its 3 million-plus driver database and download the drivers for you automatically.
For another thing, Driver Booster is able to let you roll back the driver if needed as it can back up and restore drivers. For some clients, perhaps rolling back to the previous graphics driver can get the normal screen back from the pink screen.
1. Download, install and run Driver Booster on Windows 10.
2. Then click Scan. In this sense, Driver Booster will begin to search for the missing, outdated, and faulty drivers on your PC.

3. Pinpoint Display adapters and then Update it.
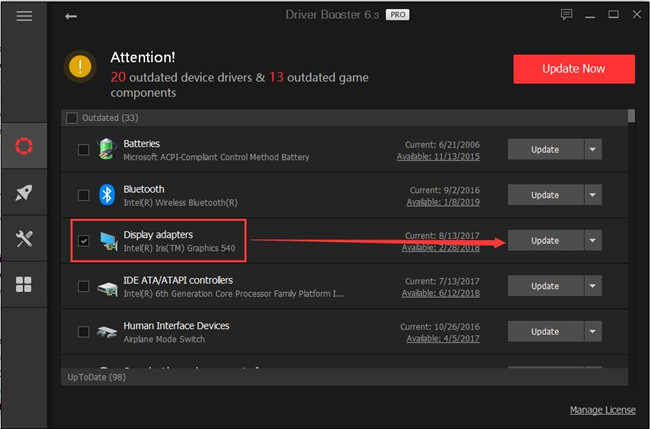
Tips:
Here if you noticed Windows 10 has no network at all, you failed to download the video card driver, you can also make full use of Fix Network Failure in Driver Booster. It will detect the network issue and fix it if possible.
Then you will see Driver Booster is automatically updating your Intel, or AMD, or NVIDIA driver on Windows 10. Updated graphics card driver need to reboot computer to take effect. So after the computer rebooted, check if the pink screen of death error keeps or it has been solved.
Solution 2: Uninstall Error Programs
If you installed some error programs or some programs conflict with each other, it can also cause the pink screen of death, so try to uninstall the error programs.
1. Enter safe mode.
2. Open Control Panel.
3. Click Programs and Features.
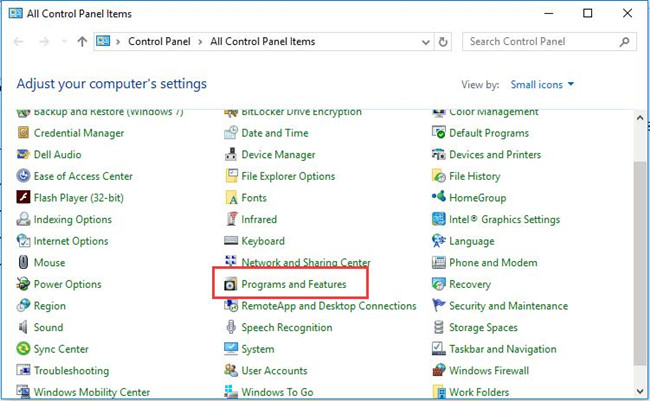
4. Find the error programs, especially the programs installed recently.
5. Double-click it to uninstall the program or right-click it to uninstall it.
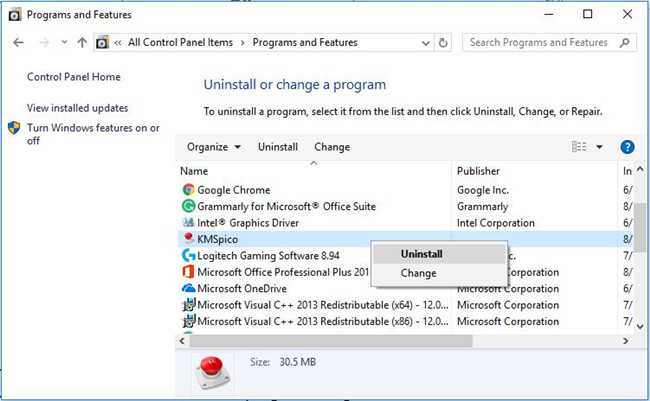
After uninstalling the error or suspiciously program, restart the computer in normal mode.
Solution 6: Change a Monitor to Test
If you use a laptop, and the above 2 solutions cannot solve it, you can try to use a desktop monitor to have a try. Maybe the laptop screen has some error. Try to connect the desktop monitor to the laptop via the VGA cable or HDMI cable. And of course, you should set the external monitor as a laptop screen.
If the external monitor shows well, maybe your laptop screen is erroneous or broken, or the cable is broken. Try to contact the official repair store to repair or replace a new screen.
Solution 7: Set Monitor Settings to Default
After testing, if you do find the other monitor shows as normal unlike your screen, it is likely that your monitor runs into trouble, for instance, you have carelessly changed its settings.
On this occasion, you may as well choose to restore Windows screen setting to the default ones. To do that, you need to find out the Menu button on your monitor, which often locates beside the Power button and then change the settings to default with Arrow keys.
After finding the factory reset option in the middle of the screen, determine to hit it in hope that computer pink screen of death (PSOD) can be resolved.
Of course, if you know how to install the Windows 10 system, you can do a clean Windows 10 install, this may help you fix the pink screen of death.
More Articles:
Fix Unexpected Store Exception BSOD on Windows 10
Fix Driver Power State Failure on Windows 10
Fixed: Grey Screen of Death on Windows 10
Содержание статьи:
- Что делать при появл. крит. ошибки с «розовым экраном»
- Анализ проблемы
- Поиск «родных» драйверов
- Мониторинг за температурой
- Проверка плашек ОЗУ и накопителя
- Восстановление сист. файлов ОС (+ проверка с LiveCD)
- Вопросы и ответы: 0
Всем здравия!
Сегодня хочу остановиться на одной критической и внезапной ошибке, возникающей на розовом фоне, см. рис. ниже 👇 (некоторые пользователи ее уже прозвали розовым экраном смерти, по аналогии с синим…).
Хочу сразу обратить внимание на ее отличительные черты (а то многие путают с другими проблемами):
- при розовом экране смерти PSOD (Purple Screen of Diagnostics / Purple Screen of Death) вы не можете дальше работать за ПК, пока его не перезагрузите. Ошибка возникает внезапно, прерывая всю вашу текущую работу (данные в приложениях обычно остаются не сохраненными). Отмечу, что часто она «выскакивает» в играх, редакторах и других высоко-требовательных приложениях;
- сине-розовые полоски на экране, артефакты (как в примере ниже) или изменение оттенка на красный / пурпурный, вкл. насыщенной контрастности и пр. — это иные проблемы, не относящиеся к текущей заметке.
Собственно, теперь (после вступления) перейдем к тому, что можно сделать для устранения этой проблемы…

Пример несколько ошибок. Обратите внимание, что только одна из них относится к разбираемой проблеме (PSOD. Your Device ran into a problem and needs to restart. We’re just collecting some error info, and then we’ll restart for you. // на рус.: «На вашем устройстве возникла проблема, и его необходимо перезагрузить. Мы просто собираем некоторую информацию об ошибке, а затем перезапустим его для вас.»)
*
Что делать при появл. крит. ошибки с «розовым экраном»
Анализ проблемы
Было бы неплохо начать разбираться с проблемой с небольшого анализа (приведу неск. вводных тезисов/вопросов):
- 👉 во-первых, обратите внимание во время каких запущенных игр, приложений, каких-то действий за ПК вылетает розовый экран с ошибкой. Повторяются ли они с привязкой к чему-то, или PSOD вылетает в произвольное время?
- 👉 во-вторых, не проводилось ли разгона ПК? (например, увел. частоты работы ЦП, ОЗУ и пр.). Если «да» — порекомендовал бы отменить все ранее введенные параметры и 📌сбросить настройки BIOS в дефолтные/безопасные;
- 👉 в-третьих, не подключали ли вы накануне появл. ошибки какое-нибудь новое оборудование: сетевые- и аудио-карты, ТВ-тюнеры, видеокарты и т.п. Если «да» — то лучше на время диагностики его откл. Нет ли других явных проблем: например, ряби и полос на экране, внезапных перезагрузок и т.п. (возможно, у вас есть видимые повреждения на оборудовании или что-то уже ремонтировалось и вызывает сомнения…);
- 👉 в-четвертых, попробуйте запустить утилиту WhoCrashed (ее офиц. сайт: https://www.resplendence.com/whocrashed) и нажать кнопку анализа: затем покрутите колесико мышки вниз и посмотрите анализ последнего отчета. Например, в моем случае «что-то» случилось с драйвером на видеокарту… См. скрин ниже. 👇

WhoCrashed — первичный анализ, поиск причин проблемы
*
Поиск «родных» драйверов
Во многих случаях причиной PSOD явл. неподходящее («не родные» / сбойные) драйвера (особенно это касается моноблоков, ноутбуков). Кстати, вышеприведенная утилита WhoCrashed может на это прямо указать, и даже подсказать «куда копать». Отмечу, что те драйвера, которые подбирают Windows 10/11 (в ряде случаев), — никуда не годятся…
Что делать:
- 👉 узнать производителя и 📌модель своего ноутбука / моноблока (если у вас ПК: смотрите модель мат. платы и видеокарты (в первую очередь));
Командная строка: SYSTEMINFO (один из способов посмотреть инф. о системе).
- 👉 затем необходимо зайти на офиц. сайт производителя ноутбука (например, ASUS, HP, Lenovo и т.д.) и загрузить драйвера подходящие для вашей ОС! Особое внимание на драйвера видеокарты и на мат. плату (почему-то ошибки PSOD чаще всего возникают с ними…)!
ASUS — драйверы и утилиты — скачать
- 👉 собственно, далее просто переустанавливаем все драйверы, что были загружены с офиц. сайта. Ссылочка ниже на одну мою прошлую заметку в помощь…
https://ocomp.info/kak-ustanovit-drayvera-na-kompyuter-noutbuk.html
*
Мониторинг за температурой
Еще одна частая причина PSOD (роз. экранов…) — это перегрев видеокарты, ЦП. Попробуйте запустить утилиту AIDA (или ее аналоги) и понаблюдать за температурой (в том числе и под нагрузкой). 👇
Если она выходит за пределы всякой нормы (📌здесь я приводил примерные цифры), а за тем вылетает ошибка — то для начала неплохо бы провести 📌чистку устройства, поменять термопасту и т.д. Возможно, стоит задуматься о смене кулера (+ поменять корпус системного блока в котором установлено более интенсивное охлаждение).
📌 В помощь!
Как вести мониторинг температуры процессора, видеокарты, диска в режиме реального времени — https://ocomp.info/kak-vesti-monitoring-temperatury.html

AIDA64 — просмотр температуры (вкладка датчики)
*
Проверка плашек ОЗУ и накопителя
В некоторых случаях причиной BSOD/PSOD могут быть неисправности (сбои) в работе накопителя и плашек ОЗУ. Неплохо бы проверить их работу с помощью спец. утилит. У меня на блоге были заметки по этой тематике — поэтому здесь повторяться не буду, ссылки ниже:
- 📌 5 мин. быстрая проверка диска с помощью Виктории: https://ocomp.info/diagnostika-i-proverka-diska.html
- 📌 тестирование плашек ОЗУ: https://ocomp.info/testirovanie-operativnoy-pamyati-test-ozu-ram.html (кстати, если у вас неск. плашек ОЗУ — было бы неплохо откл. все кроме одной и проверить работу ПК. Прим.: бывает, что ошибки сыпятся из-за одной неисправной плашки…)

Victoria — тестирование диска с LiveCD // как выглядит диск, с которым все в порядке
*
Восстановление сист. файлов ОС (+ проверка с LiveCD)
Кстати, вышеприведенные тесты диска и ОЗУ лучше сделать не в своей ОС Windows, а 📌загрузившись с LiveCD (это такая мобильная ОС, записанная на флешку. Позволяет с ней работать даже в тех случаях, когда ваша основная ОС Windows не загружается…).
Таким образом мы проверим еще и систему (всё ли с ней в порядке…). Отмечу, что довольно часто проблемы такого характера бывают с неофиц. не лицензионными сборками с трекеров…
👉 Если при работе с LiveCD никаких ошибок PSOD не возникало — я бы порекомендовал попробовать 📌восстановить сист. файлы у основной ОС Windows. Кроме этого, обратить внимание на драйвера. Если используемая ОС Windows не офиц. — стоило бы попробовать установить на диск 📌вторую копию ОС без форматирования и удаления первой (т.е. работали бы обе!). Такая «мини-диагностика» позволит понять всё ли в порядке с основной ОС или ее пора менять…
*
PS
Если всё вышеперечисленное не дало никаких практических результатов — я бы порекомендовал отдать устройство в сервис (на диагностику). Причиной появления PSOD нередко бывают тех. неисправности отдельных комплектующих, которые не всегда просто выявить без стенда и спец. устройств (+ опытного взгляда… 👀).
*
Если вдруг вам удалось решить проблему иначе — поделитесь пожалуйста в комментариях! См. форму ниже.
Успехов!
👋
Download Windows Speedup Tool to fix errors and make PC run faster
A pink or purple-colored computer screen marks the discoloration in the display. Displays generally use the RGB color scheme to display the different color schemes on your PC or laptop. Pink becomes more dominant when the red in the RGB color scheme is at maximum, green is in the middle, and blue is almost at its maximum. This pinkish hue can cover the entire display or appear as lines running across the display or certain areas with pink pixels. Read what steps you should take if your Desktop turns Pink or Purple in Windows 11/10.

Some users report, when they have two monitors connected and try to highlight one or I refresh the Desktop screen, it all turns purple/pink. These display or video-related issues on your device’s screen can be caused due to incorrect display or video settings, outdated graphics card drivers, incorrectly connected cables, and other reasons.
- Get a new connector cable.
- Try running the game in compatibility mode.
- Configure Game Color menu options.
- Roll back your video driver to the previous version.
- Turn Off the Color Filters
Let us explore the above methods in a bit of detail!
Windows computer screen turns Pink or Purple
1] Get a new connector cable.
Loose or damaged ribbon cables are the most likely cause of the pink screen. So, make sure it is fastened securely. Also, check if there’s any damage to the insulation. In the latter case, you may need to replace the cable.
2] Try running the game in compatibility mode
If the issue occurs during an ongoing gaming session, go to the Game’s Properties. You can do this either from the game’s shortcut or by navigating to the .exe-file in the game’s installation directory.
Then, select the Compatibility tab.
Under the tab, make sure the following entries are checked.
- Disable Visual Themes
- Disable Desktop Composition
3] Configure Game Color menu options.

If you experienced this issue while playing the Fortnite game on a device that runs AMD Rx580, adjust the following options.
- Color Temperature.
- Brightness.
- Hue.
- Contrast.
- Saturation.
Sometimes, certain settings stick even when you exit Fortnite as some process related to the game continues to run in the background, forcing the Driver to still apply those settings. To change this,
- Right-click on the Desktop and select AMD Radeon Software.
- Click on the Gear icon then select Display from the sub-menu.
- If there is more than one display connected, select the desired display and then click on the Custom Color Profile toggle button to Enabled.
- Adjust the color options by dragging the slider to the desired position.
4] Rollback your video driver to the previous version.
If you notice that issue has occurred immediately after a driver update. Try rolling back your video driver to an earlier version and see if it fixes the problem.
Related: Computer Monitor has a Yellow tint on screen.
5] Turn Off the Color Filters
Color filters change the color palette on the screen to help you distinguish between things that differ only by color. However, sometimes, it can mess up things.
- Press Win+I in combination and choose the Ease of Access tile.
- Under the Vision heading, scroll down to Color Filters.
- On the right side, slide the toggle for Turn on Color Filters to Off position.
Your Desktop screen should turn back to normal.
That’s all there is to it, and I hope it helps!
Pink screen when playing games on PC
If you see a red or pink screen when playing games on your Windows 11/10 PC, you need to configure Game Color menu options, roll back your video driver to the previous version, or turn off the Color Filters, as explained in this post.
Related: How to restore default Display Color settings.
A post-graduate in Biotechnology, Hemant switched gears to writing about Microsoft technologies and has been a contributor to TheWindowsClub since then. When he is not working, you can usually find him out traveling to different places or indulging himself in binge-watching.
Reader Interactions
Получение экрана смерти — совсем не приятное занятие, и большинство пользователей согласятся, что им бы очень хотелось не сталкиваться с ним во время работы с компьютером. К сожалению, ПК не идеальный компьютер, и он не работает в идеальной среде, поэтому случаются ошибки.
Самый известный и известный экран смерти — синий, который также является наиболее распространенным. Могу поспорить, что нет пользователя, который не сталкивался бы с этим синим экраном ошибки. Нет простого объяснения того, почему возникают эти стоп-ошибки, поскольку могут быть задействованы несколько факторов. Однако известно, что причиной этого нежелательного изменения является неисправность драйверов оборудования или драйверов, установленных сторонним программным обеспечением.
Но знаете ли вы, что для печально известных экранов смерти есть больше цветов, а не только синий?
Microsoft закодировала разные ошибки разными цветами, чтобы техническая группа сразу знала, с какими ошибками они имеют дело.
Цвета ошибок экрана: синий, черный, розовый, коричневый, желтый, красный, оранжевый, зеленый и белый.
Если вам интересно, какой цвет представляет то, что продолжайте читать.
СИНИЙ

Стоп-ошибка или ошибка исключения, обычно называемая синим экраном смерти (BSoD) или синим экраном, — это экран ошибки, отображаемый на компьютерах Windows после фатальной системной ошибки. Это указывает на сбой системы, при котором операционная система достигла состояния, при котором она больше не может безопасно работать. Это вызвано множеством различных проблем, таких как общий отказ оборудования или неожиданное завершение важного процесса.
ЧЕРНЫЙ

В системах Windows 10 черный экран смерти может быть вызван незавершенным обновлением Windows. Чтобы решить эту проблему, просто нажмите и удерживайте кнопку питания на ПК или ноутбуке, чтобы выключить компьютер. Холодный запуск должен привести к правильной загрузке системы.
PINK

Это диагностический экран с белым шрифтом на розовом фоне. Розовый экран в основном появляется, когда в ядре VMkernel хоста ESX / ESXi возникает критическая ошибка, он становится неработоспособным и завершает работу всех работающих виртуальных машин. Это не фатально и, как правило, считается проблемой, связанной с тестированием разработчика. При обнаружении это можно быстро исправить, выполнив простое действие: нажмите и удерживайте кнопку питания компьютера, чтобы выключить устройство.
БРАУН

Коричневый экран смерти операционной системы Microsoft Windows 10 — это экранное уведомление о фатальной ошибке с кодами проверки ошибок, которое отображается, когда компьютер выходит из строя из-за проблем с графическим оборудованием или программным обеспечением (сбой графических драйверов).
ЖЕЛТЫЙ

Это влияет на работу браузера, особенно Mozilla Firefox. Желтый экран смерти появляется со странным жужжащим звуком в фоновом режиме, когда синтаксический анализатор XML отказывается обрабатывать XML-документ, вызывая ошибку синтаксического анализа и странный жужжащий звук. Проблема сохраняется, если компьютер не перезагружается вручную.
RED

Обычно красный экран Windows 10 возникает из-за аппаратной ошибки, особенно если вы разгоняете свой ПК / ноутбук с Windows. Несмотря на это, иногда красный экран смерти также вызван устаревшими или несовместимыми драйверами или проблемами с BIOS.
ORANGE

Оранжевый экран смерти в Windows возникает из-за фатальных ошибок оборудования. Сообщалось о нескольких причинах появления оранжевого экрана смерти. У некоторых была эта проблема при просмотре видео на YouTube, у некоторых не удавалось загрузиться в Windows. Это может произойти даже при пробуждении от сна.
GREEN

Зеленый экран смерти появляется только в том случае, если вы используете версию Windows 10 Insider Preview. Это то же самое, что и синий экран смерти, и на нем будут отображаться те же сообщения об ошибках. … Если вы видите зеленый экран смерти (GSOD) на своем ПК, это признак того, что вы используете сборку Insider Preview для Windows 10.
БЕЛЫЙ

Белый экран в Windows также является ошибкой, когда экран компьютера просто становится белым и зависает. Белый экран может появиться на мониторе ноутбука с Windows по нескольким причинам. Но основная проблема может заключаться в неисправности графического оборудования.
Вам нужна помощь с вашим устройством?
Наша команда экспертов может помочь
Специалисты Troubleshoot.Tech всегда готовы помочь вам!
Замените поврежденные файлы
Восстановить производительность
Удалить вредоносные программы
ПОЛУЧИТЬ ПОМОЩЬ
Специалисты Troubleshoot.Tech работают со всеми версиями Microsoft Windows, включая Windows 11, с Android, Mac и другими.
Поделиться этой статьей:
Вас также может заинтересовать
Бывают случаи, когда мы удаляем системные файлы без необходимости на вашем компьютере с Windows 10. Это часто происходит из-за того, что пользователи иногда ошибочно принимают системный файл за файл с вредоносным ПО или ненужный файл, когда на самом деле это системный файл из папки System32 или SysWOW64. В таких случаях это может повлиять на ваш компьютер. Например, вы не сможете перезагрузить компьютер или открыть «Настройки». Если вы случайно удалили системные файлы из любой из этих папок и отчаянно хотите их восстановить, читайте дальше, так как этот пост поможет вам решить проблему. Восстановить их на самом деле не сложно, просто убедитесь, что у вас есть права системного администратора. Хорошо, что существует защита ресурсов Windows, которая защищает ключи и папки реестра и даже важные системные файлы. Таким образом, при обнаружении каких-либо изменений в защищенном системном файле измененный файл восстанавливается из кэшированной копии, расположенной в папке Windows. Однако, если программе защиты ресурсов Windows не удается восстановить эти файлы, вам необходимо проверить приведенные ниже исправления.
Вариант 1. Запустите проверку системных файлов.
Чтобы восстановить удаленные системные файлы, вы можете попробовать запустить проверку системных файлов или проверку SFC. Проверка системных файлов — это встроенная в ваш компьютер командная утилита, которая помогает восстанавливать поврежденные и отсутствующие файлы. Обратитесь к следующим шагам, чтобы запустить его:
- Загрузите ваш компьютер в безопасном режиме.
- Нажмите клавиши Win + R, чтобы запустить Run.
- Введите CMD в поле и нажмите Enter.
- После открытия командной строки введите ПФС / SCANNOW
Команда запустит сканирование системы, которое займет некоторое время, прежде чем завершится. Как только это будет сделано, вы можете получить следующие результаты:
- Защита ресурсов Windows не обнаружила нарушений целостности.
- Защита ресурсов Windows обнаружила поврежденные файлы и успешно восстановила их.
- Windows Resource Protection обнаружила поврежденные файлы, но не смогла исправить некоторые из них.
- Перезагрузите компьютер.
Вариант 2 — попробуйте запустить инструмент DISM
Помимо проверки системных файлов, вы также можете запустить DISM или инструмент управления развертыванием образов и обслуживанием, поскольку он может помочь в восстановлении системных файлов на вашем компьютере с Windows 10. Используя этот встроенный инструмент, у вас есть различные варианты, такие как «/ ScanHealth», «/ CheckHealth» и «/ RestoreHealth», которые могут помочь вам решить проблему.
- Откройте командную строку с правами администратора.
- Затем введите следующие команды и обязательно нажмите Enter сразу после ввода каждой из них:
- Dism / Online / Очистка-изображение / CheckHealth
- Dism / Online / Очистка-изображение / ScanHealth
- exe / Online / Cleanup-image / Восстановление здоровья
- Не закрывайте окно, если процесс занимает некоторое время, поскольку, вероятно, он займет несколько минут.
Вариант 3. Попробуйте выполнить восстановление системы.
Запуск восстановления системы также может помочь вам вернуть системные файлы. Вы можете сделать эту опцию либо загрузкой в безопасном режиме, либо восстановлением системы. Если вы уже находитесь в разделе «Дополнительные параметры запуска», просто выберите «Восстановление системы» и перейдите к следующим шагам. И если вы только что загрузили свой компьютер в безопасном режиме, следуйте инструкциям ниже.
- Нажмите клавиши Win + R, чтобы открыть диалоговое окно «Выполнить».
- После этого введите «sysdm.cpl» в поле и нажмите «Ввод».
- Затем перейдите на вкладку «Защита системы» и нажмите кнопку «Восстановление системы». Откроется новое окно, в котором вы должны выбрать предпочитаемую точку восстановления системы.
- После этого следуйте инструкциям на экране, чтобы завершить процесс, а затем перезагрузите компьютер и проверьте, устранена ли проблема.
Вариант 4. Попробуйте запустить автоматическое восстановление или восстановление при загрузке.
Восстановление при загрузке, ранее известное как автоматическое восстановление, — это расширенный инструмент в Windows, который может помочь вам диагностировать различные системные проблемы, в том числе эту. Этот инструмент просканирует системные файлы, параметры конфигурации, параметры реестра и т. Д., Чтобы самостоятельно решить проблему. Чтобы запустить восстановление при загрузке, все, что вам нужно сделать, это загрузиться в расширенных параметрах запуска, затем перейти в раздел «Устранение неполадок»> «Дополнительные параметры»> «Восстановление при загрузке», а затем запустить его. Это решит проблему, если вы удалили любой системный файл, необходимый для вашего ПК с Windows 10.
Вариант 5. Перезагрузите компьютер
- Нажмите кнопку Win или нажмите кнопку «Пуск», расположенную на панели задач.
- Затем нажмите кнопку питания в нижней правой части экрана.
- Затем нажмите и удерживайте клавишу Shift на клавиатуре, а затем нажмите «Перезагрузить». Это перезапустит ваш ПК в опциях Advanced Startup.
Примечание: Получив доступ к дополнительным параметрам запуска, вы должны перейти к настройке, которая позволяет перезагрузить компьютер с Windows 10. Все, что вам нужно сделать, это выбрать «Устранение неполадок»> «Сбросить этот компьютер», чтобы перейти к следующему экрану. После этого выберите параметр «Сохранить мои файлы», а затем перейдите к следующим инструкциям на экране, чтобы перезагрузить компьютер с Windows 10 без потери файлов. .
Читать
Если у вас есть несколько продуктов с Windows, скопировать и вставить текст между ними очень просто, как 1,2,3, и мы будем рады рассказать вам, как вы можете это сделать. Привет и добро пожаловать всем, сегодня мы увидим, как мы можем мгновенно обмениваться текстовой информацией между двумя устройствами с помощью Windows 2. Чтобы вы могли обмениваться текстовой информацией между устройствами, необходимо выполнить два предварительных условия. Во-первых, все устройства должны быть подключены к Интернету, во-вторых, у вас должна быть учетная запись Microsoft. Если у вас есть обе эти вещи, продолжите обучение, если у вас нет учетной записи Microsoft, перейдите к Веб-сайта Microsoft и создать его бесплатно. Кроме того, знайте, что эта опция должна быть включена на всех устройствах, чтобы работать. Поэтому шаги, которые мы объясним, необходимо будет выполнить на каждом устройстве. Если у вас уже есть какое-то устройство, на котором выполнен вход в систему и подключено к учетной записи Microsoft, вы можете пропустить его настройку. Нажмите на ⊞ ОКНА и нажмите на настройки.
Затем нажмите на on Система.

Как только вы войдете в систему, на оставил вкладки найдите и нажмите Буфер обмена.

Если вы не вошли в свою учетную запись Microsoft, сделайте это на правой панели, указав Синхронизация между устройствами и нажмите на войдите в систему.

Когда вы вошли в систему нажмите на на возможность повернуть это on.

Один вариант повернут ON, вам будет предложено два варианта: автоматически скопировать все из буфера обмена или выбрать текст, который вы хотите синхронизировать, и вставить его с помощью ⊞ ОКНА + V. Выберите то, что лучше соответствует вашим потребностям, и готово.
Повторить этим шагам для других устройств и все готово.
Читать
Если вы вдруг столкнулись с ошибкой: «Что-то случилось, и это приложение не может быть установлено. Код ошибки: 0x80244018» при попытке установить приложения на компьютер с Windows 10, то вы попали в нужное место, так как этот пост поможет вам решить проблему. Не только вы столкнулись с этой проблемой прямо сейчас, так как несколько пользователей также сообщили о получении этой ошибки, они пытаются применить обновление Windows или загрузить и установить приложение из Магазина Microsoft. Может быть несколько причин, по которым вы получаете эту ошибку. Это может быть вызвано сторонним приложением, или обновление может быть заблокировано вашим VPN или прокси-сервером, или служба BITS отключена. Кроме того, ошибка также может быть связана с некоторым сбоем в службах компонентов или повреждением системных файлов. Какой бы ни была причина, вы можете исправить ошибку, выполнив любой из приведенных ниже вариантов.
Вариант 1. Запустите средство устранения неполадок Центра обновления Windows.
Запуск средства устранения неполадок Центра обновления Windows может помочь в исправлении кода ошибки 0x80244018. Чтобы запустить его, перейдите в «Настройки», а затем выберите «Устранение неполадок» в настройках. Оттуда нажмите Центр обновления Windows, а затем нажмите кнопку «Запустить средство устранения неполадок». После этого следуйте следующим инструкциям на экране, и все будет хорошо.
Вариант 2 — переведите ваш компьютер в состояние чистой загрузки
Возможно, проблема связана с каким-то сторонним приложением, поэтому лучше всего перевести компьютер в состояние чистой загрузки. В этом состоянии вы можете запустить систему с минимальным количеством драйверов и программ запуска, которые наверняка помогут вам определить основную причину проблемы.
- Войдите на свой компьютер как администратор.
- Введите MSConfig в Начальном поиске, чтобы открыть утилиту конфигурации системы.
- Оттуда перейдите на вкладку Общие и нажмите «Выборочный запуск».
- Снимите флажок «Загрузить элементы запуска» и убедитесь, что установлены флажки «Загрузить системные службы» и «Использовать исходную конфигурацию загрузки».
- Затем щелкните вкладку «Службы» и установите флажок «Скрыть все службы Microsoft».
- Нажмите Отключить все.
- Нажмите Apply / OK и перезагрузите компьютер. (Это переведет ваш компьютер в состояние чистой загрузки. И настройте Windows на обычный запуск, просто отмените изменения.)
- После этого попробуйте установить приложение Windows снова.
Примечание. Если вы можете установить приложение без каких-либо проблем, это означает, что ошибка вызвана каким-то сторонним приложением на вашем компьютере. Вам нужно найти виновника и удалить его, как только вы его нашли.
Вариант 3 — перезапуск BITS
Фоновая интеллектуальная служба передачи или BITS является частью службы Центра обновления Windows и является той, которая управляет фоновой загрузкой Центра обновления Windows, а также проверяет наличие новых обновлений и т. Д. И если Центр обновления Windows испытывает некоторые проблемы, вы можете попробовать перезапустить BITS, но убедитесь, что у вас есть права администратора для этого.
- Нажмите клавиши Win + R, чтобы открыть диалоговое окно «Выполнить».
- Затем введите «services.msc» в поле и нажмите Enter, чтобы открыть службы Windows.
- В списке служб найдите фоновую интеллектуальную службу передачи и дважды щелкните ее, чтобы открыть свойства.
- После этого вам нужно установить тип запуска «Автоматический (отложенный запуск)» и нажать «Применить».
- Теперь нажмите кнопку Стоп, чтобы остановить BITS, а затем нажмите кнопку Пуск, чтобы перезапустить службу.
- Нажмите кнопку ОК, чтобы сохранить внесенные изменения, а затем перезагрузите компьютер.
Вариант 4 — отключить прокси-сервер
- Нажмите клавиши Win + R, чтобы открыть диалоговое окно «Выполнить».
- Затем введите «inetcpl.cpl» в поле и нажмите Enter, чтобы открыть Свойства Интернета.
- После этого перейдите на вкладку «Подключения» и выберите настройки локальной сети.
- Оттуда. Снимите флажок «Использовать прокси-сервер» для вашей локальной сети, а затем убедитесь, что установлен флажок «Автоматически определять настройки».
- Теперь нажмите кнопку ОК и кнопку Применить.
- Перезагрузите компьютер.
Примечание: Если вы используете стороннюю прокси-службу, вы должны отключить ее.
Вариант 5. Попробуйте отключить VPN.
Как уже упоминалось, если вы используете VPN, это может быть причиной того, что вы получаете код ошибки 0x80244018, поэтому самое очевидное, что вам нужно сделать, — это отключить VPN и попытаться запустить Центр обновления Windows еще раз. И если вы используете программное обеспечение VPN, которое работает с их программным обеспечением, вы можете просто полностью выйти или выйти из его учетной записи. С другой стороны, если вы используете встроенный в Windows 10 VPN, вы можете просто отключить его или удалить все созданные вами настройки. Хотя понятно, что вам, возможно, придется использовать VPN-соединение для подключения к рабочей сети, вам действительно нужно отключить его, по крайней мере, после того, как вы успешно установили приложение.
Вариант 6. Сброс компонентов Центра обновления Windows
- Откройте командную строку с правами администратора.
- После этого введите каждую из следующих команд и нажмите Enter после ввода одной за другой.
- net stop wuauserv
- net stop cryptsvc
- чистые стоповые бит
- net stop msiserver
Примечание: Введенные вами команды остановят компоненты Центра обновления Windows, такие как служба Центра обновления Windows, Криптографические службы, BITS и установщик MSI.
- После отключения компонентов WU необходимо переименовать папки SoftwareDistribution и Catroot2. Для этого введите каждую из следующих команд ниже и не забудьте нажать Enter после ввода одной команды за другой.
- ren C: WindowsSoftwareDistribution SoftwareDistribution.old
- ren C: WindowsSystem32catroot2 Catroot2.old
- Затем перезапустите службы, которые вы остановили, введя другую серию команд. Не забудьте нажать Enter после ввода одной команды за другой.
- net start wuauserv
- net start cryptsvc
- чистые стартовые биты
- net start msiserver
- Закройте командную строку и перезагрузите компьютер.
Вариант 7 — Запустить проверку системных файлов
Средство проверки системных файлов или SFC — это встроенная командная утилита, которая помогает восстанавливать как поврежденные, так и отсутствующие файлы. Он заменяет плохие и поврежденные системные файлы хорошими системными файлами, которые могут быть причиной того, что вы получаете код ошибки 0x80244018. Чтобы запустить команду SFC, выполните действия, указанные ниже.
- Нажмите Win + R, чтобы запустить Run.
- Введите CMD в поле и нажмите Enter.
- После открытия командной строки введите ПФС / SCANNOW
Команда запустит сканирование системы, которое займет несколько секунд, прежде чем завершится. Как только это будет сделано, вы можете получить следующие результаты:
- Защита ресурсов Windows не обнаружила нарушений целостности.
- Защита ресурсов Windows обнаружила поврежденные файлы и успешно восстановила их.
- Windows Resource Protection обнаружила поврежденные файлы, но не смогла исправить некоторые из них.
- Перезагрузите компьютер.
Вариант 8 — Запустите инструмент DISM
Вы также можете запустить DISM Tool, поскольку он помогает в восстановлении образа системы Windows, а также хранилища компонентов Windows в Windows 10. С помощью этого встроенного инструмента у вас есть различные параметры, такие как «/ ScanHealth», «/ CheckHealth». и «/ RestoreHealth», который может помочь в исправлении кода ошибки 0x80244018.
- Откройте командную строку с правами администратора.
- Затем введите следующие команды и обязательно нажмите Enter сразу после ввода каждой из них:
- Dism / Online / Очистка-изображение / CheckHealth
- Dism / Online / Очистка-изображение / ScanHealth
- exe / Online / Cleanup-image / Восстановление здоровья
- Не закрывайте окно, если процесс занимает некоторое время, поскольку, вероятно, он займет несколько минут.
Читать
Системы с двумя мониторами — не такая уж редкость, как всего пару лет назад. Все больше и больше людей узнают о преимуществах двух экранов вместо одного, независимо от того, играете ли вы в игры или делаете серьезную работу. Итак, как продвинулись технологии и появились новые нормы, и Windows, и теперь мы можем очень легко устанавливать разные обои на разные экраны, что было очень сложно в прошлом.
- Перейдите к параметру «Персонализация» в Панели управления.
- Щелкните правой кнопкой мыши на главном экране и выберите в меню параметр «Персонализировать».
- В новом окне вы можете найти изображения, которые хотите установить в качестве обоев на обоих мониторах. Таким образом, изображения будут предварительно загружены в опции «Выберите изображение».
- Щелкните изображение правой кнопкой мыши. Откроется новое меню, в котором вы сможете установить обои для каждого экрана. Существует также еще одна опция под названием «Выбрать размер», которая дает вам возможность выбрать размер обоев.
- Выберите один фоновый рисунок для «монитора 1» и другой фон для «монитора 2». Теперь вы увидите свою настройку с двумя экранами, настроенную с двумя разными обоями.
Читать
Код 21 — Что это?
Код 21 является Код ошибки диспетчера устройств это появляется, когда вы пытаетесь использовать аппаратное устройство, подключенное к вашему компьютеру, и Windows запрещает вам использовать его.
Это связано с тем, что Windows испытывает проблемы с загрузкой драйвера устройства. Это сообщение об ошибке отображается в следующем формате:
«Windows удаляет это устройство. (Код 21) »
Решение
Причины ошибок
Код ошибки 21 означает, что Windows находится в процессе удаления устройства, и устройство не было полностью удалено. Это происходит, когда вы устанавливаете устройство для удаления, а затем выбираете то же устройство для запуска в вашей системе.
По вашим инструкциям Windows начинает удалять это устройство, и когда вы, с другой стороны, пытаетесь использовать / получить доступ к тому же устройству, которое вы выбрали для удаления, запускается Код 21.
Дополнительная информация и ручной ремонт
Если на вашем ПК появляется ошибка с кодом 21, рекомендуется немедленно ее устранить.
Хотя эта ошибка не повредит вашу систему, но значительно снизит производительность вашего ПК, чего вы определенно не хотите, особенно если вы работаете на своем компьютере ежедневно и используете его для выполнения важных дел, требующих срочного выполнения.
Чтобы исправить и устранить, попробуйте методы, приведенные ниже:
Способ 1 — подождите несколько секунд, а затем нажмите F5
Это один из лучших и простых способов решить проблему с кодом 15 в вашей системе. Подождите несколько секунд, а затем нажмите клавишу F5. Это обновит Диспетчер устройств вид и ошибка скорее всего уйдут.
MСпособ 2 — Перезагрузите компьютер
Иногда коды ошибок могут появляться из-за временных сбоев. Чтобы устранить такие ошибки, достаточно перезагрузить компьютер. Завершите работу Windows, а затем перезагрузите систему.
Скорее всего, это разрешит код 21. Однако, если ошибка все еще сохраняется, это означает, что основная проблема для кода 21 глубже, чем вы думаете. Попробуйте метод 3, чтобы решить эту проблему.
Способ 3 — установить DriverFIX
Как упоминалось ранее, код ошибки 21 может возникнуть, если вы выбрали устройство для удаления, а затем пытаетесь использовать его повторно.
Чтобы решить эту проблему, вам, возможно, придется снова установить устройство и драйвер для этого переустановленного устройства. Чтобы без проблем переустановить драйвер, просто скачайте DriverFIX.
Это интеллектуальная, удобная и интуитивно понятная программа, предназначенная для решения проблем с драйверами. В программу встроена интеллектуальная технология идентификации устройств, которая:
- Автоматически обнаруживает все соответствующие системные драйверы
- Соответствует им с последними доступными версиями
- А затем регулярно обновляет драйверы в соответствии с их совместимыми версиями.
Кроме того, он обеспечивает точную установку и гарантирует, что ваша система работает с оптимальной скоростью.
Другие функции, которыми может похвастаться эта программа, — это полное резервное копирование и восстановление, безопасное управление через USB и извлечение.
Если ничего не работает, вы можете попробовать функцию полного резервного копирования и восстановления и восстановить ваш компьютер в прежнее состояние, когда он работал должным образом до возникновения ошибки.
ДрайверFIX создает резервную копию всех ваших файлов, а хеджирование данных защищает вас от таких бедствий, как потеря данных. Восстанавливает систему на то время, когда она работала исправно.
Открыть скачать драйверFIX в вашей системе и устраните код ошибки 21 сегодня.
Читать
«Вызов чисто виртуальной функции R6025‘это ошибка времени выполнения, которая внезапно возникает на экране и нарушает работу программы, предшествующей ей. Это сообщение об ошибке указывает на то, что программа была повреждена. Ошибка времени выполнения R6025 обычно происходит с платформой Visual C ++.
Решение
Причины ошибок
Эта ошибка возникает при сбое программы C++, что обычно происходит из-за неисправности или отсутствия драйвера устройства или неполных файлов драйвера устройства. Это происходит потому, что ваше приложение косвенно вызывает чистую виртуальную функцию-член в контексте, где вызов функции недействителен. В большинстве случаев компилятор обнаруживает это и сообщает об ошибке при сборке приложения. Ошибка R6025 обычно обнаруживается во время выполнения.
Дополнительная информация и ручной ремонт
Чтобы исправить ошибку вызова чистой виртуальной функции R6025, вам нужно найти вызов чистой виртуальной функции. После того, как вы нашли звонок, нужно переписать код, чтобы он больше не вызывался. Есть 2 способа сделать это:
Альтернативный 1
Один из способов исправить вызов чистой виртуальной функции R6025 — заменить эту функцию реализацией, которая вызывает функцию Windows API DebugBreak. В ОтладкаBreak вызывает жестко закодированную точку останова. Как только код перестанет выполняться в этой точке останова, вам будет легко просмотреть стек вызовов. Просматривая стек вызовов, вы можете определить место, где функция была фактически вызвана.
Альтернативный 2
Еще один быстрый способ найти вызов чистой виртуальной функции для исправления ошибки R6025 — установить точку останова на функции _purecall, которая обычно находится в PureVirt.c. Разрушив эту функцию, вы можете отследить возникновение проблемы и переписать вызов, чтобы убедиться, что ошибка не возникает, и программа, которую вы пытаетесь разработать на платформе Visual C++, легко разрабатывается.
Если ошибка R6025 связана с проблемой реестра Windows, то вот как вы можете решить эту проблему:
Чтобы исправить ошибку времени выполнения R6025, запустите программу очистки реестра, чтобы отсканировать и исправить все ошибки. Этот вариант подходит, если ошибка R6025 связана с проблемой реестра Windows и если ошибка возникла из-за поврежденных или вредоносных записей реестра. Ты сможешь скачать инструмент для очистки реестра бесплатно. Запустите его для сканирования ошибок, а затем нажмите кнопку исправления ошибки, чтобы немедленно устранить проблему.
Читать
Вас не раздражает появление всплывающего сообщения об ошибке «Не удается найти propsys.dll» или «propsys.dll не найден» при запуске компьютера или открытии определенной программы? Файл propsys.dll имеет решающее значение для операционной системы Windows. Этот файл находится в одном из следующих мест: «C:\Windows», C:\Program Files, C:\WINDOWS\system32 или C:\Program Files\Common Files». И ошибка propsys.dll указывает на то, что файл электронной библиотеки propsys поврежден и поврежден.Ошибка propsys.dll может привести к очень нестабильной работе операционной системы.Это также может затруднить доступ ко многим программам на вашем компьютере, привести к сбою программы и системы и снизить производительность системы , Поэтому, чтобы избежать этих системных угроз, желательно сразу исправить ошибку.
Решение
Причины ошибок
Распространенные причины ошибки файла propsys.dll:
- Проблема с реестром
- Файл propsys.dll поврежден из-за вируса или шпионского ПО.
- Неправильное удаление программного обеспечения
- Аппаратный сбой
Сообщение об ошибке propsys.dll отображается в одной из следующих форм:
- Propsys.dll не найден
- Не удается найти [путь] propsys.dll
- Не удалось запустить это приложение, так как propsys.dll не был найден. Переустановка приложения может решить проблему
- Файл propsys.dll отсутствует
Дополнительная информация и ручной ремонт
Есть много способов исправить ошибку propsys.dll. Однако для получения оптимальных результатов от исправления необходимо сначала определить причину ошибки, а затем выбрать соответствующее решение.
- Рекомендуемое решение для проблемы с реестром
Если вы используете свою систему ежедневно, полученные в результате бесполезные/недействительные/мусорные записи могут расширить реестры. Это может привести к сбоям в работе реестра, что может привести к появлению на экране ошибки propsys.dll. Когда это происходит, рекомендуется использовать очиститель реестра, чтобы решить проблему. Очиститель реестра помогает очищать ненужные записи и восстанавливать поврежденные реестры. Для этого сначала нужно скачать инструмент для очистки реестра. Загрузите и установите программное обеспечение на свой компьютер. После загрузки нажмите кнопку запуска сканирования, чтобы запустить его. Это помогает сканировать и диагностировать системные ошибки на вашем компьютере за считанные секунды. После завершения сканирования нажмите кнопку «Исправить», чтобы устранить проблему с реестром.
- Рекомендуемое решение для повреждения и повреждения файлов
Используйте опцию «Восстановление системы», чтобы восстановить поврежденные файлы. Функция «Восстановление системы» поможет вам получить свежую копию и одновременно поможет исправить ошибку. Вот как использовать и получить доступ к функции «Восстановление системы» на вашем компьютере: Просто перейдите в меню «Пуск» и в поле поиска введите восстановление. После того, как вы наберете, он покажет вам вариант восстановления системы. Теперь выберите «выбрать другую точку восстановления». После этого вам будет представлен список точек восстановления. Выберите момент, который, по вашему мнению, произошел до ошибки propsys.dll. Подтвердите свой выбор и перезапустите. Другое альтернативное решение для повреждения файлов — запустить сканирование всей системы на наличие вирусов; повреждение может быть связано с заражением вирусом или вредоносным ПО.
- Рекомендуемое решение для сбоя оборудования
Если ошибка propsys.dll возникает из-за сбоя оборудования, рекомендуется обновить драйверы для аппаратных устройств, которые, по вашему мнению, связаны с propsys.dll. Например, если вы получаете сообщение об ошибке propsys.dll при воспроизведении 3D-видеоигры, попробуйте обновить драйвер для вашей видеокарты.
Читать
Windows 10, несомненно, является одной из лучших операционных систем, и то же самое можно сказать о многих компьютерах, на которых она установлена. Однако бывают случаи, когда все идет не так, как вы ожидаете. Одной из многих проблем, с которыми вы можете столкнуться при использовании Windows 10, является невозможность загрузки изображений через Интернет. Если вы столкнулись с этой проблемой прямо сейчас, вы не одиноки, поскольку многие пользователи хотя бы раз сталкивались с одной и той же проблемой. Хотя это может показаться незначительной проблемой, некоторые пользователи находят это неудобным, особенно те, кто часто загружает изображения в Интернете. Не беспокойтесь, хотя в этом посте вы узнаете, что делать, если вы не можете загружать изображения на веб-сайты на своем компьютере с Windows 10. Чтобы приступить к устранению неполадок, вот несколько советов, которые могут помочь:
Вариант 1. Попробуйте очистить кеш браузера и повторите попытку.
Бывают случаи, когда некоторые данные в браузере конфликтуют с загрузкой веб-сайта и вызывают некоторые проблемы, такие как невозможность загрузки изображений на веб-сайты. И поэтому вы можете попытаться очистить данные вашего браузера. Это может быть очень простое решение, но часто оно помогает устранить такую странную проблему в вашем браузере.
Вариант 2. Откройте браузер в режиме инкогнито.
Следующее, что вы можете сделать, чтобы решить эту проблему, это попробовать открыть веб-страницу в режиме инкогнито. Когда ваш браузер находится в этом режиме, он будет работать без расширений. Это поможет исправить проблему, особенно если она вызвана каким-либо расширением или панелью инструментов в вашем браузере. Все, что вам нужно сделать, это открыть любую веб-страницу в Chrome и нажать комбинацию клавиш Ctrl + Shift + N, чтобы открыть окно в режиме инкогнито.
Вариант 3 — Попробуйте отключить и избавиться от проблемного расширения
Следующее, что вы можете сделать после того, как попробуете режим инкогнито в вашем браузере, это посмотреть, является ли расширение браузера тем, которое вызывает проблему. И если вы установили много расширений браузера, то определение того, кто является виновником, может занять некоторое время, но не слишком много. После того, как вы определили виновника, вы можете избавиться от этого расширения браузера и посмотреть, сможете ли вы теперь загружать картинки на веб-сайты.
Вариант 4. Попробуйте сбросить настройки браузера.
Вы также можете перезагрузить браузер, так как это может помочь в решении проблемы. Чтобы перезагрузить браузер, вот что вам нужно сделать:
Google Chrome
- Откройте Google Chrome, затем нажмите клавиши Alt + F.
- После этого нажмите на «Настройки».
- Далее, прокрутите вниз, пока не увидите опцию Advanced, как только вы ее увидите, нажмите на нее.
- После выбора опции «Дополнительно» перейдите к «Восстановить и очистить» и нажмите «Восстановить исходные настройки по умолчанию», чтобы сбросить Google Chrome.
- Теперь перезапустите Google Chrome.
Mozilla Firefox
- Откройте Mozilla Firefox и нажмите Ctrl + Shift + A, чтобы получить доступ к Менеджеру дополнений.
- В меню «Расширения» Удалить ненужное расширение.
- Перезапустите браузер и нажмите клавиши Alt + T.
- Выберите «Параметры» и перейдите в меню «Общие».
- Перезапишите URL-адрес в разделе «Домашняя страница» и перезапустите браузер.
Internet Explorer
- Запустите Internet Explorer.
- Далее нажмите значок гаечного ключа для Настройки.
- Затем нажмите Свойства обозревателя.
- После этого перейдите на вкладку «Дополнительно».
- Оттуда, нажмите кнопку сброса. Это вернет настройки Internet Explorer к их настройкам по умолчанию.
- Теперь нажмите OK, чтобы сохранить сделанные изменения.
- Перезагрузите компьютер.
Вариант 5. Обновите свой браузер или переключитесь на другой.
Последний вариант, который вы можете попробовать, это обновить ваш браузер. Вы можете сделать это, проверив наличие доступных обновлений на официальном сайте, а затем установить его. Однако, если обновление браузера не помогло, вы можете рассмотреть возможность перехода на другой браузер.
Читать
Ошибка сетевого драйвера не является серьезной проблемой Windows. Это случается время от времени, и, к счастью, это можно решить, приложив немного усилий и за короткий промежуток времени. Сегодня в этой статье мы рассмотрим наиболее распространенные решения проблемы сбоя драйвера сетевого адаптера в Windows 10. Если у вас возникла эта конкретная проблема, перейдите от шага 1 к последнему шагу, поскольку все шаги предназначены для перехода от самого простого к самому сложному. Все сказанное позволяет нам решить вашу проблему с сетевым драйвером.
-
Проверьте, подключен ли кабель и исправен ли он.
Первой распространенной проблемой работающей сети может быть неисправность кабеля или плохой контакт в вашем сетевом адаптере или в HUB / SWITCH. Существуют различные инструменты для проверки качества и рабочего состояния кабеля, но вы также можете убедиться, что это не проблема с кабелем, попробовав подключить правильный рабочий кабель. Если сеть восстанавливается с помощью другого кабеля, замените неисправный кабель, и проблема будет решена, если проблема не исчезнет, переходите к следующему шагу.
-
Убедитесь, что средство устранения неполадок Windows решит проблему
Щелкните правой кнопкой мыши значок сети на панели задач и выберите решение проблем. Встроенные инструменты Windows могут решить проблемы и исправить их за вас. Если по какой-либо причине Windows не может найти или решить проблемы, перейдите к следующему шагу.
-
Убедитесь, что диспетчер устройств сообщает об ошибке, и обновите драйвер.
Если оборудование работает должным образом, проблема может заключаться в том, что Windows не обнаруживает неисправность устройства или драйвера. В любом случае диспетчер устройств сообщит об этой проблеме. Чтобы проверить, правильно ли работает драйвер, нажмите ⊞ ОКНА + X , чтобы открыть скрытое меню «Пуск».
Когда он откроется, нажмите Диспетчер устройств чтобы открыть его. Если у вас есть ошибка драйвера устройства внутри Windows, вы должны увидеть ее сразу при входе в диспетчер устройств, рядом с ней будет желтый восклицательный знак. Щелкните правой кнопкой мыши на нем и выберите Обновление драйверов.
-
Переустановить драйвер
Если обновить драйверы не удалось или у вас уже есть последние версии драйверов, их переустановка может решить проблему, поскольку драйверы могли быть повреждены во время установки какого-либо обновления или приложения. Выполните шаги из пункта 3, чтобы перейти к драйверу в диспетчере устройств, затем щелкните правой кнопкой мыши на нем, но вместо обновления выберите Удалить. После удаления драйвера перезагрузите Windows, и Windows автоматически установит новый. Если вы не хотите обновлять драйверы автоматически, не перезагружайте систему, вместо этого установите последнюю версию драйвера для вашего устройства, а затем перезагрузите компьютер. Поскольку это сетевая ошибка, вам придется загрузить драйверы на другой компьютер и перенести их через USB на неисправный.
-
Проверить обновления Windows
Проверьте, установлено ли последнее обновление Windows, при необходимости обновите Windows.
-
Устранить проблему с драйвером DRIVERFIX
Если ничего не помогает, получите ДРАЙВЕРФИКС, премиальное решение проблем с вашим ПК и исправление ошибок драйверов.
Читать
Код ошибки 800b0100 — Что это?
800b0100 — типичная ошибка Центра обновления Windows. Это сообщение об ошибке возникает при попытке установить последние обновления из Центра обновления Microsoft и Центра обновления Windows. Сообщение об ошибке отображается в следующем формате:
«Код 800B0100 Центр обновления Windows обнаружил неизвестную ошибку».
Решение
Причины ошибок
Код ошибки 800b0100 может появиться на экране вашего компьютера по разным причинам. Тем не менее, некоторые из распространенных причин включают в себя:
- Файл, необходимый Центру обновления Windows, поврежден или отсутствует
- Конфликт программного обеспечения безопасности, такой как брандмауэр
- Неверные ключи реестра
- DLL-файлы безопасности Windows зарегистрированы неправильно
Дополнительная информация и ручной ремонт
Чтобы устранить код ошибки 800b0100 в вашей системе, вам не нужно нанимать профессионала. Эта ошибка довольно легко устраняется и не требует технических знаний. Другими словами, вам не нужно быть программистом или технически грамотным специалистом, чтобы решить эту проблему. Вот некоторые из простых и эффективных самодельных методов, которые вы можете попробовать устранить с кодом ошибки 800b0100 в вашей системе:
Метод 1
Загрузите средство готовности обновления системы с веб-сайта Microsoft на свой компьютер. Этот инструмент может помочь вам решить эту проблему, которая может предотвратить Обновления Windows от установки. Обычно сканирование всего ПК занимает 15 минут или меньше. Средство проверки готовности к обновлению системы просканирует ваш компьютер на наличие несоответствий, которые могут привести к возникновению ошибок.
Метод 2
Отключите программное обеспечение безопасности на вашем ПК, например, если вы используете Windows Vista, у вас уже будет встроенный брандмауэр. Отключите его, чтобы устранить ошибку 800b0100. Для этого просто зайдите в меню «Пуск» и откройте панель управления, а затем выберите «Безопасность». Теперь найдите вариант Брандмауэр Защитника Windows и, найдя, просто выберите параметр «Включить или отключить брандмауэр Windows». Выберите вариант «Выкл. (не рекомендуется)», затем нажмите «Применить» и «ОК», чтобы сбросить и подтвердить изменения. После этого вернитесь на экран Центра обновления Windows и нажмите кнопку «Повторить попытку». Начнется загрузка и установка. После завершения установки перезагрузите компьютер, чтобы активировать изменения. После успешной установки обновлений не включайте повторно брандмауэр, чтобы ваш компьютер не подвергался воздействию потенциальных угроз безопасности или вирусов.
Метод 3
Удалите недействительные ключи из реестра, загрузив Restoro. Это PC Fixer, развернутый с очистителем реестра. Он сканирует весь ваш компьютер и удаляет все устаревшие и ненужные файлы, такие как файлы cookie, плохие и недействительные ключи реестра. Он очищает и восстанавливает реестр в несколько кликов.
Открыть скачать Ресторо.
Читать
Авторское право © 2023, ErrorTools, Все права защищены
Товарный знак: логотипы Microsoft Windows являются зарегистрированными товарными знаками Microsoft. Отказ от ответственности: ErrorTools.com не имеет отношения к Microsoft и не претендует на прямую связь.
Информация на этой странице предоставлена исключительно в информационных целях.
Розовый экран смерти, как и синий экран смерти, — еще одна досадная ошибка, с которой сталкиваются пользователи Windows. Основная причина розового экрана смерти – перегрев, но это также может быть связано со сбоями программного обеспечения или аппаратные средства.
Лучший способ исправить эту ошибку — очистить вентиляторы компьютера, поскольку пыль, засоренная в вентиляторах, может привести к перегреву видеокарты.
Также проверьте температуру процессора и графического процессора. и, если на вашем компьютере есть разгонный, удалите настройки разгона. В любом случае, существует множество достойных решений, позволяющих полностью устранить фатальную ошибку розового экрана.
В этой статье мы покажем вам наилучшие возможные решения для исправления этой ошибки на вашем ПК/ноутбуке с ОС Windows. Примечание: Ошибка PSOD может возникнуть в любой версии Windows, включая новейшие ПК и портативный с Windows 10.
Вы также можете прочитать: Как исправить красный экран (RSOD) в Windows 10
Что такое розовый экран смерти?
Розовый экран смерти — это термин используется для описать неспособность компьютера для отображения изображений. Обычно это происходит, когда центральный процессор (ЦП) перегружен слишком большим количеством входящих данных. Существуют и другие проблемы, которые могут вызвать появление розового экрана, например, проблемы с нагревом кабеля или сенсорного экрана.
В некоторых случаях розовые экраны появляются часто, хотя реальной причины проблемы не существует. Единственный способ узнать, не перегревается ли оборудование вашего компьютера, — подключить к процессору внешний термометр и Посмотрите, какую высоту он отмечает во время работы.
Обычно это еще один фактор, который со временем влияет на снижение производительности, поскольку компьютер внезапно становится слишком горячим после длительного или чрезмерного использования и полностью выключается.
Как решить проблему с программным обеспечением?
Проблемы с программным обеспечением зачастую трудно устранить, поскольку проблема влияет не только на само программное обеспечение, но и к компьютеру или устройство, на котором оно работает. Чтобы решить программную проблему, вы должны понять, что происходит, а затем придумать, как это исправить.
Вы можете попробовать использовать обычные решения, но если не помогло, нужно проверить, какого системного файла не хватает. Идеального решения этой проблемы не существует., поскольку это обычно вызвано конфигурацией оборудования и программного обеспечения.
Даже если mircosoft Windows сохранит последнее известное рабочее состояние вашего компьютера, вы можете потерять некоторые важные инструменты, поддерживающие работу вашего ноутбука.
Причины розового экрана смерти
- Сторонние приложения: Система пользователя может быть несовместима с определенными программами или приложениями. Установка и попытка запустить этот тип программного обеспечения на компьютере часто приводит к зависанию Windows или возникновению ошибок, что часто приводит к появлению розового экрана смерти.
- Поврежденные, отсутствующие или устаревшие драйверы: Как описано в BSODдрайверы настолько важны, что могут стать причиной появления розового экрана смерти, если они работают неправильно. Проблемы с водителями сильно различаются по причинам и следствиям. Поэтому можно смело сказать, что некоторые из них вызывают критические ошибки, а некоторые сопровождаются PSOD.
- Аппаратный сбой или поломка: Если аппаратное устройство (особенно то, которое связано с функциями отображения или рендеринга) выходит из строя или работает со сбоями, это может быть прямой причиной появления розового экрана, или проблемы, возникающие из-за сбоя или проблемы, могут в конечном итоге привести к возникновению PSOD.
- Несовместимое и непоследовательное программное обеспечение или код, сбои приложений, поврежденные файлы или утеряны и другие подобные проблемы, связанные с программным обеспечением: Мы поговорим об этих проблемах более подробно позже в этом руководстве, когда будем искать решения.
Насколько нам известно, розовый экран смерти может возникнуть практически во всех современных версиях Windows. Однако в большинстве отчетов, которые мы видели, указано, что это произошло в Windows 8.1 и Windows 7.
Поскольку аппаратные сбои также могут вызывать события, которые приводят к этой проблеме, мы не можем однозначно заявить, что эта или подобные проблемы не влияют на конкретную версию операционной системы.
Есть еще один интересный момент, который привлек наше внимание. Некоторые известные бренды ПК чаще других фигурируют в сообщениях о розовом экране смерти, которые мы находим в Интернете. Если вам интересно, мы говорим о компьютерах Dell и Lenovo. В любом случае это ничего не доказывает (как мы сказали выше для первой детали).
Как исправить розовый экран смерти в Windows 10
Предлагаемые здесь решения включают процедуры устранения неполадок, позволяющие изолировать проблему (или определить ее причину), найти гибкие решения проблемы и т. д. Существуют решения для настоящих розовых экранов, розового оттенка экрана или подобных проблем с экраном. Для каждого из указанных классов Мы перечислили несколько вещей, которые вы можете попробовать.
Поэтому есть большая вероятность, что хотя бы один из них будет работать, независимо от используемой вами версии Windows, сборки и характеристик вашего компьютера, а также любых других переменных, которые могут повлиять на их влияние на ваше устройство. Мы хотим, чтобы вы прошли путь от первого решения до идеального для вашей команды и вашей проблемы.
1. Выключите все внешние устройства.
Если вы видите розовый экран смерти при подключении или повторном подключении устройства, вам следует отключить это устройство на данный момент. Помните, что мы уже проверили, что некоторые внешние устройства могут активировать PSOD. Следуйте следующим инструкциям:
- Закройте все окна программы и выключи компьютер. Убедитесь, что компьютер выключен. В целях безопасности извлекайте аккумулятор, когда устройство полностью выключено.
- Убедитесь, что компьютер выключен и Отсоедините кабели, подключенные к портам компьютера. Отключите все подключенные напрямую устройства, особенно те, которые не были включены в комплект поставки компьютера.
- Убедитесь, что включены только встроенные в компьютер компоненты. Для большинства людей монитор, клавиатура и мышь находятся на первом месте в списке. Как только это будет сделано, пришло время включить систему.
- Нажмите кнопку питания и дождитесь загрузки системы. После того, как Windows загрузится и стабилизируется, проверьте, появляется ли снова розовый экран смерти. Попробуйте восстановить систему до состояния, существовавшего до возникновения проблемы, или выполните действие, предпринятое до возникновения проблемы, и посмотрите, не появится ли проблема снова.
Например, если вы играли в игру и запускали определенную программу, когда вас беспокоил розовый экран смерти, снова откройте игру и одновременно запустите программу. Вы должны знать, изменилось ли что-нибудь.
Если вам удалось воспроизвести экран смерти, перейдите к другим решениям проблемы. В противном случае, если вы выполнили все рекомендованные действия и розовый экран смерти не появился, знайте, что причиной головной боли является одно из внешних устройств или периферийных устройств, которые вы ранее подключали к компьютеру.
также может быть уникальной комбинацией этих факторов. В любом случае вы должны попытаться идентифицировать затронутое устройство или группу.
Если вы хотите устранить сбои и ошибки, возможно, вам придется прекратить использование устройств или периферийных устройств, которые вы определили как причину проблемы. Вы всегда можете попробовать оборудование или устройство другой марки, выполняющее ту же или аналогичную задачу, и посмотреть, как оно работает.
Вы также можете прочитать: Как исправить ошибку нарушения DPC Watchdog в Windows 10
2. Обновите драйверы видеокарты.
Если вы видите «розовый экран смерти» при попытке поиграть в игру или запустить приложение с интенсивным использованием графики, скорее всего у вас устарели графические драйверы, сломан или поврежден.
Драйверы — это компоненты, которые позволяют аппаратным устройствам (например, графическому процессору) и программному обеспечению (операционной системе Windows, играм и т. д.) функционировать или работать вместе.
Мы рекомендуем начать с обновления драйверов видеокарты, независимо от переменных, вызывающих проблему. Увольнять Auslogics Driver Updater y запустить его немедленно.
Это отличное приложение, позволяющее использовать автоматический метод. Как и большинство автоматических методов, составленный план, очевидно, является самым безопасным, быстрым и эффективным способом выполнить работу.
Другие детали
Рекомендуемое нами программное обеспечение выполнит быстрое сканирование вашего компьютера для обнаружения отсутствующих, устаревших или проблемных драйверов. Окончательно, предлагает вам возможность быстро обновить все ваши драйверы до последних версий, рекомендованных производителем.
Если вам хочется, вы также можете обновить почти все драйверы в вашей системе. Но если вы предпочитаете делать это самостоятельно, вам повезло. Ниже вы найдете инструкции, которые помогут вам обновить драйверы устройств вручную.
- Первое, что нужно сделать, это узнать, каких драйверов не хватает, какие из них сломаны и какое программное обеспечение необходимо обновить. Этот процесс не из легких. Если вы не можете обновить драйверы в обычной среде операционной системы, вам нужно будет ввести безопасный режим чтобы сделать это.
- Откройте Диспетчер устройств (программа, которая управляет всеми операциями или задачами, связанными с драйверами). В новых версиях Windows это можно сделать, щелкнув правой кнопкой мыши значок «Пуск» на рабочем столе и выбрав «Диспетчер устройств» из появившегося списка программ и опций.
- Если вы используете более старую версию Windows, нажмите клавишу Windows на клавиатуре или щелкните значок «Пуск» Windows для поиска. Введите «Диспетчер устройств» в текстовое поле и выберите «Диспетчер устройств» в появившемся списке результатов.
- Вы также можете открыть нужное приложение, удерживая клавишу Windows и нажав букву R, чтобы запустить приложение «Выполнить». Когда появится небольшое окно приложения, напишите следующий код без кавычек в текстовом поле и нажмите Enter, чтобы запустить его: «devmgmt.msc». Приложение «Диспетчер устройств» должно появиться почти сразу.
- Теперь вы должны увидеть список всех драйверов, имеющихся на вашем компьютере. Среди прочего вы должны увидеть адаптеры дисплея. Нажмите или дважды щелкните по ним, чтобы открыть меню.. Вы должны увидеть видеокарту, установленную на вашем компьютере.
Всегда имеется встроенная видеокарта (обычно выделенная версия графики Inter HD, поскольку Intel производит большинство компьютерных процессоров). Если у вас есть выделенная видеокарта (обычно NVIDIA или AMD) вы должны увидеть две карты.
- Щелкните правой кнопкой мыши драйвер, который хотите обновить, и выберите Обновить драйвер в появившемся небольшом списке опций. В Windows есть два варианта выполнения этой задачи.
Если вы выберете Автоматически проверять наличие обновлений драйверов, Windows выполнит действия, описанные в описании этого параметра, чтобы предоставить вам драйвер. Если он найден, вам будет предложено пройти процесс установки. Следуйте инструкциям, которые появляются на экране.
- Если Windows не может найти последнюю версию драйвера, выберите «Найти драйверы на вашем компьютере», особенно если вы знаете, где на вашем компьютере находится нужный вам драйвер.
Альтернативный метод
Если два вышеуказанных варианта вам не помогли, продолжайте следовать следующим инструкциям.
- Щелкните или дважды щелкните отображаемый драйвер устройства. Появится окно свойств элемента. Нажмите на файл драйвера и запишите содержащуюся в нем информацию. Скопируйте его или сохраните там, где вы сможете его легко найти.
- По этой информации вы сможете найти последнюю версию нужного вам драйвера. Начать веб-браузер, введите имя драйвера в текстовое поле и найдите его. Вы также можете зайти на сайт производителя драйвера и выполнить поиск оттуда.
- Делай то, что ты делаешь, убедитесь, что вы нашли правильный драйвер или программное обеспечение для вашего компьютера. Скачивайте только из серьезных, надежных и качественных источников. Вы должны знать, что загрузка файлов из подозрительных источников подвергает вашу систему риску.
Вы можете получить несовместимый драйвер, который может вызвать еще больше проблем, чем розовый экран смерти, с которым вы уже столкнулись. Если вы не будете осторожны, вы можете даже подхватить вирус.
- Щелкните или дважды щелкните загруженный файл, чтобы открыть и запустить его. Следуйте инструкциям, которые появляются на экране. Они должны провести вас через весь процесс установки.
- Когда Windows завершит установку драйверов, Перезагрузите компьютер, чтобы изменения вступили в силу.. Не все драйвера работают сразу после установки. Только перезагрузив компьютер можно убедиться, что они активированы.
Последние детали
Теперь вы можете продолжить то, что делали до того, как вас прервал розовый экран смерти. Если проблемы сохраняются, возможно, графические драйверы — не единственные компоненты, которые необходимо обновить. В данный момент Мы рекомендуем вам обновить все драйверы на вашем компьютере. и посмотрите, исчезнет ли проблема.
Конечно, вы можете использовать только метод автоматического обновления драйверов, который мы описали выше. После всего, ручной метод довольно утомительный и на один драйвер уходит много времени, и если так обновить все драйвера, то вы никогда не сможете выполнить задачу.
Если даже после обновления всех драйверов ничего не изменится, можно хотя бы исключить возможность того, что проблема связана с драйверами. В качестве компенсации за свои усилия вы также можете воспользоваться улучшение производительности вашей компьютерной системы потому что последние версии драйверов, по крайней мере теоретически, лучше старых в нескольких областях.
3. Проверьте и удалите недавно установленное программное обеспечение.
На этом этапе вы можете попытаться устранить любые возникающие конфликты программного обеспечения или сбои. Однако нетрудно понять, почему сторонние приложения составляют большинство программ, которые могут вызывать розовые экраны смерти.
Например, если вы играете в игру (или выполняете задачу с интенсивным использованием графики) и испытываете PSOD, вам следует поискать другие программы, связанные с экраном или большой графической интенсивности. Они могут конкурировать за ресурсы или конфликтовать друг с другом, и результатом станет экран ошибок, который вам нравится.
True Color — это пример приложений, которые мы упоминали в предыдущем описании. 3D-чернила — другое. Мы видели довольно много комментариев от пользователей компьютеров Dell. Есть и другие примеры, но мы не знаем, какие программы установлены на вашем компьютере.
Если программа кажется подозрительной, закройте ее и посмотрите, улучшится ли ситуация. Некоторые программы работают в фоновом режиме даже когда окна не открыты. Поэтому мы рекомендуем вам открыть Диспетчер задач и корректно закройте исполняемый файл или процесс программы, если вы заметили, что он еще запущен.
- Если вы используете Windows 8.1 или более позднюю версию, вы можете использовать следующие комбинации клавиш для быстрого запуска программы: CTRL, SHIFT и ESC. Вы также можете щелкнуть правой кнопкой мыши панель задач на рабочем столе и выбрать «Диспетчер задач» из появившегося списка.
В более старых версиях Windows вы также можете открыть то же приложение, используя следующую комбинацию клавиш, чтобы открыть экран, на котором вы можете выбрать «Диспетчер задач» из одного из следующих вариантов: CTRL, ALT и клавиша «Удалить».
- Пресс-подробности если окно диспетчера задач имеет ограниченный обзор.
- Прокрутите список элементов на вкладке «Процессы» и проверяет наличие подозрительных компонентов программы. Если он его найдет, щелкните его, чтобы выделить, затем нажмите «Завершить задачу» или «Завершить процесс», чтобы остановить его.
- также вам необходимо перейти на вкладку «Автозапуск» и отключите программу, если это одно из приложений, которые Windows автоматически запускает при включении компьютера.
Если закрытие подозрительного приложения не оказало желаемого эффекта на вашу проблему, но вы по-прежнему считаете, что оно является причиной вашей проблемы, вы можете удалить его. Но удалить программу можно в стандартной среде Windows, у вас нет другого выбора, кроме как войти в безопасный режим для выполнения необходимой задачи.
Если вы используете Windows 10, вы можете быстро удалить приложение, следуя инструкциям ниже:
- Перейти в меню Мини аппы в настройках— Нажмите и удерживайте клавишу Windows на клавиатуре, а затем нажмите букву I, чтобы запустить ее.
- Когда откроется окно Приложения, Нажмите Система в меню.. В левой части окна вы должны увидеть «Приложения и функции». Нажмите на них.
- Сейчас вы должны увидеть список установленных приложений. Нажмите на приложение, которое хотите удалить, чтобы выделить его, и нажмите кнопку «Удалить» ниже.
- Должно появиться небольшое окно или диалоговое окно с просьбой подтвердить операцию. Нажмите кнопку удаления чтобы начать процесс удаления.
В более старых версиях Windows пользователям следует выполнить процедуру установки на панели управления:
- Пользователи Windows 7 должны нажать клавишу Windows на клавиатуре или щелкнуть значок «Пуск» Windows и выберите «Панель управления» в появившемся списке.
- Если приложение не отображается, найдите Панель управления в доступном текстовом поле и выберите программу, когда она появится в списке результатов поиска. Если появится окно программ, найдите «Программы» в текстовом поле, чтобы перейти к нужному меню. Вы узнаете это, когда увидите.
Пользователям Windows 8.1 необходимо щелкнуть правой кнопкой мыши значок «Пуск» Windows, который всегда находится на рабочем столе, а затем выбрать «Программы и компоненты», чтобы перейти непосредственно в меню удаления.
- Сейчас вы должны увидеть список программ установлены на вашем устройстве. Нажмите на подозрительную программу, чтобы выделить ее, и выберите «Удалить», чтобы удалить ее. Когда появится небольшое диалоговое окно с запросом подтверждения, нажмите Да чтобы продолжить процесс. Следуйте инструкциям, чтобы завершить процесс.
Мы понимаем, что удаление некоторых программ может вызвать затруднения у пользователей. Многие приложения имеют плохие программы удаления, которые не выполняют свою работу должным образом. Они могут оставлять остатки или файлы, которые продолжают вызывать те же или другие проблемы.
Рекомендуется скачать и запустить программу Auslogics Registry Cleaner чтобы решить все эти проблемы. Вы можете эффективно использовать рекомендуемую программу, чтобы избавиться от недействительных или поврежденных записей реестра.
Операции по очистке, восстановлению и оптимизации, выполняемые этим замечательным приложением, могут устранить ошибки и сбои, такие как розовый экран смерти под рукой.
Вы также можете прочитать: Как исправить ошибку BSOD ACPI_BIOS_ERROR в Windows 10
4. Проверьте видеокарту, монитор и другие подобные компоненты.
Здесь мы рассмотрим возможность того, что причиной розового экрана смерти является аппаратная ошибка. Если аппаратное устройство (участвующее в отображении или представлении данных) неисправно или повреждено, могут возникнуть нарушения зрения или проблемы с розовым экраном как основной особенностью.
Во избежание повреждения монитора рекомендуется подключить компьютер к другому дисплею или внешнему устройству отображения (другому монитору). Если проблема не возникает на тестовом устройстве, значит что-то не так с вашим монитором.
Аналогичным образом вы можете удалить видеокарту или графический процессор и заменить их другой, чтобы посмотреть, изменилось ли что-нибудь. Если проблема не повторяется после замены, вы знаете, что ее вызвало.
Другие детали
Если вы не можете устранить повреждение, вызванное неисправным аппаратным компонентом, вам необходимо его заменить. Однако перед покупкой замены проверьте ее кабели. Убедитесь, что они подключены правильно и что контакты в хорошем состоянии.
Мы видели случаи, когда экран монитора имел розовый оттенок, который пользователи считали «розовым экраном смерти». Однако на самом деле проблема была из-за плохого соединения с кабелем устройства. Также вам следует искать физические повреждения любых аппаратных компонентов это работает с монитором.
Наконец, в случаях, когда вы видите розовый тон (или экран), все El Tiempoдаже после попытки заменить видеокарту или монитор, скорее всего, неисправной частью всей проблемы является ваш кабель. Замените его новым.
5. Проверьте активность графического процессора и процессора.
В этом случае проверяются не физические повреждения, как описано выше, а другие физические условия, такие как температура графического процессора. Если вы до сих пор не знаете, почему мы так говорим, то теперь вы знаете, что розовый экран иногда является следствием или побочным эффектом перегрева.
Ваша система становится слишком горячей? Вентиляторы работают хорошо? Слышите ли вы какие-нибудь странные звуки? Когда вы в последний раз чистили внутреннюю часть вашего устройства? Ответы на эти вопросы помогут найти проблему.
Вы также можете запустить сканирование программного обеспечения. Мы знаем, что существуют программы, которые вы можете скачать и запустить, чтобы получить полезную информацию о текущем состоянии вашего компьютера. Вы можете проверить температуру, при которой работают ваш процессор и графический процессор, и убедиться, что полученные значения находятся в пределах нормы.
Если вы наблюдаете значения, выходящие за пределы безопасного диапазона, ваш процессор или видеокарта, вероятно, были разогнаны. Вы, вероятно, тоже. Пришло время удалить все настройки и функции разгона, потому что теперь цыплята вернулись домой. Вы не можете позволить себе больше проблем.
Если у вас нет разогнанного процессора или видеокарты, плохая вентиляция — это последнее, о чем вы сейчас думаете. Подумайте об охлаждении вашего компьютера в противном случае (добавление вентилятора или чего-то подобного). Новые поклонники могут стоить определенных денег, но они того стоят.
Если вы не можете понять, что не так с вашим компьютером или что вызывает его перегрев, вам следует обратиться в ремонтную мастерскую. Если ваше устройство еще на гарантии, вам повезло. В любом случае, надеемся, что решение вашей проблемы будет относительно простой процедурой с простыми требованиями.
6. Попробуйте установить старые драйвера для вашей видеокарты:
Мы обнаружили, что иногда трудно понять или классифицировать поведение водителя. Производители тоже мало чем помогают, особенно когда выпускают нестабильные версии своих драйверов.
Конечно, нестабильные версии обычно самые последние, и мы знаем, насколько важно использовать последние версии драйверов. Однако, как и у большинства водителей, из основного правила всегда может быть исключение.
Если розовый экран смерти не появляется в течение длительного времени после обновления Windows или драйверов, вполне вероятно, что полученные вами драйверы несовместимы с вашей системой или содержат ошибки. В этих случаях ни NVIDIA, ни AMD нельзя винить.
Обучение
Решение может потребовать от вас пересобрать старые драйверы. и продолжать использовать их до тех пор, пока производители видеокарт не исправят несоответствия и ошибки в последних версиях и не улучшат стабильность. Следуйте следующим инструкциям:
- Щелкните правой кнопкой мыши значок «Пуск» Windows, который всегда находится на рабочем столе, чтобы отобразить список программ и параметров. Выберите Диспетчер устройств чтобы запустить это.
Если вы используете Windows 7, нажмите клавишу Windows на клавиатуре или щелкните значок «Пуск» Windows, введите следующие ключевые слова в текстовое поле для быстрого поиска: Диспетчер устройств, а затем выберите нужную программу из списка результатов.
- Когда вы открываете окно программы, циклически перебирает список драйверов устройств, которые появляются и найдите адаптер дисплея. Откройте меню этого пункта, нажав на него. Теперь вы должны знать драйверы для вашей видеокарты.
- Откройте меню «Свойства», щелкнув или дважды щелкнув драйвер. Когда окно открыто, нажмите на вкладку «Драйверы».
- Нажмите кнопку «Сбросить драйвер», чтобы восстановить старый драйвер. Следуйте инструкциям, которые появляются, чтобы завершить процесс сброса. Если кнопка неактивна (или непригодна для использования), это означает, что ваш компьютер все еще использует старый драйвер или восстанавливать нечего (Windows не сможет найти старые файлы или они могут быть повреждены).
- Когда Windows завершит установку старых драйверов, вам нужно перезагрузить систему, чтобы они заработали. Когда компьютер перезагрузится и успокоится, проверьте, сохраняется ли обнаруженная вами проблема. Если ничего не изменится, возможно, вам придется восстановить старые драйверы, перезагрузить систему и посмотреть, что осталось.
Если вы знаете, что неграфические драйверы вашего монитора могут быть причиной розового экрана или розового оттенка, попробуйте восстановить предыдущую версию программного обеспечения. Попробуйте как можно больше старых версий.
7. Решите проблему с помощью приложения.
Если проблема PSOD возникает только с определенным приложением (или игрой), это может означать, что с вашей системой все в порядке, но у программы, которую вы хотите запустить, возникли проблемы. Честно говоря, мы уже видели эту историю раньше (или достаточно часто, чтобы знать).
У нас есть два решения, которые вы можете попробовать решить эту проблему. Первый – попробовать удалить программу и установить ее заново. Если проблема возникла из-за того, что предыдущая установка была повреждена, неполна или неверна, тогда эта процедура, вероятно, все, что вам нужно.
Инструкции по удалению программы мы предоставили в третьем предлагаемом решении, которое вы можете прочитать еще раз. Второе решение, которое вы можете использовать, также включает процедуру установки. В этом случае, необходимо найти последнюю версию проблемной программы, без ошибок и сбоев, и установите его. Также лучше использовать патч.
После завершения удаления или установки перезагрузите компьютер и убедитесь, что новая версия приложения работает нормально, не вызывая «розового экрана смерти» в Windows 10 или любой другой версии используемой вами операционной системы.
Вы также можете прочитать: Ошибка Clock_Watchdog_Timeout: 8 возможных решений синего экрана
Меня зовут Хавьер Киринос, и я увлечен технологиями. Сколько себя помню, я увлекался компьютерами и видеоиграми, и это хобби переросло в работу.
Я публикую статьи о технологиях и гаджетах в Интернете более 15 лет, особенно в mundobytes.com
Я также являюсь экспертом в области онлайн-коммуникаций и маркетинга и обладаю знаниями в области разработки WordPress.



