У некоторых Интернет-провайдеров иногда возникает необходимость дополнительно прописать статический маршрут. Например, для работы файлообменных сетей DC++ и torrent. Если Вы подключены через роутер, то все настройки маршрутизации делаются на нём, а на компьютере ничего дополнительно указывать не нужно.
А вот если кабель провайдера подключен напрямую в компьютер или через модем в режиме «мост»(Bridge), тогда может возникнуть необходимость прописать статический маршрут, добавив его в таблицу маршрутизации Windows. Чтобы это сделать, Вы должны запустить командную строку с правами Администратора. Для этого надо нажать кнопку «Пуск» и выбрать пункт меню «Программы» -> «Стандартные» -> «Командная строка», либо нажать комбинацию клавиш Win+R и ввести команду «cmd».
В открывшемся черном окне консоли нужно прописать маршруты используя команду route.
Параметры команды:
-f Очистка таблиц маршрутов от записей всех шлюзов. При указании одной из команд таблицы очищаются до выполнения команды.
-p При использовании с командой ADD задает сохранение маршрута при перезагрузке системы. По умолчанию маршруты не сохраняются при перезагрузке. Пропускается для остальных команд, изменяющих соответствующие постоянные маршруты.
-4 Обязательное использование протокола IPv4.
-6 Обязательное использование протокола IPv6.
<command> Одна из следующих команд:
PRINT Печать маршрута
ADD Добавление маршрута
DELETE Удаление маршрута
CHANGE Изменение существующего маршрута
destination Адресуемый узел.
MASK Указывает, что следующий параметр интерпретируется как маска сети.
netmask Значение маски подсети для записи данного маршрута. Если этот параметр не задан, по умолчанию используется значение 255.255.255.255.
gateway Шлюз.
interface Номер интерфейса для указанного маршрута.
METRIC Определение метрики, т.е. цены для адресуемого узла.
Для примера рассмотрим три основных подсети, используемые как локальные:
192.168.0.0/16
10.0.0.0/8
172.16.0.0/16
Соответственно, Вам надо будет прописать 3 вот такие строки:
route -p add 192.168.0.0 mask 255.255.0.0 <ваш_шлюз>
route -p add 10.0.0.0 mask 255.0.0.0 <ваш_шлюз>
route -p add 172.16.0.0 mask 255.240.0.0 <ваш_шлюз>
Например, Ваш шлюз 192.168.50.1, тогда команды будут выглядеть так:
route -p add 192.168.0.0 mask 255.255.0.0 192.168.50.1
route -p add 10.0.0.0 mask 255.0.0.0 192.168.50.1
route -p add 172.16.0.0 mask 255.240.0.0 192.168.50.1
Если возникнет необходимость удалить статические маршруты — просто введите следующие команды:
route delete 192.168.0.0
route delete 10.0.0.0
route delete 172.16.0.0
Sometimes you need to create static route entries to make communication with different networks that are connected via a different gateway. A gateway is simply a network router that routes the network traffic between different networks. When you have more than one gateway (router) on your network, then you may need to implement static route technique on Windows 10/Windows 11 or Windows servers/any Operating system.
A static route will tell the Operating System to send network packets to the appropriate router instead of sending them to the default router. This simple guide shows how to add, delete and modify a static route to the routing table on Windows 11/10 and Microsoft Server Operating Systems.
There are a few useful commands you must know. Route delete, add and print. These commands will be handy to any user who has administrative access and know which router/gateway should be used for which network.
Why Add Static Route?
It mostly depends on the network setup. Usually, you can add these static routes on your default router (if it can support) or core switch. When you have this kind of proper network setup, you do not need to add a static route to each computer separately on the network. But in a few exceptional cases, you may need to implement static routes on individual computers. Here are a few examples.
- You have more than one internet router on the network and you need to send traffic to certain websites (based on their IP addresses) via a different router than the default gateway. Let’s say, for example, all traffic to Netflix can be sent via the 2nd internet router where other website traffic can go through the 1st internet router.
- There are several VLANs or subnets available on the network. Before building the proper routing table on the router or core switch, adding a static route on your Windows computer will help you to test the connectivity see the traffic flow.
- For network security or isolation purpose, certain routes can’t be added to the default gateway device. In this case, as a network administrator, you can add the static route on a local computer to make network communication.
Route Add on Windows 11/10 and Windows Servers
Though there are major changes and interface upgrades in the latest Windows 11, the below steps remain the same.
Make sure you run the below commands on command prompt (or PowerShell) which is opened as Administrator.
Here is the command to add a static route to the routing table.
route ADD destination_network MASK subnet_mask gateway_ip metric_cost
route add 10.10.10.0 mask 255.255.255.0 10.10.29.1
It indicates that any packets to 10.10.10.0 (in class C – 255.255.255.0) network should be forwarded to the 10.10.29.1 router (gateway).
Obviously, the PC/server in which we run this command is in the 10.10.29.0/24 network because it should communicate to the gateway from the same network.
The issue with the above command is when you shut down or restart the computer, these route entries will be removed. To make it permanent and add to the Windows OS routing table, we should use the –p key with the add command. So, adding a persistent (or permanent) static route on Windows 10 command will be like this;
route add –p 10.10.10.0 mask 255.255.255.0 10.10.29.1
Route Print
Route print command is another useful command to view the entries on the routing table and which routes are active at the moment. If you need to modify an entry that is already in the routing table, better to confirm the entries before changing. To do it, use the route print command.
Route print

Also, we can view the persistent routes in a Windows OS by checking the following registry path. Look for the entries in this area before or after modifying any routing table entries.
HKEY_LOCAL_MACHINE->SYSTEM->CurrentControlSet-> Services->Tcpip->Parameters->PersistentRoutes
Route Delete on Windows 11/10 & Windows 2022/2019/2016 Servers
The below command is to delete an existing persistent route from a computer. Even though we added a route entry with the network, network mask and gateway, but to delete, we need to mention the network only. So, it goes like this;
route delete 10.10.10.0
That will delete the 10.10.10.0 route entry from the computer. You do not need to restart the computer to take effect. Adding and deleteting route entries take effect instantly.
Let’s say that after the recent network change, now the network 10.10.10.0 should be routed through the 10.10.29.200 gateway. Obviously, you have to modify the existing route for this network and change the gateway to 10.10.29.200.
So, how to modify the existing route entry? You can’t modify an existing entry.
The simple method is to delete it and add the new entry. So, in this case, you would perform the below commands.
Route delete 10.10.10.0 Route add –p 10.10.10.0 mask 255.255.255.0 10.10.29.200
We hope this simple guide is helpful in understanding the route add, delete and print commands in Windows 10/Windows 11 client PC and other server Operating Systems. Make sure you open the command prompt or PowerShell as Administrator to perform these commands. If you want to use cosmetic variables to identify the fast hops to reach a network, you can use the metric key as described at the Microsoft site here.

Adding a static route in Microsoft Windows 10 or Server is done by using the route add command.
The following is the general syntax of the route add command we need to follow to add a permanent static route in Windows:
route add -p <destination> mask <subnet-mask> <gateway>For example, the following route command tells the windows to add a new persistent route to the 192.168.1.0/24 network, using 10.0.0.1 as the gateway to reach the network.
route add -p 192.168.1.0 mask 255.255.255.0 10.0.0.1When you want to add a static route to a single host, use the netmask 255.255.255.255.
For example, the following command adds a static route to the destination host 192.168.1.100 with the gateway address 10.0.0.1.
route add -p 192.168.1.100 mask 255.255.255.255 10.0.0.1The most important part of the route add command is the -p option. Without the -p switch, our new route would not be persistent. It will disappear the next time you reboot your Windows PC/Server.
We can print the windows routing table using the route print command. Under the Persistent Routes header, you will see the list of permanent static routes.

Following is another static route example with a metric value:
route add -p 192.168.1.0 mask 255.255.255.0 10.0.0.1 metric 5In case if you have more than one network interface, you could also specify the interface ID using the if command option.
route add -p 192.168.1.0 mask 255.255.255.0 10.0.0.1 if 1When specifying the network interface, you have to provide the interface ID which you can find using the route print command.

Windows hold permanent static routes in the following registry
location: HKEY_LOCAL_MACHINE\SYSTEM\CurrentControlSet\Servi.
ces\Tcpip\Parameters\PersistentRoutes
Содержание
- Настройка роутинга в windows 10
- Добавление маршрута windows
- Настройка маршрутизации win 10, как сделать раздельное использование 2х сетевых интерфейсов?
- 8 сетевых командных инструментов Windows 10, которые нужны каждому пользователю
- 1. IPConfig
- Обновление сетевых настроек
- Обновление настроек DNS
- 2. Ping
- Проверка подключения устройства
- Диагностика активности потери пакетов
- 3. Tracert
- 4. NSLookup
- 5. NetStat
- 6. ARP
- 7. Route
- 8. Netsh
- Сброс системного сетевого стека
- Экспорт и импорт конфигурации сети
- Импорт конфигурации сети
- Включение и отключение брандмауэра
- Отключение брандмауэра
- Решения о маршрутизации для VPN VPN routing decisions
- Конфигурация разделение туннеля Split tunnel configuration
- Конфигурация принудительного использования туннеля Force tunnel configuration
- Настройка маршрутизации Configure routing
Настройка роутинга в windows 10
добавление маршрута windows
Всем привет сегодня расскажу как прописать статический маршрут в windows с помощью утилиты командной строки route и как посмотреть таблицу маршрутизации Windows. Утилита route выводит на экран и изменяет записи в локальной таблице IP-маршрутизации. Когда вам может потребоваться добавление маршрута windows, тут за примером далеко ходить не нужно, самое простое, что вам нужно направить трафик до определенной локальной сети, понятно что все маршруты должен знать шлюз по умолчанию, но не всегда это возможно выполнить по ряду причин и не правильном построении сети. Кстати если кому интересно, то я рассказывал, как делается настройка маршрутов в centos, советую посмотреть для расширения кругозора.
Добавление маршрута windows
Добавление маршрута Windows начинается с изучения синтаксиса команды отвечабщего за это, открываем командную строку от имени администратора и вводим вот такую команду:
Запущенная без параметров, команда route выводит справку.

Утилита командной строки Route
Конечная точка определяет конечную точку маршрута. Конечной точкой может быть сетевой IP-адрес (где разряды узла в сетевом адресе имеют значение 0), IP-адрес маршрута к узлу, или значение 0.0.0.0 для маршрута по умолчанию. mask маска_сети Указывает маску сети (также известной как маска подсети) в соответствии с точкой назначения. Маска сети может быть маской подсети соответствующей сетевому IP-адресу, например 255.255.255.255 для маршрута к узлу или 0.0.0.0. для маршрута по умолчанию. Если данный параметр пропущен, используется маска подсети 255.255.255.255. Конечная точка не может быть более точной, чем соответствующая маска подсети. Другими словами, значение разряда 1 в адресе конечной точки невозможно, если значение соответствующего разряда в маске подсети равно 0. шлюз Указывает IP-адрес пересылки или следующего перехода, по которому доступен набор адресов, определенный конечной точкой и маской подсети. Для локально подключенных маршрутов подсети, адрес шлюза — это IP-адрес, назначенный интерфейсу, который подключен к подсети. Для удаленных маршрутов, которые доступны через один или несколько маршрутизаторов, адрес шлюза — непосредственно доступный IP-адрес ближайшего маршрутизатора. metric метрика Задает целочисленную метрику стоимости маршрута (в пределах от 1 до 9999) для маршрута, которая используется при выборе в таблице маршрутизации одного из нескольких маршрутов, наиболее близко соответствующего адресу назначения пересылаемого пакета. Выбирается маршрут с наименьшей метрикой. Метрика отражает количество переходов, скорость прохождения пути, надежность пути, пропускную способность пути и средства администрирования. if интерфейс Указывает индекс интерфейса, через который доступна точка назначения. Для вывода списка интерфейсов и их соответствующих индексов используйте команду route print. Значения индексов интерфейсов могут быть как десятичные, так и шестнадцатеричные. Перед шестнадцатеричными номерами вводится 0х. В случае, когда параметр if пропущен, интерфейс определяется из адреса шлюза. /? Отображает справку в командной строке.

Большие значения в столбце metric таблицы маршрутизации — результат возможности протокола TCP/IP автоматически определять метрики маршрутов таблицы маршрутизации на основании конфигурации IP-адреса, маски подсети и стандартного шлюза для каждого интерфейса ЛВС. Автоматическое определение метрики интерфейса, включенное по умолчанию, устанавливает скорость каждого интерфейса и метрики маршрутов для каждого интерфейса так, что самый быстрый интерфейс создает маршруты с наименьшей метрикой. Чтобы удалить большие метрики, отключите автоматическое определение метрики интерфейса в дополнительных свойствах протокола TCP/IP для каждого подключения по локальной сети.
Имена могут использоваться для параметра конечная_точка, если существует соответствующая запись в файле базы данных Networks, находящемся в папке системный_корневой_каталог\System32\Drivers\Etc. В параметре шлюз можно указывать имена до тех пор, пока они разрешаются в IP-адреса с помощью стандартных способов разрешения узлов, таких как запрос службы DNS, использование локального файла Hosts, находящегося в папке системный_корневой_каталог\system32\drivers\etc, или разрешение имен NetBIOS.
Эта команда доступна, только если в свойствах сетевого адаптера в объекте Сетевые подключения в качестве компонента установлен протокол Интернета (TCP/IP).
Примеры
Источник
Настройка маршрутизации win 10, как сделать раздельное использование 2х сетевых интерфейсов?
Всем доброго времени суток!
Друзья помогите решить вопрос.
Есть роутер. (роутер получает интернет через локальную сеть по протоколу PPTP. далее раздает. ) К роутеру подключена машинка под управлением win10. Возникла задача поднять VPN и часть трафика (для определенных программ) пускать через vpn. Для этих целей я поставил OpenVpn. Все работает, но! весь трафик сейчас проходит через подключение (openVpn)
Что я пытался сделать:
1. Долго гуглил (ничего толкового не нашел)
2. Перенастроить маршрутизацию, но ничего из этого не вышло (возможно знаний не хватает)
3. Пытался колдовать с фаерволом (ESET NOD32 Smart Security)
(может пригодится)
Карта маршрутов при обычном подключении

Карта маршрутов при выключенном OpenVpn
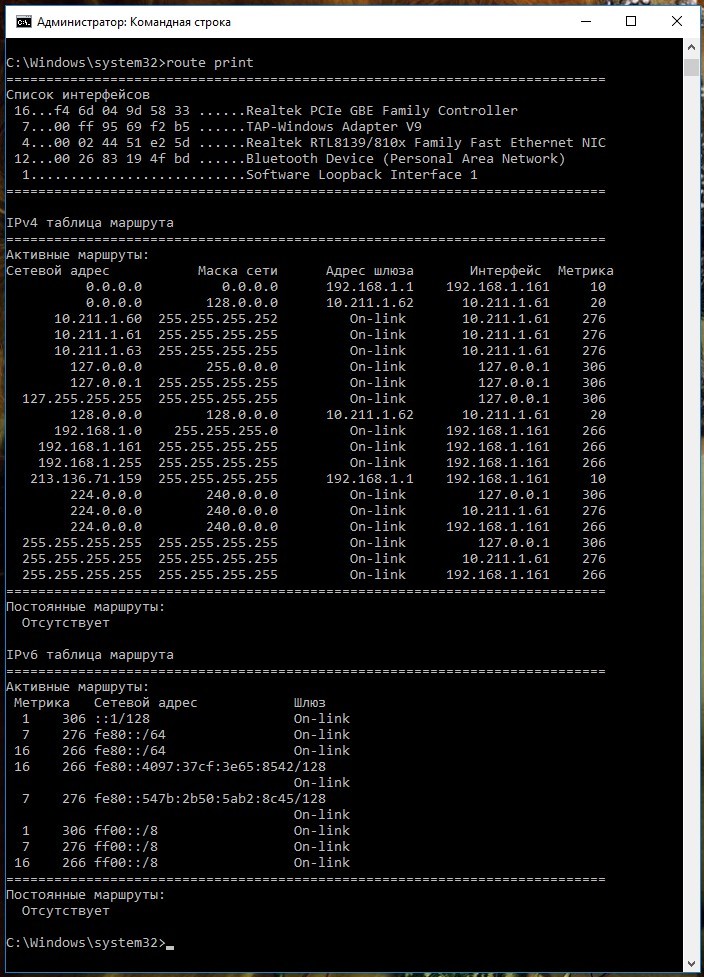
У меня если что стандартное подключение, получает все адреса от роутера на автомате.

Люди добрые! Что я делаю не так?
(по идее должно работать)
/////
Так, вроде я решил проблему )
1. В конфиге openVPN (вверху) добавляем.
route 0.0.0.0 128.0.0.0 net_gateway
route 128.0.0.0 128.0.0.0 net_gateway
(тем самым мы пускаем весь трафик через стандартное подключение)
2. Лезем сюда и ставим: https://r1ch.net/projects/forcebindip
(Эта штуковина управляет нужными нам прогами, и говорит им «туды ходи и через эту дверь» Но вы поняли. )
(На дворе 2016 год! и к сожалению винда не умеет решать подобные задачи штатными средствами)
3. (для тех кому лень постоянно в командной строке писать)
Для нужной нам проги (какую хотим запускать) делаем батник (запускаем от имени админа)
В батнике пишем (для примера сделал для Хрома)
ForceBindIP.exe 10.211.1.1 «C:\Program Files (x86)\Google\Chrome\Application\chrome.exe»
4. Ип интерфейса узнаем (он постоянно меняется) в «сведения о сетевом подключении»
(либо команда: route print)
PS: Получились грабли )) но зато работает все! проверил 3ри раза!
Если у кого появится свои варианты решения данных задач, буду рад их изучить.
Источник
8 сетевых командных инструментов Windows 10, которые нужны каждому пользователю
Windows 10 поставляется с множеством инструментов командной строки, которые помогают управлять конфигурациями сети и решать проблемы. В этой статье будут описаны восемь таких инструментов.
В системе Windows 10 можно легко подключиться к сети и интернету с помощью проводного или беспроводного соединения. Однако иногда возникает необходимость управлять настройками вручную или устранять проблемы с подключением. Именно в таких случаях могут пригодиться встроенные инструменты командной строки.
Почти для любой проблемы Windows 10 предлагает инструмент командной строки. Например, ipconfig и ping являются одними из основных инструментов для просмотра сетевых настроек и устранения проблем с подключением. Если вы имеете дело с проблемой маршрутизации, команда route может показать текущую таблицу маршрутизации для изучения и определения проблем, а с помощью инструмента nslookup можно диагностировать проблемы DNS.
Ещё есть такие инструменты, как arp для устранения проблем с переключением и определения MAC-адреса по IP-адресу. Инструмент командной строки netstat позволяет просматривать статистику всех подключений. Можно задействовать инструмент netsh для отображения и изменения многих аспектов конфигурации сети, таких как проверка текущей конфигурации, сброс настроек, управление настройками Wi-Fi и Ethernet, включение или отключение брандмауэра и многое другое.
В этом руководстве по Windows 10 будут описаны восемь инструментов командной строки, которые дадут возможность управлять и устранять сетевые проблемы на компьютере и в сети.
1. IPConfig
В Windows 10 ipconfig (конфигурация интернет-протокола) является одним из наиболее распространённых сетевых инструментов, позволяющим запрашивать и отображать текущую конфигурацию сети TCP/IP (протокол управления передачей/интернет-протокол). Команда также содержит параметры для выполнения различных действий, таких как обновление параметров протокола динамической конфигурации хоста (DHCP) и системы доменных имен (DNS).
После выполнения этих действий вы получите обзор всей конфигурации TCP/IP на компьютере.
Обновление сетевых настроек
После выполнения этих действий первая команда очистит текущую конфигурацию, а вторая загрузит новые настройки с DHCP-сервера для решения проблем с подключением. Если срок действия динамически назначаемых параметров на сервере не истёк, на устройстве часто можно получить прежний IP-адрес.
Обновление настроек DNS
После выполнения этих действий хранящиеся в кеше DNS Windows 10 записи будут удалены и обновлены. Обычно эта команда нужна, когда вы не можете подключиться к другому компьютеру или веб-сайту с применением имени хоста или домена из-за устаревшей информации в локальном кеше.
2. Ping
Ping является ещё одним важным сетевым инструментом. Он позволяет отправлять сообщения эхо-запроса ICMP (Internet Control Message Protocol) для проверки IP-соединения с другими устройствами, будь то другой компьютер в локальной сети или интернет-сервис.
Проверка подключения устройства
В команде замените IP-OR-DOMAIN на фактический IP-адрес или доменное имя компьютера или службы, которую хотите протестировать.
Например, следующая команда проверяет связь между локальным устройством и маршрутизатором:
ping 10.1.4.1
Если вы столкнулись с проблемами подключения, начните проверять локальный компьютер, чтобы убедиться, что сетевой стек работает. Затем проверьте подключение к маршрутизатору, чтобы убедиться, что проблема не в локальной сети. Затем проверьте связь с веб-сайтом, чтобы узнать, есть ли проблема с подключением к интернету или удалённым хостом.
Если удалённое устройство или служба блокируют протокол ICMP, команда ping всегда будет отключаться по таймауту.
Диагностика активности потери пакетов
Команда ping включает себя ряд параметров, к которым можно получить доступ с помощью команды ping /?. Одна из этих опций представляет собой возможность установить время, когда инструмент будет запускаться. Это может помочь при проверке потерянных пакетов при устранении проблем с подключением.
В команде замените IP-OR-DOMAIN на фактический IP-адрес или доменное имя компьютера или службы, которую вы хотите протестировать.
3. Tracert
Windows 10 также включает в себя tracert (Trace Route). Это диагностический инструмент для определения сетевого пути к месту назначения с помощью серии эхо-запросов ICMP. Однако, в отличие от команды ping, каждый запрос включает значение TTL (время жизни), которое увеличивается на единицу каждый раз, что позволяет отображать список пройденного маршрута и продолжительность.
В команде замените IP-OR-DOMAIN на фактический IP-адрес или доменное имя пункта назначения, для которого требуется устранить неполадки.
Например, эта команда позволяет просмотреть путь, по которому пакеты достигают Google.com:
tracert google.com
В команде замените IP-OR-DOMAIN на фактический IP-адрес или имя домена пункта назначения, неполадки с которым вы хотите решить, и HOP-COUNT для количества переходов, которые вы хотите отслеживать.
4. NSLookup
Инструмент nslookup (поиск сервера имён) может отображать ценные сведения для поиска и устранения связанных с DNS проблем. Инструмент включает в себя интерактивный и неинтерактивный режимы. Чаще всего вы будете использовать неинтерактивный режим, что означает, что вы будете вводить полную команду для получения необходимой информации.
Вы можете использовать эту команду для отображения DNS-имени и адреса локального устройства по умолчанию, определения доменного имени IP-адреса или серверов имен для конкретного узла.
В команде замените IP-ADDRESS на адрес удалённого устройства.
В команде замените DOMAIN-NAME на адрес удалённого устройства.
Например, эта команда ищет IP-адрес Google.com:
nslookup google.com
После выполнения этих действий, в зависимости от команды, вы узнаете, есть ли у устройства преобразователь DNS и IP-адрес или домен, и наоборот, удалённый хост.
5. NetStat
Инструмент netstat (Сетевая статистика) отображает статистику всех сетевых подключений. Это позволяет видеть открытые и подключенные порты, чтобы отслеживать и устранять сетевые проблемы для Windows 10 и приложений.
При использовании инструмента netstat можно получить список активных сетевых подключений и портов прослушивания. Вы можете просмотреть статистику сетевого адаптера и протоколов. Можно отобразить текущую таблицу маршрутизации и многое другое.
В команде не забудьте заменить INTERVAL на число секунд, через которое информация должна повторно отобразится.
Примечание: при использовании интервала можно завершить команду с помощью сочетания клавиш Ctrl + C в консоли.
После запуска команды она отобразит список всех активных подключений в четырех столбцах, включая:
• Proto: отображает протокол подключения, включая TCP или UDP.
• Локальный адрес: отображает IP-адрес устройства, за которым следует точка с запятой с номером порта подключения. Двойная точка с запятой внутри скобок указывает на локальный IPv6-адрес. Адрес «0.0.0.0» также относится к локальному адресу.
• Внешний адрес: показывает IP-адрес (или полное доменное имя) удалённого компьютера с номером порта после имени порта и точки с запятой (например, https, http, microsoft-ds, wsd).
• Состояние: показывает, активно ли соединение (установлено), был ли порт закрыт (time_wait), программа не закрыла порт (close_wait). Другие доступные статусы включают в себя include, closed, fin_wait_1, fin_wait_2, last_ack, listen, syn_received, syn_send и timed_wait.
6. ARP
Windows 10 поддерживает таблицу arp (протокол разрешения адресов), в которой хранятся записи IP в Media Access Control (MAC), разрешённые системой. Инструмент arp позволяет просматривать всю таблицу, изменять записи и использовать её для определения MAC-адреса удалённого компьютера.
Обычно о MAC-адресах не нужно беспокоиться, но есть сценарии, когда эта информация может пригодиться. Например, при устранении сетевых проблем на уровне канала передачи данных (коммутации) или при ограничении доступа или фильтрации контента через сеть для определённых устройств.
В команде замените IP на адрес места назначения.
7. Route
Инструмент маршрутизации отображает таблицу маршрутизации, которая позволяет Windows 10 понимать сеть и взаимодействовать с другими устройствами и службами. Инструмент также предлагает некоторые параметры для изменения и очистки таблицы при необходимости.
Как и в случае с инструментом arp, обычно не нужно беспокоиться о таблице маршрутизации. И всё же, этот инструмент командной строки пригодится при устранении проблем.
Примечание: при выполнении этой команды устройство потеряет подключение к сети, поскольку система больше не понимает её топологию.
После выполнения команды перезагрузите компьютер, чтобы сетевой стек смог восстановить таблицу маршрутизации. Обычно не нужно очищать таблицу, если вы не изменили некоторые записи и требуется сбросить таблицу.
После выполнения этих действий будет понятно, что такое таблица маршрутизации и как очистить информацию.
Вы также можете использовать route /?, чтобы просмотреть список доступных параметров, включая параметры для изменения сетевых показателей, указания шлюза, добавления нового маршрута и многого другого. Однако обычно не рекомендуется изменять эти настройки, если вы не понимаете, как работает сеть.
8. Netsh
Введите следующую команду, чтобы просмотреть список доступных подкоманд (подконтекстов) для конкретной опции, и нажмите ввод:
netsh CONTEXT-COMMAND
В команде измените CONTEXT-COMMAND на команду, которая содержит дополнительные параметры.
Например, эта команда показывает команды, доступные для управления брандмауэром с помощью netsh:
netsh advfirewall /?
После выполнения этих действий будет понятно, как перемещаться по команде контекстов и подконтекстов netsh для управления настройками сети.
Сброс системного сетевого стека
Экспорт и импорт конфигурации сети
В команде замените PATH\TO\EXPORTED.txt на путь и имя файла для хранения конфигурации.
После выполнения этих шагов можно открывать файл в любом текстовом редакторе, чтобы просмотреть экспортированную конфигурацию.
Импорт конфигурации сети
В команде замените PATH\TO\EXPORTED.txt на путь и имя файла конфигурации.
После завершения этих действий новая сетевая конфигурация будет импортирована и применена к Windows 10.
Включение и отключение брандмауэра
После выполнения этих действий на устройстве включится брандмауэр Защитника Windows.
Отключение брандмауэра
После выполнения этих действий брандмауэр Защитника Windows на устройстве будет выключен.
В Windows 10 есть множество инструментов, которые можно задействовать для изменения настроек и устранения сетевых проблем с помощью командной строки, PowerShell и графических приложений. В этом руководстве рассказывается только о том, как помочь работать с наиболее с распространёнными инструментами командной строки.
Источник
Решения о маршрутизации для VPN VPN routing decisions
Относится к: Applies to
Сетевые маршруты необходимы сетевому стеку, чтобы понять, какой интерфейс использовать для исходящего трафика. Network routes are required for the stack to understand which interface to use for outbound traffic. Один из важнейших критериев принятия решений о конфигурация VPN состоит в том, хотите ли вы отправлять все данные по VPN (принудительное использование тоннеля) или передавать только часть данных по VPN (разделение туннеля). One of the most important decision points for VPN configuration is whether you want to send all the data through VPN (force tunnel) or only some data through the VPN (split tunnel). Этот выбор влияет на планирование конфигурации и ресурсов, а также на уровень безопасности соединения. This decision impacts the configuration and the capacity planning, as well as security expectations from the connection.
Конфигурация разделение туннеля Split tunnel configuration
В конфигурации с разделением туннеля можно указать маршруты, которые будут проходить через VPN, а весь другой трафик будут проходить через физический интерфейс. In a split tunnel configuration, routes can be specified to go over VPN and all other traffic will go over the physical interface.
Маршруты можно настроить с помощью параметра VPNv2/имя_профиля/RouteList в разделе Поставщик службы конфигурации (CSP) VPNv2. Routes can be configured using the VPNv2/ProfileName/RouteList setting in the VPNv2 Configuration Service Provider (CSP).
Для каждого элемента маршрута в списке можно указать следующие параметры. For each route item in the list, the following can be specified:
Адрес: VPNv2/ProfileName/RouteList/routeRowId/Address Address: VPNv2/ProfileName/RouteList/routeRowId/Address
Размер префикса: VPNv2/ProfileName/RouteList/routeRowId/Prefix Prefix size: VPNv2/ProfileName/RouteList/routeRowId/Prefix
Маршрут исключения: VPNv2/ProfileName/RouteList/routeRowId/ExclusionRoute Exclusion route: VPNv2/ProfileName/RouteList/routeRowId/ExclusionRoute
VPN-платформа Windows теперь позволяет указать маршруты исключения, которые не должны проходить через физический интерфейс. Windows VPN platform now supports the ability to specify exclusion routes that specifically should not go over the physical interface.
Для приложений VPN платформы UWP маршруты также можно добавить во время подключении через сервер. Routes can also be added at connect time through the server for UWP VPN apps.
Конфигурация принудительного использования туннеля Force tunnel configuration
В конфигурации с принудительным туннелированием весь трафик проходит через VPN. In a force tunnel configuration, all traffic will go over VPN. Это конфигурация по умолчанию, которая используется, если маршруты не заданы. This is the default configuration and takes effect if no routes are specified.
Этот параметр предназначен только для обработки записей маршрутизации. The only implication of this setting is the manipulation of routing entries. Для принудительного туннеля VPN V4 и V6 маршруты по умолчанию (например, In the case of a force tunnel, VPN V4 and V6 default routes (for example. 0.0.0.0/0) добавляются в таблицу маршрутизации с более низкой метрикой, чем для других интерфейсов. 0.0.0.0/0) are added to the routing table with a lower metric than ones for other interfaces. При этом трафик передается через VPN, пока не существует маршрута через физический интерфейс. This sends traffic through the VPN as long as there isn’t a specific route on the physical interface itself.
Для встроенной VPN этой настройкой можно управлять с помощью параметра MDM VPNv2/имя_профиля/NativeProfile/RoutingPolicyType. For built-in VPN, this decision is controlled using the MDM setting VPNv2/ProfileName/NativeProfile/RoutingPolicyType.
Для подключаемого модуля VPN платформы UWP это свойство управляется непосредственно приложением. For a UWP VPN plug-in, this property is directly controlled by the app. Если подключаемый модуль VPN указывает маршруты по умолчанию для IPv4 и IPv6 как единственные два маршрута включения, платформа VPN отмечает, что для туннель используется для подключения принудительно. If the VPN plug-in indicates the default route for IPv4 and IPv6 as the only two Inclusion routes, the VPN platform marks the connection as Force Tunneled.
Настройка маршрутизации Configure routing
Сведения о настройке XML см. в разделе Параметры профиля VPN и VPNv2 CSP. See VPN profile options and VPNv2 CSP for XML configuration.
При настройке VPN-профиля в Microsoft Intune установите флажок, чтобы включить конфигурацию с разделением туннеля. When you configure a VPN profile in Microsoft Intune, you select a checkbox to enable split tunnel configuration.
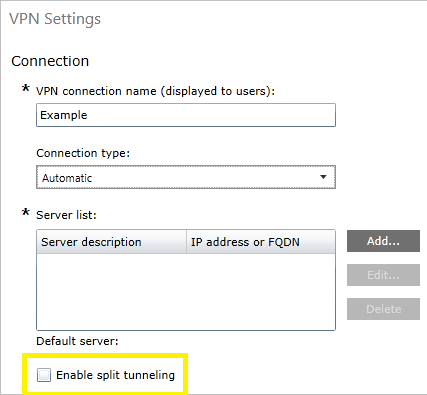
Затем в разделе Корпоративные границы добавьте маршруты, которые будут использовать VPN-подключение. Next, in Corporate Boundaries, you add the routes that should use the VPN connection.
Источник
Add a Static TCP/IP Route to the Windows Routing Table
Here’s a best way to add a static route to the Windows Routing Table, make route persistent and delete static route from the Routing Table via Command Prompt.
Inside Article:
- Open Command Prompt
- route print Command in Windows
- route ADD Command to Add a Static Route to the Windows Routing Table
- Make a Static Route Persistent
- Delete a Static Route from the Windows Routing Table
- FAQs
A routing table is the one that performs routing of the packets or simply indexing of multiple routes with the instructions where all these packets will go when they leave a system. Whether it’s a physical router or a PC.
Most of the routers, including the built-in Windows PC router, use dynamic routing. As the router is an intelligent device and it selects the best route while sending packets.
You can look out everything in-depth detail with the “traceroute” command that will show you all the connections a packet makes and finally reaches its final destination.
Let’s try to understand somehow, what is a static route?
A static route is the one, which is not updated dynamically.
Sometimes you want to add some certain traffic from your company/home router or gateway then we add a static route.
Almost all the routers allow us to add a static route to pass certain traffic.
Most people use windows PC at home just like me and want to add a static TCP/IP route to the Windows Routing Table.
For this, let’s take a scenario
You have two internet connections, one is for your regular use and the other is for official working. Now you want to send/receive some traffic to a certain IP address range using only one internet connection.
You also have done subnetting on your network and want to send traffic to a certain subnet.
Then static routes are most useful in such a testing environment.
You also want your Windows PC should be used as a router for your network and you want an overall control over it.
If you are facing any of the above situations then this article is for you.
Stay with me!
We will simply use the command prompt to add a static route to the Windows routing table.
How to View the Windows Routing Table
Before starting to add a static TCP/IP route to the Windows Routing Table, it is necessary for judgment to view the routing table first.
For this
- Open up Command Prompt or hit Windows+X
- Select Command Prompt (Admin)
Note:- If you see PowerShell, instead of Command Prompt on the power user menu, then you don’t need to worry about it, you can use PowerShell as you use the command prompt. The functionality of both is the same.
[su_highlight]You can also open a command prompt via short keys: (Windows Key + x + c)[/su_highlight]
After opening the Command Prompt, go ahead and type the following command and hit Enter:
[su_highlight]route print[/su_highlight] You will be followed by:
The output is divided into three sections:
- Interfaces List
- IPv4 Route Table
- IPv6 Route Table
The Interface List comprises all your interfaces by MAC address while the IPv4 Route Table and IPv6 Route Table point to the Dynamic and persistent routes.
As you can see the list of the network with destinations and the default gateways in the above Windows PC routing table to which packets are forwarded whenever they are sent to some destination.
It is the default gateway which forwards all type of information to specific destinations.
Now let’s add a static TCP/IP route to the Windows Routing Table
Add a Static Route to the Windows Routing Table
To add a route we use the route ADD command in Windows 10 or other Windows versions that tell the Windows which Network to add and then we enter the Subnet mask and Gateway.
To add a static route to the table, You need to type the following command according to the syntax.
[su_highlight]route ADD destination_network MASK subnet_mask gateway_ip metric_cost [/su_highlight]
The above command in a more simple way:
[su_highlight]route ADD to this network with this mask via this gateway IP[/su_highlight]
The subnet mask and the “cost metrics” are optional to the command. If you do not mention the subnet mask then it will automatically take a Class C subnet mask that is 255.255.255.0.
Also, if you do not provide metric cost, a cost one greater than the 0.0.0.0 destination entry will be used
The cost metric value is used when Windows has to decide to select the best path among all the routes pointing towards the same destination.
Example:
Let’s suppose we’re on the 192.168.0.0 network whose default gateway is 192.168.0.3 and we want to add a static route to one of our management VLAN located on the 192.168.20.0 network.
Assuming our subnet mask is 255.255.255.0
Or in a more convenient way:
We want to add a Static Route to the Windows Routing Table saying that all the traffic should merge at 192.168.20.0 subnet through the gateway 192.168.0.3 with the automatic metric cost.
Then we could add a route like this:
[su_highlight]route ADD 192.168.20.0 MASK 255.255.255.0 192.168.0.3[/su_highlight]
Where
192.168.20.0 is the Network
255.255.255.0 is the Subnet Mask
192.168.0.3 is the Default Gateway
Now hit the Enter

Now, again give route print command to see your windows routing table again, you will see a new static route to the table
[su_highlight]route print[/su_highlight]

where 192.168.20.0 is the network destination, 255.255.255.0 is the network mask specifying class C IP address and 192.168.0.3 is the default gateway or the router’s IP address with 56 metric cost.
That’s it
You have added a Static Route to the Windows Routing Table.
But there is something necessary and you can’t skip that:
When you add a static route in Windows 10, with by default behavior its session ends until the next restart of your Windows PC. This means when you will restart the computer the added static route will poof.
That is why many major companies use a coordinated list of static routes that are often updated.
Instead of adding static routes every time on every machine, they use a batch script file that adds all the latest routes at the time of Windows startup. This technique keeps the windows routing table stable and organized.
You can write the batch script with your own hands. Because writing a script is an easy job to do.
But if your network is so small or you are a home user and you want to add just a few static routes to your windows routing table then you can add the –p option to the command to make the route persistent.
Now you might be wondering that how do I permanently add a route in Windows that should be consistent even I restart my computer?
How to Make a Route Persistent?
What is Persistent Route?
A persistent route is the one, which stays in place when the windows startup or when you Reboot the Windows.
And to make a static route persistent you need to add “-p identifier ” at the start or at the end in the Windows route add interface.
Here’s how you can add a persistent route in the Windows routing table and make that static route constant.
Syntax to add persistent route Windows
[su_highlight]route ADD to this network with this mask via this gateway IP -p[/su_highlight]
[su_highlight]route -p ADD 192.168.20.0 MASK 255.255.255.0 192.168.0.3 [/su_highlight]
You can also use -p identifier at the end of the Windows route add interface command like this:
[su_highlight]route ADD 192.168.20.0 MASK 255.255.255.0 192.168.0.3 -p [/su_highlight]

How to Delete a Static Route from the Windows Routing Table
Once you add a static route to the windows routing table, it can be easily deleted. Because in the future, maybe you don’t need it and you have to remove it.
then here is how to delete a static route from the windows routing table.
Syntax:
[su_highlight]route delete destination_network [/su_highlight]
So, this is the static route, 192.168.20.0, we have just added to the windows routing table, now let’s delete it by entering the following command at the command prompt.
[su_highlight]route delete 192.168.20.0 [/su_highlight]

Let’s check with the “route print” command in the command prompt either the route has been deleted or not?

That’s it
You can see the above table there is no static route entry because it has been deleted with the typed command.
Static routes are used for testing and other multiple-purpose at home or in every small and large scale organizations networks. Use it with your own consent.
See Also:
- How To Restart Windows’ Explorer.Exe Using Taskbar And Start Menu
- How to Add Control Panel Shortcut to Windows 10 Right Click Menu
- How to Take Screenshot of Complete Webpage With One Click
- How To Make Adobe PDF And Sumatra PDF Readers To Restore Last Opened Files
- How To Access The Most Recently Opened Documents In MS Word
FAQs: Add Routes, Delete Routes, View and Clear All Routes
- What is Route add command in Windows?
The Rout add command is used to add a static route to the windows routing table which tells the Windows which Network to add. Also, we need to add Subnet Mask and the Gateway.
Here is the route add command in Windows 10:
route ADD this Network with this Subnet-Mask via this Gateway IP.
- How do I add a persistent route in Windows 10?
When you add a static route to the windows 10, it remains active until you restart your computer. After restart the static route disappears this is why you need to add a persistent route in Windows 10 so that it remain permanent.
Syntax add a persistent route in Windows 10?
route ADD this Network with this Subnet-Mask via this Gateway IP –p
Where –p is the modifier to make the added route permanent
- How do I setup a static route?
Here is how you can setup a static route in Windows
[su_highlight]route ADD destination_network MASK subnet_mask gateway_ip metric_cost [/su_highlight]
- How do I view a route table in Windows?
To view a route table in Windows, just open Command Prompt with the following command: [su_highlight](Windows Key + x + c)[/su_highlight]
Then enter the following Rout Print command
[su_highlight]route print[/su_highlight]
- How do I change the metric route in Windows?
Route.exe Change Tool in Windows
The route.exe tool is used to change the metric route in Windows. When we talk about metric route we mean metric of an adapter. It has limitations that you cannot set any metric number lower than the current metric value.
Suppose the IP for the Ethernet adapter is 192.168.2.5. Now let’s just change the metric route in Windows using Route.exe tool.
To increase the metric for an Ethernet adapter with an IP of 192.168.2.5, the command syntax is:
[su_highlight] route.exe CHANGE (Network Destination) MASK (Network Mask) (Interface IP) METRIC (NUMBER) IF (INTERFACE NUMBER) [/su_highlight]
Now let’s execute the command
- Open the Command Prompt by (Windows Key + x + c) and type the following command
- [su_highlight] exe change 0.0.0.0 mask 0.0.0.0 192.168.2.5 metric 5 IF 7 [/su_highlight]
The metric for the Ethernet adapter will become 25.
- How do I permanently add a route in Windows?
See the answer in the question no. 2
- How do I view a persistent route in Windows?
To view a persistent route in Windows just type “rout print” command in the command prompt.
Now go to the “Persistent Rout” section where you can view the persistent route.
- How to Delete Persistent Route in Windows?
To remove or to delete persistent route entry type the following command
route -p delete 192.168.20.0
- What command do you use to display the routing table on a local system?
Open the Command Prompt and type the either one of the following commands
“netstat” –r or “route print”
- How to clear All Routes in Windows
You can delete all routes in windows by the following commands
- “route print”

You can see a list of 16 active networks and their routes here. Now let’s delete all routes in windows
Type the following Command
[su_highlight]route delete 192.168.16.0 mask 255.255.255.0 192.168.15.100[/su_highlight]

Now type “route print”
Now you can see all the routes in the windows routing table are deleted by the command
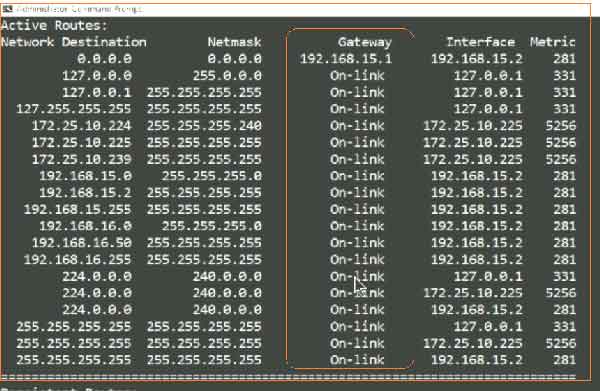
Final Words
We have learned “how to add a static TCP/IP route to the Windows Routing Table” and also how to delete a static route from the windows routing table.
Share it with your friends and your thoughts with us through the comments section that how it was helpful for you.

