root net 0001 неизвестное устройство windows 10
Неизвестное устройство в диспетчере устройств Windows 10 как узнать, что это?
Добрый день, друзья. Неизвестное устройство в диспетчере устройств Windows 10. Оповещение «Неизвестное устройство» может появится тогда, если одно из устройств вашего компьютера (это может быть шина с контроллером, USB вход и прочее) не функционирует в связи с тем, что драйвера этого устройства компьютер обнаружить не может. Данный сбой решается элементарным образом, а точнее: нужно убрать старый драйвер и установить новый. Также, сбой может дать софт, переводящий язык Виндовс в более понятный для этого прибора.
Из-за каких причин возникает оповещение «Неизвестное устройство»?
В основном подобная надпись может появиться в ПК, как я уже упоминал, если драйвера неизвестного устройства не функционируют. Но, почему драйвера перестали функционировать? Давайте разберёмся?
Появляется выражение «Неизвестное устройство» когда вы посещаете «Диспетчер задач». Если же вначале все части компьютера функционировали без ошибок, а после возникли «Неизвестные устройства», желательно проанализировать ПК на выявление вредоносных программ.
Ищем нужный драйвер
Чтобы определить, функционируют ли драйвера этих приборов в нормальном режиме, или же не работают – нам нужно просмотреть все каталоги, зайдя в «Диспетчер устройств».
Устанавливаем драйвер ручным методом
Устанавливаем драйвера на автомате
Можно установку драйверов ускорить, если попробовать применить опцию «Автоматический поиск обновлённых драйверов» с сайта Майкрософт.
Сайт Майкрософт содержит лишь драйвера, вроде Plug and Play. Другими словами, системные программы. Это значит, что они помогают функционировать лишь базовым функциям приборов. Можно заметить это в играх.
Поэтому: лучше скачать драйвера с основного ресурса, а не применив утилиту «Диспетчер устройств». По большей мере это относится к видеокартам и материнским платам. Отсюда, драйвера на эти приборы лучше скачать с официального сайта.
Вывод: если вы заметили сообщение: «Неизвестное устройство в диспетчере устройств Windows 10», вы знаете что нужно сделать. Самое главное, это понять, какой из драйверов пропал. После этого, устанавливаем его в ручном режиме, или на автомате с сайта Майкрософт. Успехов!
Root net 0001 неизвестное устройство windows 10
Сообщения: 25157
Благодарности: 3792
Сообщения: 11
Благодарности: 1
Сообщения: 25157
Благодарности: 3792
Сообщения: 11
Благодарности: 1
Сообщения: 10692
Благодарности: 2886
Попробуйте загрузившись в Безопасном режиме
Сообщения: 8627
Благодарности: 2126
Сообщения: 9
Благодарности: 1
6 способов исправить ошибку «Неизвестное USB-устройство (сбой запроса дескриптора устройства)» в Windows 10
Когда вы подключаете USB-устройство к компьютеру, дескриптор USB-устройства помогает идентифицировать подключенное устройство, определяя, какой драйвер устройства следует загрузить.
Если дескриптор USB-устройства неисправен, ваш компьютер не распознает подключенное USB-устройство. Вы получите сообщение об ошибке «Неизвестное USB-устройство (сбой запроса дескриптора устройства)».
Если вы столкнулись с этой ошибкой, читайте дальше, чтобы узнать, как исправить неизвестную ошибку USB-устройства в Windows 10.
Что вызывает ошибку неизвестного USB-устройства?
Ошибка «Неизвестное USB-устройство (сбой запроса дескриптора устройства)» может возникать из-за проблем с оборудованием или системой. Эта ошибка может быть вызвана различными причинами:
В вашем последнем обновлении программного обеспечения были проблемы, которые привели к повреждению драйверов USB.
Произошла ошибка при замене некоторых частей вашего ПК.
Вы допустили ошибки при настройке параметров драйверов USB вашего ПК.
USB-устройство повреждено, повреждено или заражено вредоносным ПО.
Драйверы USB повреждены или устарели.
Теперь, когда вы знаете, что вызывает эту ошибку, вот шесть способов ее устранения.
1. Быстрые исправления
Прежде чем вы сможете применить некоторые из подробных методов, описанных в этой статье, вот несколько быстрых приемов, которые вы можете попробовать:
Попробуйте перезагрузить компьютер и посмотрите, решит ли это вашу проблему.
Попробуйте подключить USB-устройство к другому USB-порту. Если это решит вашу проблему, то, скорее всего, исходный порт USB, который вы использовали, сломан.
Подключите USB-устройство к другому компьютеру. Это поможет вам определить, повреждено ли USB-устройство или есть проблемы с драйверами вашей системы.
Если эти быстрые исправления не помогли решить вашу проблему, перейдите к следующему методу.
2. Просканируйте свой компьютер на предмет изменений оборудования.
Следующий метод, который вы можете попробовать, — это просканировать свой компьютер на предмет изменений оборудования. Когда сканирование будет завершено, ваш компьютер сможет распознать подключенное USB-устройство.
Подключите USB-устройство к компьютеру.
Откройте диспетчер устройств, нажав клавиши Windows + X и выбрав Диспетчер устройств.
Подождите, пока система распознает все изменения оборудования, и посмотрите, решит ли это вашу проблему.
3. Переустановите драйверы USB.
Причиной этой ошибки могут быть неисправные драйверы USB. Чтобы решить эту проблему, вам необходимо удалить драйверы Unknown USB Device (Device Descriptor Failure) и переустановить их.
Откройте диспетчер устройств, нажав клавиши Windows + X и выбрав Диспетчер устройств.
Разверните раздел Контроллеры универсальной последовательной шины.
Когда вы закончите удаление драйверов, перезагрузите систему. Это автоматически переустановит драйверы USB и поможет избавиться от ошибки.
4. Обновите стандартные драйверы USB-концентратора.
Если предыдущий метод не помог, попробуйте обновить драйверы Generic USB Hub. Есть вероятность, что этот драйвер USB устарел и является причиной возникновения проблем. Вот как можно обновить драйверы Generic USB Hub.
Откройте диспетчер устройств, нажав клавиши Windows + X и выбрав Диспетчер устройств.
Разверните раздел Контроллеры универсальной последовательной шины.
В новом окне выберите Автоматический поиск драйверов.
Ваш компьютер выполнит поиск совместимых драйверов в Интернете. Когда обновление будет завершено, подключите USB-устройство и проверьте, помогло ли это решить вашу проблему.
5. Используйте средство устранения неполадок Windows.
Вы также можете устранить ошибку неизвестного USB-устройства с помощью средства устранения неполадок Windows. Это встроенный в Windows 10 инструмент, который помогает находить и устранять различные системные проблемы.
Откройте средство устранения неполадок, набрав Устранение неполадок в строке поиска меню «Пуск» и выбрав «Лучшее совпадение».
Когда процесс будет завершен, закройте средство устранения неполадок и перезагрузите компьютер, чтобы применить исправления.
6. Отключите настройку выборочной приостановки USB.
Другой метод, который может решить вашу проблему, — отключить настройку выборочной приостановки USB.
Откройте панель управления, набрав «Панель управления» в строке поиска Windows и выбрав «Лучшее совпадение».
Перейдите в раздел «Система и безопасность»> «Электропитание»> «Изменить настройки плана».
Во всплывающем окне выберите параметр «Изменить дополнительные параметры питания».
На экране параметров электропитания найдите и разверните настройки USB.
Разверните параметр «Выборочная приостановка USB» и отключите параметры «От батареи» и «От сети».
Перезагрузите компьютер, чтобы применить эти изменения. Подключите USB-устройства и проверьте, решило ли это вашу проблему.
Устранение неизвестной ошибки USB-устройства простым способом
К настоящему времени ошибка «Неизвестное USB-устройство (сбой запроса дескриптора устройства)» должна быть устранена. Это досадная ошибка, но большинство проблем с USB решаются после переустановки драйверов USB.
driver klhk для устройства root system 0001
При работе ОС Виндовс 10 пользователь может столкнуться с внезапным «вылетом» данной системы, проявляющимся в её зависании или перезагрузке. При анализе логов в событиях выясняется, что причиной ошибки является «Сбой загрузки драйвера DriverWUDFRd для устройства XXXXX». Вместо ХХХХХ может стоять любое устройство, но наиболее часто проблемным оказывается какой-либо USB-девайс (к примеру, стандартный флеш-накопитель). Ниже я разберу, что это за дисфункция, и как её можно исправить.

Лог о возникшей дисфункции
Что значит «сбой загрузки драйвера driverwudfrd»?
Ошибка driverwudfrd обычно вызвана каким-либо несовместимым (конфликтным) драйвером, установленным в пользовательской системе. При переходе с более ранних ОС на Виндовс 10 система вместо прежнего корректного драйвера может установить свой аналог от Майкрософт, который и будет вызывать конфликт имеющихся в системе устройств.
В других случаях указанная ошибка появляется из-за отключения (проблем с запуском) службы «Windows Driver Foundation», ответственной за работу с системными драйверами.
Также данная ошибка часто связана с ЮСБ-устройствами, подключаемыми к данному ПК (Event ID 219). Драйвер для такого устройства может работает некорректно, и вызывать рассматриваемую мной дисфункцию.
Как исправить данный сбой
Чтобы избавиться от ошибки «Сбой загрузки драйвера DriverWUDFRd для устройства XXXXX» выполните следующее:
-
Удалите все контроллеры ЮСБ
После удаления всех указанных устройств перезагрузите ваш PC, и понаблюдайте, будет ли проявлять себя данная ошибка. Если да – тогда идём дальше;
Проверьте, нет ли в Диспетчере устройств каких-либо девайсов, отмеченных восклицательным знаком. Если таковые имеются, необходимо установить для них необходимые драйвера. Это можно сделать как переходом на сайт разработчика данного устройства и скачиванием оттуда соответствующего драйвера (код драйвера можно узнать перейдя в свойства драйвера, вкладку «Сведения», и выбором параметра « >
-
Установите драйвера для проблемных устройств
Заключение
Рассматриваемая в данной статье ошибка обычно вызвана некорректной работой драйвера одного из устройств, подключаемого через ЮСБ. Среди перечисленных решений наиболее эффективным считается перевод в автоматический режим службы «Windows Driver Foundation». Если же данное решение не помогло (или указанная служба у вас отсутствует) попробуйте другие перечисленные выше способы, позволяющие исправить ошибку сбоя загрузки драйвера DriverWUDFRd» на вашем PC.
(Решено) Unknown Device (Неизвестное устройство) – что это такое, как исправить
Как мы знаем, в процессе работы ПК, могут возникать различные ошибки. И если одни их них фатальные, то другие относительно безобидны, но могут помешать работе за компьютером в некоторой степени. И об одной из таких не сильно мешающих работе ошибок мы и поговорим, поможем решить раз и навсегда.
Содержание:
Что означает ошибка Unknown Device
Данная ошибка является весьма распространённой, которая в переводе с английского языка означает – Неизвестное устройство. Сообщение о данной ошибке может выводиться в качестве системного уведомления, а также может присутствовать в виде пункта в диспетчере устройств.
И если в последнем случае открыть подробности об устройстве, то можно наблюдать остановку работы устройства с кодом ошибки 43, а также в некоторых случаях – кодом ошибки 28.
Ошибку Unknown Device можно наблюдать в самых разных сценариях работы за ПК, к примеру, вставив флеш-накопитель в порт USB. Но, естественно, только этим появление ошибки не ограничивается.
Суть данной ошибки – сообщить пользователю, что подключенное устройство не было корректно идентифицировано операционной системой Windows и, соответственно, не может корректно функционировать.
Далее мы рассмотрим возможные причины её появления более детально.
Причины, из-за которых возникает ошибка Unknown Device
С самим определением ошибки мы разобрались, теперь давайте детально рассмотрим причины, которые зачастую приводят к её появлению:
Рассмотрев основные причины появления злополучного сообщения об ошибке – Unknown Device (Неизвестное устройство), мы далее разберём основные шаги, которые необходимо предпринять, дабы исправить положение.
Ошибка Unknown Device работает неверно код 43 – исправление
Как мы видим, описываемых причин возникновения ошибки – много. Оттого исправлять её мы будем, поступательно пробуя различные варианты, которые описываются ниже.
В открывшемся окне свойств перейдите во вкладку Сведения. Будучи там, в выпадающем меню Свойство выберите вариант под именем ИД оборудования. В после Значение высветится соответствующая информация, которая идентифицирует устройство.
Примечание: если там будет указано USB\UNKNOWN, то ознакомьтесь с данным материалом.
Скопируйте данную информацию и попытайтесь найти драйвера в сети Интернет, используя для этого популярную поисковую систему.
Помните, что преимущество в скачивании драйверов следует отдавать официальным сайтам.
Скачав драйвер, установите его в систему. Если драйвер распространяется в виде архива, то распакуйте его. Некоторые драйвера не имеют в своём составе инсталлятора (установщика). В этом случае в окне свойств устройства переключитесь во вкладку Драйвер.
Краткий итог
Разобрав подробно по существу ошибку Unknown Device и причин её появления, можно прийти к выводу, что зачастую причины её возникновения кроются как в программных сбоях, так и аппаратных. И нельзя однозначно выявить проблему, не проведя необходимых действий, которые описываются в этом материале.
Начать стоит с проверки работоспособности самого острова, после – драйверов дня него. И уже приступать к диагностике и дальнейшим манипуляциям с самой операционной системой, дабы убрать ошибку, связанную с неизвестным устройством в Windows.
ROOT\NET\0000 — что это за драйвер/устройство?
Приветствую. При установке драйверов либо при установке нового оборудования в компьютер — может появиться неопознанное устройство. При попытке найти драйвер — оказывается такого оборудования не существует.
ROOT\NET\0000 — что это такое?
ROOT\NET\0000 — неизвестное устройство, в сведениях которого информации никакой нет (ID отсутствует). Может появиться например при неудачной установке оборудования, например адаптера Wi-Fi.
NET в названии говорит что это сетевое оборудование.
Из-за данного устройства могут иногда отключаться другие.
Можно попробовать вручную удалить и выполнить перезагрузку.

В свойствах нет информации о поставщике драйверов, дате разработки, версии, цифровой подписи — ничего нет:

Можно попробовать вручную удалить через реестр:
- Зажмите Win + R, появится окошко Выполнить, вставьте команду regedit > OK.
- Откроется редактор реестра — слева разделы, справа — параметры.
- Откройте раздел: HKEY_LOCAL_MACHINE\SYSTEM\CurrentControlSet\Enum\ROOT\NET
- В разделе найдите 0000. Удалите. При наличии других похожих неизвестных устройств — также могут быть разделы 0001, 0002, их тоже можно удалить (при условии что в диспетчере есть еще неизвестное оборудование). Перед удалением раздела — нужно нажать правой кнопкой > разрешения > сделать себя владельцем, предоставив полные права.
- Таким образом удалите остатки неудачной регистрации оборудования. Остальные остатки в виде файлов — никак не грузят систему и не могут создать проблем, так как лежат просто на диске.

При ошибке удаления — попробуйте из безопасного режима (Safe Mode).
Также можно попробовать удалить целый раздел NET — как понимаю, тогда удалятся все сетевое оборудование, а после перезагрузки — восстановятся (так как в реестре только записи, не драйвера).
Кстати у вас также может быть неизвестные устройства ptun0901/tap0901 — появляются после использования софта активации ПО.
Маловероятно, но если хотите реально попробовать установить драйвер — можно воспользоваться бесплатной утилитой DevID Agent:

Мое мнение — одна их качественных, которая сканирует ПК на неизвестное оборудование и сама пытается найти на них драйвера.
Попробуйте еще удалить 0000 в этом разделе реестра:

По поводу разрешений раздела. Имеется ввиду если нажать правой кнопкой по разделу > пункт разрешения:

Далее нужно добавить себя, как пользователя и в колонке Разрешить чтобы стояли все галочки:

Мини-инструкция: нажимаем в окошке Добавить > Дополнительно > Поиск > два раза по своей учетной записи > OK > в колонке Разрешить ставим все галочки > нажимаем OK. Должен признаться что у меня все равно выскакивала ошибка при удалении, однако в итоге, содержимое — удалялось!
Неизвестное устройство
Поможет программа Установки и обновления драйверов, она и определит, а не зная ваше оборудование невозможно сказать, может это драйвер монитора не установлен и определяет монитор как Неизвестное устройство.
или
DriverPack Solution 13 — это версия самого мощного менеджера установки драйверов. Автоматически сканирует оборудование компьютера и предлагает установить/обновить драйвера для всех устройств может работать из папки или с копии на диски DVD. Быстро, качественно и абсолютно бесплатно!
Источник: http://drp.su/ru/download.htm
Ссылка для скачки: DRPSu13-Final.torrent
Лучше не стоит ничего удалять
Driver Genius Professional — программа для управления драйверами (создания резервных копий, восстановления повреждённых версий, обновления и удаления ненужных) , имеющая также некоторые возможности для диагностики аппаратного обеспечения. Driver Genius позволяет в автоматическом режиме найти необходимые драйверы для всех устройств, используя данные об установленных в систему устройствах. Поддерживается работа с более чем 30 тысячами различных материнских плат, видеокарт, звуковых и сетевых карт, модемов, мониторов, клавиатур, мышей, видеокамер и т. д. База программы постоянно обновляется.
Неизвестное устройство
ASUS N56VJ после переустановки win8 неизвестное устройство
Добрый день! подскажите что делать как излечить мой ноутбук? Вообщем установил сначало win7 но.
Неопознанное устройство
У меня немного странный вопрос. Кто нибудь может знает что что за устройство? Все работает, все что.
В диспетчере задачь неизвестное устройство, как узнать что за устройство?
в диспетчере задачь неизвестное устройство, как узнать что за устройство7 это вроде где сведения.
Неизвестное устройство ПК
Подскажите что делать с данной проблемой плз, лично я просто теряюсь в догадках(
Root system 0001 скачать драйвер windows 10 64 bit
При работе ОС Виндовс 10 пользователь может столкнуться с внезапным «вылетом» данной системы, проявляющимся в её зависании или перезагрузке. При анализе логов в событиях выясняется, что причиной ошибки является «Сбой загрузки драйвера DriverWUDFRd для устройства XXXXX». Вместо ХХХХХ может стоять любое устройство, но наиболее часто проблемным оказывается какой-либо USB-девайс (к примеру, стандартный флеш-накопитель). Ниже я разберу, что это за дисфункция, и как её можно исправить.

Лог о возникшей дисфункции
- Что значит «сбой загрузки драйвера driverwudfrd»?
- Как исправить данный сбой
- Заключение
Что значит «сбой загрузки драйвера driverwudfrd»?
Ошибка driverwudfrd обычно вызвана каким-либо несовместимым (конфликтным) драйвером, установленным в пользовательской системе. При переходе с более ранних ОС на Виндовс 10 система вместо прежнего корректного драйвера может установить свой аналог от Майкрософт, который и будет вызывать конфликт имеющихся в системе устройств.
В других случаях указанная ошибка появляется из-за отключения (проблем с запуском) службы «Windows Driver Foundation», ответственной за работу с системными драйверами.
Также данная ошибка часто связана с ЮСБ-устройствами, подключаемыми к данному ПК (Event ID 219). Драйвер для такого устройства может работает некорректно, и вызывать рассматриваемую мной дисфункцию.
Как исправить данный сбой
Чтобы избавиться от ошибки «Сбой загрузки драйвера DriverWUDFRd для устройства XXXXX» выполните следующее:
- Установите все требуемые апдейты для вашей ОС. Без установки необходимых обновлений изложенные далее шаги могут оказаться неэффективными;
- Переустановите все контроллеры ЮСБ. Перейдите в «Диспетчер устройств», для чего нажмите на Win+R, наберите там devmgmt.msc и нажмите ввод. В перечне устройств найдите «Контроллеры USB», дважды кликлите на них для раскрытия ветки, и последовательно удалите здесь каждое устройство ЮСБ с помощью клика на ПКМ и выбора «Удалить устройство».

-
Удалите все контроллеры ЮСБ
После удаления всех указанных устройств перезагрузите ваш PC, и понаблюдайте, будет ли проявлять себя данная ошибка. Если да – тогда идём дальше;
Проверьте, нет ли в Диспетчере устройств каких-либо девайсов, отмеченных восклицательным знаком. Если таковые имеются, необходимо установить для них необходимые драйвера. Это можно сделать как переходом на сайт разработчика данного устройства и скачиванием оттуда соответствующего драйвера (код драйвера можно узнать перейдя в свойства драйвера, вкладку «Сведения», и выбором параметра « >
-
Установите драйвера для проблемных устройств
Заключение
Рассматриваемая в данной статье ошибка обычно вызвана некорректной работой драйвера одного из устройств, подключаемого через ЮСБ. Среди перечисленных решений наиболее эффективным считается перевод в автоматический режим службы «Windows Driver Foundation». Если же данное решение не помогло (или указанная служба у вас отсутствует) попробуйте другие перечисленные выше способы, позволяющие исправить ошибку сбоя загрузки драйвера DriverWUDFRd» на вашем PC.
Сетевые устройства USB
Версия:
10.0.25290.1000
(28 янв 2023)
Файл *.inf:
usbhub3.inf
Windows Vista x64 , 7 x64 , 8 x64 , 8.1 x64 , 10 x64
Версия:
10.0.22621.1194
(19 янв 2023)
Файл *.inf:
usbxhci.inf
Windows Vista , 7 , 8 , 8.1 , 10
В каталоге нет драйверов для USB Root Hub под Windows .
Скачайте DriverHub для автоматического подбора драйвера.
Драйверы для USB Root Hub собраны с официальных сайтов компаний-производителей и других проверенных источников.
Официальные пакеты драйверов помогут исправить ошибки и неполадки в работе USB Root Hub (сетевые устройства).
Скачать последние версии драйверов на USB Root Hub для компьютеров и ноутбуков на Windows.
Версия: 1.3.7.1452 для Windows 7, 8, 10 и 11
В комплекте идет опциональное ПО
- Yandex Browser
- Opera Browser
- Avast Free Antivirus
- World of Tanks
- World of Warships
ROOTNET000 — что это за драйвер/устройство?
Приветствую. При установке драйверов либо при установке нового оборудования в компьютер — может появиться неопознанное устройство. При попытке найти драйвер — оказывается такого оборудования не существует.
ROOTNET000 — что это такое?
ROOTNET000 — неизвестное устройство, в сведениях которого информации никакой нет (ID отсутствует). Может появиться например при неудачной установке оборудования, например адаптера Wi-Fi.
NET в названии говорит что это сетевое оборудование.
Из-за данного устройства могут иногда отключаться другие.
Можно попробовать вручную удалить и выполнить перезагрузку.

В свойствах нет информации о поставщике драйверов, дате разработки, версии, цифровой подписи — ничего нет:

Можно попробовать вручную удалить через реестр:
- Зажмите Win + R, появится окошко Выполнить, вставьте команду regedit > OK.
- Откроется редактор реестра — слева разделы, справа — параметры.
- Откройте раздел: HKEY_LOCAL_MACHINESYSTEMCurrentControlSetEnumROOTNET
- В разделе найдите 0000. Удалите. При наличии других похожих неизвестных устройств — также могут быть разделы 0001, 0002, их тоже можно удалить (при условии что в диспетчере есть еще неизвестное оборудование). Перед удалением раздела — нужно нажать правой кнопкой > разрешения > сделать себя владельцем, предоставив полные права.
- Таким образом удалите остатки неудачной регистрации оборудования. Остальные остатки в виде файлов — никак не грузят систему и не могут создать проблем, так как лежат просто на диске.

При ошибке удаления — попробуйте из безопасного режима (Safe Mode).
Также можно попробовать удалить целый раздел NET — как понимаю, тогда удалятся все сетевое оборудование, а после перезагрузки — восстановятся (так как в реестре только записи, не драйвера).
Кстати у вас также может быть неизвестные устройства ptun0901/tap0901 — появляются после использования софта активации ПО.
Маловероятно, но если хотите реально попробовать установить драйвер — можно воспользоваться бесплатной утилитой DevID Agent:

Мое мнение — одна их качественных, которая сканирует ПК на неизвестное оборудование и сама пытается найти на них драйвера.
Попробуйте еще удалить 0000 в этом разделе реестра:

По поводу разрешений раздела. Имеется ввиду если нажать правой кнопкой по разделу > пункт разрешения:

Далее нужно добавить себя, как пользователя и в колонке Разрешить чтобы стояли все галочки:

Мини-инструкция: нажимаем в окошке Добавить > Дополнительно > Поиск > два раза по своей учетной записи > OK > в колонке Разрешить ставим все галочки > нажимаем OK. Должен признаться что у меня все равно выскакивала ошибка при удалении, однако в итоге, содержимое — удалялось!
Неизвестное устройство
Поможет программа Установки и обновления драйверов, она и определит, а не зная ваше оборудование невозможно сказать, может это драйвер монитора не установлен и определяет монитор как Неизвестное устройство.
или
DriverPack Solution 13 — это версия самого мощного менеджера установки драйверов. Автоматически сканирует оборудование компьютера и предлагает установить/обновить драйвера для всех устройств может работать из папки или с копии на диски DVD. Быстро, качественно и абсолютно бесплатно!
Источник: http://drp.su/ru/download.htm
Ссылка для скачки: DRPSu13-Final.torrent
Лучше не стоит ничего удалять
Driver Genius Professional — программа для управления драйверами (создания резервных копий, восстановления повреждённых версий, обновления и удаления ненужных) , имеющая также некоторые возможности для диагностики аппаратного обеспечения. Driver Genius позволяет в автоматическом режиме найти необходимые драйверы для всех устройств, используя данные об установленных в систему устройствах. Поддерживается работа с более чем 30 тысячами различных материнских плат, видеокарт, звуковых и сетевых карт, модемов, мониторов, клавиатур, мышей, видеокамер и т. д. База программы постоянно обновляется.
Неизвестное устройство
ASUS N56VJ после переустановки win8 неизвестное устройство
Добрый день! подскажите что делать как излечить мой ноутбук? Вообщем установил сначало win7 но.
Неопознанное устройство
У меня немного странный вопрос. Кто нибудь может знает что что за устройство? Все работает, все что.
В диспетчере задачь неизвестное устройство, как узнать что за устройство?
в диспетчере задачь неизвестное устройство, как узнать что за устройство7 это вроде где сведения.
Неизвестное устройство ПК
Подскажите что делать с данной проблемой плз, лично я просто теряюсь в догадках(
- Неизвестное устройство в диспетчере устройств Windows 10 как узнать, что это?
- Из-за каких причин возникает оповещение «Неизвестное устройство»?
- Ищем нужный драйвер
- Устанавливаем драйвер ручным методом
- Устанавливаем драйвера на автомате
- Root net 0001 неизвестное устройство windows 10
- 6 способов исправить ошибку «Неизвестное USB-устройство (сбой запроса дескриптора устройства)» в Windows 10
- driver klhk для устройства root system 0001
- Что значит «сбой загрузки драйвера driverwudfrd»?
- Как исправить данный сбой
- Заключение
- (Решено) Unknown Device (Неизвестное устройство) – что это такое, как исправить
- Содержание:
- Что означает ошибка Unknown Device
- Причины, из-за которых возникает ошибка Unknown Device
- Ошибка Unknown Device работает неверно код 43 – исправление
- Краткий итог
Неизвестное устройство в диспетчере устройств Windows 10 как узнать, что это?

Добрый день, друзья. Неизвестное устройство в диспетчере устройств Windows 10. Оповещение «Неизвестное устройство» может появится тогда, если одно из устройств вашего компьютера (это может быть шина с контроллером, USB вход и прочее) не функционирует в связи с тем, что драйвера этого устройства компьютер обнаружить не может. Данный сбой решается элементарным образом, а точнее: нужно убрать старый драйвер и установить новый. Также, сбой может дать софт, переводящий язык Виндовс в более понятный для этого прибора.
Из-за каких причин возникает оповещение «Неизвестное устройство»?
В основном подобная надпись может появиться в ПК, как я уже упоминал, если драйвера неизвестного устройства не функционируют. Но, почему драйвера перестали функционировать? Давайте разберёмся?
Появляется выражение «Неизвестное устройство» когда вы посещаете «Диспетчер задач». Если же вначале все части компьютера функционировали без ошибок, а после возникли «Неизвестные устройства», желательно проанализировать ПК на выявление вредоносных программ.
Ищем нужный драйвер
Чтобы определить, функционируют ли драйвера этих приборов в нормальном режиме, или же не работают – нам нужно просмотреть все каталоги, зайдя в «Диспетчер устройств».
Устанавливаем драйвер ручным методом
Устанавливаем драйвера на автомате
Можно установку драйверов ускорить, если попробовать применить опцию «Автоматический поиск обновлённых драйверов» с сайта Майкрософт.
Сайт Майкрософт содержит лишь драйвера, вроде Plug and Play. Другими словами, системные программы. Это значит, что они помогают функционировать лишь базовым функциям приборов. Можно заметить это в играх.
Поэтому: лучше скачать драйвера с основного ресурса, а не применив утилиту «Диспетчер устройств». По большей мере это относится к видеокартам и материнским платам. Отсюда, драйвера на эти приборы лучше скачать с официального сайта.
Вывод: если вы заметили сообщение: «Неизвестное устройство в диспетчере устройств Windows 10», вы знаете что нужно сделать. Самое главное, это понять, какой из драйверов пропал. После этого, устанавливаем его в ручном режиме, или на автомате с сайта Майкрософт. Успехов!
Root net 0001 неизвестное устройство windows 10
Сообщения: 25157
Благодарности: 3792
Если же вы забыли свой пароль на форуме, то воспользуйтесь данной ссылкой для восстановления пароля.
Сообщения: 11
Благодарности: 1
Сообщения: 25157
Благодарности: 3792
Сообщения: 11
Благодарности: 1
Сообщения: 10692
Благодарности: 2886
Попробуйте загрузившись в Безопасном режиме
» width=»100%» style=»BORDER-RIGHT: #719bd9 1px solid; BORDER-LEFT: #719bd9 1px solid; BORDER-BOTTOM: #719bd9 1px solid» cellpadding=»6″ cellspacing=»0″ border=»0″> » width=»100%» style=»BORDER-RIGHT: #719bd9 1px solid; BORDER-LEFT: #719bd9 1px solid; BORDER-BOTTOM: #719bd9 1px solid» cellpadding=»6″ cellspacing=»0″ border=»0″>
Сообщения: 8627
Благодарности: 2126
Сообщения: 9
Благодарности: 1
6 способов исправить ошибку «Неизвестное USB-устройство (сбой запроса дескриптора устройства)» в Windows 10
Когда вы подключаете USB-устройство к компьютеру, дескриптор USB-устройства помогает идентифицировать подключенное устройство, определяя, какой драйвер устройства следует загрузить.
Если дескриптор USB-устройства неисправен, ваш компьютер не распознает подключенное USB-устройство. Вы получите сообщение об ошибке «Неизвестное USB-устройство (сбой запроса дескриптора устройства)».
Если вы столкнулись с этой ошибкой, читайте дальше, чтобы узнать, как исправить неизвестную ошибку USB-устройства в Windows 10.
Что вызывает ошибку неизвестного USB-устройства?
Ошибка «Неизвестное USB-устройство (сбой запроса дескриптора устройства)» может возникать из-за проблем с оборудованием или системой. Эта ошибка может быть вызвана различными причинами:
В вашем последнем обновлении программного обеспечения были проблемы, которые привели к повреждению драйверов USB.
Произошла ошибка при замене некоторых частей вашего ПК.
Вы допустили ошибки при настройке параметров драйверов USB вашего ПК.
USB-устройство повреждено, повреждено или заражено вредоносным ПО.
Драйверы USB повреждены или устарели.
Система BIOS нуждается в обновлении.
Теперь, когда вы знаете, что вызывает эту ошибку, вот шесть способов ее устранения.
1. Быстрые исправления
Прежде чем вы сможете применить некоторые из подробных методов, описанных в этой статье, вот несколько быстрых приемов, которые вы можете попробовать:
Попробуйте перезагрузить компьютер и посмотрите, решит ли это вашу проблему.
Попробуйте подключить USB-устройство к другому USB-порту. Если это решит вашу проблему, то, скорее всего, исходный порт USB, который вы использовали, сломан.
Подключите USB-устройство к другому компьютеру. Это поможет вам определить, повреждено ли USB-устройство или есть проблемы с драйверами вашей системы.
Отключите параметр быстрого запуска Windows. Этот параметр быстро загружает ваш компьютер и может вызвать несколько проблем с производительностью вашего ПК. Отключение и перезагрузка компьютера могут помочь.
Если эти быстрые исправления не помогли решить вашу проблему, перейдите к следующему методу.
2. Просканируйте свой компьютер на предмет изменений оборудования.
Следующий метод, который вы можете попробовать, — это просканировать свой компьютер на предмет изменений оборудования. Когда сканирование будет завершено, ваш компьютер сможет распознать подключенное USB-устройство.
Подключите USB-устройство к компьютеру.
Откройте диспетчер устройств, нажав клавиши Windows + X и выбрав Диспетчер устройств.
В меню заголовка Диспетчера устройств перейдите на вкладку «Действие» и выберите в списке пункт «Сканировать на предмет изменений оборудования».
Подождите, пока система распознает все изменения оборудования, и посмотрите, решит ли это вашу проблему.
3. Переустановите драйверы USB.
Причиной этой ошибки могут быть неисправные драйверы USB. Чтобы решить эту проблему, вам необходимо удалить драйверы Unknown USB Device (Device Descriptor Failure) и переустановить их.
Откройте диспетчер устройств, нажав клавиши Windows + X и выбрав Диспетчер устройств.
Разверните раздел Контроллеры универсальной последовательной шины.
Щелкните правой кнопкой мыши драйвер «Неизвестное USB-устройство (сбой запроса дескриптора устройства)» и выберите «Удалить устройство».
Когда вы закончите удаление драйверов, перезагрузите систему. Это автоматически переустановит драйверы USB и поможет избавиться от ошибки.
4. Обновите стандартные драйверы USB-концентратора.
Если предыдущий метод не помог, попробуйте обновить драйверы Generic USB Hub. Есть вероятность, что этот драйвер USB устарел и является причиной возникновения проблем. Вот как можно обновить драйверы Generic USB Hub.
Откройте диспетчер устройств, нажав клавиши Windows + X и выбрав Диспетчер устройств.
Разверните раздел Контроллеры универсальной последовательной шины.
Щелкните правой кнопкой мыши параметр Generic USB Hub и выберите параметр Обновить драйвер.
В новом окне выберите Автоматический поиск драйверов.
Ваш компьютер выполнит поиск совместимых драйверов в Интернете. Когда обновление будет завершено, подключите USB-устройство и проверьте, помогло ли это решить вашу проблему.
5. Используйте средство устранения неполадок Windows.
Вы также можете устранить ошибку неизвестного USB-устройства с помощью средства устранения неполадок Windows. Это встроенный в Windows 10 инструмент, который помогает находить и устранять различные системные проблемы.
Откройте средство устранения неполадок, набрав Устранение неполадок в строке поиска меню «Пуск» и выбрав «Лучшее совпадение».
Выберите Оборудование и устройства, затем выберите Запустить средство устранения неполадок, чтобы начать процесс устранения неполадок.
Когда процесс будет завершен, закройте средство устранения неполадок и перезагрузите компьютер, чтобы применить исправления.
6. Отключите настройку выборочной приостановки USB.
Другой метод, который может решить вашу проблему, — отключить настройку выборочной приостановки USB.
Откройте панель управления, набрав «Панель управления» в строке поиска Windows и выбрав «Лучшее совпадение».
Перейдите в раздел «Система и безопасность»> «Электропитание»> «Изменить настройки плана».
Во всплывающем окне выберите параметр «Изменить дополнительные параметры питания».
На экране параметров электропитания найдите и разверните настройки USB.
Разверните параметр «Выборочная приостановка USB» и отключите параметры «От батареи» и «От сети».
Щелкните Применить, а затем щелкните ОК.
Перезагрузите компьютер, чтобы применить эти изменения. Подключите USB-устройства и проверьте, решило ли это вашу проблему.
Устранение неизвестной ошибки USB-устройства простым способом
К настоящему времени ошибка «Неизвестное USB-устройство (сбой запроса дескриптора устройства)» должна быть устранена. Это досадная ошибка, но большинство проблем с USB решаются после переустановки драйверов USB.
driver klhk для устройства root system 0001
При работе ОС Виндовс 10 пользователь может столкнуться с внезапным «вылетом» данной системы, проявляющимся в её зависании или перезагрузке. При анализе логов в событиях выясняется, что причиной ошибки является «Сбой загрузки драйвера DriverWUDFRd для устройства XXXXX». Вместо ХХХХХ может стоять любое устройство, но наиболее часто проблемным оказывается какой-либо USB-девайс (к примеру, стандартный флеш-накопитель). Ниже я разберу, что это за дисфункция, и как её можно исправить.

Лог о возникшей дисфункции
Что значит «сбой загрузки драйвера driverwudfrd»?
Ошибка driverwudfrd обычно вызвана каким-либо несовместимым (конфликтным) драйвером, установленным в пользовательской системе. При переходе с более ранних ОС на Виндовс 10 система вместо прежнего корректного драйвера может установить свой аналог от Майкрософт, который и будет вызывать конфликт имеющихся в системе устройств.
В других случаях указанная ошибка появляется из-за отключения (проблем с запуском) службы «Windows Driver Foundation», ответственной за работу с системными драйверами.
Также данная ошибка часто связана с ЮСБ-устройствами, подключаемыми к данному ПК (Event ID 219). Драйвер для такого устройства может работает некорректно, и вызывать рассматриваемую мной дисфункцию.
Как исправить данный сбой
Чтобы избавиться от ошибки «Сбой загрузки драйвера DriverWUDFRd для устройства XXXXX» выполните следующее:

-
Удалите все контроллеры ЮСБ
После удаления всех указанных устройств перезагрузите ваш PC, и понаблюдайте, будет ли проявлять себя данная ошибка. Если да – тогда идём дальше;
Проверьте, нет ли в Диспетчере устройств каких-либо девайсов, отмеченных восклицательным знаком. Если таковые имеются, необходимо установить для них необходимые драйвера. Это можно сделать как переходом на сайт разработчика данного устройства и скачиванием оттуда соответствующего драйвера (код драйвера можно узнать перейдя в свойства драйвера, вкладку «Сведения», и выбором параметра « >
-
Установите драйвера для проблемных устройств
Заключение
Рассматриваемая в данной статье ошибка обычно вызвана некорректной работой драйвера одного из устройств, подключаемого через ЮСБ. Среди перечисленных решений наиболее эффективным считается перевод в автоматический режим службы «Windows Driver Foundation». Если же данное решение не помогло (или указанная служба у вас отсутствует) попробуйте другие перечисленные выше способы, позволяющие исправить ошибку сбоя загрузки драйвера DriverWUDFRd» на вашем PC.
(Решено) Unknown Device (Неизвестное устройство) – что это такое, как исправить
Как мы знаем, в процессе работы ПК, могут возникать различные ошибки. И если одни их них фатальные, то другие относительно безобидны, но могут помешать работе за компьютером в некоторой степени. И об одной из таких не сильно мешающих работе ошибок мы и поговорим, поможем решить раз и навсегда.
Содержание:
Что означает ошибка Unknown Device
Данная ошибка является весьма распространённой, которая в переводе с английского языка означает – Неизвестное устройство. Сообщение о данной ошибке может выводиться в качестве системного уведомления, а также может присутствовать в виде пункта в диспетчере устройств.

И если в последнем случае открыть подробности об устройстве, то можно наблюдать остановку работы устройства с кодом ошибки 43, а также в некоторых случаях – кодом ошибки 28.

Ошибку Unknown Device можно наблюдать в самых разных сценариях работы за ПК, к примеру, вставив флеш-накопитель в порт USB. Но, естественно, только этим появление ошибки не ограничивается.
Суть данной ошибки – сообщить пользователю, что подключенное устройство не было корректно идентифицировано операционной системой Windows и, соответственно, не может корректно функционировать.
Далее мы рассмотрим возможные причины её появления более детально.
Причины, из-за которых возникает ошибка Unknown Device
С самим определением ошибки мы разобрались, теперь давайте детально рассмотрим причины, которые зачастую приводят к её появлению:
Рассмотрев основные причины появления злополучного сообщения об ошибке – Unknown Device (Неизвестное устройство), мы далее разберём основные шаги, которые необходимо предпринять, дабы исправить положение.
Ошибка Unknown Device работает неверно код 43 – исправление
Как мы видим, описываемых причин возникновения ошибки – много. Оттого исправлять её мы будем, поступательно пробуя различные варианты, которые описываются ниже.
В открывшемся окне свойств перейдите во вкладку Сведения. Будучи там, в выпадающем меню Свойство выберите вариант под именем ИД оборудования. В после Значение высветится соответствующая информация, которая идентифицирует устройство.
Примечание: если там будет указано USBUNKNOWN, то ознакомьтесь с данным материалом.
Скопируйте данную информацию и попытайтесь найти драйвера в сети Интернет, используя для этого популярную поисковую систему.
Помните, что преимущество в скачивании драйверов следует отдавать официальным сайтам.
Скачав драйвер, установите его в систему. Если драйвер распространяется в виде архива, то распакуйте его. Некоторые драйвера не имеют в своём составе инсталлятора (установщика). В этом случае в окне свойств устройства переключитесь во вкладку Драйвер.


Краткий итог
Разобрав подробно по существу ошибку Unknown Device и причин её появления, можно прийти к выводу, что зачастую причины её возникновения кроются как в программных сбоях, так и аппаратных. И нельзя однозначно выявить проблему, не проведя необходимых действий, которые описываются в этом материале.
Начать стоит с проверки работоспособности самого острова, после – драйверов дня него. И уже приступать к диагностике и дальнейшим манипуляциям с самой операционной системой, дабы убрать ошибку, связанную с неизвестным устройством в Windows.
» width=»100%» style=»BORDER-RIGHT: #719bd9 1px solid; BORDER-LEFT: #719bd9 1px solid; BORDER-BOTTOM: #719bd9 1px solid» cellpadding=»6″ cellspacing=»0″ border=»0″>
Special offer. See more information about Outbyte and unistall instrustions. Please review Outbyte EULA and Privacy Policy
Intel(R) USB 3.0 Root Hub
Windows XP, XP 64-bit, Vista, Vista 64-bit, 7, 7 64-bit, 11, 10, 8, 8.1
Intel(R) USB 3.0 Root Hub
- IUSB3ROOT_HUB30
Intel(R) USB 3.0 Root Hub
Windows 7 64-bit, 8 64-bit, 8.1 64-bit
- IUSB3ROOT_HUB30
Intel(R) USB 3.0 Root Hub
Windows Vista, 7, 7 64-bit
- IUSB3ROOT_HUB30
Intel(R) USB 3.0 Root Hub
Windows 2000, 2003, XP 64-bit, XP, XP 64-bit, Vista, Vista 64-bit, 7, 7 64-bit, 8, 8 64-bit
- IUSB3ROOT_HUB30
Intel(R) USB 3.0 Root Hub
- IUSB3ROOT_HUB30
Intel(R) USB 3.0 Root Hub
- IUSB3ROOT_HUB30
Intel(R) USB 3.0 Root Hub
- IUSB3ROOT_HUB30
Intel(R) USB 3.0 Root Hub
- IUSB3ROOT_HUB30
Intel(R) USB 3.0 Root Hub Windows drivers were collected from official vendor’s websites and trusted sources. This software will let you to fix Intel(R) USB 3.0 Root Hub or Intel(R) USB 3.0 Root Hub errors and make your stuff work. Here you can download all latest versions of Intel(R) USB 3.0 Root Hub drivers for Windows devices with Windows 11, 10, 8.1, 8, and 7 (32-bit/64-bit). You can download all drivers for free. We check all files and test them with antivirus software, so it’s 100% safe to download. Get the latest WHQL certified drivers that works well.
This page is available in other languages:
Deutsch |
Español |
Italiano |
Français |
Indonesia |
Nederlands |
Nynorsk |
Português |
Русский |
Українська |
Türkçe |
Malay |
Dansk |
Polski |
Română |
Suomi |
Svenska |
Tiếng việt |
Čeština |
العربية |
ไทย |
日本語 |
简体中文 |
한국어
00 — что это за драйвер/устройство?
00 — что это такое?
ROOTNET000 — что это за драйвер/устройство?
Приветствую. При установке драйверов либо при установке нового оборудования в компьютер — может появиться неопознанное устройство. При попытке найти драйвер — оказывается такого оборудования не существует.
ROOTNET000 — что это такое?
ROOTNET000 — неизвестное устройство, в сведениях которого информации никакой нет (ID отсутствует). Может появиться например при неудачной установке оборудования, например адаптера Wi-Fi.
NET в названии говорит что это сетевое оборудование.
Из-за данного устройства могут иногда отключаться другие.
Можно попробовать вручную удалить и выполнить перезагрузку.

В свойствах нет информации о поставщике драйверов, дате разработки, версии, цифровой подписи — ничего нет:

Можно попробовать вручную удалить через реестр:
- Зажмите Win + R, появится окошко Выполнить, вставьте команду regedit > OK.
- Откроется редактор реестра — слева разделы, справа — параметры.
- Откройте раздел: HKEY_LOCAL_MACHINESYSTEMCurrentControlSetEnumROOTNET
- В разделе найдите 0000. Удалите. При наличии других похожих неизвестных устройств — также могут быть разделы 0001, 0002, их тоже можно удалить (при условии что в диспетчере есть еще неизвестное оборудование). Перед удалением раздела — нужно нажать правой кнопкой > разрешения > сделать себя владельцем, предоставив полные права.
- Таким образом удалите остатки неудачной регистрации оборудования. Остальные остатки в виде файлов — никак не грузят систему и не могут создать проблем, так как лежат просто на диске.

При ошибке удаления — попробуйте из безопасного режима (Safe Mode).
Также можно попробовать удалить целый раздел NET — как понимаю, тогда удалятся все сетевое оборудование, а после перезагрузки — восстановятся (так как в реестре только записи, не драйвера).
Кстати у вас также может быть неизвестные устройства ptun0901/tap0901 — появляются после использования софта активации ПО.
Маловероятно, но если хотите реально попробовать установить драйвер — можно воспользоваться бесплатной утилитой DevID Agent:

Мое мнение — одна их качественных, которая сканирует ПК на неизвестное оборудование и сама пытается найти на них драйвера.
Попробуйте еще удалить 0000 в этом разделе реестра:

По поводу разрешений раздела. Имеется ввиду если нажать правой кнопкой по разделу > пункт разрешения:

Далее нужно добавить себя, как пользователя и в колонке Разрешить чтобы стояли все галочки:

Мини-инструкция: нажимаем в окошке Добавить > Дополнительно > Поиск > два раза по своей учетной записи > OK > в колонке Разрешить ставим все галочки > нажимаем OK. Должен признаться что у меня все равно выскакивала ошибка при удалении, однако в итоге, содержимое — удалялось!
driver klhk для устройства root system 0001
При работе ОС Виндовс 10 пользователь может столкнуться с внезапным «вылетом» данной системы, проявляющимся в её зависании или перезагрузке. При анализе логов в событиях выясняется, что причиной ошибки является «Сбой загрузки драйвера DriverWUDFRd для устройства XXXXX». Вместо ХХХХХ может стоять любое устройство, но наиболее часто проблемным оказывается какой-либо USB-девайс (к примеру, стандартный флеш-накопитель). Ниже я разберу, что это за дисфункция, и как её можно исправить.

Лог о возникшей дисфункции
Что значит «сбой загрузки драйвера driverwudfrd»?
Ошибка driverwudfrd обычно вызвана каким-либо несовместимым (конфликтным) драйвером, установленным в пользовательской системе. При переходе с более ранних ОС на Виндовс 10 система вместо прежнего корректного драйвера может установить свой аналог от Майкрософт, который и будет вызывать конфликт имеющихся в системе устройств.
В других случаях указанная ошибка появляется из-за отключения (проблем с запуском) службы «Windows Driver Foundation», ответственной за работу с системными драйверами.
Также данная ошибка часто связана с ЮСБ-устройствами, подключаемыми к данному ПК (Event ID 219). Драйвер для такого устройства может работает некорректно, и вызывать рассматриваемую мной дисфункцию.
Как исправить данный сбой
Чтобы избавиться от ошибки «Сбой загрузки драйвера DriverWUDFRd для устройства XXXXX» выполните следующее:
- Установите все требуемые апдейты для вашей ОС. Без установки необходимых обновлений изложенные далее шаги могут оказаться неэффективными;
- Переустановите все контроллеры ЮСБ. Перейдите в «Диспетчер устройств», для чего нажмите на Win+R, наберите там devmgmt.msc и нажмите ввод. В перечне устройств найдите «Контроллеры USB», дважды кликлите на них для раскрытия ветки, и последовательно удалите здесь каждое устройство ЮСБ с помощью клика на ПКМ и выбора «Удалить устройство».

-
Удалите все контроллеры ЮСБ
После удаления всех указанных устройств перезагрузите ваш PC, и понаблюдайте, будет ли проявлять себя данная ошибка. Если да – тогда идём дальше;
Проверьте, нет ли в Диспетчере устройств каких-либо девайсов, отмеченных восклицательным знаком. Если таковые имеются, необходимо установить для них необходимые драйвера. Это можно сделать как переходом на сайт разработчика данного устройства и скачиванием оттуда соответствующего драйвера (код драйвера можно узнать перейдя в свойства драйвера, вкладку «Сведения», и выбором параметра « >
-
Установите драйвера для проблемных устройств
Заключение
Рассматриваемая в данной статье ошибка обычно вызвана некорректной работой драйвера одного из устройств, подключаемого через ЮСБ. Среди перечисленных решений наиболее эффективным считается перевод в автоматический режим службы «Windows Driver Foundation». Если же данное решение не помогло (или указанная служба у вас отсутствует) попробуйте другие перечисленные выше способы, позволяющие исправить ошибку сбоя загрузки драйвера DriverWUDFRd» на вашем PC.
Настройка оборудования
Блог о модемах, роутерах и gpon ont терминалах.

Неизвестное устройство в Windows — как найти и скачать драйвер?!
Наиболее частая проблема, с которой сталкиваются неопытные пользователи после переустановки операционной системы Windows на своём компьютере или ноутбуке — это проблема с драйверами. Их либо вообще забывают установить, либо возникают проблемы с совместимостью. А в итоге, в диспетчере появляются элементы с восклицательным знаком, подписанные как «Неизвестное устройство». Особенно часто такое случается с ноутбуками, на который владелец удаляет предустановленную операционную систему вместе с разделом восстановления и устанавливает свою версию с диска или флешки. При этом никакой иной информации в диспетчере дополнительно не отображается.
И как в такой ситуации узнать что это такое и как скачать драйвер неизвестного устройства?! Для этого есть два пути.
Первый путь — самый простой и быстрый. Заключается он в использовании специализированных утилит. Лучшим, на мой взгляд, является приложение DriversPack Solution Online. Единственное и главное требование — это наличие Интернета на компьютере. С этим обычно как раз сложности не возникают ввиду того, что современные версии операционных систем от Майкрософт ( в частности Windows 10) распознаёт самые распространённые сетевые карты. А если работаете через 3G/4G модема, то его программное обеспечение ставится при первом подключении. Программа работает без установки, сканирует все комплектующие и выдаёт вердикт:
Остаётся только согласится с ним и нажать кнопку «Установить автоматически».
Если Вы привыкли всё полностью контроллировать, то можно выбрать «Режим эксперта» и устанавливать драйвер на каждое «Неизвестное устройство» в Windows по очереди.
Второй путь — более трудоёмкий. Здесь Вам придётся самостоятельно собирать информацию по установленным комплектующим, а затем вручную скачивать для каждого программное обеспечение. Какую информацию? А вот какую. У каждого неизвестного устройства есть специальный идентификатор производителя VEN (от англ. Vendor) и идентификатор устройства DEV (от англ. Device). Посмотреть их можно в диспетчере, кликнув по неизвестному устройству правой кнопкой и открыв его свойства.
На вкладке «Сведения» в выпадающем списке выбираем пункт «ИД Оборудования» и смотрим что будет отображено в поле «Значение». Если с этим какие-то сложности, то узнать идентификаторы можно и с помощью сторонних программ. Лучше всего для этого подходят Aida64 и Everest.
Windows 10 — установка драйверов
Windows 10 — установка драйверов
- Страница 65 из 81
- «
- 1
- 2
- …
- 63
- 64
- 65
- 66
- 67
- …
- 80
- 81
- »
BB-код ссылки (для форумов):
В связи с выходом финальной версии Windows 10 все дальнейшие вопросы задаем в разделе Драйверы в соответствующих темах.
Все об установке драйверов в Windows 10
Не забываем, что на сайте есть раздел Драйверы
BB-код ссылки (для форумов):
BB-код ссылки (для форумов):
BB-код ссылки (для форумов):
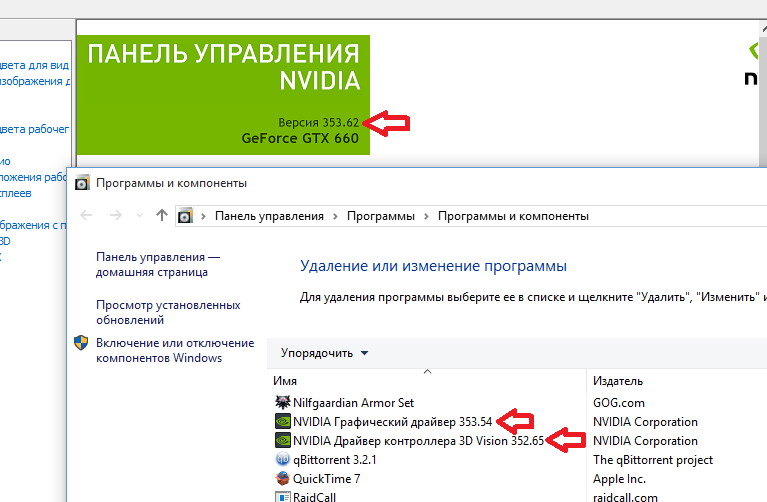
BB-код ссылки (для форумов):
BB-код ссылки (для форумов):
BB-код ссылки (для форумов):
BB-код ссылки (для форумов):
BB-код ссылки (для форумов):
где можно скачать этот драйвер
Бета-версия драйверов Intel® Iris™, Iris™ Pro и HD-графики для ОС Windows* 10
с обновлением он не приходит..где его искать то..
BB-код ссылки (для форумов):
BB-код ссылки (для форумов):
BB-код ссылки (для форумов):
BB-код ссылки (для форумов):
BB-код ссылки (для форумов):
BB-код ссылки (для форумов):
BB-код ссылки (для форумов):
Алекс1957, не те сведения смотрите. Нужно что то вот типа такого PCIVEN_197B&DEV_2393&SUBSYS_397617AA
Или такого, если устройство USB — USBVID_13D3&PID_3362
Попробуйте его удалить и посмотреть появится оно снова или нет. Если устройство программное, то сносите всю хрень что наставили, возможно это какой то виртуальный CD привод от проги типа даймонд тулза или виртуальный порт от поддержки сотового телефона.
Скачать и устранить проблемы Klhk.sys
Последнее обновление: 05/09/2020 [Необходимое время для чтения:
Файл klhk.sys использует расширение SYS, в частности известное как файл klhk [fre_win8_x64]. Классифицируется как файл Win64 DLL (Драйвер), созданный для System Interceptors PDK компанией ZoneAlarm.
Первый выпуск файла klhk.sys в ОС Windows 10 состоялся 11/27/2019 в составе ZoneAlarm Antivirus 15.8.008.18174. Последнее обновление для ZoneAlarm Pro Antivirus+Firewall 2019 15.6.028.18012 состоялось 04/30/2019 [версия файла 16.0.58.62]. Файл klhk.sys входит в комплект ZoneAlarm Pro Antivirus+Firewall 2019 15.6.028.18012 и ZoneAlarm Antivirus 15.8.008.18174.
Ниже приведены подробные сведения о файле, порядок устранения неполадок, возникших с файлом SYS, и бесплатные загрузки некоторых версий файла klhk.sys.

Рекомендуемая загрузка: исправить ошибки реестра в WinThruster, связанные с klhk.sys и (или) ZoneAlarm Pro Antivirus+Firewall 2019.
Совместимость с Windows 10, 8, 7, Vista, XP и 2000
Средняя оценка пользователей
Обзор файла
| Общие сведения ✻ | |
|---|---|
| Имя файла: | klhk.sys |
| Расширение файла: | расширение SYS |
| Описание: | klhk [fre_win8_x64] |
| Тип объектного файла: | Driver |
| Файловая операционная система: | Windows NT 32-bit |
| Тип MIME: | application/octet-stream |
| Пользовательский рейтинг популярности: |
| Сведения о разработчике и ПО | |
|---|---|
| Разработчик ПО: | AO Kaspersky Lab |
| Программа: | System Interceptors PDK |
| Авторское право: | © 2017 AO Kaspersky Lab. All Rights Reserved. |
| Сведения о файле | |
|---|---|
| Набор символов: | Unicode |
| Код языка: | English (U.S.) |
| Флаги файлов: | (none) |
| Маска флагов файлов: | 0x003f |
| Точка входа: | 0x14d264 |
| Размер кода: | 162816 |
| Информация о файле | Описание |
|---|---|
| Размер файла: | 1164 kB |
| Дата и время изменения файла: | 2019:12:16 15:56:16+00:00 |
| Тип файла: | Win64 DLL |
| Тип MIME: | application/octet-stream |
| Тип компьютера: | AMD AMD64 |
| Метка времени: | 2018:04:18 07:25:27+00:00 |
| Тип PE: | PE32+ |
| Версия компоновщика: | 14.0 |
| Размер кода: | 162816 |
| Размер инициализированных данных: | 1120768 |
| Размер неинициализированных данных: | 65536 |
| Точка входа: | 0x14d264 |
| Версия ОС: | 6.2 |
| Версия образа: | 6.2 |
| Версия подсистемы: | 6.2 |
| Подсистема: | Native |
| Номер версии файла: | 16.0.58.62 |
| Номер версии продукта: | 16.0.58.62 |
| Маска флагов файлов: | 0x003f |
| Флаги файлов: | (none) |
| Файловая ОС: | Windows NT 32-bit |
| Тип объектного файла: | Driver |
| Подтип файла: | 7 |
| Код языка: | English (U.S.) |
| Набор символов: | Unicode |
| Наименование компании: | AO Kaspersky Lab |
| Описание файла: | klhk [fre_win8_x64] |
| Версия файла: | 16.0.58.62 |
| Внутреннее имя: | klhk |
| Авторское право: | © 2017 AO Kaspersky Lab. All Rights Reserved. |
| Название продукта: | System Interceptors PDK |
| Версия продукта: | 16.0.58.62 |
| Товарные знаки: | Registered trademarks and service marks are the property of their respective owners |
✻ Фрагменты данных файлов предоставлены участником Exiftool (Phil Harvey) и распространяются под лицензией Perl Artistic.
Что такое сообщения об ошибках klhk.sys?
Klhk.sys — ошибки «синего экрана» (BSOD)
Существует ряд причин, по которым вы можете столкнуться с проблемами с klhk.sys. Большинство проблем с файлами SYS связаны с ошибками «синего экрана» (BSOD). Эти типы ошибок klhk.sys могут быть вызваны аппаратными проблемами, устаревшей прошивкой, поврежденными драйверами или другими проблемами, связанными с программным обеспечением (например, обновление ZoneAlarm Pro Antivirus+Firewall 2019). В число этих ошибок входят:
- Не удается найти klhk.sys.
- Не удалось загрузить klhk.sys.
- Файл klhk.sys отсутствует или поврежден.
- Windows не удалось запустить — klhk.sys.
Обнаружена проблема, в результате которой ОС Windows завершила работу, чтобы предотвратить повреждение компьютера. По всей видимости, причиной проблемы стал следующий файл: klhk.sys.
�� На вашем ПК возникла проблема, которую не удалось устранить, и его необходимо перезагрузить. Сведения об ошибке можно найти в Интернете: [BSOD] (klhk.sys).
STOP 0x0000003B: SYSTEM SERVICE EXCEPTION (klhk.sys)
STOP 0×0000007A: KERNEL DATA INPAGE (klhk.sys)
STOP 0x0000000A: IRQL NOT LESS EQUAL (klhk.sys)
STOP 0x0000007E: SYSTEM THREAD EXCEPTION NOT HANDLED (klhk.sys)
STOP 0x00000050: PAGE FAULT IN A NONPAGED AREA (klhk.sys)
STOP 0x0000001E: KMODE EXCEPTION NOT HANDLED (klhk.sys)
Крайне важно устранять ошибки «синего экрана»
В большинстве случаев ошибки BSOD klhk.sys возникают после установки нового оборудования, программного обеспечения (ZoneAlarm Pro Antivirus+Firewall 2019) или выполнения неудачного обновления Windows. В остальных случаях к ошибке «синего экрана» klhk.sys может привести повреждение программного обеспечения, вызванное заражением вредоносным программным обеспечением. Таким образом, крайне важно, чтобы антивирус постоянно поддерживался в актуальном состоянии и регулярно проводил сканирование системы.
СОВЕТ ОТ СПЕЦИАЛИСТА: Как показывает опыт, целесообразно всегда создавать резервную копию системы Windows и (или) точку восстановления системы, прежде чем вносить какие-либо изменения в аппаратное или программное обеспечение на компьютере. Таким образом, в случае неблагоприятного поворота событий и возникновения связанной с файлом klhk.sys ошибки «синего экрана» после недавних изменений можно восстановить систему в предыдущее состояние.
Как исправить ошибки klhk.sys — 3-шаговое руководство (время выполнения:
Если вы столкнулись с одним из вышеуказанных сообщений об ошибке, выполните следующие действия по устранению неполадок, чтобы решить проблему klhk.sys. Эти шаги по устранению неполадок перечислены в рекомендуемом порядке выполнения.
Шаг 1. Восстановите компьютер до последней точки восстановления, «моментального снимка» или образа резервной копии, которые предшествуют появлению ошибки.
Чтобы начать восстановление системы (Windows XP, Vista, 7, 8 и 10):
- Нажмите кнопку «Пуск» в Windows
- В поле поиска введите «Восстановление системы» и нажмите ENTER.
- В результатах поиска найдите и нажмите «Восстановление системы»
- Введите пароль администратора (при необходимости).
- Следуйте инструкциям мастера восстановления системы, чтобы выбрать соответствующую точку восстановления.
- Восстановите компьютер к этому образу резервной копии.
Если на этапе 1 не удается устранить ошибку klhk.sys, перейдите к шагу 2 ниже.

Шаг 2. Если вы недавно установили приложение ZoneAlarm Pro Antivirus+Firewall 2019 (или схожее программное обеспечение), удалите его, затем попробуйте переустановить ZoneAlarm Pro Antivirus+Firewall 2019.
Чтобы удалить программное обеспечение ZoneAlarm Pro Antivirus+Firewall 2019, выполните следующие инструкции (Windows XP, Vista, 7, 8 и 10):
- Нажмите кнопку «Пуск» в Windows
- В поле поиска введите «Удалить» и нажмите ENTER.
- В результатах поиска найдите и нажмите «Установка и удаление программ»
- Найдите запись для ZoneAlarm Pro Antivirus+Firewall 2019 15.6.028.18012 и нажмите «Удалить»
- Следуйте указаниям по удалению.
После полного удаления приложения следует перезагрузить ПК и заново установить ZoneAlarm Pro Antivirus+Firewall 2019.
Если на этапе 2 также не удается устранить ошибку klhk.sys, перейдите к шагу 3 ниже.
ZoneAlarm Pro Antivirus+Firewall 2019 15.6.028.18012
Шаг 3. Выполните обновление Windows.
Когда первые два шага не устранили проблему, целесообразно запустить Центр обновления Windows. Во многих случаях возникновение сообщений об ошибках klhk.sys может быть вызвано устаревшей операционной системой Windows. Чтобы запустить Центр обновления Windows, выполните следующие простые шаги:
- Нажмите кнопку «Пуск» в Windows
- В поле поиска введите «Обновить» и нажмите ENTER.
- В диалоговом окне Центра обновления Windows нажмите «Проверить наличие обновлений» (или аналогичную кнопку в зависимости от версии Windows)
- Если обновления доступны для загрузки, нажмите «Установить обновления».
- После завершения обновления следует перезагрузить ПК.
Если Центр обновления Windows не смог устранить сообщение об ошибке klhk.sys, перейдите к следующему шагу. Обратите внимание, что этот последний шаг рекомендуется только для продвинутых пользователей ПК.
Если эти шаги не принесут результата: скачайте и замените файл klhk.sys (внимание: для опытных пользователей)
Если ни один из предыдущих трех шагов по устранению неполадок не разрешил проблему, можно попробовать более агрессивный подход (примечание: не рекомендуется пользователям ПК начального уровня), загрузив и заменив соответствующую версию файла klhk.sys. Мы храним полную базу данных файлов klhk.sys со 100%-ной гарантией отсутствия вредоносного программного обеспечения для любой применимой версии ZoneAlarm Pro Antivirus+Firewall 2019 . Чтобы загрузить и правильно заменить файл, выполните следующие действия:
- Найдите версию операционной системы Windows в нижеприведенном списке «Загрузить файлы klhk.sys».
- Нажмите соответствующую кнопку «Скачать», чтобы скачать версию файла Windows.
- Скопируйте этот файл в соответствующее расположение папки ZoneAlarm Pro Antivirus+Firewall 2019:
Если этот последний шаг оказался безрезультативным и ошибка по-прежнему не устранена, единственно возможным вариантом остается выполнение чистой установки Windows 10.
Скачать драйвер root system 0001 что это
Драйвер Root System 0001 является неотъемлемой частью операционной системы Windows. Он отвечает за правильную работу различных компонентов компьютера и связывает их с операционной системой. Его установка необходима для обеспечения стабильной и эффективной работы устройства.
Root System 0001 является главным драйвером, который позволяет операционной системе взаимодействовать с оборудованием компьютера. Он обеспечивает передачу данных между устройствами и операционной системой, позволяя им функционировать корректно и эффективно. Без установленного драйвера, устройства могут работать неправильно или вообще не определяться системой.
Скачать драйвер Root System 0001 можно с официального веб-сайта производителя операционной системы. Для этого потребуется перейти на страницу поддержки и в разделе «Драйверы» найти соответствующий драйвер. Необходимо выбрать версию операционной системы и архитектуру процессора, чтобы скачать подходящий драйвер.
После скачивания драйвера Root System 0001 следует перейти в папку с файлом и запустить его. Затем следуйте инструкциям на экране для завершения установки. После установки драйвера рекомендуется перезагрузить компьютер, чтобы изменения вступили в силу.
Как скачать драйвер Root System 0001: подробное описание, инструкции и ссылки на загрузку
Драйвер Root System 0001 – это устройство, которое позволяет подключать и использовать различные периферийные устройства к компьютеру. Чтобы корректно работать с этим драйвером, необходимо установить его на свое устройство.
Ниже приведены подробные инструкции о том, как скачать и установить драйвер Root System 0001:
- Перейдите на официальный веб-сайт производителя вашего устройства.
- Найдите раздел «Поддержка» или «Драйверы» на веб-сайте производителя.
- Вам может потребоваться указать модель вашего устройства или другую релевантную информацию, чтобы найти правильный драйвер Root System 0001.
- После нахождения страницы драйверов найдите и выберите драйвер Root System 0001.
- Обратите внимание на совместимость драйвера с вашей операционной системой. Если ваша ОС не указана в списке, значит этот драйвер несовместим с вашим устройством.
- Нажмите на ссылку для загрузки драйвера Root System 0001.
- Подождите, пока загрузка завершится.
- После завершения загрузки откройте загруженный файл драйвера.
- Запустите установку драйвера Root System 0001, следуя инструкциям на экране.
- После успешной установки перезапустите компьютер, чтобы изменения вступили в силу.
Теперь у вас должен быть установлен драйвер Root System 0001, и вы можете начать использовать ваше периферийное устройство с вашим компьютером.
Если вы испытываете проблемы при установке или использовании драйвера Root System 0001, рекомендуется обратиться в службу поддержки производителя вашего устройства для получения дополнительной помощи.
Описание драйвера Root System 0001
Драйвер Root System 0001 — это драйвер, используемый для управления устройствами, подключенными к корневой системе компьютера. Он позволяет операционной системе взаимодействовать с этими устройствами и обеспечивает их правильное функционирование.
Драйверы Root System 0001 часто используются для устройств Plug and Play, таких как клавиатуры, мыши, принтеры, сканеры и другие периферийные устройства. Они обеспечивают распознавание и настройку этих устройств в операционной системе и обеспечивают связь между ними и компьютером.
Установка драйвера Root System 0001 обычно происходит автоматически при подключении устройства Plug and Play к компьютеру. Операционная система обнаруживает новое устройство и ищет подходящий драйвер в своей базе данных или на Интернете.
Если драйвер Root System 0001 не был установлен автоматически или он устарел, его можно скачать и установить вручную. Для этого требуется знать точную модель устройства и версию операционной системы.
Как установить драйвер Root System 0001:
- Перейдите на официальный сайт производителя устройства, подключаемого к компьютеру.
- Найдите раздел «Поддержка» или «Драйверы и загрузки».
- Выберите модель устройства, операционную систему и язык.
- Найдите и скачайте соответствующий драйвер Root System 0001.
- Запустите загруженный файл и следуйте инструкциям на экране для установки драйвера.
- Перезагрузите компьютер после завершения установки.
Заключение
Драйвер Root System 0001 необходим для правильной работы устройств Plug and Play подключаемых к компьютеру. Если у вас возникли проблемы при использовании этих устройств, рекомендуется установить или обновить драйвер Root System 0001. Следуйте описанным выше инструкциям для его загрузки и установки.
Где найти драйвер Root System 0001: ссылки и рекомендации
Если вам требуется скачать драйвер Root System 0001, в этом разделе вы найдете ссылки на официальные источники, а также некоторые рекомендации по поиску и установке драйвера.
Официальные источники
Переходите по следующим ссылкам, чтобы скачать драйвер Root System 0001:
Сайт производителя — посетите официальный веб-сайт компании, выпустившей ваше устройство. Обычно на сайте есть раздел «Поддержка» или «Драйверы», где вы сможете найти необходимый драйвер. Не забудьте указать точную модель вашего устройства перед поиском.
Сайт производителя чипсета — в некоторых случаях драйвер Root System 0001 может быть связан с установленным чипсетом на вашей материнской плате. Проверьте документацию и посетите веб-сайт производителя чипсета для поиска драйвера.
Сайт операционной системы — если у вас установлена операционная система, такая как Windows, Linux или macOS, вы можете посетить официальный сайт операционной системы и найти соответствующие драйверы для вашего устройства.
Рекомендации
При поиске и установке драйвера Root System 0001 рекомендуется следовать следующим рекомендациям:
- Проверьте модель вашего устройства и операционную систему, чтобы найти правильный драйвер.
- Загружайте драйверы только из надежных источников. Оптимально загружать драйверы с официальных веб-страниц производителей или доверенных сайтов.
- Проверьте совместимость драйвера с вашей операционной системой. Убедитесь, что драйвер совместим с версией вашей операционной системы.
- Следуйте инструкциям по установке драйвера. Обычно приложение-установщик самоустанавливает необходимые файлы и настраивает систему.
- После установки драйвера перезагрузите компьютер, чтобы изменения вступили в силу.
Надеюсь, эта информация поможет вам найти и установить драйвер Root System 0001 для вашего устройства. Удачи!
Как установить драйвер Root System 0001: подробная инструкция
Шаг 1: Перейдите на официальный сайт разработчика и найдите раздел «Драйверы».
Шаг 2: В разделе «Драйверы» найдите и скачайте драйвер Root System 0001 для вашей операционной системы. Обратите внимание на версию драйвера, чтобы она соответствовала операционной системе, которую вы используете.
Шаг 3: После завершения загрузки откройте загруженный файл драйвера. Обычно он имеет расширение .exe или .msi.
Шаг 4: Запустите установочный файл драйвера и следуйте инструкциям на экране. Обычно вам будет предложено согласиться с лицензионным соглашением и выбрать путь установки драйвера.
Шаг 5: После завершения установки перезагрузите компьютер, чтобы изменения вступили в силу.
Шаг 6: После перезагрузки компьютера подключите устройство, для которого требуется установить драйвер Root System 0001. Оно должно быть распознано и работать корректно с установленным драйвером.
Примечание: Если у вас возникли проблемы или вопросы в процессе установки драйвера, обратитесь к документации или поддержке разработчика. Они смогут помочь вам решить любые проблемы, связанные с установкой и использованием драйвера Root System 0001.
Проблемы и их решения при установке драйвера Root System 0001
Установка драйвера Root System 0001 может иногда вызывать определенные проблемы. В этом разделе мы рассмотрим некоторые из этих проблем и предложим решения для их устранения.
Проблема №1: Отсутствие драйвера Root System 0001
Если у вас возникает проблема с отсутствием драйвера Root System 0001, самое первое, что необходимо сделать, это проверить, правильно ли вы загрузили и установили драйвер.
Вы можете скачать драйвер Root System 0001 с официального сайта производителя вашего устройства или обратиться к документации, поставляемой с вашим устройством. Убедитесь, что вы выбрали правильную версию драйвера для вашей операционной системы.
Если вы установили драйвер, но он не распознается вашей операционной системой, попробуйте переустановить его. Часто это помогает в случае, если у вас установлена устаревшая версия драйвера.
Проблема №2: Конфликт с другими драйверами или программным обеспечением
Если у вас возникли проблемы с установкой драйвера Root System 0001, это может быть связано с конфликтом с другими драйверами или программным обеспечением на вашем компьютере.
Попробуйте отключить или удалить другие драйверы или программное обеспечение, которые могут конфликтовать с драйвером Root System 0001. Вы можете сделать это через меню «Управление устройствами» в настройках вашей операционной системы или через меню «Установка или удаление программ».
Если после удаления конфликтующего программного обеспечения проблема не исчезает, попробуйте перезагрузить компьютер и повторить установку драйвера Root System 0001.
Проблема №3: Ошибки в процессе установки
Иногда в процессе установки драйвера Root System 0001 могут возникать различные ошибки. Вот несколько часто встречающихся ошибок и их решения:
- Ошибка «Не удается найти устройство» — убедитесь, что устройство, для которого вы устанавливаете драйвер, подключено к компьютеру и включено.
- Ошибка «Неправильная версия драйвера» — убедитесь, что загрузили правильную версию драйвера для вашей операционной системы.
- Ошибка «Файлы драйвера повреждены» — попробуйте скачать драйвер повторно и убедиться, что его загрузка завершилась успешно.
- Ошибка «Драйвер не проходит проверку цифровой подписи» — отключите проверку цифровых подписей в настройках безопасности вашей операционной системы и повторите установку драйвера.
Проблема №4: Отсутствие поддержки операционной системы
Если вы не можете установить драйвер Root System 0001 на вашу операционную систему, возможно, драйвер не поддерживается разработчиком для данной версии ОС. Попробуйте обратиться в службу поддержки производителя устройства или проверьте официальную страницу поддержки, чтобы узнать, есть ли драйвер, совместимый с вашей операционной системой.
Это лишь некоторые из проблем, которые могут возникнуть при установке драйвера Root System 0001. Если после применения вышеуказанных решений проблема не устраняется, рекомендуется обратиться за помощью в службу поддержки производителя устройства или посетить форумы, где пользователи делятся своим опытом и помогают с решением подобных проблем.
Как обновить драйвер Root System 0001 на компьютере
Root System 0001 — это устройство или драйвер, который может быть необходим для работы определенного аппаратного обеспечения или программного обеспечения на вашем компьютере. Если у вас возникли проблемы с устройством, связанные с этим драйвером, вам может потребоваться обновить его до последней версии.
Чтобы обновить драйвер Root System 0001 на компьютере, следуйте этим шагам:
- Проверьте наличие обновлений на официальном сайте производителя устройства. Обычно на сайтах производителей можно найти страницу с загрузками, где можно скачать последние версии драйверов.
- На странице загрузок найдите правильный драйвер для вашей операционной системы. Убедитесь, что выбираете драйвер, соответствующий архитектуре вашей ОС (32-битная или 64-битная).
- Скачайте установочный файл драйвера на ваш компьютер. Обычно это будет файл с расширением .exe.
- Запустите установочный файл и следуйте инструкциям на экране для установки драйвера.
- После завершения установки перезагрузите компьютер, чтобы изменения вступили в силу.
- Проверьте, работает ли устройство с обновленным драйвером. Если проблемы остались, попробуйте повторить процесс обновления драйвера с другим файлом, если таковой имеется на сайте производителя.
Обновление драйвера Root System 0001 может решить проблемы совместимости и улучшить работу устройства. Если приведенные выше шаги не помогли вам решить проблему с драйвером, попробуйте обратиться в службу поддержки производителя устройства для дополнительной помощи.
Create an account on the HP Community to personalize your profile and ask a question
Your account also allows you to connect with HP support faster, access a personal dashboard to manage all of your devices in one place, view warranty information, case status and more.
Common problems for Battery
We would like to share some of the most frequently asked questions about: Battery Reports, Hold a charge, Test and Calibrating Battery . Check out this link: Is your notebook plugged in and not charging?
Năm
1
0
0
955
New member
11-08-2024
01:28 AM
HP Recommended
- Mark as New
- Bookmark
- Subscribe
- Permalink
- Flag Post
Unknown driver ROOT\NET\0001can not work currently and we could not find it to down load. Please help us to have ROOT\NET\0001.
Thanks
1 REPLY 1
Was this reply helpful?
Yes
No
Be alert for scammers posting fake support phone numbers and/or email addresses on the community.
If you think you have received a fake HP Support message, please report it to us by clicking on «Flag Post».
† The opinions expressed above are the personal opinions of the authors, not of HP. By using this site, you accept the Terms of Use and Rules of Participation.
-
English
Open Menu
† The opinions expressed above are the personal opinions of the authors, not of HP. By using this site, you accept the <a href=»https://www8.hp.com/us/en/terms-of-use.html» class=»udrlinesmall»>Terms of Use</a> and <a href=»/t5/custom/page/page-id/hp.rulespage» class=»udrlinesmall»> Rules of Participation</a>.
Реализация DI в PHP
Jason-Webb 13.05.2025
Когда я начинал писать свой первый крупный PHP-проект, моя архитектура напоминала запутаный клубок спагетти. Классы создавали другие классы внутри себя, зависимости жостко прописывались в коде, а о. . .
Обработка изображений в реальном времени на C# с OpenCV
stackOverflow 13.05.2025
Объединение библиотеки компьютерного зрения OpenCV с современным языком программирования C# создаёт симбиоз, который открывает доступ к впечатляющему набору возможностей. Ключевое преимущество этого. . .
POCO, ACE, Loki и другие продвинутые C++ библиотеки
NullReferenced 13.05.2025
В C++ разработки существует такое обилие библиотек, что порой кажется, будто ты заблудился в дремучем лесу. И среди этого многообразия POCO (Portable Components) – как маяк для тех, кто ищет. . .
Паттерны проектирования GoF на C#
UnmanagedCoder 13.05.2025
Вы наверняка сталкивались с ситуациями, когда код разрастается до неприличных размеров, а его поддержка становится настоящим испытанием. Именно в такие моменты на помощь приходят паттерны Gang of. . .
Создаем CLI приложение на Python с Prompt Toolkit
py-thonny 13.05.2025
Современные командные интерфейсы давно перестали быть черно-белыми текстовыми программами, которые многие помнят по старым операционным системам. CLI сегодня – это мощные, интуитивные и даже. . .
Конвейеры ETL с Apache Airflow и Python
AI_Generated 13.05.2025
ETL-конвейеры – это набор процессов, отвечающих за извлечение данных из различных источников (Extract), их преобразование в нужный формат (Transform) и загрузку в целевое хранилище (Load). . . .
Выполнение асинхронных задач в Python с asyncio
py-thonny 12.05.2025
Современный мир программирования похож на оживлённый мегаполис – тысячи процессов одновременно требуют внимания, ресурсов и времени. В этих джунглях операций возникают ситуации, когда программа. . .
Работа с gRPC сервисами на C#
UnmanagedCoder 12.05.2025
gRPC (Google Remote Procedure Call) — открытый высокопроизводительный RPC-фреймворк, изначально разработанный компанией Google. Он отличается от традиционых REST-сервисов как минимум тем, что. . .
CQRS (Command Query Responsibility Segregation) на Java
Javaican 12.05.2025
CQRS — Command Query Responsibility Segregation, или разделение ответственности команд и запросов. Суть этого архитектурного паттерна проста: операции чтения данных (запросы) отделяются от операций. . .
Шаблоны и приёмы реализации DDD на C#
stackOverflow 12.05.2025
Когда я впервые погрузился в мир Domain-Driven Design, мне показалось, что это очередная модная методология, которая скоро канет в лету. Однако годы практики убедили меня в обратном. DDD — не просто. . .
Windows 10: Missing/Bad Drivers Unknown Device — ROOT\NET\0001
Discus and support Missing/Bad Drivers Unknown Device — ROOT\NET\0001 in Windows 10 Drivers and Hardware to solve the problem; Missing/Bad Drivers Unknown Device
Device instance path ROOT\NET\0001
X470 Gaming Pro Carbon
126888
Discussion in ‘Windows 10 Drivers and Hardware’ started by Raven2099, Feb 9, 2019.
-
Missing/Bad Drivers Unknown Device — ROOT\NET\0001
Missing/Bad Drivers Unknown Device
Device instance path ROOT\NET\0001X470 Gaming Pro Carbon
-
Unknown devices
I have a problem with my notebook (Lenovo Y700-15ISK, Windows 10, 64 bits). Suddenly, three unknown devices appeared in the device manager, I don’t know why. In the properties they say:
General:
Device Type: Other devices
Manufacturer: Unknown
Location: Unknown
The drivers for this device are not installed. (…)
Details:
Device instance path: ROOT\NET\0000, ROOT\NET\0001, ROOT\NET\0002 (said in the three unknown devices respectively)
Hardware Ids: ptun0901
Events:
(…)
Device configured (null)
(…)
I have tried clicking in update driver (it didn’t work). I installed tap-Windows Virtual Network Driver from OpenVPN web page, but the unknown devices are still there.
I will appreciate your help.
-
device driver for root\system\0001 in windows 10
how do I reinstate the device driver for root\system\0001 device error code 1 in windows 10?
-
Missing/Bad Drivers Unknown Device — ROOT\NET\0001
device driver for root\system\0001 in windows 10for ROOT\SYSTEM\0001
*DellProf
for ROOT\SYSTEM\0002
*DDDriver
Missing/Bad Drivers Unknown Device — ROOT\NET\0001
-
Missing/Bad Drivers Unknown Device — ROOT\NET\0001 — Similar Threads — Missing Bad Drivers
-
PCI drivers, Unknown devices and SM Bus Controller missing.
in Windows 10 Gaming
PCI drivers, Unknown devices and SM Bus Controller missing.: Hi,I am trying to figure out why cant I update the PCI «other devices» in the device manager.I have my pc for almost a year, and i think it was like this the whole time but im not sure.I heard that i need to go to the manufacturer website and search there but idk how and what… -
PCI drivers, Unknown devices and SM Bus Controller missing.
in Windows 10 Software and Apps
PCI drivers, Unknown devices and SM Bus Controller missing.: Hi,I am trying to figure out why cant I update the PCI «other devices» in the device manager.I have my pc for almost a year, and i think it was like this the whole time but im not sure.I heard that i need to go to the manufacturer website and search there but idk how and what… -
MISSING DRIVERS FOR PCI DEVICE, RAID CONTROLLER, SM BUS CONTROLLER, AND UNKNOWN DEVICE.
in Windows 10 Software and Apps
MISSING DRIVERS FOR PCI DEVICE, RAID CONTROLLER, SM BUS CONTROLLER, AND UNKNOWN DEVICE.: CAN ANYONE HELP ME. I DONT KNOW HOW TO SOLVE THIS ISSUE IM HAVING FOR THESE PAST FEW DAYShttps://answers.microsoft.com/en-us/windows/forum/all/missing-drivers-for-pci-device-raid-controller-sm/86d1c1a0-dece-4708-b6ad-383ffbb3d25d
-
Unknown driver in Device Manager
in Windows 10 Gaming
Unknown driver in Device Manager: Hi,In device manager of Windows 11 Pro I have unknown device with the following ID: ACPI\VEN_INTC&DEV_1085 ACPI\INTC1085 *INTC1085 This is the last error after installation of device software. Local ASUS support has not solved the problem yet and escalated it to global… -
Unknown driver in Device Manager
in Windows 10 Software and Apps
Unknown driver in Device Manager: Hi,In device manager of Windows 11 Pro I have unknown device with the following ID: ACPI\VEN_INTC&DEV_1085 ACPI\INTC1085 *INTC1085 This is the last error after installation of device software. Local ASUS support has not solved the problem yet and escalated it to global… -
Unknown Device and Driver
in Windows 10 Ask Insider
Unknown Device and Driver: So I Bricked My Phone And Now its a «UNKNOWN DEVICE» so I installed The «MediaTek Drivers» and Tried to Use Them as My phones Driver…. But The MediaTek Drivers Didn’t show In The Drivers List I tried To select Them manually but It said That The driver is not 64x Even though… -
Unknown device, missing ASUS ACPI driver.
in Windows 10 Drivers and Hardware
Unknown device, missing ASUS ACPI driver.: Hi,I’ve just bought an ASUS TUF A15 F506IV. After installing Win10 Pro 1809 then updated, everyASUS official driver and getting the rest of them through Microsoft Device Manager, Windows still doesn’t recognize a device. For this reason, it cannot find its driver to make…
-
about unknown component missing drivers.
in Windows 10 Drivers and Hardware
about unknown component missing drivers.: hello i need some help please.. here are the unknown device properties. under events..Device ROOT\MEDIA\0000 was configured.
Driver Name: null
Class Guid: {00000000-0000-0000-0000-000000000000}
Driver Date:… -
Unknown Device reports bad host controller
in Windows 10 Drivers and Hardware
Unknown Device reports bad host controller: After a clean installation of Windows 10, I get a series of Unknown Devices listed under «Other devices.» When I run the update drivers option I get the message seen in the attached image.69760
Users found this page by searching for:
-
ROOT\NET\0000
,
-
root net 0001 unknown device
,
-
root\net\0001
,
- root system 0001,
- The driver \Driver\vmbusr failed to load for the device ROOT\SYSTEM\0001.,
- device root\acpi_hal\0000 was started.,
- WHAT IS ROOT\NET\0000,
- root/SYSTEM/0001 *DellProf,
- device root\net\0000 requires further installation,
- ROOT\NET\0000 is it harmful,
- device properties dddriver,
- ROOT\NET\0002,
- ROOT\NET\0001 driver,
- search for drivers ROOT\NET\0000

В наше время технический прогресс стремительно развивается, и постоянно появляются новые устройства, о которых мы никогда раньше не слышали. Одним из таких загадочных устройств является root net 0001.
Root net 0001 – это неизвестное устройство, которое вызывает много интереса и волнует многих людей. В интернете появляется все больше вопросов о том, что это за устройство, как оно работает и как его можно использовать.
Давайте разберемся более подробно с этой загадкой.
Что такое root net 0001?
На самом деле, точного ответа на этот вопрос нет. Root net 0001 – это таинственное устройство, которое пока не получило широкой известности. Оно не имеет официальной документации и не представлено на рынке.

Однако, судя по некоторым сообщениям на форумах и ресурсах, root net 0001 является неким устройством для управления сетью.
Судя по названию, root net 0001 может представлять собой что-то связанное с администрированием сети, возможно, с рутовыми правами доступа.
Применение root net 0001
Итак, если неизвестное устройство root net 0001 предназначено для управления сетью, как его можно применять в реальной жизни?
На самом деле, никто не знает точного назначения root net 0001 и его возможностей. Однако, судя по информации из различных источников, оно может использоваться для следующих целей:
- Управление и контроль сетевых устройств.
- Мониторинг и анализ сетевого трафика.
- Обеспечение безопасности сети.
- Интеграция с другими сетевыми устройствами.
Хотя это только предположения, а не точные факты, root net 0001, возможно, обладает широкими функциональными возможностями и может иметь различные применения.
Как узнать больше о root net 0001?
К сожалению, сейчас нет официальной информации о root net 0001, и поэтому достоверные источники о нем пока недоступны.
Однако, если вас интересует данная тема, вы можете поискать информацию на специализированных технических форумах и ресурсах. Подобные места сосредоточивают технических специалистов и энтузиастов, которые могут поделиться своими знаниями и опытом в области IT и сетевых технологий.
Вывод
Root net 0001 – это загадочное устройство, которое стало объектом интереса для многих людей. Оно представляет собой неизвестное устройство для управления сетью, которое пока не получило широкой известности и не имеет официальной документации.
Хотя точные характеристики и применение root net 0001 пока неизвестны, он мог бы иметь широкие функциональные возможности, связанные с администрированием и контролем сети.
Если вы заинтересованы в узнавании больше о root net 0001, рекомендуется обратиться к специалистам и полезным ресурсам, где можно найти информацию и поделиться опытом с другими пользователями.
Неизвестное устройство root net 0001: что это?
В наше время развития технологий каждый день мы сталкиваемся с новыми устройствами и изобретениями, которые порой кажутся нам загадочными и непонятными. Одним из таких устройств является root net 0001. Что это за устройство и как оно может быть полезно в нашей повседневной жизни?
Загадочное название
Root net 0001 – это название, которое многим может показаться странным и непонятным. Однако, если мы разберем его на составляющие части, сможем понять, что это устройство имеет отношение к сети и, вероятно, связано с обработкой корневых данных. Но что это значит на практике?
Потенциальные области применения
Root net 0001 может быть использовано в различных сферах нашей жизни. Одной из таких сфер является медицина. Устройство способно анализировать медицинские данные и выдавать диагностику с высокой точностью. Это может помочь врачам принимать обоснованные решения в лечении пациентов и предотвращать возможные осложнения.

Кроме того, root net 0001 может быть использовано в области научных исследований. Устройство способно обрабатывать большие объемы данных и выявлять закономерности, которые могут быть полезны для научных открытий и разработки новых технологий.
Еще одной областью применения root net 0001 является индустрия. Устройство может использоваться для оптимизации производственных процессов, автоматизации работы и улучшения качества продукции. Это позволит компаниям снизить затраты, повысить эффективность и улучшить конкурентоспособность на рынке.
Преимущества использования root net 0001

Root net 0001 обладает рядом преимуществ, которые делают его привлекательным для использования в различных сферах.
- Высокая скорость обработки данных. Устройство способно обрабатывать огромные объемы информации за кратчайшие сроки, что позволяет сэкономить время и ресурсы.
- Высокая точность результатов. Благодаря использованию передовых алгоритмов и технологий, устройство способно выдавать результаты с высокой точностью и надежностью.
- Простота использования. Root net 0001 имеет интуитивно понятный интерфейс, что позволяет даже неопытным пользователям легко освоить его функционал.
Итог
Root net 0001 – это устройство, обладающее большим потенциалом и множеством преимуществ. Оно может быть использовано в различных сферах нашей жизни, от медицины и научных исследований до промышленности. Открытие и использование этого устройства может привести к новым открытиям и достижениям в области технологий и развития человечества.
Root net 0001 – это новое слово в мире технологий и инноваций. Оно открывает новые возможности и перспективы, которые ранее казались фантастикой. Неизвестное устройство с загадочным названием – это настоящий прорыв в нашем стремлении к развитию и прогрессу.
Неизвестное устройство root net 0001: что это?

Если вы когда-либо сталкивались с компьютерными сетями и технологиями, то, скорее всего, слышали о множестве различных устройств, которые используются для подключения к сети. Но что такое «неизвестное устройство root net 0001»? В этой статье мы рассмотрим это загадочное устройство, его функции и возможности.
Неизвестное устройство root net 0001: описание и характеристики
Неизвестное устройство root net 0001 — это таинственное устройство, которое вызывает большой интерес среди специалистов в области информационных технологий. Оно имеет непривычный дизайн и необычные элементы, что только усиливает загадку вокруг его предназначения.
Изначально, устройство root net 0001 не имеет никаких маркировок и надписей, что создает дополнительные сложности в его идентификации и понимании. Единственное, что известно о нем, — это его присутствие в сетях различного масштаба и его активные коммуникационные возможности.
Помимо этого, неизвестное устройство root net 0001 обладает высокой степенью защиты и надежности. Его аппаратные и программные компоненты разработаны с особым вниманием к деталям, что делает его практически неприступным для взлома или несанкционированного доступа.
Функции и возможности неизвестного устройства root net 0001

Неизвестное устройство root net 0001 обладает широким спектром функций и возможностей, которые могут быть полезными в различных областях. Вот некоторые из них:
- Обеспечение безопасности сети. Устройство способно обнаруживать и предотвращать угрозы безопасности, включая атаки DDoS, вредоносные программы и несанкционированный доступ.
- Мониторинг сети. Неизвестное устройство root net 0001 имеет возможность анализировать трафик в сети, обнаруживать уязвимости и проблемы в работе сетевых устройств.
- Оптимизация производительности сети. Благодаря своей мощной аппаратной составляющей, устройство способно оптимизировать работу сети и повысить ее производительность.
- Управление сетью. Неизвестное устройство root net 0001 позволяет управлять сетевыми настройками, маршрутизацией трафика и контролировать доступ к ресурсам сети.
Важно отметить, что неизвестное устройство root net 0001 предоставляет возможности для индивидуализации своей работы под конкретные потребности и требования сети.
Итог
Неизвестное устройство root net 0001 — это загадочное и мощное устройство, которое обладает множеством функций и возможностей для обеспечения безопасной и эффективной работы сетей. Хотя оно вызывает большой интерес и некоторую недоумеваемость, оно уже доказало свою ценность и надежность в различных сетевых инфраструктурах.
Мы надеемся, что эта статья помогла вам разобраться в сути неизвестного устройства root net 0001 и предоставила вам необходимую информацию о его функциях и возможностях. И, возможно, теперь вы сможете увидеть его совершенно по-иному и оценить важность его присутствия в сетях.

