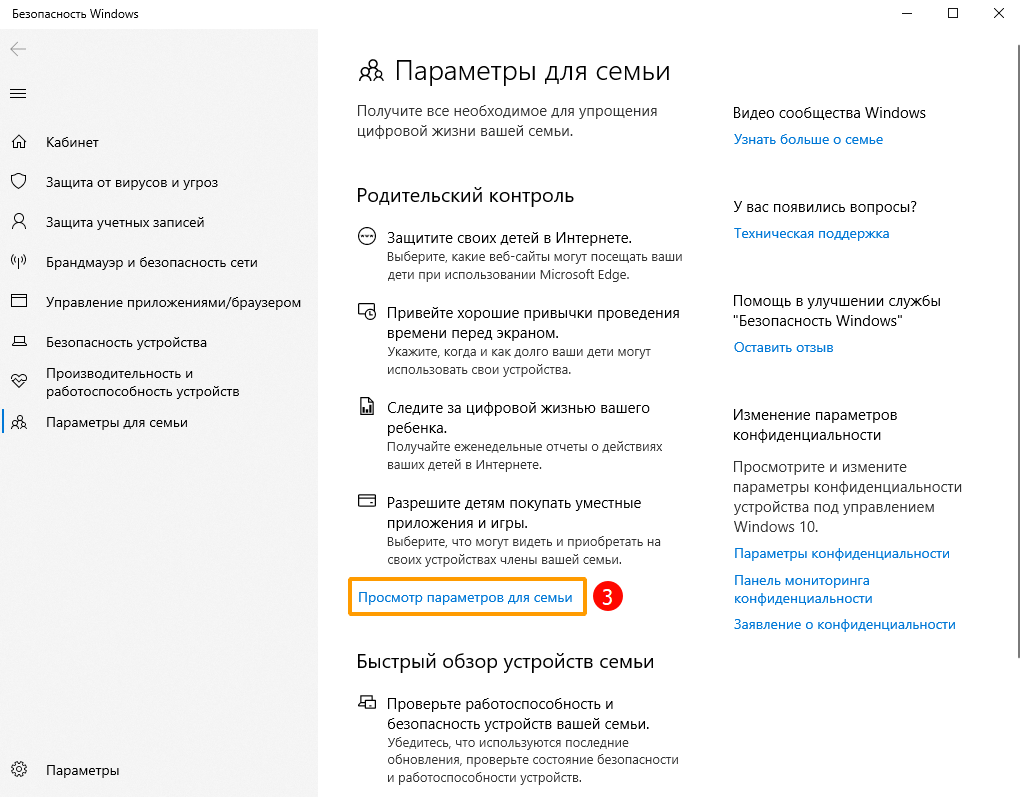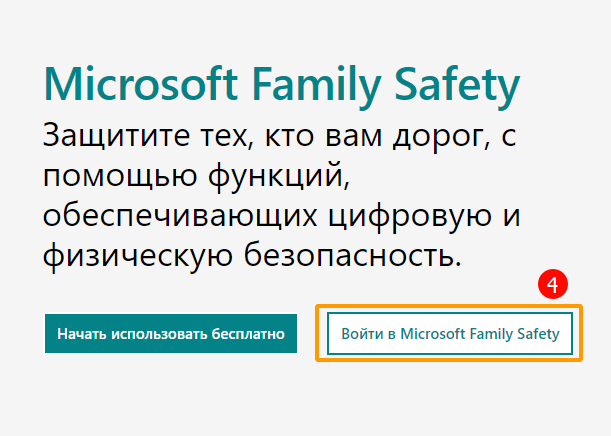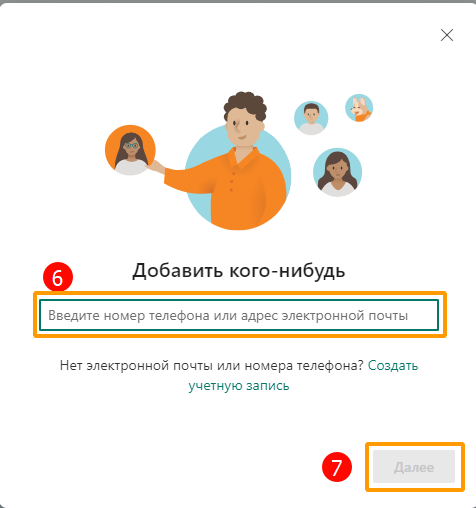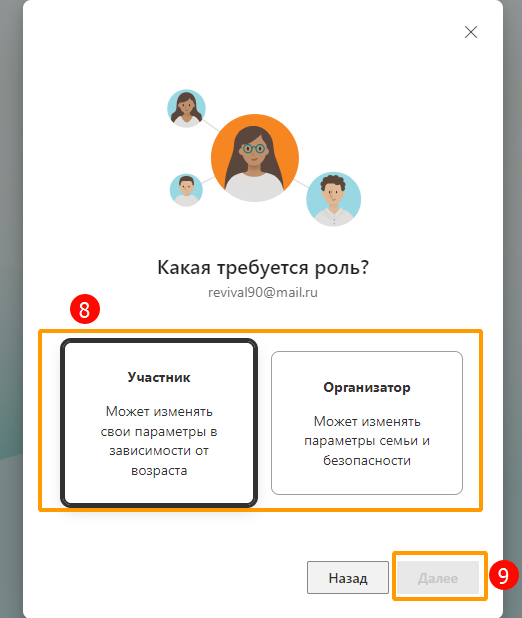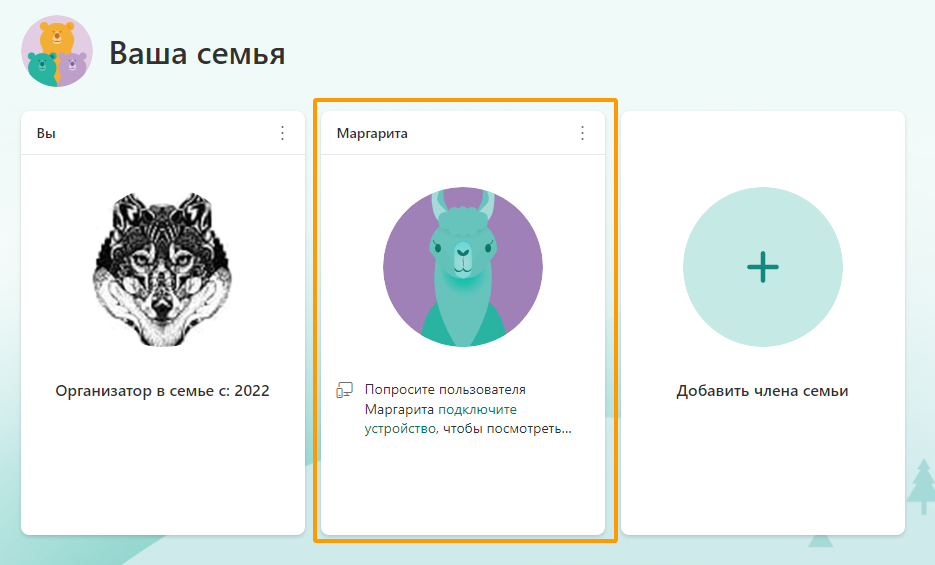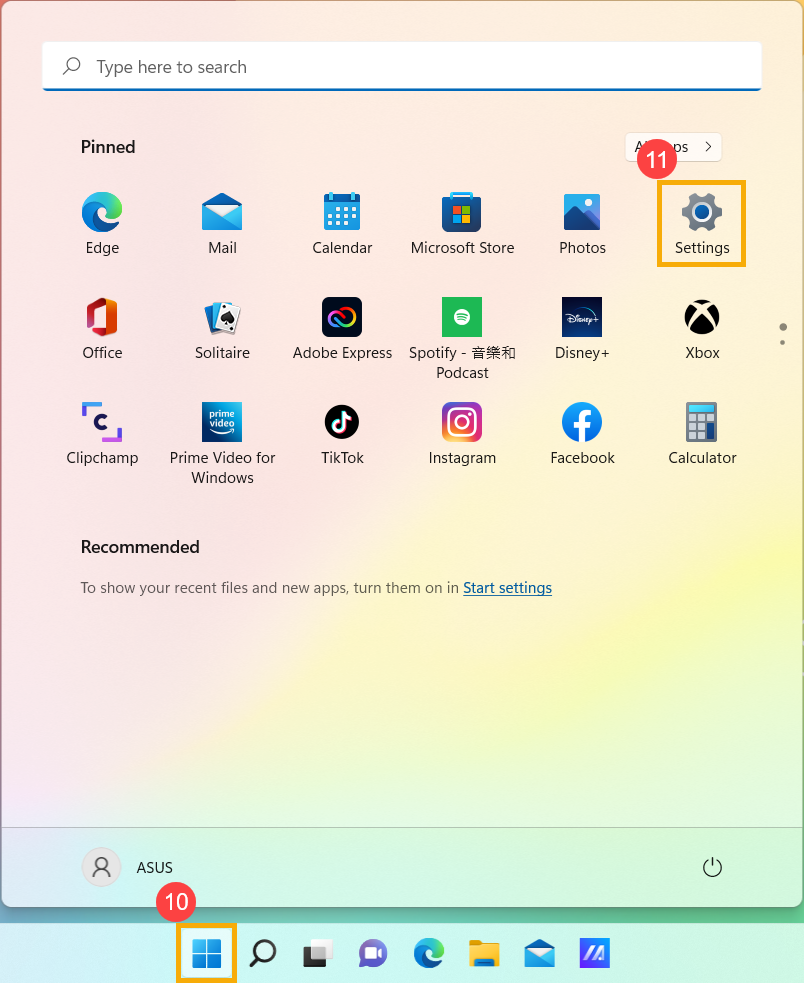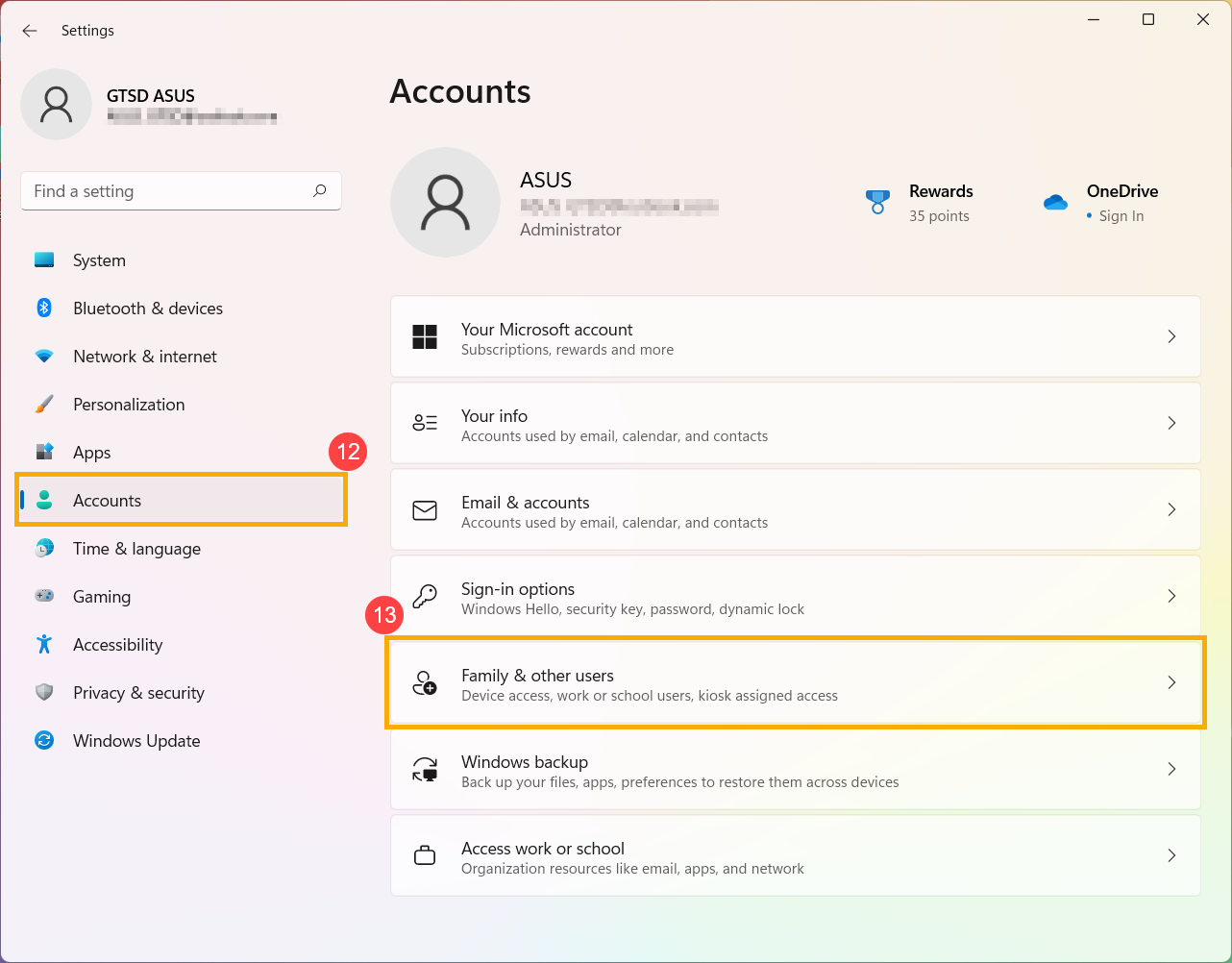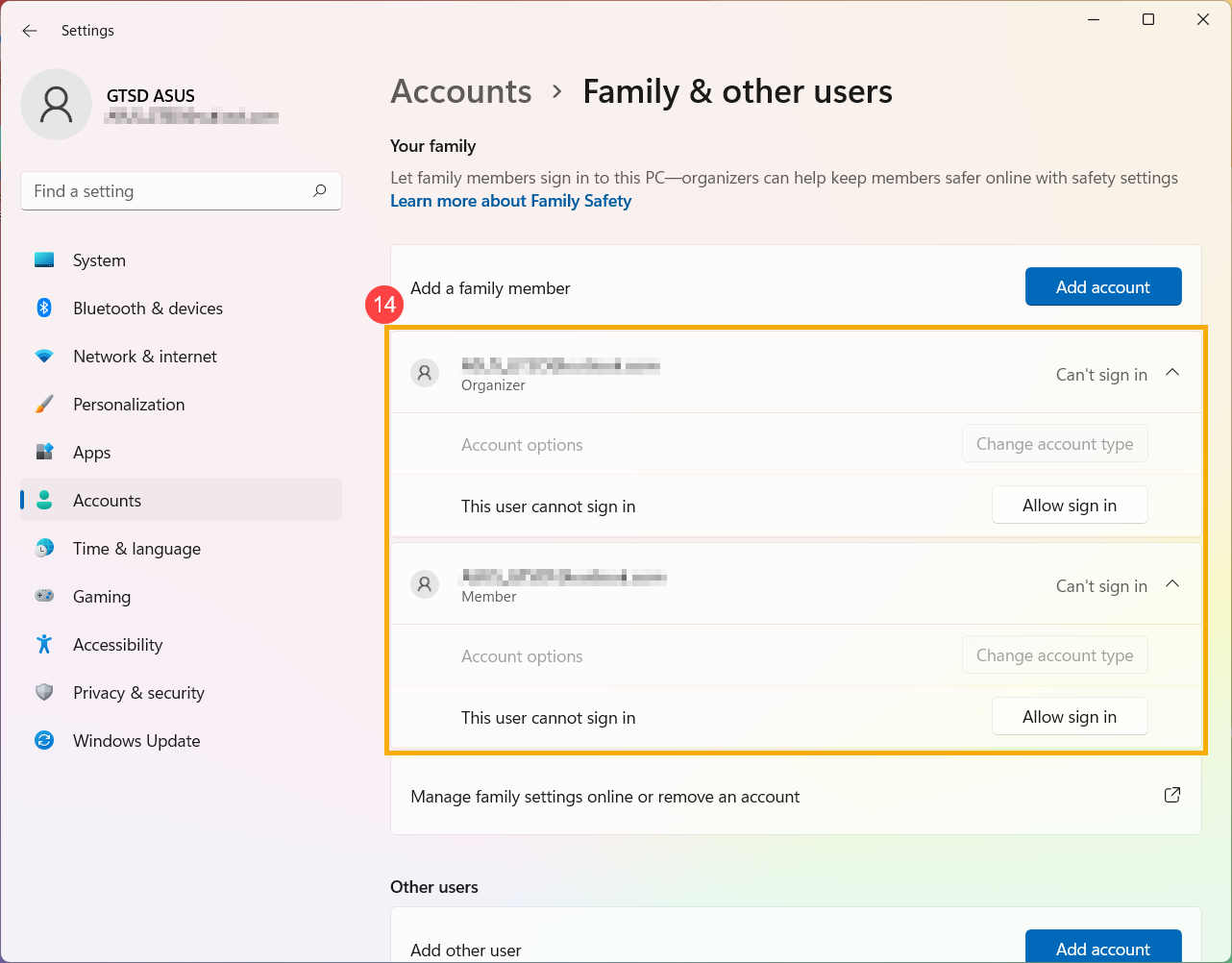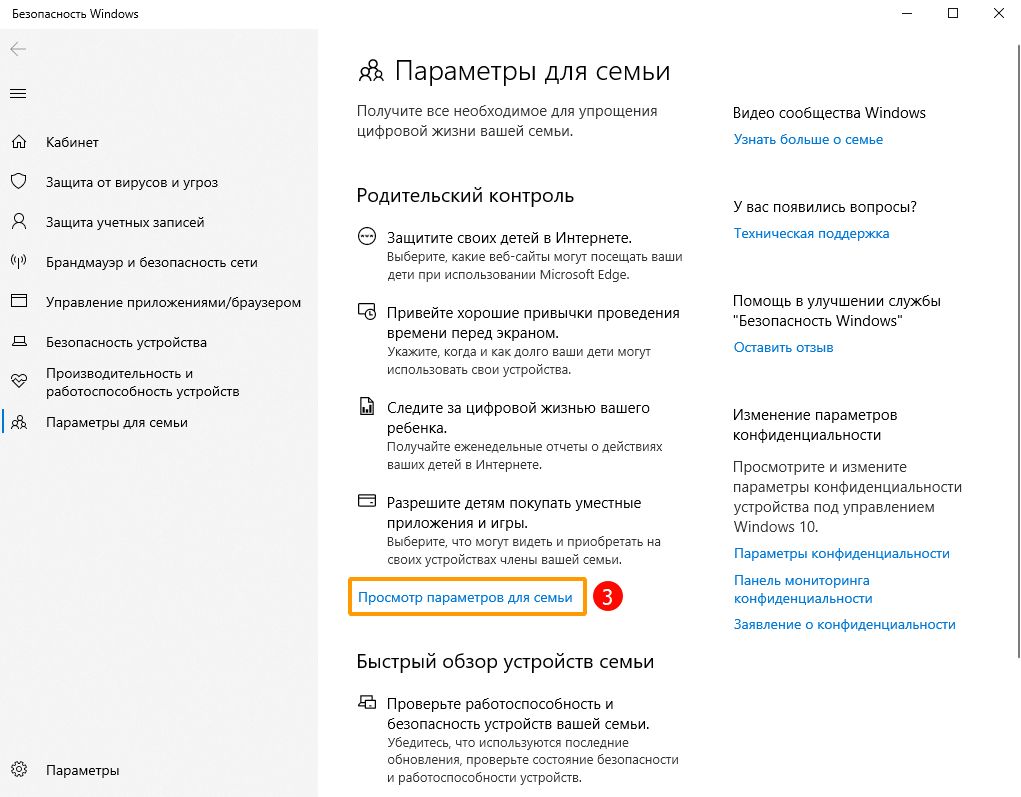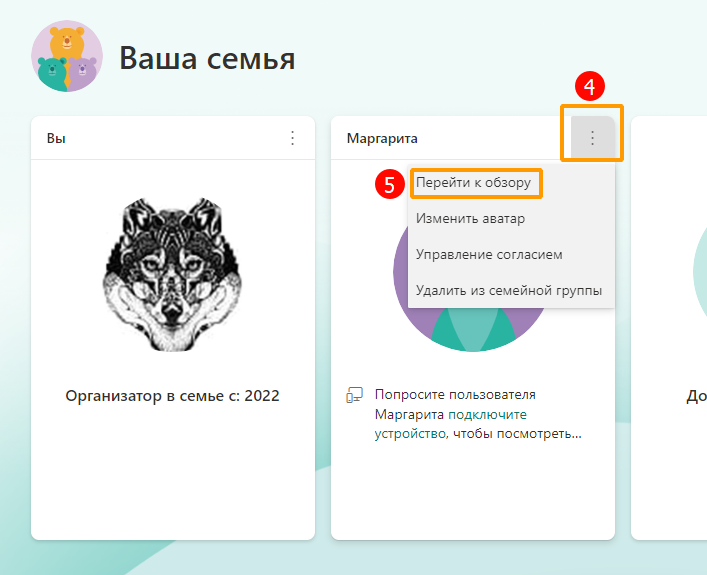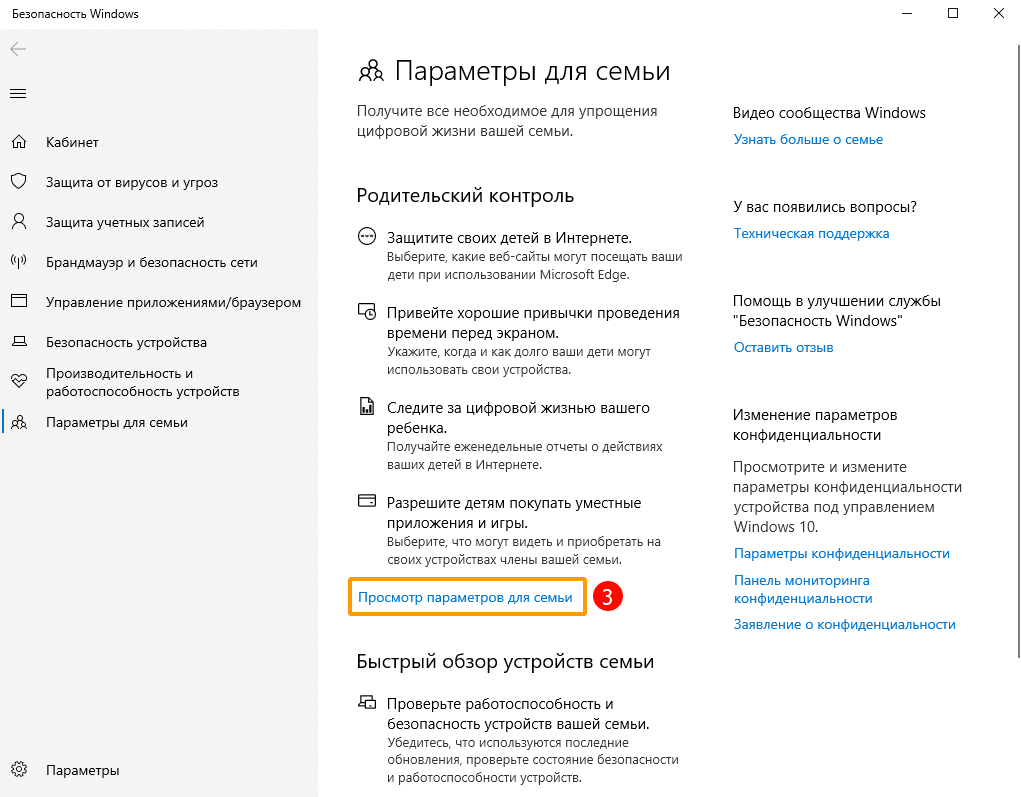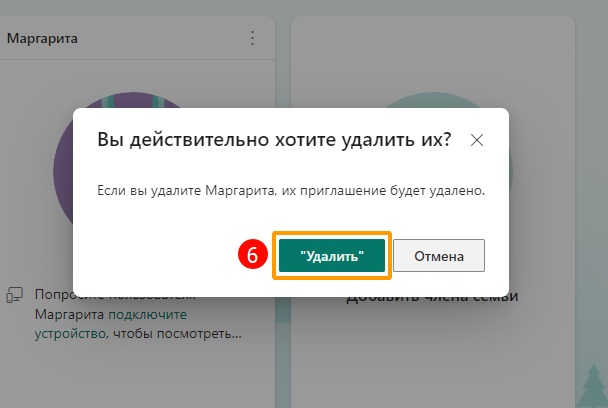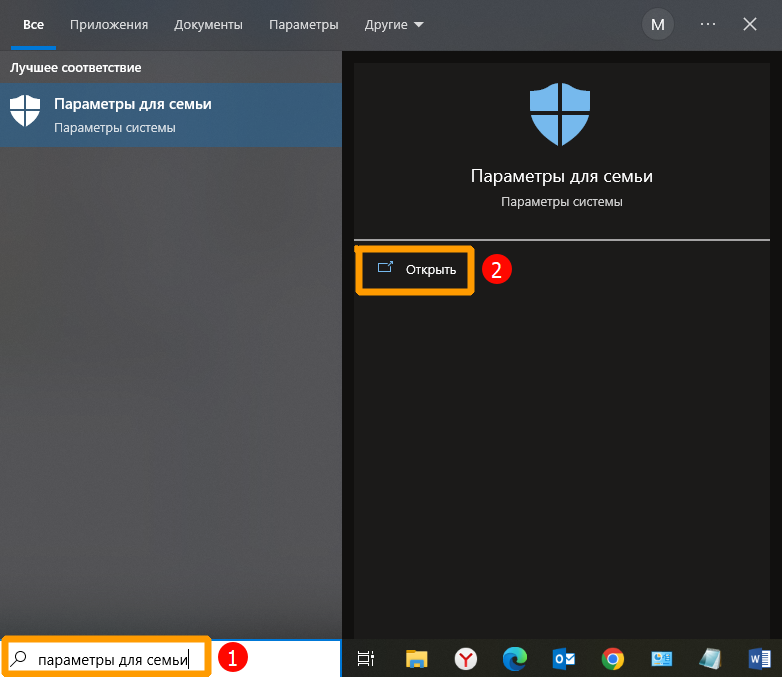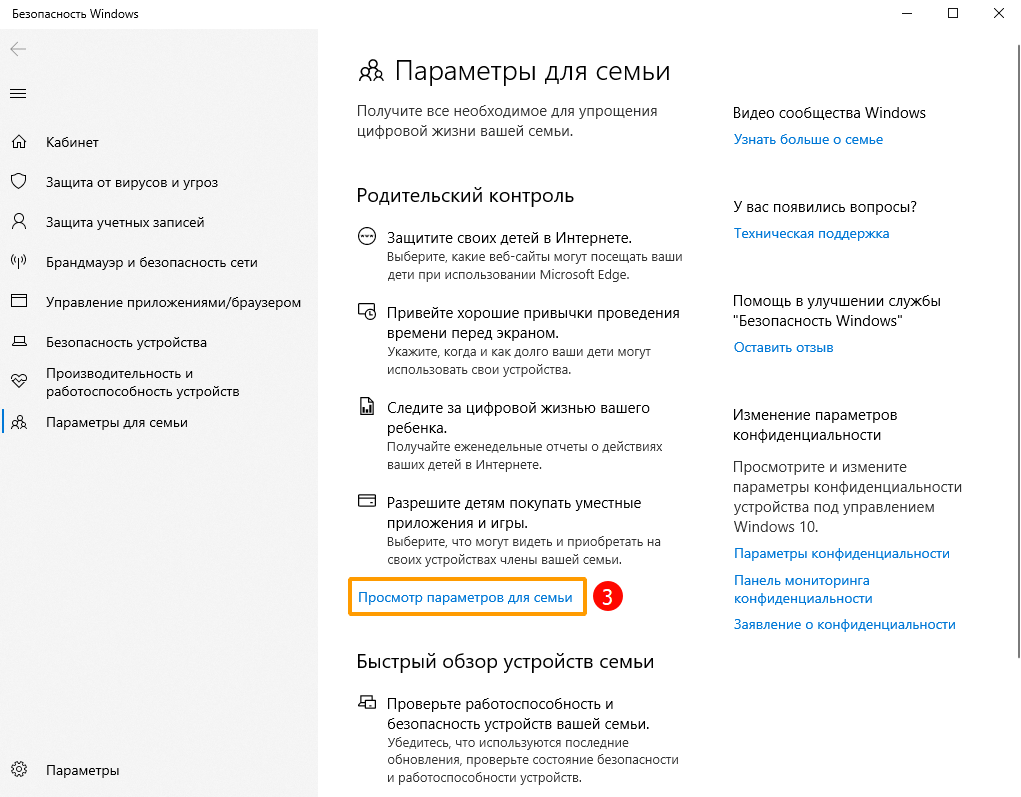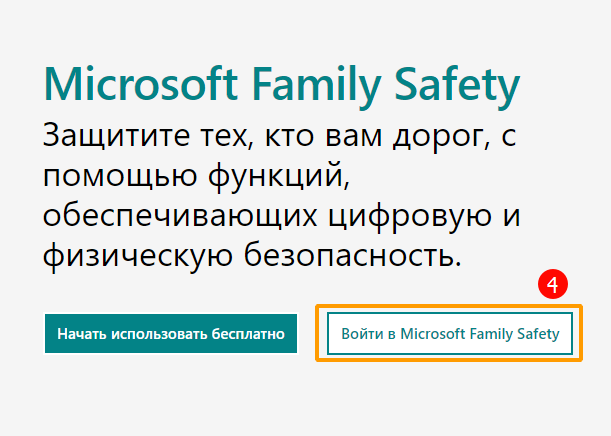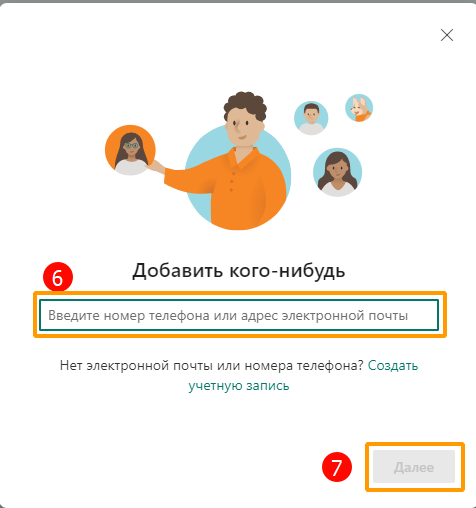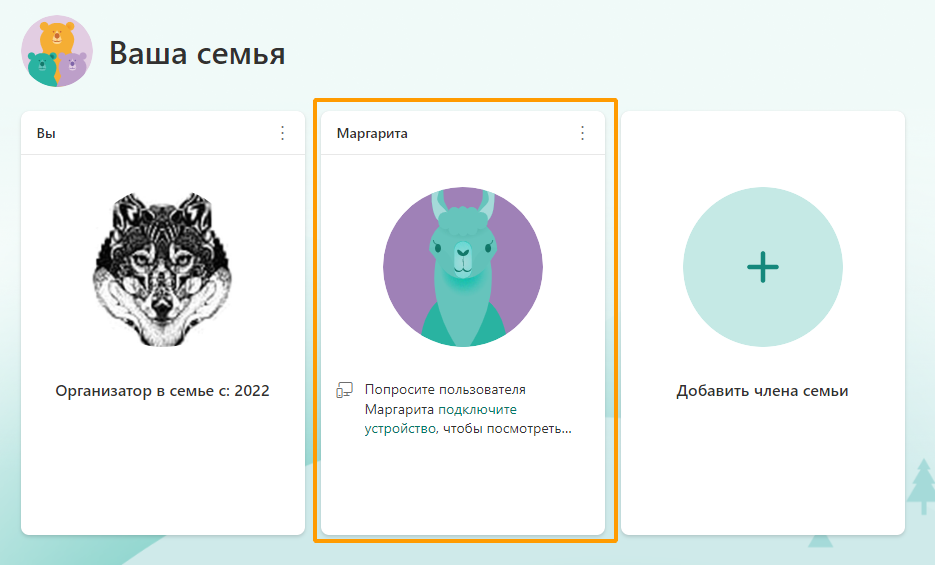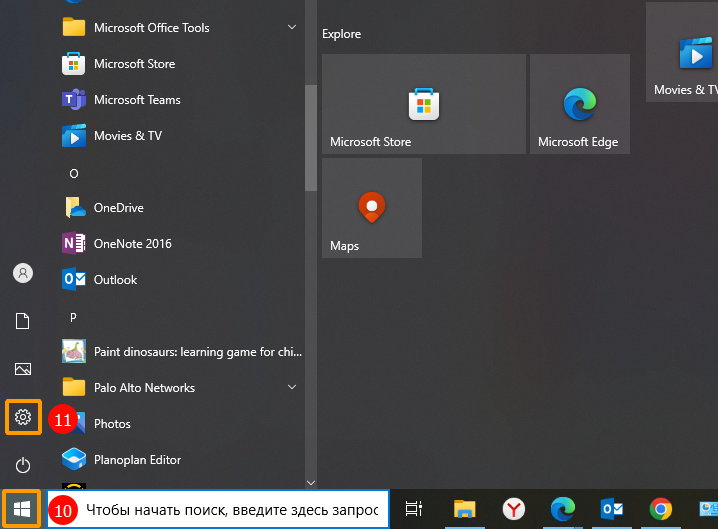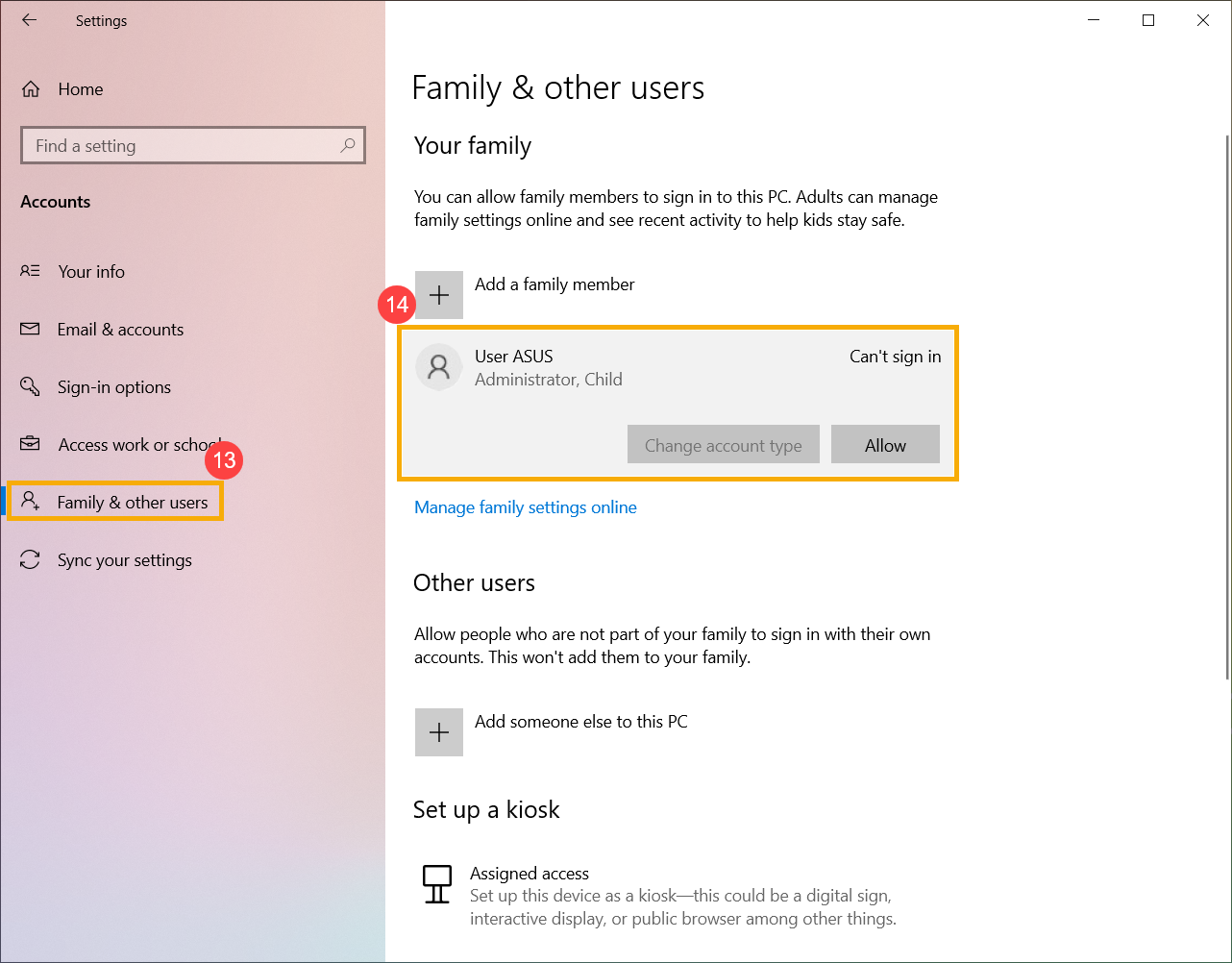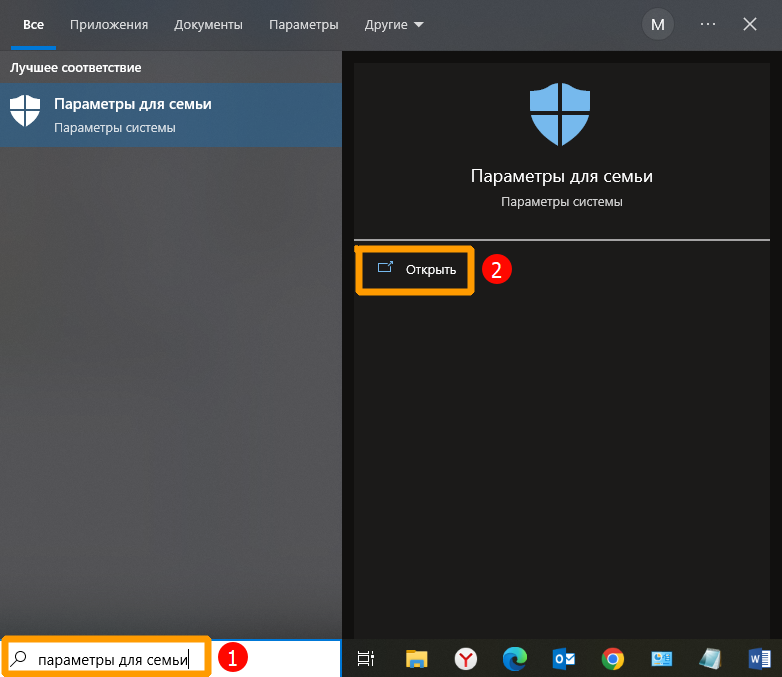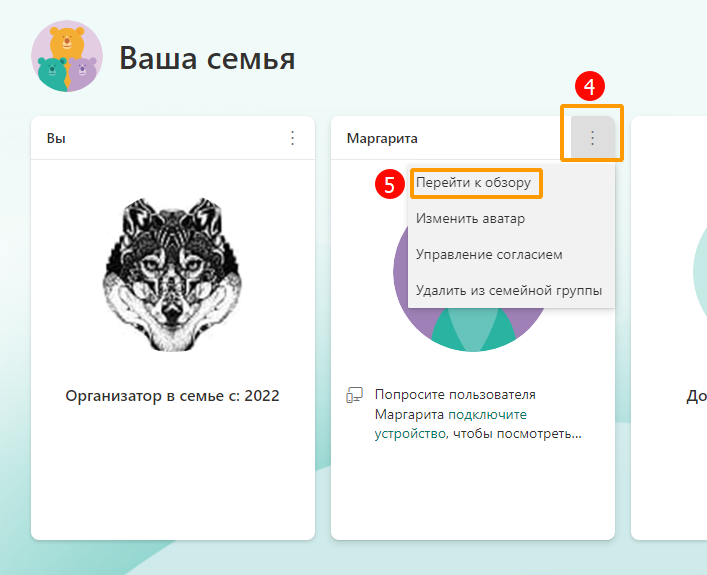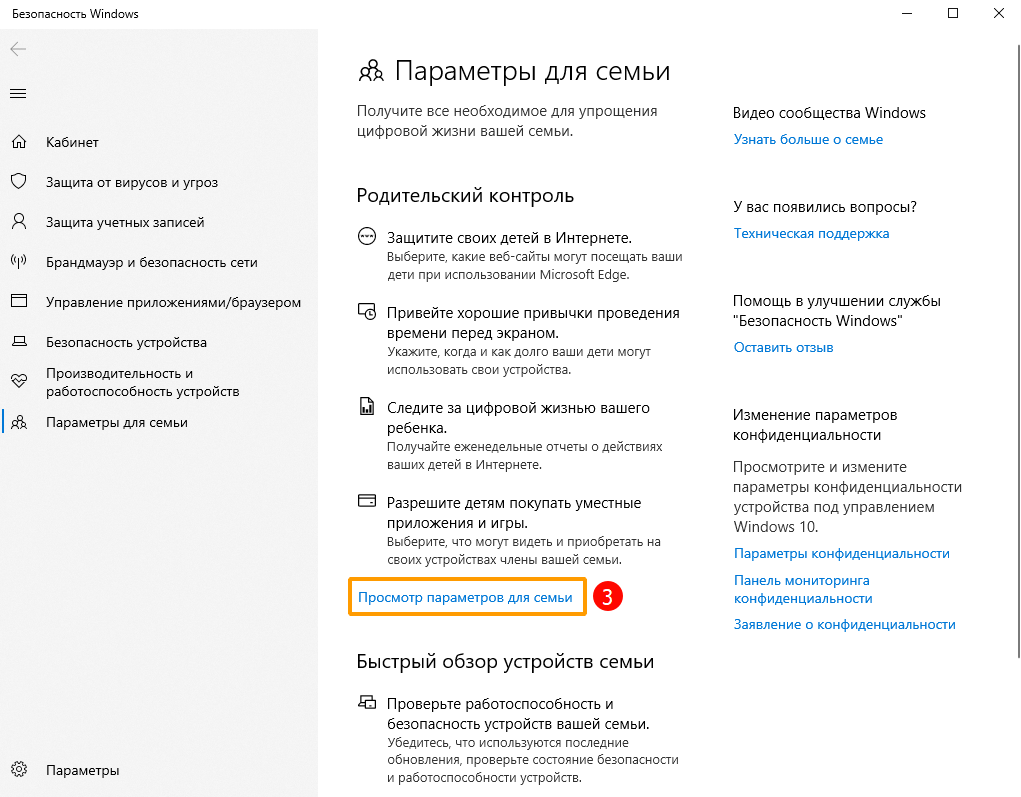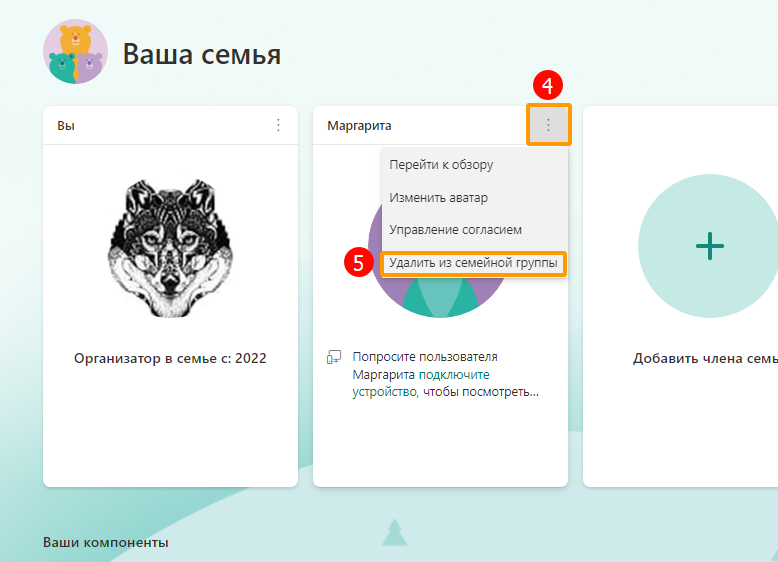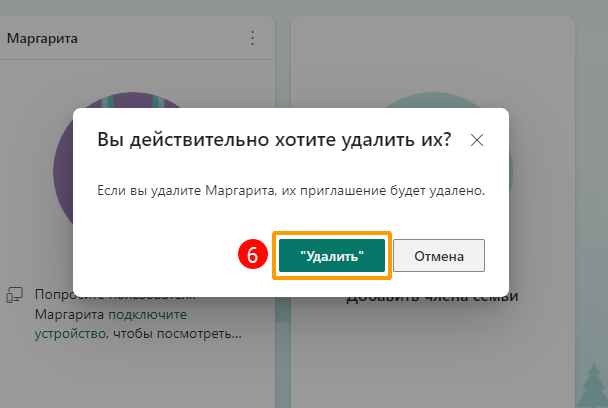FAQ
[Windows 11/10] Microsoft Family Safety — Настройки родительского контроля
Пожалуйста, перейдите к соответствующей инструкции, исходя из текущей операционной системы Windows на Вашем компьютере:
- Windows 11
- Windows 10
Windows 11
Содержание:
- Откройте настройки Родительского Контроля и добавьте члена семьи
- Настройте свою семейную группу
- Удалите члена семьи
Откройте настройки Родительского Контроля и добавьте члена семьи
- Введите и найдите [Параметры для семьи] в строке поиска Windows ①, затем нажмите [Открыть] ②.
- Выберите [Просмотр параметров для семьи] ③.
- Вы будете перенаправлены на официальный сайт Microsoft Family Safety. Выберите [Войти в Microsoft Family Safety] ④, затем зайдите в свою Учётную Запись Microsoft, чтобы начать использовать функцию родительского контроля.
- После входа Вы попадёте на страницу управления Вашей семьёй. Если Вы хотите добавить людей в Вашу семейную группу, нажмите [Добавить члена семьи] ⑤.
- Введите адрес электронной почты (использование номера телефона возможно только для США и Канады) члена семьи ⑥ и затем нажмите [Далее] ⑦.
- Определите роль члена семьи (Участник или Организатор) ⑧ и нажмите [Далее] ⑨.
- Таким образом Вы отправили приглашение созданному члену семьи присоединиться к семейной группе, после чего приглашённый получит ссылку для присоединения по электронной почте. Ему будет предложено войти в свою Учётную Запись Microsoft, чтобы присоединиться к семейной группе.
- После того, как приглашённый присоединится к семейной группе, Вам необходимо подключить устройства в приложении Microsoft Family Safety, чтобы пользоваться всеми функциями Семейной Безопасности.
Нажмите [Пуск] ⑩, затем выберите [Параметры] ⑪. - Выберите [Учётные Записи] ⑫ и затем нажмите [Семья и другие пользователи]⑬.
- Выберите члена семьи и нажмите Разрешить вход ⑭. После того, как он войдёт в систему, его устройство отобразится как подключенное.
- На странице сайта Microsoft Family Safety Вы увидите людей, которые успешно присоединились к Вашей семейной группе.
Вернуться в начало
Настройте свою семейную группу
- Введите и найдите [Параметры для семьи] в строке поиска Windows ①, затем нажмите [Открыть] ②.
- Выберите [Просмотр параметров для семьи] ③.
- Войдите на страницу сайта Microsoft Family Safety, чтобы увидеть свою семейную группу.
- Найдите аккаунт члена семьи, параметры которого хотите настроить, и нажмите значок [Дополнительные параметры]④ в правом верхнем углу, и затем выберите [Перейти к обзору] ⑤.
- После входа в раздел участника Вы можете настроить параметры своей семьи ⑥. Здесь Вы можете узнать больше об Особенностях семейной группы.
Вернуться в начало
Удалите члена семьи
- Введите и найдите [Параметры для семьи] в строке поиска Windows ①, затем нажмите [Открыть] ②.
- Выберите [Просмотр параметров для семьи] ③.
- Войдите на страницу сайта Microsoft Family Safety, чтобы увидеть свою семейную группу.
- Найдите аккаунт члена семьи, который хотите удалить, и нажмите значок [Дополнительные параметры]④ в правом верхнем углу, и затем выберите [Удалить из семейной группы] ⑤.
- Выберите [Удалить] ⑥, чтобы удалить участника из Вашей семейной группы
Вернуться в начало
Windows 10
Содержание:
- Откройте настройки Родительского Контроля и добавьте члена семьи
- Настройте свою семейную группу
- Удалите члена семьи
Откройте настройки Родительского Контроля и добавьте члена семьи
- Введите и найдите [Параметры для семьи] в строке поиска Windows ①, затем нажмите [Открыть] ②.
- Выберите [Просмотр параметров для семьи] ③.
- Вы будете перенаправлены на официальный сайт Microsoft Family Safety. Выберите [Войти в Microsoft Family Safety] ④, затем зайдите в свою Учётную Запись Microsoft, чтобы начать использовать функцию родительского контроля.
- После входа Вы попадёте на страницу управления Вашей семьёй. Если Вы хотите добавить людей в Вашу семейную группу, нажмите [Добавить члена семьи] ⑤
- Введите адрес электронной почты (использование номера телефона возможно только для США и Канады) члена семьи ⑥ и затем нажмите [Далее] ⑦.
- Определите роль члена семьи (Участник или Организатор) ⑧ и нажмите [Далее] ⑨.
- Таким образом Вы отправили приглашение созданному члену семьи присоединиться к семейной группе, после чего приглашённый получит ссылку для присоединения по электронной почте. Ему будет предложено войти в свою Учётную Запись Microsoft, чтобы присоединиться к семейной группе.
- После того, как приглашённый присоединится к семейной группе, Вам необходимо подключить устройства в приложении Microsoft Family Safety, чтобы пользоваться всеми функциями Семейной Безопасности.
Нажмите [Пуск] ⑩, затем выберите [Параметры] ⑪. - Выберите [Учётные Записи] ⑫
- Нажмите [Другие пользователи] ⑬, затем выберите члена семьи и нажмите Разрешить ⑭. После того, как он войдёт в систему, его устройство отобразится как подключенное.
- На странице сайта Microsoft Family Safety Вы увидите людей, которые успешно присоединились к Вашей семейной группе.
Вернуться в начало
Настройте свою семейную группу
- Введите и найдите [Параметры для семьи] в строке поиска Windows ①, затем нажмите [Открыть] ②.
- Выберите [Просмотр параметров для семьи] ③.
- Войдите на страницу сайта Microsoft Family Safety, чтобы увидеть свою семейную группу.
- Найдите аккаунт члена семьи, который хотите настроить, и нажмите значок [Дополнительные параметры]④ в правом верхнем углу, и затем выберите [Перейти к обзору] ⑤
- После входа в раздел участника Вы можете настроить параметры своей семьи ⑥. Здесь Вы можете узнать больше об Особенностях семейной группы.
Вернуться в начало
Удалите члена семьи
- Введите и найдите [Параметры для семьи] в строке поиска Windows ①, затем нажмите [Открыть] ②.
- Выберите [Просмотр параметров для семьи] ③.
- Войдите на страницу сайта Microsoft Family Safety, чтобы увидеть свою семейную группу.
- Найдите аккаунт члена семьи, который хотите удалить, и нажмите значок [Дополнительные параметры]④ в правом верхнем углу, и затем выберите [Удалить из семейной группы] ⑤
- Выберите [Удалить] ⑥, чтобы удалить участника из Вашей семейной группы.
Вернуться в начало
Эта информация была полезной?
Yes
No
- Приведенная выше информация может быть частично или полностью процитирована с внешних веб-сайтов или источников. Пожалуйста, обратитесь к информации на основе источника, который мы отметили. Пожалуйста, свяжитесь напрямую или спросите у источников, если есть какие-либо дополнительные вопросы, и обратите внимание, что ASUS не имеет отношения к данному контенту / услуге и не несет ответственности за него.
- Эта информация может не подходить для всех продуктов из той же категории / серии. Некоторые снимки экрана и операции могут отличаться от версий программного обеспечения.
- ASUS предоставляет вышеуказанную информацию только для справки. Если у вас есть какие-либо вопросы о содержании, пожалуйста, свяжитесь напрямую с поставщиком вышеуказанного продукта. Обратите внимание, что ASUS не несет ответственности за контент или услуги, предоставляемые вышеуказанным поставщиком продукта.
Большинство родителей стремится оградить своих детей от потребления нежелательного контента. Это можно сделать разными способами — например, через функцию родительского контроля. О том, как включить и настроить ее в Windows 10, вы узнаете из нашего материала.
Что такое родительский контроль
Родительский контроль — это специальный инструмент безопасности, который позволяет взрослым отгородить детей от нежелательного контента, блокировать опасные программы и следить за их действиями. Чаще всего данную функцию используют для следующих целей:
- Ограничить время, проведенное ребенком за компьютером;
- Блокировка вредоносных приложений;
- Фильтрация посещаемых сайтов;
- Контроль над действиями детей в сети и за устройством в целом.

Источник: Газета / Родительский контроль на компьютере
Благодаря этому родители могут быть спокойны, ведь их дети не смогут зайти на неположенные ресурсы или запустить игру с взрослым содержанием.
Как включить родительский контроль
Для включения данной опции на Windows 10 требуется создать отдельную учетную запись для нового пользователя:
- Через «Пуск» откройте «Параметры» и кликните по вкладке «Учетные записи»;
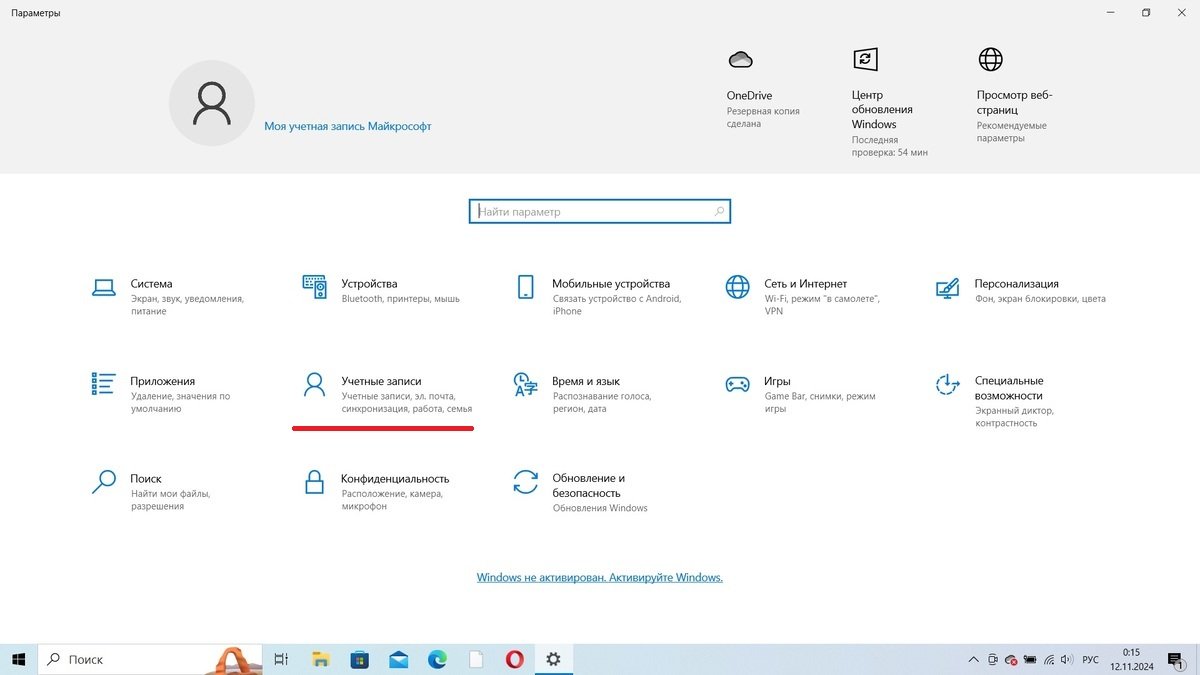
Источник: CQ / Включение родительского контроля на Windows 10
- Слева нажмите на пункт «Семья и другие пользователи», а справа — на «Добавить новый аккаунт»;
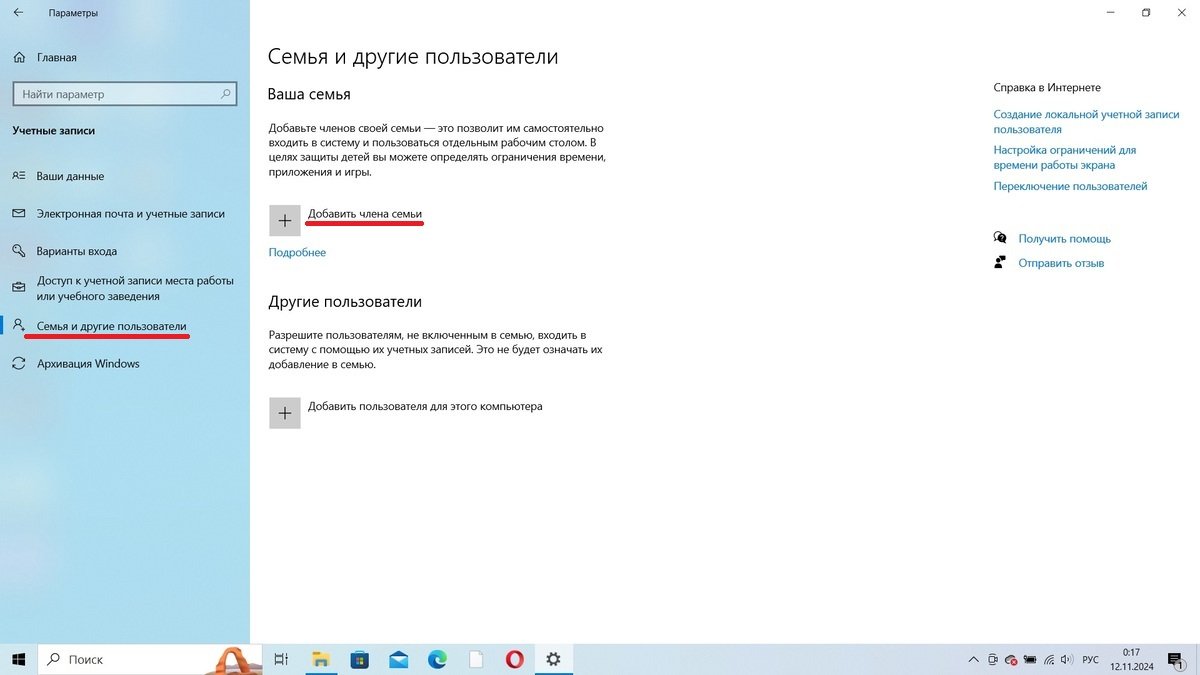
Источник: CQ / Включение родительского контроля на Windows 10
- В появившемся окне кликните на «Добавить учетную запись ребенка», заполните сведения о нем и сохранитесь.
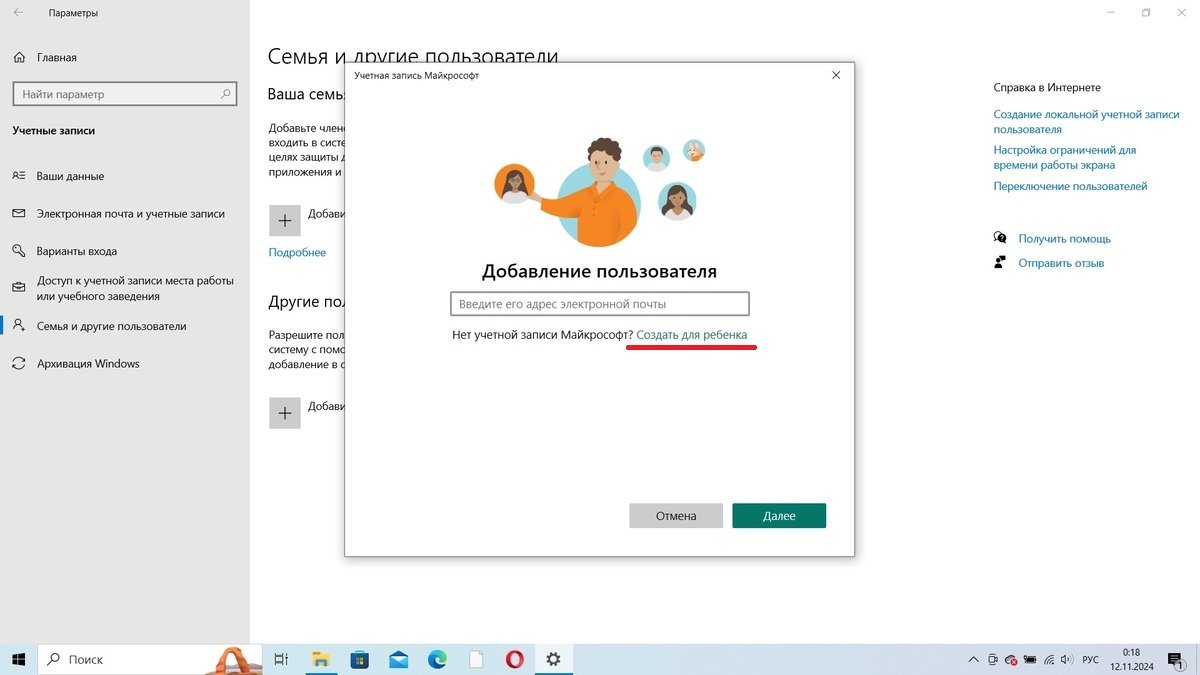
Источник: CQ / Включение родительского контроля на Windows 10
На этом фактически все. Система самостоятельно подберет все ограничения, отталкиваясь от указанного возраста. Всего система предусматривает пять подобных категорий:
- для любых возрастов;
- от 6 лет;
- от 12 лет;
- от 16 лет;
- от 18 лет.
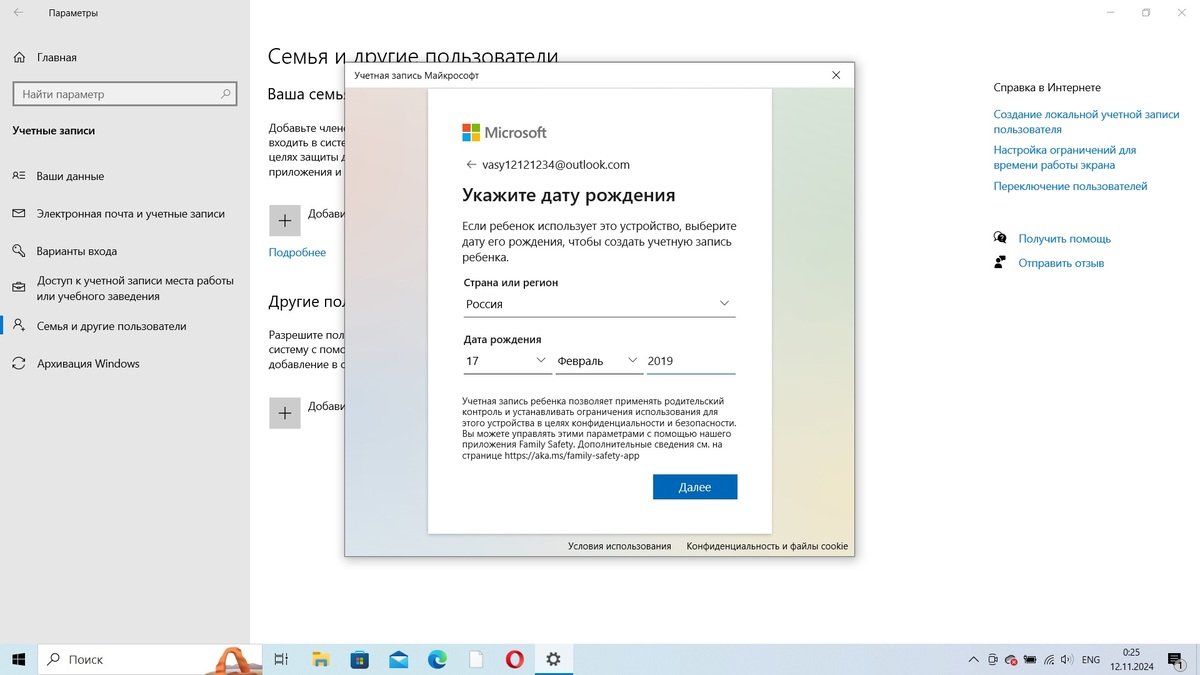
Источник: CQ / Включение родительского контроля на Windows 10
И да, не забудьте войти в детский аккаунт перед тем, как передать компьютер малолетнему пользователю.
Как настроить родительский контроль
Через учетную запись взрослого с правами администратора доступна регулировка защиты по своему усмотрению. Алгоритм действий выглядит следующим образом:
- В «Параметрах» откройте вкладку «Учетные записи» и снова нажмите на пункт «Семья и другие пользователи»;
- Кликните по кнопке «Управление семейными настройками через интернет»;
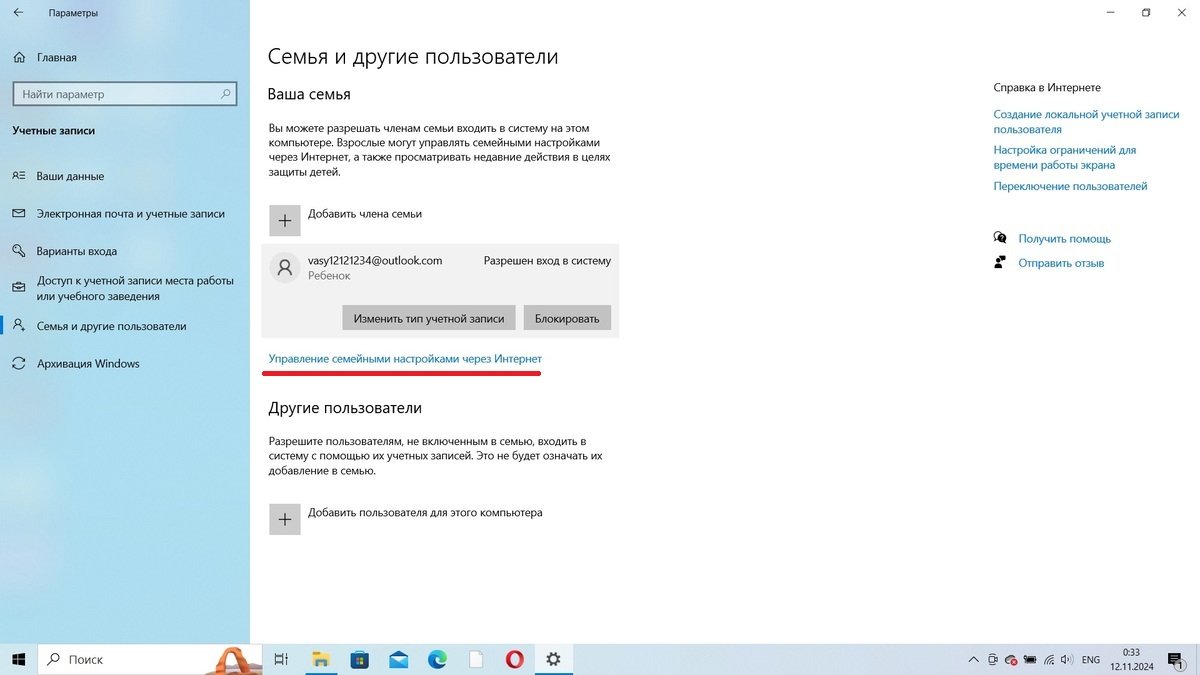
Источник: CQ / Отключение родительского контроля на Windows 10
- Откроется окно Family Safety, где и можно отредактировать различные параметры данного инструмента.
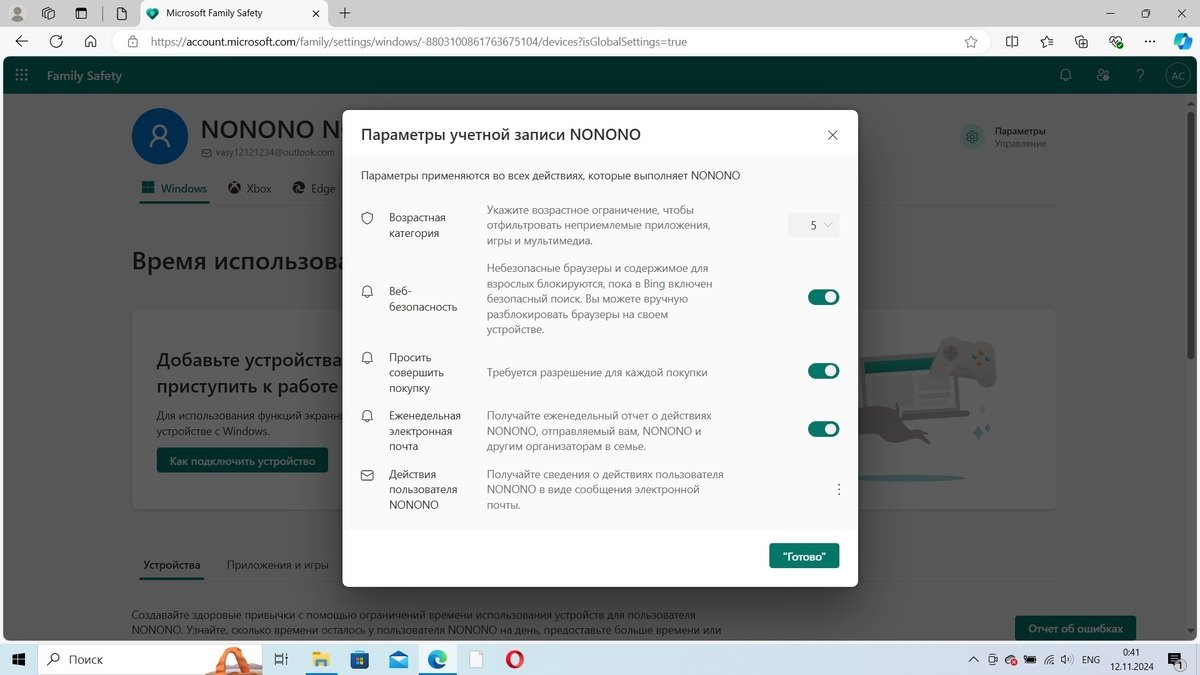
Источник: CQ / Настройка родительского контроля на Windows 10
После этого остается только выставить необходимые ограничения, например, закрыть доступ к конкретному сайту или включить таймер работы за компьютером. И помните, запреты в сети действуют только на встроенные в Windows браузеры Edge и Internet Explorer, из-за чего сторонние программы лучше включить в черный список.
Как выключить родительский контроль
Весь защитный инструментарий снимается буквально в несколько щелчков. Для этого достаточно:
- Поочередно открыть вкладки «Параметры», «Учетные записи» и «Семья и другие пользователи»;
- Кликнуть на «Управление семейными настройками через интернет» и перейти в Family Safety;
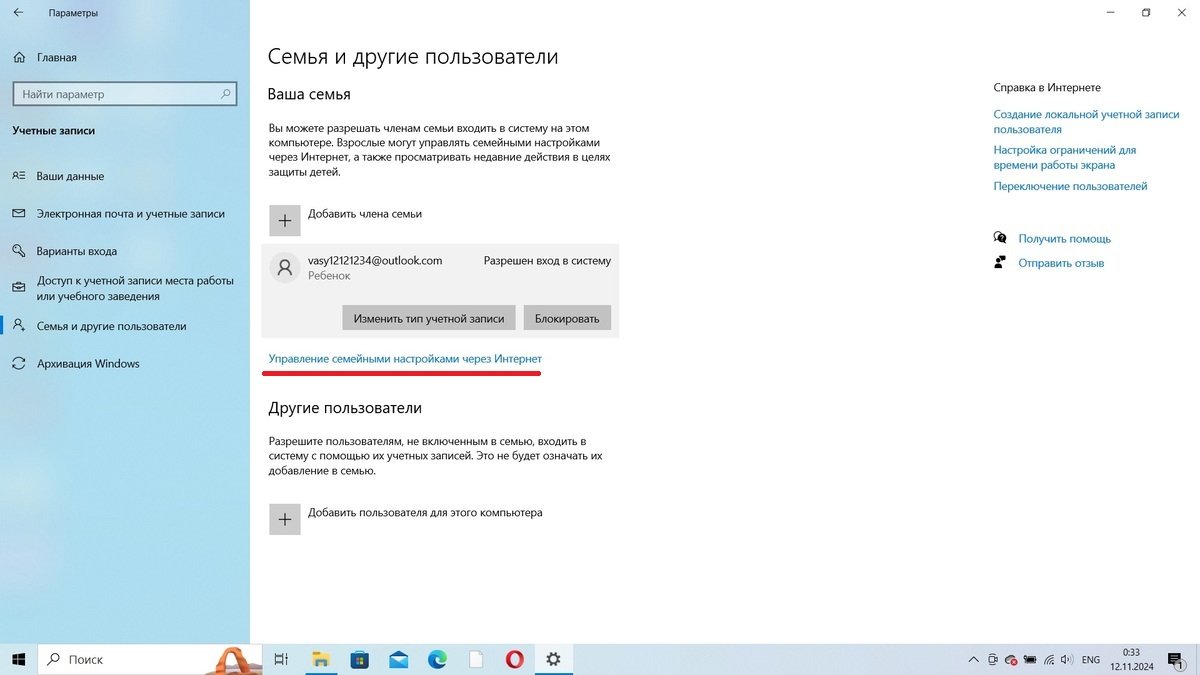
Источник: CQ / Отключение родительского контроля на Windows 10
- Нажать на три точки на иконке кабинета ребенка и выбрать «Удалить из семейной группы»;
- Также можно просто удалить аккаунт во вкладке «Учетная запись».
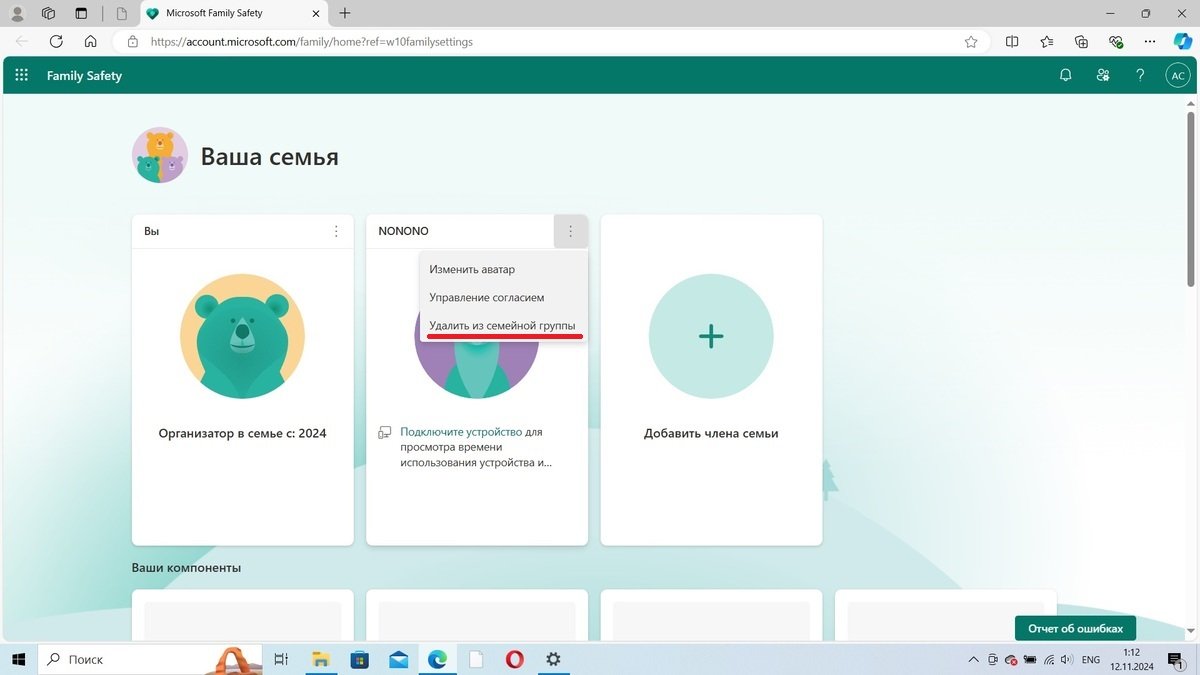
Источник: CQ / Отключение родительского контроля на Windows 10
Все эти манипуляции можно провернуть только в профиле с правами «Администратора». После этого созданный ранее аккаунт удалится, а вместе с ним и родительский контроль. В некоторых случаях, чтобы изменения вступили в силу, потребуется перезагрузить устройство.
Сторонний софт для родительского контроля
Если же вы не хотите возиться с настройками Windows, можно использовать специальные приложения. Они точно также способны защитить детей от опасностей интернета, указать период работы устройства и выдать всю необходимую статистику.
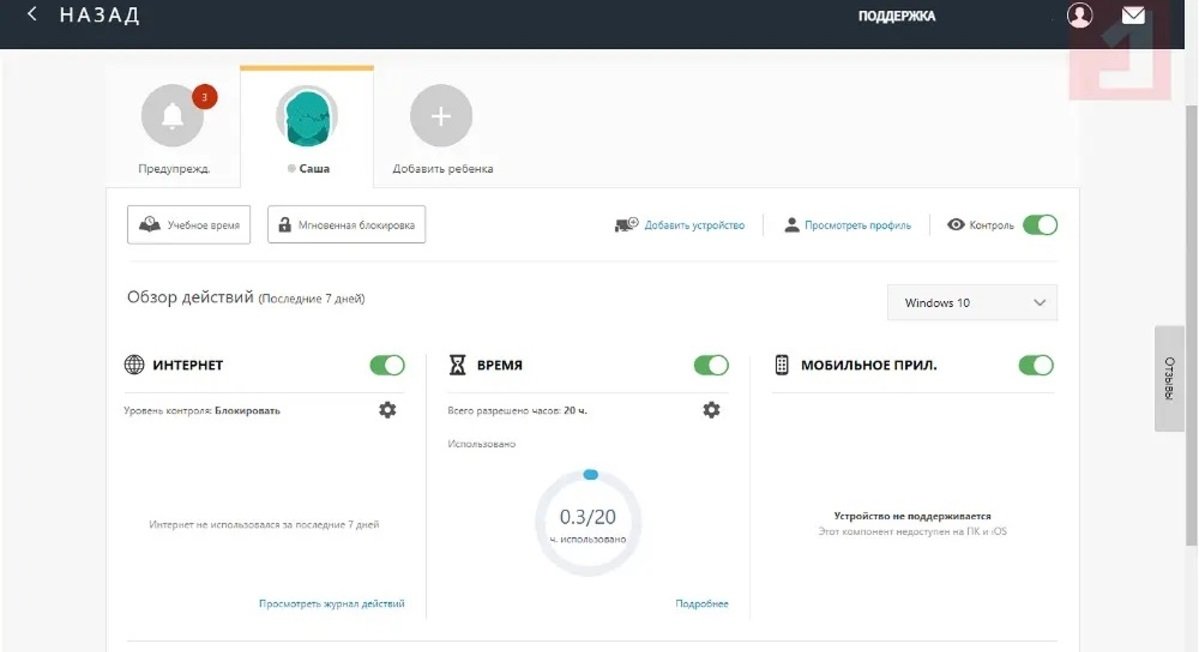
Источник: Comss / Программа Norton Family
Наибольшей популярностью пользуются такие утилиты, как , и . Программы хоть и отличаются внешним видом, дизайном интерфейса и доступным функционалом, но работают они по одному и тому же принципу.
Заглавное фото: KSL TV
Читайте также:
- Как исправить ошибку IRQL NOT LESS OR EQUAL в Windows
- Как установить и отключить экранное время на iPhone и Android
- Как настроить родительский контроль на iPhone
- Как посмотреть экранное время на ПК
- Family Link — как настроить родительский контроль
Все способы:
- Использование родительского контроля в Windows
- Windows 7
- Windows 10
- Вопросы и ответы: 0
Компьютер, помимо того что несет пользу, может также и навредить, особенно если речь идет о ребенке. Если у родителей нет возможности круглосуточно контролировать его времяпрепровождение за компьютером, то встроенные инструменты операционной системы Windows помогут обезопасить его от нежелательной информации. В статье речь пойдет о функции «Родительский контроль».
Использование родительского контроля в Windows
«Родительный контроль» — это опция в Windows, позволяющая предостеречь пользователя от материалов, которые для него, по мнению родителей, не предназначены. В каждой версии операционной системы эта опция настраивается по-разному.
Windows 7
«Родительский контроль» в Windows 7 поможет настроить множество параметров системы. Вы сможете определить количество времени, проводимого за компьютером, разрешить или, наоборот, запретить доступ к тем или иным приложениям, а также выполнить гибкую настройку прав доступа к играм, разделив их по категориям, содержимому и названию. Более подробно о настройке всех этих параметров вы можете прочитать у нас на сайте в соответствующей статье.

Подробнее: Функция «Родительского контроля» в Windows 7
Windows 10
«Родительский контроль» в Windows 10 мало чем отличается от той же опции в Windows 7. Вы все так же можете задавать параметры множеству элементов операционной системы, но в отличие от Windows 7, все настройки будут привязаны непосредственно к вашему аккаунту на сайте Microsoft. Это позволит осуществлять настройку даже удаленно — в режиме реального времени.

Подробнее: Функция «Родительского контроля» в Windows 10
Если подвести итог, можно сказать, что «Родительский контроль» — это функция операционной системы Windows, которую должен взять на вооружение каждый родитель. К слову, если вы хотите защитить своего ребенка от нежелательного контента в интернете, рекомендуем ознакомиться со статьей на эту тему у нас на сайте.
Подробнее: Родительский контроль в Яндекс.Браузере
Наша группа в TelegramПолезные советы и помощь
Shreya Lall, a 11-year-old student from Heritage Xperiential Learning School, Gurugram and her father Alok Lall talk a lot about safety. “My parents are very concerned about my safety and security. The thing that I remember the most from my growing up years is never talk to strangers,” says Shreya.
But like millions of children around the world, an essential part of Shreya’s schooling involves stepping into the cyber world. “How does ‘never talk to strangers’ apply to the cyber world? I sometimes get emails with links from people I don’t know. Some of my friends are also on social networking websites, and they tell me that they get friend requests from people they don’t know. But they still chat with them,” she adds.
Child safety in today’s world no longer applies to simple rules such as “don’t talk to strangers”. Rather, it has acquired many levels—physical, psychological and digital.
According to Microsoft’s Digital Civility Index, it has been observed that 64% Indian youth are at risk to online cyber bullying and harassment, 75% are aware of a friend or family member who has faced to online harassment, 44% have met the perpetrator of the risk; but only 50% are knowledgeable about where to get help if needed.
“Threats can come from anybody, anywhere,” says Dr. Jyoti Kapoor, Senior Consultant, Psychiatry and Psychotherapy, Paras Hospitals, Gurugram. “Threats lurk, but we can protect ourselves if we are aware of those threats. For example, online threats such as cyber bullying and cyber predators.”
Thankfully, Shreya manages to get the best out of the internet, safely and securely, due to her father, whose day job involves being the Partner Technology Lead at Microsoft India. “I often wonder what I need do as a parent, or as Microsoft, how we can educate our consumers about the simple things that that they can do to keep children safe in the cyber world,” says Alok Lall.
A safe online experience with Windows 10 Parental Controls

Windows 10, by default, offers options for families and parents to ensure children are protected when they are online. To turn on parental controls for your child, go to the Windows search bar, and type ‘family options’ and click on that options under settings. Create an account for your child, and enable parental controls.
Once parental controls are enabled, two features are turned on by default. Firstly, internet browsing on Microsoft Edge browser becomes strict, ensuring that no adult content will be displayed in any of the search results. Secondly, InPrivate browsing is blocked, disabling incognito browsing by the child.
Turning on parental controls on Windows 10, provides a collaborative way to keep kids safer on Windows 10 and Xbox One devices, without resorting to a “big brother attitude” as Lall explains. “It’s not just me deciding which sites she should go to, it’s more of a collaborative effort,” he says. The father-daughter duo engages in constant dialogue to help Shreya understand what makes him authorise a certain website over another.
The parental controls enable four different settings for parents to not only ensure a safe online experience for their child but also healthy digital habits.
Check specifics of the child’s internet browsing: While all sites deemed unfit for children are automatically blocked, parents are given the extra advantage to block or unblock specific sites as they see fit.
Gain access to activity reporting: From here, parents can review their child’s online activity or choose to receive weekly email that let them know which websites they visit, what terms they are searching for, and what apps and games they use.
“One of the results of a search Shreya did led her to a social networking site. Windows 10 parental controls did not allow her to access the site because I don’t think it’s age appropriate and have blocked it,” explains Lall.

Track the apps, games, and media kids use on Windows 10 and Xbox: Parents also have the power to block inappropriate apps and games by choosing an age limit for content. Anything rated above it will require the parent to give approval. They can also add money to their child’s Microsoft accounts to buy apps, view recent purchases, and track the amount being spent. Of course, they can set adult approvals for the things their child may want to buy in the Microsoft Store.
Determine exactly how much screen time children have access to on the PC and Xbox: Parents can set limits on the amount of screen time and also set fixed hours when the child can access a PC or Xbox to ensure they do not go overboard. Of course, exceptions can be set depending on the child’s requirements.
Another feature that parents can use to ensure their child’s online safety is enabling ‘reading view’ on Microsoft Edge browser. Reading view removes all ads, sidebars and comments and transforms a web page into a very simple format that reads like an open book.
“As I research on the web, I really like the reader mode as I’m able to search for what I need without worrying about ads popping up out of nowhere, and leading me to strange sites!” says Shreya.
Creating the safety net that children require
Lall identifies three things are absolutely important for building the safety net that children require. “First, don’t make your child an administrator of the device, second, turn on Windows defender, and third, enable parental controls,” he says. “This will help you track if your child is heading in the right direction, and you can understand if you need to block and prevent websites.”
“At Microsoft, it is our responsibility not just to focus on just the technology and tools that we bring to the table, but also use environments where we bring in the right partnerships, right associations with organizations like Kidzania which help promote the need for educating people and children on cyber safety,” he adds.
Для защиты детей от нежелательного контента и ПО в Windows 10 предусмотрена функция Родительский контроль, которая позволяет установить ограничения на посещение определенных сайтов, запуск приложений, время использования ПК, получать подробные отчеты о работе за компьютером. Научимся также ограничивать время использования ноутбука или настольного ПК в будни и выходные с помощью командной строки (Command Prompt).
Включение функции
Содержание
- Включение функции
- Вход на сервис Microsoft Family
- Установите временные ограничения для учетной записи в командной строке
- Команда лимитирования времени использования ПК для учетной записи Windows
- Различные ограничения для будних и выходных дней
- Как отменить ограничения времени входа в учетную запись Windows
Для использования родительского контроля понадобятся две учетные записи: Microsoft и учетная запись, настроенная для ребенка. Для входа в систему ребенок также должен использовать аккаунт Microsoft. Это нововведение позволяет использовать параметры родительского контроля на любом устройстве, использующем Windows. Если у ребенка отсутствует учетная запись Microsoft, Windows 10 предложит создать её при настройке дополнительной учетной записи:


После создания акаунта для ребенка станут доступны элементы родительского контроля на онлайн-сервисе Microsoft Family. Рассмотрим основные настройки, которые позволят управлять профилем ребенка.
Вход на сервис Microsoft Family

Чтобы контролировать использование компьютера ребенком, необходимо выполнить следующие действия:
- Перейти по ссылке — https://account.microsoft.com/family , осуществить вход используя данные вашего акаунта. Доступ к данной странице можно получить через параметры системы (Учетные данные/Семья и другие люди):

- Нажмите на акаунт ребенка.
- Ознакомьтесь с параметрами отчетности по активности работы ребенка за компьютером и внесите требуемые настройки. Отправка еженедельных отчетов по email используется по умолчанию. На данной странице можно проследить активность использования веб-браузера и приложений:

- Ознакомьтесь со списком сайтов, которые посещал ребенок, нажмите «Заблокировать» напротив нежелательного веб-ресурса. Данный функционал поддерживается браузерами Edge или Internet Explorer, поэтому потребуется заблокировать запуск Chrome и других браузеров.
- Запретите доступ к приложениям и играм с учетом возрастных ограничений (кнопка «Блокировать нежелательные приложения, игры и мультимедиа»). В списке ниже предоставлена возможность выбора приложений по возрастному рейтингу:

- Установите ограничение по времени на использование ПК для ребенка. Функционал предусматривает возможность установки времени начала и окончания работы с компьютером для каждого дня недели, включая полный запрет. При превышении лимита использования компьютера ребенок получит соответствующее уведомление:

Благодаря сервису Microsoft Family родители могут контролировать время, проводимое ребенком за ПК, быть уверенными в том, что он не получит доступ к нежелательному контенту. Если родители дома и дети под присмотром, может быть достаточно ограничить время, когда ребенок может пользоваться своим ноутбуком или настольным ПК с Windows 10.
Установите временные ограничения для учетной записи в командной строке
Дети нередко увлекаются играми и развлекательным контентом, в итоге забывают об учебе и домашних обязанностях. Вы можете установить для учетной записи ребенка расписание, которые позволит ему пользоваться компьютером только в определенное время. Причем, для каждого дня недели можно создать отдельный график. В другое время у ребенка не получится запустить Windows 10.
Команда лимитирования времени использования ПК для учетной записи Windows
Предположим, учетная запись ребенка: my_child, тогда синтаксис команды таков:
net user my_child /time:[day],[time]
Вместо [day] вставим определенный день недели или диапазон, когда доступ к Windows 10 ребенку разрешен. Дни недели указываем следующим образом:
- Понедельник — M.
- Вторник — T.
- Среда — W.
- Четверг — Th.
- Пятница — F.
- Суббота — S.
- Воскресенье — Su.
Различные ограничения для будних и выходных дней
Предположим, в будние дни школьнику нужно до пяти вечера готовить уроки. Потом три часа можно поиграть за компьютером, а затем готовиться ко сну. В таком случае временной диапазон указываем: 17:00-20:00. Такой график в нашем примере будет действовать с понедельника по пятницу. В выходные можно провести у компьютера больше времени. Но все равно сначала нужно выспаться и позавтракать без спешки.
Читатели «Блога системного администратора» не раз интересовались, как приучить подростка вовремя ложится спать, а не засиживаться у компьютера. Задача трудная, поскольку поколение эпохи ИТ больше доверяет гаджетам, чем мудрым советам старших. Одними ограничениями не обойтись, рано или поздно школьник сумеет их обойти. Поэтому могут помочь умные часы с мониторингом качества сна:
Поощряют заниматься физкультурой, к тому же не надо тянуться за смартфоном, чтобы ответить на звонок мамы, папы, дедушки или бабушки. Такой девайс постепенно приучит подростка самому правильно организовывать свое время. А пока установим диапазон с десяти утра до восьми вечера: 10:00-20:00. Переходим к настройкам. Нажмите Win + X на клавиатуре, чтобы открыть меню опытного пользователя. Выберите пункт «Командная строка (администратор)».

Введите команду:
net user my_child /time:M-F,17:00-20:00;S-Su,10:00-20:00
Нажмите Enter. Сообщение «Команда выполнена успешно» означает, что теперь ребенок сможет войти в свою учетную запись Windows 10 только в определенные вами промежутки времени.

Как отменить ограничения времени входа в учетную запись Windows
Если ограничения нужно отменить, вернитесь в командную строку и напечатайте:
net user my_child /time:all
Нажмите Enter и доступ к Windows 10 вновь будет у пользователя my_child в любое время каждого дня недели.

Вместо my_child указывайте реальное имя пользователя вашего ребенка, а расписание составляйте по своему усмотрению. Рассмотренный выше график приведен в качестве примера.
Какие функции родительского контроля вы используете? Напишите в комментариях.