Все способы:
- Причина 1: Блокировка встроенной защитой
- Причина 2: Нестабильное интернет-подключение
- Причина 3: Наличие сторонних антивирусов/прокси-сервера
- Причина 4: Устаревшая версия графического адаптера
- Причина 5: Неправильная установка/поврежденные файлы игры
- Причина 6: Проблема с игровым сервером
- Дополнительные способы решения проблемы
- Способ 1: Удаление данных в кеше
- Способ 2: Изменение настроек совместимости
- Вопросы и ответы: 2
Причина 1: Блокировка встроенной защитой
Наиболее распространенная причина, из-за которой не запускается Roblox, — это блокировка встроенной защитой Microsoft Defender. Вероятно, антивирус определяет подключение к серверам игры как подозрительное или потенциально опасное, поэтому ограничивает работу софта. Попробуйте приостановить работу брандмауэра, чтобы проверить, в этом ли дело. Делается это несколькими способами – помимо настроек соответствующего раздела в системных «Параметрах», также есть возможность деактивировать защиту, отредактировав реестр или используя специализированную утилиту. Об этом более детально рассказано в нашем отдельном материале.
Подробнее: Способы отключения «Защитника Windows» в Windows 11

Если причина заключалась действительно в этом, то лучше не держать средство защиты выключенным, поскольку оно обеспечивает безопасность системы. Рекомендуем добавить исполняемый файл Roblox в список исключений. Тогда Microsoft Defender не будет сканировать файл и контролировать действия, выполняемые игрой. Ранее мы уже писали о том, как создать исключения, в развернутом руководстве на нашем сайте.
Подробнее: Создание исключений в Защитнике Windows 11

Причина 2: Нестабильное интернет-подключение
Для игры в Roblox требуется стабильное интернет-подключение. Как известно, доступ в сеть по Wi-Fi имеет довольно низкую пропускную способность, вдобавок к этому другие подключенные устройства могут расходовать трафик и препятствовать быстрому взаимодействию с серверами игры, поэтому попытайтесь подключиться через более стабильное проводное соединение, если есть такая возможность.
Если с Wi-Fi-сетью в Windows 11 возникли проблемы, например нет стабильного подключения ни через какие-либо другие программы, требующие выхода в интернет, то стоит проверить как работоспособность маршрутизатора, так и корректность настроек системы. Переходите по ссылке ниже, чтобы узнать о наиболее распространенных причинах возникновения проблем и способы их решения.
Подробнее: Не работает Wi-Fi в Windows 11

Также можете воспользоваться несколькими решениями из нашего отдельного материала, которые смогут помочь увеличить скорость интернет-подключения по Wi-Fi и, вероятно, исправить проблему с работоспособностью Roblox.
Подробнее: Способы увеличения скорости интернета на ПК с Windows 11
Причина 3: Наличие сторонних антивирусов/прокси-сервера
Также препятствовать работе платформы могут и сторонние антивирусные программы, которые вы отдельно могли установить на компьютер. В этом случае также могут происходить сбои при попытке подключиться к серверу Roblox. Приостановите работу антивируса от стороннего разработчика и проверьте, повлияло ли это на рассматриваемую неполадку. В отдельной статье мы разбирали алгоритм действий на примере наиболее популярных антивирусных продуктов.
Подробнее: Отключение антивируса

Если дело действительно в нем, то можете либо полностью удалить софт с компьютера и перейти на встроенного Защитника или аналогичную программу, либо добавить исполняемый файл игры в список исключения, если это возможно.
Подробнее:
Удаление антивируса с компьютера
Добавление программы в исключения антивируса

То же касается и прокси-сервера – из-за того, что он активен на компьютере, также могут возникать различные проблемы с подключением к серверу игры. Выключите его с помощью встроенных функций:
- Нажмите на кнопку «Пуск» и запустите приложение «Параметры».
- На левой панели нажмите на вкладку «Сеть и Интернет», а в центральной части окна выберите строку «Прокси-сервер».
- В блоке «Настройка прокси вручную» нажмите на кнопку «Изменить».
- Затем выключите функцию с помощью переключателя.




Причина 4: Устаревшая версия графического адаптера
Еще одной из причин невозможности запустить Roblox бывает устаревшая версия используемого графического адаптера. Иногда даже с помощью стандартных средств не удается установить корректное программное обеспечение, в особенности это касается дискретных видеокарт. Ранее мы уже писали о способах обновления драйверов.
Подробнее: Обновление драйвера видеокарты в Windows 11

Причина 5: Неправильная установка/поврежденные файлы игры
Во время установки игры могли произойти сбои, отчего файлы могли повредиться. Еще такое не исключено и вследствие различных ошибок, которые происходят во время использования системы, а также из-за вирусной деятельности. В этом случае может помочь переустановка Roblox.
Если вы ранее устанавливали игру с помощью инсталляционного файла, то попробуйте стереть ее, затем добавить из магазина Microsoft Store, и наоборот.
Также на официальном сайте разработчика должны быть более ранние версии Roblox. Вероятно, у какой-то из них получится корректно запуститься в вашей системе.
Подробнее: Как установить Roblox на компьютер

Причина 6: Проблема с игровым сервером
Поскольку Roblox – это онлайн-игра, то не исключены проблемы и с самим сервером. В этом случае ничего не остается, кроме как дождаться, пока неполадки будут исправлены.
Более детальная информация о сбоях на сервере, как правило, указывается на официальном сайте разработчика, на различных тематических ресурсах или в сообществах в социальных сетях. Можете проверить, так ли это, посетив упомянутые интернет-площадки.
Дополнительные способы решения проблемы
Если рассмотренные способы решения проблемы не помогли, то предлагаем несколько дополнительных вариантов.
Способ 1: Удаление данных в кеше
Иногда срабатывает удаление временных данных игры, которые хранятся в кеше и могут вызвать различные конфликты в программном обеспечении. Стираются они следующим образом:
- Запустите диалоговое окно «Выполнить», одновременно нажав на клавиши «Win + R». В текстовом поле введите адрес папки, где хранятся временные данные, —
%temp%\Robloxи нажмите на кнопку «ОК» для быстрого перехода. - Отобразится окно «Проводника» с различными данными. Выделите все содержимое, одновременно нажав на клавиши «Ctrl + A», и удалите, нажав на клавишу «Delete». Подтвердите действие, если это потребуется.


После этого выйдите и снова зайдите в учетную запись Roblox, а затем проверить, исчезла ли проблема.
Способ 2: Изменение настроек совместимости
Еще одним методом решения неполадки может стать изменение настроек совместимости. Делается это через «Свойства» ярлыка игры или ее исполняемого файла:
- Нажмите на иконке Roblox правой кнопкой мыши и из контекстного меню выберите пункт «Свойства».
- Перейдите на вкладку «Совместимость», затем отметьте пункт «Запустить программу в режиме совместимости с:» и из выпадающего меню выберите «Windows 7».
- Также можете поставить флажок у опции «Запускать эту программу от имени администратора».
- Нажмите на кнопку «ОК», чтобы применить настройки.




После этого проверьте, запускается ли Roblox на компьютере с Windows 11.
Наша группа в TelegramПолезные советы и помощь
Roblox Not Launching on Windows 10/11 (How To Fix)
Roblox has captured the hearts of millions of players worldwide, offering a unique platform where users can create, share, and play games designed by other users. However, just like any other online gaming platform, Roblox can sometimes encounter issues, particularly when it comes to launching on Windows 10 or Windows 11. This article will provide an in-depth exploration of the reasons why Roblox may fail to launch and offer comprehensive solutions and troubleshooting steps to get you back into the game as quickly as possible.
Understanding Roblox Launch Issues
Before diving into the solutions, it’s vital to understand some common reasons why Roblox might not launch on Windows systems. Here are a few potential culprits:
-
Corrupted Installation Files: Sometimes, installation files can become corrupted during the download or installation process, preventing Roblox from launching properly.
-
Outdated Software: If your Windows operating system or Roblox player is outdated, it can cause compatibility issues that may result in failure to launch.
-
Network Connectivity Issues: Poor or unstable internet connections can prevent Roblox from connecting to its servers, leading to launch failures.
-
Conflicting Programs: Certain software programs or background applications may interfere with Roblox and prevent it from starting up.
-
Firewall or Antivirus Settings: Occasionally, security software can misinterpret Roblox as a threat, preventing it from launching altogether.
-
Compatibility Settings: Windows might be running Roblox in an incompatible mode, affecting its performance.
Step-by-step Troubleshooting Guide
Now that we understand the reasons behind Roblox launch issues, let’s explore the various troubleshooting methods available. Follow these steps to ensure each potential problem is addressed:
1. Reboot Your PC
Sometimes, the simplest solutions are the most effective. If you’re facing issues with Roblox not launching, try restarting your computer. A reboot can clear temporary files and refresh system resources, potentially resolving the issue.
2. Check Your Internet Connection
A reliable internet connection is essential for connecting to Roblox servers. Follow these steps to check your connection:
- Open your web browser and try visiting a few different websites.
- If they load quickly and without issues, your internet is likely fine.
- If not, you may need to troubleshoot your network, which can include restarting your router or contacting your internet service provider.
3. Update Windows
Keeping your Windows operating system up to date is crucial for compatibility with various applications, including Roblox. Here’s how to check for updates:
- Press
Windows + Ito open Settings. - Go to Update & Security.
- Click Check for updates. Install any available updates and restart your computer if prompted.
4. Update Roblox
Just like your operating system, you need to ensure that Roblox is updated too.
- Launch Roblox and check for any available updates.
- If prompted to update, allow it to complete. Sometimes, updates include important fixes for launching issues.
5. Repair Roblox Installation
If the files are corrupted, you might need to repair the installation.
- Press
Windows + Rto open the Run dialog box. - Type
appwiz.cpland hit Enter to open the Apps and Features settings. - Locate Roblox in the list, right-click on it, and select Uninstall.
- After uninstallation, go to the Roblox website and reinstall it to get a fresh installation.
6. Clear Roblox Cache
Clearing the Roblox cache can help resolve conflicts resulting from old data.
- Press
Windows + Rto open the Run dialog. - Type
%localappdata%and hit Enter. - Look for the Roblox folder, then delete it.
- Restart your computer and try launching Roblox again.
7. Disable Background Applications
Some applications can obstruct Roblox from launching. To ensure that nothing else is interfering, follow these steps:
- Press
Ctrl + Shift + Escto open Task Manager. - Look for unnecessary applications consuming resources. Right-click them and select End Task.
- Try launching Roblox again.
8. Temporarily Disable Antivirus/Firewall
While it’s not advisable to completely disable your antivirus for long periods, temporarily disabling it can help determine if it’s causing the problem.
- Open your antivirus software and look for options to disable it temporarily.
- Similarly, for Windows Firewall, access it through Control Panel and disable it briefly.
- Try launching Roblox. If it works, remember to re-enable your antivirus and firewall as soon as possible.
9. Adjust Compatibility Settings
Running software in compatibility mode can sometimes help with launch issues. Here’s how:
- Locate the Roblox player application, usually found in the installation folder (typically
C:Users[YourUsername]AppDataLocalRobloxVersions). - Right-click on the RobloxPlayerBeta.exe file and choose Properties.
- Navigate to the Compatibility tab and check Run this program in compatibility mode for: and select Windows 10 or a previous version.
- Click Apply and then OK. Try launching Roblox again.
10. Reinstall Roblox
If none of the above solutions work, you may have to resort to a full reinstallation of Roblox.
- Uninstall Roblox as previously described.
- After uninstallation, restart your computer.
- Download a fresh installer from the official Roblox website and reinstall the game.
11. Check for Disk Issues
Sometimes, issues with your hard drive can prevent applications from launching properly. Running a disk check can help identify and fix problems.
- Open the Command Prompt as an administrator by searching for “cmd” in the Windows search bar, right-clicking, and selecting Run as administrator.
- Type
chkdsk /fand hit Enter. This command will check your disk for errors and attempt to fix them on the next restart.
12. Check Windows Services
Certain Windows services are crucial for applications like Roblox to function properly. Ensure these services are running:
- Press
Windows + R, typeservices.msc, and hit Enter. - Look for the following services and check if they’re running:
- Remote Procedure Call (RPC)
- Background Intelligent Transfer Service
- DCOM Server Process Launcher
- If any of these services are stopped, right-click and select Start.
Additional Considerations
If you’ve gone through the troubleshooting steps above and still face issues launching Roblox, consider these additional tips:
-
Check Roblox Status: Sometimes, the problem may be on Roblox’s end. Check their official Twitter page or websites like DownDetector to see if others are experiencing similar issues.
-
Revisit Device Specifications: Ensure that your PC meets Roblox’s minimum requirements. While Roblox is not overly demanding, some older or lower spec machines may struggle.
-
Graphics Driver Updates: Outdated graphics drivers can cause various gaming problems. Visit your GPU manufacturer’s website (NVIDIA, AMD, Intel) and check for any updates.
-
Windows Event Viewer: If you’re comfortable delving deeper, use the Event Viewer to search for any logs related to Roblox crashes. This can provide hints on what’s going wrong.
Conclusion
Experiencing issues with Roblox not launching can be frustrating, especially when all you want to do is jump back into your favorite games. However, by following the extensive troubleshooting steps outlined in this article, you’ll have the knowledge and skills to diagnose and resolve a variety of potential launch issues on Windows 10 and Windows 11.
Remember…
Keep your system up to date, routinely clear cache files, and occasionally check for software interference to provide the best gaming experience. The Roblox community is vast and vibrant, so don’t let technical issues stand in your way of enjoying everything this dynamic platform has to offer. If all else fails, don’t hesitate to reach out to Roblox’s support team for assistance, as they may provide insights specific to your problem that can lead to a solution. Happy gaming!
How to Fix Roblox Crashing on Windows 11
Many gamers experience an issue where Roblox crashes when joining a game. The game may crash due to interference from third-party software or an enabled Discord overlay. If you experience this issue and want to fix it, we invite you to follow the troubleshooting methods in this article.
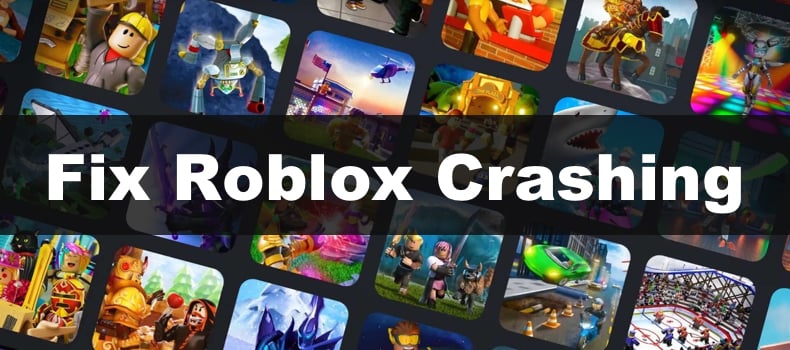
An unexpected error occurred and Roblox needs to quit. We’re sorry
Why Does Roblox Keep Crashing?
For some Roblox players, the game crashes when joining a game, while for others, it crashes as soon as they enter a game. Our research has revealed the most common causes for this error described below.
- Corrupted Roblox Cache. The Roblox cache stores temporary files that contain information about the app and help improve the experience. In some cases, the cache can become corrupted and cause Roblox to crash.
- Third-party software interference. A third-party application on your system may interfere with Roblox and cause it to crash. Third-party anti-virus and firewall applications are usually to blame. Therefore, we suggest temporarily disabling your anti-virus or firewall software or adding Roblox to its exceptions list. You can also try starting Windows in Clean Boot mode to determine whether the game crashes due to interference from other software.
- Incompatibility with Discord overlay. In many cases, due to compatibility issues, an enabled Discord overlay for Roblox causes it to crash. The solution is to disable the Discord overlay for Roblox.
- Incompatibility with GeForce Experience in-game overlay. The GeForce Experience in-game overlay is also known to cause Roblox to crash. Disable it and see if that resolves the problem.
- Roblox doesn’t recognize the command to open. When you launch Roblox using your web browser, it may not recognize the command and cause it to crash or freeze. Clearing your web browser cache should fix the issue.
Before trying any of our fixes, here are some tips:
- Update your Windows operating system.
- Update your graphics card driver.
- Update your network adapter driver.
- Close all unnecessary background applications.
- If possible, lower the graphics quality settings in Roblox.
Video Tutorial on How to Fix Roblox Crashing
Table of Contents:
- Introduction
- Method 1. Clear Web Browser Cache
- Method 2. Run Roblox in Compatibility Mode
- Method 3. Clear the Roblox Cache
- Method 4. Delete Temporary Windows Files
- Method 5. Run the System File Checker (SFC) Scan
- Method 6. Disable Discord Game Overlay
- Method 7. Change the DNS Server Address
- Video Tutorial on How to Fix Roblox Crashing
Download Computer Malware Repair Tool
It is recommended to run a free scan with Combo Cleaner — a tool to detect viruses and malware on your device. You will need to purchase the full version to remove infections. Free trial available. Combo Cleaner is owned and operated by Rcs Lt, the parent company of PCRisk.com read more.
Method 1. Clear Web Browser Cache
Clearing the web browser cache is the most effective way to fix Roblox crashing. For this guide, we use Google Chrome. If you use Mozilla Firefox, Microsoft Edge, or any other browser, try clearing its cache.
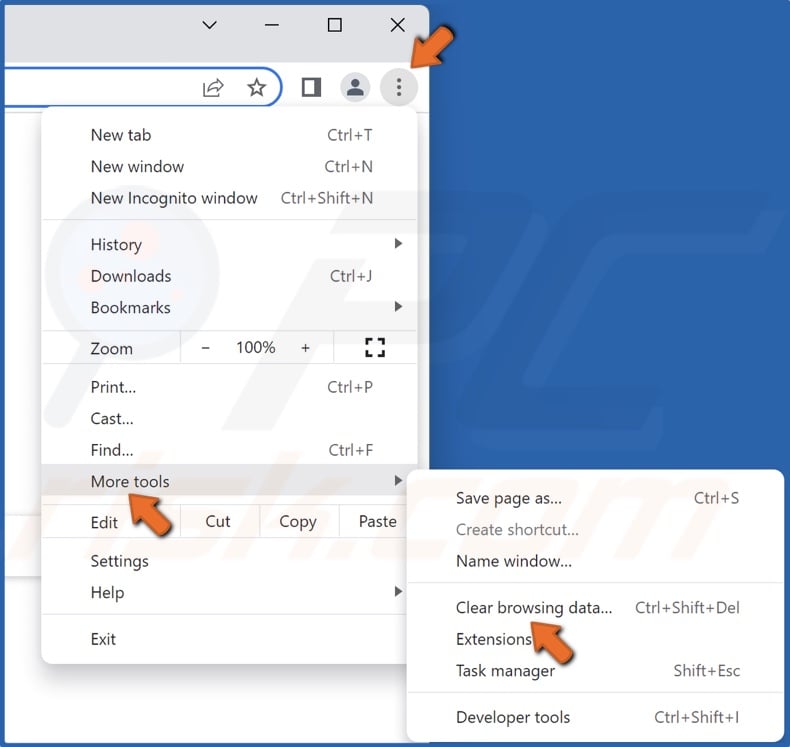
1. Open Google Chrome. Click the ellipsis at the top-right corner, select More tools, and click Clear browsing data.
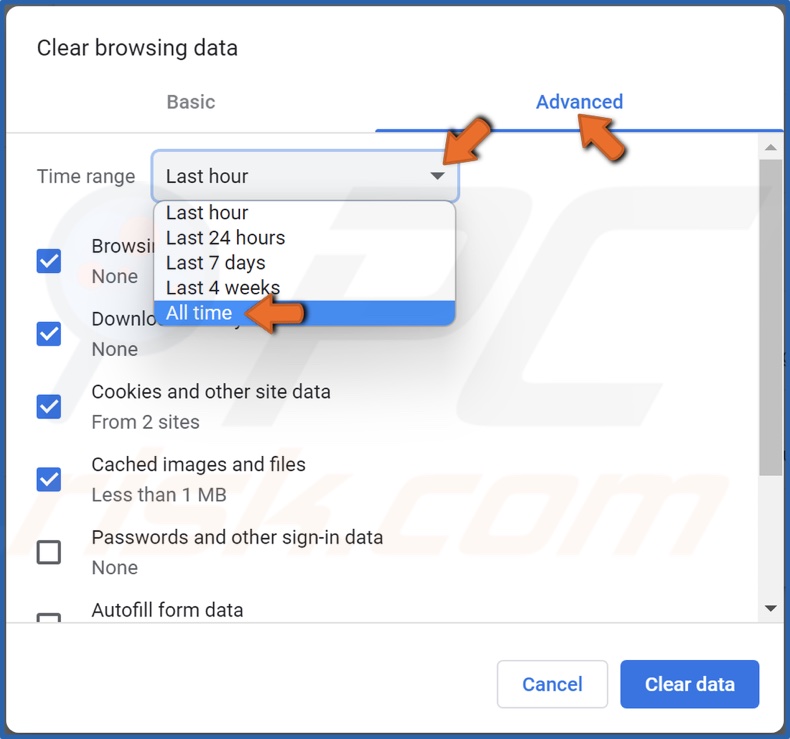
2. Select the Advanced tab.
3. Open the Time range drop-down menu and select All time.
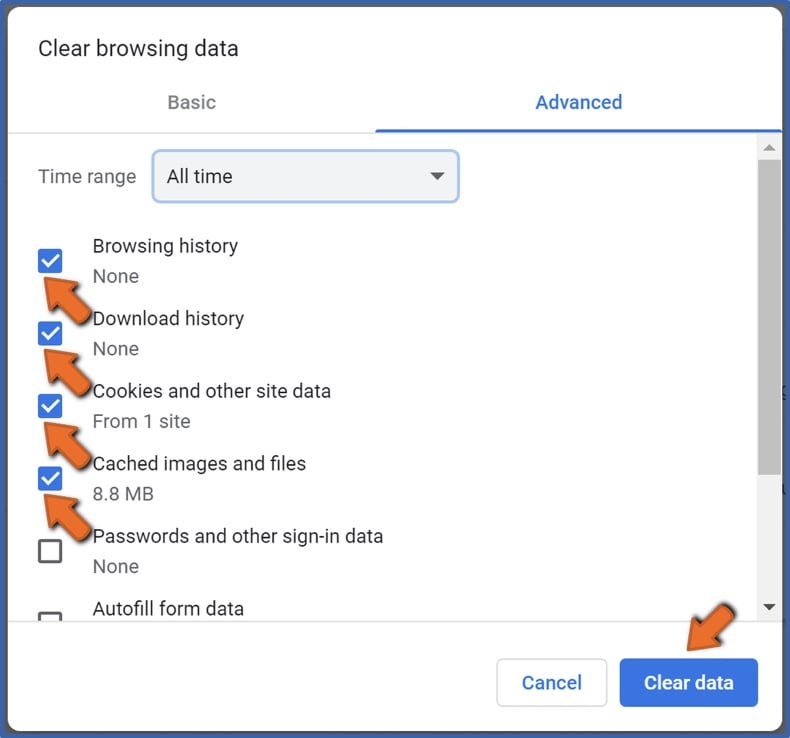
4. Mark the Browsing history, Download history, Cookies and other site data, and Cached images and files checkboxes.
5. Click Clear data.
[Back to Table of Contents]
Method 2. Run Roblox in Compatibility Mode
Running Roblox in compatibility mode is another effective way to fix Roblox crashing on your PC. Make sure you’re logged into your Roblox account before performing these steps.
1. Hold down Windows+R keys to open Run.
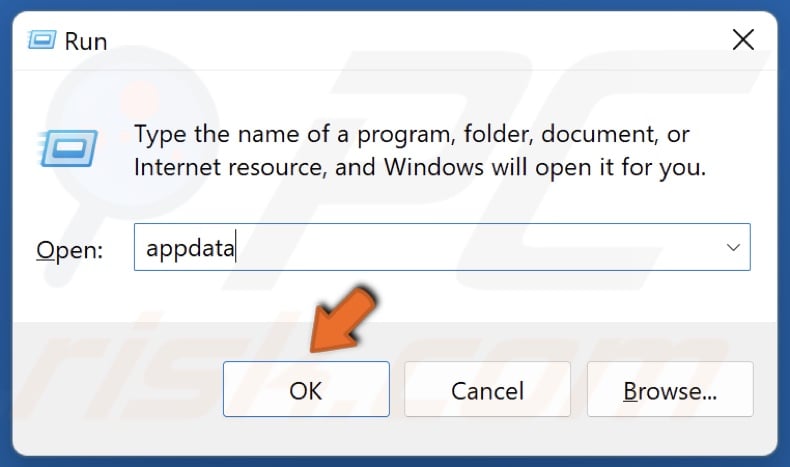
2. In the Run dialog box, type in AppData and click OK.
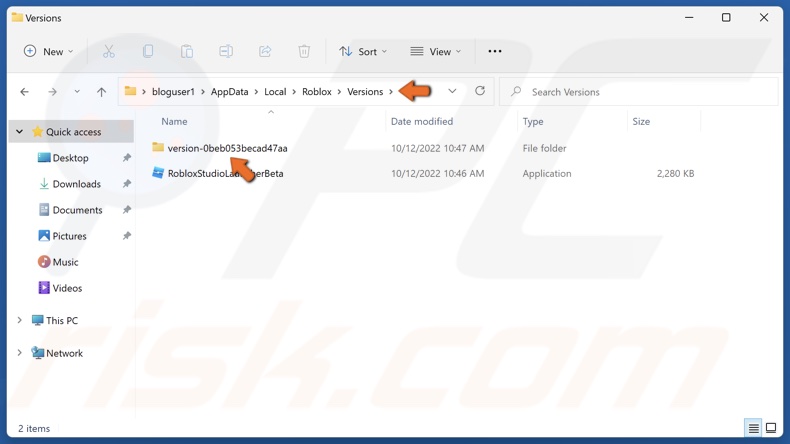
3. Navigate to Local/Roblox/Versions.
4. Access the newest version folder.
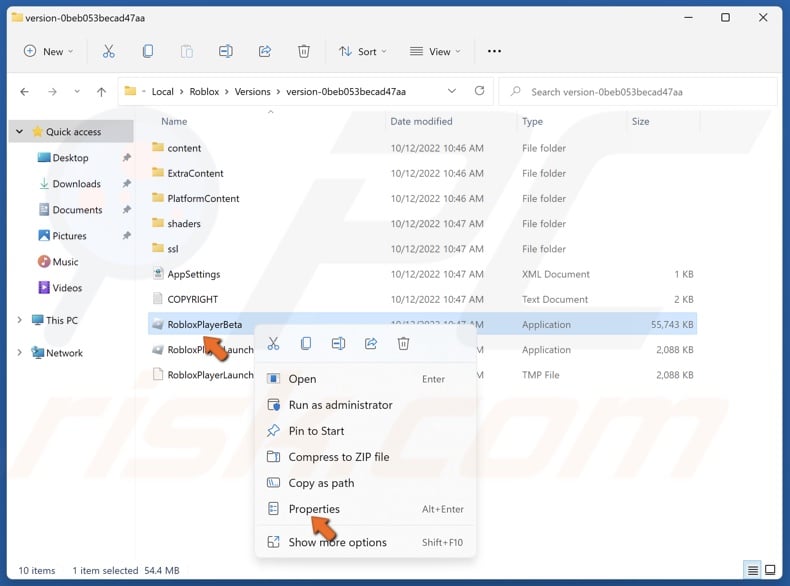
5. Right-click RobloxPlayerBeta and click Properties.
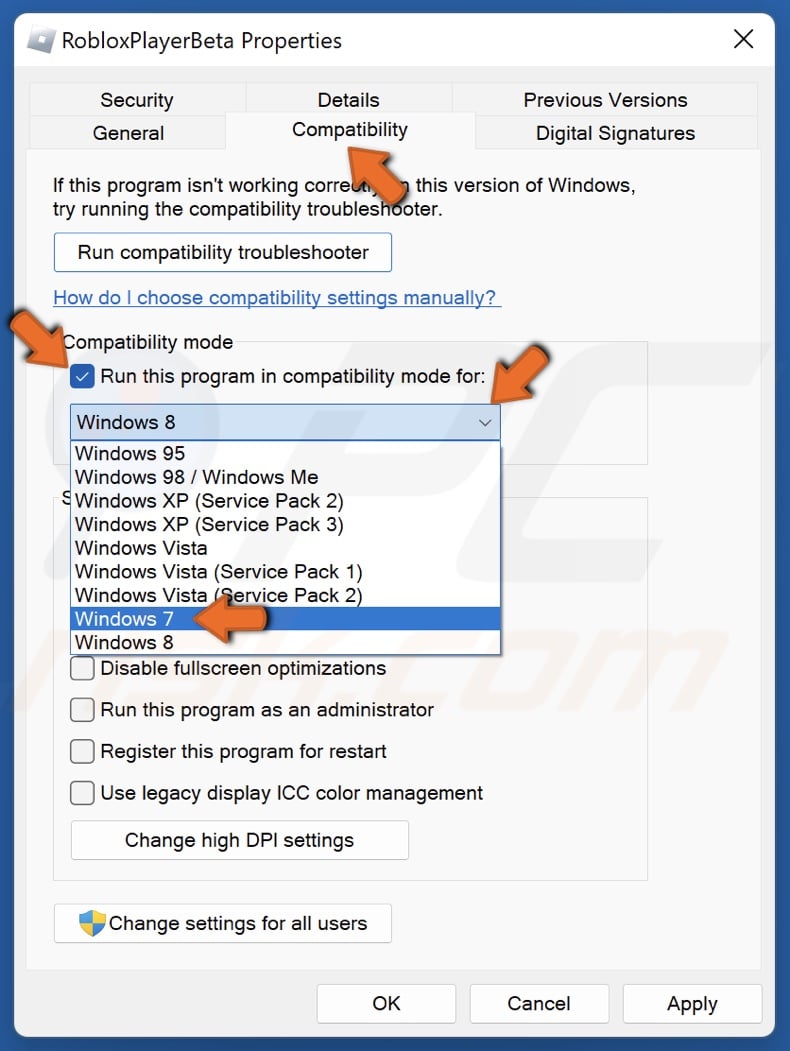
6. Select the Compatibility tab.
7. Mark Run this program in compatibility mode for option.
8. Open the Compatibility mode drop-down menu and select Windows 7.
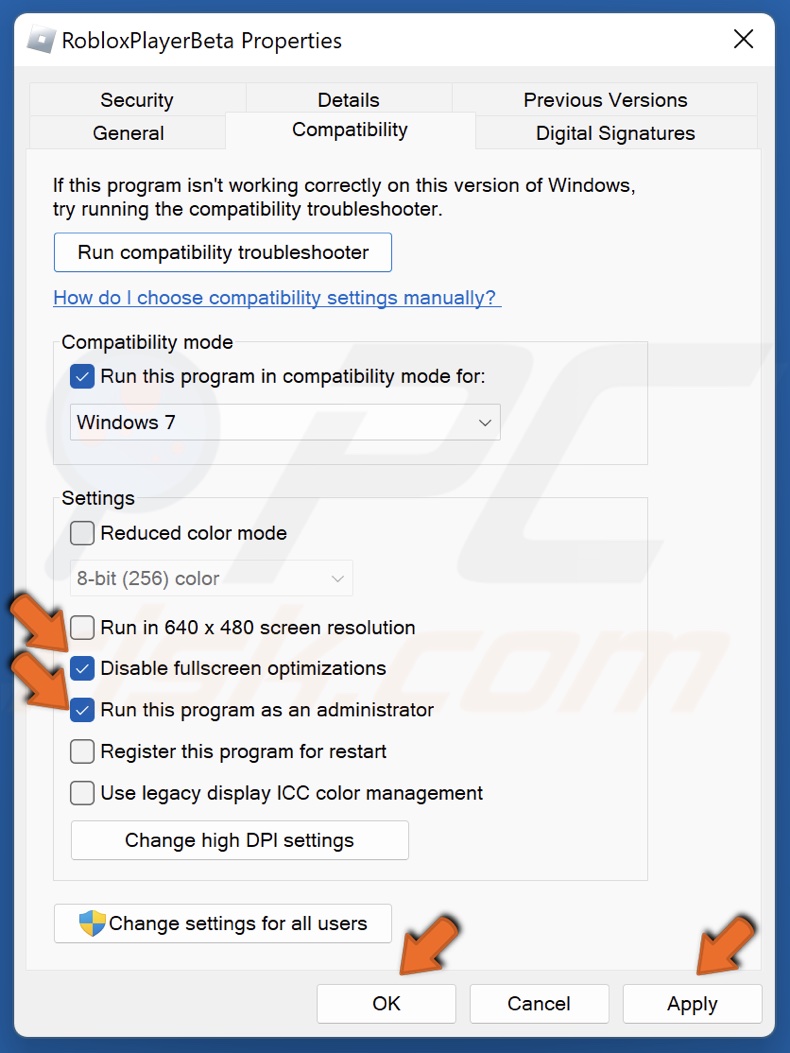
9. Mark the Disable fullscreen optimizations checkbox.
10. Mark Run this program as an administrator checkbox.
11. Click Apply and click OK.
[Back to Table of Contents]
Method 3. Clear the Roblox Cache
Like all programs, Roblox has cached data that helps the game run smoother and load faster. However, the cache can become corrupted and cause the game to crash when launched.
1. Hold down Windows+R keys to open Run.
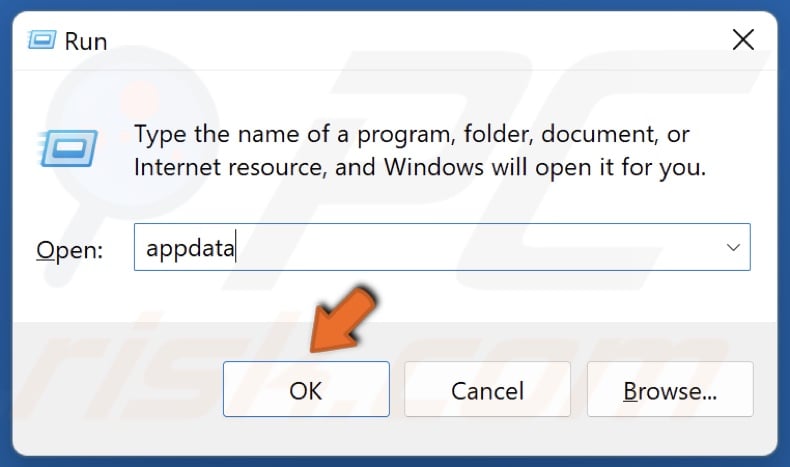
2. In the Run dialog box, type in AppData and click OK.
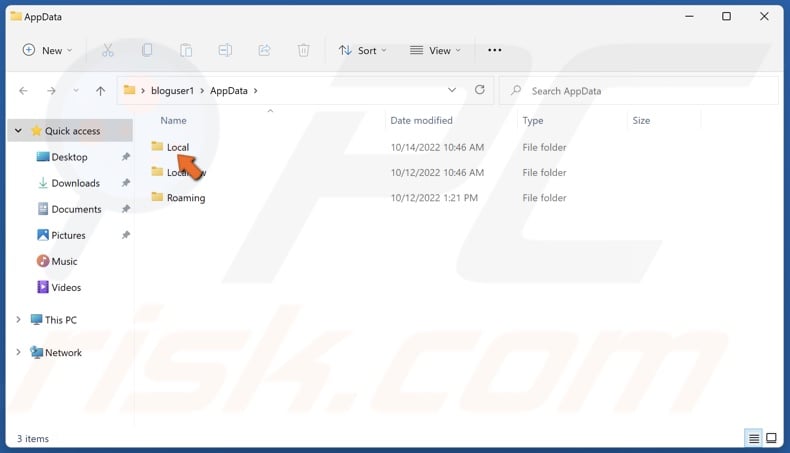
3. Access the Local folder.
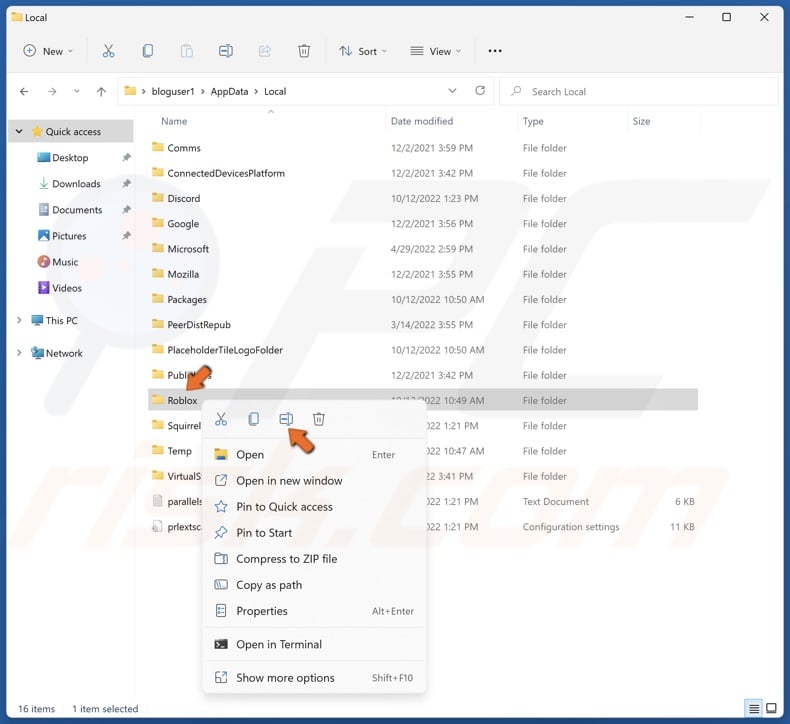
4. Right-click the Roblox folder and click Rename.
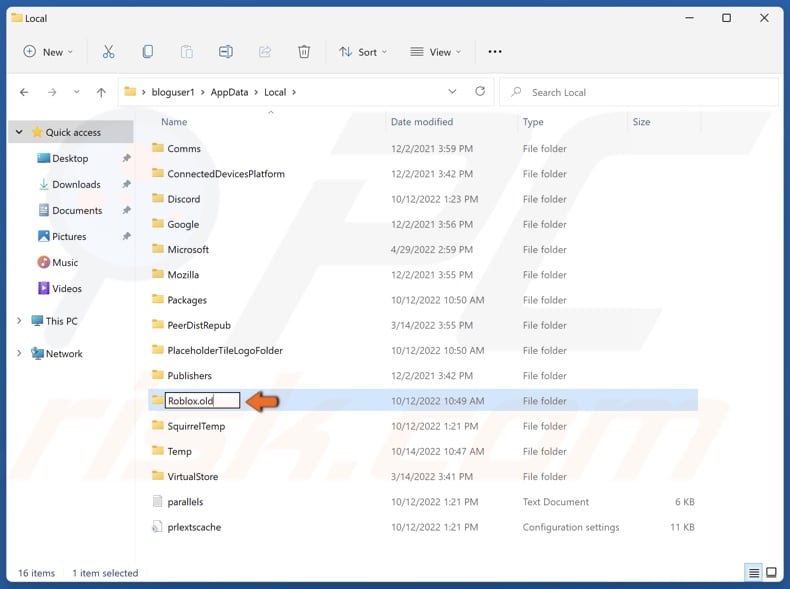
5. Rename Roblox to Roblox.old and save the new name. Do not delete the Roblox folder because the game won’t open.
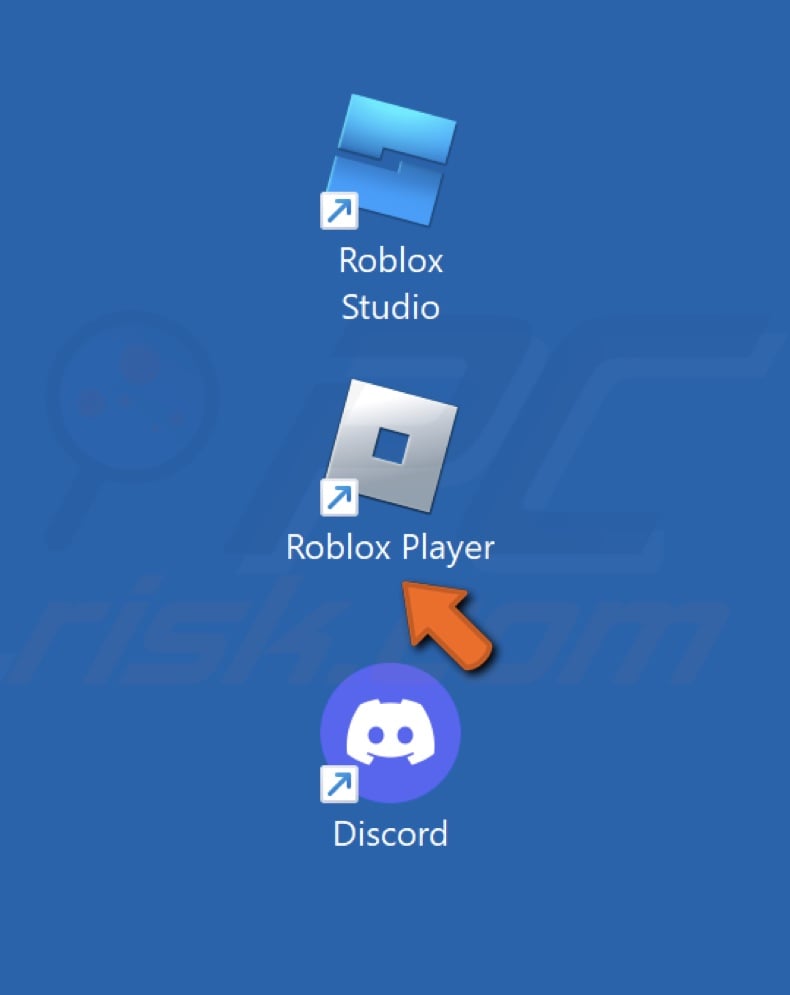
6. Then, run the Roblox Player executable on your desktop. Roblox will create a new cache folder.

7. Click Login.
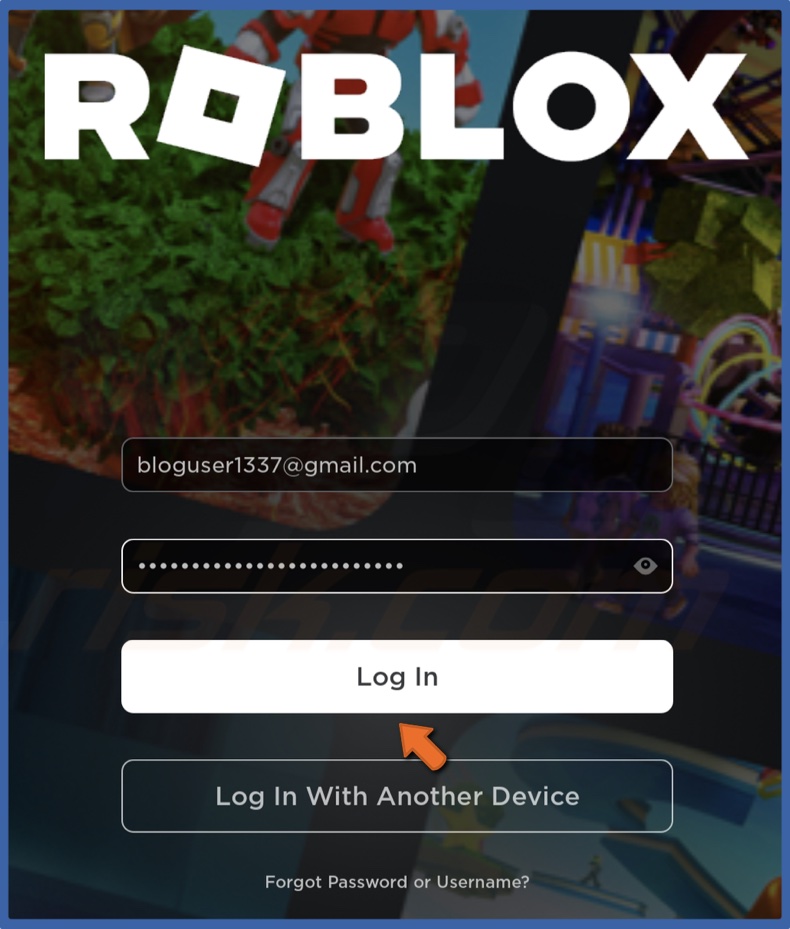
6. Type in your Roblox account username and password and click Log In.
[Back to Table of Contents]
Method 4. Delete Temporary Windows Files
Windows stores its temporary files for your programs in the Temp folder. Deleting the temporary files has fixed Roblox crashing for many users. Note that deleting these files is entirely safe.
1. Hold down Windows+R keys to open Run.
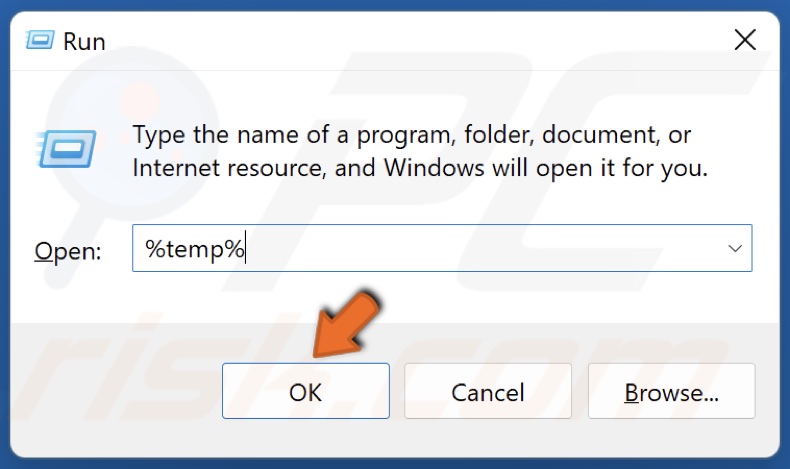
2. In the Run dialog box, type in %temp% and click OK.
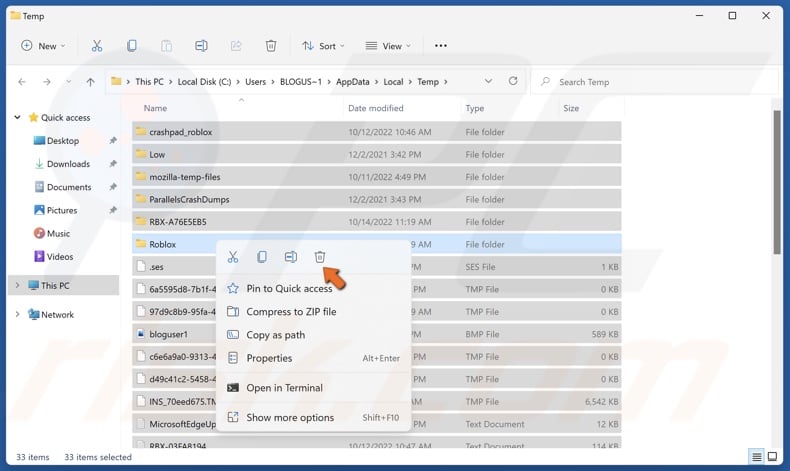
3. In the resulting Temp folder, hold down Ctrl+A to select all files in the folder.
4. Right-click the selected files and click Delete. You can safely delete these files. However, some files may remain.
[Back to Table of Contents]
Method 5. Run the System File Checker (SFC) Scan
System File Checker (SFC) is a tool designed to identify corrupted or missing system files and download new files from Microsoft. Running an SFC scan may help fix issues with Windows that cause Roblox to crash.
1. Hold down Windows+R keys to open Run.

2. In the Run dialog box, type in CMD and hold down Ctrl+Shift+Enter keys to open the elevated Command Prompt.
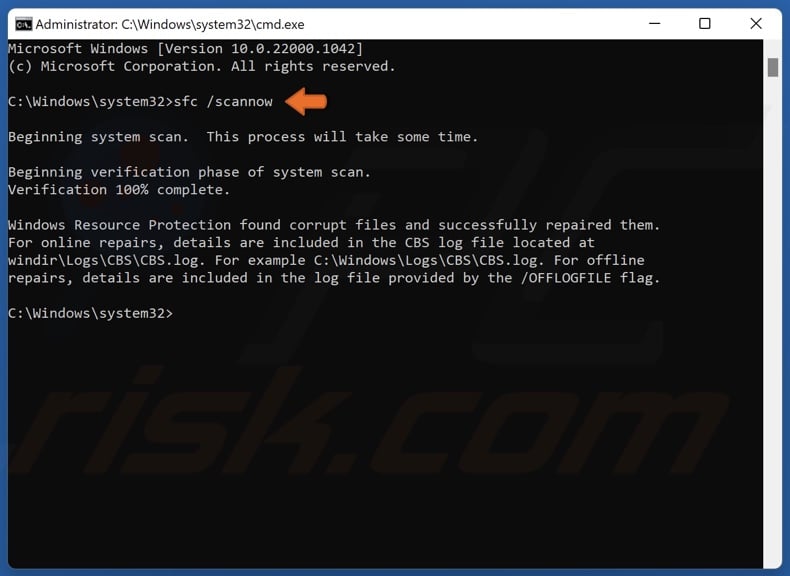
3. In the Command Prompt window, type in SFC /ScanNow and press the Enter key.
4. Restart your PC.
[Back to Table of Contents]
Method 6. Disable Discord Game Overlay
In some cases, due to compatibility issues, Discord may cause Roblox to crash. Therefore, you can disable Discord’s in-game overlay for Roblox and prevent it from crashing.
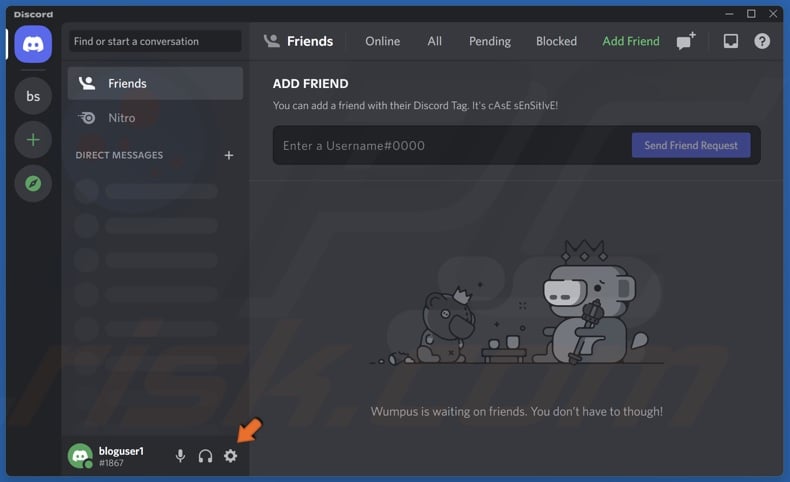
1. Open Discord. Click User Settings (gear icon).

2. In the left pane, scroll down and select Registered Games.
3. Disable the overlay for Roblox by clicking the monitor icon.
[Back to Table of Contents]
Method 7. Change the DNS Server Address
You can try changing your DNS server address if the problem occurs due to your network connection.
1. Hold down Windows+R keys to open Run.
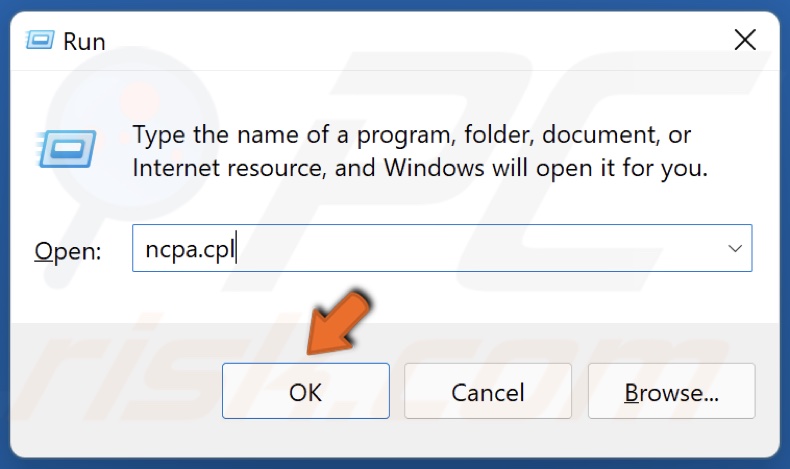
2. In the Run dialog box, type in ncpa.cpl and click OK.
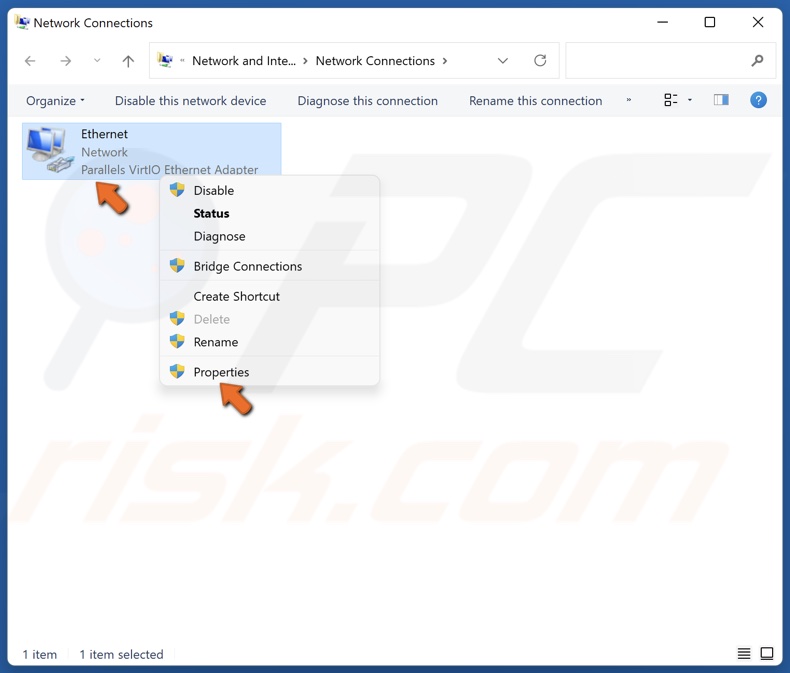
3. Right-click your network adapter and select Properties.
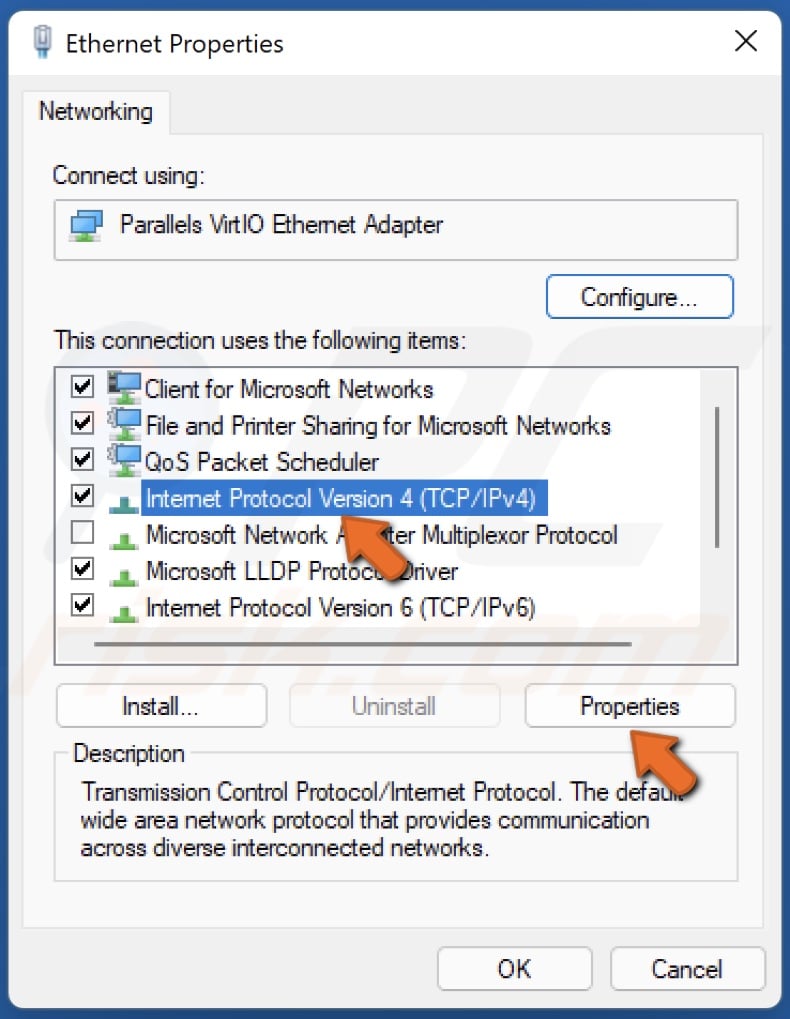
4. Select Internet Protocol Version 4 (TCP/IPv4) and click Properties.
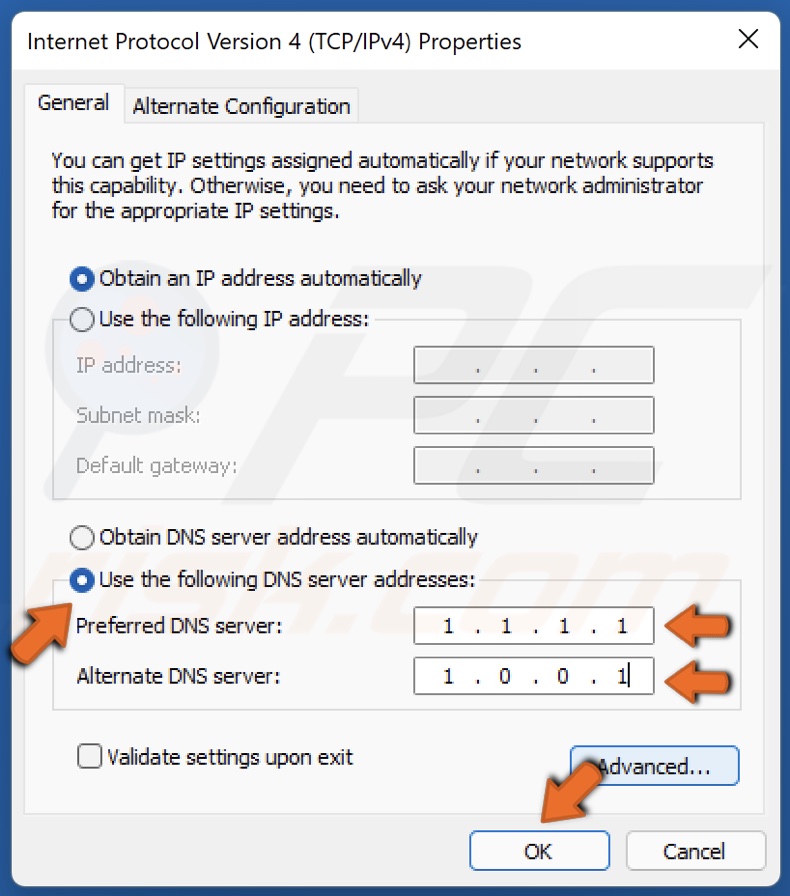
5. Tick Use the following DNS server addresses.
6. In the Preferred DNS server, type in 1.1.1.1
7. In the Alternate DNS server, type in 1.0.0.1
8. Click OK.
9. Restart your PC.
Did this article help you fix Roblox crashing on your PC? Let us know by leaving a comment below.
[Back to Top]
Is it impossible for you to start the Roblox game on your Windows 11/10 PC? Here is a comprehensive guide on resolving Roblox launching and beginning difficulties on PC.
Unless Roblox stops working, playing it is fun. However, lately, many players have reported Roblox not launching problems. If you are here, looking for a solution, you are sailing in the same boat with them. Whatever the case be, no worries, we’ve got some workable fixes to troubleshoot Roblox not working.
Why Isn’t Roblox Working?
Different reasons prevent Roblox from opening or starting on a PC. Here are some possible causes that lead to Roblox isn’t working issue:
- Temporary system glitch
- Incompatibility with GeForce Experience in-game overlay
- Roblox doesn’t recognize the command to open
- Server issues
- Proxy server
- Incompatibility with Discord overlay
- Corrupt installation files
- Corrupt Robolox cache
- Third-party software interference
- Outdated graphics driver
In some cases, it is Windows 11 Home Insider Preview, Version 23H2 that prevents Roblox. Therefore we suggest you to update Windows or if you are okay see if downgrading to Windows 10 helps. Also, if you are using a VPN disable it right now as VPN and proxy interfere with the working of Roblox.
If you are short on time, watch this video –
Best Fixes To Troubleshoot Roblox Not Working On PC
Fix 1: Restart your PC
To fix Roblox not working on the PC, the first thing you should do is restart the PC. After performing this simple trick, many players can launch Roblox. So please don’t skip it; try restarting the system before moving ahead.
If restarting the PC doesn’t work for you, no worries. We’ve other fixes.
Fix 2: Check Roblox Server Status
As Roblox is an online game, if there’s a service outage or the server is down for maintenance, facing issues while launching it is bound to happen. Therefore, whenever you face issues with Roblox, check the current server status and contact Roblox’s support team or check their social media handles for more information.
Fix 3: Check Your Browser
You can play Roblox by visiting its website and using the Play button that opens a pop-up window, allowing you to launch the Roblox app. The browser might have an issue if the pop-up window doesn’t open or Roblox does not launch. Clear browser cache and cookies, or use an alternate browser.
In addition to this, we suggest you reset the Internet options. To do so, follow these steps:
- Press Windows + S and type Internet Options in the search field.
- Select Internet Options.
- A new window named Internet Properties will open. Click the Advanced Tab and click the Reset button.
- Now, click the Security tab.
- Click the Trusted sites icon and click the Sites button. Enter http://www.roblox.com under Add this website to the zone > click the Add button > click Close to exit the window.
- Exit the Internet Properties window > close all the running browsers. Relaunch Roblox. It should now work on Windows 10.
Fix 4: Delete Temporary Internet Files and Cookies
To remove temporary Internet Files, follow these steps:
- Press Windows + R to open the Run window.
- Type %temp% and hit enter. This will open the folder with all the temporary Windows files saved by your programs.
- Press Ctrl + A to select all the files and press the Delete key. This will delete all temporary files.
Some files might not get deleted as the application is in use. So don’t worry.
Next, to delete cookies in Google Chrome, follow these steps. The method will be more or less the same for other modern browsers:
- Open Google Chrome.
- Click the three dots.
- Choose More tools > Clear browsing data.
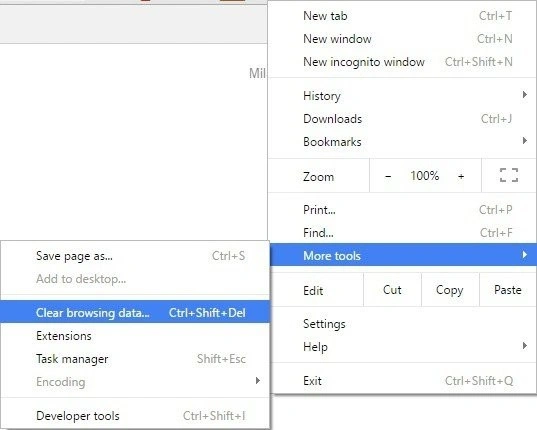
- To clear all cookies, cache, and browsing data, mark all the boxes, click the down arrow next to a Time range, and select All time.
- Once done, exit the window and run Roblox.
Fix 5: Run Roblox as Admin.
If the above fixes did not help, try running Roblox as Admin.
- Right-click the Roblox shortcut on your desktop > Properties
- Click the Compatibility tab> check the box next to “Run this program as an administrator” > Apply > OK.
Fix 6: Delete the Roblox AppData folder
- Press Windows + E to open File Explorer.
- Go to the following directory and press enter: C:\users\yourusername\appdata\local\
- Look for the Roblox folder > right-click on it > select Delete to remove the folder.
If you want to keep a backup, rename the folder instead of deleting it.
Fix 7: Disable Proxy
Another reason for the game not working is that you are using a proxy server. To solve it, disable proxy settings:
- In the Windows search bar, type proxy > click Change proxy settings.
- Toggle off the button next to the User setup script and Use a proxy server
Now, try to launch Roblox and see if it is working.
Fix 8: Disable proxy for your LAN
- Press Windows + S and search for Internet options.
- Click the Connections tab.
- Click the LAN settings button under Proxy settings and uncheck the box next to “Use a proxy server for your LAN.
Fix 9: Update Windows and Roblox
Your problem might be because of some issue in the Roblox app. To fix it, update the app from Microsoft Store. If this doesn’t help, update Windows.
To update Windows, follow these steps:
- Press Windows + I to open Settings > Update & Security.

- Windows Update > Check for updates > Download & install if available.
- After updating Windows, try running Roblox.
Fix 10: Ensure Roblox is Allowed To Run
If you are trying to run Roblox on Chrome, you need to ensure that Roblox is allowed to run. To do that, follow these instructions:
- Download Roblox and run the setup file.
- Run the game.
- When you get a message box saying “External Protocol Request.” Check the box next to Remember my choice for all links of this type > click Launch Application.

Suppose you remember clicking the Do Nothing button. You will need to reinstall Roblox and follow the instructions mentioned above. However, if that doesn’t help, try updating or running Roblox in a different browser.
Fix 11: The System Time and Date Should be Correct
- Right-click the system tray (where you see system data and time) and select Adjust date/time.
- When the Date and Time window opens, ensure the time zone is correct and you’ve enabled Set time automatically.

Fix 12: Disable Browser Plugins
Sometimes, browser plugins like AdBlock can also prevent Robox from working. Therefore, we suggest disabling them.
To disable it in Google Chrome, follow these instructions:
- Launch Chome > click the three dots in the top right corner > select More Tools > Extensions.
- Toggle the button from right to left to disable all extensions.
- Restart the browser and try using Roblox.
Fix 13: Change Graphics Level
Try changing the graphics level to a lower level to get Roblox working again.
- Launch Roblox game
- Bring up the game menu and set the graphics level to a lower level.
Note: If the Graphics Mode is set to Automatic, you’ll need to change it to Manual; only then can you make the changes.
Alternatively, you can use Roblox Studio to change the graphics settings.
- Launch the Studio, go to Tools > Settings, and select Rendering.
- Click QualityLevel settings > set your graphics level manually.
Remember, switching to a lower graphics level will distort the image quality.
In addition to this, we also suggest updating the graphics card.
Fix 14: Update Graphics Card
Sometimes, outdated graphics card driver also causes this type of problem. To fix it, update the graphics driver. You can visit the graphics card manufacturer’s official site > download and install the latest drivers.
Alternatively, you can use Device Manager to update the graphics card. To do so, follow these steps:
- Press Windows + X keys > select Device Manager.
- Double-click Display Adapters > right-click the graphics card you are using > Update Driver.
- Follow on-screen instructions to finish the update process
- Restart your computer and see if the issue is fixed.
However, you can update the graphics card driver automatically if you don’t want to.
Automatically Update Graphics Card
To update the graphics card driver without any issues, use Advanced Driver Updater. The software will automatically find outdated drivers and show compatible updates. To get the tool, click the button below:
Once you have Advanced Driver Updater installed, follow these steps to update the
- Launch Advanced Driver Updater and click Start Scan Now.

- Let the driver updater scan the system to find outdated drivers and their latest versions from its database.

- Review scan results. To update the graphics driver, click the Update driver link. However, registered users can click Update All to update all outdated drivers.

- Restart the PC to bring changes into effect.
If you need assistance, please contact Advanced Driver Updater’s support team at support@systweak.com.
Fix 15: Temporarily Disable Your Antivirus/ Firewall
Sometimes, your antivirus or firewall may block Roblox access. Therefore, disable your antivirus software and internet firewall to fix the issue.
After disabling the firewall and antivirus, you know where the problem lies. Add Roblox to the exception list. For assistance, contact the support team of your antivirus. However, if you use Windows Firewall, follow these steps:
- In the Windows search, type firewall. Click the best results.
- Go to ‘Allow an app or feature through Windows Firewall.’

- Add Roblox to the list of exceptions.
- After that, add Roblox to the antivirus and try running the application; you should not face any problems.
- Also, make sure UDP 49152 – 65535 ports are open on your PC. If they are blocked, Roblox won’t run.
Fix 16: Run SFC Scan
Corrupted or missing Registry keys may potentially prevent you from starting Roblox. You can fix an invalid registry using the Registry Cleaner module offered by Advanced System Optimizer.
Note: Before changing or restoring your Registry, make a backup. If something goes wrong, you can always revert to a previous version of Windows.
In addition, you can run an SFC scan to fix corrupt system files:
- Run elevated Command Prompt.
- Now type the sfc /scannow command.

- Wait for the scanning process to complete > restart your computer. Corrupted files will be replaced on reboot.
Fix 17: Disable Discord Game Overlay
Sometimes, due to compatibility issues, Discord can cause Roblox to crash. Therefore, we suggest disabling Discord’s in-game overlay for Roblox.
- Open Discord. Click the gear icon to access User Settings.
- Look for Registered Games option in the left pane.
- Click the monitor icon and disable the overlay for Robolox.
Fix 18: Change the DNS Server Address
If the Roblox not launching problem is caused by a network connection, change the DNS server address and see if it helps.
Fix 19: Flush DNS
Fix 20: Reinstall The Roblox Desktop App
If none of the above fixes have worked, try reinstalling Roblox. Here’s all you need to do:
To uninstall the Roblox app:
- Close all the running processes and apps you are using.
- Press Windows + S and type Add or remove programs in the search field.
- Find Roblox, click it > Uninstall. Confirm the action and proceed.
After that, remove the Roblox folder by following the steps below:
- Press the Windows key + E to open the File Explorer.
- Navigate to C:\users\yourusername\appdata\local\.
(Your username will be replaced by the username you are logged in with.)
- Look for the Roblox folder > select it > and press the Delete key.
Once this is done, reinstall the Roblox Desktop app:
- Visit the official website.
- Log in to your account.
- Choose the game to play and click the Play button.
- The Roblox app will not automatically download.
- You should not be able to play the game.
That brings us to the end of our tutorial on how to fix Roblox not launching on Windows 11 and Windows 10. We hope this post has resolved your issue, and you may now play Roblox! If you have any questions, please post them in the comments section below, and we will reply.
Related :
How to Update Lenovo Bluetooth Driver
How to Download and Update Lenovo Webcam Driver
How to Update Lenovo Touchpad Driver on Windows 11,10
How to Download And Update Lenovo USB Drivers
Roblox not launching on Windows 11 can be frustrating, but it’s usually easy to fix. Follow these steps to troubleshoot and resolve the issue. You’ll need to check your system requirements, update your software, clear your cache, and possibly reinstall Roblox. Here’s a quick guide on how to do it.
We’ll cover a series of steps designed to get Roblox up and running on your Windows 11 computer. Each step addresses a specific potential issue, so following them methodically should help you figure out and fix the problem.
Step 1: Check System Requirements
Make sure your computer meets the minimum system requirements for running Roblox.
Before you dive into technical solutions, it’s always a good idea to ensure your system can handle Roblox. Check the official Roblox website for the latest system requirements.
Step 2: Update Windows
Ensure your Windows 11 is up to date by checking for updates.
Keeping your operating system updated is crucial. Outdated software can cause compatibility issues, so head to Settings > Update & Security and click ‘Check for updates.’
Step 3: Update Graphics Drivers
Update your graphics card drivers to their latest version.
Graphics drivers are vital for running games smoothly. Visit the website of your graphics card manufacturer—like Nvidia or AMD—and download the latest drivers.
Step 4: Clear Roblox Cache
Clear the Roblox cache to eliminate corrupted files that may be causing the issue.
Corrupted cache files can prevent Roblox from launching. Navigate to C:Users[YourUsername]AppDataLocal and delete the Roblox folder.
Step 5: Disable Compatibility Mode
Make sure Roblox is not set to run in Compatibility Mode.
Right-click the Roblox shortcut, select ‘Properties,’ and go to the ‘Compatibility’ tab. Ensure that the ‘Run this program in compatibility mode for’ option is unchecked.
Step 6: Reinstall Roblox
Uninstall and then reinstall Roblox to ensure you have the latest, uncorrupted version.
If all else fails, uninstall Roblox from the Control Panel, then download and reinstall it from the official website.
After completing these steps, Roblox should launch without issue, allowing you to dive back into your games and creations.
Tips for Fixing Roblox Not Launching Windows 11
- Check Internet Connection: Make sure your internet connection is stable.
- Run as Administrator: Sometimes running Roblox as an administrator can resolve launch issues.
- Disable Antivirus: Temporarily disable your antivirus software to check if it’s causing the problem.
- Clear Temporary Files: Use Disk Cleanup to clear temporary files that might be affecting Roblox.
- Contact Support: If none of these steps work, reach out to Roblox support for further assistance.
Frequently Asked Questions
Why is Roblox not launching on my Windows 11 PC?
The issue could be due to outdated software, corrupted files, or compatibility settings. Follow the steps in this guide to troubleshoot.
How do I update my graphics drivers?
Visit the official website of your graphics card manufacturer to download and install the latest drivers.
Can antivirus software affect Roblox launching?
Yes, some antivirus programs can block Roblox. Try disabling your antivirus temporarily to see if it resolves the issue.
What should I do if reinstalling Roblox doesn’t work?
Check your system for other issues, such as malware or hardware problems. You might also want to contact Roblox support.
Is there a way to prevent future launch issues?
Keep your system and software updated and perform regular maintenance, like clearing cache and temporary files.
Summary
- Check System Requirements
- Update Windows
- Update Graphics Drivers
- Clear Roblox Cache
- Disable Compatibility Mode
- Reinstall Roblox
Conclusion
By following these steps, you should be able to fix Roblox not launching on your Windows 11 computer. From checking system requirements to updating drivers and clearing cache, each step targets a common yet solvable problem. If you’re still facing issues, the best course of action is to reach out to Roblox support for specialized help.
Understanding how to troubleshoot these problems can save you a lot of time and frustration in the future. Plus, knowing these tips can help you maintain a smooth gaming experience on other platforms and software too. So, don’t let minor hiccups keep you from enjoying your favorite Roblox games. Get your system in top shape, and dive back into the fun world of Roblox!
Matthew Burleigh has been writing tech tutorials since 2008. His writing has appeared on dozens of different websites and been read over 50 million times.
After receiving his Bachelor’s and Master’s degrees in Computer Science he spent several years working in IT management for small businesses. However, he now works full time writing content online and creating websites.
His main writing topics include iPhones, Microsoft Office, Google Apps, Android, and Photoshop, but he has also written about many other tech topics as well.
Read his full bio here.









