Что можно делать в Paint
Полезные функции для маркетологов

- Дизайн
- Лайфхаки
Дарья Артемьева
Автор «Конверта», редактор и немножко дизайнер
Это не шутка! Старый добрый Paint действительно может сделать работу диджитал-специалиста быстрее. Даже в 2025 году проще в два клика открыть эту программу, чтобы удалить лишний объект или изменить размер картинки. В статье покажем, как решить эти и еще пять задач с помощью Paint.
Что нужно знать о Paint
Microsoft Paint — это графический редактор, который встроен в операционную систему Windows. Он настолько простой, что все функции помещаются в десяток иконок, привычных направляющих нет, а убрать изменения можно только через отмену.
Найти программу можно:
- Через «Пуск» → «Стандартные» или путь C:\ProgramData\Microsoft\Windows\Start Menu\Programs.
- Вбить название в поиске по устройству.
- Нажать правой кнопкой мыши по любой картинке и выбрать «Открыть с помощью» → «Paint».

Так выглядит иконка и рабочая область программы в Windows 11
В системе macOS такой программы нет, но можно попробовать те же функции в Preview или скачать простой графический редактор. Например, Paintbrush.
Paint — это не про аккуратность, выверенность макета. Сервис нужен, когда осваивать Photoshop или Figma некогда, но быстро поправить что-то просят уже сегодня.
Какие инструменты пригодятся для работы
Чтобы быстро поправить фото или скриншот, мы будем использовать инструменты с вкладок «Изображение», «Фигуры», «Кисти» и несколько настроек файла. Вот что тут можно сделать:
- Выделить прямоугольную область.
- Выбрать цвет пипеткой и залить им область.
- Закрыть плашкой часть данных.
- Изменить размер в пикселях.

Мы будем работать с разделами главной вкладки, а также самим файлом

В целом, можно включить линейки и линии сетки, но они скорее отвлекают и занимают место на экране — на самом холсте направляющих нет
Повернуть и отразить картинку
Частая проблема с изображениями из сети или фотографиями на смартфоне — их нужно поставить в правильное положение. В Paint есть функция «Повернуть», при клике на которую отображается выпадающий список. Здесь пользователю доступны 90 и 180 градусов поворота, отражение по горизонтали и вертикали.

В параметре «Повернуть» 5 вариантов

Теперь в вертикальной ориентации видно, что камни ловят баланс друг на друге
Изменить размер изображения
В Paint можно изменить любой скачанные файлы, например «большие» фотографии со стока или мокап устройства. Функция пригодится при работе с блогом, своим сайтом и другой площадкой, где важен размер картинки.
Для этого нажмем: «Изменить размер» → «Пиксели». Важно проверить, что галочка на пункте «Сохранить пропорции» активна — так фото не деформируется по вертикали или горизонтали.

Мы выбрали «пиксели» и указали 1000. Затем включили «Сохранить пропорции»

После такой работы картинка сжалась с 3500 до 1000 пикселей, по весу — с 1,5 МБ до 400 КБ
Обрезать и сохранить скриншот
Если создать скриншот через клавишу PrintScreen, на нем будет много лишней информации. Например, шапка браузера, нижняя панель системы с программами и датой.
Картинку можно отредактировать в Paint. Достаточно вставить ее из буфера обмена, поставить курсор мыши на белый квадрат с одной из сторон и потянуть за него. Чтобы обрезать верх картинки, нужно повернуть ее на 180 градусов.

При наведении на белые квадраты курсор изменяется — можно обрезать картинку

Мы повернули скриншот — появились новые квадраты
Учитывайте, что Paint не «запоминает» то, что удалил. Если вы обрежете слишком много и снова потяните за квадрат, только в обратную сторону, появится просто пустая область. Поэтому при ошибке вернуть часть изображения обратно можно только через стрелку влево (в левом верхнем углу экрана) или сочетание Ctrl + Z.

Верх обрезали слишком сильно, потом вернули обратно. Но интерфейс уже пропал
Чтобы скачать готовый скрин как картинку, нужно нажать «Файл» → «Сохранить как» и выбрать формат. Paint поддерживает форматы графических файлов JPG, BMP, GIF и PNG, но без анимации или прозрачного фона.

Через «Сохранить как» можно также выбрать менее популярные форматы — BMP, TIFF и HEIC

На финальном скриншоте нет рабочих областей — только сам сайт
Убрать лишние детали
На скриншотах сайтов, фотографиях из сети часто есть лишние объекты. Например, всплывающие формы, которые нельзя закрыть. Они забирают на себя внимание зрителя и делают изображение «грязным».
«Очистить» картинку можно через инструмент «Выделить». На выбор пользователя прямоугольная или произвольная форма — ее контур нужно нарисовать курсором мышки или стилусом.
Вокруг выделенной области отобразится тонкая пунктирная линия. Если она расположена верно и захватывает только лишние детали, можно нажать Delete на клавиатуре. Если нет — кликнуть курсором на любую свободную зону холста и выделить лишний объект снова.

Пунктирная линия расположена верно — она захватила только QR-код, без имени исполнителя и части обложки трека

Мы убрали со скрина QR-код для скачивания приложения. А удалить значок на правой картинке не получится — тогда на ней останется некрасивый белый квадрат
По умолчанию вместо вырезанной области встает белый фон. Если на сайте он другого цвета, нужный оттенок можно применить с помощью комбинации инструментов «Пипетка» и «Заливка». Первым нужно взять цвет фоновой области, вторым заполнить фигуру.

Мы вырезали две всплывающие кнопки с сайта, в итоге на зеленом фоне оказался белый прямоугольник. Чтобы исправить, сначала взяли цвет с фона

В верхней панели теперь оттенок фона — им можно залить белую фигуру

В блоге также есть инструкция, по которой можно перекрасить сложный фон в Paint. Если кратко, для этого нужно копировать и вставлять область картинки с конкретным паттерном, узором или градиентом.
Закрыть важную информацию
В сфере диджитал у чувствительных данных особый вес — не всегда корректно указывать имя и фото клиента, публиковать пример документа с заполненным адресом или паспортными данными.
В Paint легко закрасить эту информацию с помощью плашки — цветной или в тон сайту. Чтобы ее создать, выберем «Фигуры», например прямоугольник или круг. Сразу укажем заливку сплошным цветом и выберем оттенок на панели справа.

Справа от фигур можно выбрать контур и заливку
Затем нарисуем фигуру поверх данных. Если вы работете с мессенджером или другим привычным глазу интерфейсом, желательно сохранить его стиль — так скриншот будет выглядеть аккуратнее. Например, фото из сообщения лучше закрыть кругом, а имя — прямоугольником.

Смысл сообщений можно считать, но узнать авторов уже не получится
Закрыть важные данные также можно через инструмент «Выделить». Нужно обвести имя или картинку, сильно уменьшить, затем растянуть обратно. При каждом изменении сохраняется только финальный результат, а значит «растянутая» часть будет пикселить. Это нам на руку, потому что в плохом качестве не получится считать собеседника или данные в договоре.

Пунктиром обозначена выделенная область, а серая рамка меньшего размера — то, как примерно нужно ее уменьшить

Иванова Ивана Ивановича узнать теперь не получится
Нарисовать схему
В коммерческих блогах, соцсетях и даже на маркетплейсах можно часто встретить графики, схемы, рисунки от руки. Простую иллюстрацию несложно собрать, зато с ней проще выделить контент среди конкурентов и разбавить ленту.
Для работы со схемами в Paint есть фигуры и вставка текста. Например, чтобы показать канбан-доску, можно создать три прямоугольника и над ними добавить название каждого столбца.
Элементы нельзя выровнять по направляющим, поэтому самый просто вариант — рисовать поверх предыдущей фигуры и сразу переставлять в нужное на макете место. При написании текста можно выбрать цвет, размер и шрифт. Чтобы его передвинуть, нужно поставить курсор на пунктирную рамку.

Если отпустить элемент, он, к сожалению, сохранится именно на этом месте

Мы указали схематично не только столбцы, но и содержание внутри них. Получилось топорно, но для быстрого макета подойдет
Такую же схему можно нарисовать от руки — с помощью мышки или графического планшета. В Paint для этого есть каллиграфическая ручка, маркер, масляная и обычная кисть.

Кисть можно выбрать в выпадающем меню. На выкраске слева варианты, подходящие для письма, справа — для рисования крупных объектов и фона
В результате неровные контуры выглядят уже как фишка изображения. Такую картинку маркетологу и SMM-специалисту можно использовать в блоге, в рекламе или как ТЗ для дизайнера.

Канбан тот же, но вид уже менее топорный. Теперь картинка из простых форм показывает общий принцип
Какие сочетания клавиш пригодятся в Paint
В таком простом редакторе все функции помещаются на один экран, поэтому горячих клавиш мало. Часть сочетаний вам наверняка уже известны по другим программам:
| Сочетание клавиш | Назначение |
| Ctrl + W | Открыть окно для изменения размера и ориентации |
| Ctrl + X
Delete |
Удалить объект |
| Ctrl + B | Применить полужирное начертание к выделенному тексту |
| Ctrl + V | Вставить изображение или текст из буфера обмена |
| Ctrl + Z | Отменить изменения |
| F12 | Сохранить как новый файл |
Эксклюзивы
Читайте только в Конверте
Свежие статьи
«Честно» — рассылка о том, что волнует и бесит
Искренние письма о работе и жизни, эксклюзивные кейсы и интервью с экспертами диджитала.
Материал из Викиучебника — открытых книг для открытого мира
| Книга о встроенных в «Windows» программах |
|---|
|
Профиль пользователя ВКонтакте
Профиль автора книги Личное сообщение автору книги
«Paint» — это встроенный в «Windows» редактор изображений. Он достаточно прост. Освоить его не предоставит труда.
Именно на холсте Вы должны рисовать.
- Для рисования карандашом щелкните на кнопку, выделенную в зеленый квадратик. Этот инструмент позволяет рисовать тонкие линии разной толщины.
- Выбор толщины невелик: всего есть 4 ее разновидности. Они показаны на рисунке (от самой мелкой до самой толстой).
- Установить цвет карандаша можно, щелкнув левой кнопкой мыши по одному цвету из палитры цветов. Причем изменится «Цвет 1».
- Если щелкнуть правой кнопкой мыши, то изменится «Цвет 2».
- Рисовать можно, давя как на правую, так и на левую кнопки мыши.
- Если давить на левую кнопку, то цветом рисования будет «Цвет 1», иначе — «Цвет 2».
Выбор толщины карандаша, автофигур, кистей можна изменять сочетанием клавиш Ctrl+»+» и уменьшать с Ctrl+»-»
Полужирное начертание
Заливка — инструмент, заполняющий область одного цвета некоторым цветом. Он обозначен ведерочком. Кнопка для его выбора находится рядом с кнопкой для выбора карандаша, немного правее.
- Чтобы нарисовать фигуру, нажмите на стрелочку, выделенную зеленым цветом.
- После выбора фигуры, следует нажать туда, откуда должна рисоваться фигура, и тянуть до того места, где должна кончаться фигура.
- Размеры фигуры сразу после отпускания мыши можно изменить.
- Для этого надо подергать за белые квадратики.
- Для перемещения фигуры щелкните внутри фигуры и, удерживая левую кнопку мыши, поведите курсором туда, где фигура должна находится.
- Чтобы закончить ее редактирование, нажмите «Enter», либо щелкните за ее пределами на холсте.
- В «Paint» существует 7 типов контуров.
- Для изменения типа контура фигуры нажмите на кнопку «Контур». Все они показаны на рисунке.
- Вы также можете изменять размер фигуры или ее положение, после изменения контура.
- «Цвет 1» является текущим цветом контура, а «Цвет 2» — цветом заливки.
- Та же самая история и с заливкой. Она имеет те же самые типы, что и контур.
- Для изменения типа заливки нажмите на слово «Заливка».
Изменение палитры, пипетка
[править]
- Когда требуются новые цвета, которых нет в стандартной палитре, следует нажать на кнопку «Изменение цветов».
- Откроется новое окно. В нем выберите нужный вам цвет (на рисунке область выбора цвета подписана словом «Цвет»).
- Справа можно выбрать его оттенок, перетаскивая стрелочку снизу вверх или наоборот.
- Под надписью «Дополнительные цвета» находятся ячейки, в которых будут храниться цвета.
- Текущая (активная) ячейка выделена пунктиром.
- Для смены активной ячейки щелкните левой кнопкой мыши по той, которая должна стать активной.
- Далее нажмите кнопку «Добавить в набор». И новый цвет сохранен.
Копирование, вставка, удаление, выделение
[править]
- Когда нужно что-то выделить, воспользуйтесь инструментом «Выделить».
- Нажмите на эту кнопку, и появится меню, в котором сверху находятся типы выделения, а ниже — его параметры.
- Типы выделения: прямоугольное — в форме прямоугольника (выделяйте так, как будто Вы начинаете рисовать фигуру), произвольное — имеет форму замкнутой произвольной кривой (начинайте рисовать его так, как будто Вы рисуйте карандашом, но обязательно надо будет прийти к точке, из которой начали рисовать выделение).
- Можно выделить все сразу, нажав соответствующую кнопку.
- Можно обратить выделение — то есть сделать выделенным все, кроме того, что Вы уже выделили.
- Есть возможность его удалить — отменить.
- Прозрачное выделение позволяет выделять, учитывая прозрачный фон.
- После выделения можно скопировать выделенный фрагмент (Ctrl+C) или вставить (Ctrl+V).
- После вставки можно перетаскивать фрагмент — так же, как Вы двигали фигуры.
- Для фиксации — окончания работы с выделением, нажмите «Enter».
- Чтобы сделать надпись, нажмите на кнопку с буквой «A», которая находится рядом с инструментом карандаш.
- После выбора инструмента нажмите на холст в том месте, в котором должен начинаться текст.
- Появится прямоугольник, определяющий ту область, в которой будет находиться текст.
- Если текст не помещается в нее, то она растянется вниз.
- Увеличить или уменьшить размер области текста можно, подергав за белые квадратики.
- Чтобы изменить тип текста — то есть, его семейство («Impact», «Arial» и т.д.), щелкните на имя текущего семейства шрифта.
- В свойствах шрифта можно изменить его стиль: сделать его жирным, курсивом, подчеркнутым или зачеркнутым.
- Для этого надо нажать на соответствующую кнопку: «Ж» (жирный), «К» — курсив, «Ч» — подчеркнутый, последняя — зачеркнутый.
- Размер шрифта можно выбрать из списка, но можно ввести и вручную.
- Также есть настройки фона. В них можно указать каким должен быть фон текста — прозрачным или нет.
- Если нет, то в качестве цвета фона берется текущий цвет фона — «Цвет 2».
-
Click the Windows logo in the bottom-left corner of the screen.
-
This will search your computer for the Paint program.
Advertisement
-
In the Start menu, look for the Paint app icon, which resembles a paint palette with paint on it.
-
It’s next to the Paint app icon. Doing so will open a new Paint window.[1]
Advertisement
-
The toolbar, which is at the top of the Paint window, is where you’ll find all of the options used to interact with the Paint canvas.
-
Click any color in the palette that’s in the top-right side of the Paint window to apply it to the «Color 1» box. This is the color that you’ll use when using the left mouse button on the canvas.
- You can create a custom color by clicking Edit colors in the upper-right corner of the window, selecting a color and shade you want to use in the color wheel, and clicking OK.
-
Click the «Color 2» box to the left of the color palette, then click the color you’d like to use as your secondary color. You’ll activate this color by using the right mouse button on the canvas.
-
Click the Brushes option at the top of the Paint window, then click the type of brush tip you want to use. This is what affects the line size, shape, and width options.[2]
- If you just want to draw a regular free-form line, click the pencil-shaped «Pencil» icon in the «Tools» section.
-
Click the Size option to the left of the color palette, then click the line thickness you want to use while drawing.
-
Holding down the left mouse button while dragging will draw your line.
- You can click and drag with the right mouse button to use your secondary color.
-
Click the «Fill with color» tool, which resembles a paint bucket, in the «Tools» section, then click the canvas to change an entire section of it to your primary color (you can right-click to use your secondary color instead).[3]
- If you have the canvas sectioned off (e.g., a line dividing the canvas in two), only the section in which you click will be filled with color.
- If your canvas is blank or contains no full sections, your whole canvas will be filled in when you use the «Fill with color» tool.
-
You can use the eraser function by clicking the pink «Eraser» icon in the «Tools» section and then clicking and dragging the eraser over the portion of the image you want to erase.
- The eraser will use your secondary color, so you may have to reset the secondary color to white (or your drawing’s background color, if different) before erasing.
Advertisement
-
Click the color you want to use as your shape’s outline.
-
If you want to fill the shape with a color rather than just drawing the outline of the shape, click the «Color 2» box and then click the color you want to use for the fill color.
-
In the «Shapes» section of the toolbar, scroll up or down to see all of the available shapes.
-
Click the shape you want to use to select it.
-
Click Size, then click the line thickness you want to use in the resulting drop-down menu.
-
By default, the shape’s outline will be the same color as the «Color 1» box; if you want to change the consistency of the color or remove it entirely, click the Outline drop-down box, then click an option (e.g., No outline) to apply it.
-
If you selected a «Fill» color, you can add the «Fill» option to your shape: click Fill, then click Solid color.
- You can select a different «Fill» option (e.g., Crayon) to use a stylized fill texture.
-
This will draw your shape.
-
Once the shape fits the size and location you had in mind, release the mouse button and click outside of the Paint canvas.
Advertisement
-
Click the «Color 1» box, then click the color you want to use.
-
It’s at the top of the window.
-
Find the place on your canvas in which you want to place the text, then click the place in question. You should see a dotted line indicating a text box appear.
-
In the «Font» section of the toolbar, click the top text box and then click the font you want to use in the resulting drop-down menu.
-
Click the number below the font name, then click the number you want to use for your font.
-
If you want to bold, italicize, and/or underline your text, click the B, I, and/or U button(s) in the «Font» section of the toolbar.
-
Since you adjusted the default font and size, you may need to enlarge the text box. You can do this by placing your mouse cursor over one of the corners of the text box and then dragging diagonally away from the text box’s center.
-
In the text box, type in the text that you want to display.
-
If you don’t want your text to sit on whatever background items are on your canvas, click Opaque in the «Background» section of the toolbar.
- Your text’s background will be the secondary color listed in the «Color 2» box.
-
When you’re done editing your text, click anywhere on the canvas (or outside of it) to anchor the text.
- Once text has been anchored, you can’t move it.
Advertisement
-
It’s in the top-left corner of the Paint window. A menu will appear.
-
This is in the middle of the menu. Doing so opens a File Explorer window.
-
Go to the file location of the photo that you want to open in Paint, then click the photo to select it.
-
It’s in the bottom-right corner of the window. Your photo will be uploaded to Paint, and your Paint canvas should resize to fit the photo.
-
Use the right-click menu to open images in Paint. If you ever want to open an image in Paint when Paint isn’t already open, you can right-click the image, select Open with in the drop-down menu, and click Paint in the resulting pop-out menu.
Advertisement
-
It’s in the upper-left side of the Paint toolbar. A drop-down menu will appear.[4]
-
This is in the drop-down menu.[5]
- If you want to draw the selection by hand, click Free-form selection here instead.
-
Click and drag diagonally from the top-left side of the area you want to save down to the bottom-right side, then release the mouse button.[6]
- If you’re using a free-form selection, click and drag around the item you want to crop, making sure to connect the two ends of the selection before proceeding.
-
It’s at the top of the Paint window. Doing so will remove any part of the photo that’s outside of the selected area, leaving only the area inside of the selection.[7]
- If you want to cut your selected section out of the photo and leave the rest of the photo in, press the Del key instead.
-
This option is at the top of the Paint window. A drop-down menu will appear.
-
Click one of the rotation options in the drop-down menu to apply it to the photo.
- For example, clicking Rotate right 90º would rotate the photo so that the right-most edge would become the bottom edge.
Advertisement
-
It’s in the Paint toolbar. A pop-up window will appear.[8]
-
This option is in the middle of the window. Doing so ensures that any changes you make to either of the size values won’t distort your photo.[9]
- If you want to increase your photo’s height without increasing its width (or vice versa), skip this step.
-
It’s at the top of the window.[10]
- If you want to resize your image to a specific pixel rating, check the «Pixels» box instead.
-
In the «Horizontal» text box, type in whatever number you want to use to resize your photo (e.g., to double its size, you would type in 200).[11]
- If you’re using pixels instead of a percentage, you’ll type the number of pixels to use into the «Horizontal» text box.
- If you left the «Maintain aspect ratio» box unchecked, you’ll also need to change the «Vertical» text box’s value.
-
Skewing a photo will angle it to the left or right. To skew your photo, type a number into the «Horizontal» and/or «Vertical» text fields under the «Skew (Degrees)» heading.[12]
- If you want to skew the photo in the opposite direction, type in a negative value (e.g., «-10» instead of «10»).
Advertisement
-
If you’ve already saved your project, you can press Ctrl+S (or click the floppy disk icon in the upper-left corner of the screen) to save the changes.
- Keep in mind that doing this while editing an existing photo will replace the photo with your edited version. For this reason, it’s advisable to create a copy of the photo and edit it rather than editing the original.
-
It’s in the top-left corner of the Paint window. The menu will appear.
-
This option is in the middle of the menu. Selecting it prompts another menu to appear to its right.[13]
-
It’s in the right-hand menu. A «Save As» window will open.[14]
- You can select any other picture format (e.g., PNG picture here).
-
In the «File name» text box, type in whatever you want to name your project.
-
Click a folder on the left side of the window (e.g., Desktop) to select it as the place in which to save your project.
-
It’s in the bottom-right corner of the window. Doing so will save your file under your selected name in your specified save location.[15]
Advertisement
Add New Question
-
Question
How do I change the color of an existing line? And if I have a brown line with a black line on top, how do I erase just the brown line?
You can change the color of an existing line with the paint bucket tool, which is «fill all.» To erase the brown line you can use the same tool and fill it in white, but you’ll have to patch the black line after.
-
Question
How do i know that an image is 5×7 so that i can print it?
On the Home tab, click «resize,» then click the radio button next to «pixels.» A 5×7 image is 1500 x 2100 pixels. If your image is not that size, you can resize it by typing those numbers into horizontal (1500) and vertical (2100)
-
Question
How do I write on a picture?
Click the text tool (the letter A on the menu), then click somewhere on your picture. Start typing, then click anywhere else on the image when you’re finished.
See more answers
Ask a Question
200 characters left
Include your email address to get a message when this question is answered.
Submit
Advertisement
Video
-
You can add gridlines to your Paint project by clicking the View tab and then checking the «Gridlines» box.
-
To add a ruler interface to your Paint canvas, click the View tab and check the «Ruler» box.
-
Some keyboard shortcuts which may help you in Paint include the following:
- Rotate: Ctrl+R
- New Canvas: Ctrl+N
- Cut: Ctrl+X
- Paste: Ctrl+V
- Copy: Ctrl+C
- Save: Ctrl+S
- Delete: Del
- Print: Ctrl+P
- Undo: Ctrl+Z
- Highlight All: Ctrl+A
- Open: Ctrl+O
- Redo: Ctrl+Y
- Hide Toolbar: Ctrl+T
- Open Attributes: Ctrl+E
- Stretch And Skew: Ctrl+W
- Hide Color bar: Ctrl+L (press again to unhide)
Thanks for submitting a tip for review!
Advertisement
-
Paint support has been discontinued by Microsoft, so you may need to download it from the Microsoft Store in future versions of Windows.
-
Always create a copy of a photo before editing it to avoid overwriting the photo with your Paint changes.
Advertisement
About This Article
Thanks to all authors for creating a page that has been read 512,709 times.
Is this article up to date?
Paint — это одна из самых простых программ для рисования на компьютере. В ней можно создать полноценный рисунок, а
также обработать фотографию: уменьшить размер, обрезать, сделать надпись. Сейчас мы научимся работать с основными
инструментами и цветами в этом приложении.
Чтобы открыть программу, нужно нажать на «Пуск» в нижней части экрана слева. В списке щелкнуть по пункту
«Стандартные-Windows» и выбрать Paint.
Загрузится приложение. Выглядит оно примерно так:
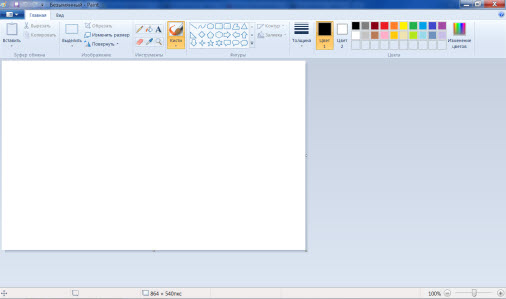
Окно состоит из нескольких частей. Самая важная — белый прямоугольник посередине. Это и есть наш лист, то есть то
место, где мы будем рисовать.
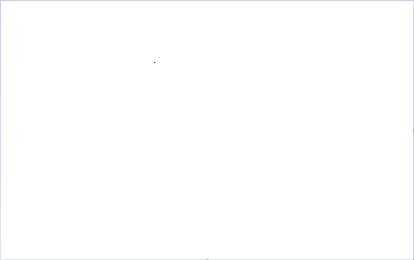
Следующая, не менее важная часть, — инструменты. Это то, чем мы будем рисовать.

Также нам понадобятся цвета. Они находятся рядом.
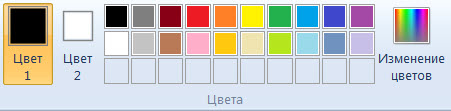
Цвета
Для того чтобы выбрать цвет, нужно всего лишь щелкнуть по нему левой кнопкой мышки. Кстати, обратите внимание на
два квадратика.
Если Вы нажмете на какой-нибудь цвет, то он появится в первом (переднем) квадратике. Это означает, что он выбран,
и им можно рисовать.
А задний квадратик — это тот цвет, которым Вы будете стирать нарисованное. По умолчанию он белый. Лучше его не
менять.
Кстати, это далеко не вся палитра. Есть еще много других оттенков. Для добавления цветов нужно щелкнуть по пункту
«Изменение цветов».
Инструменты
А сейчас самое интересное — рисование. Все инструменты находятся в верхней части приложения.

Начнем с Карандаша. Выглядит он вот так:
Рисует тонкой линией. Для этого выберите «Карандаш», кликнув по нему левой кнопкой мыши, укажите цвет. Затем
наведите курсор на белое, нажмите на левую кнопку мыши и, не отпуская ее, двигайте мышкой.
Следующий популярный инструмент — Кисть. Выглядит он вот так:
Рисует более толстой линией, чем «Карандаш».
Чтобы изменить толщину и тип линии, нужно нажать на иконку со стрелочкой прямо под инструментом «Кисть».
Ластик — вытирает то, что нарисовали.
Заливка — заполняет цветом объединенную область.
Для того, чтобы это попробовать, нарисуйте круг кисточкой или карандашом. Щелкните левой кнопкой мыши по заливке
и выберите другой цвет.
Наведите внутрь круга и щелкните левой кнопкой мыши один раз. Внутренняя часть круга заполнится.
Масштаб — увеличивает часть рисунка.
Для увеличения щелкните по инструменту «Масштаб» и нажмите на то место рисунка, которое хотите увеличить, левой
кнопкой мышки. Для возврата обратно, то есть уменьшения, щелкните правой кнопкой мышки по увеличенной части. Если
это не сработало, то снова выберите «Масштаб» и щелкните по рисунку левой кнопкой мышки.
И напоследок поговорим еще об одном инструменте, который, по сравнению с предыдущими, не так часто используется.
Пипетка
Нужна для того, чтобы определить цвет. Для этого наведите «Пипетку» на определенную часть рисунка и нажмите один раз левой кнопкой мышки. После чего посмотрите на установленный цвет. Он поменяется. При помощи «Пипетки» можно выбрать цвет в определенном месте (точке) рисунка.
Только что мы рассмотрели самые часто используемые инструменты программы Paint. Попробуйте нарисовать похожий
рисунок, используя их.
Другие возможности приложения мы рассматриваем в следующих уроках.
Добрый день!
У нас начался конкурс «Клумба мечты с Seedspost». И там едва ли не главной задачей стоит проиллюстрировать задуманный цветник (клумбу, бордюр, рабатку….).
Хорошо, если человек умеет красиво нарисовать — тогда он «на белом коне». А если нет?
Тогда на помощь придет довольно простая и удобная программа Paint, которая у каждого пользователя ПК заложена в набор основных программ пакета Windows.
Предлагаю тем, кто с ней еще не знаком, освоить ее.
Я постаралась описать порядок каждого действия, чтобы было легче ознакомиться с ее инструментами и сделать первую работу.
Вот увидите, главное — начать! Вы быстро поймете, что к чему — и… и это вам понравится!
Ну что, готовы?
Давайте начнем урок))
Paint — это такая программа, с помощью которой мы можем нарисовать простые (и не очень)) рисунки.
Эта программа входит в состав пакета Windows, посмотрите, она у вас есть))
Шаг 1. Открываем Paint
Чтобы открыть Paint, надо зайти в Главное меню (Пуск) и выбрать Все программы\Стандартные\Paint
Иконка программы
Шаг 2. Закрепляем программу в панели задач
После открытия программы кликните правой кнопкой мыши на иконке в панели задач (обычно эта панель располагается снизу по умолчанию) и нажмите «Закрепить программу в панели задач». Теперь вам не надо будет долго ее искать
Иконка программы на панели задач
Шаг 3. Знакомимся с набором инструментов и команд
Как и в любой программе у Paint есть свой набор инструментов и команд
Наборы редактора
Совет: прежде чем что-либо рисовать, пощелкайте по разным кнопкам и ознакомьтесь с выпадающими меню.
Помните, что любое действие можно отменить или с помощью меню или стрелочки или с помощью сочетания клавиш Ctrl+z
Готовим поле для своего будущего рисунка
Итак, перед вами белый лист-поле вашей деятельности.
Рабочее поле
Его можно увеличить или уменьшить. Как это сделать?
1 способ:
Растяните лист курсором по меткам на полях рабочего полотна
Обратите внимание на размер листа и изображения
Лист удлинился, изображение не изменилось
2 способ:
с помощью масштаба, передвинув ползунок в сторону «+» или «-» в правом нижнем углу окна
3 способ:
На вкладке «ВИД» с помощью «+» или «-«
При нажатии на «100%» ваш лист вернется к заданным размерам(реальное изображение)
4 способ:
с помощью клавиши Ctrl и колесика мышки. Нажмите на клавишу и прокрутите колесико мыши. Этот способ самый быстрый и пригодится, когда надо будет корректировать рисунок.
2, 3 и 4 способы увеличивают масштаб рабочего поля, но не изменяют размеры листа
5 способ:
С помощью команды» Изменить размер»
Увеличиваемый объект
Обратите внимание на размеры листа (красная линия на линейке)
Увеличенный объект
Размеры листа и фигуры увеличились
Растянутое изображение и рабочее поле
Если убрать галочку «Сохранить пропорции», можно менять размер листа и изображения по вашему выбору
Инструменты
«Прямая»
Чтобы провести прямую линию, нужно кликнуть на соответствующей иконке и, зажав правую или левую кнопку мыши, в зависимости от выбранного цвета, провести линию.
Если вам нужна строго вертикальная или горизонтальная линия, не мучайтесь, просто перед рисованием линии нажмите клавишу Shift, также надо поступить, если вам нужна линия под углом 45 градусов.
…
Клавиша Shift поможет вам начертить и правильные фигуры:
- треугольник
- круг
- квадрат
- пятиугольник
- шестиугольник
и другие
Размер, форму и положение начерченной фигуры можно менять с помощью курсора и меток на полях прямоугольника по периметру фигуры.
Для этого подведите курсор к одной из меток и посмотрите, как изменится курсор, кликните левой клавишей и не отпуская ее, ведите в указанном направлении
Цвет и заливку фигуры можно менять пока она находится в выделенной области
Фигуру можно делать прозрачной(без заливки) или цветной (с заливкой
Также можно поступить и с контуром фигуры
Чтобы зафиксировать фигуру, достаточно кликнуть мышкой на любом месте вне выделения
Кривые и многоугольники
Рисование кривых и многоугольников
несколько отличается от рисования
прямых и готовых фигур
Рисование кривых начинается с проведения прямой линии от первой нужной вам точки до второй
После этого надо щелкнуть на изображении в том месте, куда будет направлен изгиб, и протащить указатель для придания дуге нужного изгиба.
Затем, не перемещая указатель, два раза щелкнуть левой кнопкой мыши
Чтобы нарисовать нужный вам многоугольник, нажимаем на панели инструментов соответствующую фигуру и проводим прямую линию в нужном направлении,
затем кликаем на изображении в нужных нам точках по одному разу,
двойной клик соединит последнюю выбранную точку с первой (ломанные замкнутся)
Пример: Вам нужно соединить точки 1-2-3-4-5.
Выбрав фигуру«многоугольник», устанавливаем курсор в точку 1 и, нажав на клавишу, ведем курсор до точки 2.
Затем кликаем мышкой в точках 3 и 4, в точке 5 делаем два щелчка:
…
…
Также в инструментах находятся:
ластик — для стирания фрагмента рисунка;
заливка — для заполнения цветом всей или части фигуры;
надпись — для добавления текста на изображение;
пипетка (выбор цвета) — для быстрого выбора цвета переднего плана (№1) и фона (№2).
Чтобы выбрать цвет №1 кликаем на нужном цвете левой кнопкой мыши, №2-правой;
карандаш — для рисования произвольных линий;
и лупа — при выборе которой и наведении на нужную часть рисунка, происходит увеличение этой части. Удобно, когда надо найти разрыв в линиях или стереть не нужную часть рисунка
Выделение объекта
По умолчанию при рисовании готовой фигуры, она автоматически выделяется пунктирным прямоугольником.
В это время можно менять цвет самой фигуры и контура, с помощью набора параметров и палитры, а также ее размеры.
Если кликнуть правой кнопкой мыши на фигуре, появится контекстное меню, подсказывающее, что можно изменить некоторые параметры контура и фигуры и помогающее повернуть или отразить фигуру, обратить цвета или удалить ее.
А что делать, если вы уже зафиксировали фигуру, она вам нравится, но надо ее немного изменить? Например, переместить в другое место?
При таком выделении фигуры вы сможете изменить ее размеры и положение с помощью меток на пунктирном выделении
Находим в меню команду «Выделить» и выделяем ее с помощью прямоугольника, перетаскивая указатель.
Если нам нужна область неправильной формы, то выбираем «произвольная область» и выделяем указателем нужную часть или область для дальнейшей работы
Перетаскивание прямоугольного выделения
Перетаскивание произвольного выделения
клик правой кнопкой вызывает контекстное меню, подсказывающее действия для данного выделения.
Кликнув правой копкой мыши на выделении,
вы откроете меню, с помощью которого можно удалить объект,
скопировать его в буфер обмена,
обрезать так, что останется только этот объект,
повернуть объект на 90 или 180 градусов, отразить его по вертикали или горизонтали,
изменить размер,
наклонить,
обратить цвета (например, черное станет белым, белое — черным)
Ну вот, первый урок подошел к концу.
Попробуйте все сделать хотя бы по 1-2 раза.
Сложно? Это просто первый раз сложно, потому что «пока много и страшно»))
Пробуйте, у вас обязательно получится!






















































