Одна из распространённых ошибок при запуске программ в Windows — «Ошибка при запуске приложения (0xc0000005)», в некоторых случаях столкнуться с ней можно и при входе в систему, если сбой вызывает программа в автозагрузке.
В этой инструкции подробно о причинах и способах исправить ошибку 0xc0000005 в Windows 11, Windows 10 и предыдущих версиях системы. Схожая ошибка: EXCEPTION ACCESS VIOLATON.
Возможные причины ошибки 0xc0000005

Сначала о наиболее распространённых причинах того, что программы не запускаются и сообщают о том что произошла «Ошибка при запуске приложения (0xc0000005)»:
- Конфликт запускаемой программы со сторонним антивирусом
- Встроенные функции защиты Windows 11 и Windows 10, например — изоляция ядра или DEP
- Ошибки или повреждение файлов запускаемого приложения, а в некоторых случаях — системных файлов
- Ошибки оперативной памяти компьютера
- Обновления Windows, вызывающие сбои
Это не полный список, но с большой вероятностью причина проблем с запуском программы в чём-то из перечисленного.
Сообщение об ошибке может отличаться, например: «Ошибка при инициализации приложения» или «The application was unable to start correctly», но код будет тем же.
Варианты решения
А теперь способы исправить ошибку 0xc0000005 с учётом наиболее частых её причин:
- При наличии стороннего антивируса, попробуйте отключить его и проверить, решит ли это проблему. При отсутствии сторонних антивирусов можно попробовать добавить папку с программой в исключения Microsoft Defender (при условии, что уверены в её безопасности).
- Попробуйте отключить DEP для запускаемого приложения, для этого: нажмите клавиши Win+R на клавиатуре, введите sysdm.cpl и нажмите Enter. В открывшемся окне перейдите на вкладку «Дополнительно», нажмите «Параметры» в разделе «Быстродействие», затем на вкладке «Предотвращение выполнения данных» отключите DEP для запускаемой программы.
- Проверьте, меняет ли ситуацию отключение изоляции ядра в Microsoft Defender.
- Если есть возможность, попробуйте скачать программу из другого источника (лучше — из официального) и проверить, сохраняется ли сбой.
- Выполните проверку целостности и восстановление системных файлов Windows, для этого запустите командную строку от имени администратора и по порядку выполните следующие 2 команды (выполнение может «зависать» в процессе, обычно достаточно подождать несколько минут):
dism /Online /Cleanup-Image /RestoreHealth sfc /scannow
Если после выполнения второй из команд вы увидели сообщение, что поврежденные файлы были обнаружены и восстановлены, проверьте, решило ли это проблему.
- Выполните проверку оперативной памяти компьютера, например, используя встроенную утилиту диагностики памяти Windows. Если у вас включен разгон RAM или XMP-профили оперативной памяти, можно попробовать их отключить.
- Если проблема возникла недавно, а ранее те же программы запускались без ошибок, попробуйте использовать точки восстановления системы (Win+R — rstrui.exe) на дату, когда всё работало исправно.
- В случае, если появление ошибки совпало с установкой обновлений Windows, проверьте, изменит ли ситуацию удаление последних установленных обновлений. Если вы знаете номера конкретных обновлений, которые привели к ошибке, вы можете удалить их в командной строке, запущенной от имени администратора с помощью команды
wusa.exe /uninstall /kb:НОМЕР
Например, в предыдущие годы ошибку вызывали обновления Windows 7 и 8.1 KB2859537, KB2872339, KB2882822
Как правило, один из перечисленных способов помогает исправить ошибку 0xc0000005 при запуске программ или игр.
Ниже — некоторые дополнительные методы исправить ошибку. Срабатывают редко, но если другие варианты не помогли, имеет смысл попробовать:
- Попробуйте запустить программу от имени администратора (как это сделать).
- Если речь идёт о какой-то старой программе, проверьте, выполняется ли её запуск в режиме совместимости с предыдущей версией Windows. Для этого откройте свойства исполняемого файла или ярлыка и настройте совместимость на соответствующей вкладке, примените настройки и попробуйте выполнить запуск повторно.
- В редакторе реестра (Win+R — regedit) перейдите к разделу реестра
HKEY_LOCAL_MACHINE\SOFTWARE\Microsoft\Windows NT\CurrentVersion\Windows\
дважды нажмите по параметру LoadAppInit_DLLs и измените его значение на 0, сохраните настройки и перезагрузите компьютер.
- Проверьте, сохраняется ли ошибка, если выполнить чистую загрузку Windows.
- По некоторым сообщениям ошибку 0xc0000005 могут вызывать сбои компонентов .NET Framework — можно попробовать отключить их в Панель управления — Программы и компоненты — Включение или отключение компонентов Windows, перезагрузить компьютер и проверить, решена ли проблема.
- Проверьте ваш компьютер на вирусы, например, с помощью Kaspersky Virus Removal Tool (KVRT, бесплатная утилита, не требует установки на компьютере и не конфликтует с имеющимися антивирусами).
Надеюсь, один из способов помог решить проблему и, если это так, буду благодарен комментарию о том, какой именно из них оказался рабочим в вашем случае. Иначе — опишите ситуацию в деталях в комментариях, я постараюсь помочь.
Многие пользователи разных версий Windows часто сталкиваются с ошибкой при запуске приложения 0xc0000005. Как правило, она говорит о неправильном обращении к памяти (memory access violation), но причин этому может быть множество. Это и ошибки реестра, и некорректные драйверы, и вирусы и даже неисправная память. Поэтому и способы ее решения сильно зависят от того, с чем именно связан этот сбой.
Поиск вирусов
В этом случае решение проблемы выглядит до ужаса тривиальным: просто проверьте систему средствами штатного антивируса, а еще лучше скачайте свежую сборку Dr.Web CureIt и проведите полное сканирование системы. Вирусы найдены и обезврежены, а ошибка исчезла — что ж, отлично, вы решили проблему самой малой кровью. Если же сканирование не дало никаких результатов, или удаление найденных вирусов так и не помогло избавиться от проблемы, идем дальше.
Проверка реестра
При некорректной установке или удалении программ в реестре часто возникаю непредвиденные конфликты, один из которых и может стать причиной появления ошибки при запуске 0xc0000005. Конечно, искать эти конфликты руками — занятие крайне неблагодарное. Поэтому мы рекомендуем воспользоваться отлично зарекомендовавшей себя программой CCleaner. Она не только поможет избавиться от лишних «хвостов» в реестре, но и отлично почистит операционную систему от всякого мусора. А, если этого мусора было много, вы заметите намного возросшую скорость работы компьютера.
Просто отметьте все галочки в меню поиска проблем в реестре, и CCleaner сделает все за вас. После окончания работы утилиты для надежности перезагрузите систему. Ошибка исчезла? Отлично! Нет? Идем дальше.
Переустановка драйверов
Иногда причиной появления ошибки при запуске игры 0xc0000005 могут быть некорректно «вставшие» драйверы видеокарты. Для решения проблемы зайдите в «Диспетчер устройств», найдите в открывшемся списке ваш видеоадаптер и щелкните по нему правой кнопкой мышки. Нажмите «Обновить драйвер» в открывшемся контекстном меню.
Если это не помогло, то попробуйте удалите его из системы, после чего обновите конфигурацию оборудования. Драйверы установятся автоматически.
Если и это не помогло решить проблему, переходим к следующему пункту.
Проверка версии операционной системы
Посмотрите, актуальная ли версия операционной системы у вас установлена. Для этого зайдите в центр обновления Windows. В верхней части открывшегося окна должна красоваться надпись: «У вас установлены все последние обновления», но на всякий случай можете нажать кнопку «Проверить наличие обновлений». Если после проверки надпись останется неизменной, все в порядке.
Вспомните, когда вы в первый раз столкнулись с ошибкой 0xc0000005. Если это произошло почти сразу же после установки очередного обновления Windows, откатите апдейт. Эта опция есть в разделе «Обновление и безопасность». Выберите там пункт меню «Восстановление». Если с момента установки последнего обновления прошло меньше 10 дней, вы сможете откатить операционную систему к предыдущему состоянию. Если этот срок прошел, появится такая надпись:
Впрочем, здесь можно пойти другим путем. Найдите в «Центре обновления Windows» пункт «Журнал обновлений». Выберите в открывшемся окне «Удаление обновлений». Вы увидите полный список со всеми установленными системой обновлениями. Выберите последнее из них и удалите.
Перезагрузите компьютер и проверьте, исчезла ли ошибка. Если нет, переходим к следующему этапу.
Проверка целостности системных файлов
Для проверки целостности системных файлов нажмите сочетание клавиш win+X, запустите Windows PowerShell от имени администратора и введите команду sfc /scannow.
Если во время проверки появятся файлы, которые невозможно исправить, повторите проверку, но уже в безопасном режиме. После проверки перезагрузите компьютер.
Для исправления повреждения хранилища компонентов, препятствующего нормальной работе SFC, введите команду dism /online /cleanup-image /restorehealth. Проверка может занять до 15 минут. Не закрывайте окно командной строки до завершения процесса. И не волнуйтесь, если индикатор прогресса будет долго держаться на уровне 20% — это нормально.
Если в результате работы DISM будут внесены какие-либо изменения, перезагрузите компьютер, после чего снова выполните команду SFC. Она сможет заменить поврежденные файлы правильными.
Проверка принтера
Как это ни парадоксально, но иногда причиной появления ошибки 0xc0000005 может быть… принтер. Убедиться, что его настройки и драйверы не конфликтуют с приложениями, достаточно просто. Просто удалите драйверы принтера из системы (как это сделать, мы рассматривали, когда говорили о видеокарте) и для верности физически отключите принтер от ПК.
Если проблема исчезла, избавляться от принтера не нужно. Просто заново подключите его к компьютеру, установите свежие драйверы и создайте совершенно новый профиль принтера.
Проверка оперативной памяти
Если ничего из написанного выше не помогло, велика вероятность, что проблема может быть связана с вышедшим из строя модулем оперативной памяти. В современные компьютеры обычно устанавливается не меньше двух планок оперативки, зачастую работающих в двухканальном режиме. Поэтому для проверки этой гипотезы достаточно убрать из системы один из модулей и посмотреть, не исчезла ли ошибка. После этого установите его обратно и повторите операцию с другим модулем.
Если при удалении одного из них из системы ошибка пропадает, виновником ваших страданий почти наверняка является именно эта планка оперативки. Хотя для надежности вы можете попробовать установить «подозреваемую» в другой компьютер и посмотреть, не стала ли там появляться эта же ошибка. Стала? Значит, теория подтвердилась.
В этом случае единственное, что вы можете сделать — это заменить модуль памяти на аналогичный.
Итоги
И так, мы разобрались в причинах появления ошибки при запуске приложения 0xc0000005 и том, как исправить эту ситуацию. К сожалению, в некоторых случаях вы не сможете обойтись программным решением проблемы. И хотя вероятность появления ошибки из-за сбойного модуля оперативной памяти достаточно мала, полностью ее исключать нельзя.
Читайте также
- Ошибка обновления 80072efe: как ее исправить
- Ошибка 651 при подключении к интернету: как ее исправить
- Как исправить ошибку 0xc0000142: при запуске программы, приложения или игры
- Как ускорить работу ноутбука: 6 полезных советов
Редактор направлений «Компьютерное железо» и «Технологии»
В этой статье, друзья, рассмотрим, как исправить ошибку при запуске приложения 0xc0000005. Характерна для всех версий Windows. Появляется при запуске программ (и игр), а если они автозапускаемые, то при входе в Windows. Может содержать уведомления:
- Exception 0xc0000005 EXCEPTION_ACCESS_VIOLATION,
- Error: access violation 0xC0000005,
- The application was unable to start correctly,
- Ошибка при запуске (или инициализации) приложения (0xc0000005).
Означает, что программа не может получить доступ к оперативной памяти. И завершает свою работу аварийно. Рассмотрим причины и решения ошибки.
Можно запустить программу от имени администратора, если она запускается с обычными правами пользователя. Иногда это помогает обойти ограничения доступа к оперативной памяти.

Если ошибку 0xc0000005 получаем при запуске старой программы, запускаем её в режиме совместимости с одной из ранних версий Windows. Так программа может получить доступ к памяти, как это было в ранних версиях Windows, но не в текущей, более новой.
Возможно, файлы программы блокируются антивирусом – сторонним или штатным Защитником Windows. Необходимо добавить папку программы или игры в исключения антивируса.
Также желательно проверить компьютер на вирусы. Ошибка 0xc0000005 может быть вызвана вирусами.
Ошибка 0xc0000005 может быть вызвана повреждением или отсутствием некоторых системных файлов, необходимых для работы программ. Выполняем восстановление целостности системных файлов.
Причиной рассматриваемой ошибки могут быть неполадки оперативной памяти. Необходимо её проверить. Если память в разгоне, можно убрать его и посмотреть, будет ли запускаться программа.

Windows оборудована технологией безопасности DEP (Data Execution Prevention), призванной предотвратить выполнение программного кода из областей оперативной памяти, которые предназначены только для данных. Предотвращение осуществляется путём маркировки таких областей памяти как неисполняемых. DEP помогает защитить компьютер от атак, использующих ошибки в программах для запуска вредоносного кода из неисполняемых областей памяти. Но DEP может препятствовать запуску некоторых программ, не являющихся вредоносными. Поскольку они могут содержать ошибки, приводящие к попытке выполнения кода из неисполняемых областей памяти. Необходимо для программы отключить DEP.
Иногда ошибка 0xc0000005 возникает из-за включённой функции изоляции ядра Windows. Эта функция может причинять проблему с доступом программ к памяти. Можно отключить и проверить, запускается ли программа.
В отдельных случаях может помочь чистая загрузка Windows. Рассматриваемая ошибка может быть вызвана конфликтом или несовместимостью между какими-то программами или драйверами, пытающимися получить доступ к оперативной памяти. Чистая загрузка поможет определить, что за программа или драйвер вызывает ошибку. Такую программу или драйвер можно будет обновить, отключить или удалить.
Ошибка 0xc0000005 может быть вызвана установкой последних обновлений Windows. Они иногда содержат ошибки, конфликты или несовместимости с программами и драйверами. Что может привести к тому, что какая-то программа не может получить доступ к оперативной памяти. Необходимо удалить последние обновления Windows.
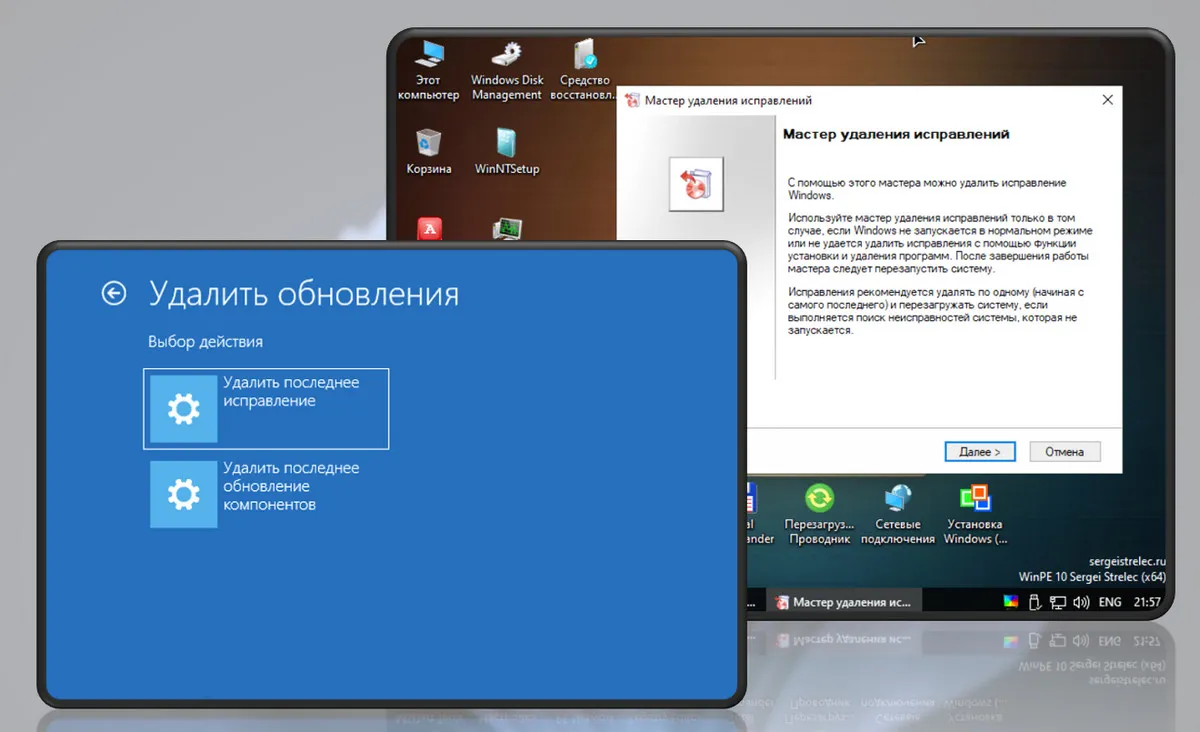
В некоторых случаях рассматриваемая ошибка появляется из-за компонента .NET Framework. Он конфликтует с какими-то программами или системными процессами, которые пытаются обратиться к защищённым областям памяти. Можно попробовать переустановить или отключить .NET Framework. При его удалении другое ПО, от него зависящее, может выдавать ошибки или не запускаться.
К ошибке 0xc0000005 может привести работа определённых DLL-файлов, связанных с ПО, которое пытается получить доступ к защищённым областям памяти и конфликтует с программой. Можно попробовать отключить запуск этих DLL-файлов. В системный поиск вводим:
В редакторе реестра раскрываем путь:
HKEY_LOCAL_MACHINE\SOFTWARE\Microsoft\Windows NT\CurrentVersion\Windows\Открываем параметр LoadAppInit_DLLs двойным кликом. Меняем его значение на 0. Перезагружаем компьютер.
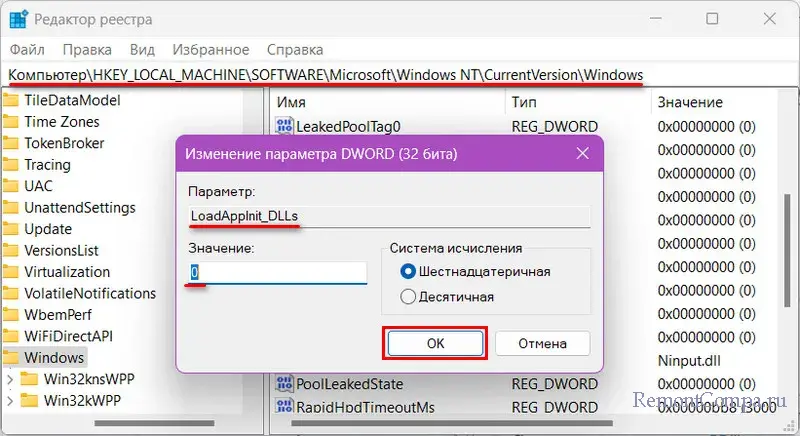
С рассматриваемой ошибкой можно столкнуться при использовании кастомных сборок Windows с грубым вмешательством сборщика.
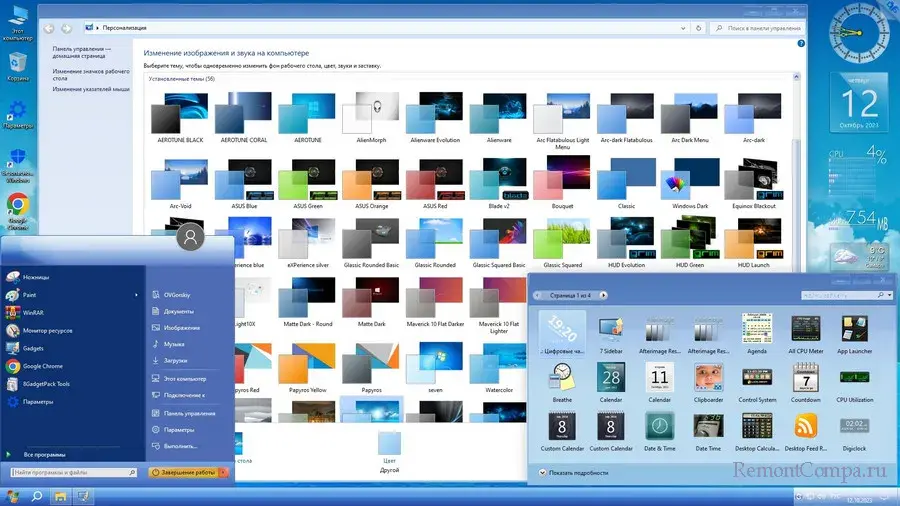
И при использовании пиратских программ. Если рассматриваемая ошибка появляется при запуске пиратской программы, нужно использовать другую её сборку, в идеале – оригинальную, с сайта разработчика. Ну а Windows желательно переустановить с использованием официального или как минимум чистого, без вмешательств дистрибутива Windows.
Вот это, друзья, такие способы, как исправить ошибку при запуске приложения 0xc0000005. Если у вас есть точки восстановления или бэкапы Windows, при этом проверка оперативной памяти не выявила проблем, можете откатить систему. Возможно, откат устранит эту ошибку.
Нередко пользователи Windows сталкиваются с ошибкой 0xc0000005 при запуске приложений. У данной проблемы множество причин, как и решений. Подробнее обо всем читайте в нашем материале.
Чаще всего приложения отказываются запускаться из-за:
- Неудачных обновлений;
- Проблем с драйверами видеокарты;
- Вирусов;
- Повреждения системных файлов;
- Ошибок в реестре;
- Неисправности оперативной памяти.
Способы устранения ошибки 0xc0000005
Едва ли вы сможете сходу понять, какая из вышеперечисленных причин приводит к ошибке. Поэтому с высокой долей вероятности придется действовать методом исключения.
Удаление обновлений Windows
Вопреки распространенному мнению, не все обновления одинаково полезны. Некоторые из них иногда приводят к сбоям в работе Windows. Например, к таким апдейтам относятся KB2859537, KB2872339, KB2882822 или KB971033. Поэтому логично предположить, что их удаление поможет избавиться от проблемы.
Для этого необходимо:
- Через «Пуск» открыть «Параметры» и кликнуть на «Центр обновления Windows»;
- Пролистать до самого низа раздел «Журнал обновлений» и нажать на «Удалить обновления»;
- В открывшемся списке найти, например, KB2859537 и удалить его.
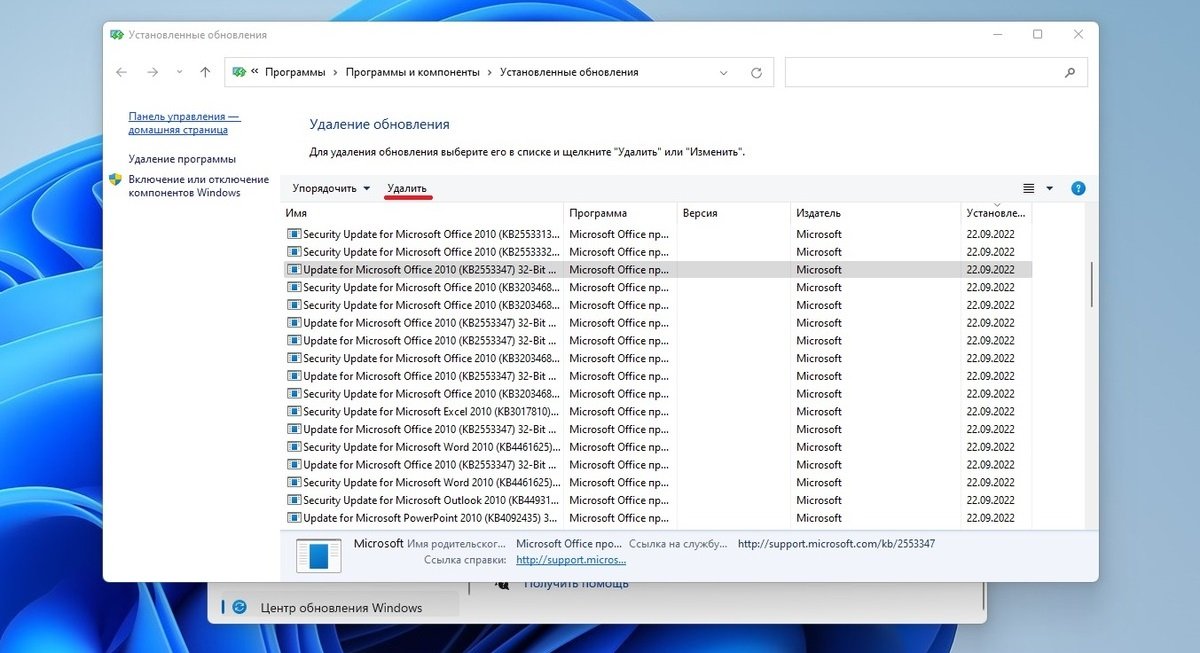
Источник: CQ / Удаление обновлений Windows
Чтобы изменения вступили в силу, следует перезагрузить компьютер.
Восстановление Windows
Данный способ хорош в том случае, если уведомление 0xc0000005 появилось лишь недавно, а до этого приложения работали нормально.
Данный вариант уместен в том случае, если точки восстановления были созданы до возникновения проблемы.
Порядок действий:
- В «Панели управления» откройте вкладку «Восстановление»;
- Кликните на кнопку «Запуск восстановления», выберите точку отката и следуйте инструкции.
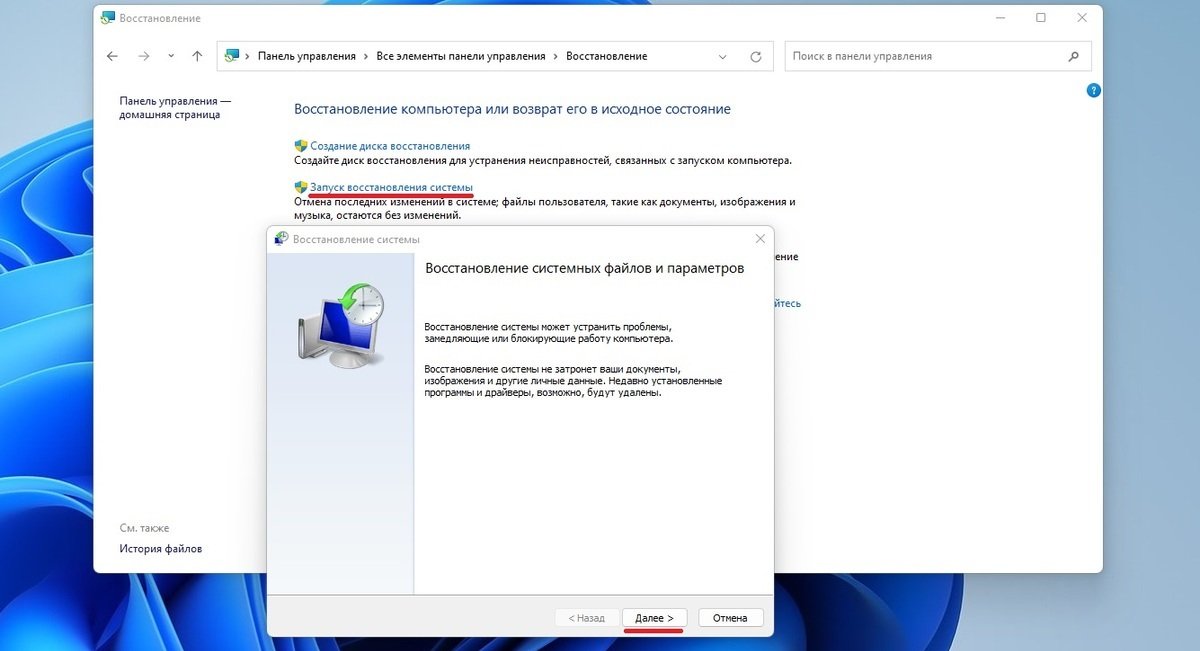
Источник: CQ / Восстановление Windows
После перезагрузки устройства все вернется в состояние до появления злосчастной ошибки.
Обновление драйвера видеокарты
Если сообщение всплывает при попытке запустить игру, то помочь может обновление драйверов видеокарты или видеоадаптера:
- В «Диспетчере устройств» кликните на пункт «Видеоадаптеры»;
- Щелкните правой кнопкой мыши по своей видеокарте и нажмите «Обновить драйвер».
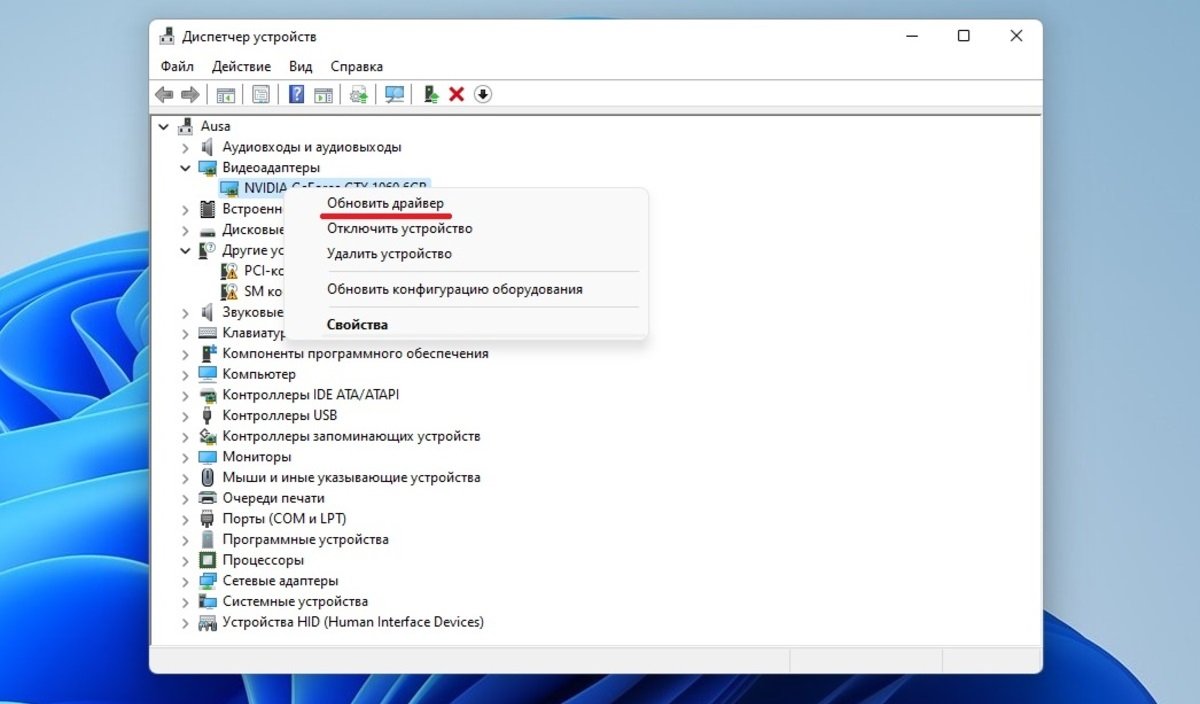
Источник: CQ / Обновление драйверов видеоадаптера
Следуйте указанным инструкциям, а в конце перезагрузите компьютер. Также можно скачать свежий драйвер с сайта производителя.
Исправление поврежденных системных файлов
Если причина кроется в поврежденных системных файлах Windows, то решить вопрос можно с помощью инструментария Windows:
- Через «Пуск» запустите «Командную строку» с правами администратора и введите команду sfc /scannow;
- Утилита проверит целостность файлов, восстановит нужные фрагменты и перезагрузится.
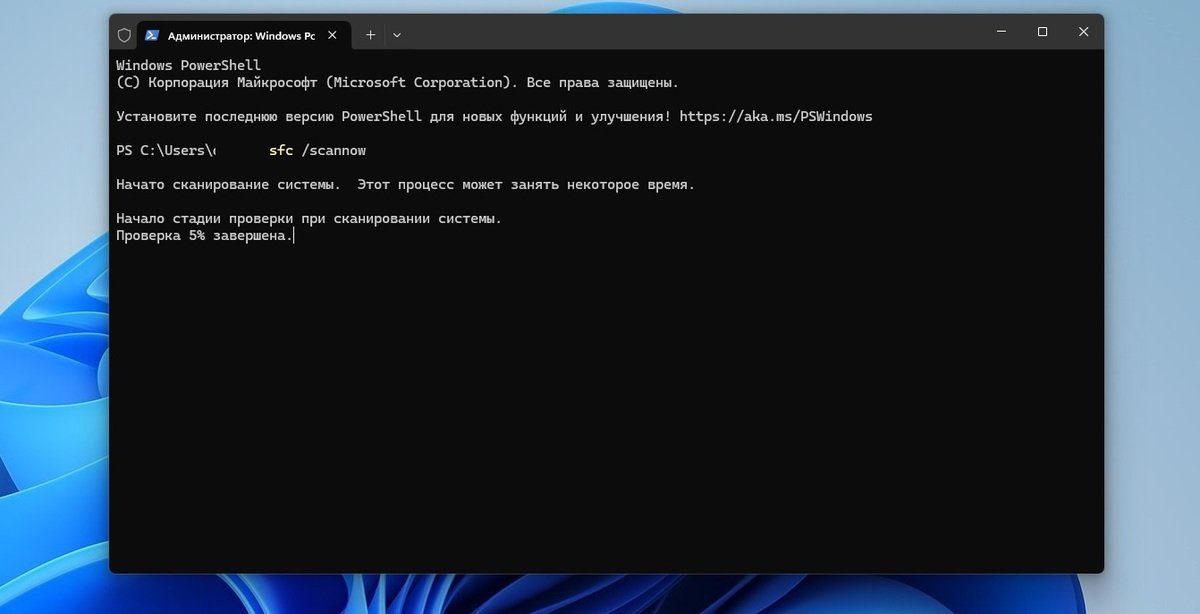
Источник: CQ / Восстановление поврежденных файлов
Проверка оперативной памяти
Ошибка 0xc0000005 также может возникнуть из-за проблем с оперативной памятью. Для их решения обычно хватает стандартного инструментария Windows:
- Нажмите Win + R и введите в поле команду mdsched;
- Выберите вариант «Выполнить перезагрузку и проверку»;
- Дождитесь окончания проверки.
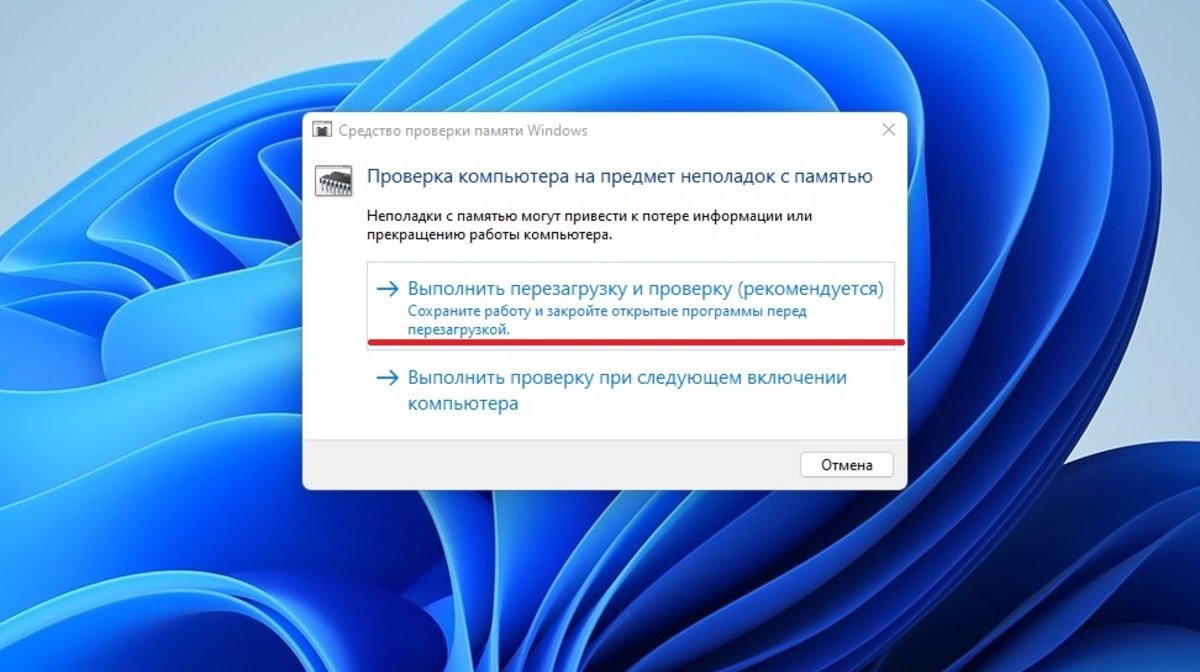
Источник: CQ / Проверка ОЗУ
Удаление вирусов
Нередко ошибка 0xc0000005 возникает после заражения ОС вирусами или иным вредоносным ПО.
Для проверки нужно воспользоваться любым антивирусом — от «Защитника Windows» до Avast. Для надежности можно дополнительно отсканировать файлы бесплатной утилитой. Например Kaspersky Virus Removal Tool.
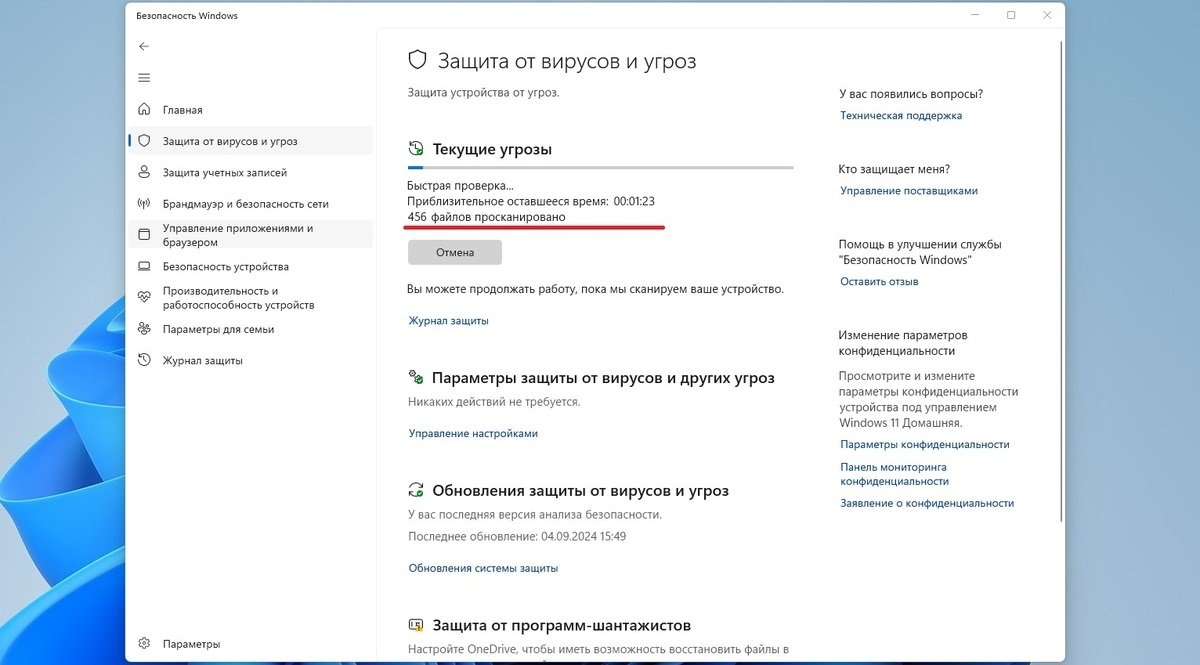
Источник: CQ / Сканирование на наличие вирусов
Проверка и очистка реестра
Ошибки в реестре часто приводят к пресловутой 0xc0000005. Для их исправления лучше всего воспользоваться специализированными утилитами. Например CCleaner. Это универсальная программа, которая умеет быстро и безопасно очищать, а также восстанавливать систему.

Источник: Microsoft Store / CCleaner
Отключение DEP
Данная функция защищает систему от запуска сомнительного софта. И порой в ней происходит сбой, после чего DEP принимается блокировать все прочие программы.
Для отключения выполните следующие действия:
- Комбинацией Win + R вызовите окно «Выполнить» и введите команду sysdm.cpl, после чего нажмите Enter;
- В открывшемся окне нажмите на «Дополнительно», а затем на кнопку «Параметры» во вкладке «Быстродействие»;
- Кликните на «Предотвращение выполнения данных» и «Включить DEP для всех программ и служб, кроме выбранных ниже».
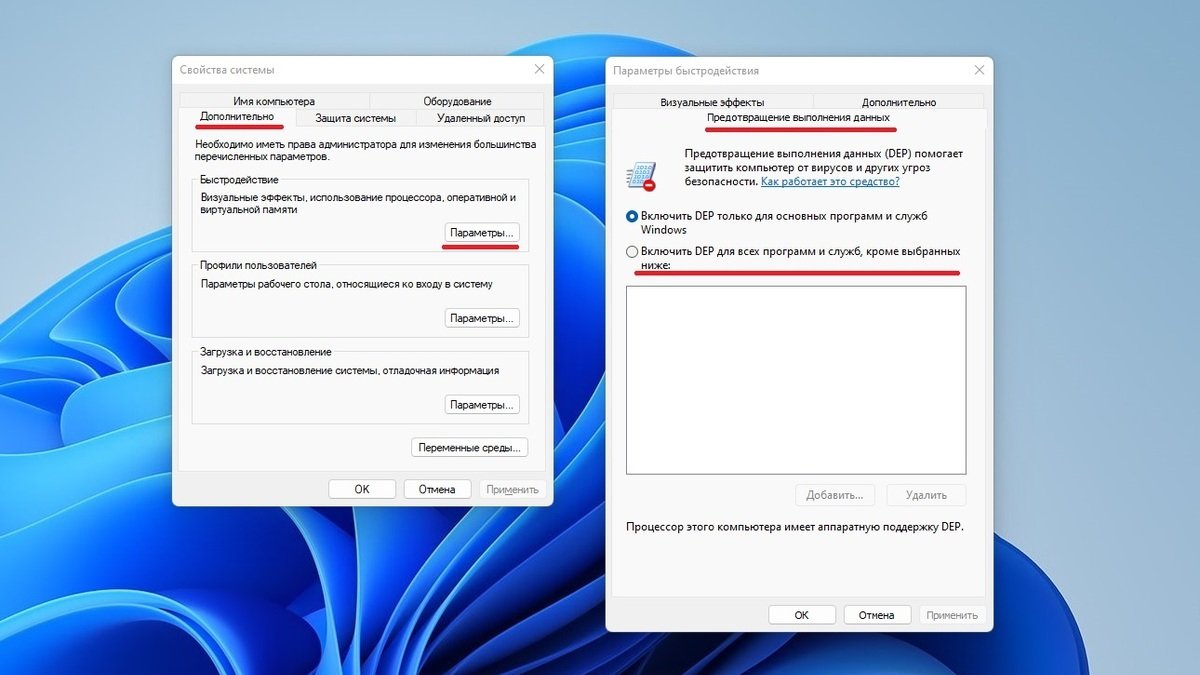
Источник: CQ / Отключение DEP
Далее нужно указать exe-файл проблемного приложения через кнопку «Добавить» и подтвердить выбор.
Отключение антивируса
В некоторых ситуациях антивирус «слишком хорошо» выполняет свою работу, из-за чего программы не могут нормально запуститься. В первую очередь следует отключить работу своего защитника.
Если это не помогло, то полностью удалите с компьютера антивирус. После всех действий нужно перезагрузить устройство.
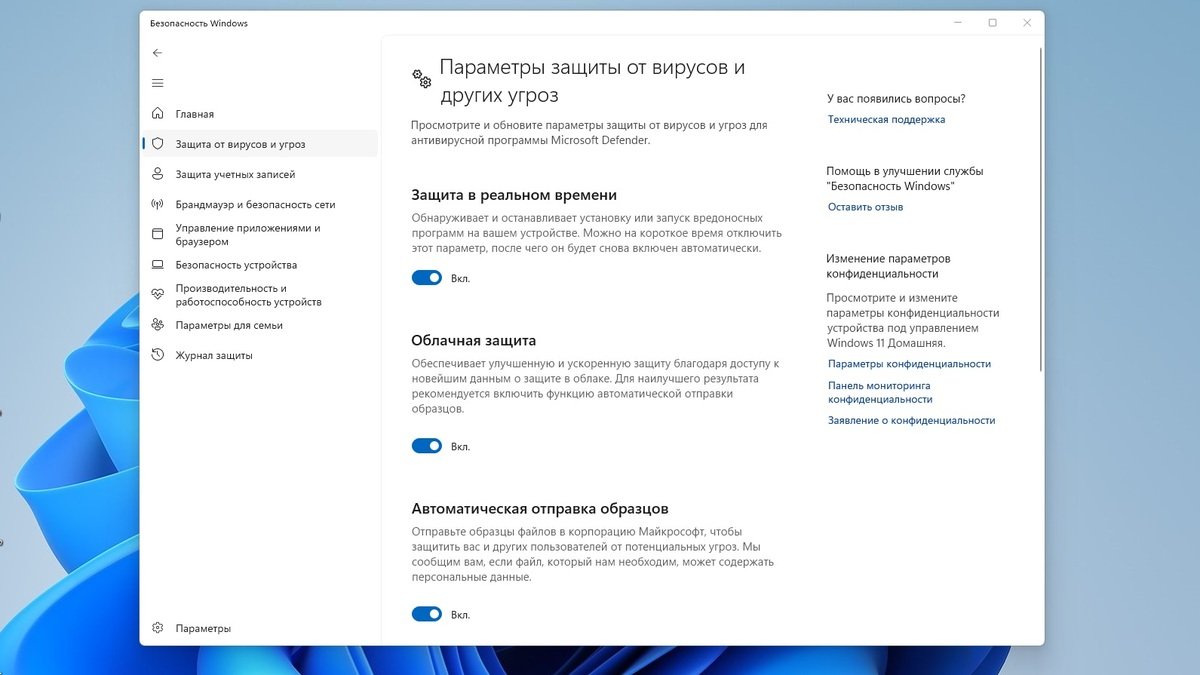
Источник: CQ / Отключения «Защитника Windows»
Заглавное фото: inkl
Если вы столкнулись с ошибкой 0xc0000005 при попытке запустить программу на компьютере с Windows 10, это означает, что Windows не смогла правильно обработать файлы и конфигурацию, необходимую для правильного запуска программы. Вы можете столкнуться с такой ошибкой в установленной программе и даже в программе установки для конкретной программы. Чтобы исправить эту ошибку, этот пост предоставит вам некоторые возможные исправления, которые могут помочь.
Ошибка 0xc0000005 возникает из-за нарушения прав доступа, которое происходит, когда пользователь пытается открыть программу, и этот код ошибки может сопровождаться любым из следующих трех сообщений об ошибках:
- Приложение не смогло начать правильно
- Нарушение прав доступа исключительная ошибка
- Ошибка установки Windows
Чтобы исправить эту ошибку, вам нужно внимательно следовать приведенным ниже параметрам, но перед этим вы можете сначала попытаться использовать точку восстановления системы, чтобы вернуть компьютер в ранее известное стабильное состояние.
- Нажмите клавиши Win + R, чтобы открыть диалоговое окно «Выполнить».
- После этого введите «sysdm.cpl» в поле и нажмите «Ввод».
- Затем перейдите на вкладку «Защита системы» и нажмите кнопку «Восстановление системы». Откроется новое окно, в котором вы должны выбрать предпочитаемую точку восстановления системы.
- После этого следуйте инструкциям на экране, чтобы завершить процесс, а затем перезагрузите компьютер и проверьте, устранена ли проблема.
После выполнения восстановления системы проверьте, исправлена ли сейчас ошибка 0xc0000005 или нет. Если нет, то обязательно воспользуйтесь приведенными ниже опциями для решения проблемы.
Вариант 1 — обновить или откатить драйверы
Если восстановление системы не сработало, то пора либо обновить, либо откатить драйверы устройств. Скорее всего, после того, как вы обновили свой компьютер с Windows, ваш драйвер также нуждается в обновлении. С другой стороны, если вы только что обновили драйверы устройства, вам необходимо откатить драйверы до их предыдущих версий. В зависимости от того, что применимо к вам, следуйте приведенным ниже инструкциям.
- Откройте Диспетчер устройств из меню Win X.
- Затем найдите драйверы устройств и щелкните их правой кнопкой мыши, чтобы открыть окно «Свойства».
- После этого перейдите на вкладку «Драйвер» и нажмите кнопку «Удалить устройство».
- Следуйте опции экрана, чтобы полностью удалить его.
- Наконец, перезагрузите компьютер. Это просто переустановит драйверы устройства автоматически.
Примечание: Вы можете установить специальный драйвер на свой компьютер, если он у вас есть, или вы также можете найти его прямо на веб-сайте производителя.
Вариант 2. Попробуйте запустить сканирование проверки системных файлов.
Сканирование SFC или проверки системных файлов может обнаружить и автоматически восстановить поврежденные системные файлы, которые могут вызывать ошибку 0xc0000005. SFC — это встроенная командная утилита, которая помогает восстанавливать поврежденные и отсутствующие файлы. Он заменяет плохие и поврежденные системные файлы на хорошие системные файлы. Для запуска команды SFC выполните шаги, указанные ниже.
- Нажмите Win + R, чтобы запустить Run.
- Введите CMD в поле и нажмите Enter.
- После открытия командной строки введите ПФС / SCANNOW
Команда запустит сканирование системы, которое займет несколько секунд, прежде чем завершится. Как только это будет сделано, вы можете получить следующие результаты:
- Защита ресурсов Windows не обнаружила нарушений целостности.
- Защита ресурсов Windows обнаружила поврежденные файлы и успешно восстановила их.
- Windows Resource Protection обнаружила поврежденные файлы, но не смогла исправить некоторые из них.
Теперь перезагрузите компьютер.
Вариант 3. Запустите средство диагностики памяти Windows.
Так как эта ошибка может быть вызвана некоторыми проблемами в памяти, вы можете попробовать запустить средство диагностики памяти Windows и посмотреть, поможет ли это.
- Нажмите клавиши Win + R, чтобы открыть Run и введите ехе и нажмите Enter, чтобы открыть средство диагностики памяти Windows.
- После этого он даст два варианта, таких как:
- Перезапустите сейчас и проверьте наличие проблем (рекомендуется)
- Проверьте проблемы при следующем запуске компьютера
- После перезагрузки компьютера выполните базовое сканирование, или вы также можете воспользоваться опциями «Advanced», такими как «Test mix» или «Pass count». Просто нажмите клавишу F10, чтобы начать тестирование.
Примечание: После того, как вы выберете эту опцию, ваш компьютер перезагрузится и проверит наличие проблем с памятью. Если он обнаружит какие-либо проблемы, он автоматически их исправит, а если проблем не обнаружено, то, скорее всего, это не проблема, связанная с памятью, поэтому вам следует попробовать другие варианты, указанные ниже.
Вариант 4. Попробуйте воссоздать загрузочные записи.
Если ваши системные файлы заражены и изменены каким-либо вредоносным ПО, неудивительно, что вы получаете ошибку 0xc0000005, поскольку эта ошибка также может быть связана с вредоносным ПО. Чтобы исправить это, вы можете попробовать воссоздать загрузочные записи на вашем компьютере. Как? Следуй этим шагам:
- Нажмите клавиши Win + R, чтобы открыть диалоговое окно «Выполнить».
- Затем введите «cmd» в поле и нажмите Enter, чтобы открыть командную строку.
- После этого введите каждую из следующих команд ниже и нажмите Enter сразу после ввода каждой из них.
- Del D: WindowsSystem32xOsload.exe
- Del D: WindowsSystem32xNtKrnl.exe
- Del D: WindowsSystem32Driversoem-drv64.sys
- attrib c: bootbcd -h -r –s
- ren c: bootbcd bcd.old
- bootrec / RebuildBcd
- После того, как вы введете перечисленные выше команды, он заново создаст все файлы, необходимые внутри загрузочной записи.
Вариант 5. Попробуйте отключить предотвращение выполнения данных или DEP.
Возможно, вы захотите отключить предотвращение выполнения данных или DEP, если оно может блокировать ваш процесс для запуска определенной программы. Чтобы отключить DEP, выполните следующие действия.
- Введите «cmd» в поле «Начать поиск», а затем щелкните правой кнопкой мыши командную строку в результатах и выберите «Запуск от имени администратора».
- После этого введите следующую команду и нажмите Enter, чтобы отключить DEP:
bcedit.exe / set {current} nx AlwaysOff
- Перезагрузите компьютер.
Вариант 6 — Попытайтесь исправить реестр
- Нажмите клавиши Win + R, чтобы открыть диалоговое окно «Выполнить».
- Затем введите «Regedit» в поле и нажмите Enter, чтобы открыть редактор реестра.
- После этого перейдите по этому пути реестра: HKEY_LOCAL_MACHINESOFTWAREMicrosoftWindows NTCurrentVersionWindows
- Оттуда дважды щелкните по LoadAppInit_DLLs расположите с правой стороны панели и измените ее значение с «0» на «1».
- Теперь перезагрузите компьютер.
Вариант 7 — Попробуйте проверить оперативную память
Вы также можете проверить ОЗУ физически и посмотреть, находится ли она в рабочем состоянии. Возможно, вы захотите заменить его и посмотреть, исправит ли он ошибку.
Вариант 8. Попробуйте временно отключить антивирусную программу.
Отключение антивирусной программы или любого программного обеспечения безопасности, установленного на вашем компьютере, может помочь в устранении ошибки, поскольку существует высокая вероятность того, что она блокирует выполнение программы из-за подозрительного поведения. Только не забудьте снова включить антивирусную программу.
Вариант 9 — Устранение проблемы в состоянии чистой загрузки
В некоторых случаях некоторые конфликтующие программы, установленные на вашем компьютере, могут вызывать ошибку 0xc0000005. Чтобы определить, какая программа вызывает проблему, необходимо перевести компьютер в состояние чистой загрузки. Для этого выполните следующие действия.
- Войдите на свой компьютер как администратор.
- Введите MSConfig в Начальном поиске, чтобы открыть утилиту конфигурации системы.
- Оттуда перейдите на вкладку Общие и нажмите «Выборочный запуск».
- Снимите флажок «Загрузить элементы запуска» и убедитесь, что установлены флажки «Загрузить системные службы» и «Использовать исходную конфигурацию загрузки».
- Затем щелкните вкладку «Службы» и установите флажок «Скрыть все службы Microsoft».
- Нажмите Отключить все.
- Нажмите Apply / OK и перезагрузите компьютер. (Это переведет ваш компьютер в состояние чистой загрузки. И настройте Windows на обычный запуск, просто отмените изменения.)
- Оттуда начните изолировать проблему, проверив, какая из программ, которые вы недавно установили, является основной причиной проблемы.
Вариант 10. Попробуйте сбросить Windows 10.
Чтобы исправить эту ошибку, вы можете попробовать сбросить Windows 10. Это не избавит вас от каких-либо файлов в вашей системе — вместо удаления всех ваших медиафайлов и документов этот вариант сброса сбрасывает все системные настройки и файлы.
Вам нужна помощь с вашим устройством?
Наша команда экспертов может помочь
Специалисты Troubleshoot.Tech всегда готовы помочь вам!
Замените поврежденные файлы
Восстановить производительность
Удалить вредоносные программы
ПОЛУЧИТЬ ПОМОЩЬ
Специалисты Troubleshoot.Tech работают со всеми версиями Microsoft Windows, включая Windows 11, с Android, Mac и другими.
Поделиться этой статьей:
Вас также может заинтересовать
Приложение «Фотографии» в Windows 10 является средством просмотра фотографий по умолчанию. Однако бывают случаи, когда при использовании могут возникнуть проблемы. Одна из таких проблем в приложении «Фотографии», о которой недавно сообщалось, заключается в том, что пользователи пытаются экспортировать или делиться изображениями и видео из приложения, но безуспешно. Это может быть довольно хлопотно при открытии изображений на вашем компьютере, особенно с учетом того, что приложение «Фотографии» является средством просмотра фотографий по умолчанию в Windows 10, и если у вас не установлено какое-либо другое приложение для просмотра фотографий. Такую проблему в приложении «Фотографии» можно заметить, когда вы пытаетесь использовать функцию «Remix» как для фотографий, так и для видео. Другими словами, эта проблема может возникнуть только с изображениями, видео, а также с их комбинацией. Поэтому, если вы пытаетесь посмотреть видео с помощью этого приложения, вы не сможете его воспроизвести. В таком случае единственное, что вы можете слышать, это звук, но вы не увидите ничего, кроме размытого фиолетового экрана, на котором нет опции экспорта или обмена. Существует несколько возможных причин этой проблемы, и ее можно устранить, обновив драйвер дисплея/графического драйвера или отключив кодирование видео с аппаратным ускорением. Вы также можете попробовать обновить, сбросить или переустановить приложение «Фотографии». Для получения более подробной информации следуйте каждому из приведенных ниже предложений.
Вариант 1. Попробуйте обновить графический драйвер.
Вы можете попробовать обновить драйвер видеокарты с помощью диспетчера устройств на своем компьютере, чтобы решить проблему с пустыми диалоговыми окнами, или вы также можете перейти непосредственно на веб-сайт производителей видеокарт, таких как NVIDIA, Intel или AMD, и перейти в раздел под названием Затем драйверы проверяют, есть ли новое доступное обновление — если оно есть, загрузите и установите его. Чтобы обновить графический драйвер через диспетчер устройств, выполните следующие действия:
- Сначала загрузите компьютер в безопасном режиме.
- После этого нажмите клавиши Win + R, чтобы запустить Run.
- Введите MSC в поле и нажмите Enter или нажмите OK, чтобы открыть диспетчер устройств.
- После этого отобразится список драйверов устройств. Оттуда найдите адаптеры дисплея и щелкните по ним.
- После этого щелкните правой кнопкой мыши каждую запись в разделе «Видеоадаптеры» и выберите в меню пункт «Удалить устройство».
- Теперь перезагрузите компьютер.
- После перезагрузки компьютера перейдите в приложение «Настройки» и проверьте наличие обновлений в разделе «Центр обновления Windows».
Вариант 2. Попробуйте отключить кодирование видео с аппаратным ускорением.
Следующее, что вы можете сделать, чтобы решить эту проблему, — отключить кодирование видео с аппаратным ускорением на вашем компьютере. Для этого выполните следующие действия:
- Откройте приложение «Фотографии», щелкните три видимые точки в правом верхнем углу приложения и выберите «Настройки».
- Оттуда вы должны увидеть номер версии приложения в разделе «Об этом приложении». Поэтому, если ваше приложение версии 2018.18071. **** 0.0 или выше, вы должны увидеть раздел «Видео», в котором есть кнопка переключения.
- Выключите эту кнопку, чтобы отключить кодирование видео с аппаратным ускорением в приложении «Фотографии». Это должно решить проблему, если нет, просто следуйте приведенным ниже опциям.
Вариант 3. Попробуйте обновить приложение Microsoft Photos.
- Откройте Microsoft Store и нажмите на три горизонтальные точки для меню, расположенного в верхней правой части окна, чтобы увидеть параметры.
- Далее выберите «Загрузки и обновления», а затем нажмите кнопку «Получить обновления» в правом верхнем углу. При этом будут установлены все ожидающие обновления для всех приложений, включая приложение Microsoft Photos, с помощью Магазина Microsoft.
Вариант 4. Попробуйте сбросить настройки приложения «Фото».
- Чтобы начать восстановление приложения «Фотографии», откройте «Настройки Windows 10».
- Затем перейдите в Приложения> Приложения и функции.
- После этого прокрутите вниз, пока не увидите вариант приложения «Фотографии» — щелкните по нему и откройте его Дополнительные параметры.
- Оттуда вы увидите кнопку «Сброс», нажмите на нее и нажмите, а затем нажмите на нее еще раз, чтобы подтвердить.
Примечание: Процесс может занять пару минут. Как только это будет сделано, снова откройте изображения с помощью приложения «Фото».
Вариант 5. Попробуйте переустановить приложение «Фото».
Если ни один из приведенных выше вариантов не работает, возможно, стоит рассмотреть возможность переустановки приложения «Фотографии». В отличие от того, что думает большинство пользователей, на самом деле не так сложно переустановить предустановленные приложения, поскольку для этого у вас есть Windows PowerShell. Чтобы использовать эту программу при переустановке приложения «Фото», выполните следующие действия.
- Откройте программу Windows PowerShell с правами администратора и введите следующую команду:
Set-ExecutionPolicy Неограниченный
- После этого выполните эту вторую команду, чтобы заново зарегистрироваться и переустановить приложение Microsoft Photos.
Get-AppXPackage -AllUsers | Foreach {Add-AppxPackage -DisableDevelopmentMode -Register «$ ($ _. InstallLocation) AppXManifest.xml»}
Примечание: В данной команде не забудьте заменить «PackageFullName» фактическим именем пакета для приложения «Фотографии». После выполнения команды приложение «Фотографии» будет удалено с вашего компьютера, поэтому вам нужно будет снова установить его из Магазина Windows, просто выполнив поиск. Как только вы его нашли, просто нажмите «Установить», чтобы начать процесс установки.
Читать
Как вы знаете, Центр обновления Windows является источником всех последних версий Windows от Microsoft. Ваш компьютер часто получает необходимые обновления из-за службы Центра обновления Windows, и этот механизм Центра обновления Windows зависит от различных служб, таких как фоновая интеллектуальная служба передачи или BITS, служба обновления Windows Server, служба Центра обновления Windows и многие другие. Хотя это может показаться сложной системой доставки, она очень эффективна. Тем не менее, он не без проблем, поскольку он все еще время от времени сталкивается с ошибками. Одной из таких ошибок является 80244019, которая относится только к операционным системам Windows Server, и для ее устранения необходимо определить ее причину. Ошибка Центра обновления Windows 80244019, скорее всего, вызвана неисправными и поврежденными файлами DLL или записями реестра, проблемами с подключением и устаревшей конфигурацией службы Центра обновления Windows на стороне клиента. Кроме того, ошибка может быть вызвана вредоносным ПО или отсутствием файла на сервере. Эта ошибка может привести к ряду системных проблем, таких как проблемы с запуском и завершением работы, ошибки установки программного обеспечения, подключение внешних устройств, системные задержки, неожиданные проблемы с приложениями и программами и многое другое. Чтобы устранить проблему, обратитесь к вариантам, приведенным ниже.
Вариант 1. Перезапустите некоторые службы Центра обновления Windows.
Первое, что вам нужно сделать, это перезапустить службы, связанные с Центром обновления Windows. Для этого выполните следующие действия.
- Откройте меню WinX.
- Оттуда откройте командную строку от имени администратора.
- Затем введите следующую команду — не забудьте нажать Enter сразу после ввода каждого из них.
net stop wuauserv
чистые стоповые бит
- После ввода этих команд он остановит службу обновления Windows и фоновую интеллектуальную службу передачи.
- Затем перейдите в папку C: / Windows / SoftwareDistribution и избавьтесь от всех папок и файлов в ней, нажав клавиши Ctrl + A, чтобы выбрать их все, а затем нажмите «Удалить». Обратите внимание: если файлы уже используются, вы не сможете их удалить.
- После удаления всего содержимого папки «Распространение программного обеспечения» перезагрузите компьютер, а затем вернитесь в командную строку и снова введите следующие команды.
net start wuauserv
чистые стартовые биты
Поскольку папка уже была очищена, она будет заполнена заново, как только вы перезагрузите компьютер и откроете Центр обновления Windows.
Вариант 2. Попробуйте включить предотвращение выполнения данных или DEP.
Проблема может быть вызвана отключением Data Execution Prevention, поэтому вы должны убедиться, что он включен.
Вариант 3. Запустите средство устранения неполадок Центра обновления Windows.
Вы также можете запустить средство устранения неполадок Центра обновления Windows, поскольку оно также может помочь в исправлении ошибки Центра обновления Windows 80244019. Чтобы запустить его, перейдите в «Настройки» и выберите «Устранение неполадок» в параметрах. Оттуда нажмите Центр обновления Windows, а затем нажмите кнопку «Запустить средство устранения неполадок». После этого следуйте следующим инструкциям на экране, и все будет хорошо.
Вариант 4. Попробуйте изменить настройки Центра обновления Windows.
Вы также можете попытаться перенастроить параметры в разделе Центра обновления Windows, чтобы устранить ошибку.
- Нажмите клавиши Win + I, чтобы открыть настройки Windows.
- Затем нажмите «Обновление и безопасность»> «Обновления Windows»> «Параметры обновления», а затем нажмите «Дополнительные параметры».
- После этого снимите флажок «Давать мне обновления для других продуктов Microsoft при обновлении Windows».
- Теперь перезагрузите компьютер, чтобы успешно применить сделанные изменения, а затем проверьте, исправлена ли ошибка Центра обновления Windows.
Вариант 5. Попробуйте установить обновления Windows вручную.
Ошибка Центра обновления Windows 80244019 может быть связана с ошибкой Центра обновления Windows. Поэтому, если это не обновление функций, а только накопительное обновление, вы можете загрузить Центр обновления Windows и установить его вручную. Но сначала вам нужно выяснить, какое обновление не удалось, и для этого выполните следующие действия:
- Перейдите в Настройки и оттуда перейдите в Обновление и безопасность> Просмотреть историю обновлений.
- Затем проверьте, какое именно обновление не удалось. Обратите внимание, что обновления, которые не удалось установить, будут отображаться в столбце «Состояние» с меткой «Ошибка».
- После этого перейдите в Центр загрузки Microsoft и найдите это обновление по номеру КБ, а после того, как найдете его, загрузите, а затем установите его вручную.
Примечание: Вы также можете использовать каталог обновлений Microsoft — службу от Microsoft, которая предоставляет список обновлений программного обеспечения, которые можно распространять по корпоративной сети. С помощью этой службы вам может быть проще найти обновления программного обеспечения Microsoft, драйверы, а также исправления.
Читать
Код ошибки 0x80070570 — Что это?
Код ошибки 0x80070570 — это распространенный код ошибки Windows 10, который обычно видят пользователи, пытающиеся установить новую версию операционной системы. Несмотря на то, что он чаще всего ассоциируется с Windows 10, в предыдущих версиях операционной системы присутствовали вариации этого же кода ошибки, вплоть до Windows 7.
Общие симптомы включают в себя:
- Невозможность выполнить процесс установки до конца при попытке установить новую версию операционной системы
- Сообщение об ошибке относительно поврежденных или отсутствующих файлов
Хотя вы сталкиваетесь с ошибкой, например с кодом ошибки 0x80070570, при попытке установить новую версию операционной системы на своем устройстве, есть несколько способов, которые можно использовать для решения этой проблемы. Если вы не чувствуете, что у вас есть навыки или знания, необходимые для успешного применения описанных ниже действий, обязательно свяжитесь с надежным специалистом по ремонту компьютеров, который компетентен в устранении ошибок Windows 10.
Решение
Причины ошибок
В некоторых случаях код ошибки 0x80070570 возникает по ошибке, когда система не может найти нужный файл. В других случаях это происходит в случае конфликта с антивирусным программным обеспечением, которое вы используете, и установочным программным обеспечением. Наконец, на вашем компьютере может быть неисправен источник ОЗУ, который необходимо удалить до завершения установки.
Независимо от того, что вы считаете причиной появления кода ошибки, есть как минимум два разных метода, которые вы можете использовать, чтобы попытаться разрешить код ошибки 0x80070570 на вашем устройстве. Первый довольно прост и понятен, в то время как второй требует немного больше знаний о вашем оборудовании, чтобы успешно завершить его.
Дополнительная информация и ручной ремонт
Пользователи могут попытаться обойти код ошибки 0x80070570 на своих устройствах двумя способами. Каждый требует немного больше навыков и технических знаний, чем последний. Если вы не чувствуете, что у вас есть навыки, время или способность инвестировать в приведенные ниже методы, обязательно обратитесь к специалисту по ремонту Windows, который поможет вам правильно выполнить необходимые действия.
Вот лучшие способы, чтобы попытаться устранить код ошибки 0x80070570 на вашем устройстве Windows:
Метод первый: повторная установка
В некоторых случаях, когда на вашем компьютере появляется код ошибки 0x80070570, вы можете просто нажать кнопку «ОК» и сразу же вернуться к экрану, на котором остановилась установка, выбрав перезапуск процесса установки. Для некоторых пользователей повторение этого метода по крайней мере четыре раза позволило им обойти ошибку, не предпринимая более серьезных и трудоемких методов для решения данной проблемы.
Метод второй: проверьте различные источники оперативной памяти
Если на вашем компьютере более одного источника ОЗУ, сначала удалите один из источников, а затем повторите попытку установки. Если вы все еще сталкиваетесь с кодом ошибки 0x80070570 после удаления одного из источников, продолжайте удалять каждый, пока не дойдете до одного источника, а затем обменяйте этот последний источник на один из тех, которые были извлечены.
Если у вас плохой источник ОЗУ, это может помочь вам определить, какой вход вызывает ошибку, и соответствующим образом решить проблему. После того, как вы определили, какой конкретный источник вызывает проблему, вы можете перезагрузить компьютер и попытаться запустить процесс установки еще раз.
Если ваши источники ОЗУ не вызывают конкретной проблемы, вам все равно может потребоваться запустить диагностические тесты на вашем оборудовании, чтобы определить источник проблемы.
Метод третий: использование автоматизированного инструмента
Если вы хотите всегда иметь в своем распоряжении утилиту для исправления этих Windows 10 и других связанных с ними проблем, когда они возникают, Загрузить и установить мощный автоматизированный инструмент.
Читать

В Windows 11 есть несколько классных анимаций, включая эффекты затухания, которые делают работу в ней приятной и футуристической, но цена этого заключается в том, что некоторые выполняемые действия имеют небольшую задержку. Если вам нужна функция быстрой привязки в Windows 11, и вы не заботитесь об этом глазу, есть простой способ отключить анимацию внутри нее.
- Сначала откройте настройки Windows, нажав ⊞ Окна + I на вашей клавиатуре
- Кроме того, нажмите Начните, ищи Настройки, а затем щелкните его значок.
- Когда появятся настройки, посмотрите на боковую панель и выберите Универсальный доступ.
- В настройках специальных возможностей нажмите Визуальные эффекты.
- В визуальных эффектах переключите Эффекты анимации в от.
Все, изменения вступят в силу автоматически, можно закрыть настройки и продолжить работу внутри Windows 11 без анимаций и фейдов. Вы всегда можете снова включить анимацию в настройках, если передумаете.
Читать
Ошибка D3dx9_32.dll — Что это?
D3dx9_32.dll — это тип библиотеки динамических ссылок, используемой для загрузки и запуска различных программ на ПК. Сообщение об ошибке D3dx9_32.dll появляется на экране, когда этот файл не может быть успешно загружен. Сообщение об ошибке отображается в одном из следующих форматов на экране компьютера:
«Файл d3dx9_32.dll отсутствует»
«D3DX9_32.DLL отсутствует. Замените D3DX9_32.DLL и повторите попытку».
«Файл d3dx9_32.dll не найден»
«D3dx9_32.dll не найден. Переустановка может помочь исправить это».
«Отсутствует компонент d3dx9_32.dll»
Эта ошибка обычно появляется при использовании игрового ПО. Ошибка D3dx9_32.dll отображается после загрузки игры или до начала игры. Однако он также может появляться в программном обеспечении, в котором используются расширенные графические функции.
Решение
Причины ошибок
Ошибка D3dx9_32.dll может возникнуть из-за нескольких причин. К ним относятся:
- Проблема связана с программным обеспечением Microsoft DirectX. Это программное обеспечение включает файл D3dx9_32.dll в свою коллекцию программного обеспечения.
- Несовместимые драйверы видеокарты
- Неправильная установка игры
- DLL файл поврежден
- Проблемы с реестром
- Вирусная инфекция
Дополнительная информация и ручной ремонт
Чтобы избежать неудобств, желательно сразу исправить ошибку. Чтобы решить эту проблему, вам не нужно быть техническим специалистом или нанимать специалиста. К счастью, ошибку файла D3dx9_32.dll исправить довольно просто. Вот некоторые из лучших и эффективных самодельных методов, с помощью которых вы можете попытаться устранить ошибку:
Способ 1 — установить последнюю версию DirectX
Так как ошибка D3dx9_32.dll связана с ПО DirectX, желательно убедиться, что на вашем ПК установлена последняя версия этого программного обеспечения. Чтобы установить обновленную версию, просто зайдите на официальный сайт Microsoft, скачайте оттуда программу и установите ее на свой ПК. Чтобы активировать изменения, перезагрузите компьютер.
Способ 2 — удалить, а затем переустановить игровое приложение
Если ошибка все еще сохраняется, то причиной ее может быть игровое приложение. Иногда ошибка D3dx9_32.dll также может возникать из-за плохой установки программы. Поэтому в этом случае рекомендуется сначала удалить программу, перейдя к опции «Добавить/удалить программу». И как только программа будет удалена, попробуйте переустановить ее на свой компьютер. Надеюсь, это уберет ошибку.
Способ 3 — восстановить поврежденный/поврежденный файл D3dx9_32.dll
Ошибка также может появиться из-за поврежденного или поврежденного файла D3dx9_32.dll. Это указывало на проблемы с реестром. Когда реестр перегружен ненужными и устаревшими файлами, места для хранения других файлов становится недостаточно. Из-за плохого обслуживания реестра часто повреждаются системные и dll-файлы. Чтобы восстановить поврежденный файл D3dx9_32.dll, необходимо сначала очистить реестр. Вы можете сделать это вручную, но это будет довольно трудоемко и немного технически. Следовательно, скачать очиститель реестра. Очиститель реестра сканирует все ошибки, связанные с реестром, и сразу удаляет их. Очищает реестр и восстанавливает поврежденные файлы dll.
Способ 4 — сканирование на вирусы
Если ошибка D3dx9_32.dll вызвана вирусами, то желательно просканировать ПК антивирусом. Он просканирует и удалит все вирусы из вашей системы. Независимо от того, связана ли ошибка D3dx9_32.dll с проблемами реестра или вирусной инфекцией, загрузите Restoro. Это передовой, продвинутый и многофункциональный PC Fixer. Универсальное решение для всех проблем, связанных с ПК. Он развернут с мощным очистителем реестра, антивирусом, оптимизатором системы и несколькими другими сканерами. Очиститель реестра обнаруживает и удаляет все ошибки реестра и восстанавливает поврежденные файлы Dll, включая файл D3dx9_32.dll, и одновременно антивирусная утилита сканирует весь ваш компьютер на наличие всех типов вредоносных программ, заражающих вашу систему, включая шпионское ПО, трояны, рекламное ПО и вредоносное ПО. Функция системного оптимизатора обеспечивает работу вашего ПК на оптимальном уровне. Restoro PC Fixer безопасен и эффективен. Он имеет удобный интерфейс, который упрощает работу для пользователей всех уровней. Всего за несколько простых кликов ошибки устраняются. В дополнение к этому вы можете загрузить его на все ПК с Windows. Он совместим со всеми версиями Windows.
Открыть чтобы загрузить Restoro и устранить код ошибки D3dx9_32.dll на вашем компьютере сегодня.
Читать
Код ошибки 0xd0000272 — Что это?
Код ошибки 0xd0000272 — это код ошибки активации, который возникает, когда пользователи Windows не могут активировать свою операционную систему Windows. Этот код ошибки имеет общие симптомы, которые включают следующее:
- Невозможность активировать операционную систему Windows 10
- Окно сообщения с кодом ошибки 0xd0000272
Решение
Причины ошибок
Когда в Windows 0 возникает код ошибки 0000272xd10, это обычно связано с проблемами, связанными с серверами активации Windows. В таком случае, когда код ошибки возникает из-за того, что сервер активации временно недоступен, пользователям может потребоваться подождать несколько часов, пока сервер активации не станет доступным. Их копия Windows будет автоматически активирована. Если процесс активации не будет выполнен соответствующим образом, вы можете столкнуться с другими ошибками Windows 10, такими как код ошибки 0xc004f034.
Дополнительная информация и ручной ремонт
Как и в случае со многими кодами ошибок активации, Windows 10 Пользователи могут выполнить несколько ручных методов восстановления, чтобы определить причину, а также исправить код ошибки, влияющий на их устройство. Вместо того, чтобы пассивно ждать, чтобы увидеть, будет ли ваш код ошибки активации исправлен самостоятельно, разрешите код ошибки 0xd0000272 с помощью доступных ручных методов восстановления. Ниже приведены простые инструкции, которые при соблюдении могут привести к вашему успеху.
Способ первый: проверка интернет-соединения
Проверьте Настройки, чтобы проверить, подключено ли ваше устройство к Интернету. Это одна из причин возникновения различных кодов ошибок, влияющих на Windows 10. Кроме того, этот ручной метод представляет собой простой процесс, который может помочь пользователям Windows распознать или устранить факторы, которые могут влиять или не влиять на их систему. Чтобы проверить подключение к Интернету, следуйте простым инструкциям ниже.
- Шаг первый: нажмите кнопку «Пуск» и выберите «Настройки».
- Шаг второй: выберите Сеть и Интернет
- Шаг третий: щелкните раздел «Состояние» на вкладке «Сеть и Интернет».
После того, как вы сможете проверить подключение к Интернету или устранить любые проблемы, связанные с вашей сетью, перейдите в раздел «Обновление и безопасность». Сделайте попытку активировать вашу систему. Если вы добьетесь успеха, вы сможете получить доступ ко всем функциям и преимуществам, предлагаемым через вашу копию Windows. Однако перейдите к следующему ручному методу ниже, если код ошибки 0xd0000272 повторяется.
Способ второй: запустить средство устранения неполадок Центра обновления Windows
Ваша неспособность активировать Windows 10 может быть связано с проблемой Центра обновления Windows. Чтобы проверить, правильно ли работает Центр обновления Windows, запустите средство устранения неполадок Центра обновления Windows.
Вам необходимо посетить веб-сайт Microsoft, чтобы получить доступ к их инструменту устранения неполадок Центра обновления Windows. Скачав средство устранения неполадок, запустите его. После запуска инструмента проверьте, можете ли вы получить доступ к службам Центра обновления Windows, а также активировать Windows 10. Если проблема с кодом ошибки 0xd0000272 не устранена, следуйте инструкциям, приведенным для метода ручного восстановления три, подробно описанных ниже.
Способ третий: отключить настройки прокси
Другой вариант, доступный для пользователей с кодом ошибки 0xd0000272 в Windows 10, — вручную отключить настройки прокси-сервера своего компьютера. После отключения настроек прокси-сервера не забудьте открыть вкладку Windows Update, чтобы завершить процесс активации. См. Инструкции ниже, чтобы отключить настройки прокси.
- Шаг первый: нажмите клавишу Windows + R
- Шаг второй: введите control, затем нажмите OK
- Шаг третий: выберите «Настройки», затем перейдите в «Сеть и Интернет».
- Шаг четвертый: Просмотр настроек подключения
- Шаг пятый: перейдите на вкладку «Сеть».
- Шаг шестой: Нажмите «Прокси» — отключите прокси.
После того, как вы успешно отключили настройки прокси, откройте Центр обновления Windows. Выберите вариант активации, чтобы получить доступ к своей копии Windows 10. Однако, если вы не можете завершить процесс активации, обратитесь к специалисту по ремонту Windows.
Метод четвертый: используйте автоматизированный инструмент
Коды ошибок в Windows часто возникают из-за плохого обслуживания компьютера. Чтобы улучшить вашу систему и снизить риск появления на вашей машине кодов ошибок, скачать мощный автоматизированный инструмент, Этот инструмент является одновременно мощным и удобным, что делает его преимущества доступными даже для самых нетехнических пользователей Windows.
Читать
Что такое ошибка «Точка входа не найдена»?
Ошибки Entry Point not found dll распространены на ПК с Windows. Эти ошибки указывают на плохое обслуживание ПК. Точка входа — это в основном адрес памяти внутри библиотеки динамической компоновки. Он содержит сделанный вызов. Динамическая библиотека, с другой стороны, представляет собой набор небольших программ, которые используют и запрашивают этот вызов для успешного запуска и загрузки программ на вашем ПК. Однако, когда этот процесс не может быть выполнен успешно, вы сталкиваетесь с сообщениями об ошибках «точка входа не найдена dll».
Решение
Причины ошибок
Вообще говоря, некоторые типичные причины ошибок ‘dll точки входа не найдены’:
- Отсутствующие, поврежденные или поврежденные файлы DLL
- Реестр перегружен недействительными записями
- Фрагментация диска
- Вирусная инфекция
Рекомендуется немедленно устранить эти ошибки «точка входа не найдена dll» на вашем ПК, потому что ошибки dll могут причинить вам массу неудобств, поскольку вы можете быть заблокированы и не сможете получить доступ к нужным программам. Кроме того, если ошибки dll остаются неустраненными, такие ошибки могут подвергнуть ваш компьютер серьезным угрозам, таким как системный сбой, повреждение системы, повреждение и сбой.
Дополнительная информация и ручной ремонт
Хотя ошибки «точка входа не найдена dll» являются критическими ошибками, хорошая новость заключается в том, что их можно легко устранить. Чтобы исправить ошибки dll на вашем ПК, вам не всегда нужно нанимать профессионального техника или самому быть программистом. Вот некоторые из лучших способов «сделай сам» (сделай сам) для устранения ошибок «точка входа не найдена dll» в вашей системе:
1. Переустановите удаленную программу
Этот метод для устранения кода ошибки «точка входа не найдена dll» является очень простым. Желательно удалить, а затем переустановить удаленную программу, чтобы восстановить отсутствующие или удаленные файлы dll. Вот почему: файлы dll являются общими файлами. На вашем компьютере есть несколько программ, которые могут использовать один тип DLL-файла для загрузки. Теперь, когда вы удаляете программу, которая вам больше не нужна на вашем компьютере, есть вероятность, что она также может удалить этот конкретный файл dll. И когда это происходит, другие программы, поддерживаемые удаленным файлом dll, не могут загрузиться. Таким образом, в таком случае лучший способ восстановить отсутствующий файл DLL — это удалить программу, которая отображает сообщение об ошибке, а затем переустановить ее. Это поможет вам восстановить отсутствующий файл dll и успешно запустить программу.
2. Установите антивирус и очиститель реестра.
Как упоминалось выше, ошибки «точка входа не найдена dll» указывают на плохое обслуживание ПК. Если вы не обслуживаете свою систему, реестр будет перегружен плохими и недействительными записями, избыточными и устаревшими файлами, ненужными файлами и файлами cookie. Эти файлы занимают много места, что повреждает DLL-файлы и реестр. Кроме того, из-за перегрузки объема данных и недостатка места для хранения файлы сохраняются в разных местах. Это также известно как фрагментация диска. При вызове этих файлов диску требуется много времени для консолидации фрагментированных данных и успешного выполнения функции. Чтобы решить эти проблемы, вам необходимо очистить и восстановить реестр. Хотя это можно сделать вручную, это может быть немного сложно и требует много времени, поэтому рекомендуется установить и запустить очиститель реестра.
Ресторо.
В дополнение к этому, из-за плохого обслуживания ПК вирусы и вредоносные программы также могут непреднамеренно проникнуть в вашу систему через загрузку файлов и фишинговые электронные письма. Они также могут повредить DLL-файлы. Для удаления вирусов и вредоносных программ с вашего ПК важно запустить антивирус. Вместо того, чтобы загружать оба инструмента по отдельности в вашу систему, мы рекомендуем Restoro. Это многофункциональное и продвинутое средство для исправления ошибок ПК с интуитивно понятным алгоритмом и удобным интерфейсом. Он включает в себя несколько утилит, включая мощный антивирус, высокофункциональную очистку реестра, элементы управления Active X и сканер классов. Он также функционирует как системный оптимизатор. Запустив это программное обеспечение в своей системе, вы можете легко одновременно сканировать все проблемы с реестром и вирусы. Он восстанавливает поврежденные файлы реестра и dll, удаляет ненужные файлы и все типы вредоносного программного обеспечения. Он совместим со всеми версиями Windows. Он прост в использовании и обладает высокой производительностью. Это универсальное решение для всех ошибок «точка входа не найдена dll» на вашем ПК. Всего за несколько кликов вы можете устранить системные ошибки и значительно оптимизировать производительность вашего ПК.
Открыть чтобы загрузить Restoro и устранить ошибки «точка входа не найдена dll».
Читать
Как вы знаете, одним из основных приложений в операционной системе Windows 10 является калькулятор, и его можно даже расширить до научного калькулятора, что делает его действительно полезным для пользователей. Однако бывают случаи, когда вы можете столкнуться с некоторыми проблемами при использовании этого приложения. Одна из проблем с приложением «Калькулятор», о которой недавно сообщалось, заключается в том, что приложение «Калькулятор» не работает. Если вы столкнулись с той же проблемой, то вы попали в нужное место, так как этот пост расскажет вам, что вы можете сделать, чтобы решить эту проблему. Основываясь на отчетах, пользователи утверждали, что проблема с приложением «Калькулятор» возникла сразу после того, как они установили обновление функции, в то время как другие пользователи утверждали, что приложение «Калькулятор» никогда не работало на их компьютерах, а также были случаи, когда приложение открывалось, но не работало. либо зависает, либо вылетает. По словам исследователей, основные причины проблемы включают обновление функций, которое могло изменить настройки. Это также может быть связано с проблемами с учетной записью для входа или с поврежденными и отсутствующими файлами, или проблема может быть связана с самим приложением для расчета. Чтобы решить эту проблему, вот несколько советов, которым вы можете следовать.
Вариант 1 — Запустить проверку системных файлов
Проверка системных файлов или SFC — это встроенная командная утилита, которая помогает восстановить поврежденные и отсутствующие файлы. Он заменяет плохие и поврежденные системные файлы хорошими системными файлами, что может быть причиной того, что приложение калькулятора не работает должным образом. Для запуска команды SFC выполните шаги, указанные ниже.
- Нажмите Win + R, чтобы запустить Run.
- Введите CMD в поле и нажмите Enter.
- После открытия командной строки введите ПФС / SCANNOW
Команда запустит сканирование системы, которое займет несколько секунд, прежде чем завершится. Как только это будет сделано, вы можете получить следующие результаты:
- Защита ресурсов Windows не обнаружила нарушений целостности.
- Защита ресурсов Windows обнаружила поврежденные файлы и успешно восстановила их.
- Windows Resource Protection обнаружила поврежденные файлы, но не смогла исправить некоторые из них.
- Перезагрузите компьютер.
Вариант 2 — Запустите инструмент DISM
Вы также можете запустить DISM Tool, так как он помогает в восстановлении образа системы Windows, а также хранилища компонентов Windows в Windows 10. Используя этот встроенный инструмент, у вас есть различные опции, такие как «/ ScanHealth», «/ CheckHealth» и «/ RestoreHealth», которая может помочь в исправлении приложения «Калькулятор».
- Откройте командную строку с правами администратора.
- Затем введите следующие команды и обязательно нажмите Enter сразу после ввода каждой из них:
- Dism / Online / Очистка-изображение / CheckHealth
- Dism / Online / Очистка-изображение / ScanHealth
- Dism (.) Exe / Online / Cleanup-image / Восстановление здоровья
- Не закрывайте окно, если процесс занимает некоторое время, поскольку, вероятно, он займет несколько минут.
Вариант 3. Попробуйте войти в свой компьютер, используя другую учетную запись пользователя.
Возможно, вы захотите попробовать войти в другую учетную запись пользователя, так как проблема может быть связана с вашей учетной записью для входа. Таким образом, вы можете изолировать эту возможность, войдя в другую учетную запись пользователя. Если у вас нет другой учетной записи пользователя, просто создайте новую, щелкнув значок «Пуск», а затем перейдите в «Настройки» > «Учетная запись» > «Семья и другие пользователи». Оттуда перейдите в раздел «Другой пользователь» и нажмите «Добавить кого-то еще на этот компьютер», а затем введите всю необходимую информацию и перезагрузите компьютер. После перезагрузки компьютера войдите в систему, используя только что созданную учетную запись пользователя.
Вариант 4. Попробуйте сбросить или переустановить приложение «Калькулятор».
Если первые три параметра не сработали, вы можете сбросить или переустановить приложение «Калькулятор». Для этого выполните следующие действия:
- Нажмите кнопку «Пуск» и выберите «Настройки»> «Приложения»> «Приложения и функции».
- Затем найдите приложение «Калькулятор» в списке приложений и щелкните по нему, чтобы увидеть другие его параметры.
- После этого выберите «Дополнительные параметры» и перейдите в раздел «Сброс», а затем нажмите кнопку «Сброс», чтобы сбросить приложение «Калькулятор».
Примечание: У вас также есть возможность переустановить приложение «Калькулятор». Все, что у вас есть, есть возможность посетить Microsoft Store и оттуда удалить приложение «Калькулятор».
Читать
Должен признаться, что я большой поклонник Western Digital, я очень давно пользуюсь их жесткими дисками и должен признать, что очень доволен их продукцией. Иногда они могут быть немного дороже, чем другие накопители на рынке, но безопасность и производительность на их стороне. Если вы когда-либо хотели приобрести жесткие диски Western Digital или WD или подумываете о том, чтобы приобрести их, несомненно, вы сталкивались с их цветной загадочной линейкой продуктов. Жесткий диск емкостью 1 ТБ может быть представлен в 6 разных цветах в вашем поисковом запросе продуктов, и если вы не знакомы с цветовой кодировкой жестких дисков WD, вы можете немного растеряться, какой из них подходит именно вам и в чем различия. Эта статья написана для того, чтобы объяснить, что представляют собой цвета WD, чтобы вы могли выбрать правильный цвет для своих нужд. Western Digital решила использовать цветовые коды для маркировки своих серий дисков, что означает, что каждый цвет представляет разные серии жестких дисков, и они сделаны и предназначены для различного использования, мы собираемся подробно изучить каждую серию ниже:
WD СИНИЙ
Серия Blue представляет собой типичный жесткий диск, предназначенный для повседневного использования в настольных компьютерах для решения всех видов задач. Вы можете использовать его в обычных играх или в качестве хранилища, его предназначение рассчитано на обычных повседневных пользователей.
WD КРАСНЫЙ
WD Red HDD предназначен для NAS и RAID-систем. Его цель — обеспечить круглосуточное обслуживание людей, которым когда-либо понадобится к нему доступ. Приобретите эту серию, если вам нужен постоянный доступ к файлам или если вам нужен надежный жесткий диск RAID.
WD ЗЕЛЕНЫЙ
Жесткие диски серии Green производятся для низкого энергопотребления и для хранения, они предназначены для использования в качестве хранилища, а не для регулярного доступа.
WD ФИОЛЕТОВЫЙ
Линия жестких дисков Purple предназначена исключительно для систем видеонаблюдения. Вместо того, чтобы иметь предпочтение при чтении данных, таких как WD RED, серии PURPLE отдают предпочтение при записи, а точнее постоянной записи.
WD ЧЕРНЫЙ
Черная серия предназначена для внешнего носителя информации с высокой производительностью. Благодаря высокой производительности жесткие диски WD Black пользуются большой популярностью среди фоторедакторов и высококлассных геймеров.
ВД ЗОЛОТО
Жесткий диск WD Gold — это долговременный холодный носитель. Поэтому эта серия жестких дисков Western Digital подходит для центров обработки данных. Эти жесткие диски могут работать со многими сложными системами одновременно и хорошо работать с различными серверами Вот и все, я надеюсь, что теперь у вас есть более четкое представление о цветовой кодировке WD этой серии жестких дисков. Как всегда, спасибо за чтение, и я надеюсь, что у вас будет отличный день. Если вы хотите читать более полезный статьи и советы о посещении различного программного и аппаратного обеспечения errortools.com в день.
Читать
Код ошибки 0x8000222 — Что это?
Код ошибки 0x8000222 — это ошибка, возникающая в процессе установки Windows 10. Она также присутствует в предыдущих версиях программного обеспечения, вплоть до Windows 7 и даже влияет на программные продукты Windows, включая Microsoft Word, PowerPoint и другие. элементы в Microsoft Office Suite.
Общие симптомы включают в себя:
- Невозможность завершить процесс установки новых версий операционной системы, программ Microsoft Office или другого программного обеспечения на базе Windows
Хотя существует несколько факторов, которые могут способствовать появлению кода ошибки 0x8000222 в процессе установки, большинство из этих факторов можно устранить с помощью нескольких высокоуровневых методов. Эти методы требуют некоторых дополнительных знаний и навыков работы с компьютером, поэтому, если вы не можете выполнить перечисленные ниже шаги успешно или не уверены в своей способности самостоятельно выполнить эти методы, обратитесь в квалифицированную службу по ремонту компьютеров, знакомую с Windows. 10 процесс установки.
Решение
Причины ошибок
Существует несколько различных проблем, которые могут привести к возникновению ошибки с кодом 0x8000222 в процессе установки в операционной системе Windows. Первый — это поврежденный файл в вашей системной библиотеке или библиотеке динамических ссылок, также называемый DLL. Второе — это вмешательство вашего прокси-сервера, брандмауэра или антивирусного программного обеспечения, которое ограничивает доступ компьютера к файлам, необходимым для успешного завершения установки операционной системы или программного обеспечения Windows.
Дополнительная информация и ручной ремонт
Чтобы устранить и устранить код ошибки 0x8000222 в вашей операционной системе Windows, независимо от версии используемого вами программного обеспечения, есть несколько шагов, которые вы можете предпринять. Имейте в виду, что эти шаги требуют некоторых дополнительных навыков и знаний о вашем компьютере, поэтому, если вы не уверены, что можете выполнить эти шаги самостоятельно или если приведенные ниже методы не полностью решают проблему на вашем устройстве, обратитесь к квалифицированный специалист по ремонту компьютеров для помощи.
Вот лучшие способы исправить код ошибки 0x8000222 на вашем компьютере с Windows:
Метод первый: исправить реестр зависимостей DLL
Перед реализацией этого метода убедитесь, что прокси не активен на вашем компьютере. Чтобы проверить, есть ли активный прокси, просто нажмите клавишу Windows вместе с клавишей «R» и введите команду «CMD», Затем, когда откроется приглашение, введите следующую команду:«netsh winhttp import proxy source = ie». В появившемся окне, если вы видите сообщение о том, что произошла ошибка записи в настройках прокси и что доступ запрещен, это означает, что вы можете отключить настройку прокси в Internet Explorer, и ошибка исчезнет сам по себе.
Если у вас нет активного прокси, самое время проверить и проверить, правильно ли установлены ваши зависимости DLL. Для этого снова откройте командную строку, одновременно нажав клавишу Windows и клавишу «R» и введя «CMD». Когда командная строка активна, просто введите «regsvr32 Officevalidator.dll», Затем попытайтесь возобновить установку после ее завершения.
В некоторых случаях вам может потребоваться перезагрузить компьютер перед попыткой установки Windows.
Метод второй: выключите брандмауэры и антивирусное программное обеспечение перед установкой
Если описанный выше способ не помог решить проблему, вы можете зайти в панель управления и отключить все брандмауэры или антивирусные программы, которые могут помешать вам завершить процесс установки Windows. В зависимости от программ, которые вы используете для своих антивирусных программ, вам может потребоваться перезагрузить компьютер, прежде чем попытаться выполнить процесс установки.
Вы сможете снова включить брандмауэр и антивирусные программы после завершения процесса установки.
В большинстве случаев выполнение указанных выше действий полностью устранит появление кода ошибки 0x8000222 на компьютере с Windows 10.
Метод третий: использование автоматизированного инструмента
Если вы хотите всегда иметь в своем распоряжении утилиту для исправления этих Windows 10 и других связанных с ними проблем, когда они возникают, Загрузить и установить мощный автоматизированный инструмент.
Читать
Авторское право © 2023, ErrorTools, Все права защищены
Товарный знак: логотипы Microsoft Windows являются зарегистрированными товарными знаками Microsoft. Отказ от ответственности: ErrorTools.com не имеет отношения к Microsoft и не претендует на прямую связь.
Информация на этой странице предоставлена исключительно в информационных целях.


