-
Home
-
News
- How to Fix Gigabyte RGB Fusion Not Working on Windows 10/11?
How to Fix Gigabyte RGB Fusion Not Working on Windows 10/11?
By Aurelie | Follow |
Last Updated
Do you encounter some problems when running Gigabyte RGB Fusion on Windows 10/11? If your Gigabyte RGB Fusion stops working and detecting anything, then this guide on MiniTool Website is for you! Without further ado, let’s jump into it.
RGB Fusion is one of the excellent tools developed by Gigabyte. It allows you to manage distinct zones and parts with various lighting effects and patterns. Like any other software on your computer, Gigabyte RGB Fusion might go wrong and stop working due to some reason. If your Gigabyte RGB Fusion also shows some problems or detection errors while running, scroll down to get some easy and effective workarounds now.
Tips:
To avoid losing any crucial data, it is advisable to develop a habit of creating a scheduled backup in daily life. Speaking of data backup, a Windows backup software called MiniTool ShadowMaker is a top option for you. This powerful tool is dedicated to providing professional solutions on data backup and restoration with simple steps. Try the free trial now!
MiniTool ShadowMaker TrialClick to Download100%Clean & Safe
How to Fix Gigabyte RGB Fusion Not Working on Windows 10/11?
Fix 1: Reinstall RGB Fusion
If you are struggling with RGB Fusion not responding or crashing, you can try reinstalling this software from scratch. Here’s how to do it:
Step 1. Type control panel in the search bar and hit Enter.
Step 2. Click on Programs > Programs and Features.
Step 3. Scroll down in the app list to find Gigabyte RGB Fusion and right-click on it to choose Uninstall.
Step 4. After the uninstallation, restart your computer and then download & install the latest version of RGB version from the official website.
Fix 2: Uninstall Anti-Cheat Programs
Some of anti-cheat software like Riot Vanguard can cause certain issues, leading to Gigabyte RGB Fusion not working. In this case, you can consider uninstalling these programs to see if RGB Fusion can work properly. Here’s how to do it:
Step 1. Press Win + R to open the Run box.
Step 2. Type appwiz.cpl and hit Enter to open Programs and Features.
Step 3. Now, you can see all the programs installed on your PC, right-click on the app you want to delete and hit Uninstall.
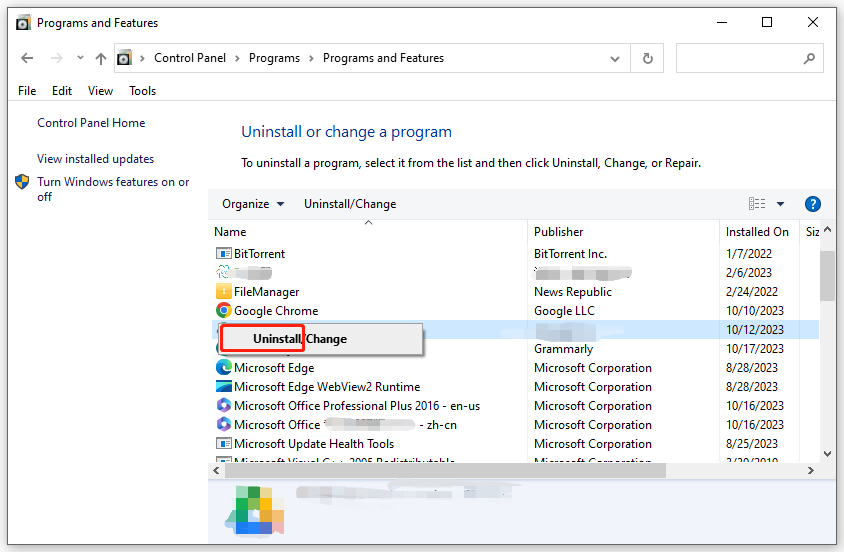
Step 4. Follow the prompts on the screen to complete the uninstallation.
Fix 3: Clear CMOS
To address RGB Fusion not opening, another solution is to clear the CMOS on your motherboard. By doing so, your BIOS settings will return to their factory defaults. Follow these steps:
Step 1. Power off your computer and unplug the power supply.
Step 2. Remove the side panel of the computer casing.
Step 3. Find the silver, coin-shaped battery on the motherboard and remove it.
Step 4. Wait for about 10 minutes and then put the battery back.
Step 5. Connect to the power supply and switch on your computer to start clearing the CMOS.
Fix 4: Update Drivers
Outdated drivers can also be a possible culprit of Gigabyte RGB fusion not working. Therefore, you can try updating all your device drivers to check for any improvement. To do so:
Step 1. Right-click on the Start icon and select Device Manager from the quick menu.
Step 2. Expand the device category and right-click on your driver to select Update driver.
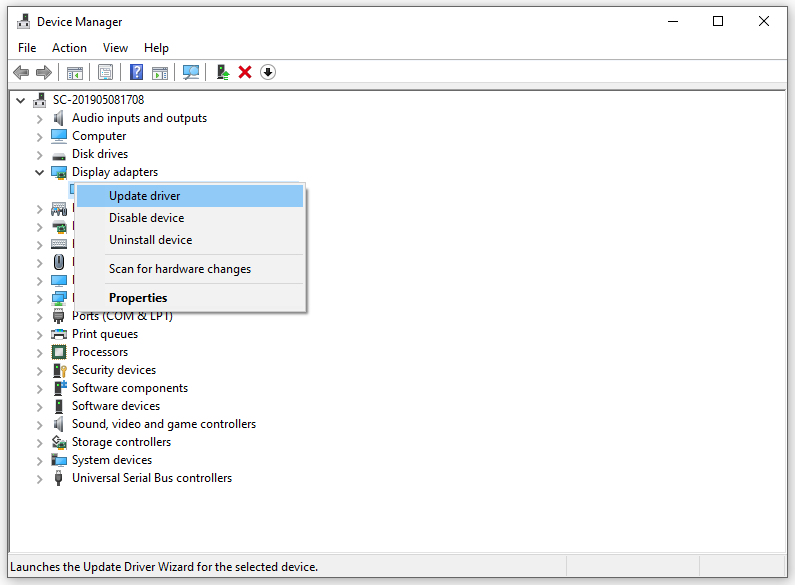
Step 3. Select Search automatically for drivers and follow the instructions on the screen.
Wrapping Things up
Now, you must be free from Gigabyte RGB Fusion crashing, not working, or not opening during normal usage or while playing PC games. Last but not least, it’s better to back up your crucial data regularly with MiniTool ShadowMaker. Once a backup is created, you will never be afraid of data loss again.
About The Author
Position: Columnist
Aurelie is a passionate soul who always enjoys researching & writing articles and solutions to help others. Her posts mainly cover topics related to games, data backup & recovery, file sync and so on. Apart from writing, her primary interests include reading novels and poems, travelling and listening to country music.
The Gigabyte RGB Fusion app is a must-have app for RGB PC users But this app comes with a lot of problems. And after so many years these issues aren’t fixed yet.
If you are facing issues like RGB fusion not working, being stuck on a particular color, crashing or freezing the PC, and not detecting your GPU and RAM then this post will solve all your problems, I promise you that.

I have gone through all these problems at different times and figured out what fixes these problems within a few minutes.
So, I highly recommend you go through this post carefully and avoid skipping any part to fix your RGB fusion app once and for all. in the end of this post, I’ve added separate sections on fixing RGB Fusion not detecting GPU, Trident Z RAM, and a proper guide on using the RGB Fusion app. Be sure to check it out after fixing the RGB fusion problems.
The Most Common RGB Fusion Problems
No matter if you are using the RGB Fusion or the RGB Fusion 2.0 there will be a problem for sure. This is really disappointing for a reputed brand like Gigabyte.
Here are the most common issues entangled with the Gigabyte RGB Fusion app:
- RGB Fusion shows a message saying “Please Wait” and then does nothing.
- The RGB lighting profiles don’t sync properly.
- LED lighting is stuck at specific colors like blue or yellow.
- The RGB peripherals don’t cycle through different colors or light up the selected color.
- RGB fusion doesn’t detect your GPU even though it’s a compatible gigabyte graphics card.
- The RGB Fusion app does not open and shows errors.
- The top-rated G.SKILL Trident Z series RGB RAM don’t sync with the RGB fusion.
- PC shuts down when you try to open RGB fusion or configure the RGB profiles.
Keep in mind that all of these problems have separate solutions. It’s very crucial to know what’s the reason behind these issues otherwise the solution will take you a long time.
So, to be more specific, let’s get to know more about the problems of RGB fusion.
Without knowing the reasons behind RGB fusion not working properly it is quite impossible to fix the issue.
It took me weeks to figure out the reasons behind RGB Fusion’s abnormal behavior. But don’t worry as I will explain them shortly so that you can get enough context to understand the problem.
Here are the main reasons behind RGB Fusion Not Working:
Compatibility issue
The compatibility issue is the most common scenario of facing problems with syncing different RGB components of your PC. If the hardware is not supported by the Gigabyte RGB Fusion app then it won’t be able to sync the lighting profiles of the app. To check if your components are RGB fusion compatible or not you can check Gigabyte’s official website.
Corrupted Files
In case your PC has virus/malware it can corrupt different files easily. And if any file inside your RGB Fusion installation directory gets corrupted it will stop functioning properly.
Old RGB Fusion Version
Not all RGB fusion versions will run smoothly with your PC components. If the RGB fusion/ RGB fusion 2.0 has the older build version it won’t work with a component that is newly released.
Software conflicts
People often use multiple apps to sync and configure the RGB lighting of the peripherals inside their gaming PC. Apps like iCUE, Aura Sync, Razer Synapse, Polychrome Sync, Logitech G, and EVGA Precision X can have conflicts with the RGB fusion.
Incorrect Hardware connection
If the PC components aren’t plugged into the motherboard properly then they won’t sync properly with the RGB Fusion app. Many components come with RGB/ARGB ports like the case fans and the water pump of an AIO liquid cooler. These components won’t light up if their ports aren’t connected to the RGB/ARGB headers of the motherboard.

Outdated Firmware of Motherboard
Outdated BIOS can not detect new RGB components. That’s why using the latest firmware of your motherboard is the wisest decision.
Outdated Drivers
Graphics cards and RAM don’t sync with RGB fusion mostly due to their outdated drivers. In my case, I have faced a problem with the Nvidia GeForce driver. If you are using an AMD graphics card your ATI Radeon or Adrenaline drivers might cause this problem.
Anti-cheat Software Conflict
RGB fusion can not function properly when your PC has Anti-cheat software like Riot Vanguard (which is an AI-based app to prevent cheating in games like Valorant). Other anti-cheat apps like BattleEye, PunkBuster, Easy Anti-Cheat, and FairFight can also cause the same problem.
Hard Drive Failure
I have faced this issue so I’m including it here. My SSD connection had a problem with the motherboard and it often caused BSOD on my Windows PC and the RGB Fusion app didn’t start at the startup. So, when I changed the SATA cable and connected the hard disk to another port of the motherboard it fixed the issue. Sometimes a loose connection can also result in the same problem.
How to Fix Gigabyte RGB Fusion Not Working

Now that you have already understood what’s causing your RGB fusion not to work appropriately it will be easier to fix the issue.
So, assuming that all of your components are compatible with RGB fusion and you have already checked all the connections properly as I’ve mentioned above we can start troubleshooting by following a few steps.
Ensure your PC components are RGB Fusion Compatible
RGB fusion only works on RGB Fusion Ready Motherboards. Without a supported motherboard, RGB fusion won’t work at all. Also, the components that you want to sync with the app need to be compatible too.
You can check if your components are compatible from the Gigabyte’s official website.
Update all your drivers
Updating the drivers of your components like the GPU and RGB Fusion Ready accessories like mouse, and keyboards will help in fixing RGB fusion not working.
To update drivers, right-click on the Start menu and select Device Manager. Find the devices that you want to sync with RGB Fusion. Now, right-click on it and select Update driver>Search automatically for drivers. This will install the latest version of the driver to your computer.
Delete the AtiTool folder and GvBiosLib.dll file
- Right-click on the RGB fusion app shortcut and click on Open file location.
- Delete the AtiTool folder from this directory of your PC(usually C:\Program Files (x86)\Gigabyte\RGB fusion).
- Remove the file named GvBiosLib.dll and restart your PC.
- Run the RGB fusion app from the desktop as an administrator, and the app should start normally.
Reset BIOS
The CMOS chip on the motherboard retains different types of data and settings like overclocking profiles, boot priorities, and RGB profiles. If you clear the CMOS, then the computer will start with all default BIOS settings. This is also known as resetting the BIOS of a motherboard.
CMOS can be cleared easily by taking out the CMOS battery or by clicking on the CMOS button (usually available on the highest-end motherboards).
If your motherboard doesn’t have a CMOS button then here are the steps to reset the CMOS of your motherboard:
- Turn off the computer and unplug it from the power source.
- Switch off the Power Supply for safety.
- Remove the side panel of the casing that’s covering the computer.
- Check where the battery is located on your motherboard.
- Take it off by pulling the clip at the side that holds it.
- Keep the battery out for 10 minutes and then place it in its place.
- Turn on the computer and your CMOS will be cleared.
Perform a Cold Boot
RGB fusion can often cause crashing or freezing of the PC. Cold booting your PC will solve this problem and make your RGB fusion work properly. A cold start is also beneficial when your RGB fusion is unable to detect any hardware.
To, Cold Boot your PC, turn it off first then unplug the power adapter. Disconnect all the unnecessary accessories and peripherals like USB pen drives, external hard drives, printers, and scanners. Hold the power button of your PC for 10 seconds then reconnect the power adapter of your PC and turn on your computer.
Reconnect All PC components
Disconnect all your components from the motherboard and reconnect them properly. Sometimes a loose connection can restrict your RGB fusion app to sync with the components. If there are multiple RGB/ARGB headers then connect the LED strips/RGB fans to a different port than the previous one. If there are fewer ports available on your motherboard, then you can get one of these RGB hubs(affiliate link).
Change Faulty HDD/SSD
Sometimes your hard drive can restrict the RGB fusion app to load the RGB profiles properly. The problem might be with the SATA cable, the Port of the Motherboard, or the HDD/SDD itself. So, test it by changing the SATA cable and switching to a new port on the motherboard. If nothing solves the problem then there’s no other option than to get a new hard drive.

Clean install RGB Fusion App
No matter if you are facing any problems or not, You should always have the latest RGB fusion software version. The older version of RGB Fusion or the RGB Fusion 2.0 does not work properly with the newer build version of your OS and new components.
Before doing a clean install, download the latest RGB Fusion version. Open the Windows Registry Editor (regedit) by searching it on the search box of your taskbar. Then delete the Gigabyte folder that is present inside Regedit. Now you can reinstall the app with default settings.
Note: Installing the app without deleting the registry entries of RGB fusion won’t solve your problem. So, carefully delete all the files related to RGB fusion from the regedit then go for t the installation process.
Disable Other RGB utilities
If you are using any RGB utility apps like the iCUE, Aura Sync, Polychrome Sync, Razer Synapse, Logitech G, or EVGA Precision X then you will need to disable/delete them. Software conflicts often cause weird RGB lighting effects and damage to your RGB components. So, if you want to sync a specific component/accessory with a different RGB utility then sync it first then disable it so the lighting profile of that component/accessory will remain the same. After that, you can open RGB Fusion as an administrator to make it work properly.
Update the BIOS of your Motherboard
The motherboard’s firmware version rarely cause a problem with the RGB utilities. But if your motherboard is 4-5 years old then you can consider updating to the latest firmware and it might fix your problem with RGB fusion completely. You can find your motherboard’s Bios later version from the Gigabyte website.
Uninstall Anti-Cheat Software
The Kernel-Level Anticheat software stops RGB fusion from working properly. These anti-cheat software usually install automatically with different online games. Uninstalling Anti-cheat apps like Riot Vanguard, BattleEye, PunkBuster, Easy Anti-Cheat, and FairFight can fix this problem.
Wait for the Program to Work Properly.
This sounds stupid but, the RGB fusion app is a bit slow. So, leaving the software open for a while can fix your problem sometimes.
All you need to do is Open the software as an administrator then put my computer to sleep for 2-3 minutes. Then open the tab of RGB fusion in windowed mode. I’ve seen this method work for me and my brother so I had to add it here. Sometimes patience is the key, my friend.
Using the RGB Fusion App properly
RGB Fusion is an important app for Gigabyte motherboard users. I haven’t found any good resource on the internet on how to use the RGB Fusion App properly which is very essential. So, I went through all of the settings and figured out what works the best.
Here are some of the points you should keep in mind while using the RGB Fusion app:
In case you don’t want to do all this stuff then you can check the best RGB fusion alternatives.
Fix RGB Fusion 2.0 Not Detecting GPU
We all know a gaming PC is dope when we see the lighting effects on the GPU. But it’s frustrating when this expensive card doesn’t light up at all for your RGB utility app.
So, I was using an Aorus RTX 2070 Xtreme which looks gorgeous with those Ring-type RGB lightings. However the RGB Fusion app was unable to sync with my GPU although my graphics card was RGB Fusion compatible. You can see the image of my PC which doesn’t look good without the RGB light of the GPU.
I have seen that this problem occurs with NVIDIA Graphics cards only, and I felt unlucky having one.
After changing a few settings, I found an easy solution for this issue which I am going to share with you now.

Note: The solution will only work if your GPU is RGB Fusion 2.0 compatible and made by Nvidia.
To fix RGB Fusion not detecting GPU:
- Install the Latest NVIDIA Control Panel, GeForce Experience & Game Ready Driver (GRD).
- Install the latest version of Aorus Engine.
- Run Aorus Engine as an administrator.
- Open RGB Fusion 2.0.
- Remove all your saved RGB profiles (You can create new ones after your GPU is detected by the RGB Fusion 2.0 app).
- Leave the RGB Fusion 2.0 app open for 10 minutes and your GPU will be automatically detected within that time.
- Experiment with different color combinations and lighting effects on your GPU.

In case this steps don’t work, then you can be sure that the LEDs are damaged on your GPU and you can claim your warranty for that reason.
How to Fix RGB Fusion 2.0 Not Detecting RAM
RGB Fusion does not detect RAM sticks only if it’s not compatible with the app. Many people have asked me why their RGB Fusion 2.0 doesn’t recognize RAM modules like the G.Skill Trident Z series. I have found out on the official Gigabyte website that these memory modules aren’t compatible with the RGB fusion app. So, these RAMs need to be Synced separately with the Trident Z Lighting Control app.

And if you want your RAM stick to sync with the RGB Fusion app in the best way then I’ll recommend you to get these compatible RGB RAM.
The Trident Z Lighting Control app conflicts with the RGB Fusion app and doesn’t work properly as RGB Fusion is already installed on the PC.
So, here’s how to fix the Trident Z Lighting Control app:
- Open the directory where you have installed RGB fusion (typically C:\Program Files (x86)\Gigabyte\RGB fusion).
- Delete the two files Spddupm and SPD_Dump as these create conflicts between RGB fusion and Trident Z Lighting Control.
- Install the latest version of the Trident Z Lighting Control app, and you will be able to sync the RGB lighting of the RAM.
Fix RGB fusion interfering with RAM overclocking
This is a quite different issue, but it occurs for most people.
You can check your RAM speed from the Task Manager’s Performance tab.
If you see that the overclocked memory modules are still running at 2133MHz, then there’s a chance that the RGB fusion app is the reason. This mainly happens when your power supply is old or is incapable of supplying sufficient power all the time.
Don’t worry you can fix the issue without changing your PSU.
Here’s how you do it:
- Go to the Power tab and in your BIOS.
- Enable ErP to prevent any RGB lighting when the PC is off (but plugged into a power source)
- Save the settings and exit.
- Cold Boot your PC as I have discussed earlier in this post.
FAQ
Question: Is Trident Z RGB RAM compatible with RGB Fusion?
Answer: No, the Trident Z RGB RAM and its Royal series aren’t compatible with the RGB Fusion and RGB Fusion 2.0 app. So, you will need to sync them with the Trident Z lighting control app separately.
Question: Why my AORUS RGB M.2 NVMe SSD does not show up in RGB Fusion?
Answer: Aorus RGB M.2 NVMe SSD only shows up in the RGB fusion and RGB fusion 2.0 app only if you are using a gigabyte motherboard having RGB fusion compatibility. If you are using an Asus, MSI ASRock, or any other motherboard then it won’t show in the RGB fusion app, and you will not be able to control its light. I have tested this RGB M.2 SSD in both an Asus and a Gigabyte motherboard, and it turns out that the RGB only works when it’s attached to the Gigabyte motherboard.
Conclusion
I know how much trouble and stress you had to face for the Gigabyte RGB Fusion app. But hopefully, it’s all solved you can now enjoy the beauty of RGB lighting on your gaming computer.
But if you are still annoyed by the app you can use other utilities like OpenRGB. OpenRGB, it’s a third-party app, can control all RGB devices.
It’s natural to face computer problems like this but I’ll suggest you to stay up to date with the drivers to avoid such kinds of issues.
RGB Fusion stands as a superb tool for personalizing lighting on Gigabyte motherboards and other compatible components. Nevertheless, it can be quite frustrating when it malfunctions. Numerous factors, including software glitches or hardware conflicts, can trigger this problem. In this article, we will learn how to fix the issue of Gigabyte RGB Fusion not working.

Table of Contents
Gigabyte motherboard users frequently encounter common issues such as RGB Fusion malfunctioning, frozen lighting colors, or failure to detect RAM or GPU components. Fortunately, these problems can be resolved with straight forward solutions discussed below. So, keep reading!
Quick Answer
Ensure uninterrupted RGB lighting by following these steps to uninstall conflicting RGB software:
1. Open Settings from the Start menu.
2. Click on Apps and then select Installed apps.
3. Locate interfering software.
4. Click on three dots, choose Uninstall, and follow the prompts to remove the conflicting software.
Why Gigabyte RGB Fusion is Not Working?
Gigabyte RGB Fusion, designed for illuminating computer setups, sometimes encounters glitches. Here are the prevalent issues:
- GPU Detection Issue
- RAM Speed Hindrance
- RAM Incompatibility
- Stuck LED Lighting
- G. SKILL Trident Z Series RGB RAM Syncing
- Corrupt Software
By understanding these issues, you’re better equipped to troubleshoot and restore RGB Fusion’s optimal functionality. To start with, ensure hardware compatibility with the latest RGB Fusion version by visiting the GIGABYTE website. Confirm that your motherboard and devices support the latest version of RGB Fusion.
Method 1: Update Drivers
Outdated drivers can sabotage RGB Fusion’s performance. Therefore, follow these steps to update drivers and fix Gigabyte RGB Fusion not working:
1. Press the Windows key + X and select Device Manager. Expand the relevant device category that is not being detected by RGB Fusion.
2. Right-click the device and choose Update driver.
3. Click on Search automatically for updated driver software.
Follow on-screen instructions to complete the process.
Method 2: Check Hardware Connections
Improperly connected hardware can prevent RGB Fusion’s functionality:
1. Ensure all RGB components like RAM, GPU, and fans are securely connected.
2. Verify connections to avoid lighting mishaps. If necessary, unplug and then re-plug the components.

Also Read: How to Download RGB Fusion Utility on Windows PC
Method 3: Disable or Uninstall Anti-Cheat Software
Anti-cheat software might also be a trigger leading to RGB Fusion not working. Here’s how to address it:
1. Temporarily disable or uninstall software such as Riot Vanguard. To temporarily disable it, click on the up arrow icon (where all the hidden icons are) in the bottom right corner of the screen.
2. Right-click on the Vanguard option and select Exit Vanguard.
3. After completing the above steps, test RGB Fusion’s functionality.
4. If you need the anti-cheat software for gaming, you can then re-enable or reinstall it as necessary.
Method 4: Disable Other RGB Software
Conflicts among various RGB control software can result in malfunctions. Here’s how to resolve this issue:
1. Open Settings from the Start menu in Windows 10 or 11.
2. Click on Apps and then select Installed apps.

3. Locate any interfering software by either scrolling or using the search bar.
4. Click on the three dots next to the selected app, choose Uninstall, and follow the prompts to remove the conflicting software.

Method 5: Troubleshoot G.SKILL RGB RAM
If your G.SKILL RGB RAM is not working properly with Gigabyte RGB Fusion, especially models like the Trident Z series, follow these steps:
1. Go to where RGB Fusion is installed (usually C:\Program Files (x86)\Gigabyte\RGB Fusion) and delete the Spddupm and SPD_Dump files.
2. Download and install the latest version of the Trident Z Lighting Control app.

Once done, open the Trident Z Lighting Control app and use it to control the colors of your G.SKILL RGB RAM.
Also Read: How to Fix ASRock Polychrome RGB Not Working
Method 6: Adjust RGB Settings
Occasionally, making small changes can solve problems. You can troubleshoot lighting issues by adjusting the RGB settings. Experiment with different color combinations and lighting effects to find the ones that look and work the way you want.

Method 7: Clear CMOS
If issues persist, try resetting your motherboard’s CMOS. This can resolve conflicts by reverting BIOS settings to default. The CMOS chip stores vital data like boot order, overclocking, and RGB preferences. To clear CMOS, either remove the battery or press the CMOS button on high-end motherboards. For those without the button:
1. Turn off your computer and disconnect power.

2. Remove the side panel of the PC case.
3. Locate the CMOS battery (silver coin-shaped) on the motherboard.

4. Remove the battery for around 10 minutes and then reinsert it.
Now, power on the computer to clear CMOS.
Method 8: Reinstall RGB Fusion
The cornerstone of troubleshooting any software issue is reinstallation. To do this with RGB Fusion not working, follow these steps:
1. Go to the Start menu of Windows, and search for Control Panel.
2. Click on Uninstall a program under Programs.

3. Locate RGB Fusion, right-click, and choose Uninstall.
4. Download the latest RGB Fusion version from GIGABYTE’s official website.

5. Install the software and restart your computer.
How to Fix RGB Fusion Not Detecting GPU
If your cool RGB graphics card isn’t being recognized by the software, try this fix:
1. Navigate to Programs and Features section on your PC and uninstall GeForce Experience.

2. Reset Nvidia Control Panel settings to default.

3. Check compatibility on the official website and install the software suggested on the site.
4. Launch Gigabyte RGB Fusion and customize RGB.
Updating the software could also help if you’re using an older version.
How to Fix RGB Fusion Interfering with RAM Overclocking
To stop RGB Fusion from interfering with RAM overclocking:
1. In BIOS Settings, go to the Peripherals tab.

2. Now, turn off RGB Fusion in Peripherals.
3. Go to the Power tab in BIOS and Enable ErP to prevent RGB when the PC is off.
4. Save settings and unplug/replug the power source from the PC for ErP to work.
This should fix RAM overclocking issues due to RGB fusion interfering.
Also Read: 15 Best Budget RGB Fans for Your PC
How to Fix Gigabyte RGB Fusion Not Changing Colors
If RGB Fusion gets stuck on one color, follow these steps:
1. Restart your PC and enter BIOS using Del or F2.

2. Find Peripherals and open RGB Fusion.
3. Turn off RGB Fusion, save, and exit.
4. Repeat the above steps, but turn RGB Fusion on.
5. Save the settings and exit.
Now on launching RGB Fusion, it should work as normal.
Now you can enjoy changing colors and effects on your RGB components.
We hope this guide has helped you fix the issue of Gigabyte RGB Fusion not working. If you are encountering any problems with the methods provided or have additional questions, please feel free to let us know in the comments section.
Are you encountering the “RGB Fusion not opening” problem? If your answer is YES, you are in the right place.
RGB Fusion is the program that allows users to customize the RGB lighting of their Gigabyte AORUS peripherals.
Unfortunately, it has been seen that some users have reported the “RGB Fusion not opening” problem.
If you are encountering the same problem, don’t worry as we got you covered.
In this guide, you’ll learn how to fix the “RGB Fusion not opening” problem.
So, without any further ado let’s get started:
Here are some troubleshooting methods that you can use to fix the “RGB Fusion not opening” problem.
Restart Your Device
Most of the time, users can fix this type of issue by restarting the device.
This might seem to be a straightforward method but it can fix all temporary bugs and glitches present in the device.
So, click on the Windows icon at the bottom left corner of your screen to open the menu.
Now, click on the Power option and select Shutdown. Before you do that make sure to close all the running programs.
Wait for some time and restart your device to check if your problem is fixed.
Run As Administrator
You may encounter this problem and cannot open the RGB Fusion app because it does not have the required permissions.
In that case, running the RGB Fusion as an administrator will possibly resolve your problem.
To do that, right-click on the RGB Fusion icon and select the “Run as an administrator” option from the menu.
If this will resolve the issue, then use the following steps and set the RGB Fusion app to always run with administrator privileges.
- Again, right-click on the RGB Fusion icon and select Properties from the menu.
- On the properties window, go to the Compatibility tab at the top.
- Here, check the box next to the “Run this program as an administrator” option.
- Now, save the change and close the window.
- That’s it.
Update Graphic Driver
If your device has an outdated version of the graphic drivers installed you may encounter issues running the programs.
If running the RGB Fusion app with administrator privileges does not fix the problem, you should update your device’s Graphic driver.
Here is how you can do so:
- Open Device Manager.
- Here look for the Display Adapter.
- Once you find it, click on it to expand.
- Now, right-click on the Graphic Driver and select Update Driver.
- On the appearing window, select “Search automatically for drivers”.
- Wait for the updating process to be completed and check if your problem is fixed.
Reinstall RGB Fusion
If none of these methods works for you, then the last thing you can do is uninstall and reinstall the RGB Fusion app.
To uninstall the RGB Fusion app on Windows, use the following steps:
- Click on the Windows search bar and search for the Control Panels.
- Now, run this program as an administrator.
- Here go to Programs and select “Programs and Features”.
- From the list of installed apps, find RGP Fusion and right-click on it.
- Select Uninstall.
- Next, open the File Explorer and navigate to the location where the installation files are saved.
- Delete all files and close the window.
Now, go to the official website of RGB Fusion and reinstall the app.
Contact Support
At last, contact RGB Fusion’s Customer Support and report your problem.
The support team will respond to your request as soon as possible to help you fix this problem.
That’s it, we hope this guide helps you fix the “RGB Fusion not opening” problem.

RGB Fusion not working is a major concern for hardcore PC and motherboard users as the utility is an important addition to every PC’s personality. In this guide, we will look at the many possible reasons why the Fusion utility might not be working and how we can get it to work.
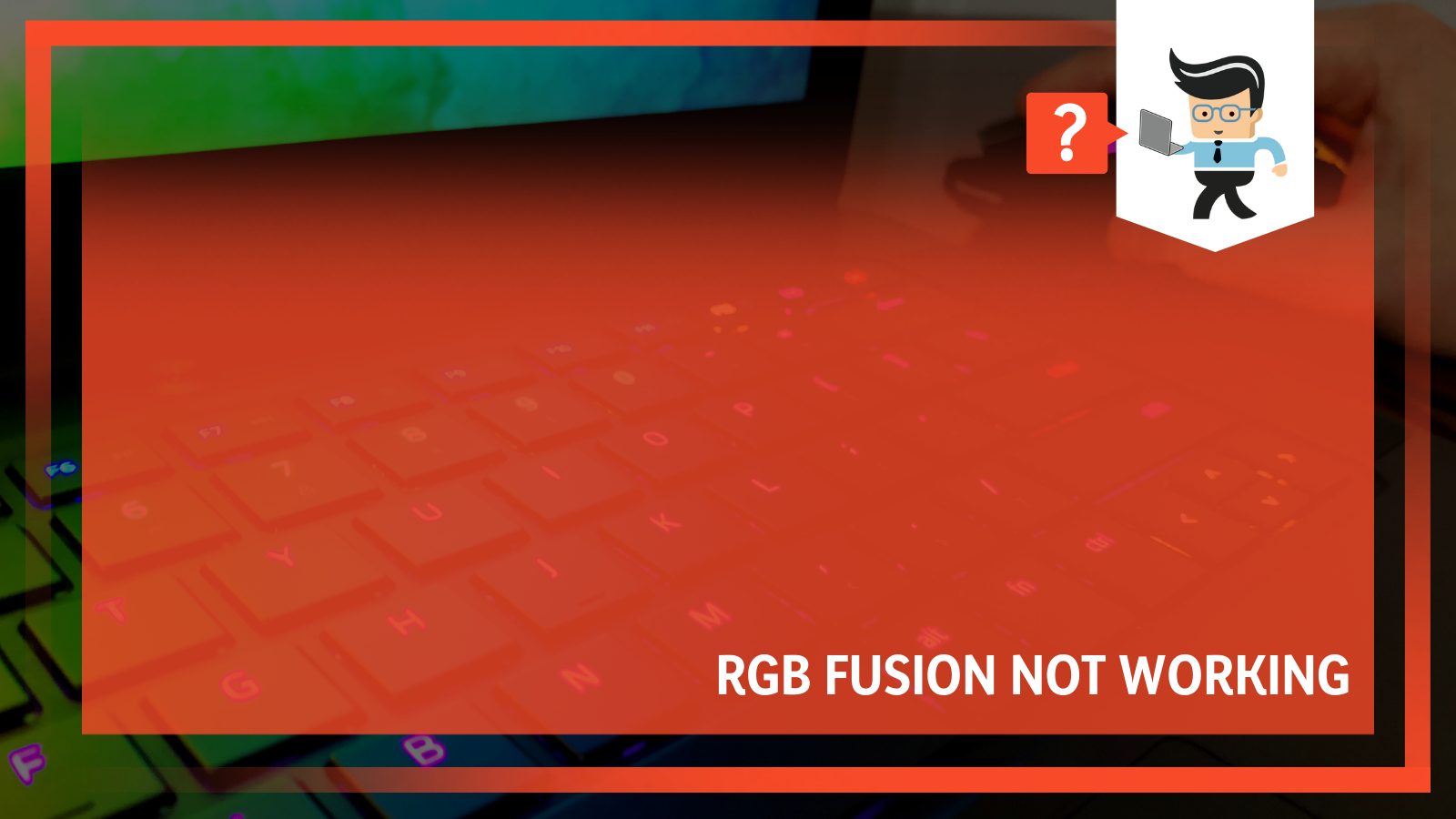
This will include a complete look at all the different types of problems, what causes the issues, and a list of all the different solutions you can try to get your RBG fusion back on.
Read on to learn everything about the Fusion utility, not working errors, and get your motherboard back on track for better performance by fixing them with this guide.
Contents
- Why Is RGB Fusion Not Working?
- – Common Errors on the Fusion Utility for PC Users
- – Fusion Not Detecting GPU
- – Gigabyte RGB Fusion Not Changing Colors
- How To Fix Fusion Not Working Problem?
- – Fixing Common Fusion Errors on Your PC
- – Fixing the Fusion Utility Not Detecting PC’s GPU
- – Detecting the RAM With the Editor
- – Detecting Trident Z App
- – Making Gigabyte RGB Fusion Change Colors
- – Clearing CMOS To Improve Performance
- Conclusion
GB fusion not working common issues and reasons are with the Fusion utility on the PC, including problems with the RAM and GPU. It is common for users to not set up their motherboard and the Fusion utility in a good way, and this can cause errors in the software’s performance.
– Common Errors on the Fusion Utility for PC Users
There are many different issues that are prevalent among the Fusion utility users, and all of these problems have their own separate solutions. It is important to sort out RGB errors because having the app running smoothly can help elevate your GPU and motherboard’s performance. However, it is not possible to pin the Fusion app issues down to one error or one solution.
Some of the common problems include LED lighting being unable to change from the specific color of yellow and blue because they are part of the default settings. It is also possible that the Fusion utility doesn’t open at all, or it does show errors.
Sometimes, the app will not be able to detect gigabyte graphics cards with its compatibilities, and sometimes its presence might hamper your overclocking performance needs. This is because the settings of RGB Fusion might not be exactly in line with all of the expectations of overclocking.
One of the most common errors with RGB Fusion is when it has problems syncing with the popular Trident Z series RGB from Gskill Trident. This can cause severe performance issues, and it is something you must fix immediately.
As mentioned earlier, it is important to not stress about any of these issues as you will be able to easily overcome any problems after going through the latter part of this guide that includes all the fixes. Follow the specific solution for the problem you are facing because each issue needs to be handled in a separate way.
– Fusion Not Detecting GPU
We all like to update our GPUs and replace them with hardware that has more features of better quality. For example, Aorus RTX 2080Ti Extreme is an excellent motherboard that comes equipped with excellent RGB Ring Lights. However, it might be troublesome getting that to work on your PC if the RGB Fusion App doesn’t comply.
While this is a common head-scratcher for many PC users, it is actually quite easy to get your Fusion utility to start detecting your GPU by playing around with a few settings. You need to do two things before making any changes. First of all, you have to ensure that the GPU that the Fusion utility is not detecting is not manufactured by Gigabyte.
After that is done, you have to disable the auto startup feature in discord if no sound error comes through from the discord stream. After you are done with this, you are ready to make the changes to apply the necessary fix.
– Gigabyte RGB Fusion Not Changing Colors
Sometimes, when you are using the Fusion App, you will encounter a particular type of error. You might see that the app is not working properly and that it is stuck on one color by default. In some computers, this color can be yellow, while in others, it can also be blue.
While some users try the common fixes to get rid of this error, and updating your BIOS is always an option, the right solution for this problem has been outlined for you in the next section.
How To Fix Fusion Not Working Problem?
The most common fix for RGB Fusion not working issue is to go and make sure that every component of the hardware is compatible with RGB Fusion because otherwise, the hardware and the app will not sync properly. You can try updating the app or modifying certain core settings to solve more specific problems.
– Fixing Common Fusion Errors on Your PC
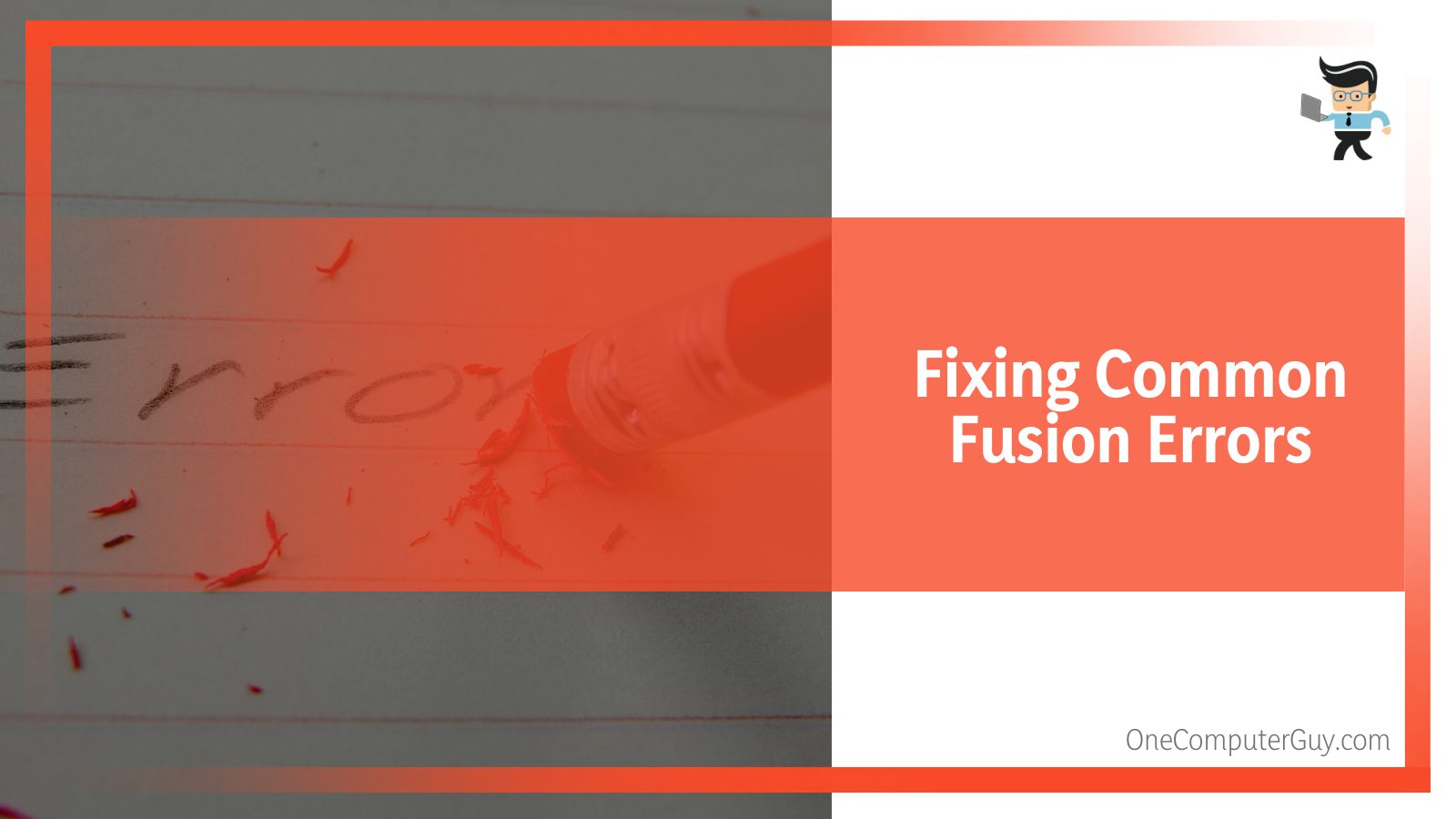
If RGB Fusion is still not working on your PC or it doesn’t detect the setup after applying the common solutions stated above, you need to get to the next step and uninstall the following apps:
- Riot Vanguard
- iCUE
- Aura Sync
It is important to uninstall these apps because, at their base, they conflict with the RGB Fusion utility on your PC.
After you are done with this, you need to right-click on the RGB fusion or IRS shortcut, which will take you to the location folder once you click on Open file location. You need to remove the tool folder from the app’s directory (C:Program Files (x86)GigabyteRGB fusion) on your PC, and you can delete the whole AtiTool folder once you find it.
After this, you need to remove the file named GvBiosLib.dll, and then you can restart your PC. Once that is finished, you can move forward and run the RGB app as an administrator from your desktop, and you will notice that it works perfectly well.
If the above steps do not work for you and you still see an error, you might find it useful to clear the CMOS on your PC first and then try all the steps in this section. It is also important to make sure that you’re using the right version of the app because illegally downloaded software is more prone to having viruses and malware that could cause performance issues and other errors. Updating the app is another common fix for most RGB fusion problems.
Once the settings of the app are changed, it stops fusion interfering with different apps. Other solutions are discussed in the latter part of this guide.
– Fixing the Fusion Utility Not Detecting PC’s GPU
The first thing you have to do is remove Geforce Experience from your computer for now. After this, you can set all of the settings to default in the Nvidia control panel. Now you need to check the exact model of your graphic card, and then you have to look it up on Google.
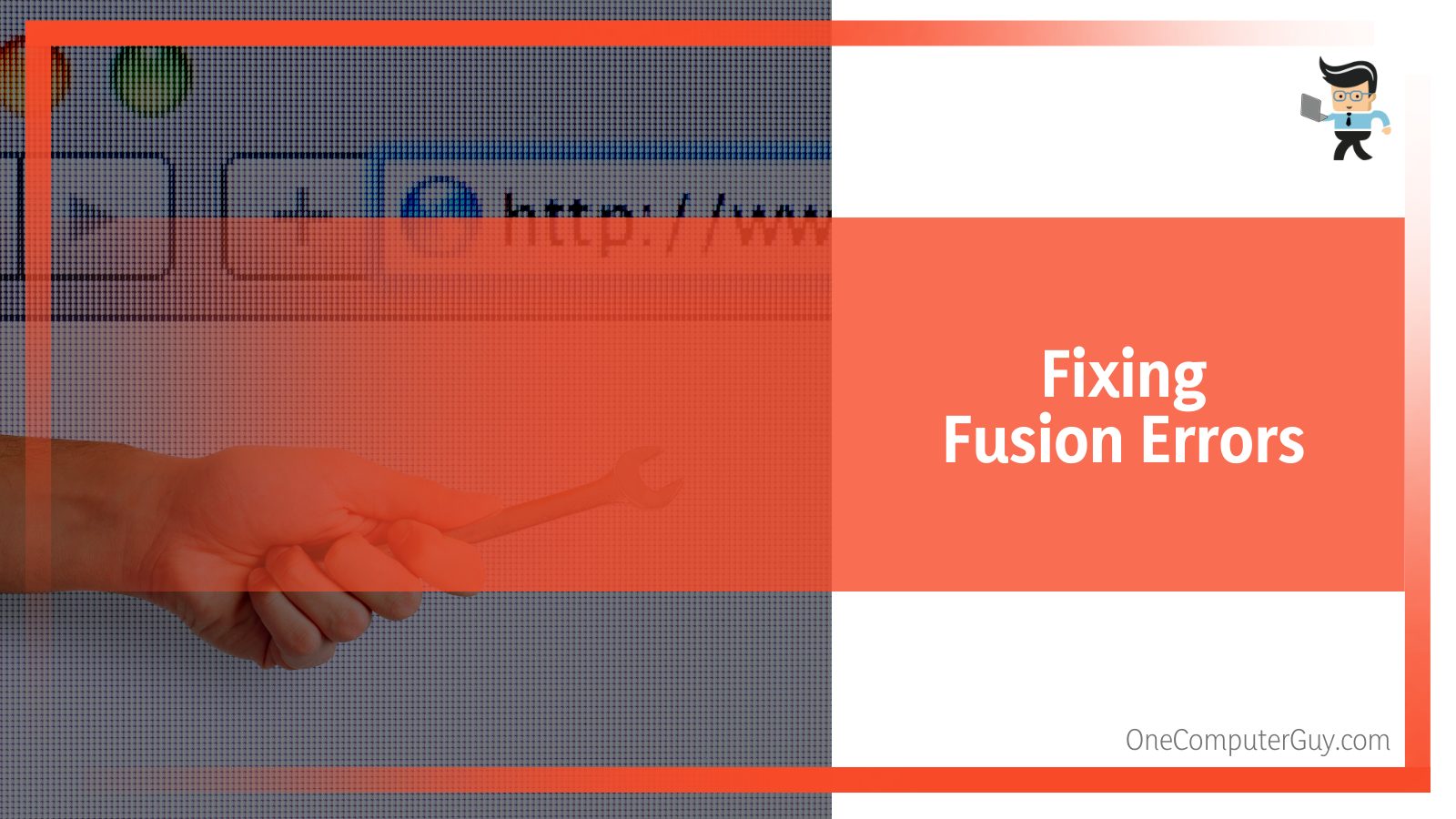
In the search results, you will see some form of the official website of the product, which you need to open, and there you will be able to check the compatibility of your video card. To get a smooth running experience, you can then install the right software for your graphic card from the official website of the one that was provided on the box of your graphics card.
Now you can run the Fusion utility software and then tweak the settings to get the right mood for the RGB lighting or any other feature of your GPU. Some users find that their GPUs perform better with the updated version, and it is quite easy for you to update to the Fusion utility 2.0 if you see the need for an even more improved experience.
– Detecting the RAM With the Editor
The only scenario where the Fusion utility would not detect the RAM in your computer hardware is if that RAM was not compatible with the app. Sometimes, users meet a scenario where the Fusion utility does not recognize certain modules of RAM.
This is mostly because the ram in question, as clearly evident from the official gigabyte website, is incompatible with the app. This includes multiple options, including popular choices like G Skill Trident Z and the Trident Z Royal Series.
Neither of these two options is compatible by default with the Fusion utility, and in order to get them to work, they have to be synced separately using the Trident Z Lighting Control app.
– Detecting Trident Z App
When you already have the Fusion utility installed and running on your computer, downloading and running the Trident Z Lighting Control app will result in a performance conflict. This will lead to both apps performing poorly and without sync.
To solve this issue and get Trident Z RGB RAM detected by the Fusion utility, you need to head to the directory where the Fusion utility is installed:
(C:Program Files (x86)GigabyteRGB fusion)
In this directory, you will see two files, Spddupm and SPD_Dump, that are the root of the problem. The next step will be to remove these two files from your directory as they are the reason for performance conflicts between Trident Z Lighting Control and the Fusion utility.
Once this is done, you should install the latest Trident Z Lighting Control app. With all these steps completed in the proper sequence, you should now be able to easily sync the RGB lighting of your computer’s RAM.
– Making Gigabyte RGB Fusion Change Colors
To fix the color issue in the Fusion, you need to start by restarting your computer. Once you have completed that, you will need to enter BIOS, and you can do that by pressing F2 or Del.
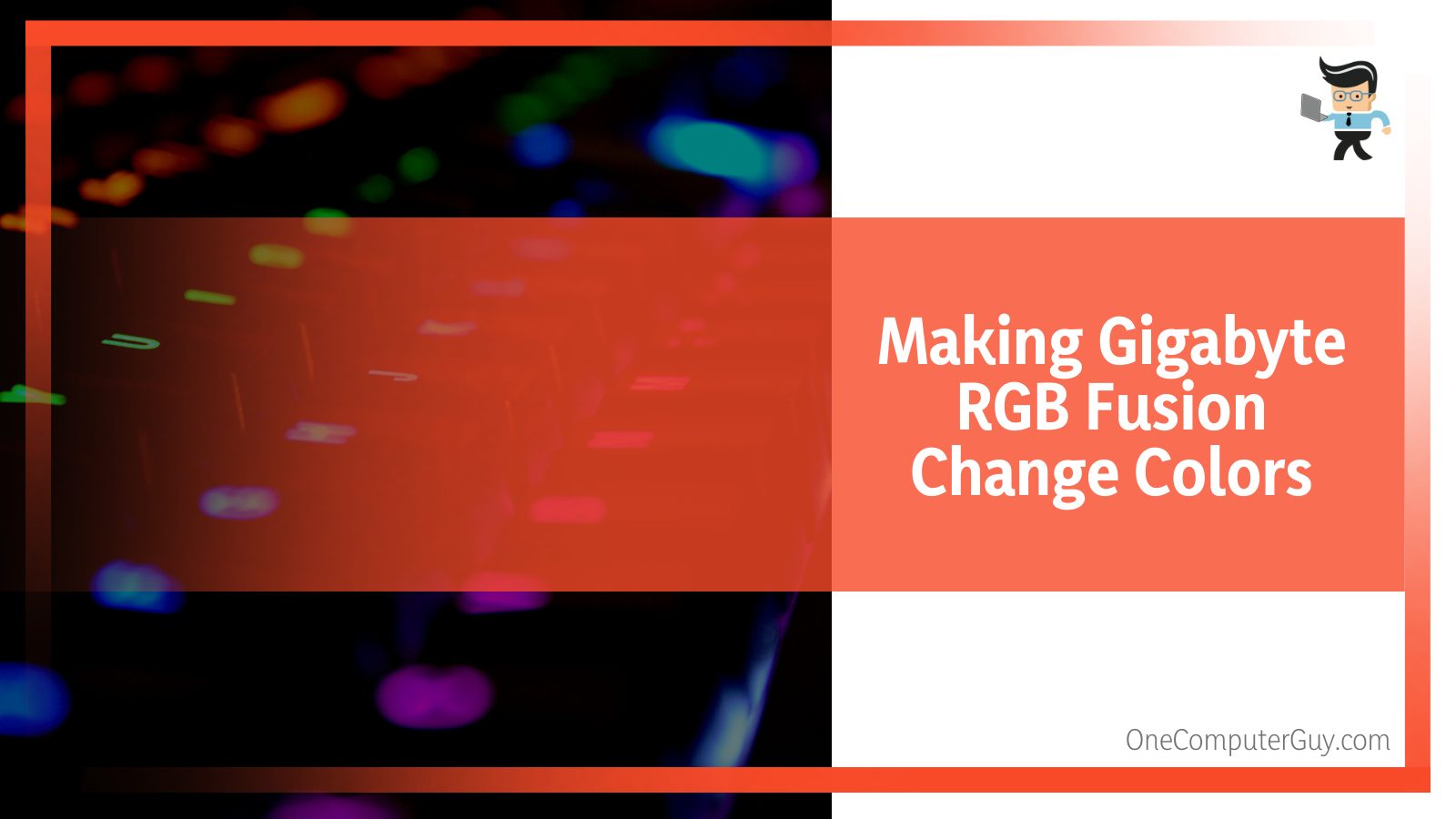
Once you are in BIOS setup, you have to go to the Peripherals tab, and from there, you need to open the Fusion utility. Since the Fusion utility will be enabled, you need to disable it for the next, and after finishing, you can click on the save setting and exit the program.
After disabling the app, you need to enable it again to get it working properly. To do so, you need to follow the same steps that are outlined above. Make sure to save the settings before you exit after enabling the program.
Once you disabled and re-enabled the app, go ahead and open the fusion app on your PC as an administrator user. You will notice that the issue has been resolved, and the RGB lighting will conveniently change color for different effects.
Sometimes, this error is caused because there are two versions of the Fusion utility running on a computer. If you have recently installed the more recent version, you need to uninstall both to avoid such instances. You can delete the software by uninstalling them and deleting the Gigabyte folder from this location:
C:Program Files (x86)
Before you reinstall the right app and conveniently end this issue, it is important to also clear the CMOS, and the method for that is outlined in the next section.
– Clearing CMOS To Improve Performance
To ensure that your computer restarts with all the default BIOS settings, it is important to clear the CMOS because the CMOS chip is an integral memory retaining part of your hardware. It retains all the different types of available settings and data, such as your RGB profiles and boot priorities for RAM overclocking.
There are two different ways of clearing CMOS memory. The more common method is removing the CMOS battery, which can get the job done. The other method is a simple click on the CMOS button, which is usually only an option for the more advanced motherboard options.
If there is no reset button for CMOS on your motherboard, you can still reset the CMOS on your PC by following the instructions below:
Start by turning off your PC and unplugging it from the power source. After this, you need to switch the power supply to your device for safety purposes. Once you have done that, you need to remove the side panel of the casting that is covering your PC. In there, you will find the battery, which is an integral part of your motherboard.
Remove the battery from its space and keep it out for around 10 minutes before you put it back in its place. Now you can turn on your computer, and you will notice that the CMOS on your PC will be clear.
Conclusion
With this final section, we reach the end of our article, and we hope to leave you with a treasure trove of important information about the RGB Fusion utility that every dedicated gamer or PC user can use to elevate their experience. We have compiled a short list of the different errors for you as a quick summary:
- RGB Fusion is an app that you can use to control the setup of your motherboard and improve your user experience.
- Most of the Fusion utility app errors are a result of outdated software and incorrect user settings.
- It is important to ensure that all the hardware in your computer system is compatible and can be managed by the Fusion utility.
- Since RGB runs on optimal settings to improve basic GPU performance, it might deplete an overclocked RAM experience on the PC.
We hope you learned a lot of fun things about the RGB Fusion utility, what the app represents and how you can use it to solve your GPU performance problems. If you ever have any issue with the Fusion utility not working, feel free to come back to this guide, find your issue and dive into the solution!


