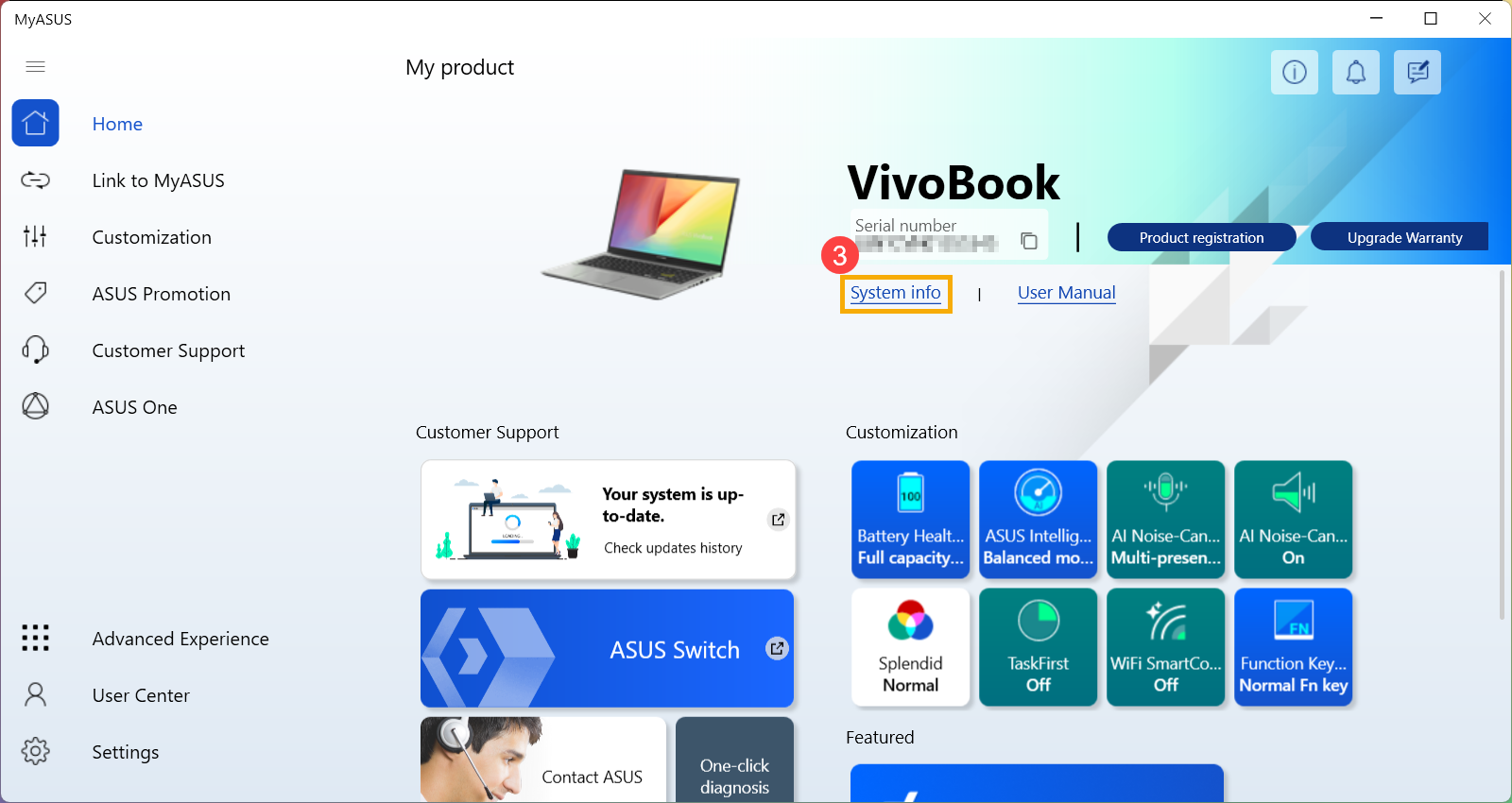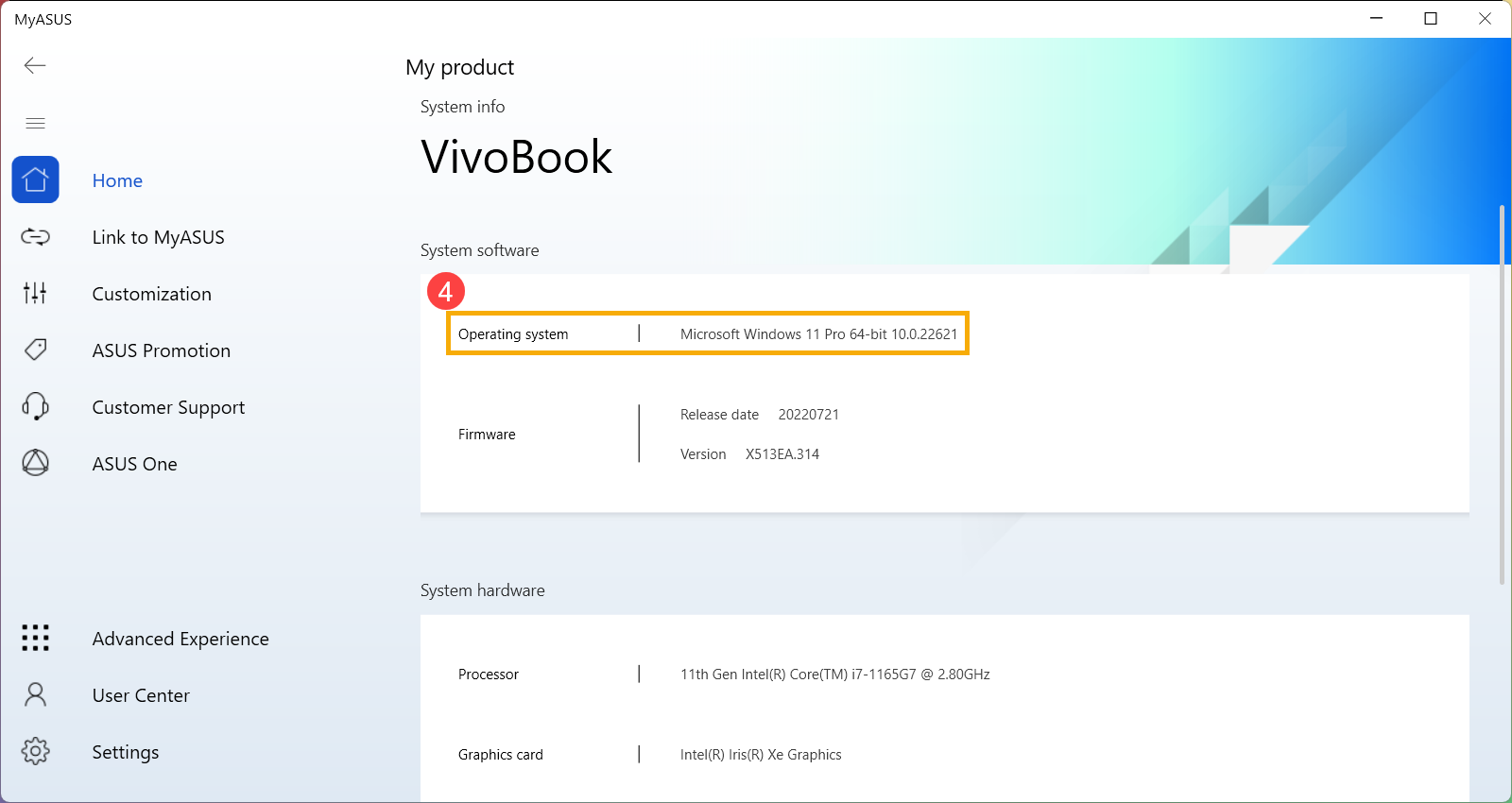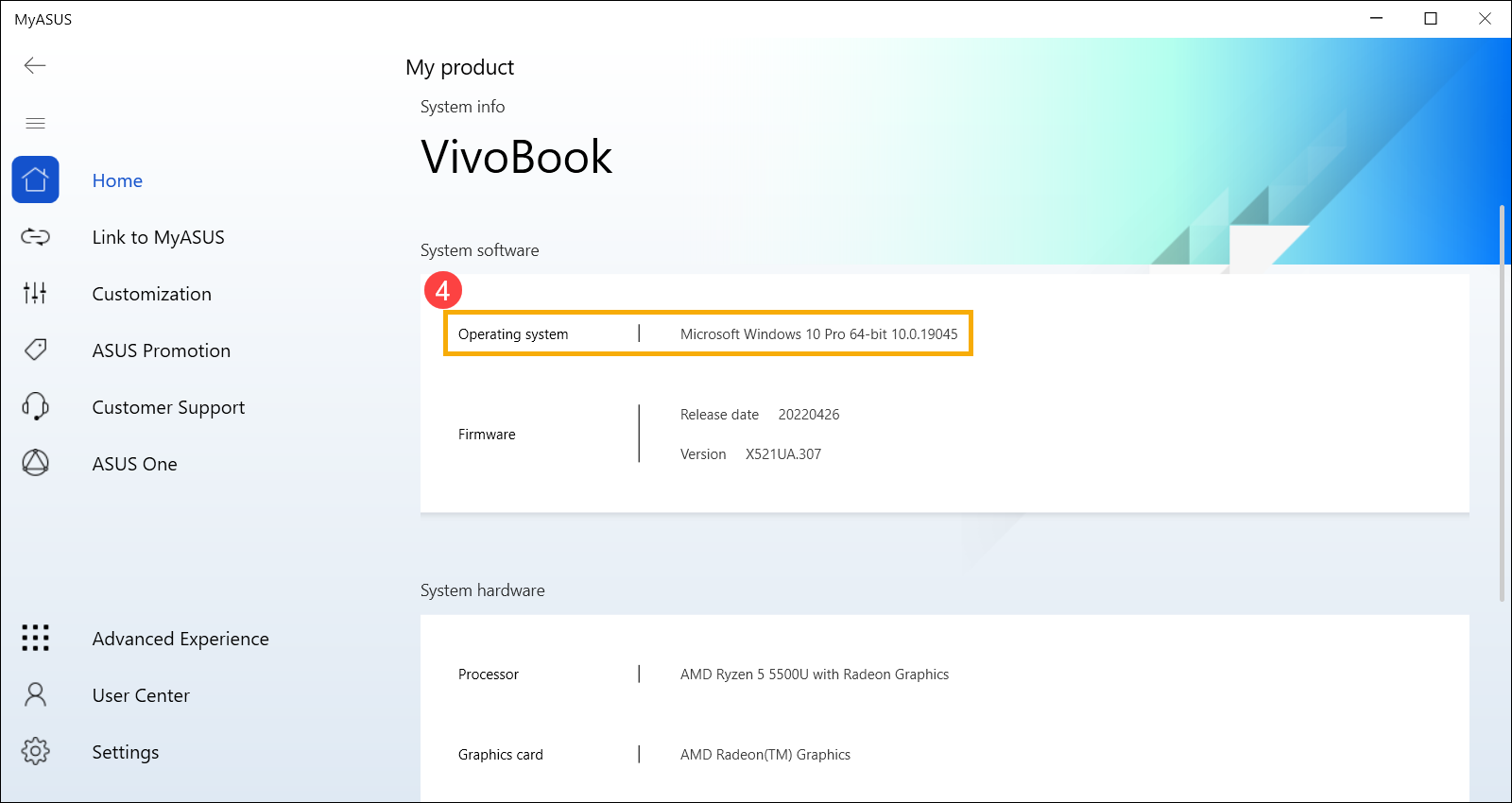Такой вопрос часто задают начинающие пользователи, однако некоторые способы из этого руководства могут пригодится и более опытным читателям.
Понять, какая система перед вами: Windows XP, семерка или десятка можно по внешнему виду интерфейса. Для каждой системы характерен свой стиль и некоторые особенности вроде формы меню пуск. Кстати, именно так определили операционную систему, установленную на компьютере Владимира Путина. Стоит отметить, что этот метод ненадежен, так как интерфейс можно легко изменить, например, если в Windows 7 или Windows XP выбрать классическую тему, то это наверняка запутает неопытного пользователя. Сказать наверняка, какая же Windows установлена на компьютере можно лишь получив к нему доступ.

Вот так может выглядеть Windows 7, если установить некоторые визуальные модификации. Сразу и не поймешь, что это не XP.
Так вы сможете узнать версию системы и, что не менее важно, — ее разрядность.
Это нужно в первую очередь для установки программ, которые имеют две версии: для 32-разрядных и 64-разрядных систем. Обратите внимание, что 32-разрядные приложения могут содержать приписку x86, а не 32.
Команда winver
Эта простая команда, как уже очевидно из ее названия, выведет базовые сведения об операционной системе. Вызовите приложение «Выполнить», нажав комбинацию клавиш Win + R, затем введите в поле команду winver. Кроме того, ее можно ввести и в командной строке, если вам так удобнее.

В большинстве случаев уже этого будет достаточно, так как вы узнаете не только версию Windows, но и какие обновления уже установлены.
Команда systeminfo
Еще одна команда, которую нужно вводить в командной строке. Вызовите командную строку любым способом: через поиск или приложение «Выполнить». В обоих случаях нужно ввести в поле запрос cmd. Далее, уже в самой командной строке введите systeminfo.

Эти же сведения, только в более удобном виде можно получить через приложение «Сведения о системе». Наберите msinfo32.exe в поиске или через сочетание Win + R.

Свойства компьютера
Чтобы узнать версию системы таким образом, нужно кликнуть правой кнопкой мыши на папке «Мой компьютер». В разных версиях операционной системы она называется по-разному: «Мой компьютер», «Компьютер» или «Этот компьютер», но суть не меняется.

Далее, выберите «Свойства» и откроется окно, где можно посмотреть версию операционной системы.
Дополнительные сведения о системе
Если у вас Windows 10 и сведений из предыдущих пунктов оказалось мало, то можно просмотреть дополнительную информацию. Нажмите сочетание клавиш Win + I или кликните правой кнопкой мыши на «Пуске» и выберите «Параметры». Далее, перейдите в пункт «Система» и «О системе».

Здесь вы сможете увидеть все основные параметры: версию, сборку, разрядность системы и ее выпуск. Выпуск — это своего рода комплектация системы, например, в домашнем выпуске отсутствуют некоторые функции, нужные корпоративным клиентам.
Время на прочтение5 мин
Количество просмотров27K

Как же определить версию Windows, работающую в корпоративном окружении?
Вопрос кажется простым, правда?
Microsoft позволяет определить номер версии Windows различными способами:
- Существуют значения в реестре, которым отчаянно не хватает документации.
- Есть множество командлетов PowerShell, вызовов Windows API и т. п.
- Также есть варианты для конечного пользователя, например, команда
winver, которая вызывает всплывающее окно с версией Windows. - И много других способов…
Разобраться во всём этом вам поможет наш пост.
Существует множество инструментов, позволяющих определить, какая версия Windows запущена у ваших клиентов, например, SCCM и PDQ. В этом посте мы рассмотрим встроенные способы определения версии Windows.
▍ Реестр
Для определения запущенной в системе версии Windows можно использовать следующие значения реестра:
Примечание: перечисленные в таблице значения официально не задокументированы Microsoft (см. ниже).
Предупреждение
Microsoft не сообщала об изменениях в этих значениях реестра, не документировала их официальную поддержку и не гарантировала, что в будущем не появится критических изменений. Из-за этого описанными выше ключами реестра пользоваться бывает иногда неудобно, учитывая непостоянство изменений этих ключей, вносимых Microsoft в прошлом. Примеры:
- ReleaseID не рекомендуется к использованию, начиная с версии 21H1. ReleaseID для 21H1 остаётся равным 2009.
- Server 2012R2 не имеет ReleaseID и DisplayVersion (они пока не были добавлены в Windows)
- Server 2016 имеет ReleaseID (1607), но не имеет DisplayVersion
- Server 2019 имеет ReleaseID (1809), но не имеет DisplayVersion
▍ PowerShell
Ниже приведено несколько примеров того, как можно использовать PowerShell, чтобы определить версию Windows, которая работает в системе:
# При помощи класса System.Environment
[System.Environment]::OSVersion
# При помощи класса CIM Win32_OperatingSystem
Get-CimInstance Win32_OperatingSystem
# При помощи исполняемого файла systeminfo
systeminfo.exe /fo csv | ConvertFrom-Csv
# При помощи командлета Get-ComputerInfo
# ПРИМЕЧАНИЕ: начиная с 21H1 OsHardwareAbstractionLayer не рекомендуется к использованию
Get-ComputerInfo | Select WindowsProductName, WindowsVersion, OsHardwareAbstractionLayer▍ Windows API Call
Единственный поддерживаемый (задокументированный) систематический способ определения версии Windows — при помощи вызова Windows API класса AnalyticsInfo. Это можно сделать через PowerShell:
<#
Класс AnalyticsInfo - задокументированный способ отслеживания версии ОС. Он возвращает
строковое значение. Формат этой строки не задокументирован, и нельзя полагаться
на определённое значение. Эти значения можно использовать только чтобы отличать
одну версию ОС от другой.
https://docs.microsoft.com/uwp/api
/windows.system.profile.analyticsversioninfo.devicefamilyversion
Этот API недоступен на Server Core
#>
$AnalyticsInfo = [Windows.System.Profile.AnalyticsInfo,Windows.System.Profile,ContentType=WindowsRuntime]
$VersionInfo = $AnalyticsInfo.GetMember( 'get_VersionInfo' )
$AnalyticsVersionInfo = $VersionInfo.Invoke( $Null, $Null )
# На моей тестовой машине этот код возвращает `2814751015109593`
$AnalyticsVersionInfo.DeviceFamilyVersion
<#
Строго говоря, строку *можно* парсить, если вам любопытно, что в ней,
хотя этого делать *нельзя*
https://stackoverflow.com/questions/31783604/windows-10-get-devicefamilyversion
#>
$v = [System.Int64]::Parse( $AnalyticsVersionInfo.DeviceFamilyVersion )
$v1 = ( $v -band 0xFFFF000000000000l ) -shr 48
$v2 = ( $v -band 0x0000FFFF00000000l ) -shr 32
$v3 = ( $v -band 0x00000000FFFF0000l ) -shr 16
$v4 = $v -band 0x000000000000FFFFl
# На моей тестовой машине этот код возвращает `10.0.19043.985`
[System.Version]::Parse( "$v1.$v2.$v3.$v4" )
<#
Не опубликовано *никакого* способа декодирования, позволяющего преобразовать
какое-то из приведённых выше значений в удобную для отображения версию,
например `21H1`
Показанная ниже альтернатива доступна только в последних версиях ОС,
начиная с Azure Stack HCI, версии 20H2
#>
Get-ComputerInfo -Property 'osDisplayVersion'▍ Варианты для конечного пользователя
В документации Microsoft перечислено несколько команд, которые конечные пользователи могут применять для определения запущенной версии Windows. Например, чтобы выяснить версию Windows, можно использовать команду winver или меню Параметров Windows. Эти способы предназначаются больше для конечных пользователей, чем для масштабного определения версии системы. Ниже показаны примеры:


▍ Почему это важно
После определения запущенной в системе версии Windows можно использовать эту информацию выполнения детерминированных действий: обновлений Windows, установки патчей и т. п. Например:
Можно запросить значение реестра DisplayVersion (см. раздел «Реестр» выше), чтобы определить запущенную версию Windows. Затем можно задать перечисленные ниже значения реестра, чтобы сообщить Windows, какая версия должна быть запущена в системе. При помощи трёх ключей реестра вы полностью контролируете то, до какой версии Windows ваши системы будут пытаться обновиться!
Эти значения реестра можно задавать или напрямую, или через групповую политику.
▍ Куда двигаться дальше
Хотя вам необязательно управлять версиями Windows, запущенными на компьютерах компании, ей было бы ценно знать, какие это версии Windows. По крайней мере, потому, что Microsoft регулярно прекращает поддержку разных версий Windows.
Стоит также заметить, что показанные выше примеры — это неполный список способов определения версии Windows, однако он полезен для людей, управляющих окружением Windows. Эти способы оказались полезными для меня при устранении проблем, задании политик и т. п. Надеюсь, вам они тоже пригодятся.
Кроме того, ситуация с управлением версиями Windows постоянно меняется, поэтому я напишу ещё один пост, когда Microsoft перестанет рекомендовать перечисленные здесь способы.
Дополнительные ссылки
- Microsoft nixes update deferral settings, but gives us a TargetReleaseVersionInfo
- Windows 10 Version History
- Windows Server Versions.

Статья обновлена: 08 октября 2021
ID: 2684
При обращении в техническую поддержку «Лаборатории Касперского» может понадобиться информация о версии вашей операционной системы. Чтобы узнать версию операционной системы:
- Запустите диалоговое окно Выполнить, нажав +R на клавиатуре.
- Введите winver и нажмите ОК.

В открывшемся окне вы найдете информацию о версии вашей операционной системы Windows.
Если на вашей клавиатуре нет клавиши с логотипом Windows, воспользуйтесь одной из рекомендаций:
- Нажмите в левом нижнем углу экрана и введите в поисковой строке winver. Выберите команду из списка или нажмите Enter на клавиатуре.
- Нажмите в левом нижнем углу экрана на логотип Windows и введите winver. Выберите команду из списка или нажмите Enter на клавиатуре.
- Нажмите в левом нижнем углу экрана на кнопку Пуск с логотипом Windows. Введите в поисковой строке winver и нажмите Enter на клавиатуре.
- Нажмите в левом нижнем углу экрана Пуск и выберите Выполнить. Введите winver и нажмите ОК.
Спасибо за ваш отзыв, вы помогаете нам становиться лучше!
Спасибо за ваш отзыв, вы помогаете нам становиться лучше!
FAQ
[Windows 11/10] Как проверить версию операционной системы Windows
Если Вы хотите узнать, какая версия Windows работает на Вашем компьютере, ниже представлены два метода и Вы можете выбрать любой из них для этого.
- Метод 1: Проверить версию Windows через MyAsus
- Метод 2: Проверить версию Windows через настройки системы
Метод 1: Проверить версию Windows через MyAsus
Пожалуйста, перейдите к соответствующей инструкции, исходя из текущей операционной системы Windows на Вашем компьютере:
- Windows 11
- Windows 10
Windows 11
- Введите и найдите [MyASUS] в строке поиска Windows①, затем нажмите [Открыть]②.
Если поиск не дал результатов, это означает, что на Вашем компьютере приложение не установлено, обратитесь к разделу Как установить MyASUS. - Выберите [Информация о системе]③.
Примечание: Если в MyASUS нет этой страницы (Главная), это означает, что Ваш компьютер не поддерживает эту функцию. Пропустите этот шаг и перейдите к Способу 2: Проверьте версию Windows через настройки системы. Здесь Вы можете узнать больше о том, почему я вижу только часть функций в приложении MyASUS. - В разделе Программное обеспечение проверьте, какая версия Windows установлена на Вашем компьютере④.
Windows 10
- Введите и найдите [MyASUS] в строке поиска Windows①, затем нажмите [Открыть]②.
Если поиск не дал результатов, это означает, что на Вашем компьютере приложение не установлено, обратитесь к разделу Как установить MyASUS. - Выберите [Информация о системе]③.
Примечание: Если в MyASUS нет этой страницы (Главная), значит Ваш компьютер не поддерживает эту функцию. Пропустите этот шаг и перейдите к Способу 2: Проверьте версию Windows через настройки системы. Здесь Вы можете узнать больше о том, почему я вижу только часть функций в приложении MyASUS. - В разделе Программное обеспечение проверьте, какая версия Windows установлена на Вашем компьютере④.
Метод 2: Проверить версию Windows через настройки системы
Пожалуйста, перейдите к соответствующей инструкции, исходя из текущей операционной системы Windows на Вашем компьютере:
- Windows 11
- Windows 10
Windows 11
- Нажмите иконку [Пуск] на панели задач①, выберите [Настройки]②.
- Выберите [Система]③, прокрутите страницу вниз до конца и выберите [О программе]④.
- В разделе Характеристики Windows проверьте, какая редакция и версия Windows установлена на Вашем компьютере⑤.
Windows 10
- Нажмите [Пуск] на панели задач①, затем выберите [Параметры]②.
- Выберите [Система]③.
- Выберите [О программе]④. В разделе Характеристики Windows проверьте, какая редакция и версия Windows установлена на Вашем компьютере⑤.
Эта информация была полезной?
Yes
No
- Приведенная выше информация может быть частично или полностью процитирована с внешних веб-сайтов или источников. Пожалуйста, обратитесь к информации на основе источника, который мы отметили. Пожалуйста, свяжитесь напрямую или спросите у источников, если есть какие-либо дополнительные вопросы, и обратите внимание, что ASUS не имеет отношения к данному контенту / услуге и не несет ответственности за него.
- Эта информация может не подходить для всех продуктов из той же категории / серии. Некоторые снимки экрана и операции могут отличаться от версий программного обеспечения.
- ASUS предоставляет вышеуказанную информацию только для справки. Если у вас есть какие-либо вопросы о содержании, пожалуйста, свяжитесь напрямую с поставщиком вышеуказанного продукта. Обратите внимание, что ASUS не несет ответственности за контент или услуги, предоставляемые вышеуказанным поставщиком продукта.
Все способы:
- Визуальные различия
- Просмотр подробной информации
- Windows 11
- Windows 10
- Windows 8
- Windows 7
- Windows XP
- Вопросы и ответы: 0
Визуальные различия
Каждую версию операционной системы от Microsoft можно отличить по визуальному оформлению определенных элементов интерфейса. Это дает возможность ориентироваться в них даже в том случае, если были внесены изменения в настройки персонализации.
Последняя на момент написания статьи операционная система — это Windows 11. Выделяющимся элементом в ней является панель задач, по умолчанию расположенная в нижней части рабочего стола. Это первая версия дистрибутива от Microsoft, в котором ярлыки на панели выровненные по центру, а не по левому краю, как это было раньше. Также можно обратить внимание на меню «Пуск», которое сильно переработано с момента предыдущего релиза системы. Теперь оно имеет всего два информационных блока. Первый — набор закрепленных (избранных) ярлыков, второй — список недавно использующихся программ. Также стоит отметить углы окон, которые получили небольшое скругление.

Читайте также: Как изменить размер панели задач в Windows 11
Предыдущая операционная система, выходившая под десятым номером, во многом схожа с Windows 11, но при пристальном изучении можно найти множество отличительных особенностей. Так, ярлыки на панели задачи находятся в левой части, там же и меню «Пуск», дизайн которого уникален. После открытия в основной рабочей части предлагается для выбора список закрепленных ранее программ. Чуть левее находится непосредственно весь их перечень. Также стоит отметить «плиточный» дизайн. Ввиду этого каждый системный элемент интерфейса имеет прямые углы. Это отражается не только в ярлыках на панели быстрого доступа, но и в любом открытом окне приложения.

Читайте также: Как сделать красивый рабочий стол в Windows 10
Наиболее проблематично отличить десятую версию системы от восьмой, так как первая является по сути реализацией всех идей, которые не были воплощены в последней. Windows 8 — это переходный этап между графическим оформлением Windows 7 и 10. «Плиточный» дизайн зародился именно здесь, о чем свидетельствуют прямые углы запущенных окон приложений. Также было полностью переработано меню параметров.

Но если говорить об уникальных особенностях, то они заключаются в меню «Пуск». Здесь этот компонент открывается на весь экран, чего нет ни в одной другой операционной системе от Microsoft. Также можно вспомнить о боковой панели, служащей для быстрого доступа к определенным параметрам. Вызывается она путем наведения курсора мышки в верхний правый угол экрана.

Читайте также: Как вернуть классическое меню «Пуск» в Windows 8
Пожалуй, самая известная версия операционной системы — это седьмая. Несмотря на то, что ее поддержка завершилась уже давно, активных пользователей остается по-прежнему много. Здесь в глаза бросается прозрачность окон в интерфейсе, обеспечивающаяся встроенным режимом Aero. Также у них закругленные углы, в отличие от двух ранее рассматриваемых версий. Меню «Пуск» имеет классический дизайн, в его основной части находятся последние используемые приложения, а снизу расположена кнопка для перехода к полному списку установленного на компьютере программного обеспечения.

Читайте также: Меняем внешний вид и функциональность рабочего стола в Windows 7
Windows XP вышла в релиз в далеком 2001 году, что очень сказывается на визуальном оформлении операционной системы. Эффекта прозрачности нет ни в одном элементе интерфейса, а преобладающий цвет — синий. Именно в него окрашена панель задач и заголовки окон приложений. Заметным отличием здесь также является оформление кнопки «Пуск» — вместо стандартного логотипа Windows, присутствует соответствующая надпись.

Просмотр подробной информации
Чтобы узнать версию операционной системы Windows, достаточно произвести визуальный осмотр, руководствуясь представленной выше справкой. Но более детальная информация о сборке представлена только в специальном меню дистрибутива. В некоторых случаях есть даже несколько способов получения желаемых сведений.
Windows 11
Несмотря на то что Windows 11 вышла в релиз недавно, у нее уже есть несколько версий. Чтобы узнать эту информацию, потребуется войти в специальное системное меню, находящееся в параметрах. Выполните следующие действия:
- Откройте меню параметров любым доступным способом. Проще всего для этих целей воспользоваться поиском по системе. Кликните по иконке лупы на панели задач и введите запрос «Параметры». В результатах нажмите по одноименному приложению.
- Находясь на вкладке «Система», перейдите в раздел «О системе», который расположен в основной области открывшегося окна.
- В новом меню перейдите чуть ниже по странице до блока «Характеристики Windows». Вся необходимая информация по теме находится именно здесь.



Windows 10
В Windows 10 тоже есть несколько методов проверки установленной версии операционной системы. Некоторые из них подразумевают даже применение стороннего программного обеспечения. Об этом подробно рассказывается в отдельной статье на нашем сайте, так что рекомендуем с ней ознакомиться.
Подробнее: Как проверить версию Windows 10

Windows 8
Восьмая версия операционной системы от Microsoft тоже имеет множество сборок, каждая из которых отличается определенными параметрами. Узнать нужную информацию можно через свойства компьютера, но есть более простой и быстрый способ, предполагающий использование интерпретатора командной строки.
Откройте окно «Выполнить», воспользовавшись сочетанием горячих клавиш Win + R. В появившемся поле для заполнения введите значение winver и нажмите по кнопке «ОК».

В открывшемся диалоговом окне будет находиться подробная информация о версии использующейся операционной системы. После ее изучения нажмите по кнопке «ОК», чтобы закрыть справку и вернуться на рабочий стол.

Примечание! На нашем сайте есть еще одна статья, в которой рассказывается о способах просмотра характеристик компьютера на Windows 8. В ней можно узнать несколько дополнительных методов получения информации о версии системы.
Подробнее: Как посмотреть характеристики компьютера на Windows 8

Windows 7
Windows 7 насчитывает не так много версий, но каждое крупное обновление затрагивало множество компонентов этой операционной системы, поэтому в некоторых случаях знать точный номер сборки важно для выполнения определенных действий. При необходимости для получения нужной информации можно воспользоваться сторонним программным обеспечением, но также доступны два способа, подразумевающие использование штатных средств. О каждом из них рассказывается в отдельной статье на нашем сайте.
Подробнее: Как узнать свою версию Windows 7

Windows XP
В Windows XP проще всего узнать версию системы и ее сборку через окно свойств компьютера. Чтобы его открыть, достаточно кликнуть по кнопке «Пуск», затем нажать правую кнопку мыши, предварительно наведя курсор на пункт «Мой компьютер», и выбрать в появившемся контекстном меню опцию «Свойства».

На рабочем столе сразу появится окно с искомой информацией. При необходимости перейдите во вкладку «Общие». Данные будут находиться в блоке «Система», откуда и можно узнать непосредственно об использующейся редакции, номере ее версии и сервисном пакете обновлений.

Наша группа в TelegramПолезные советы и помощь