В этой публикации, друзья, рассмотрим такой вопрос: UEFI и Legacy — в чём разница. UEFI и Legacy — это два разных режима загрузки и работы компьютера. При загрузке они определяют, как операционная система взаимодействует с аппаратным обеспечением компьютера. В процессе работы компьютера они определяют, какие программные и аппаратные возможности могут быть задействованы. И давайте детально об этом.
Итак, друзья, UEFI и Legacy – это два разных режима компьютера. Точнее, два разных режима низкоуровневого ПО (прошивки) материнской платы — BIOS. Есть BIOS UEFI, и есть BIOS Legacy. Это упрощённое понимание, дабы мы, пользователи не путались в технических тонкостях. На самом деле UEFI – это не совсем BIOS, это эволюционировавшая, преодолевшая многие ограничения BIOS. UEFI – это нечто простейшей операционной системы, работающей поверх BIOS. До появления UEFI была просто BIOS. Начиная с 2007 года на компьютеры стал массово внедряться UEFI, и обычную прошивку BIOS, которая без UEFI, стали называть Legacy, т.е. устаревшей или классической.
Режим UEFI или Legacy устанавливается в BIOS компьютера, обычно в разделе загрузки — «Загрузка», «Boot» и т.п. На ноутбуках UEFI часто реализован упрощённо в консольном формате, и режим BIOS меняется выставлением значения UEFI/Legacy для настройки нечто «Boot Mode». Иногда для включения Legacy необходимо отключение настройки Secure Boot.
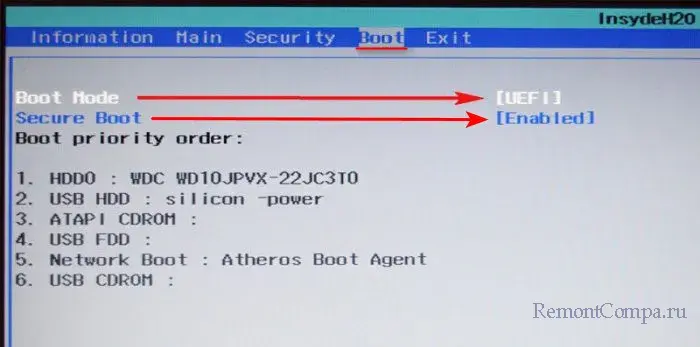
На ПК обычно UEFI расширенный с графическим интерфейсом. Предусматривает гибкие настройки UEFI и Legacy для разных задач в рамках функции CSM – режима совместимости UEFI и Legacy.
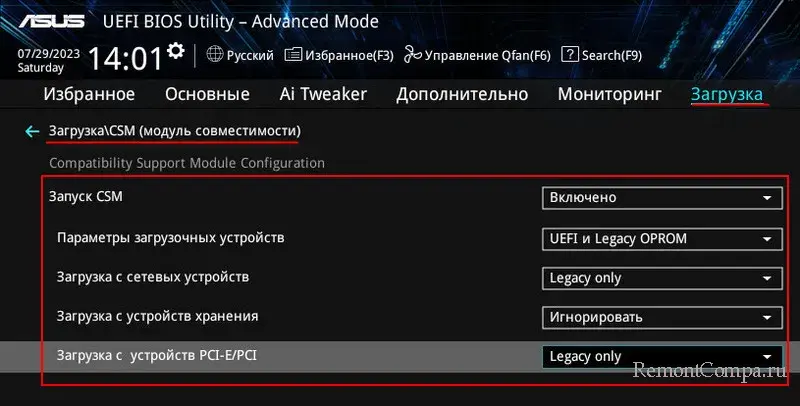
UEFI и Legacy по-разному ведут себя при загрузке компьютера. Когда мы включаем ПК или ноутбук, первым включается процессор, он обрабатывает определённые команды и переключается на BIOS. В BIOS содержится информация, с какого устройства информации должен быть загружен компьютер. Далее BIOS Legacy на нужном устройстве информации ищет загрузочный сектор Master Boot Record (MBR) — первый сектор устройства информации, содержащий код для загрузки операционной системы. UEFI использует иной механизм загрузки — Unified Extensible Firmware Interface (UEFI) Boot Manager. Он обращается к техническому разделу диска EFI System Partition (ESP), находит там и запускает файлы с расширением «.efi», содержащие информацию о загрузке операционной системы. И после уже управление передаётся загрузчику операционной системы, который загружает её саму. Подробности смотрим в статье «БИОС UEFI».
Но это только разные механизмы загрузки компьютера, определяющие базовое отличие UEFI и Legacy. Нам, обычным пользователям куда более важно понимать функциональную разницу между этими типами BIOS. UEFI был разработан с целью преодоления многих ограничений старого BIOS. Современный UEFI предусматривает все возможности BIOS Legacy, но имеет перед ней ряд преимуществ:
- В режиме UEFI более быстрый запуск компьютера. Это обеспечивается тем, что драйверы устройств компьютера загружаются в UEFI и передаются операционной системе. Тогда как в режиме Legacy драйверы загружаются при запуске операционной системы. Плюс к этому, в режиме UEFI компьютеры более устойчивы к ошибкам, связанным с драйверами. Legacy испытывает сложности при параллельной инициализации нескольких устройств, что замедляет загрузку компьютера. UEFI не испытывает таких сложностей: у этой прошивки более современная и гибкая архитектура, оптимизирующая время и ресурсы для загрузки компьютера;
- UEFI имеет функцию безопасной загрузки Secure Boot, предотвращающую запуск нежелательного или вредоносного кода. Тогда как в Legacy такой функции, и компьютер может быть подвержен атакам вредоносного ПО;
- UEFI использует современный стиль разметки диска GPT, поддерживающий диски объёмом до 9.4 Збайт (зеттабайт) и позволяет создавать разделы с объёмом до 18 Эбайт (эксабайт). Тогда как стиль разметки диска MBR, используемый Legacy, поддерживает диски только до 2.2 Тб, а максимальный размер раздела может быть не более 2 Тб;
- UEFI поддерживает программную технологию реализации (эмуляцию) TPM 2.0, которая при отсутствии аппаратного модуля TPM 2.0, является проходным билетом для официальной установки Windows 11. Тогда как Legacy не поддерживает эмуляцию TPM 2.0;
- В режиме UEFI можно официально установить Windows 11, в режиме Legacy – только неофициально;
- UEFI на ПК и некоторых ноутбуках предусматривает графический пользовательский интерфейс с возможностью использования мыши. Но главное — с возможностью переключения на русский язык, что значительно упрощает понимание настроек. Тогда как Legacy имеет только текстовый интерфейс с ограниченными настройками;
- UEFI проще обновляется, чем Legacy, так как хранит свой код в отдельном разделе диска или на съёмном носителе, а не в прошивке материнской платы;
- В UEFI можно попасть из Windows или её среды восстановления, что может быть значимо, если на компьютере не работают клавиши входа в BIOS;
- Только в режиме UEFI, а никак не в Legacy, могут быть использованы некоторые современные возможности чипсетов материнских плат. К примеру, создание RAID из SSD NVMe.
Друзья, выбор в пользу UEFI очевиден. Но в большинстве случаев выбирать ничего не нужно: режим UEFI, как правило, предустановлен в BIOS на материнских платах ПК и ноутбуков. Вы можете проверить, работает ли ваш компьютер в режиме UEFI. Это можно сделать прямо в Windows. Жмём клавиши Win+R, вписываем:
msinfo32
Смотрим графу «Режим BIOS», в ней будет указан, соответственно, режим BIOS – UEFI
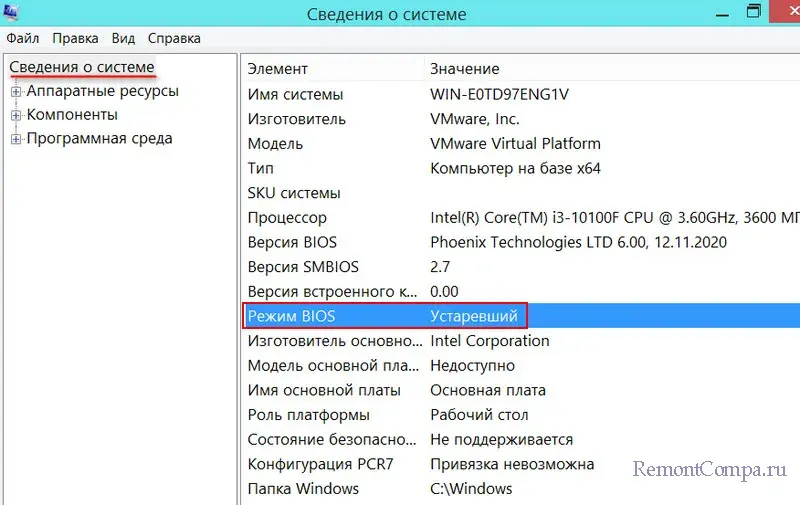
или «Устаревший», т.е. Legacy.
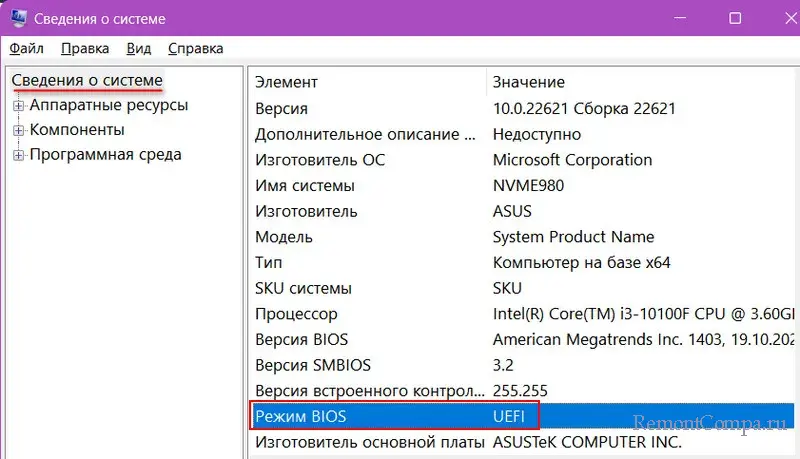
Если ваш компьютер работает в режиме Legacy, и он не старше 2007 года выпуска, возможно, он поддерживает UEFI, и его можно переключить в этот режим. Но в таком случае придётся конвертировать стиль разметки диска MBR в GPT. Это можно сделать с переустановкой Windows и потерей всех данных на диске. Или без переустановки Windows и потери данных на диске.
Выбирать BIOS Legacy необходимо в исключительных случаях, когда вам нужно поработать с загрузочного носителя с Legacy-ПО, либо установить устаревшую операционную систему, работающую только в режиме Legacy. Но даже в таких случаях на ПК не всегда нужно включать в BIOS режим Legacy, ведь на ПК есть упомянутая функция CSM. Подробнее об этом – в статье «Как поменять в БИОСе UEFI на Legacy».
Время на прочтение4 мин
Количество просмотров879K
UEFI
UEFI (Unified Extensible Firmware Interface) — замена устаревшему BIOS. Эта спецификация была придумана Intel для Itanium, тогда она еще называлась EFI (Extensible Firmware Interface), а потом была портирована на x86, x64 и ARM. Она разительно отличается от BIOS как самой процедурой загрузки, так и способами взаимодействия с ОС. Если вы купили компьютер в 2010 году и позже, то, вероятнее всего, у вас UEFI.
Основные отличия UEFI от BIOS:
- Поддержка GPT (GUID Partition Table)
GPT — новый способ разметки, замена MBR. В отличие от MBR, GPT поддерживает диски размером более 2ТБ и неограниченное количество разделов, в то время как MBR поддерживает без костылей только 4. UEFI по умолчанию поддерживает FAT32 с GPT-разделов. MBR сам UEFI не поддерживает, поддержка и загрузка с MBR осуществляется расширением CSM (Compatibility Support Module).
- Поддержка сервисов
В UEFI есть два типа сервисов: boot services и runtime services. Первые работают только до загрузки ОС и обеспечивают взаимодействие с графическими и текстовыми терминалами, шинами, блочными устройствами и т.д., а runtime services может использовать ОС. Один из примеров runtime services — variable service, который хранит значения в NVRAM. ОС Linux использует variable service для хранения креш дампов, которые можно вытащить после перезагрузки компьютера.
- Модульная архитектура
Вы можете использовать свои приложения в UEFI. Вы можете загружать свои драйверы в UEFI. Нет, правда! Есть такая штука, как UEFI Shell. Некоторые производители включают его в свой UEFI, но на моем лаптопе (Lenovo Thinkpad X220) его нет. Но можно его просто скачать из интернета и поставить на флешку или жесткий диск. Также существуют драйверы для ReiserFS, ext2/3/4 и, возможно, еще какие-то, я слишком не углублялся. Их можно загрузить из UEFI Shell и гулять по просторам своей файловой системы прямо из UEFI.
Еще UEFI поддерживает сеть, так что если найдете UEFI-драйвер к своей сетевой карте, или если он включен производителем материнской платы, то можете попинговать 8.8.8.8 из Shell.
Вообще, спецификация UEFI предусматривает взаимодействия драйверов UEFI из ОС, т.е. если у вас в ОС нет драйвера на сетевую карту, а в UEFI он загружен, то ОС сможет использовать сетевую карту через UEFI, однако таких реализаций я не встречал.
- Встроенный менеджер загрузки
В общем случае, для UEFI не требуется ставить загрузчик, если вы хотите мультизагрузку. Можно добавлять свои пункты меню, и они появятся в загрузочном меню UEFI, прямо рядом с дисками и флешками. Это очень удобно и позволяет грузить Linux вообще без загрузчика, а сразу ядро. Таким образом, можно установить Windows и Linux без сторонних загрузчиков.
Как происходит загрузка в UEFI?
С GPT-раздела с идентификатором EF00 и файловой системой FAT32, по умолчанию грузится и запускается файл \efi\boot\boot[название архитектуры].efi, например \efi\boot\bootx64.efi
Т.е. чтобы, например, создать загрузочную флешку с Windows, достаточно просто разметить флешку в GPT, создать на ней FAT32-раздел и просто-напросто скопировать все файлы с ISO-образа. Boot-секторов больше нет, забудьте про них.
Загрузка в UEFI происходит гораздо быстрее, например, загрузка моего лаптопа с ArchLinux с нажатия кнопки питания до полностью работоспособного состояния составляет всего 30 секунд. Насколько я знаю, у Windows 8 тоже очень хорошие оптимизации скорости загрузки в UEFI-режиме.
Secure Boot
Я видел много вопросов в интернете, вроде:
«Я слышал, что Microsoft реализовывает Secure Boot в Windows 8. Эта технология не позволяет неавторизированному коду выполняться, например, бутлоадерам, чтобы защитить пользователя от malware. И есть кампания от Free Software Foundation против Secure Boot, и многие люди были против него. Если я куплю компьютер с Windows 8, смогу ли я установить Linux или другую ОС? Или эта технология позволяет запускать только Windows?»
Начнем с того, что эту технологию придумали не в Microsoft, а она входит в спецификацию UEFI 2.2. Включенный Secure Boot не означает, что вы не сможете запустить ОС, отличную от Windows. На самом деле, сертифицированные для запуска Windows 8 компьютеры и лаптопы обязаны иметь возможность отключения Secure Boot и возможность управления ключами, так что беспокоится тут не о чем. Неотключаемый Secure Boot есть только на планшетах на ARM с предустановленной Windows!
Что дает Secure Boot? Он защищает от выполнения неподписанного кода не только на этапе загрузки, но и на этапе выполнения ОС, например, как в Windows, так и в Linux проверяются подписи драйверов/модулей ядра, таким образом, вредоносный код в режиме ядра выполнить будет нельзя. Но это справедливо только, если нет физического доступа к компьютеру, т.к., в большинстве случаев, при физическом доступе ключи можно заменить на свои.
В Secure Boot есть 2 режима: Setup и User. Первый режим служит для настройки, из него вы можете заменить PK (Platform Key, по умолчанию стоит от OEM), KEK (Key Exchange Keys), db (база разрешенных ключей) и dbx (база отозванных ключей). KEK может и не быть, и все может быть подписано PK, но так никто не делает, вроде как. PK — это главный ключ, которым подписан KEK, в свою очередь ключами из KEK (их может быть несколько) подписываются db и dbx. Чтобы можно было запустить какой-то подписанный .efi-файл из-под User-режима, он должен быть подписан ключом, который в db, и не в dbx.
Для Linux есть 2 пре-загрузчика, которые поддерживают Secure Boot: Shim и PRELoader. Они похожи, но есть небольшие нюансы.
В Shim есть 3 типа ключей: Secure Boot keys (те, которые в UEFI), Shim keys (которые можно сгенерировать самому и указать при компиляции), и MOKи (Machine Owner Key, хранятся в NVRAM). Shim не использует механизм загрузки через UEFI, поэтому загрузчик, который не поддерживает Shim и ничего не знает про MOK, не сможет выполнить код (таким образом, загрузчик gummiboot не будет работать). PRELoader, напротив, встраивает свои механизмы аутентификации в UEFI, и никаких проблем нет.
Shim зависит от MOK, т.е. бинарники должны быть изменены (подписаны) перед тем, как их выполнять. PRELoader же «запоминает» правильные бинарники, вы ему сообщаете, доверяете вы им, или нет.
Оба пре-загрузчика есть в скомпилированном виде с валидной подписью от Microsoft, поэтому менять UEFI-ключи не обязательно.
Secure Boot призван защитить от буткитов, от атак типа Evil Maid, и, по моему мнению, делает это эффективно.
Спасибо за внимание!
Каждый раз, когда вы включаете свой персональный компьютер, происходит сложный и увлекательный процесс, который позволяет вашему устройству перейти от бездействия к полноценной работе. Этот процесс не только обеспечивает базовые функции, но и создает фундамент для всех программ и приложений, которые вы используете. В данной статье мы рассмотрим историю и современные аспекты этой важной составляющей вашего цифрового мира.
Ответом на этот вызов стало создание UEFI — унифицированного расширяемого микропрограммного интерфейса. Данная технология не только сохранила ключевые функции BIOS, но и предоставила дополнительные возможности для управления системой, обеспечения безопасности и адаптации к новым аппаратным платформам. Сегодня UEFI играет ведущую роль в процессе загрузки и позволяет компьютерам эффективно справляться с возрастающими требованиями современного программного обеспечения.
Преемник BIOS: новая эра загрузки компьютера
В мире высоких технологий, где скорость и эффективность играют ключевую роль, даже привычные вещи подвергаются эволюции. Вспомните, как долго приходилось ждать, пока компьютер «оживет» после нажатия кнопки включения. А ведь этот процесс, именуемый загрузкой, напрямую зависит от специального программного обеспечения. И если раньше миром царствовал BIOS, то сегодня эстафету принимает его более современный собрат.
Этот «продвинутый» инструмент призван не просто заменить устаревший BIOS, но и вдохнуть новую жизнь в процесс запуска компьютера. Он призван сделать его более быстрым, гибким и безопасным. Представьте себе загрузку операционной системы за считанные секунды, удобный графический интерфейс с поддержкой мыши и надёжную защиту от вредоносных программ еще до запуска ОС. И это лишь малая часть того, на что способен этот «маг» компьютерного мира.
Основные функции UEFI
Современная система инициализации компьютера имеет ряд отличительных характеристик, которые выделяют ее из предыдущих разработок. Эти особенности обеспечивают более эффективный запуск устройства и управление его работой. Рассмотрим ключевые функции UEFI, которые выгодно отличают ее от традиционной BIOS.
Кроме того, UEFI обладает улучшенными возможностями по управлению аппаратным обеспечением. Она обеспечивает более подробную диагностику оборудования и позволяет настраивать различные параметры системы непосредственно в графическом интерфейсе. Такой подход отличается от традиционной текстовой BIOS и делает взаимодействие пользователя с компьютером более интуитивным и удобным.
В чем превосходство нового стандарта?
Современные компьютеры все меньше полагаются на устаревшие технологии, и на смену им приходят новые, более совершенные решения. Эта тенденция не обошла стороной и систему, которая отвечает за запуск компьютера и инициализацию оборудования. Вместо привычного многим BIOS все чаще используется его преемник, предлагающий ряд неоспоримых преимуществ.
Давайте разберемся, чем же отличается новый стандарт и почему он позволяет вашему компьютеру работать эффективнее.
| Критерий сравнения | BIOS | Новый стандарт |
|---|---|---|
| Интерфейс | Текстовый, управление с клавиатуры | Графический, поддержка мыши |
| Работа с дисками | Поддержка MBR, ограничение в 2 ТБ | Поддержка GPT, работа с дисками большего объема |
| Скорость загрузки | Низкая | Значительно выше |
| Безопасность | Ограниченные возможности | Поддержка Secure Boot, защита от вредоносного ПО |
| Режимы работы | Только Legacy Mode | Legacy Mode и UEFI Mode |
Как видно из таблицы, новый стандарт не просто немного отличается от своего предшественника. Он представляет собой качественно новый уровень, открывающий перед пользователями гораздо больше возможностей.
Установка и настройка UEFI
Современные компьютеры и ноутбуки предлагают более совершенную и гибкую альтернативу классической программе инициализации системы. Данный элемент полностью преображает процесс загрузки, позволяя пользователю настраивать устройство с большей легкостью и эффективностью. В этом разделе мы подробно рассмотрим, как правильно установить и настроить UEFI, чтобы она безупречно справлялась со своими обязанностями.
Установка UEFI, в отличие от традиционной программы BIOS, происходит несколько иначе. Для начала необходимо убедиться, что ваше устройство поддерживает данный режим и готово к переходу на новую платформу. Процесс миграции может различаться в зависимости от производителя оборудования, поэтому важно внимательно ознакомиться с инструкциями.
- Войдите в меню BIOS вашего компьютера или ноутбука.
- Найдите в настройках соответствующий пункт, отвечающий за переключение на UEFI.
- Сохраните изменения и перезагрузите устройство.
После успешной установки UEFI вы сможете приступить к ее настройке. Данный процесс позволит вам максимально работать с системой, адаптируя ее под свои нужды. Основные параметры включают в себя управление загрузочными устройствами, конфигурацию сетевых подключений, а также настройку режима энергопотребления.
- Войдите в меню UEFI при загрузке устройства.
- Изучите доступные опции и внесите необходимые изменения.
- Сохраните настройки и завершите процесс.
Установка и настройка UEFI отличаться от традиционных методов, но предоставляет пользователям значительно больше возможностей для управления системой. Следуя описанным выше рекомендациям, вы сможете максимально эффективно работать с новой платформой и получить от нее максимальную отдачу.
Доступ к настройкам BIOS
Для многих пользователей персональных компьютеров настройка начальной загрузки системы является сложным и незнакомым процессом. Однако, чтобы получить наилучшую производительность и стабильность вашего ПК, важно иметь возможность изменять определенные параметры начальной загрузки. Эта статья поможет вам разобраться, как попасть в режим настройки BIOS и что можно там изменить.
Доступ к меню настроек BIOS может несколько отличаться в зависимости от производителя вашего компьютера или материнской платы. Тем не менее, существуют общие принципы, которые применимы в большинстве случаев.
- Включите или перезагрузите ваш компьютер.
- Как только появится первоначальный экран загрузки, нажмите определенную клавишу или комбинацию клавиш, чтобы войти в режим настройки BIOS. Обычно это клавиши
DEL,F2,F10илиF12. - Навигация по меню BIOS осуществляется с помощью клавиш со стрелками, а изменение параметров — с помощью клавиш
EnterиEsc. - Найдите и измените необходимые настройки, чтобы ваш компьютер работал наилучшим образом.
- Сохраните изменения и выйдите из BIOS, чтобы ваш компьютер продолжил загрузку.
Важно отметить, что неправильное изменение настроек BIOS может привести к проблемам с работой компьютера. Поэтому рекомендуется действовать осторожно и обращаться к документации, если вы не уверены в каких-либо изменениях.
Итак, теперь вы знаете, как получить доступ к настройкам BIOS и изменять их при необходимости. Применяйте эти знания с умом, чтобы обеспечить оптимальную производительность и стабильность вашего компьютера.
Решение проблем с системой запуска
Важно помнить, что конкретные действия могут разниться в зависимости от модели материнской платы и версии системы запуска. Если ваш компьютер перестал корректно загружаться или работает нестабильно, возможно, проблема кроется именно в настройках системы запуска.
Обновление и совместимость BIOS нового поколения
В мире постоянно эволюционирующих технологий, важно, чтобы программное обеспечение, лежащее в основе наших устройств, шло в ногу со временем. Это особенно актуально для системного ПО, которое управляет загрузкой и работой операционной системы. Обновления этого ПО могут нести в себе новые функции, улучшения безопасности и поддержку новейшего оборудования. Однако, процесс обновления и вопросы совместимости могут вызывать вопросы, особенно если речь идёт о системах с отличающимися принципами работы.
Доброго дня!
При установке ОС Windows (а также при устранении некоторых ошибок и сбоев) нередко приходится настраивать режим загрузки компьютера (прим.: это делается в настройках BIOS). И чаще всего там можно увидеть 2-3 режима загрузки: UEFI и Legacy (например). Также иногда встречается аббревиатура CSM: Compatibility Support Mode (это тот же Legacy).
Собственно, далее возникают очевидные вопросы: в чем у них разница, что лучше, когда и что выбирать, и т.п. Т.к. вопросы относительно популярны — я решил ответить на них не только через комментарии, но и вынес в отдельную заметку…
*
📌 О включении ПК и загрузке ОС
Чтобы ответить на эти вопросы — для начала нужно сказать пару слов о том. как происходит загрузка и включение компьютера…
После того, как вы нажимаете на кнопку питания «Power» на корпусе сист. блока — то первым делом загружается в память и обрабатывается ЦП встроенное микропрограммное обеспечение (в обиходе ее многие называют «прошивка» или BIOS). На этом этапе происходит проверка и инициализация всех подключенных устройств и оборудования к ПК. Кстати, если возникнет какая-нибудь критическая ошибка — работа будет прервана, а на спикер подастся 👉спец. звуковой сигнал.
*
Если все устройства прошли проверку и ошибок не выявлено — микропрограммное обеспечение проверяет устройства хранения информации и передает инструкции на загрузчик (например, GRUB). Далее начинается загрузка ОС, появл. экран приветствия, рабочий стол и т.п.

Legacy BIOS — пример настройки параметров
*
📌 Причем тут Legacy и UEFI и в чем разница?
Дело в том, что процесс загрузки и инициализации, описанный выше (в зависимости от выбранного Legacy / UEFI) может несколько отличаться:
- 👉 при варианте Legacy: будут последовательно проверяться подключенные накопители на наличие главной загрузочной записи (MBR) для передачи загрузки. Как правило, сначала по умолчанию проверяется привод компакт-дисков, жесткие диски, и т.д. Если все накопители будут проверены и загрузочная запись не будет найдена — компьютер выведет на экран ошибку и загрузка прервется;
- 👉 при варианте UEFI: загрузочные данные в этом случае будут в файле .efi на спец. разделе загрузочного накопителя EFI (используется на современных ПК/мат. платах.). Некоторые др. отличия приведены в табличке ниже. 👇
| Режим загрузки UEFI | Legacy (CSM: Compatibility Support Mode) |
| Поддержка более удобного и красивого интерфейса. | Интерфейс крайне простой и не затейливый (только текстовый). |
| Поддерживает управление и изменение параметров с помощью мыши и сенсорного экрана. | Мышка не поддерживается, работа и настройка только с клавиатуры (причем, обычно только проводной). |
| Поддержка схемы разбиения диска GPT. | Используется схема разделов MBR. |
| Благодаря GPT поддерживаются диски и флешки до 9 400 000 000 ТБ. | Диски объемом до 2 ТБ. |
| Поддерживается безопасная загрузка, благодаря чему все несанкционированное блокируется. | Не поддерживает безопасную загрузку, из-за чего можно поймать некоторые виды вирусов… |
| Обеспечивает более быстрый процесс загрузки (т.к. многие процессы на этапе инициализации идут параллельно, а не последовательно как у Legacy). | Работает медленнее по сравнению с UEFI. |
| Относительно простой процесс обновления (и, как правило, более безопасный: неумелыми действиями сложнее нарушить норм. работу устройства). | Более сложный процесс обновления (в некоторых случаях и вовсе невозможен). |

UEFI и BIOS: наглядная разница…
*
📌 Краткие выводы:
- самое главное: ваш компьютер (ОС) может перестать загружаться, если вы некорректно выберите режим загрузки (Boot Mode)!
- если вы хотите использовать/установить старую ОС (например, Windows 7 и ниже) — то необходимо выбрать режим загрузки Legacy (CSM)! Windows 7 из коробки не поддерживает UEFI!
- также имейте ввиду, что под UEFI и Legacy загрузочные флешки подготавливаются несколько иначе (📌📌вот тут я приводил пример, как их правильно записывать);
- если вы собираетесь подкл. диски, объем которых больше 2 ТБ, то выбор очевиден… (UEFI)
- в целях безопасности (от некоторого вредоносного ПО) UEFI предпочтительнее…
*
За сим пока откланяюсь, дополнения — приветствуются в комментариях ниже. Всем успехов!
👀
Unified Extensible Firmware Interface (UEFI) — это спецификация программы, которая соединяет прошивку компьютера с его операционной системой. Ожидается, что UEFI в итоге заменит базовую систему ввода/вывода — BIOS. Пока же он совместим с ней. Это нужно для того, чтобы не было проблем с запуском старых операционных систем, у которых нет поддержки UEFI Boot.
UEFI работает через специальную прошивку, установленную на материнской плате компьютера. Как и BIOS, UEFI является первой программой, которая запускается при включении компьютера. Она проверяет, какие устройства подключены, пробуждает компоненты и передает их операционной системе.
Новая спецификация решает некоторые проблемы, свойственные BIOS. Например, ограничение на размер раздела жесткого диска. Кроме того, загрузка UEFI происходит быстрее. Это напрямую влияет на пользовательский опыт.
UEFI определяет взаимодействие операционной системы и платформы, предоставляя облегченную альтернативу BIOS. Используется только информация, необходимая для запуска процесса загрузки ОС. Кроме того, обеспечиваются расширенные функции безопасности.
Важный момент — совместимость UEFI с BIOS. Поддерживается большинство операционных систем. Это дает администраторам гибкость при выборе платформы. Кроме того, разработчики оборудования могут добавлять свои приложения и драйверы.
UEFI содержит таблицы данных, связанные с платформой, а также вызовы службы загрузки и выполнения, которые использует загрузчик ОС. В совокупности эта информация определяет необходимые интерфейсы и структуры, которые должны быть реализованы, чтобы микропрограммы и аппаратные устройства поддерживали режим загрузки UEFI.
В целом, BIOS считается устаревшей технологией, тогда как UEFI — это будущее. Однако для простоты понимания некоторые пользователи называют процессы собирательно (BIOS UEFI), несмотря на их существенные различия.
Эволюция от EFI к UEFI
В 1981 году IBM стала первым поставщиком, внедрившим BIOS в ПК. Появление UEFI происходит параллельно с увеличением плотности дисков, используемых для рабочих нагрузок современных приложений.
Но что такое EFI? Intel представила Extensible Firmware Interface (EFI) как результат работы над 64-разрядной серверной архитектурой Itanium в 1990-х годах. Эта технология разрабатывалась совместно с производителем компьютеров Hewlett Packard (HP).
Специалисты восприняли EFI/UEFI как возможность устранить недостатки BIOS. Ограничения включали 16-битный режим вычислений, ограниченную системную память и утомительное программирование на языке ассемблера.
EFI, впоследствии переименованная в Intel Boot Initiative, технически остается собственностью Intel. Однако компания прекратила единоличную разработку спецификации после выпуска EFI версии 1.10 в 2005 году. Эта версия и была представлена для объединения поставщиков чипсетов, оборудования, систем, прошивок и ОС.
Разработкой стандартов спецификации UEFI с тех пор управляет отраслевой консорциум. Последний стандарт, UEFI 2.9, стал общедоступным в марте 2021 года.
Сравнение BIOS и UEFI
Включение компьютера запускает цепочку событий, которые происходят до загрузки ОС. Они занимают считанные мгновения, многие о них даже не задумываются. Для их понимания важно знать, что такое UEFI Boot и чем он отличается от BIOS.
Глобально процесс можно описать так: прошивка запускает подсистему компьютера для выполнения серии тестов и находит загрузчик, который, в свою очередь, запускает ядро ОС. Это актуально и для персональных компьютеров, которые работают у нас дома, и для мощных серверов на timeweb.cloud. Но реализация этих действий может быть разной.
Загрузка BIOS
BIOS находится на микросхеме материнской платы машины и инициализирует центральный процессор, оперативную память, карты PCIe (Peripheral Component Interconnect Express) и сетевые устройства. Затем он запускает самотестирование при включении питания (Power On Self Test — POST). POST гарантирует, что оборудование настроено правильно, а все компоненты работают должным образом.
BIOS работает только в режиме 16-битного процессора. Это ограничивает количество команд, которые микропрограмма может выполнять в любой момент времени. Для выполнения задач выделяется 1 мегабайт памяти. Таким образом, интерфейсы и устройства инициализируются последовательно, из-за чего скорость запуска остается невысокой.
Для решения своих задач BIOS обращается к основной загрузочной записи (MBR), чтобы найти ОС и запустить загрузчик. MBR использует 32-битные значения для описания смещения и длины раздела. Из-за этого существует ограничение на диски — емкость не более двух терабайт и не более четырех разделов.
Загрузка UEFI
UEFI ведет себя как миниатюрная ОС, которая находится между прошивкой и основной ОС. Он выполняет ту же диагностику, что и BIOS при запуске, но предлагает большую гибкость.
UEFI хранит данные инициализации в файловом разделе EFI в флэш-памяти, а не в прошивке. Это позволяет запускаться во время загрузки с диска или с сетевого ресурса. Главный плюс использования EFI system partition, что это независимый от ОС раздел.
UEFI также развертывает более гибкую схему секционирования, чем MBR, известную как таблица разделов с глобальным уникальным идентификатором или GPT. Это своеобразная замена UEFI MBR. GPT был создан Intel как часть EFI. Он использует 64-битные значения для создания до 128 разделов и требуется для систем, запускаемых с дисков емкостью даже более двух терабайт.
Большинство новых настольных ПК, ноутбуков и некоторых планшетов комплектуются прошивкой UEFI, которая работает в режиме поддержки совместимости со старыми 32-разрядными версиями Windows. Ожидается, что производители компьютеров будут поддерживать BIOS и в ближайшем будущем, но переход на UEFI уже идет полным ходом.
В 2013 году управление Advanced Configuration and Power Interface (ACPI) было передано UEFI Forum. Первоначально разработанный совместно HP, Intel, Microsoft, Phoenix Technologies и Toshiba, ACPI представляет собой открытый стандарт для BIOS, который определяет, сколько энергии подается на каждое периферийное устройство.
Утилиты для материнской платы или системы для доступа к UEFI/BIOS различаются от поставщика к поставщику и по внешнему виду, но с точки зрения функциональности практически идентичны.
Преимущества UEFI
UEFI предоставляет множество значительных улучшений по сравнению с BIOS. Рассмотрим основные:
- Пользователи Windows могут использовать 32-разрядный или 64-разрядный режим. Однако эксперты рекомендуют применять одинаковую разрядность ОС и встроенной прошивки, чтобы избежать проблем с совместимостью во время выполнения процессов.
- Поддерживаются загрузочные диски емкостью 2,2 ТБ и выше, включая накопители теоретической емкостью 9,4 зеттабайта. Это намного превышает максимальную емкость дисков, доступную в настоящее время.
- UEFI поддерживает дискретные драйверы, тогда как поддержка дисков BIOS хранится в постоянной памяти, что требует настройки для совместимости при замене дисков или внесении изменений.
- Графический пользовательский интерфейс упрощает добавление новых модулей, включая драйверы устройств для материнской платы и подключенных периферийных устройств. Для выполнения *.efi файлов и загрузчиков также есть командная оболочка UEFI Shell. Через EFI Shell установка Windows и других ОС не выполняется. Однако ее часто используют для работы с сетью, загрузки драйверов, выполнения различных сценариев.
- В то время как BIOS позволяет использовать один загрузчик, UEFI дает пользователям возможность устанавливать загрузчики для Ubuntu на основе Debian и других вариантов Linux вместе с загрузчиками ОС Windows в том же системном разделе EFI. Это удобно, если вы хотите использовать на одном компьютере несколько операционных систем и выбирать при запуске, какую следует загрузить.
- Прошивка UEFI написана преимущественно на языке C, что позволяет пользователям добавлять или удалять функции с меньшим количеством программирования, чем BIOS, написанный на языке ассемблера с вкраплениями кода на языке C.
- Безопасная загрузка делает микропрограмму системы корнем доверия для проверки целостности устройства и системы. Цель состоит в том, чтобы предотвратить установку хакерами руткитов в период между загрузкой и передачей в ОС. Безопасная загрузка также позволяет авторизованному пользователю удаленно настраивать сети и устранять неполадки.
Поскольку производители компьютеров постепенно отказываются от BIOS, они обычно интегрируют прошивку UEFI, которая работает с модулем поддержки совместимости (CSM) в современных устройствах. Хотя CSM не задумывался как долгосрочное решение, он позволяет компьютерам запускаться в устаревшем режиме BIOS для работы со старыми версиями Windows и другими операционными системами.
Недостатки UEFI
Программное обеспечение всегда является целью злоумышленников. UEFI не является исключением. Одна из таких атак, получившая название TrickBot, была обнаружена в декабре 2020 года. Вредоносная программа шпионит за прошивкой устройства, что может позволить злоумышленникам нарушить процесс загрузки и получить доступ к ОС.
Помимо проблем с безопасностью, организации, переходящие на UEFI, могут понести расходы, связанные с загрузкой с флэш-памяти. Хотя это быстрее, чем загрузка с жестких дисков, для более старых систем может потребоваться модернизация, а именно увеличение флэш-памяти на материнской плате.
Еще одним потенциальным недостатком является зависимость UEFI от формата файловой системы FAT, который поддерживается операционной системой. Большие разделы диска могут добавить слишком много системных издержек, тем самым сводя на нет некоторые преимущества производительности. Это пример, в котором BIOS может быть более полезным вариантом, особенно для компьютера с более старой версией ОС и меньшими загрузочными дисками.
Эти недостатки следует учитывать при выборе между UEFI и BIOS. Однако в общем случае использовать BIOS невыгодно, особенно учитывая обратную совместимость UEFI со старыми операционными системами.
Как понять, что используется на машине
Чтобы определить, загружается ли компьютер из BIOS или UEFI, нажмите клавиши Windows и R на клавиатуре. В ответ откроется окно конфигурации «Выполнить». Введите MSInfo32 в диалоговом окне и нажмите клавишу Enter. Появится экран сводки системы. Найдите запись под названием BIOS Mode. Если значение говорит Legacy, система использует BIOS. Legacy UEFI не существует.
Пользователи Windows могут получить доступ к настройкам UEFI через «Параметры».
- Откройте «Параметры».
- Выберите раздел «Обновление и безопасность».
- Перейдите во вкладку «Восстановление».
- В разделе «Расширенный запуск» нажмите «Перезагрузить сейчас».
- После перезагрузки выберите режим «Устранение неполадок».
- Перейдите в «Дополнительные параметры».
- Выберите пункт «Настройка UEFI».
- Снова перезапустите систему.
Машины с UEFI Linux можно определить по каталогу sys/firmware/efi. Это также будет отражено в диспетчере загрузки Linux Grand Unified Bootloader (GRUB) в качестве указания типа grub-efi. Для машин с BIOS используется запись grub-pc.
Заключение
Мы разобрали, что такое UEFI и Legacy, чем они различаются и как работает обратная совместимость. Теперь вы понимаете процесс загрузки любой операционной системы на более глубоком уровне. Эти знания помогают не только обнаруживать и устранять неполадки, но и более эффективно использовать возможности оборудования.
Несмотря на то, что UEFI объективно более современная и удобная спецификация, совсем отказаться от BIOS пока не удается. Это связано и с широким распространением старых операционных систем, и возможным ростом затрат на обновление оборудование. Тем не менее специалисты считают, что UEFI Boot — это будущее.
