Applies ToWindows 11 Windows 10
Вот что можно сделать, чтобы увеличить время работы батареи компьютера.
Вы можете помочь уменьшить углеродный след устройства, помогая батарее просуществовав дольше. Раздел Рекомендации по энергопотреблению — это быстрое место, когда вы ищете набор параметров, влияющих на потребление электроэнергии.
-
Нажмите кнопку Пуск , а затем выберите Параметры > Система > Питание & батареи > Рекомендации по энергопотреблению.Рекомендации Open Energy
-
Выберите Применить все или по отдельности настройте параметры, которые, скорее всего, будут использовать больше энергии, чем в среднем, например яркость экрана, заставку и время, в течение которых устройство может быть неактивным, прежде чем оно перейдет в спящий режим или выключится. Дополнительные сведения о каждом параметре см. в статье Дополнительные сведения о рекомендациях по использованию энергии.
Средство экономии энергии автоматически управляет системными процессами и потреблением электроэнергии для оптимального баланса производительности пк и более длительного времени автономной работы.
Выберите Пуск > Параметры > Система > Питание & батареи . Если вы хотите, чтобы средство экономии энергии включалось всякий раз, когда батарея падает ниже определенного уровня, выберите Пункт Экономия энергии, чтобы развернуть параметры, а затем рядом с пунктом Включить экономию энергии при достижении уровня заряда батареи выберите нужный уровень заряда. Чтобы включить средство экономии энергии и оставить его включенным до следующего подключения компьютера, установите для параметра Всегда использовать экономию энергии значение Включено или щелкните значок Батареи в области уведомлений, а затем выберите быстрый параметр Экономия энергии .Включение экономии энергии в разделе «Параметры»
Настройте некоторые параметры дисплея компьютера, чтобы продлить время работы батареи. Например:
|
Сократите интервал активности дисплея. |
Выберите Пуск > Параметры > система > питание & батареи > экран и спящий режим. Для параметра От батареи выключите экран после, выберите более короткую длительность. Открытие параметров спящего режима power & |
|
Уменьшите яркость дисплея. |
Выберите Пуск > Параметры > Система > Дисплей > Яркость . Снимите флажок Изменить яркость автоматически при изменении освещения или снимите флажок Помочь улучшить батарею путем оптимизации отображаемого содержимого и яркости (если отображается один из этих элементов), а затем используйте ползунок, чтобы задать нужный уровень яркости.Открытие параметров отображения |
|
Уменьшение частоты обновления экрана. |
Более высокая частота обновления обеспечит более плавное движение на вашем дисплее, но при этом также используется больше энергии. Если вы хотите снизить частоту обновления экрана, выберите Пуск > Параметры > Системный > Дисплей > Дополнительно . В разделе Выбор частоты обновления выберите более низкую частоту. |
|
Выберите настраиваемые параметры графики для приложения. |
Выберите Пуск > Параметры > Система > Отображение > графики. В разделе Настраиваемые параметры для приложений выберите приложение, выберите Параметры, а затем — Энергосбережение. |
|
Используйте темный фон. |
Выберите Пуск > Параметры > Персонализация > фона , а затем выберите темный или темный сплошной цвет.Открытие параметров фона |
|
Используйте тему в темных оттенках. |
Выберите Пуск > Параметры > Персонализация > Темы > Текущая тема, а затем выберите темную тему.Параметры открытия тем |
Настройте некоторые параметры питания компьютера, чтобы продлить время работы батареи. Например:
|
Разрешите Windows автоматически изменять некоторые параметры питания. |
Выберите Пуск > Параметры > Системный > Устранение неполадок > Другие средства устранения неполадок, а затем нажмите кнопку Запустить рядом с элементом Power . Открытие средства устранения неполадок |
|
Сократите интервал перехода компьютера в спящий режим. |
Выберите Пуск > Параметры > система > питание & батареи > экран и спящий режим. Для параметра От батареи переведите устройство в спящий режим после этого, выберите более короткую длительность.Открытие параметров спящего режима power & |
|
Измените параметр фоновой активности для некоторых приложений. |
Некоторые приложения позволяют управлять фоновыми действиями. Если вы обнаружите, что приложение использует много заряда аккумулятора при работе в фоновом режиме, можно изменить параметр для приложений, которые его разрешают. Выберите Пуск > Параметры > Система > Питание & батареи > Использование батареи. В разделе Использование батареи на приложение вы можете узнать, какие приложения могут использовать больше заряда батареи в фоновом режиме. Для приложения, которое позволяет управлять фоновым действием, выберите Дополнительные параметры > Управление фоновыми действиями. На странице параметров этого приложения измените параметр Разрешить этому приложению работать в фоновом режиме. |
|
Закройте крышку. |
Большинство ноутбуков могут автоматически переходить в спящий режим при закрытии крышки. Чтобы задать это значение, выберите Поиск на панели задач, введите панель управления, а затем выберите ее в списке результатов. На панели управления выберите Параметры питания > Выберите, что делает закрытие крышки. |
|
Выберите более эффективный режим питания. |
Выберите Пуск > Параметры > Система > Питание & батареи . Для параметра Режим питания выберите более эффективный режим питания. Этот параметр доступен не на всех компьютерах и зависит от оборудования и производителя компьютера. |
|
Просто нажмите кнопку питания. |
Большинство компьютеров позволяют выключить дисплей, завершить работу, спящий режим или гибернировать с помощью кнопки питания. Чтобы выбрать действия кнопок питания, выберите Поиск на панели задач, войдите в панель управления, а затем выберите ее в списке результатов. На панели управления выберите Параметры питания, а затем Выберите, что делают кнопки питания. |
|
Выберите различные варианты батареи для воспроизведения видео на батарее. |
Выберите Пуск > Параметры > Приложения > воспроизведение видео . В разделе Параметры батареи выберите Оптимизировать время работы батареи. Чтобы сэкономить больше заряда батареи, установите флажок Воспроизведение видео с более низким разрешением при включенной батарее . |
Другие возможности
|
Не отключайте компьютер от сети электропитания до его полной зарядки. |
Чтобы проверить уровень заряда компьютера, выберите Пуск > Параметры > система > питание & батареи . В верхней части вы можете увидеть текущий уровень заряда батареи и изменение уровня заряда батареи в течение дня. |
|
Перезапустите компьютер. |
В некоторых случаях это помогает устранить проблемы, приводящие к сокращению времени работы батареи. Нажмите кнопку Пуск , а затем выберите Power > Перезапустить . |
|
Включайте режим «в самолете», когда вам не нужны Интернет, Bluetooth и другие виды беспроводной связи. |
Выберите Пуск > Параметры > Сеть & Интернет , а затем включите режим «в самолете «.Открытие параметров режима в самолете |
Статьи по теме
-
Компьютер заряжается медленно или разряжается, пока он подключен
-
Уход за батареей в Windows
Нужна дополнительная помощь?
Нужны дополнительные параметры?
Изучите преимущества подписки, просмотрите учебные курсы, узнайте, как защитить свое устройство и т. д.
Quick Tips
- To manually enable the battery saver, go to Settings > System > Power & battery > Battery saver and click Turn on now.
- To enable battery save automatically, go to Power & battery settings, expand Battery saver, and set the desired activation percentage.
How to Turn On or Off Battery Saver Manually
Method 1. Using Quick Settings
Step 1: Click on the battery, Wi-Fi, or sound icon in the taskbar to open Quick Settings.
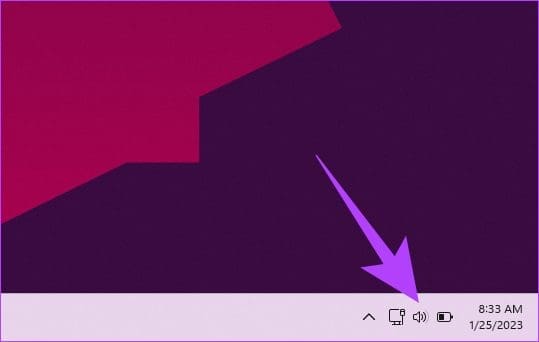
Step 2: Under Quick Settings, single-click on the Battery saver option (the background will be highlighted).
That’s it. You have successfully enabled battery saver on your Windows PC. If the battery icon missing from the taskbar or the Windows Quick Settings is not working, move to the next method.
Method 2. Using the Settings App
Step 1: Press the Windows key, type Settings, and click Open.
Step 2: Under System, go to Power & battery.

Step 3: Scroll down and under Battery, expand Battery saver.

Step 4: Finally, click on Turn on now to enable the battery saver.

With this, you have successfully, turned on the battery saver on Windows.
How to Turn Battery Saver on or off Automatically
Windows PC automatically turning on or off battery saver eases up the manual work. You don’t have to keep an eye on your PC’s battery level, Windows will do it for you.
Method 1. Using the Settings App
Step 1: Press the Windows key, type Settings, and click Open.
Step 2: Under System, go to Power & battery.

Step 3: Scroll down and under Battery, expand Battery saver.

Step 4: Click on the chevron (arrow) icon next to the Turn battery saver on automatically at option. Select the percentage as per your requirements.

Method 2. Using PowerShell
Step 1: Press the Windows key, type Windows PowerShell, and click Run as Administrator. In the prompt, select Yes.
Step 2: Type the below command and hit Enter.
Note: Replace <percentage> with a number from 1 to 100. You can set it to 0, which means never turning on the battery saver, or 100, which means always turning it on.
powercfg /setdcvalueindex SCHEME_CURRENT SUB_ENERGYSAVER ESBATTTHRESHOLD <percentage>

FAQs
1. Is it good to keep the battery saver on all the time?
Well, it depends on your usage and needs. Keeping battery saver mode on all the time can help conserve power and extend the battery life of your device. However, it limits the performance of certain features or apps, and notifications may be affected.
So, if you were to do only basic tasks such as browsing, email, etc., and not CPU-intensive tasks, you can keep battery saver mode on all the time.
2. At what percentage should you turn on the battery saver?
The exact percentage at which you should turn on battery saver mode on Windows may vary depending on your device and usage. However, it’s typically recommended that you do so at 20%.
Was this helpful?
Thanks for your feedback!
The article above may contain affiliate links which help support Guiding Tech. The content remains unbiased and authentic and will never affect our editorial integrity.
It has always been possible to change power plan settings in recent versions of the Windows operating system to save and extend battery life. There are dozens of software around that claim to improve battery life. That good news is that you no longer need to go for third-party battery-saving software as Windows 10 ships with a built-in Battery Saver feature.
Battery Saver is one of the hundreds of new features introduced with Windows 10. As the title of the functionality goes, the function is designed to extend the battery time of devices running Windows 10 operating system.
By default, the feature gets automatically activated when the battery level falls below 20%. And when the Battery Saver is active, you can see a small green icon on the battery icon located in the system tray to indicate that the Battery Saver feature is active.

According to Microsoft, Battery Saver limits background activities to improve the battery time. Additionally, Windows Store, Calendar, and People apps do not sync. Windows 10 reduces the computer’s screen brightness by 30% to save the battery (you can turn off this under battery settings). When the Battery saver is turned on, Windows 10 doesn’t download non-critical Windows updates. Lastly, Windows 10 also blocks most of the telemetry.
As mentioned above, with default settings, Battery Saver is turned on only when the battery level goes below 20%. You might want to change this default setting to 40 or 50% to improve the battery time in Windows 10.
It’s important to note that Battery Saver is turned off while charging even if the battery level is below the specified percentage. Needless to say that the Battery Saver functionality is not available on computers without batteries.
Quickly turn on the Battery saver in Windows 10
Step 1: Click on the battery icon in the system tray area of the taskbar to see the battery flyout.
Step 2: Move the slider to the Best battery life position (extreme left) to turn on the Battery saver feature.

By default, the Battery Saver kicks in when the battery charge goes below the 20% mark. But if the feature is not getting activated automatically, you can use this method to enable the feature.
Step 1: Open the Settings app. Navigate to System > Battery.
Step 2: Here, in the Battery saver section, make sure that Turn battery saver on automatically if my battery falls below option is turned on. If not, select the option to turn on the Battery saver feature when the battery level falls below 20%. To turn on the Battery saver now (irrespective of the battery level), turn on Battery saver status until next charge option.

To completely disable Battery Saver in Windows 10
Step 1: Navigate to Settings > System > Battery.
Step 2: Here, uncheck the Turn battery saver on automatically if my battery falls below option to disable the Battery saver.

To enable or disable Battery Saver in power options
UPDATE: This method doesn’t work in the newest version of Windows 10.
It’s possible to enable or disable Battery Saver for a particular power plan. Here is how to do it:
Step 1: Type Power Options in the Start search box and then press Enter key. Power Options window can also be launched by clicking on the battery icon and then clicking Power Options.

Step 2: Under Power Options window, click or tap Change plan settings link next to your desired power plan.

Step 3: Click or tap Change advanced power settings to open the small Power Options dialog.

Step 4: Here, expand Energy saver settings, and then expand the Charge level.
Step 5: Change On battery (Percent battery charge) value to 0 to disable Battery Saver.
I hope this helps you!
Battery Saver is a critical feature of Windows 11. If your laptop is low on battery and you want to get the most out of every minute of power, turning on Battery Saver mode may work as a boon for you. It is a unique Windows power-saving mode that juices more life from your battery by dimming your screen brightness, reducing background apps, and limiting notifications.
A similar feature is available on iPhone, known as “Low Power Mode,” and on Android, “Battery Saver.”
By default, Windows 11 turns on Battery Saver mode automatically when your battery reaches 20% power if your device ships with a battery. However, it is also possible to alter this mode percentage by navigating to Settings > System > Power & battery. One should note that even if the battery saver is turned on and battery power is lower than the specified limit when you plug your machine into the charging point, this Battery Saver mode will be turned off automatically. Moreover, if you wish to conserve battery life, you can manually enable this Battery Saver mode on your PC at any time.
There are several ways through which you can enable or disable this Batter Saver mode on Windows 11. You can use either method to turn on/off this mode according to your needs.
How to Turn On or Off Battery Saver on Windows 11 using the Quick Settings Menu?
To enable or disable battery saver on your Windows 11 machine through the Quick Settings menu, use these steps:-
Step 1. Open the Quick Settings menu by pressing Windows + A keyboard shortcut. Alternatively, click the Quick Settings area on the taskbar.
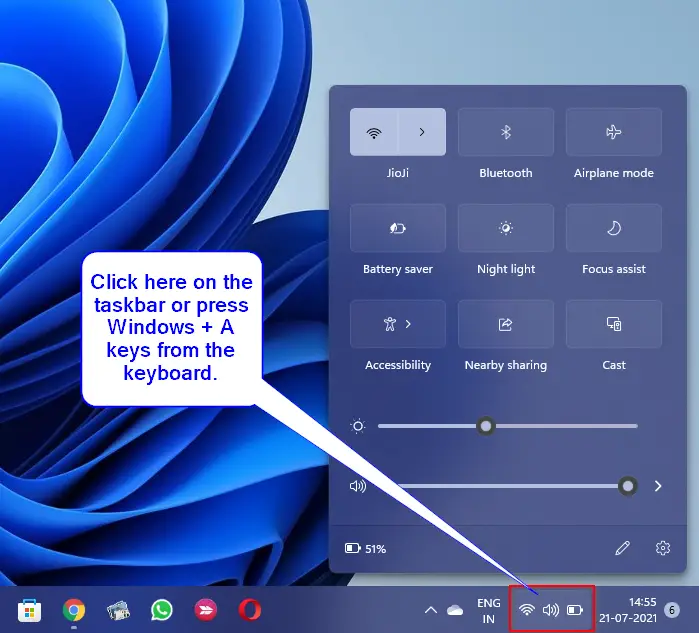
Step 2. When the Quick Settings menu opens, click the Battery Saver button to enable or disable it.
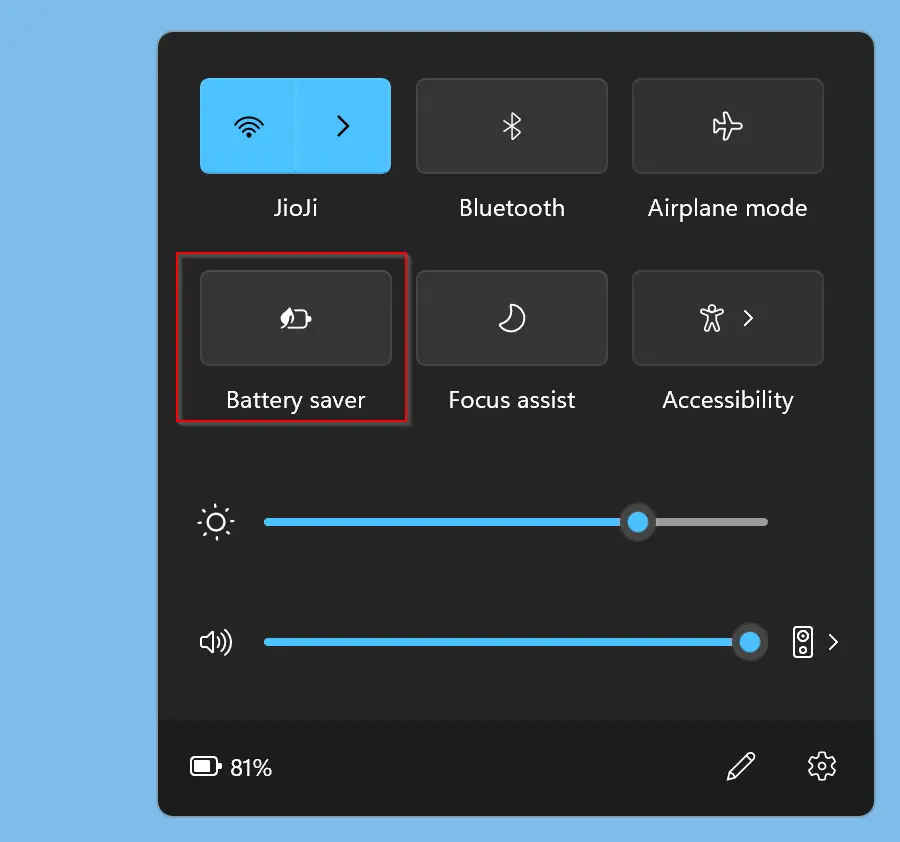
If you don’t find Battery Saver under Quick Settings, click the pencil icon at the bottom and choose Add option. Then select Battery Saver in the list that appears. Now that Battery Saver will appear in the Quick Settings menu immediately. When you’re done, click on its icon to turn it on/off.
How to Enable or Disable Battery Saver on Windows 11 through the Settings App?
To turn on or off battery saver on Windows 11 using the Settings app, do these steps:-
Step 1. To configure Battery Saver, first open Windows Settings by pressing Windows + I on your keyboard.
Step 2. When Windows Settings opens, select the System category in the left sidebar.

Step 3. Then, click the Power & battery tab on the right sidebar of the System.
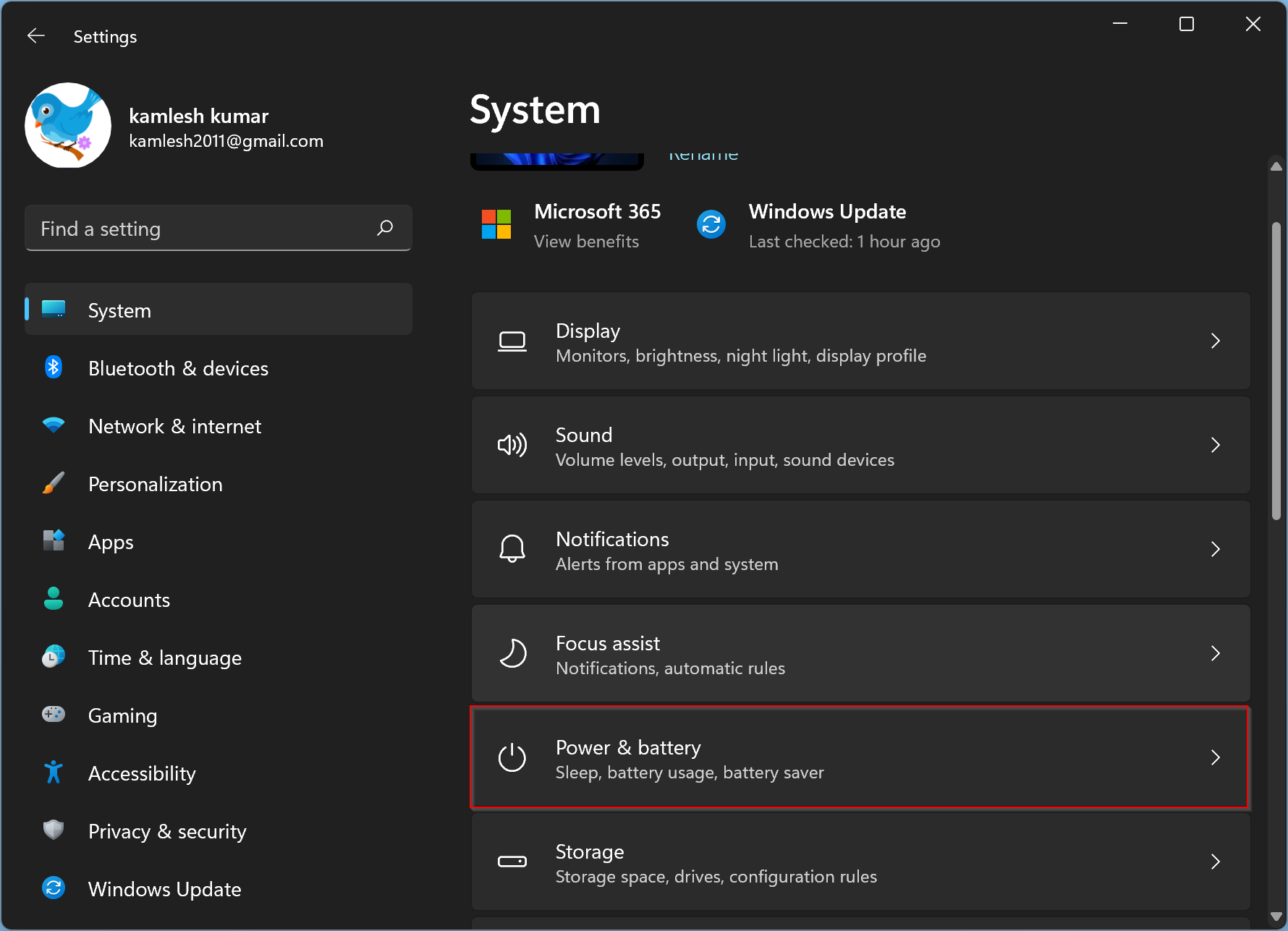
Step 4. After that, click the Battery saver option to expand it.
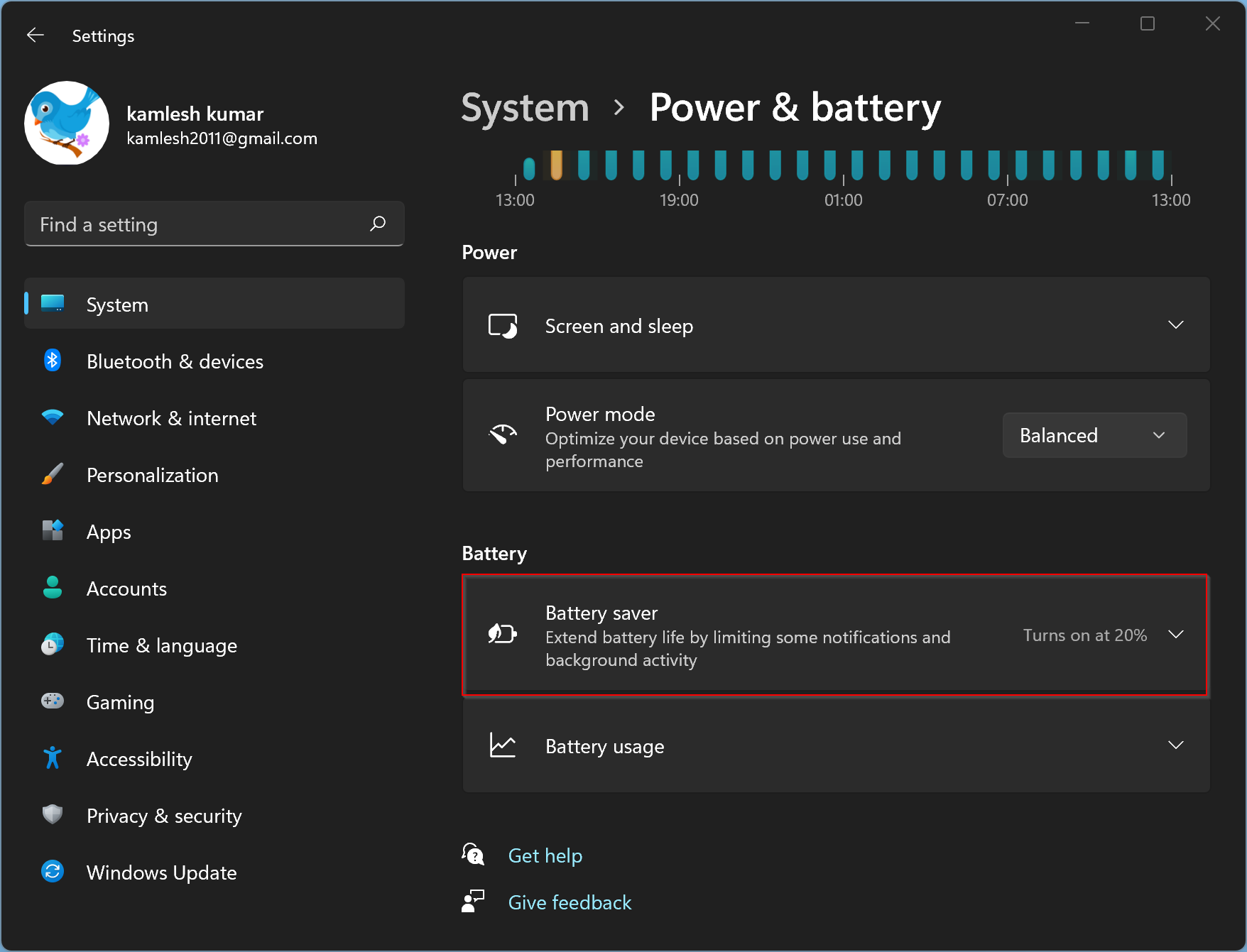
Step 5. When the Battery saver is expanded, click the Turn on now button beside the Battery saver to immediately enable the Battery Save mode.
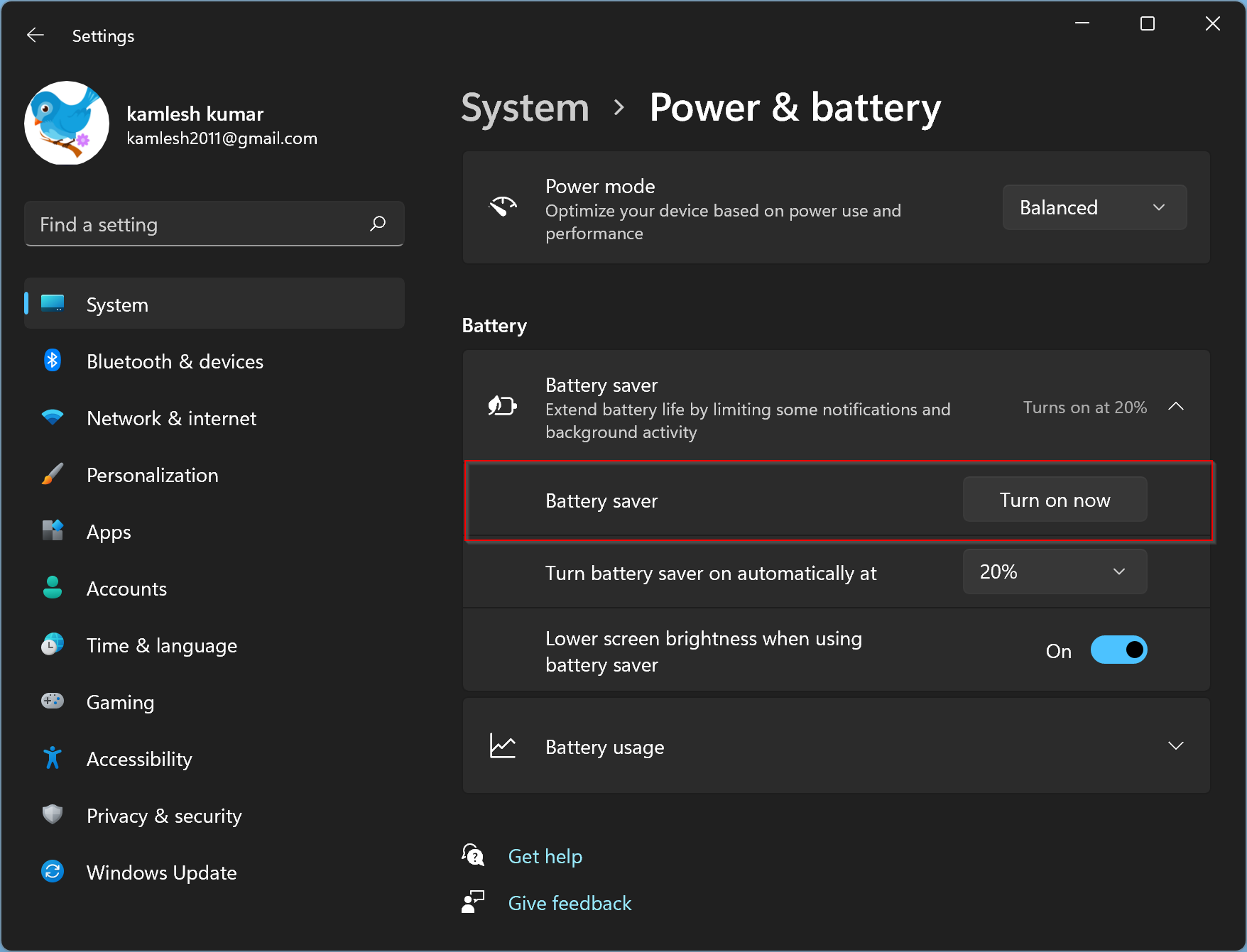
When Battery Saver mode is enabled, and you wish to turn it off, click the button Turn off now beside Battery saver.
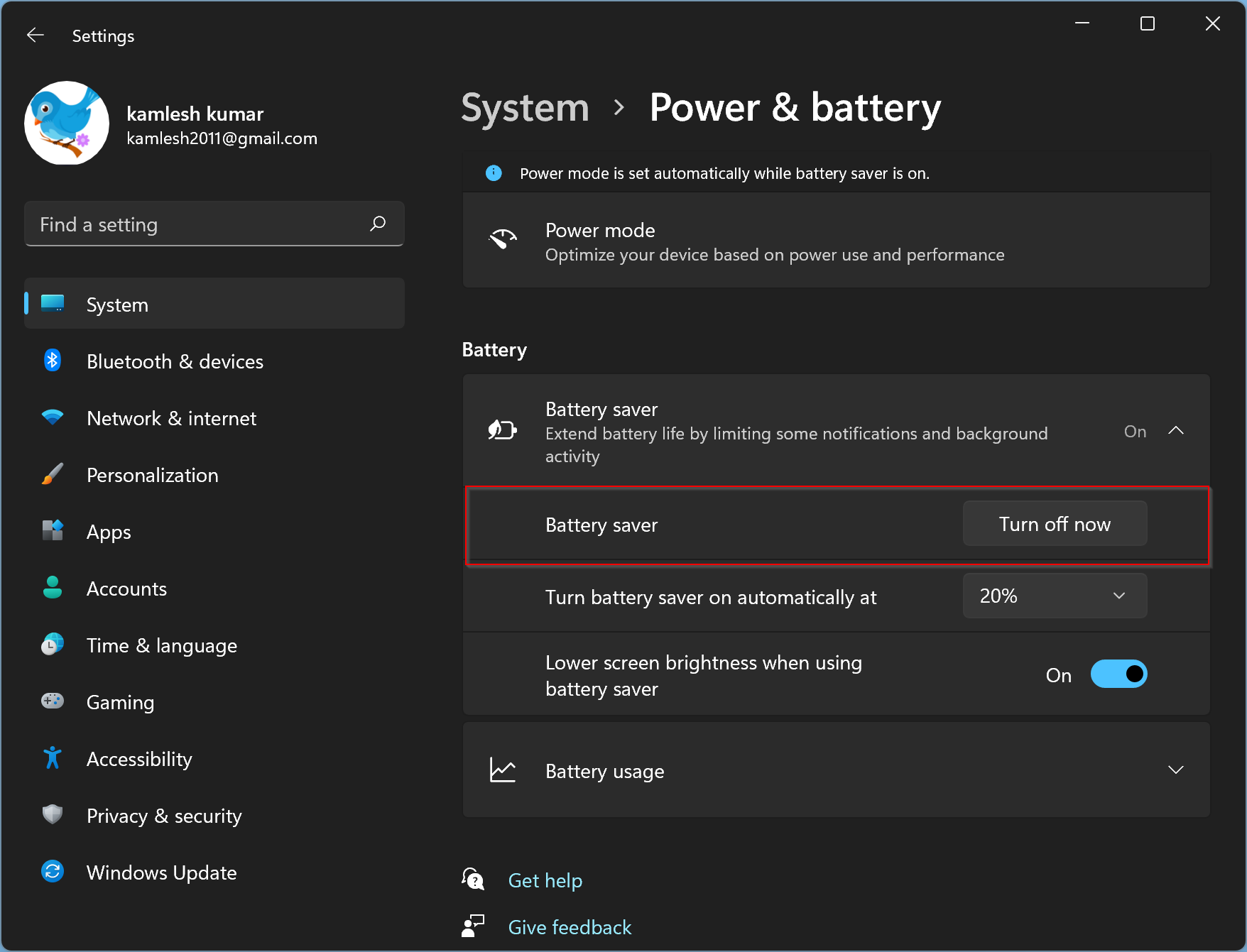
You can also change the percentage at which Battery Saver will enable itself when you are on the above screen. To do that, click the drop-down menu “Turn battery saver on automatically at” and select the desired percentage. Select the Always option if you wish to turn on Battery Saver mode permanently. And if you want to disable Battery Saver mode forever, select the Never option.
If you need, turn on/off the toggle switch beside “Lower screen brightness when using battery saver,” whether Battery Saver should dim the screen. We recommend keeping this option turned on; that will help you significantly extend your PC’s battery life.
Further, if you want to see the Battery usage in detail, expand the Battery usage option by clicking on it. You can see the battery usage percentage in a graph for the last 24 hours or 07 days. Here, you will also find the battery usage percentage by application.
Conclusion
In conclusion, Battery Saver mode is an essential feature of Windows 11 that helps users extend their device’s battery life by dimming the screen brightness, limiting notifications, and reducing background app activity. This mode is automatically enabled when the battery level reaches 20%, but users can also enable it manually or change the percentage at which it activates through the Settings app. Moreover, users can turn on/off the Battery Saver mode through the Quick Settings menu as well. By using this feature, users can optimize their device’s battery life and make the most out of every minute of power.

Все мы стремимся к тому, чтобы наш ноутбук мог работать от аккумулятора в течение всего дня. Возможность оставаться мобильным и использовать устройство вдали от розетки в течение рабочего дня или даже дольше — это мечта большинства. Несмотря на разговоры о новых процессорах Intel и чипах Qualcomm Snapdragon, обещающих увеличить время автономной работы, не обязательно тратить деньги на новое оборудование, чтобы достичь лучших результатов.
Я собрал ряд рекомендаций, которые помогут вам продлить время работы от аккумулятора, вне зависимости от того, работаете ли вы на Windows 10 или Windows 11. Эти советы будут полезны даже владельцам современных ноутбуков с последними процессорами и видеокартами — помните о них, и вы сможете улучшить автономность вашего устройства.
Рекомендация №1: начните экономить энергию
Если вы планируете провести некоторое время вдали от источников питания или заметили, что аккумулятор вашего ноутбука быстро разряжается, стоит включить режим экономии энергии — Экономия заряда. В этом режиме операционная система Windows вносит изменения для уменьшения потребления энергии: это может включать ограничения для некоторых фоновых процессов и уменьшение яркости экрана. Обычно Windows автоматически активирует эту функцию, когда заряд батареи падает до примерно 30%. Тем не менее, вы можете активировать экономию заряда вручную в любое время или настроить систему так, чтобы она автоматически включала этот режим во время поездок.
В Windows 11 для активации функции Battery Saver вам нужно нажать на значки в системном трее, расположенном в правой части панели задач, и выбрать кнопку «Экономия заряда», в зависимости от вашей версии ОС. Если эта опция неактивна, это свидетельствует о том, что ваш ноутбук подключен к электросети — включить её можно только тогда, когда устройство отключено от питания.
Для того чтобы Windows автоматически включала этот режим, вам необходимо перейти в раздел «Параметры», затем выбрать «Система», а после — «Питание и аккумулятор». Здесь вы сможете настроить опции в подразделе «Экономия заряда батареи» или «Экономия энергии». Установив параметр «Всегда автоматически включать», вы гарантируете, что Windows будет активировать эту функцию каждый раз, когда ваш ноутбук работает от аккумулятора.

Для активации режима Battery Saver в Windows 10 кликните по значку уведомления на панели задач с правой стороны. Если вы не видите все доступные значки, нажмите «Развернуть», а затем выберите иконку «Battery Saver». Чтобы использовать этот режим автоматически, зайдите в «Параметры», затем выберите «Система», перейдите в раздел «Батарея» и установите значение «Всегда» в опции «Автоматически включать Battery Saver».
Рекомендация №2: настройте параметры энергопотребления
Чтобы продлить срок службы вашей батареи, важно выбрать оптимальный режим питания. По умолчанию Windows часто устанавливает режим «Сбалансированный». Однако, если вы хотите сэкономить заряд, выберите опцию «Лучшая энергоэффективность», которая немного снизит производительность.
В Windows 11 для изменения режима питания перейдите в «Настройки», затем выберите «Система» и далее «Питание и батарея». В разделе «Режим питания» вы сможете выбрать «Лучшая энергоэффективность» или, по крайней мере, «Сбалансированный». Обратите внимание, что выбор параметра «Лучшая производительность» приведет к более быстрому разряду батареи.
Для пользователей Windows 10 просто нажмите на значок батареи на панели задач и переместите ползунок для настройки режима питания.

Рекомендация №3: настройте яркость экрана
Экран вашего ноутбука является одним из основных потребителей энергии в системе. Большая яркость дисплея приводит к увеличению потребляемой энергии. Для того чтобы продлить срок службы батареи, рекомендуется установить более низкий уровень яркости.
Для настройки яркости экрана вы можете воспользоваться функциональными клавишами на вашей клавиатуре. В Windows 11 также можно кликнуть на иконки в правом нижнем углу панели задач и воспользоваться ползунком для изменения яркости.
В Windows 10 просто нажмите на значок уведомлений в правом углу панели задач и отрегулируйте яркость с помощью ползунка. Если его не видно, попробуйте нажать на кнопку «Развернуть».
Рекомендация №4: используйте разумные параметры сна
Ваш ноутбук имеет возможность автоматически отключать экран и переходить в спящий режим, если вы не используете его. Чем быстрее вы настроите эти параметры, тем большего эффекта в экономии энергии сможете достичь. Например, установка перехода в спящий режим через три минуты после прекращения взаимодействия с устройством даст больше сбережений заряда батареи, чем установка времени в десять минут.
Чтобы изменить эти настройки в Windows 10 или Windows 11, зайдите в меню «Настройки» и выберите раздел «Система», а далее «Питание и аккумулятор». В категории «Экран и спящий режим» вы сможете отредактировать параметры, касающиеся времени отключения экрана и перехода устройства в режим сна при работе от аккумулятора.

Рекомендация №5: устраните потребителей заряда
Предыдущие рекомендации помогут вам сократить энергорасходы Windows и экрана вашего компьютера, но приложения тоже могут значительно влиять на разряд аккумулятора.
Система Windows способна отслеживать, какие именно приложения потребляют больше всего заряда, и вы можете выяснить, какие из них вызывают проблемы. Чтобы узнать, какие приложения разряжают аккумулятор в Windows 11, зайдите в меню «Настройки», затем выберите «Система» и «Питание и аккумулятор». Раскройте раздел «Использование аккумулятора» и ознакомьтесь с информацией о «Потреблении заряда каждым приложением». А для пользователей Windows 10 необходимо перейти в «Настройки», затем в «Система» и «Аккумулятор», где также можно найти данные о потреблении аккумулятора приложениями
Нормально, что наиболее часто используемые вами приложения потребляют значительное количество заряда аккумулятора — ваш веб-браузер, возможно, будет на первом месте в списке. Однако в этом списке могут оказаться и неожиданные программы, и если вы заметите что-то, что вызывает подозрение из-за высоких затрат энергии, возможно, стоит подумать о замене его на аналогичное приложение. (Если вы видите, что какое-то приложение разряжает аккумулятор в фоновом режиме, хотя вы его не используете, временно удаление этой программы может быть хорошим решением).

Рекомендация №6: проведите анализ потребления энергии
Хотя приложение «Настройки» предоставляет информацию о том, какие программы расходуют наибольшее количество энергии за последнее время, диспетчер задач позволяет увидеть, какие из них активно используют батарею в данный момент.
Чтобы открыть диспетчер задач, вы можете нажать комбинацию клавиш Ctrl+Shift+Esc или кликнуть правой кнопкой мыши на пустом месте панели задач и выбрать «Диспетчер задач».
На главной панели списка процессов вам нужно кликнуть правой кнопкой мыши на заголовке и выбрать «Использование энергии». Это добавит столбец, в котором будет отображаться информация о том, какие приложения в данный момент используют гораздо больше энергии. Вы можете щелкнуть на этот столбец, чтобы отсортировать программы по уровню потребления энергии. Кроме того, вы можете включить опцию «Тенденция использования энергии», чтобы получить представление о более раннем потреблении энергии, а не только о текущих показателях.

Рекомендация №7: предотвращение фонового разряда аккумулятора
Приложения, которые автоматически запускаются при старте системы и работают в фоновом режиме, могут существенно расходовать заряд батареи. Рекомендую обратить внимание на системный трей: нажмите на маленькую стрелку вверх на панели задач и закройте все те приложения, которые вам не нужны.
Чтобы предотвратить их автоматический запуск, воспользуйтесь диспетчером задач. Для этого нажмите комбинацию Ctrl+Shift+Esc, затем перейдите на вкладку «Автозагрузка». Ознакомьтесь с представленным списком и отключите те приложения, которые не используете или которые не требуются. Чтобы отключить их запуск при входе в систему, щелкните правой кнопкой мыши на нужное приложение и выберите «Отключить». Если вам неясно, для чего предназначено какое-то приложение, просто щелкните по нему правой кнопкой мыши и выберите «Поиск в Интернете» для получения дополнительной информации.
Если вы обнаружите приложение, которое вам вовсе не нужно, вы можете его полностью удалить.

Совет №8: сократите количество использующихся приложений
Хотя это вполне нормально, что чаще всего используемые вами приложения расходуют значительное количество заряда батареи, раздел «Использование батареи каждым приложением» в настройках Windows может выявить, что некоторые приложения потребляют больше энергии, чем ожидалось.
Если вы заметили, что какое-то приложение использует слишком много энергии, рассмотрите возможность замены его на более оптимизированное. Если вы активно используете множество расширений в таких браузерах, как Chrome, Edge или Firefox, попробуйте отключить некоторые из них.
Кроме того, вы можете отложить выполнение более ресурсоемких задач до тех пор, пока ваш ноутбук не будет подключен к сети. Если требуется скачать большие файлы или установить несколько приложений, лучше всего делать это, когда у вас есть доступ к электросети.
Рекомендация №9: отключение
Оптимальным вариантом было бы просто закрывать ноутбук, когда он не используется. В этом случае он переходит в спящий режим и становится готовым к работе при повторном открытии. Если вас устраивает время работы от аккумулятора, можете продолжать использовать его так.
Однако, если вы не довольны продолжительностью работы от батареи или замечаете, что устройство сильно разряжается даже в выключенном состоянии, возможно, стоит рассмотреть возможность полного отключения ноутбука, когда он вам не нужен. Для этого просто воспользуйтесь параметрами питания в меню «Пуск».
Существует несколько факторов, из-за которых спящий режим может негативно влиять на время работы аккумулятора вашего ноутбука. Во-первых, Windows может пробуждать устройство для выполнения обновлений и других задач, даже когда оно находится в спящем состоянии. Во-вторых, настройки энергосбережения порой могут не функционировать должным образом, что приводит к ненужному расходу энергии, когда ноутбук должен просто спать.
В конце дня или если вы планируете не использовать ноутбук в течение длительного времени, стоит рассмотреть возможность его полного отключения вместо перехода в спящий режим.
Однако это не всегда универсальный совет. Если вы просто ненадолго уходите и скоро вернетесь, выключение ноутбука потребует больше энергии на процесс отключения и повторного включения, чем если оставить его в спящем режиме. Но если вы собираетесь положить ноутбук в сумку и не планируете его использовать до следующего дня, полное выключение будет наилучшим решением.
Рекомендация №10: заботьтесь о долговременном состоянии устройства
Срок службы аккумулятора определяется не только выбранным программным обеспечением, но и состоянием самой батареи. Все аккумуляторы со временем теряют эффективность — это естественный процесс. Однако скорость этого ухудшения во многом зависит от ваших действий.
К примеру, высокая температура является главным врагом для батареи. Постарайтесь избегать ситуаций, когда ваш ноутбук находится под яркими летними солнечными лучами или в перегретом автомобиле.
Кроме того, регулярная подзарядка ноутбука также будет разумным решением — лучше заряжать его почаще, чем позволять аккумулятору разрядиться полностью до 0%.
Тем не менее, вы способны продлить жизнь аккумулятора, ограничивая его зарядку до 80%. Некоторые марки ноутбуков предлагают встроенные утилиты, которые позволяют устанавливать такую настройку зарядки. Кроме того, многие современные устройства на базе Windows теперь оснащены функциями «умной зарядки», которые автоматически осуществляют этот контроль.
В конечном итоге, не стоит стремиться к идеалу. Иногда вашему ноутбуку предстоит побыть на жарком воздухе, и порой он может разрядиться до нуля. Если в вашем устройстве нет удобного способа ограничить зарядку до 80%, не стоит переживать и тратить силы на попытки сделать это постоянно.
Тем не менее, следуя этим советам, вы сможете поддерживать свою батарею в хорошем состоянии и удлинить время работы вашего устройства на протяжении длительного срока.
Telegram-канал @overclockers_news — теперь в новом формате. Подписывайся, чтобы быть в курсе всех новостей!
