Stay organized with collections
Save and categorize content based on your preferences.
There are many ways to open Chrome DevTools. Choose your favorite way from this comprehensive reference.
You can access DevTools using Chrome UI or keyboard:
- From drop-down menus in Chrome.
- With dedicated shortcuts that open Elements, Console, or the last panel you used.
Additionally, learn how to auto-open DevTools for every new tab.
If you prefer UI, you can access DevTools from drop-down menus in Chrome.
Open the Elements panel to inspect the DOM or CSS
To inspect, right-click an element on a page and select Inspect.
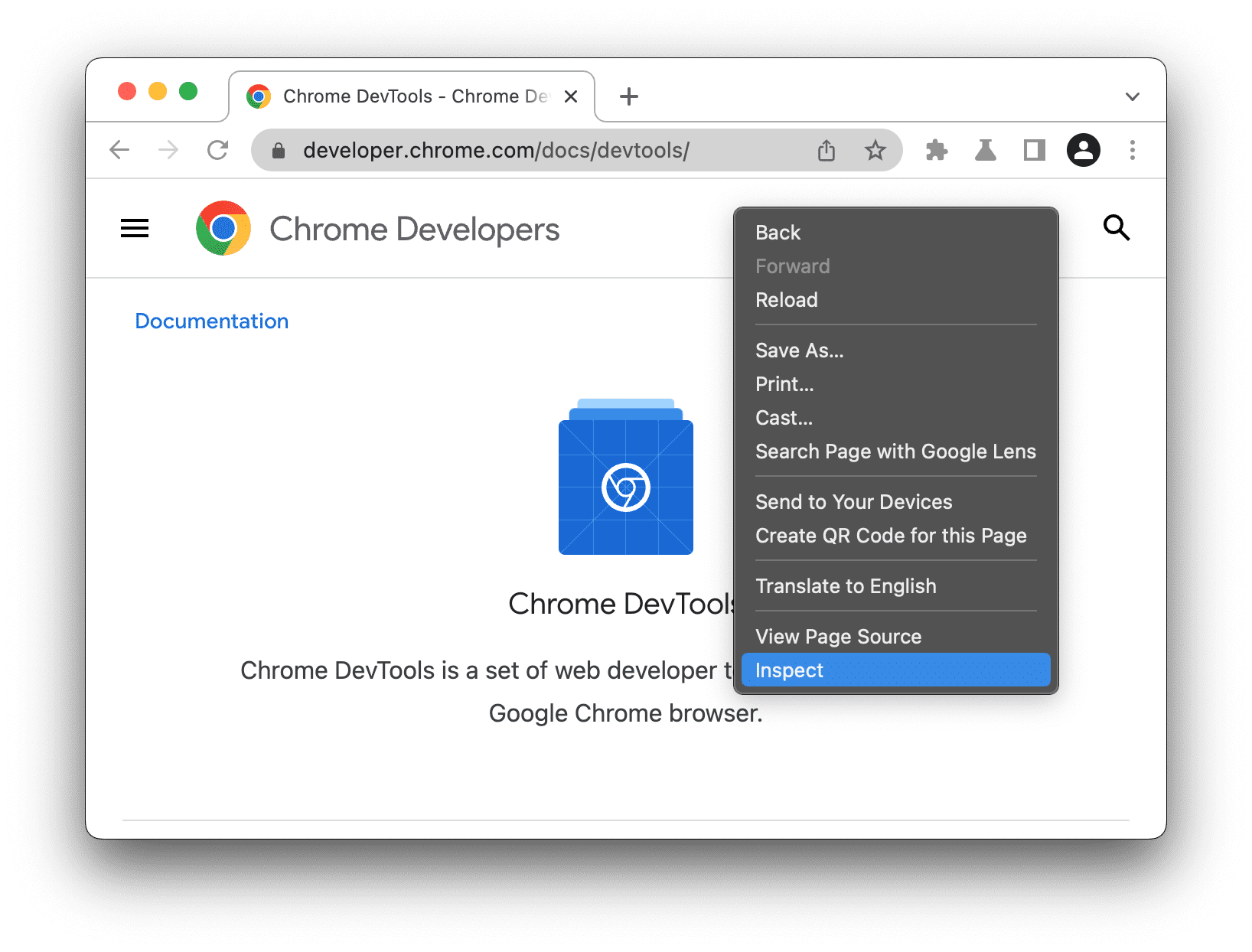
DevTools opens the Elements panel and selects the element in the DOM tree. In the Styles tab, you can see CSS rules applied to the selected element.

Open the last panel you used from Chrome’s main menu
To open the last DevTools panel, click the button to the right of the address bar and select More Tools > Developer Tools.
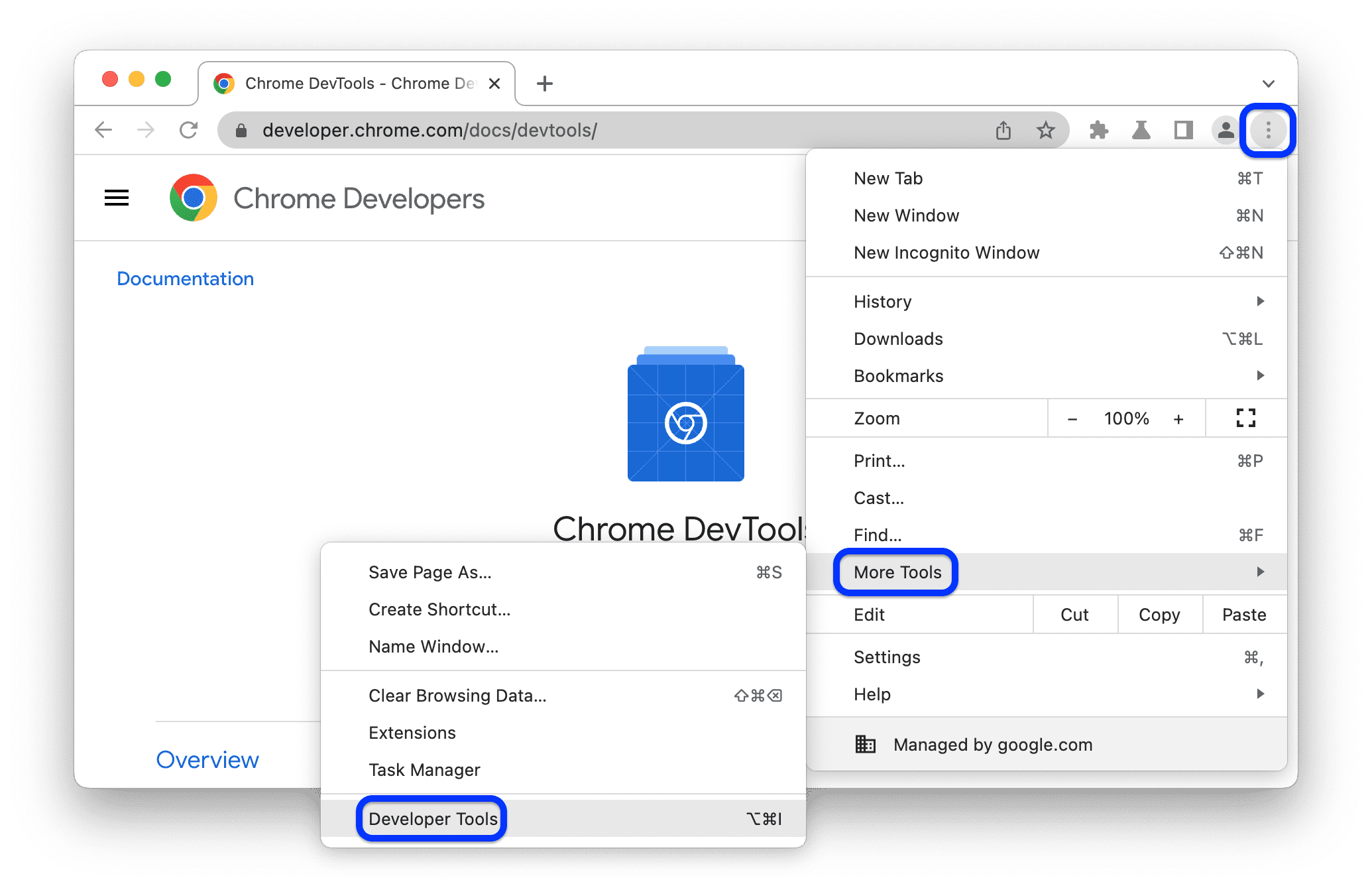
Alternatively, you can open the last panel with a shortcut. See the next section to learn more.
Open panels with shortcuts: Elements, Console, or your last panel
If you prefer keyboard, press a shortcut in Chrome depending on your operating system:
| OS | Elements | Console | Your last panel |
|---|---|---|---|
| Windows or Linux | Ctrl + Shift + C | Ctrl + Shift + J | F12 Ctrl + Shift + I |
| Mac | Cmd + Option + C | Cmd + Option + J | Fn + F12 Cmd + Option + I |
Here’s an easy way to memorize the shortcuts:
- C stands for CSS.
- J for JavaScript.
- I designates your choice.
The C shortcut opens the Elements panel in inspector mode. This mode shows you helpful tooltips when you hover over elements on a page. You can also click any element to view its CSS in the Elements > Styles tab.

For the full list of DevTools shortcuts, see Keyboard shortcuts.
Auto-open DevTools on every new tab
Run Chrome from the command line and pass the --auto-open-devtools-for-tabs flag:
-
Quit any running Chrome instance.
-
Run your favorite terminal or command line application.
-
Depending on your operating system, run the following command:
-
macOS:
open -a "Google Chrome" --args --auto-open-devtools-for-tabs -
Windows:
start chrome --auto-open-devtools-for-tabs -
Linux:
google-chrome --auto-open-devtools-for-tabs
DevTools will automatically open for every new tab until you close Chrome.
What’s next?
Next, watch the following video to learn some useful shortcuts and settings for quicker DevTools navigation.
For a more hands-on learning experience, see how to customize DevTools.
Установить Google Chrome в качестве браузера по умолчанию
Разрешить автоматическую отправку статистики использования и отчетов о сбоях, чтобы помочь улучшить Google Chrome.
Подробнее…
Разрешить автоматическую отправку статистики использования и отчетов о сбоях, чтобы помочь улучшить Google Chrome.
Подробнее…
Разрешить автоматическую отправку статистики использования и отчетов о сбоях, чтобы помочь улучшить Google Chrome.
Подробнее…
Разрешить автоматическую отправку статистики использования и отчетов о сбоях, чтобы помочь улучшить Google Chrome.
Подробнее…
Установить Google Chrome в качестве браузера по умолчанию
Разрешить автоматическую отправку статистики использования и отчетов о сбоях, чтобы помочь улучшить Google Chrome.
Подробнее…
Разрешить автоматическую отправку статистики использования и отчетов о сбоях, чтобы помочь улучшить Google Chrome.
Подробнее…
Разрешить автоматическую отправку статистики использования и отчетов о сбоях, чтобы помочь улучшить Google Chrome.
Подробнее…
Разрешить автоматическую отправку статистики использования и отчетов о сбоях, чтобы помочь улучшить Google Chrome.
Подробнее…
Установить Google Chrome в качестве браузера по умолчанию
Разрешить автоматическую отправку статистики использования и отчетов о сбоях, чтобы помочь улучшить Google Chrome.
Подробнее…
Разрешить автоматическую отправку статистики использования и отчетов о сбоях, чтобы помочь улучшить Google Chrome.
Подробнее…
Разрешить автоматическую отправку статистики использования и отчетов о сбоях, чтобы помочь улучшить Google Chrome.
Подробнее…
Разрешить автоматическую отправку статистики использования и отчетов о сбоях, чтобы помочь улучшить Google Chrome.
Подробнее…
Установить Google Chrome в качестве браузера по умолчанию
Разрешить автоматическую отправку статистики использования и отчетов о сбоях, чтобы помочь улучшить Google Chrome.
Подробнее…
Установить Google Chrome в качестве браузера по умолчанию
Разрешить автоматическую отправку статистики использования и отчетов о сбоях, чтобы помочь улучшить Google Chrome.
Подробнее…
Установить Google Chrome в качестве браузера по умолчанию
Разрешить автоматическую отправку статистики использования и отчетов о сбоях, чтобы помочь улучшить Google Chrome.
Подробнее…
Скачивая Chrome, вы принимаете Условия использования Google и Дополнительные условия использования Chrome и ChromeOS.
Скачивая Chrome, вы принимаете Условия использования Google и Дополнительные условия использования Chrome и ChromeOS.
Скачивая Chrome, вы принимаете Условия использования Google и Дополнительные условия использования Chrome и ChromeOS.
Скачивая Chrome, вы принимаете Условия использования Google и Дополнительные условия использования Chrome и ChromeOS.
Скачивая Chrome, вы принимаете Условия использования Google и Дополнительные условия использования Chrome и ChromeOS.
Скачивая Chrome, вы принимаете Условия использования Google и Дополнительные условия использования Chrome и ChromeOS.
Скачивая Chrome, вы принимаете Условия использования Google и Дополнительные условия использования Chrome и ChromeOS.
Скачивая Chrome, вы принимаете Условия использования Google и Дополнительные условия использования Chrome и ChromeOS.
Скачивая Chrome, вы принимаете Условия использования Google и Дополнительные условия использования Chrome и ChromeOS.
Скачивая Chrome, вы принимаете Условия использования Google и Дополнительные условия использования Chrome и ChromeOS.
Скачивая Chrome, вы принимаете Условия использования Google и Дополнительные условия использования Chrome и ChromeOS.
Скачивая Chrome, вы принимаете Условия использования Google и Дополнительные условия использования Chrome и ChromeOS.
Скачивая Chrome, вы принимаете Условия использования Google и Дополнительные условия использования Chrome и ChromeOS.
Скачивая Chrome, вы принимаете Условия использования Google и Дополнительные условия использования Chrome и ChromeOS.
Скачивая Chrome, вы принимаете Условия использования Google и Дополнительные условия использования Chrome и ChromeOS.
Скачивая Chrome, вы принимаете Условия использования Google и Дополнительные условия использования Chrome и ChromeOS.
Скачивая Chrome, вы принимаете Условия использования Google и Дополнительные условия использования Chrome и ChromeOS.
Скачивая Chrome, вы принимаете Условия использования Google и Дополнительные условия использования Chrome и ChromeOS.
Скачивая Chrome, вы принимаете Условия использования Google и Дополнительные условия использования Chrome и ChromeOS.
Скачивая Chrome, вы принимаете Условия использования Google и Дополнительные условия использования Chrome и ChromeOS.
Скачивая Chrome, вы принимаете Условия использования Google и Дополнительные условия использования Chrome и ChromeOS.
Скачивая Chrome, вы принимаете Условия использования Google и Дополнительные условия использования Chrome и ChromeOS.
Скачивая Chrome, вы принимаете Условия использования Google и Дополнительные условия использования Chrome и ChromeOS.
Скачивая Chrome, вы принимаете Условия использования Google и Дополнительные условия использования Chrome и ChromeOS.
Скачивая Chrome, вы принимаете Условия использования Google и Дополнительные условия использования Chrome и ChromeOS.
Также можно скачать Chrome для следующих систем: Windows 64-bit, Windows ARM, Mac, Linux и Android.
Также можно скачать Chrome для следующих систем: Windows 32-bit, Windows ARM, Mac, Linux и Android.
Также можно скачать Chrome для следующих систем: Windows 64-bit, Windows 32-bit, Mac, Linux и Android.
Также можно скачать Chrome для следующих систем: Windows 64-bit, Windows 32-bit, Windows ARM, Linux и Android.
Также можно скачать Chrome для следующих систем: Windows 64-bit, Windows 32-bit, Windows ARM, Mac и Android.
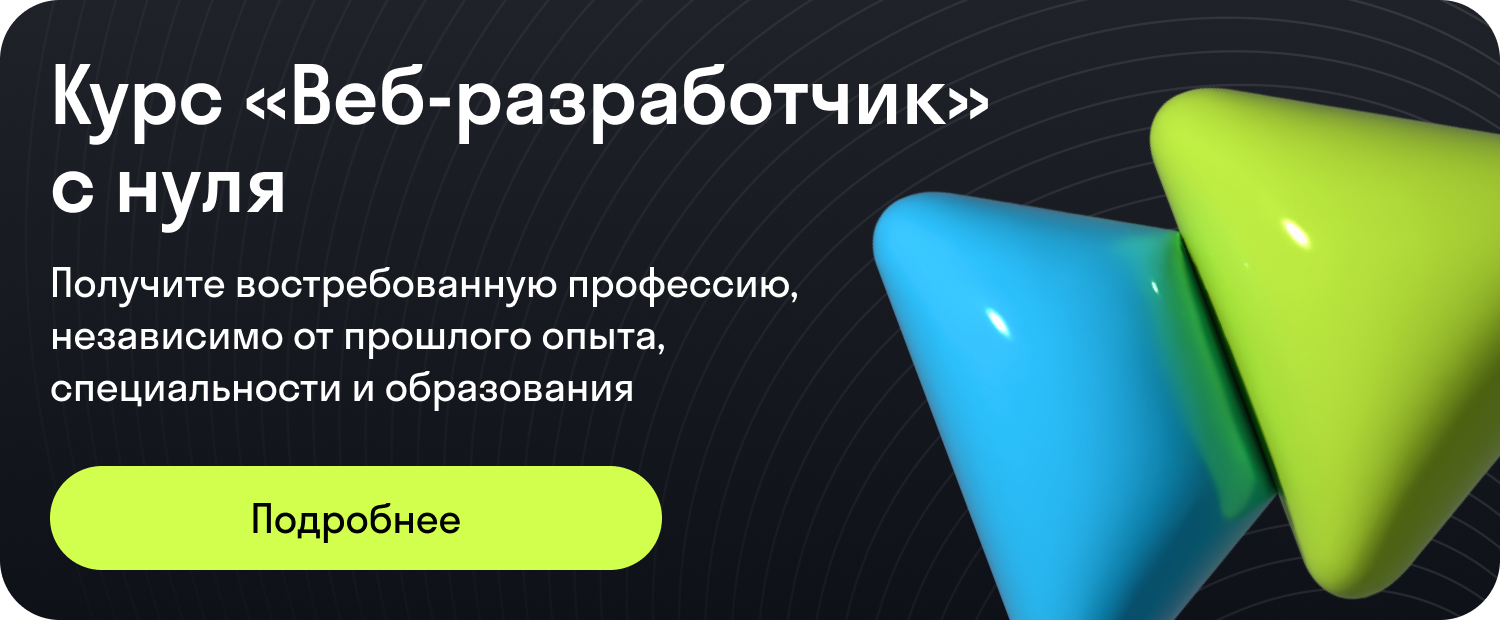
Погружение в инструменты браузера предоставляет обширные возможности для изучения его внутренней структуры и оптимизации. Это ценные функции, созданные для опытных пользователей, стремящихся к большему контролю над страницами и интернет-приложениями. Эти настройки имеют решающее значение для тестирования и отладки, что делает их незаменимыми для специалистов, работающих в веб-разработке.
Современный браузер – это сложный инструмент, предоставляющий множество возможностей, которые не всегда лежат на поверхности. Зная, какие скрытые функции использовать, можно значительно оптимизировать работу с веб-страницами, тестируя и совершенствуя их работу. Здесь различия в браузерах выделяются особенно явно: разные платформы предлагают различные способы достижения целей.
Разведение занавеса над тем, как функционируют веб-ресурсы, позволяет детально проработать их взаимодействие с пользователем. Таким образом, зная определенные настройки, можно не только улучшить производительность страниц, но и обеспечить их безопасность и отзывчивость. Такие инструменты, как средства анализа и изменения кода, становятся доступными, открывая новые горизонты для специалистов, заинтересованных в глубоком изучении интернета.
Что такое режим разработчика в Chrome?
Этот функционал в Chrome предоставляет пользователям доступ к множеству полезных инструментов, позволяющих лучше разобраться в механике веб-страниц. Он представляет собой набор специализированных утилит, предназначенных для анализа и модификации содержимого сайтов прямо в браузере.
Одним из ключевых аспектов этого инструмента является возможность детального исследования структуры веб-страницы. C его помощью можно изучать HTML-код, CSS-стили и JavaScript, которые составляют основу любой интернет-ресурса. Это позволяет не только увидеть, как всё устроено, но и вносить изменения, наблюдая за результатами в режиме реального времени.
Кроме того, данный функционал открывает доступ к диагностике сетевых запросов, что дает возможность разработчикам оптимизировать загрузку страниц и находить узкие места в производительности. Благоприятная особенность заключается в способности отслеживать и улучшать взаимодействие с сервером, позволяя добиваться максимальной эффективности работы сайтов.
Также данный компонент включает мощные средства диагностики, позволяющие анализировать производительность и отладить код. Это особенно важно для веб-разработчиков, которые стремятся создать максимально быстрый и стабильный опыт для пользователей. Набор инструментов дополняется функциями тестирования адаптивности страницы на разных устройствах, что упрощает задачу оптимизации интерфейса под множество экранов.
Таким образом, этот функционал в Chrome незаменим для создания, анализа и улучшения веб-контента, превращая браузер в мощное средство для профессионалов в области веб-разработки.
Зачем включать режим для разработчиков?
Этот функционал браузера предлагает множество инструментов, которые помогают пользователям глубже понять, как работает веб-страница. Программисты и веб-дизайнеры могут исследовать структуру и поведение сайта, чтобы улучшить его функциональность и интерфейс.
- Диагностика: Позволяет выявить проблемы в коде страницы, которые могут влиять на работу сайта в разных браузерах или на разных устройствах.
- Анализ производительности: С помощью инструментов разработчика можно измерить скорость загрузки страниц и определить, какие элементы тормозят ее работу.
- Изучение кода: Программисты могут изучать HTML, CSS и JavaScript, что помогает улучшать собственные проекты и находить решения для сложных задач.
- Отладка: Облегчает процесс нахождения и устранения ошибок в программном продукте, что ускоряет его развитие и повышает качество.
- Тестирование: Позволяет проверить, как изменения в коде влияют на работу страницы, и быстро откатывать неудачные решения.
Использование этих инструментов упрощает работу с веб-технологиями, помогает быстрее решать проблемы и оптимизировать сайты под разные условия использования.
Инструкция по активации DevTools
Для более глубокого взаимодействия со страницей, владея базовыми знаниями о DevTools, можно получить доступ к множеству полезных инструментов, предназначенных для анализа и оптимизации веб-контента. Эти инструменты предоставляют возможности для исследования структуры, корректировки стилей и даже эмуляции различных сред просмотра.
Сначала необходимо освоить концепцию клавиш быстрого доступа. На большинстве устройств с Windows для старта используйте F12 или комбинацию клавиш Ctrl + Shift + I. Если используется Mac, подойдут Cmd + Option + I. Эти варианты позволяют одномоментно активировать DevTools.
После активации DevTools откроется панель с разнообразными инструментами. Среди них: Elements – для изучения DOM и CSS, Console – для тестирования и отладки кода JavaScript, а также раздел Network, который поможет анализировать сетевые запросы и их эффективность.
Изучая возможность разделов DevTools, Performance предоставляет детальный обзор времени загрузки различных ресурсов и обработки страниц, а с помощью Sources можно редактировать и выполнять код непосредственно в браузере, что облегчает процесс отладки.
Также стоит обратить внимание на возможности инструмента Application, который предлагается для управления данными вашего приложения, включая хранилище и кэш, и Security, позволяющий следить за безопасностью соединения.
Понимание всех этих возможностей и разнообразных инструментов DevTools позволит значительно улучшить производительность и качество веб-страниц, что полезно каждому веб-разработчику и энтузиасту.
Обход возможных проблем при включении
Иногда даже опытные пользователи сталкиваются с трудностями при попытке использовать все возможности DevTools. Прежде чем воспользоваться полным спектром инструментов, важно быть готовым к вероятным барьерам, с которыми можно столкнуться в процессе конфигурации.
- Совместимость браузера: Убедитесь, что версия браузера позволяет использовать последние инструменты для разработчиков. Устаревшие версии могут не поддерживать все необходимые функции, поэтому рекомендуется держать программное обеспечение обновленным.
- Блокировка сторонними расширениями: Некоторые расширения браузера могут влиять на работу инструментов. Проверяйте активные дополнения и временно отключайте их для выявления источника конфликта.
- Настройки безопасности: Настройки антивируса или встроенных средств безопасности могут препятствовать полному доступу к DevTools. Рассмотрите возможность временного изменения настроек для диагностики проблем.
- Пользовательские настройки: Индивидуальные конфигурации профиля могут влиять на доступность инструментов. Создание нового, чистого профиля браузера может помочь исключить влияние пользовательских изменений.
- Системные ресурсы: На производительность и стабильность могут влиять ограничения аппаратных ресурсов. Закрытие лишних вкладок или других программ может помочь в улучшении работы инструментов.
Если предложенные решения не помогают, обратите внимание на документацию и обсуждения на форумах – они становятся отличным источником информации об актуальных проблемах и их решениях. Это не только позволяет наладить работу инструментов, но и углубляет знание о работе браузера и DevTools в целом.
Преимущества использования инструментов разработчика
Инструменты для веб-разработки предоставляют замечательные возможности для анализа производительности и функциональности сайтов. Эти утилиты значительно облегчают работу, предоставляя набор инструментов для всестороннего изучения содержащихся элементов, скриптов и сетевых запросов.
Используя devtools, вы получаете возможность внести глубокие изменения, не покидая браузер. Это позволяет эффективно тестировать оптимизации и улучшения непосредственно на странице. Инструменты предоставляют следующие преимущества:
| Функция | Описание |
|---|---|
| Отладка кода | Инструменты позволяют найти и исправить ошибки в JavaScript или CSS на лету, ускоряя процесс разработки. |
| Анализ сети | Можно отслеживать сетевые запросы, время загрузки и объем данных, что способствует улучшению производительности страницы. |
| Эмуляция устройства | Эта функция дает возможность тестировать сайт на разных устройствах и экранах, позволяя адаптировать пользовательский интерфейс для различных платформ. |
| Изучение структуры | Исследование структуры HTML-документа прямо в браузере упрощает навигацию и внесение правок в код разметки. |
| Анализ стилей | Предоставляется визуализация применяемых CSS-правил, что позволяет с легкостью редактировать стиль непосредственно на странице для достижения желаемого результата. |
Интерактивное окружение, которое создают devtools, становится незаменимым инструментом для профессионалов, работающих с веб-страницами. Оно предоставляет вид на разные аспекты, позволяет экспериментировать с изменениями и искать оптимальные решения для улучшений веб-сайта.
Безопасность при работе в DevTools
Работа с инструментами разработчика в браузере открывает множество возможностей для анализа и модификации различных компонентов веб-страниц. Однако, доступ к этим мощным инструментам требует осторожности и соблюдения определённых мер безопасности, чтобы защитить себя и свои данные от потенциальных угроз.
Во-первых, следует помнить, что DevTools предоставляет полный доступ к исходному коду и ресурсам страницы. Это значит, что при работе с незнакомыми или небезопасными сайтами существует риск случайного взаимодействия с вредоносным контентом. Проверка доверенности источника и использование безопасных соединений поможет минимизировать угрозы.
Также следует учитывать, что любые изменения, внесённые через DevTools, видимы только на стороне клиента и не фиксируются на сервере. Это может создать ложное чувство безопасности, если начать считать, что изменения оказали реальное воздействие на веб-ресурс. Убедитесь, что данные, с которыми вы работаете, не содержат конфиденциальной информации, особенно при тестировании функций обмена данными.
Дополнительно, при работе с DevTools рекомендуется отключать все ненужные расширения браузера, которые могут невидимо работать с загруженными данными. Некоторые из них могут иметь доступ к конфиденциальной информации и передавать её на сторонние ресурсы. Проверяйте уровень доверия к установленным расширениям и регулярно обновляйте их.
В завершение, всегда сохраняйте регулярные резервные копии проектов и критически относитесь к правам доступа, предоставленным инструментам и страницам. Знание принципов безопасности при использовании DevTools поможет эффективно работать с веб-контентом, сохраняя при этом высокий уровень защиты.
Комментарии
DevTools (инструменты разработчика) доступны во всех современных браузерах и полезны по нескольким причинам. Например, их можно использовать для отладки кода и тестирования изменений в HTML, CSS и JavaScript в режиме реального времени. В этой статье расскажем, как открывать DevTools в разных браузерах и на примере разберем, какие возможности они предоставляют.
- Google Chrome
- Microsoft Edge
- Mozilla
- Opera
- Safari
- Яндекс.Браузер
- Как использовать консоль
Вкладка Console в DevTools позволяет работать с JavaScript при просмотре любой страницы. Это может быть удобно в разных ситуациях:
- Просмотр ошибок. Например, позволяет увидеть, что какие-то ресурсы (CSS, изображения и так далее) на странице не загрузились.
- Обращение к HTML-элементам. Так можно сразу проверить правильность написания пути до элемента в JavaScript.
- Отладка кода на JavaScript. Речь идет о тестировании и устранении ошибок непосредственно в браузере. Для этого вкладка дает множество инструментов.
Сначала разберемся, как открыть консоль в разных браузерах.
Google Chrome
- Нажмите значок с тремя точками в правом верхнем углу окна браузера.
- В появившемся меню наведите курсор мыши на «Дополнительные инструменты» и выберите «Инструменты разработчика» в расширенном меню.
- После этого в правой части экрана откроется раздел с DevTools.
Еще один способ — использовать горячие клавиши. В Chrome это Ctrl+Shift+I (или Command+option+I на Mac).
Microsoft Edge
-
Нажмите на значок «Настройки и другое» в правом верхнем углу экрана.
-
Затем кликните на «Дополнительные инструменты» в раскрывающемся меню и выберите «Инструменты разработчика».
-
После этого в правой части экрана откроется раздел с DevTools.
Как и в Chrome, открыть DevTools в Edge можно горячими клавишами Ctrl+Shift+ I (или Command+option+I на Mac).
Mozilla
- Выберите меню-гамбургер в верхнем углу экрана.
- Затем нажмите на «Дополнительные инструменты» в раскрывающемся меню и выберите «Инструменты веб-разработчика».
- После этого в нижней части экрана откроется раздел с DevTools.
Горячие клавиши в Mozilla — Ctrl+Shift+I (или Command+option+I на Mac).
Opera
- Щелкните на значок Opera в верхнем левом углу окна браузера.
- Наведите курсор мыши на «Разработчик» в меню и выберите «Инструменты разработчика».
- После этого в правой части экрана откроется раздел с DevTools.
В Opera DevTools можно открыть комбинацией клавиш Ctrl+Shift+I(или Command+option+I на Mac).
Safari
- Выберите меню Safari в верхнем левом углу экрана.
- Затем нажмите «Настройки» и перейдите в меню «Разработка» в верхней части экрана.
- Выберите «Показать веб-инспектор» в раскрывающемся меню .
- После этого откроется новое окно с инструментами разработчика.
Горячие клавиши для Safari — Command + option+ I.
Яндекс.Браузер
- Нажмите на меню-гамбургер в верхнем правом углу окна браузера.
- Затем кликните по пункту «Дополнительно» и выберите меню «Дополнительные инструменты».
- После этого переходим к пункту «Инструменты разработчика» в следующем меню.
Для запуска консоли также можно нажать Ctrl + Shift + I.
Как использовать консоль
Обычно для быстрого выполнения кода и оценки результата его работы используются сторонние сайты. Другой вариант — NodeJS, которая дает доступ к REPL (Read Eval Print Loop) — интерактивному интерпретатору кода. Вкладка Console, по сути, выполняет те же функции и обладает множеством других возможностей.
Рассмотрим, как работает консоль, на примере Chrome DevTools. В ней можно проверять как простые инструкции вида 2 + 2, так и большие функции.
Откроем Chrome DevTools, перейдем во вкладку Console, и вставим выражение 2 + 2 DevTools сразу выдаст ответ 4. Таким образом можно не только складывать числа, а использовать любые методы из стандартной библиотеки JavaScript, например:
'hexlet'.toUpperCase() // => HEXLET
[1, 2, 3, 4].map((number) => number ** 2) // => [1, 4, 9, 16]
Помимо простых выражений, которые никак не связаны с сайтом, можно использовать и DOM API для доступа к элементам страницы. Код, указанный ниже, посчитает и вернет количество ссылок на главной странице ru.hexlet.io. Вы также можете самостоятельно перейти на любую страницу и «посчитать» количество ссылок или любых других элементов на ней:
document.querySelectorAll('a').length // => 73
Кроме того, DevTools позволяет создавать переменные. Пока страница существует, созданные переменные будут существовать и вы можете взаимодействовать с ними в будущем:
const linksCount = document.querySelectorAll('a').length // => undefined
2 + 2 // => 4
linksCount // => 73
linksCount * 2 // => 146
Однострочные выражения и инструкции — это довольно просто. Что, если хочется создать функцию, а нажатие на Enter сразу выполняет код? Для многострочных выражений используется перенос с помощью Shift + Enter. Эта опция позволяет писать и использовать красивые функции, которые, как и переменные, могут быть использованы в текущей сессии:
const getElementCount = (tag) => {
const elementCount = document.querySelectorAll(tag).length;
return `Найдено ${elementCount} элементов ${tag}`
}
getElementCount('div') // => 'Найдено 105 элементов div'
Это лишь часть возможностей, которые дает использование вкладки Console в различных браузерах. Но этого достаточно, чтобы сделать свою работу эффективнее.
#статьи
-
0
Ищем и исправляем ошибки, редактируем код и повышаем скорость веб-приложений.
Иллюстрация: Merry Mary для Skillbox Media
Шеф-редактор Skillbox Media «Код». Пишет о разработке, софт-скиллах и культовых личностях в IT. Обожает Swift, продукты Apple и мемы про код.
Chrome DevTools (developer tools) — это набор инструментов, которые помогают программистам тестировать сайты и исправлять ошибки в интерактивном режиме. Из этой статьи вы узнаете, как пользоваться DevTools на примере реальных задач веб-разработчика.
Содержание
- Как открыть инструменты разработчика
- Какие есть вкладки в DevTools
- Elements
- Sources
- Console
- Network
- Security
- Performance
- Memory
- Lighthouse
- Что можно делать в DevTools
- Ищем и исправляем баги
- Редактируем исходный код
- Изменяем страницы без погружения в код
- Анализируем доступность сайта
- Разбираемся со скоростью
- Бонус: запускаем скрипты
Для начала — откроем «Инструменты». Это можно сделать как минимум тремя способами:
- Одной кнопкой — F12.
- Сочетанием клавиш — Ctrl + Shift + I в Windows или Command + Option + I в macOS.
- Через меню: нажимаем на три точки → «Дополнительные инструменты» → «Инструменты для разработчиков».
Эти способы открыть Chrome DevTools будут работать во всех браузерах, где используется хромовский движок: Opera, Microsoft Edge, Mozilla, Brave, «Яндекс Браузер» и даже не к ночи упомянутый Amigo 
Теперь разберём основные вкладки DevTools и их назначение.
Позволяет просматривать и редактировать элементы DOM-дерева страницы. Работает так: наводите курсор на строчку кода, а браузер подсвечивает вам элемент страницы, за который он отвечает. Это удобно: можно в лайв-режиме менять параметры объектов и сразу наблюдать за изменениями. В свою очередь, у Elements есть несколько дополнительных вкладок для работы со стилями, параметрами и событиями элемента.
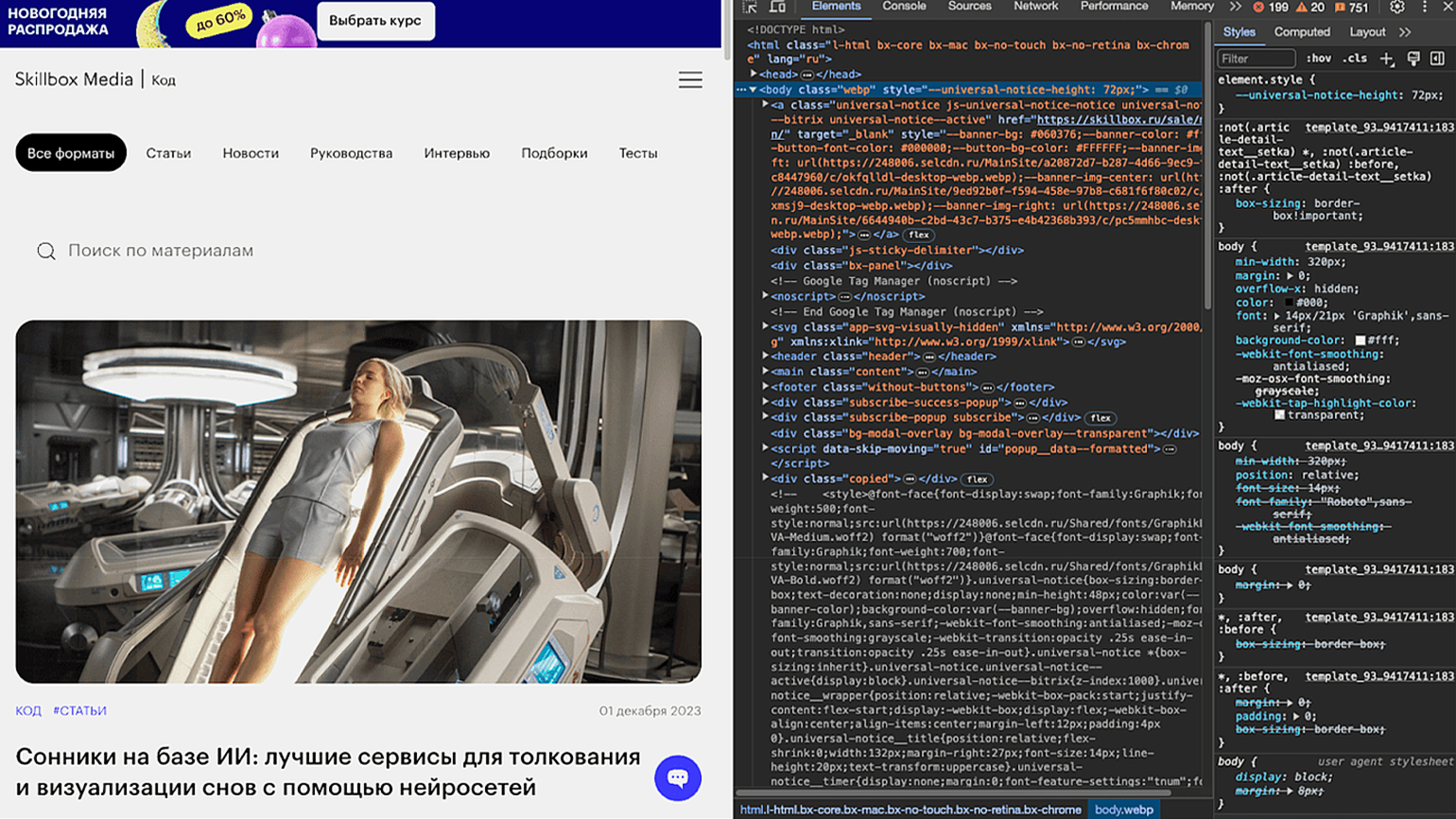
Скриншот: Skillbox Media
Что-то вроде встроенной среды разработки, которая позволяет смотреть и редактировать файлы, из которых состоит веб-страница. Как в заправском редакторе кода, область просмотра в Sources можно делить на воркспейсы и работать с ними параллельно. А ещё здесь есть инструменты для отладки JavaScript с помощью брейк-пойнтов — специальных точек остановки в коде.
Её величество консоль — превращает браузер в интерпретатор JS-кода, благодаря чему вы можете запустить на любой странице абсолютно любой скрипт. Но это, конечно, не единственное её назначение. А нужна она главным образом для диагностики — здесь вы сможете посмотреть ошибки, возникшие при открытии страницы, узнать их расположение в коде и выгрузить логи в отдельный файл.
Выводит в виде таблицы все запросы, которыми обмениваются браузер и сервер. Запросы можно фильтровать по типу, статусу и другим параметрам. Основной смысл в том, чтобы изучить, сколько времени уходит на загрузку каждого ресурса, выявить самые прожорливые процессы и оптимизировать их.
На этой вкладке можно выяснить, насколько безопасна страница и какие протоколы шифрования она использует. А для тех, кто хочет углубиться в нюансы, есть возможность изучить сертификат.
Позволяет анализировать производительность страницы во время её работы. Работает просто: открываете вкладку, нажимаете кнопку записи, и спустя некоторое время браузер выводит вам все данные о работе страницы: использование памяти, выполнение скриптов, время отклика, сетевые запросы и так далее. Частый кейс: посмотреть, не слишком ли много оперативки и ресурсов клиентской машины подъедает страница.
Ещё один хороший инструмент для контроля нагрузки кода на систему. По умолчанию показывает, сколько памяти потребляет страница, но можно запросить детальный отчёт по каждому элементу. Интересно, что в этот отчёт попадают не только элементы сайта, но и хромовские расширения — то есть можно воочию увидеть, сколько потребляют разные прокси, скриншоторезы и прочие адблоки.
А если не хотите копаться в этих дебрях сами, можно попросить Chrome составить для вас подробный отчёт. Браузер проанализирует ваш сайт по четырём основным параметрам: производительность, доступность, SEO и лучшие практики, а потом ещё раздаст советы, что поправить, чтобы эти показатели улучшить.
А теперь давайте разберём несколько кейсов, в которых эти инструменты могут быть полезны. Они могут показаться довольно детскими и забавными, но для первого знакомства с DevTools вполне подойдут 
Ситуация: вы сделали свой сайт, а он работает как-то несуразно — картинки не грузятся, кнопки не нажимаются, слайдеры уехали в подвал, а вместо красивых шрифтов стандартный Times New Roman. Как быть?
Можно перелопатить весь код проекта и найти ошибки вручную. Но если сайт большой и сложный, на это уйдёт много часов.
Решение: переходим в панель Console браузера. Там смотрим, в какую строке кода закралась ошибка, что она означает, и исправляем баг на лету. Вот как выглядят консольные сообщения об ошибках:
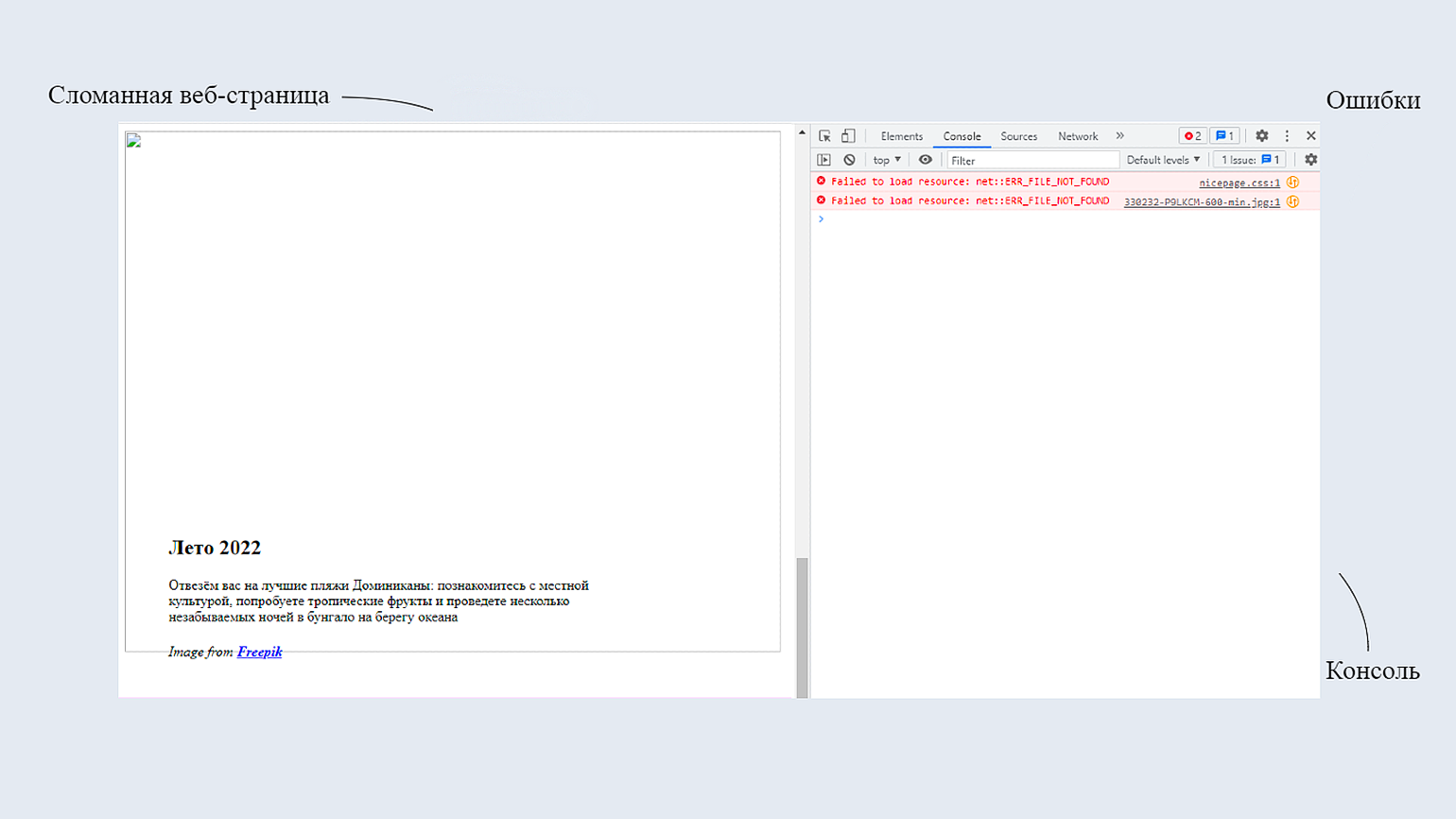
На нашем сайте Chrome обнаружил две проблемы: потерялись фотографии и CSS. Так бывает, когда какая-то строка в коде ссылается на несуществующий файл. Например, если мы вместо реально существующей картинки photo.png случайно вызываем foto.png.
Делаем всё как надо и получаем идеально работающий лендинг для продажи путёвок в Доминикану:
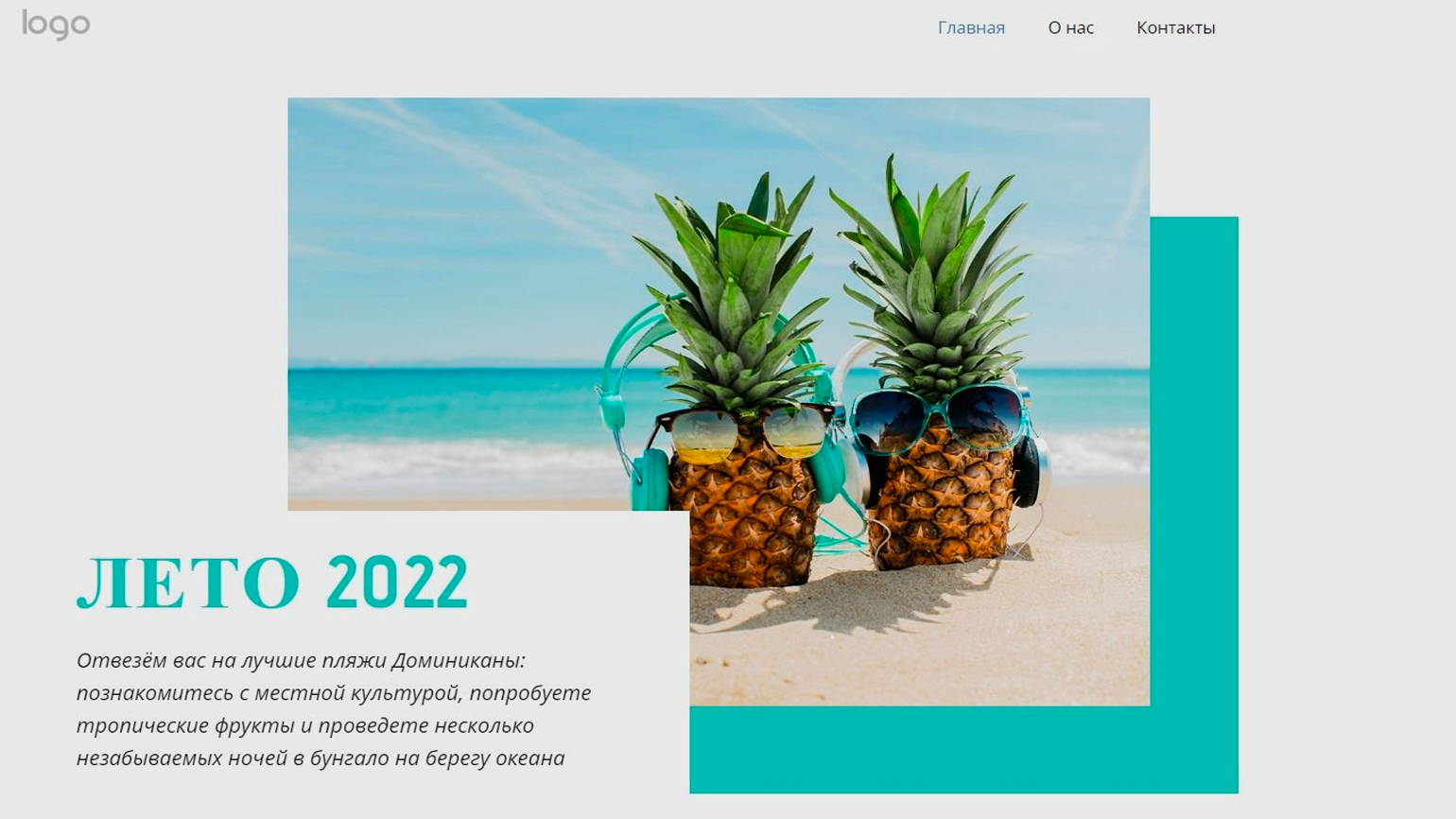
Вся внешняя сторона интернета пишется на трёх языках: HTML, CSS и JavaScript. Если знать их на базовом уровне, можно переделать любой сайт как вам нравится: перекрасить фон, поменять шрифты, добавить обводку картинкам. Вот как это сделать с помощью панели DevTools:
- Наводим курсор на элемент, который хотим изменить.
- Кликаем правой кнопкой и выбираем «Посмотреть код» — откроется вкладка Elements.
- Браузер подсвечивает элемент и показывает, какой код за него отвечает.
- А дальше дело за нами — где-то цвета докрутить, где-то обводку поменять. В общем, всё, что придумаете.
Например, мы решили поменять цветовую гамму нашего лендинга про Доминикану с холодной на тёплую — лето же всё-таки:
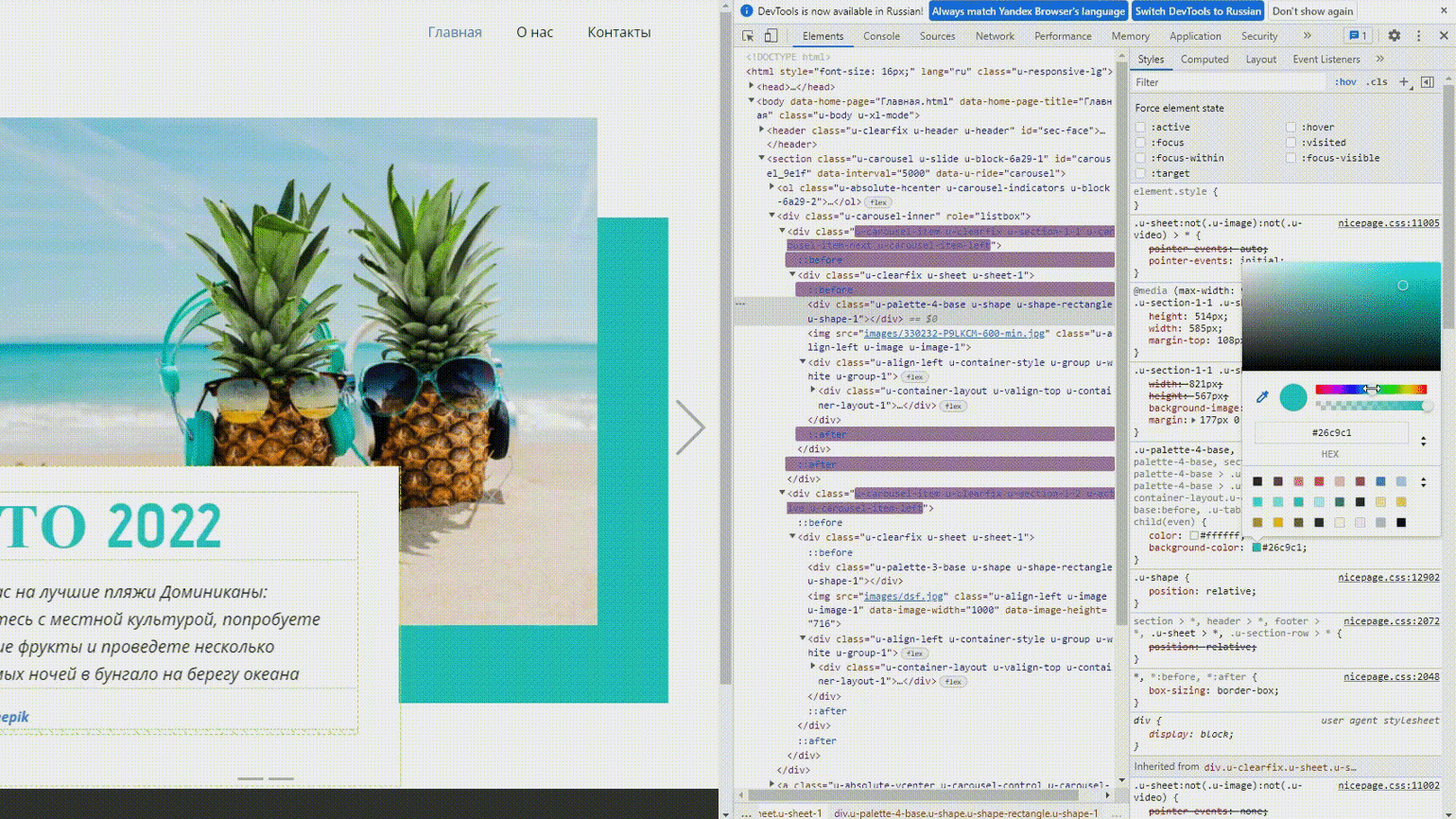
Если активировать «режим дизайна», можно редактировать сайты в Chrome без кода — как обычный текст. Вот зачем это может пригодиться:
- Для работы — например, чтобы проверить, не «расползётся» ли макет, если загрузить туда новый контент. Это важная задача для веб-дизайнера.
- Для развлечения — например, чтобы разыграть друзей или исправить оценки в электронном дневнике.
Чтобы перейти в дизайн-мод, откройте панель Console в инструментах разработчика и запустите вот такую команду:
document.designMode = 'on'
Теперь можно закрывать консоль и делать всё, что душа просит. Например, мы решили заменить текст в разделе «О проекте» в Skillbox Media на программистские цитаты. Почему нет?
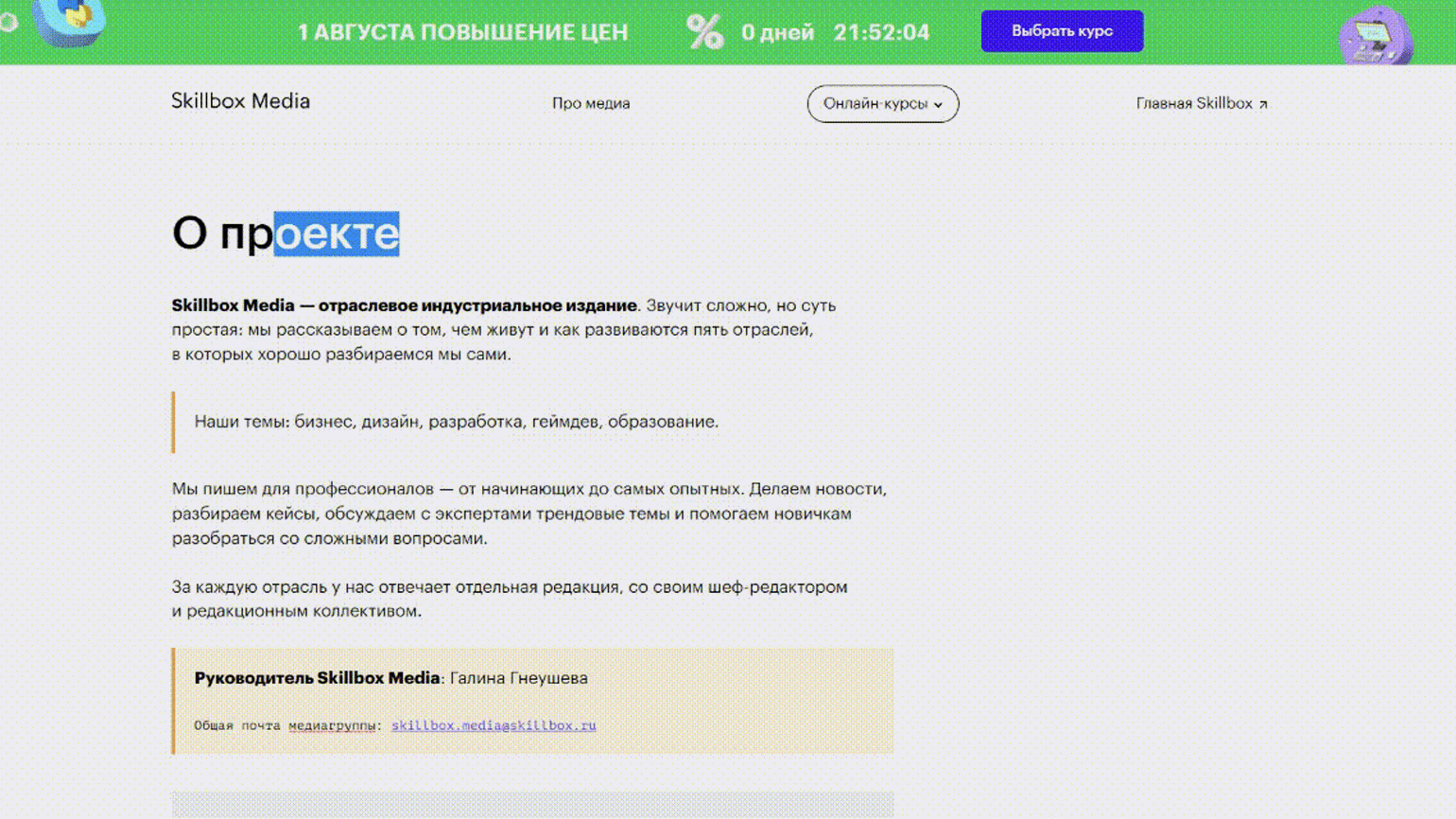
Единственный момент — все изменения видны только вам и сбросятся сразу после перезагрузки страницы. Так что прокачать сайт навсегда не получится. А жаль.
Важная часть работы фронтендера — сделать так, чтобы сайт было удобно читать на мобильных устройствах. Для этого в панели DevTools есть режим смартфона — он имитирует работу разных девайсов и помогает адаптировать контент под небольшие экраны.
Вот что можно настраивать с его помощью:
- Визуальную часть — проследить, чтобы сайт правильно отображался на смартфоне: текст не уезжал за границы, элементы нормально группировались, а кнопки не заслоняли контент.
- Железо — посмотреть, как сайт работает с аппаратной частью смартфона: процессором, связью, GPS или сканером отпечатков.
Допустим, нам надо посмотреть, как выглядит сайт на iPhone 12 Pro. Чтобы это сделать, открываем инструменты разработчика и нажимаем на кнопку слева от вкладки Elements. Выглядит она так:

Откроется окно просмотра, которое можно растягивать и подстраивать под экран любого устройства:
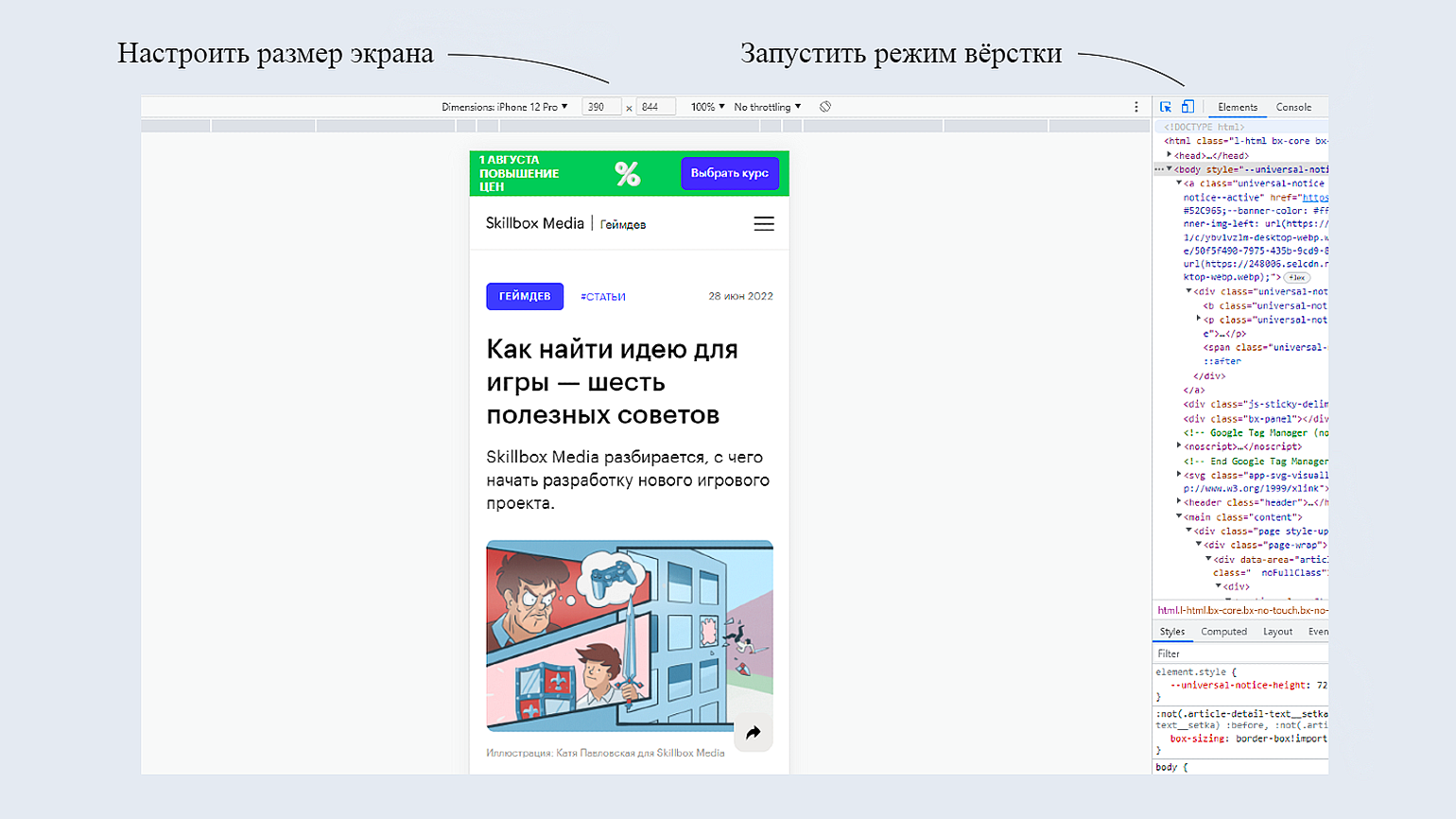
Чтобы сайты быстро открывались и не тормозили, их нужно периодически оптимизировать — работать с памятью, сетевыми запросами и нагрузкой на железо. Вот три вкладки в панели DevTools, которые могут с этим помочь:
- «Сеть» — посмотреть, сколько времени занимает загрузка сайта.
- «Производительность» — узнать, как сайт ведёт себя после загрузки и как влияет на процессор пользователя.
- «Память» — понять, какие части кода подъедают оперативку и как с этим бороться.
Если не хотите с этим возиться, можно запросить автоматический отчёт о состоянии сайта во вкладке Lighthouse. Браузер сам расскажет, какие у сайта есть проблемы по части железа и как их решить. А ещё даст советы по вёрстке, контенту и поисковой оптимизации.
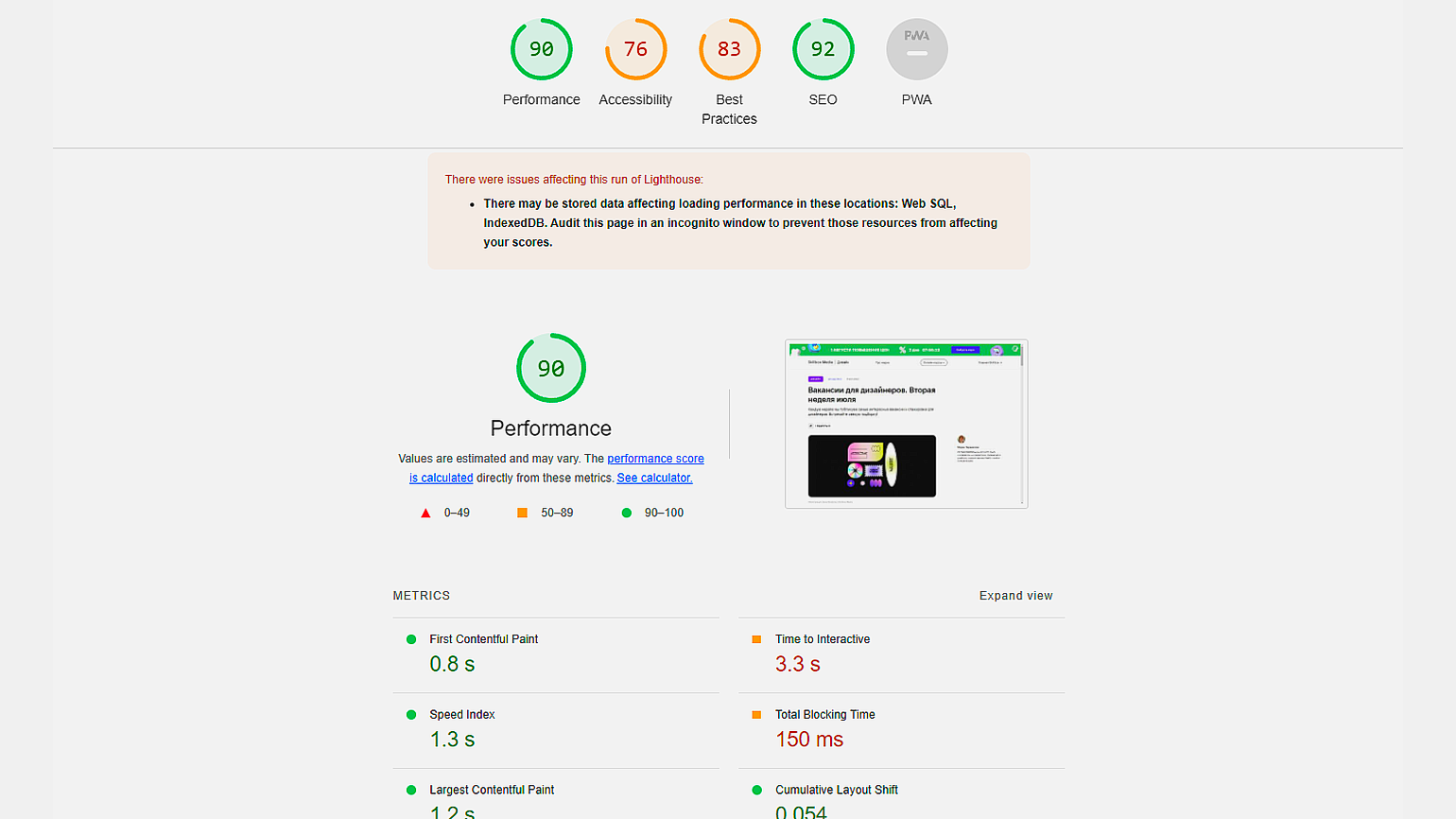
Писать код можно не только в специальных программах — обычный браузер тоже подходит. Для этого там есть интерпретатор, который умеет исполнять команды на JavaScript. Таким способом можно запускать любой код на любом сайте, даже если у вас нет к нему доступа.
Вот как это сделать:
- Берём код на JavaScript.
- Вставляем в консоль браузера.
- Браузер проверяет его на ошибки, а потом выполняет построчно.
- Происходит магия.
В статье про JavaScript мы рассказываем, как добавить на любой сайт воздушные шарики, даже если вы не администратор, а гость. Для этого нужно вставить в консоль вот такой код:
var script = document.createElement('script'); script.src = "https://safronovmax.github.io/LoveCursor/birthday.js"; document.body.appendChild(script);
Попробуйте и расскажите друзьям, что получилось 
Панель Chrome DevTools — это как дедушкин гараж на даче: инструментов так много, что за один день не разберёшь. Если хотите глубже в это погрузиться — посмотрите официальную документацию по DevTools от Google.
Или читайте наши следующие статьи — мы будем больше рассказывать о полезных инструментах для разработчиков.

Бесплатный курс: «Тестировщик: быстрый старт в IT»
Начать учиться
