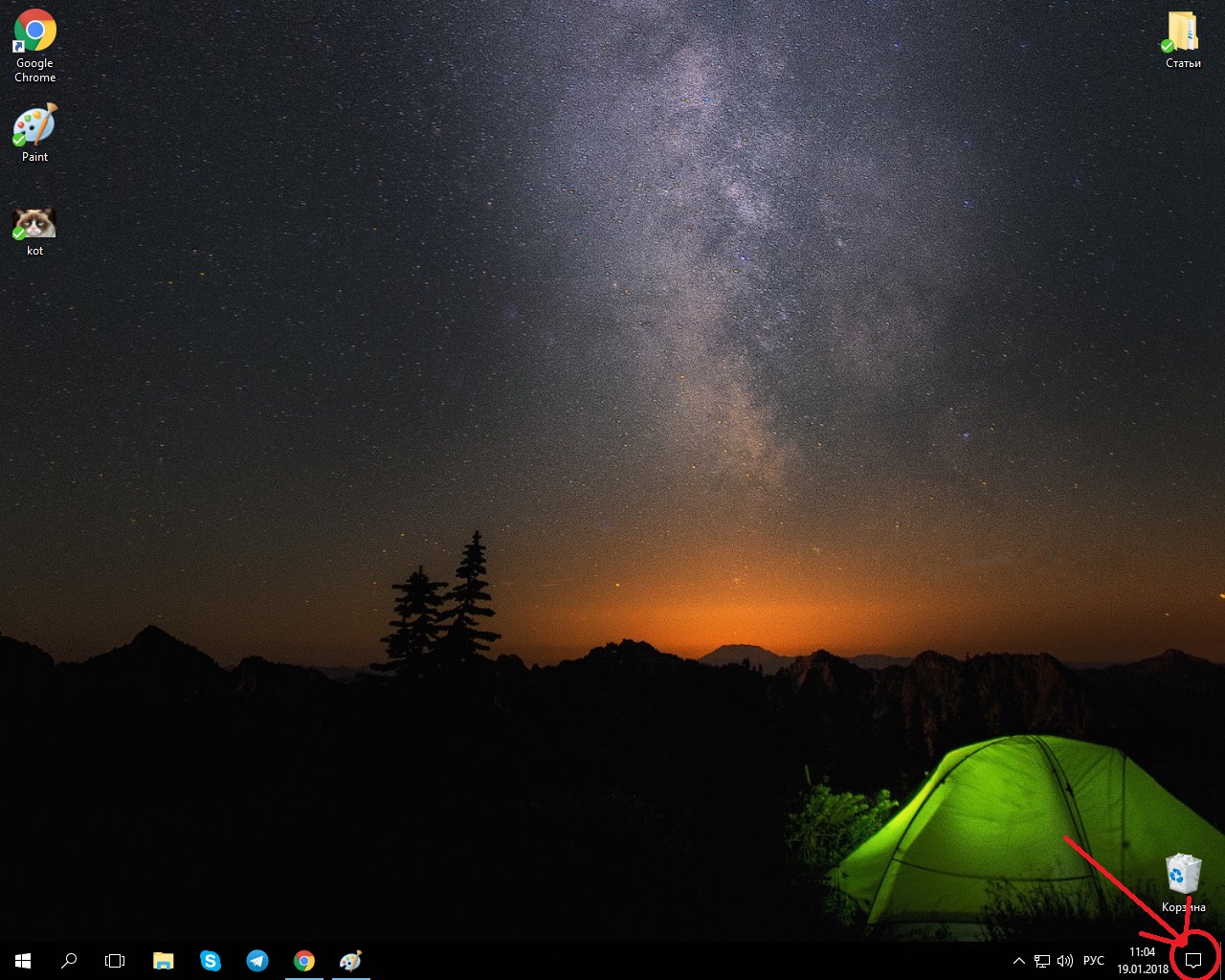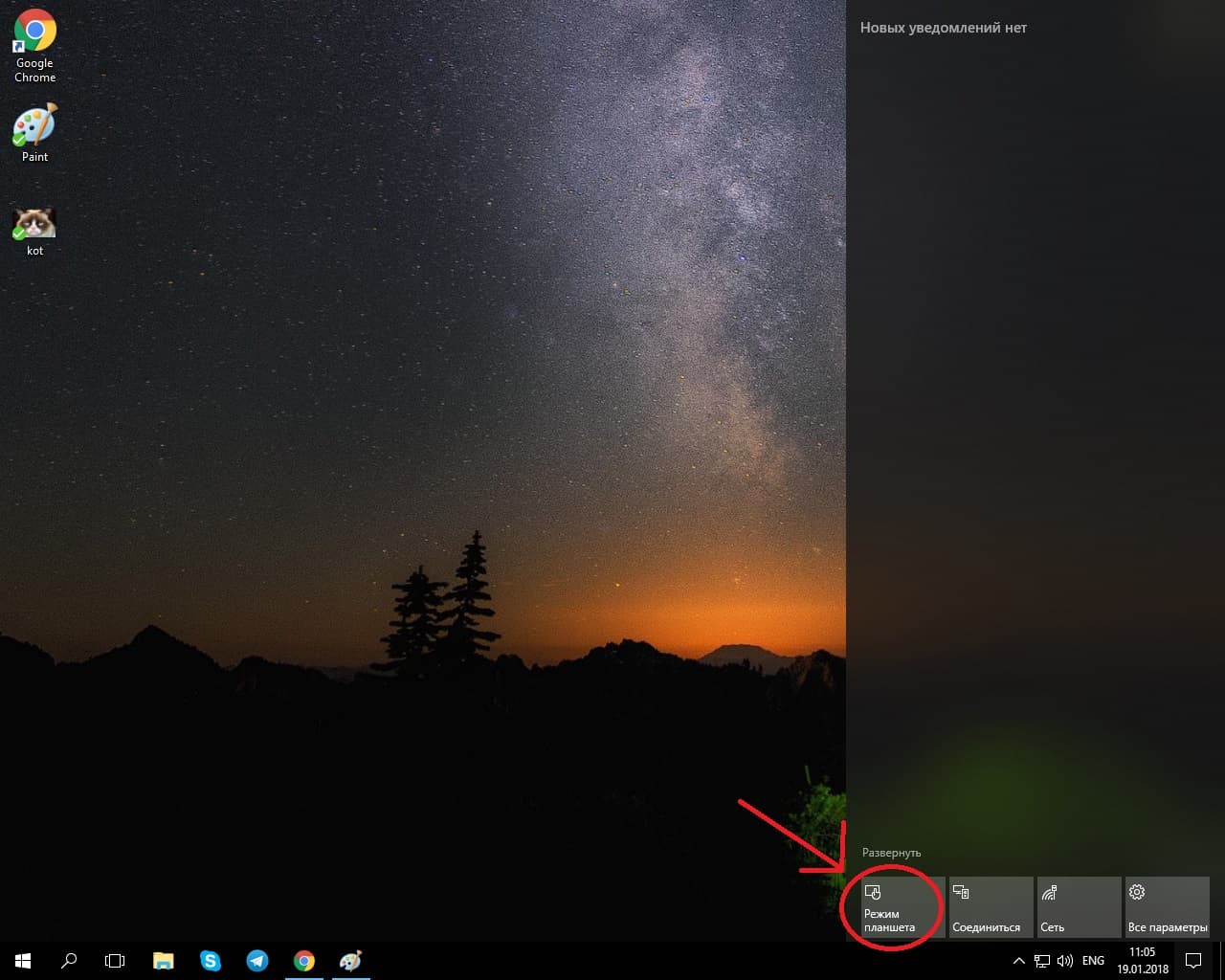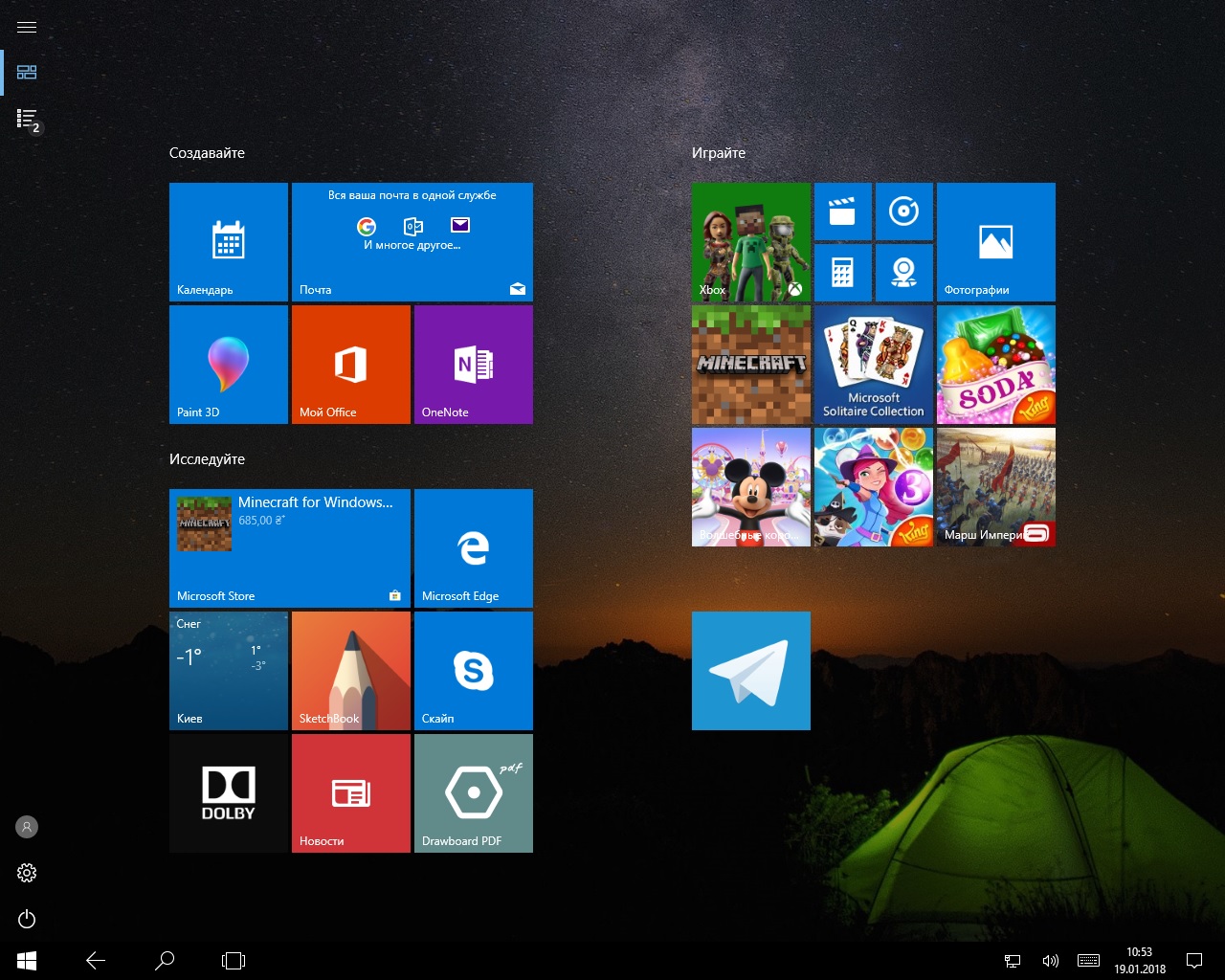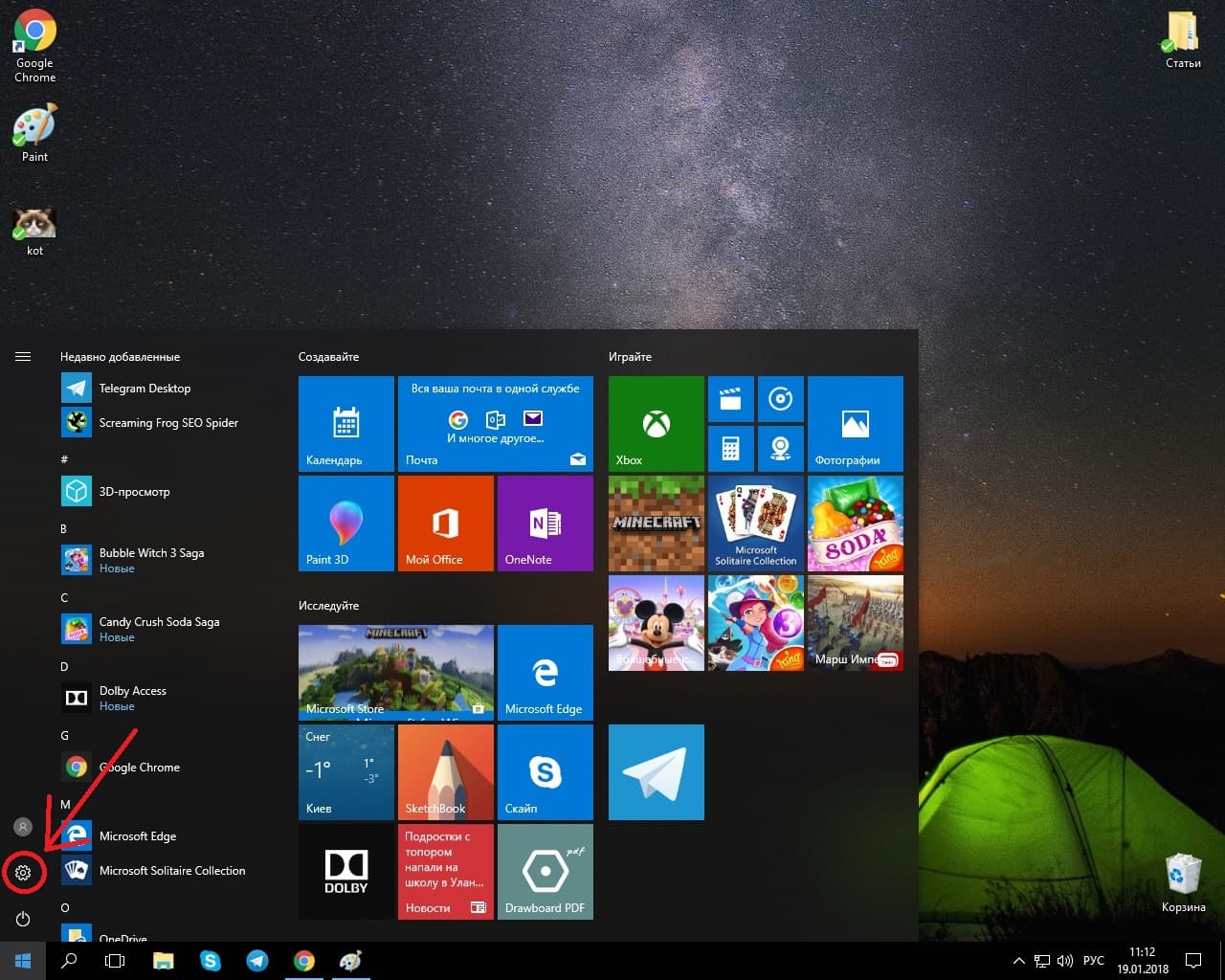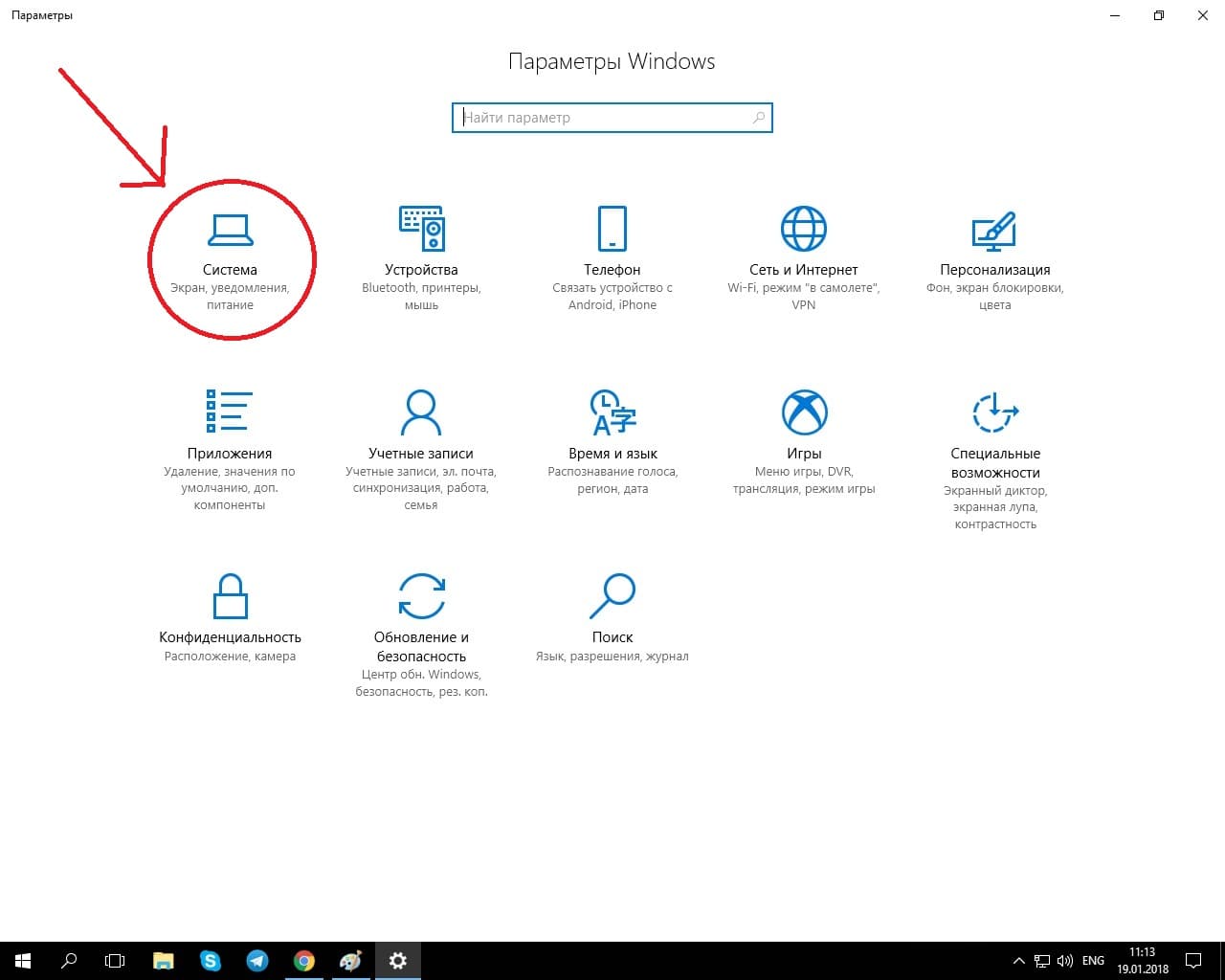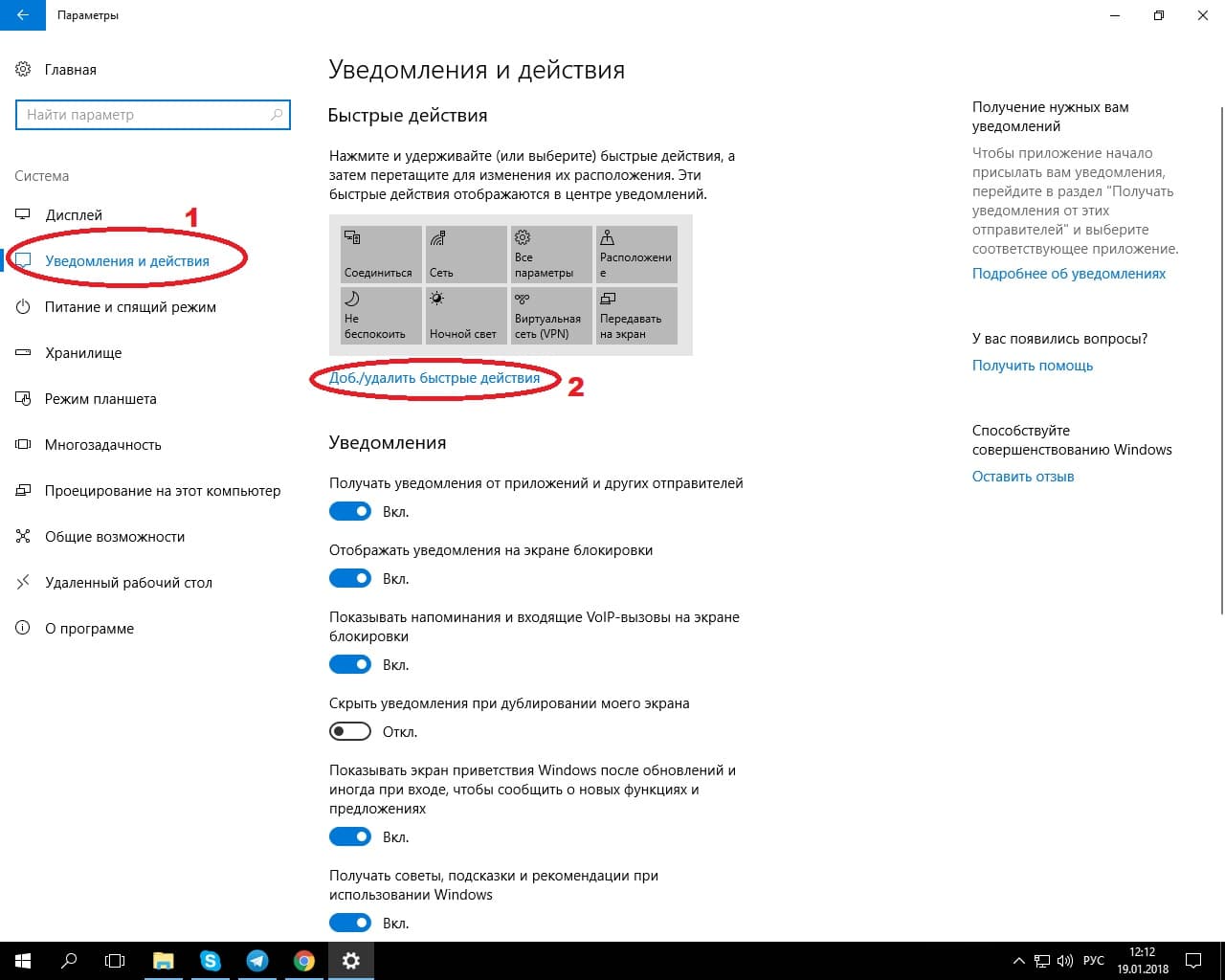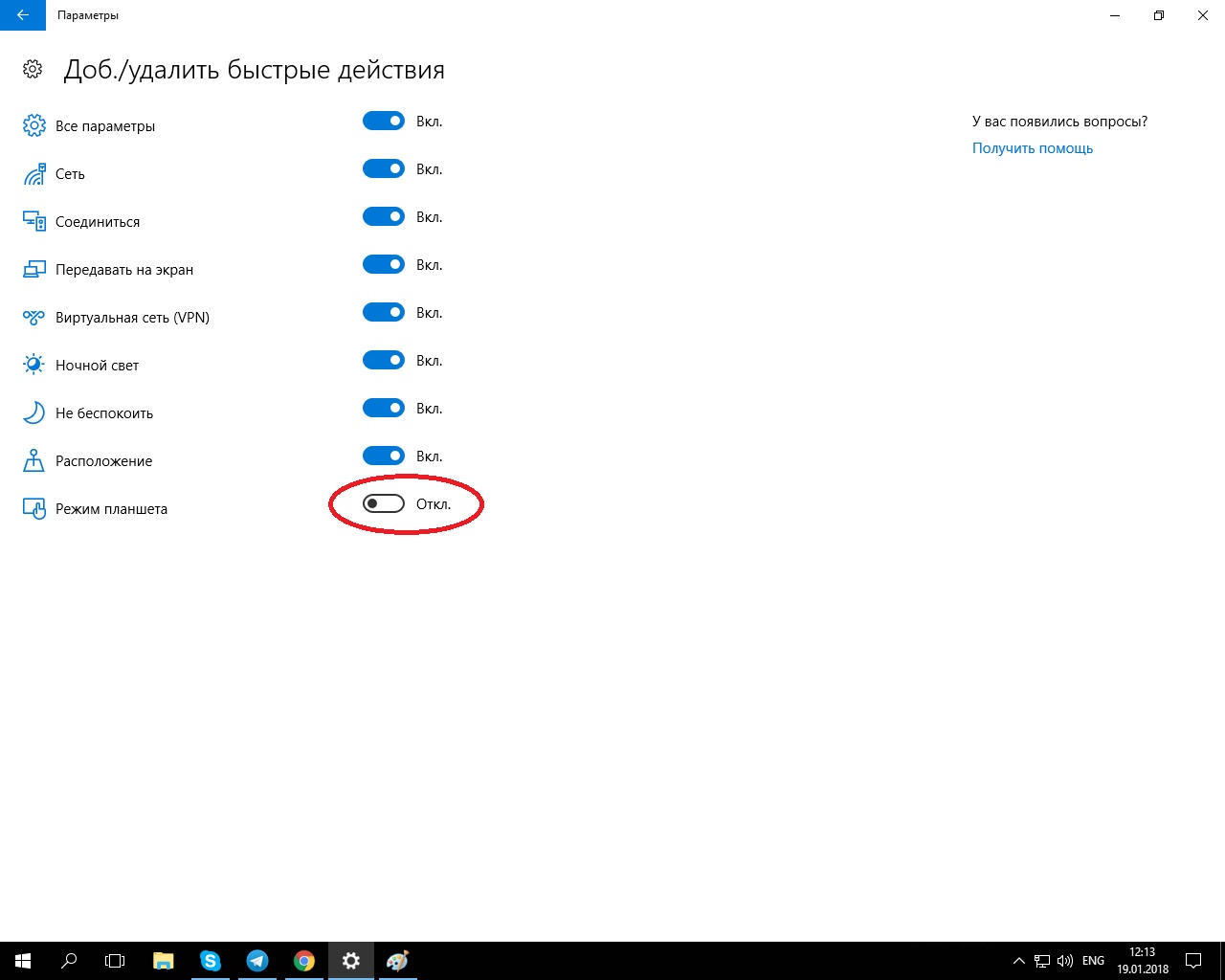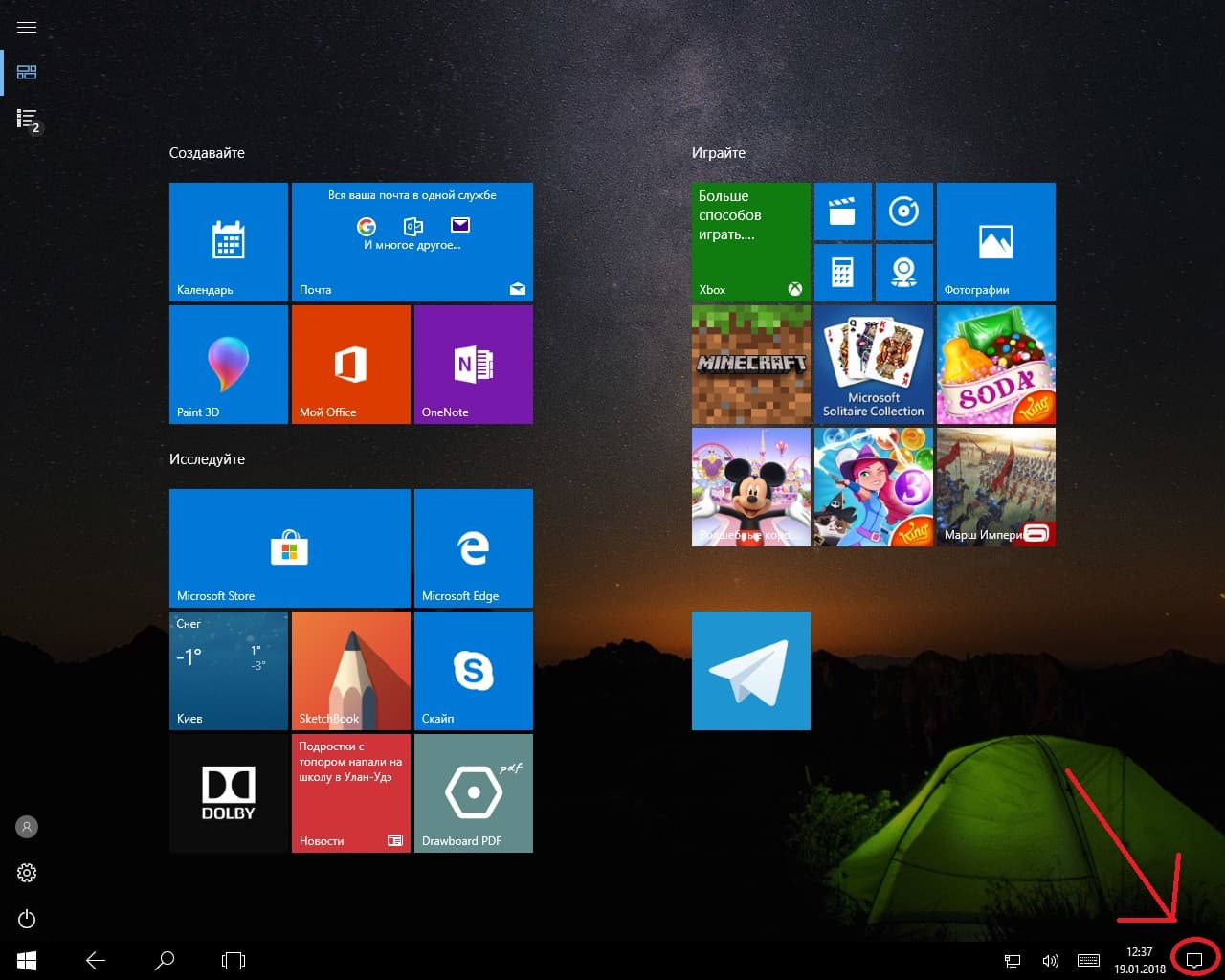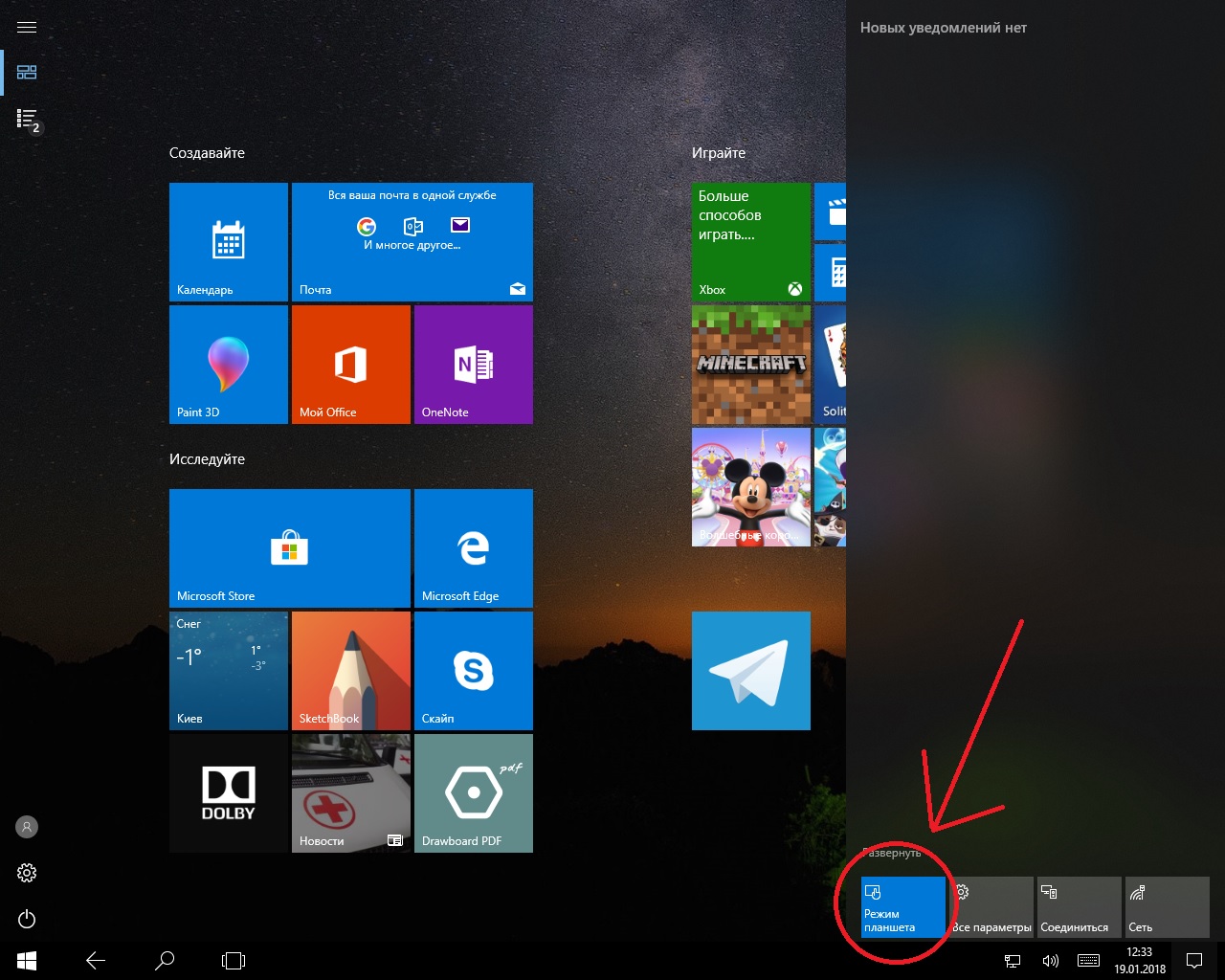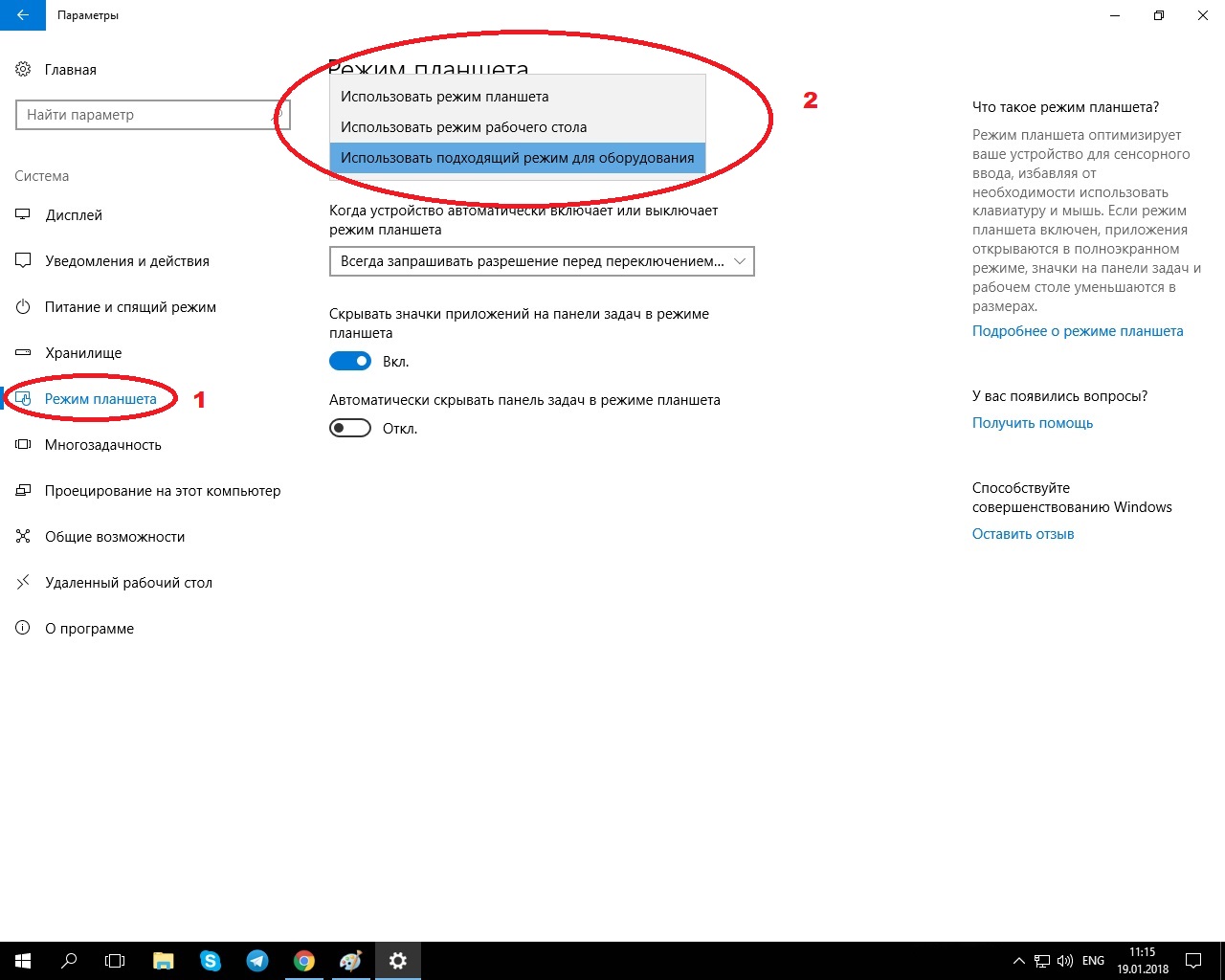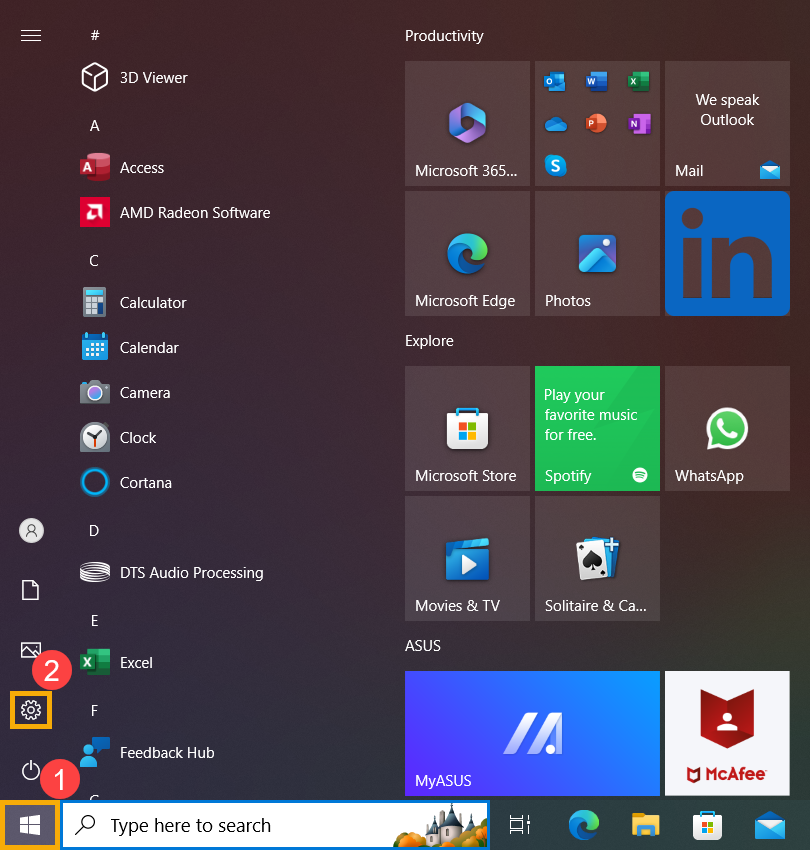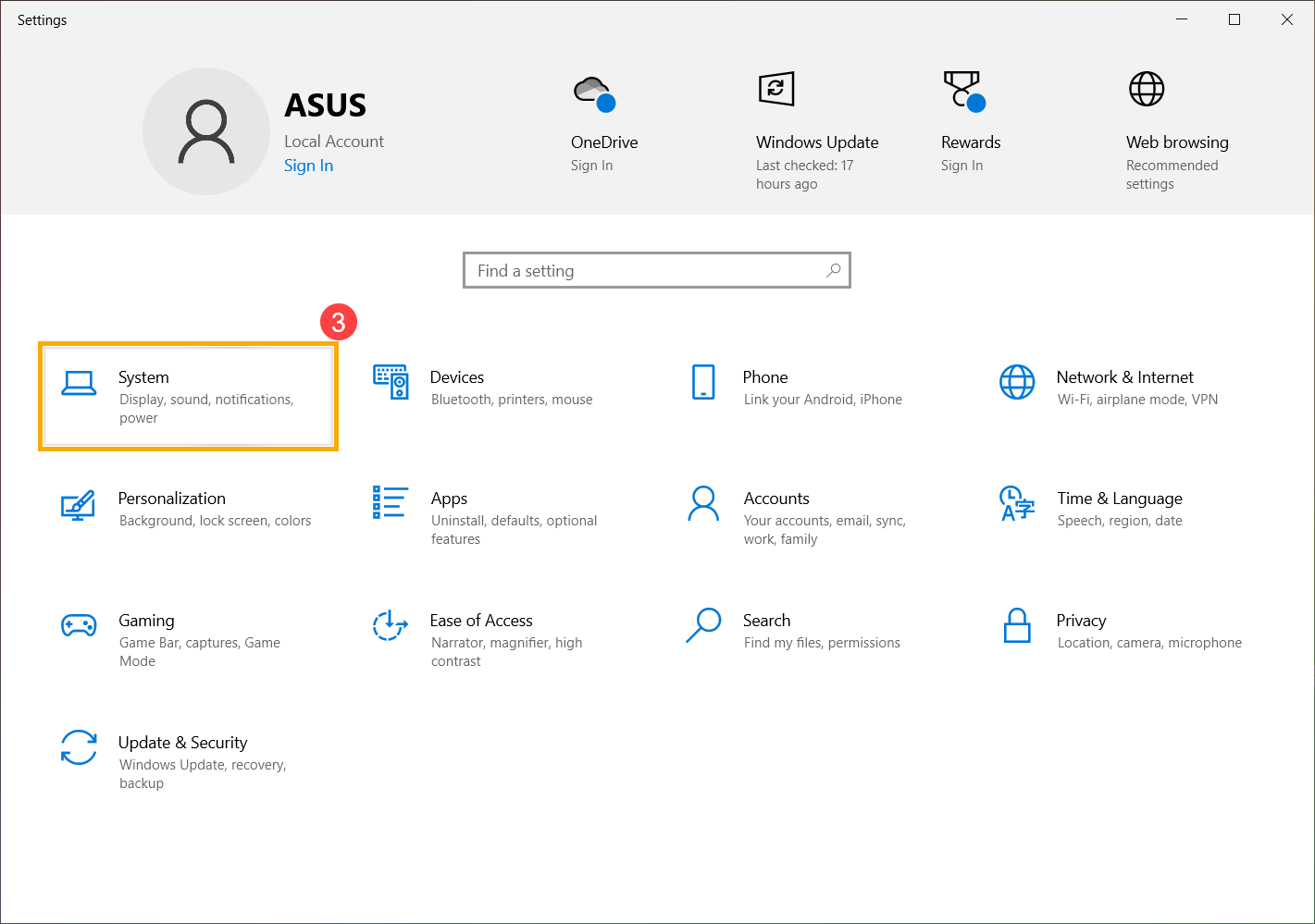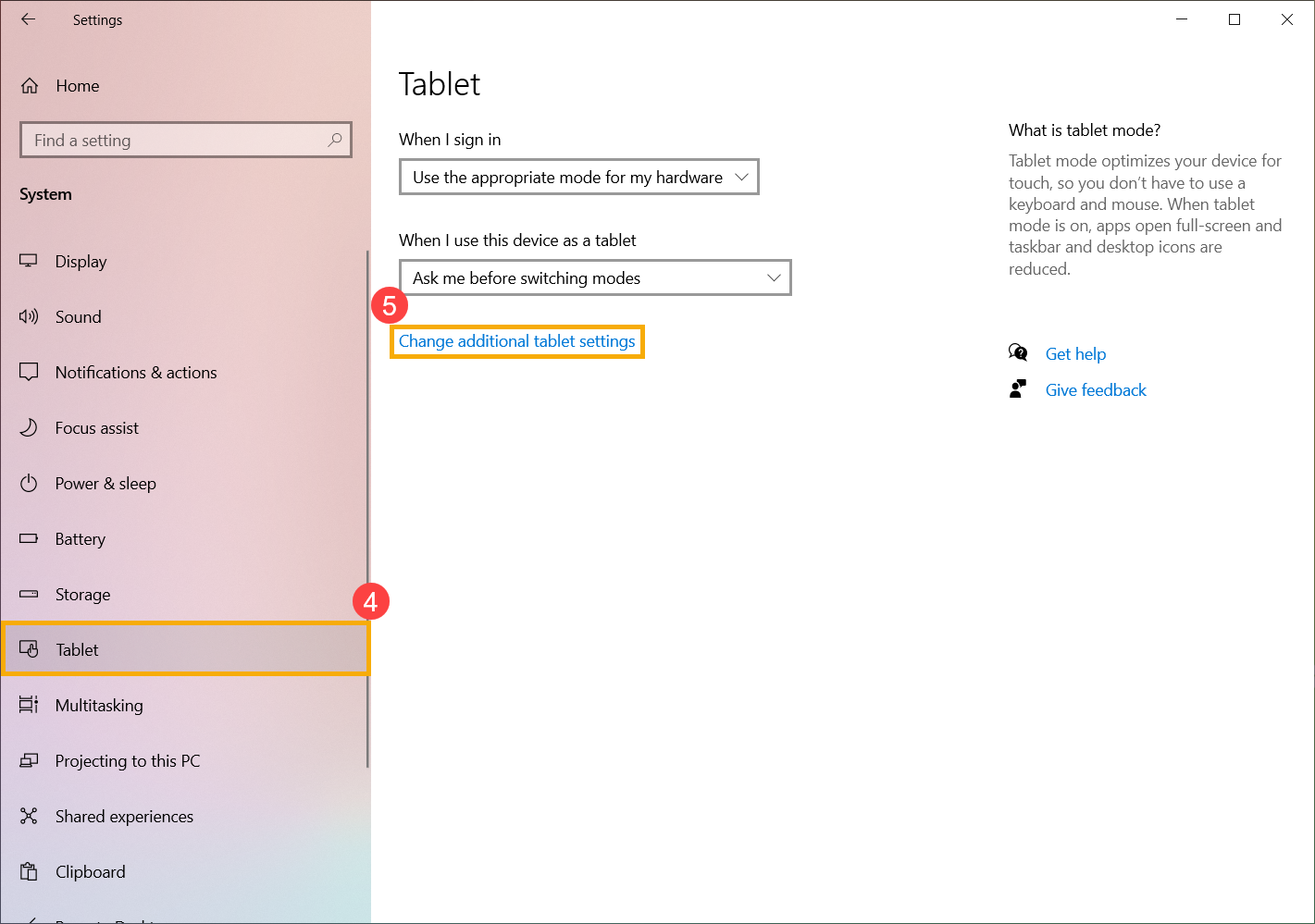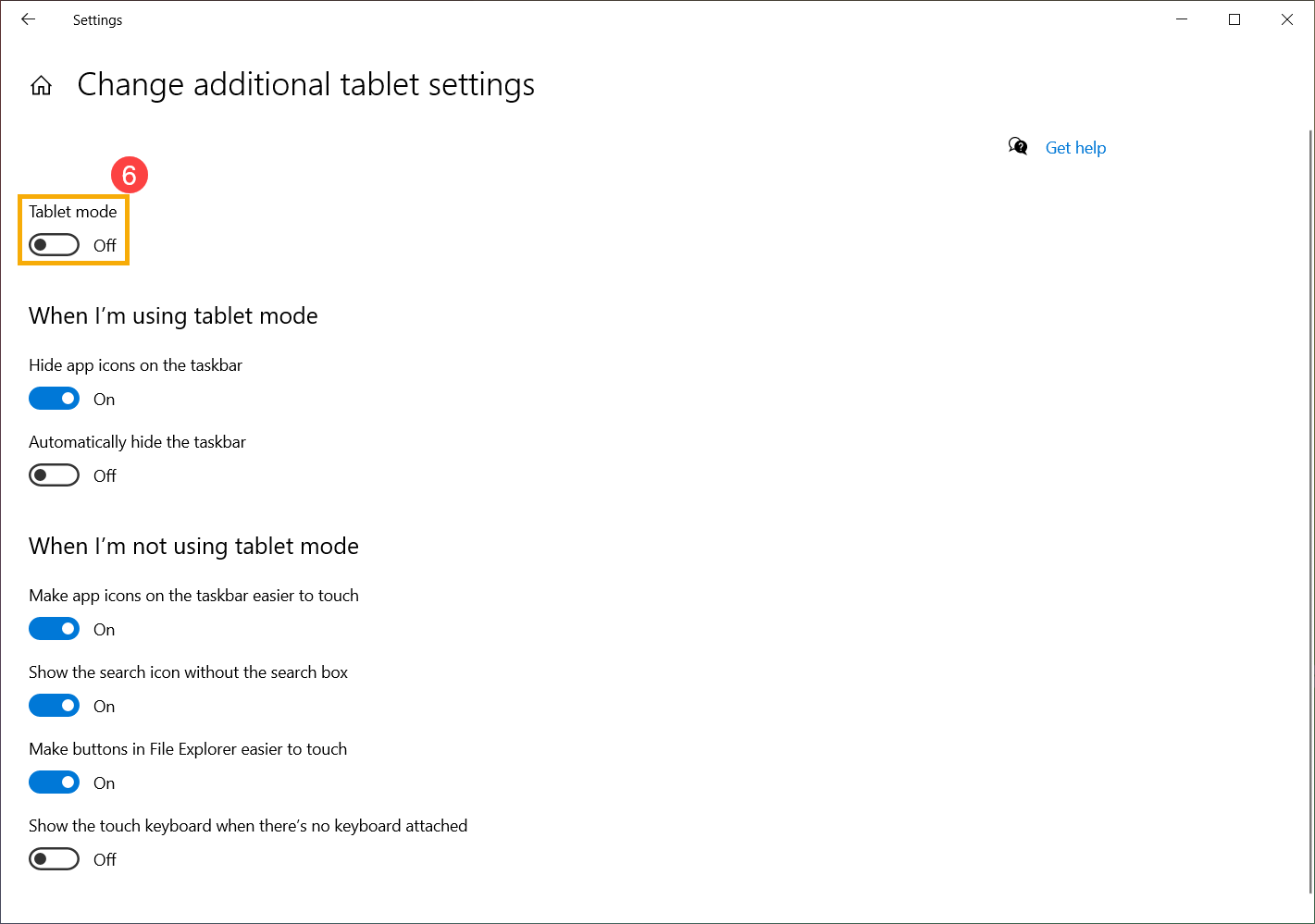Tablet mode in Windows 10 is best described as one half of Continuum, Microsoft’s clever way of adapting the user interface of convertible and 2-in-1 laptops, Windows phones, and tablets to the situation at hand. Let’s take a look at exactly why you need tablet mode and, when the time comes, how to use it.
- Why do you need tablet mode?
- How to manually enable and disable tablet mode
- How to customize tablet mode sign-in options
- How to customize automatic tablet mode settings
- How to customize the taskbar in tablet mode
Why do you need tablet mode?
Love it or hate it, anyone who used Windows 8 remembers the fullscreen Start Screen and large tiles that were optimized for touch devices with big touch targets and few icon lists. This was alright for tablets and 2-in-1s, but anyone not using a touchscreen soon realized what a pain this interface could be.
Windows 10 took care of the problem by introducing Continuum, a double-pronged adaptive feature that recognizes what type of hardware you have and changes the interface between desktop mode and tablet mode to best suit the situation.
The Surface example

If you have a Surface Book, removing the tablet portion from the keyboard will switch things over to tablet mode from desktop mode. When you reattach the two pieces of the Surface Book (or flip the screen on your convertible laptop back to a notebook setup), you’ll be back in standard desktop mode complete with the iconic Windows Start Menu.
In tablet mode, all apps you open — plus the Start Screen — will automatically go fullscreen. For this reason, you can’t see your usual desktop, but can access it through File Explorer.
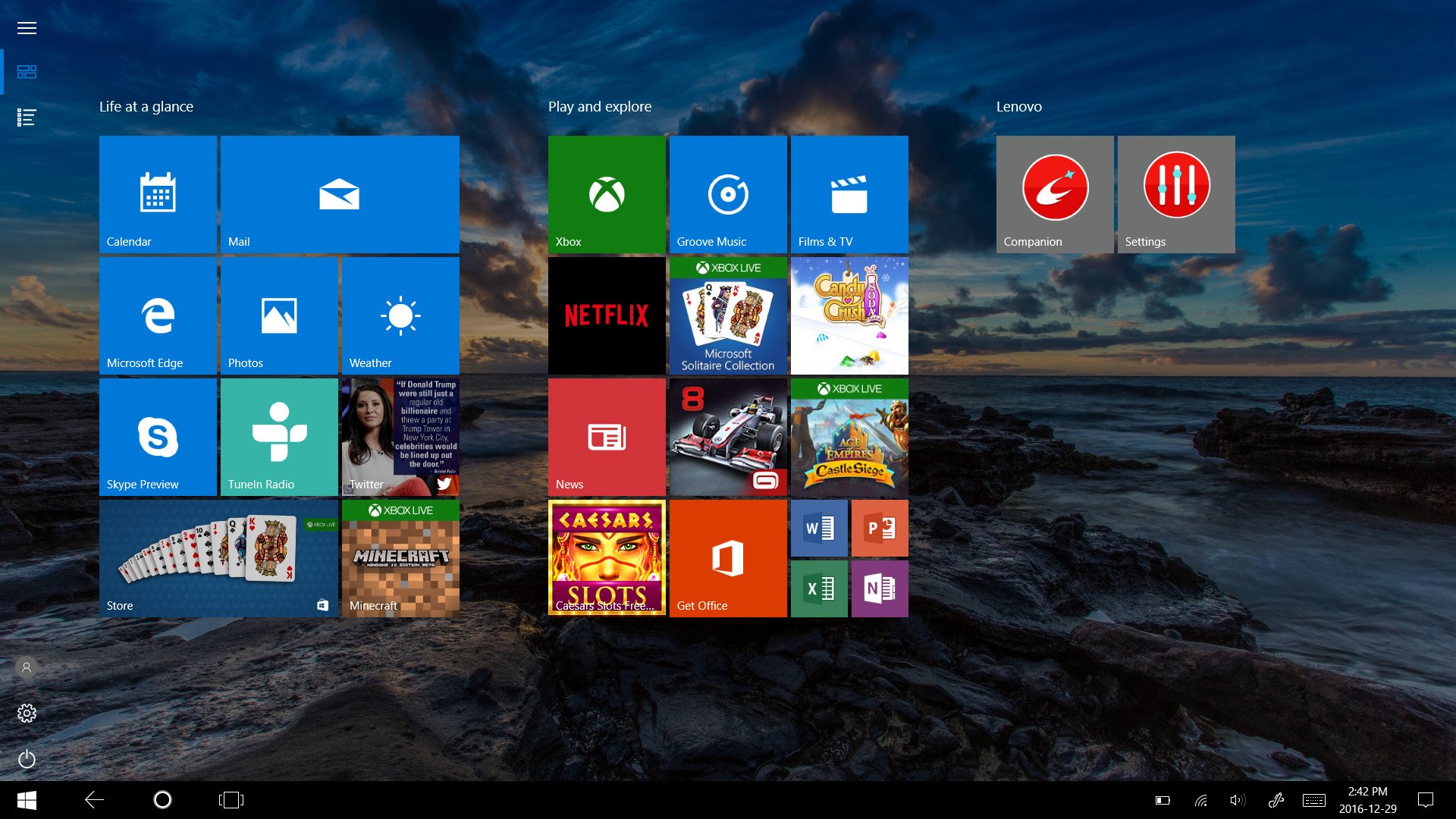
You’ll notice that your taskbar now has a back button on it next to the Cortana button, and you’ll also notice your app icons are gone (they can be turned back on in Settings).
Just about all aspects of the user interface are better suited to touch when in tablet mode; this means that buttons are slightly larger, the back button in the taskbar sorts through your open apps, and an on-screen keyboard pops up whenever a text field is selected.
All the latest news, reviews, and guides for Windows and Xbox diehards.
Tablet mode everywhere
Tablet mode isn’t just for touchscreen devices. Any Windows 10 device can take advantage of tablet mode, as you can use a physical keyboard and mouse with it.
Why use tablet mode without a touchscreen? The larger tiles and buttons plus the simplified UI might make it easier for some people to navigate Windows, especially those just setting out on their computing journey.
Ready to get started with tablet mode? Below is a full list of tips and tricks for getting started with this awesome Windows 10 feature.
How to manually enable and disable tablet mode
You can switch to tablet mode at any time for any reason by using the action center. Here’s how to do it.
- Click the action center button in the bottom-right corner of your desktop.
- Click Tablet mode.
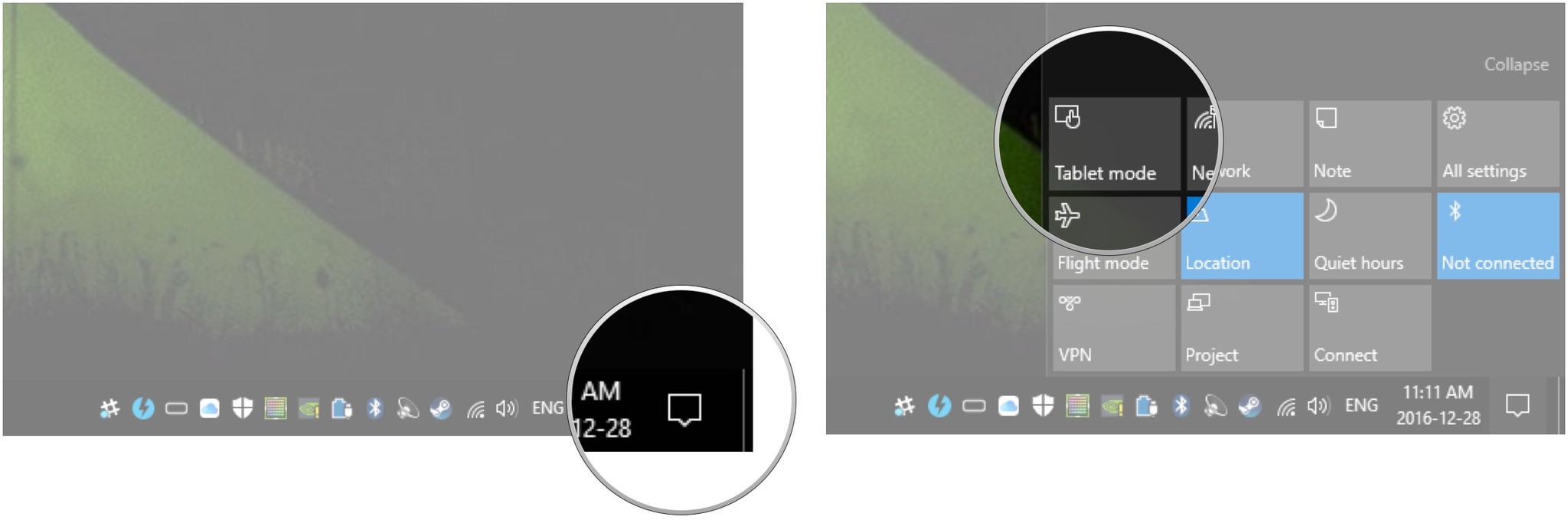
To turn off tablet mode, just repeat the steps.
Don’t see the tablet mode tile in the list of quick actions? Here’s how to add it.
- Click the Start button.
- Click the Settings button. It looks like a gear and is located above the power button.
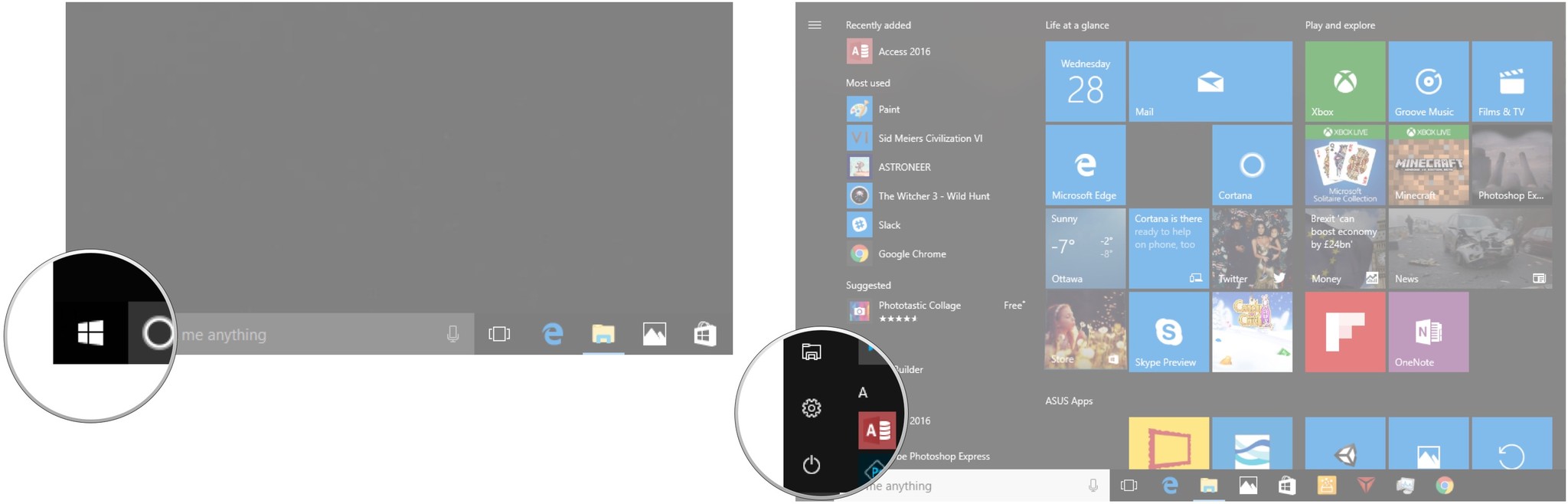
- Click System.
- Click Notifications & actions.

- Click Add or remove quick actions.
- Click the switch next to Tablet mode so that it turns on (blue).
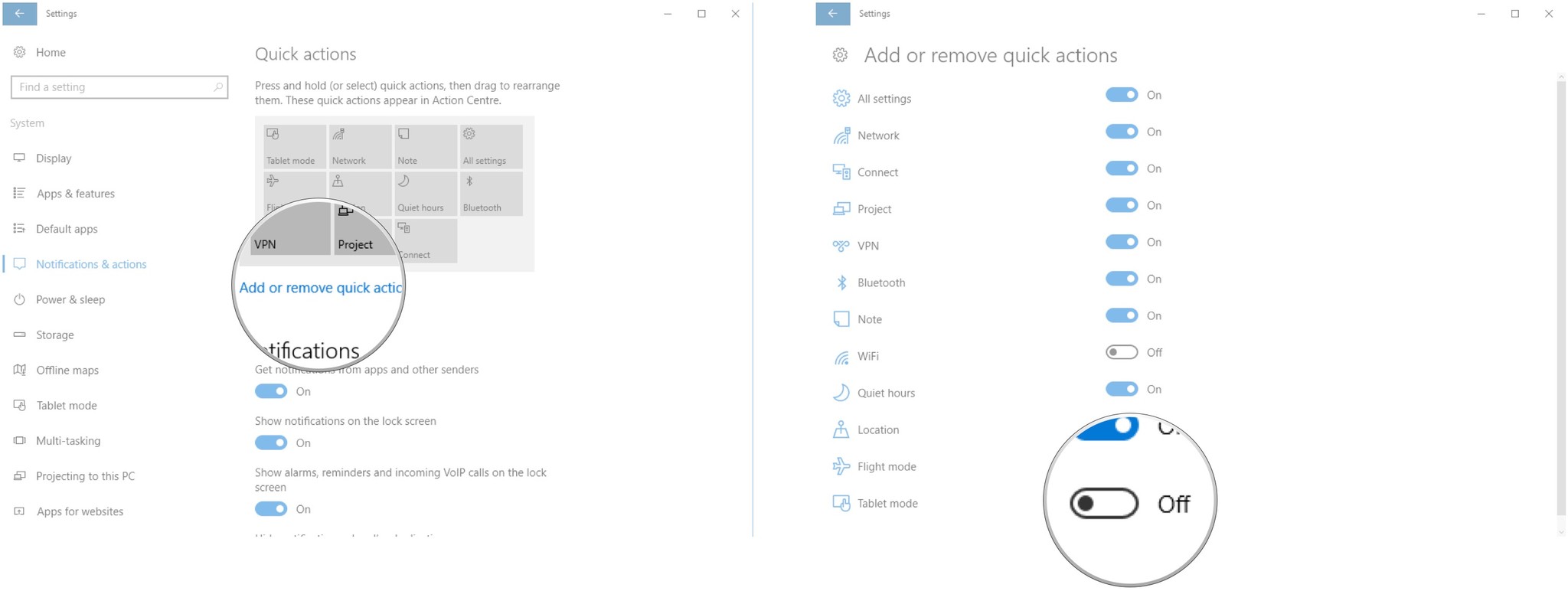
How to customize tablet mode sign-in options
Here’s how to set tablet mode to be enabled by default.
- Click the Start button.
- Click the Settings button. It looks like a gear and is located above the power button.
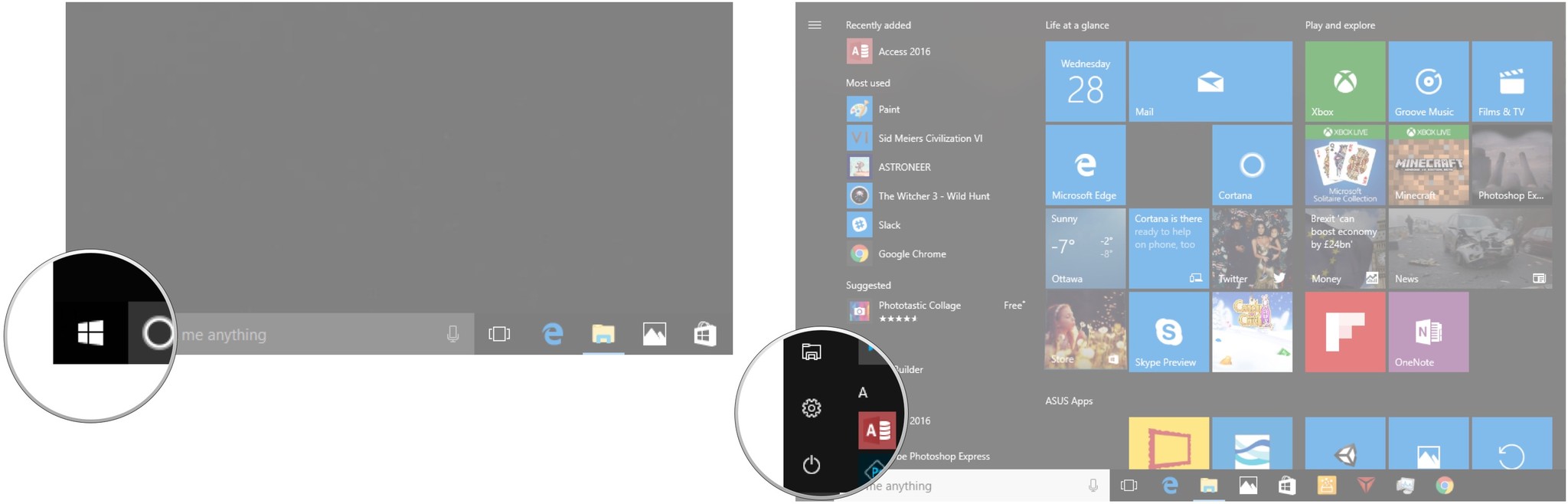
- Click System.
- Click Tablet mode.
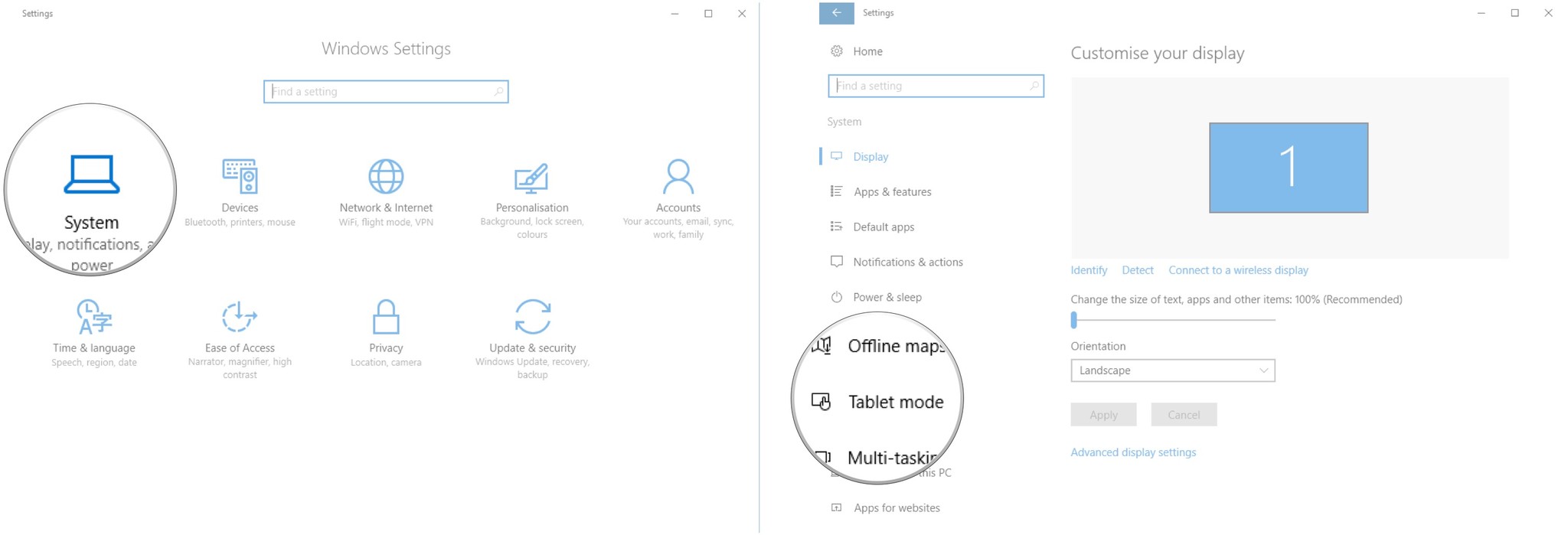
- Click the dropdown arrow beneath When I sign in.
- Click an option. You can choose from:
- Use tablet mode — Your PC will start in tablet mode.
- Use desktop mode — Your PC will start in your standard desktop mode.
- Use the appropriate mode for my hardware — Depending on your device, it will open with tablet mode or desktop mode.
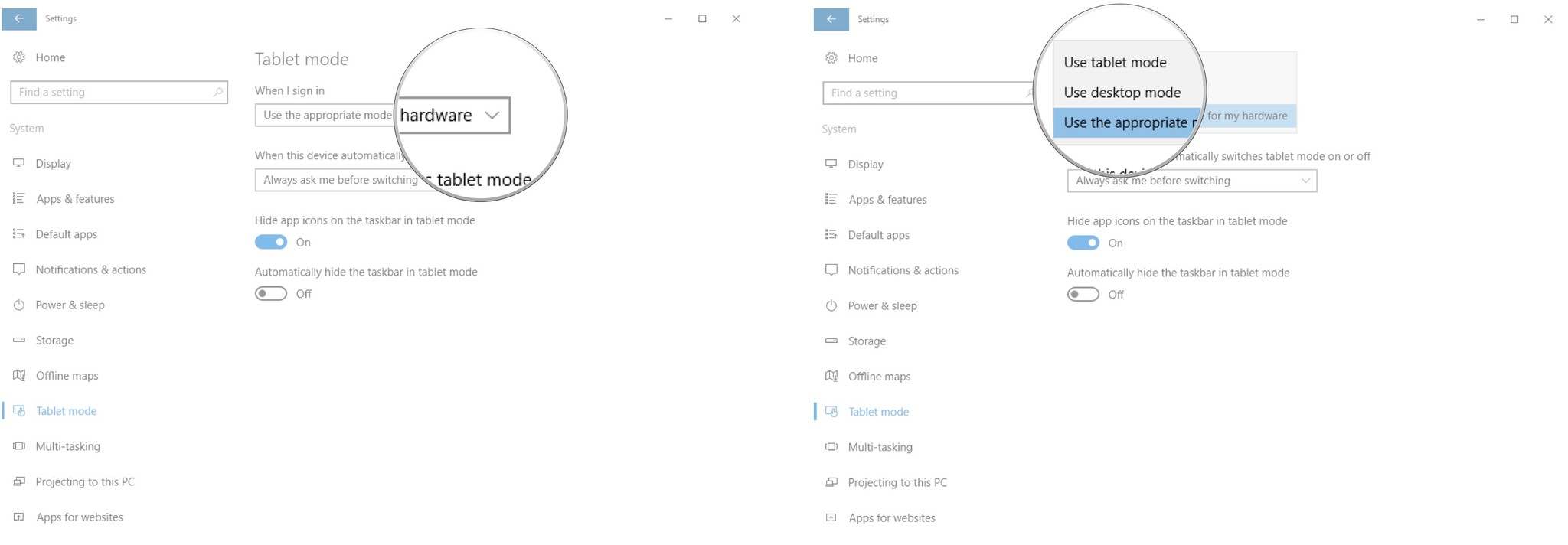
How to customize automatic tablet mode settings
If you have, for example, a convertible laptop, you might notice Windows 10 switches to tablet mode automatically when you flip the lid around. Here’s how to change automatic tablet mode settings.
- Click the Start button.
- Click the Settings button. It looks like a gear and is located above the power button.
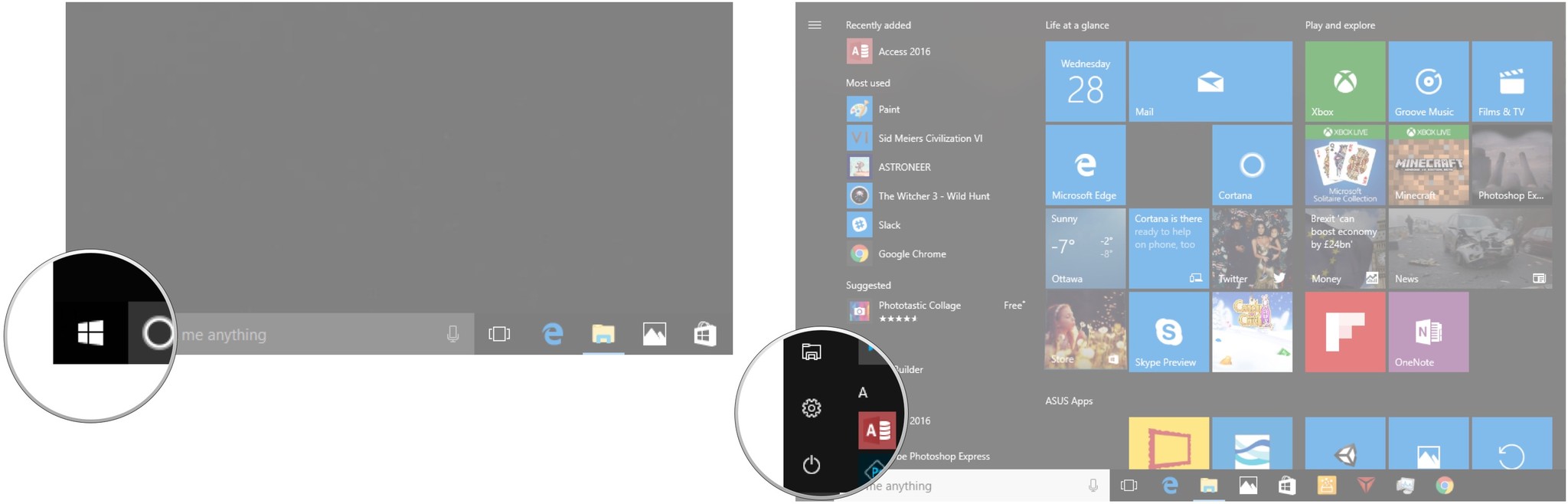
- Click System.
- Click Tablet mode.
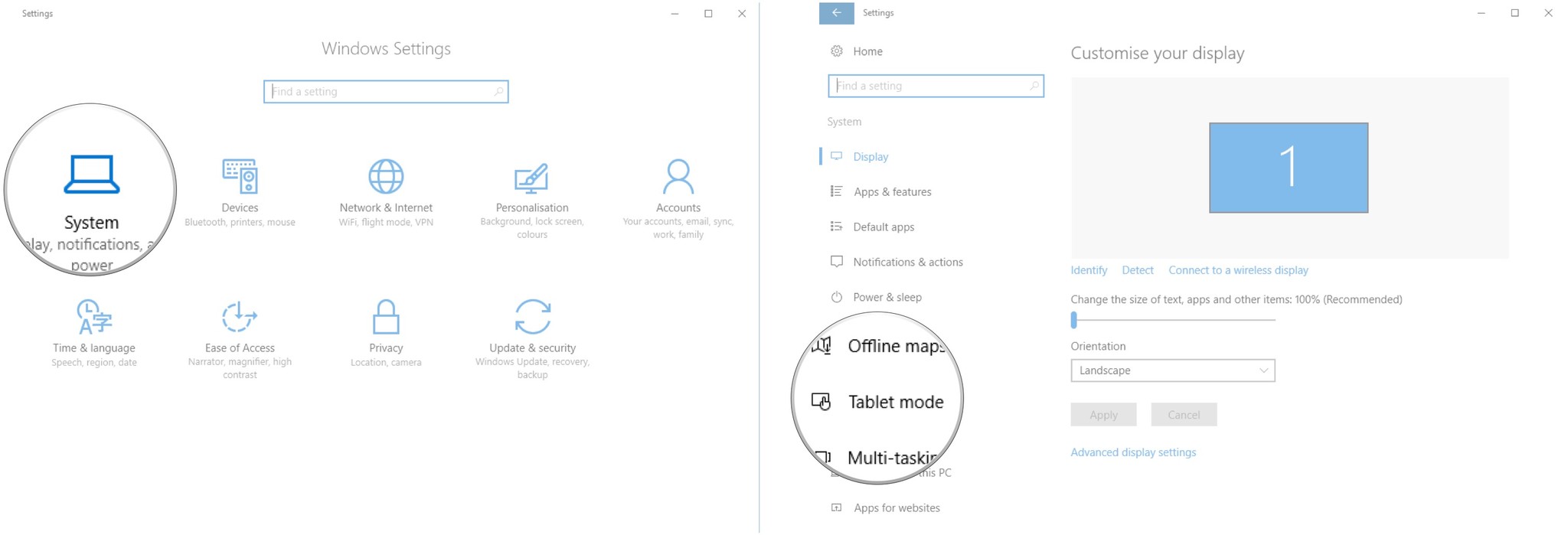
- Click the dropdown arrow beneath When this device automatically switches tablet mode on or off.
- Click an option. You can choose from:
- Don’t ask me and don’t switch — Nothing will happen and your PC will stay in desktop mode.
- Always ask me before switching — You will be prompted before tablet mode is enabled.
- Don’t ask me and always switch — Your PC will automatically switch to tablet mode without asking.
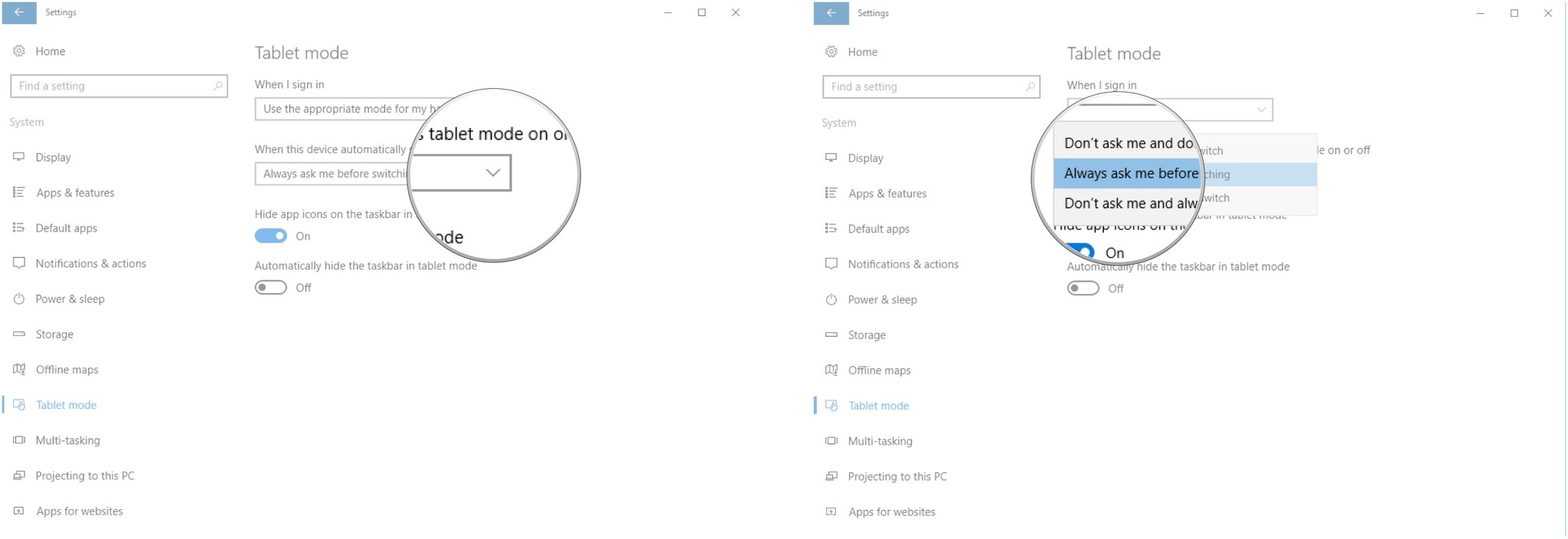
How to customize the taskbar in tablet mode
There are a couple of options when it comes to the taskbar in tablet mode.
How to hide app icons in tablet mode
- Click the Start button.
- Click the Settings button. It looks like a gear and is located above the power button.
- Click System.
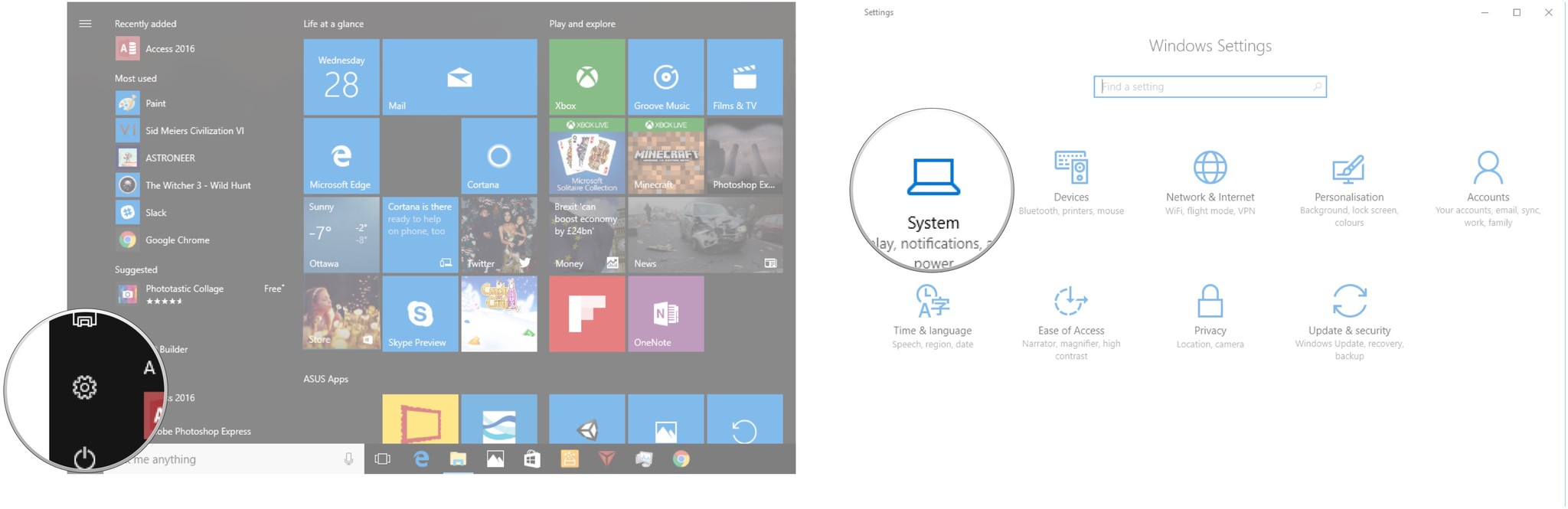
- Click Tablet mode.
- Click the switch beneath Hide app icons on the taskbar in tablet mode so that it turns on (blue).
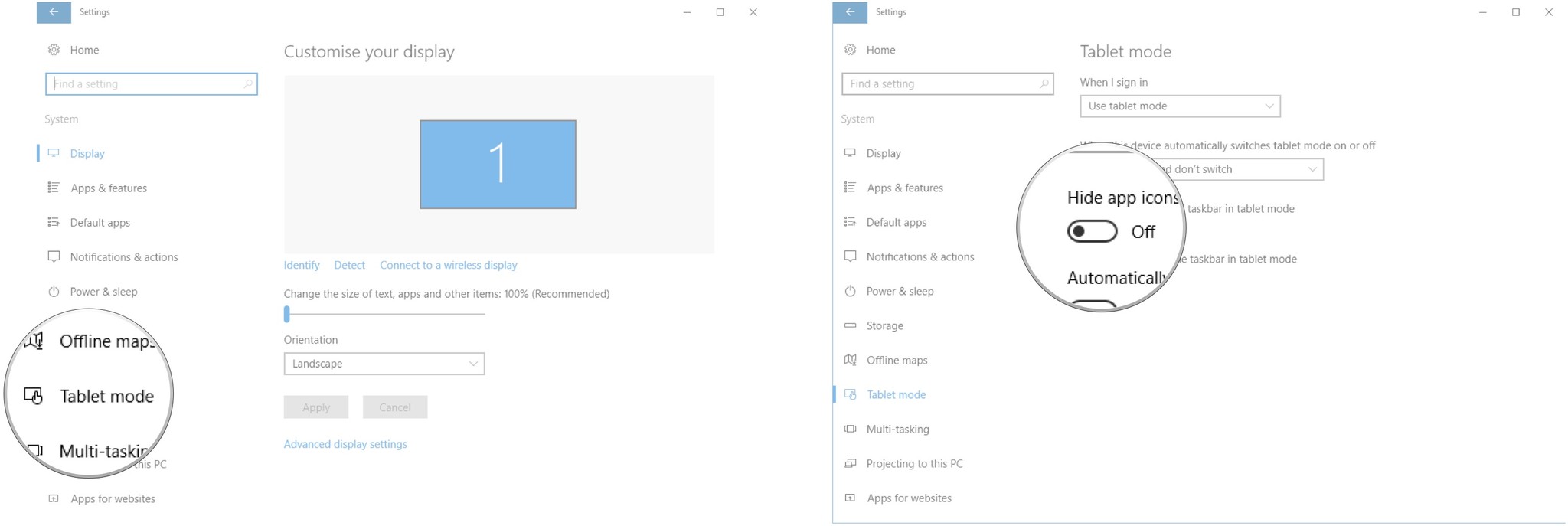
When in tablet mode, you will only see the back button, the Cortana button, and the Task View button. Repeat the process to show app icons in tablet mode.
How to hide the taskbar in tablet mode
If you can’t stand seeing the taskbar in tablet mode, you can make it automatically hide until you swipe up from the bottom of the screen.
- Click the Start button.
- Click the Settings button. It looks like a gear and is located above the power button.
- Click System.
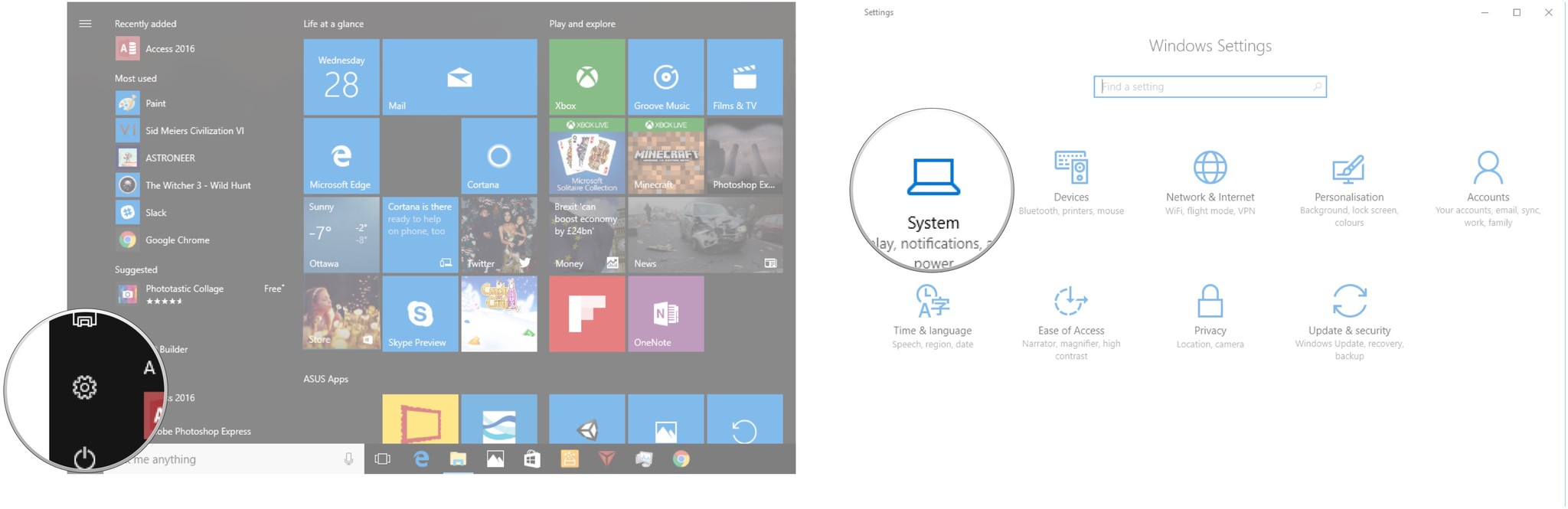
- Click Tablet mode.
- Click the switch beneath Automatically hide the taskbar in tablet mode so that it turns on (blue).
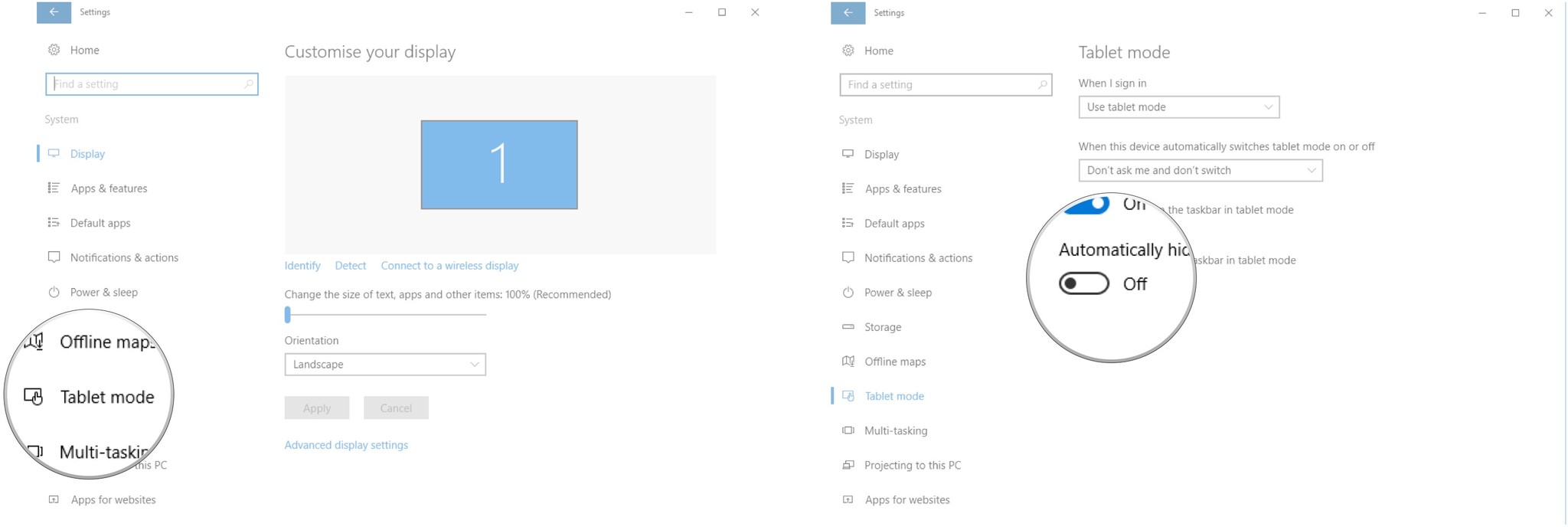
You and tablet mode
Do you use tablet mode on your convertible laptop? What about on your desktop PC? Let us know in the comments section!
Cale Hunt brings to Windows Central more than eight years of experience writing about laptops, PCs, accessories, games, and beyond. If it runs Windows or in some way complements the hardware, there’s a good chance he knows about it, has written about it, or is already busy testing it.
-
Как настроить режим планшета
-
Включение
-
Выход из режима
-
Как сделать режим по умолчанию
Режим планшета Windows 10 в первую очередь предназначен для планшетов и телефонов либо гибридных ноутбуков, которые имеют сенсорный дисплей.
Упрощенное меню позволяет с комфортом использовать устройство. После включения параметра, система переходит в планшетный интерфейс и становится интуитивно понятной для пользователей всех возрастов.
Как настроить режим планшета
Разработчики Microsoft постарались максимально упростить взаимодействие с Windows 10. Это основная задача разработки.
Использовать данную функцию можно не только на устройствах с сенсорным экраном, но и на обычных ноутбуках и ПК.
Давайте приступим к настройке режима на ноутбуке.
Включение
Включить режим проще, чем может показаться на первый взгляд. Выполнение всех действий занимает пару секунд.
- В правом нижнем углу рабочего стола нажмите “Уведомления”.
- Кликните на “Режим планшета” (расположение кнопок может отличаться).
- Интерфейс полностью изменился, можно дальше полноценно использовать ноутбук.
Обратите внимание! Не у всех пользователей по умолчанию отображается пункт “Режим планшета”.
Если у вас не отображается клавиша в панели уведомлений, то нужно её добавить.
- Войдите в меню “Пуск” → пункт “Параметры”, который находится возле кнопки выключения.
- Перейдите в пункт “Система”.
- В меню слева зайдите в “Уведомления и действия” → “Доб./удалить быстрые действия” под кнопками быстрого доступа.
- Возле нужного пункта переведите ползунок в положение “Вкл”.
Выход из режима
Отключение выполняется в обратной последовательности и в этом тоже нет ничего сложного. Действия происходят на главном экране.
- Зайдите в панель уведомлений в нижнем углу экрана.
- Нажмите на “Режим планшета”.
Как сделать режим по умолчанию
Система сама определяет, какой параметр более уместный для данного устройства, ведь очевидно что для ПК и ноутбука больше подходит компьютерный интерфейс. Но что делать если вам хочется всегда работать в планшетной среде?
- Зайдите в “Пуск” → “Параметры”.
- Далее “Система”.
- Зайдя в “Режим планшета”, выберите “Использовать режим планшета” для пункта “При входе в систему..”.
Теперь при запуске Windows у вас автоматически будет включен планшетный интерфейс.
Режим планшета делает Windows 10 более простой и интуитивно понятной операционной системой для устройств с сенсорным управлением (например, гибридных ноутбуков-планшетов), а также идеально подходит для случаев, когда вы не хотите использовать клавиатуру и мышь. Чтобы включить режим планшета, выберите на панели задач Центр поддержки, а затем выберите пункт Режим планшета.
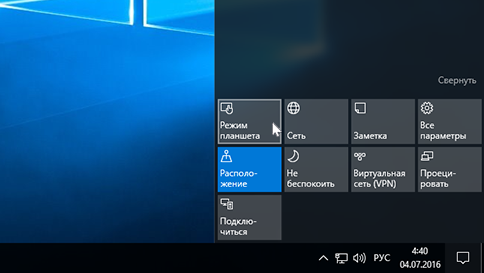
Меню «Пуск» и приложения (включая старые программы) открываются в полноэкранном режиме, предоставляя больше простора для работы. Чтобы расположить два приложения рядом, перетащите одно из них к краю экрана. Вы увидите, куда прикрепить это приложение, а также любые открытые приложения, которые можно прикрепить рядом с ним.
Совет. Панель задач доступна, когда компьютер находится в режиме планшета, но вы можете скрыть ее при необходимости. Нажмите кнопку Пуск, выберите пункты Параметры > Система > Режим планшета и включите параметр Автоматически скрывать панель задач в режиме планшета. Чтобы отобразить скрытую панель задач, проведите пальцем вверх от низа экрана или переместите курсор мыши вниз экрана.
В режиме планшета можно делать еще кое-что:
- Используйте общий край двух прикрепленных приложений, чтобы одновременно менять размер их окон.
- Выберите на панели задач представление задач и перетащите приложение в сторону, чтобы прикрепить его прямо из представления задач.
- Используйте кнопку на панели задач, чтобы вернуться на предыдущий экран в приложении или к приложению, которое вы использовали до этого.
- Перетащите приложение в нижнюю часть экрана, чтобы закрыть приложение.
Дополнительные сведения о сенсорном вводе можно найти ниже.
Примечание. На некоторых устройствах режим планшета может включаться автоматически. Поддержка этой функции зависит от оборудования, установленных драйверов и способа настройки устройства изготовителем. Чтобы узнать, поддерживает ли эту функцию ваше устройство, посетите веб-сайт изготовителя и найдите на нем свое устройство.
Использование сенсорных возможностей в Windows
Работайте в Windows 10 быстрее с помощью сенсорного экрана или жестов сенсорной панели. А если вы хотите вернуться к привычному способу работы, ознакомьтесь с новейшими сочетаниями клавиш.
Чтобы ускорить получение необходимых вам сведений, проведите быстро пальцами по экрану.
- Проведите пальцем от правого края экрана, чтобы открыть центр уведомлений.
- Проведите пальцем слева направо, чтобы просмотреть все открытые приложения в представлении задач.
- Проведите пальцем сверху вниз, чтобы просмотреть заголовки окон при полноэкранном просмотре приложений.
- Проведите пальцем снизу вверх, чтобы просмотреть панель задач при полноэкранном просмотре приложений.
Чтобы одновременно использовать несколько окон и приложений на экране, требуется экран с разрешением не менее 1024×768. Чтобы узнать разрешение экрана, нажмите кнопку Пуск, выберите пункты Параметры > Система > Экран.
Последние жесты для сенсорной панели
В Windows 10 внесены ряд изменений и улучшений в жесты. Для использования этих жестов потребуется высокоточная сенсорная панель. Если у вас ее нет, поэкспериментируйте, чтобы определить, какие из жестов будут работать на вашем ПК.
Чтобы узнать, оснащен ли ваш компьютер высокоточной сенсорной панелью, нажмите начальную кнопку и выберите Параметры > Устройства > Мышь и сенсорная панель.
Если вы готовы, ознакомьтесь с некоторыми новыми жестами.

- Проведите тремя пальцами вверх, чтобы открыть представление задач и просмотреть список всех открытых приложений.
- Проведите тремя пальцами вниз, чтобы отобразить рабочий стол.
- Проведите тремя пальцами влево или вправо для переключения между открытыми приложениями. Медленно проведите пальцами по сенсорной панели, чтобы переключить каждое из приложений.
Использование Windows Ink
Windows Ink Workspace — это универсальный центр для всего, что вы делаете с помощью пера.
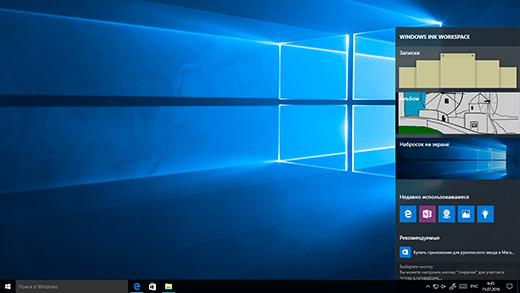
Примечание. Если вы не используете перо, вы можете включить рабочее пространство и записывать с помощью мыши или пальцев, щелкнув правой кнопкой мыши или нажав на панели задач, а затем выбрав Показывать кнопку Windows Ink Workspace.
Нажмите значок пера, чтобы открыть рабочую область. Здесь можно открывать записки, альбом или рисовать на экране независимо от того, что вы делаете на компьютере.
Кроме того, быстро открывайте приложения, с которыми вы используете перо, в разделе Недавно использованные.
Настройка напоминаний и пр. с помощью записок
Нам всем нравятся записки, и Windows Ink Workspace вместе с Кортаной делают их еще более полезными.
Записки — это пространство для создания напоминаний, рисования или записи следующей великой идеи. Создайте новую записку, нажав кнопку Добавить записку. Перемещайте их и изменяйте их размер. Измените их цвета, нажав кнопку Далее, а затем выбрав пункт Цвет.
Создание следующего шедевра в альбоме
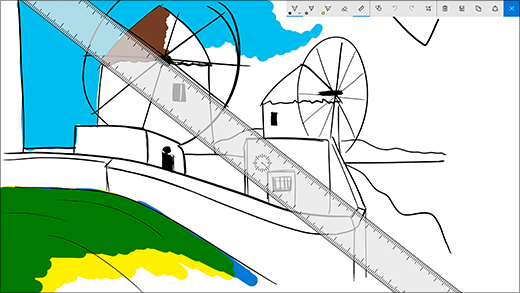
Альбом — это чистый лист бумаги для рисования того, что вы хотите или вам нужно. Используйте линейку для получения нужного угла и изменяйте размер мазка прямо во время рисования. Как только ваш шедевр будет готов, вы сможете поделиться ним, скопировать его или сохранить.
Рисование по всему экрану с помощью наброска экрана
Откройте набросок экрана и рисуйте по всему экрану, независимо от того, что вы делаете на компьютере в данный момент. Все средства альбома находятся здесь — от линейки с шириной линии до общего доступа и экспорта.
Совет. Чтобы открывать Windows Ink Workspace при нажатии кнопки «Ластик» на пере, настройте кнопку пера в меню «Параметры». Вы даже можете настроить рабочее пространство на то, чтобы оно открывалось при блокировании компьютера.
Изменение параметров пера
Можно легко настроить возможности пера и его работу на своем компьютере. Вы можете указать, какой рукой вы пишете и что должен делать компьютер, когда вы нажимаете или удерживаете кнопку ярлыка.
Чтобы изменить параметры, нажмите кнопку «Пуск» и выберите Параметры > Устройства > Перо и Windows Ink.
Чтобы открывать Windows Ink Workspace при нажатии кнопки пера, выберите раскрывающийся список Однократный щелчок. Из первого раскрывающегося списка выберите рабочую область, а затем во втором раскрывающемся списке выберите, какую часть рабочей области нужно открыть.
Чтобы иметь возможность открывать рабочую область, даже когда заблокирован компьютер, включите параметр Открывать заметки Windows Ink однократным нажатием, даже когда устройство заблокировано.
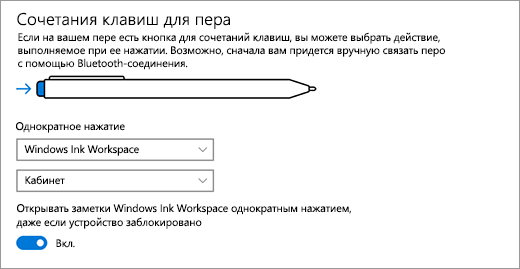
Примечание. Чтобы связать перо с компьютером, нажмите кнопку Пуск и выберите пункты Параметры > Устройства > Bluetooth. Удерживайте нажатой кнопку ярлыка на пере в течение семи секунд, чтобы включить режим связывания, а затем выберите перо из списка устройств и нажмите Связать.
FAQ
[Windows 11/10] — Как переключиться между режимом планшета и рабочего стола
Режим планшета — это функция Windows, которая позволяет Вашему устройству переключаться между режимом планшета и традиционным интерфейсом Рабочего Стола. Оптимизируя внешний вид и поведение приложений и оболочки Windows на основе физического размера и предпочтений пользователя, режим планшета предлагает такие функции, как изменение размера кнопки «Пуск» по всему экрану, закрытие приложений путем проведения вниз от верхнего края и адаптация Панели Задач для более удобной для планшетов навигации в дополнение к измененной строке состояния. Более подробную информацию о режиме планшета можно найти в официальной документации Microsoft по Windows.
Примечание: В Windows 11 удалено ручное переключение режима планшета. При использовании трансформируемых, раскладных и съемных устройств система автоматически переключается в режим планшета при подключении/отключении клавиатуры или повороте экрана.
Режим Рабочего Стола
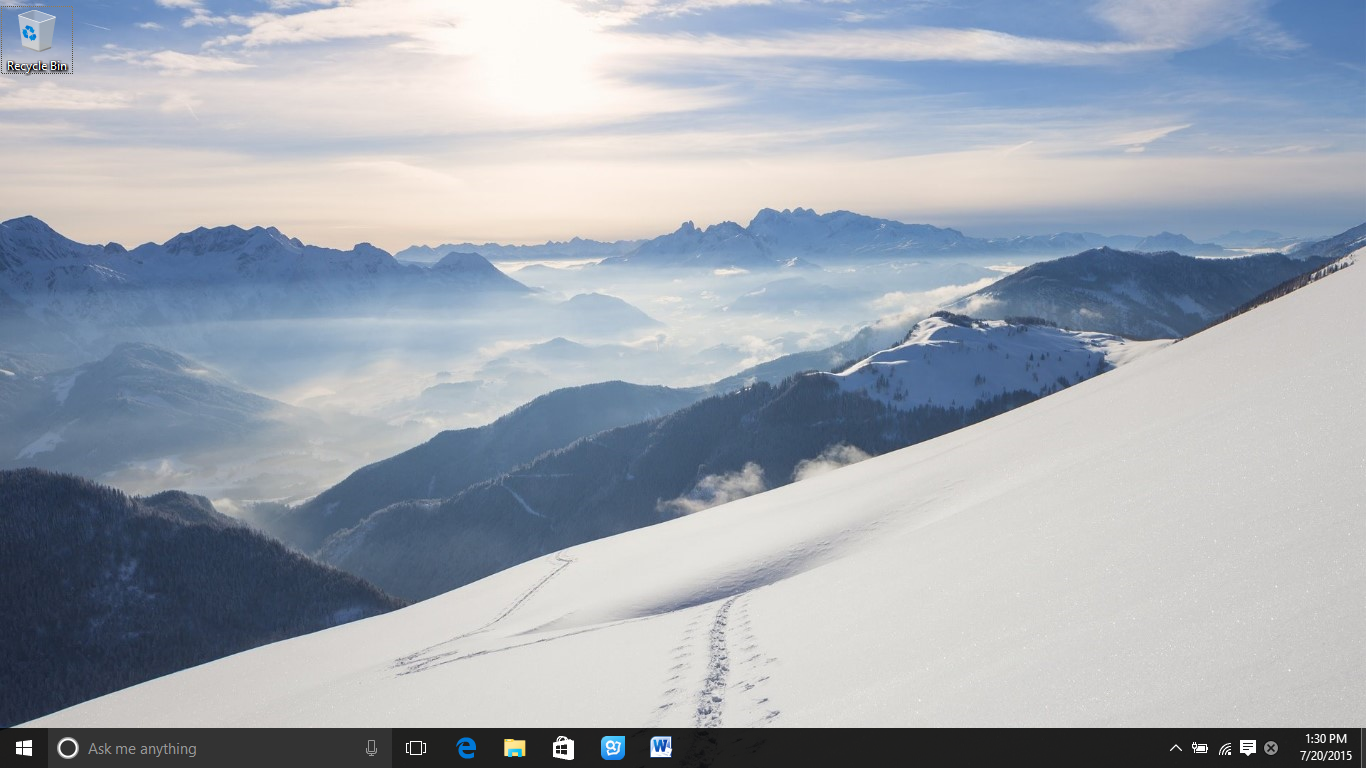
Режим Планшета
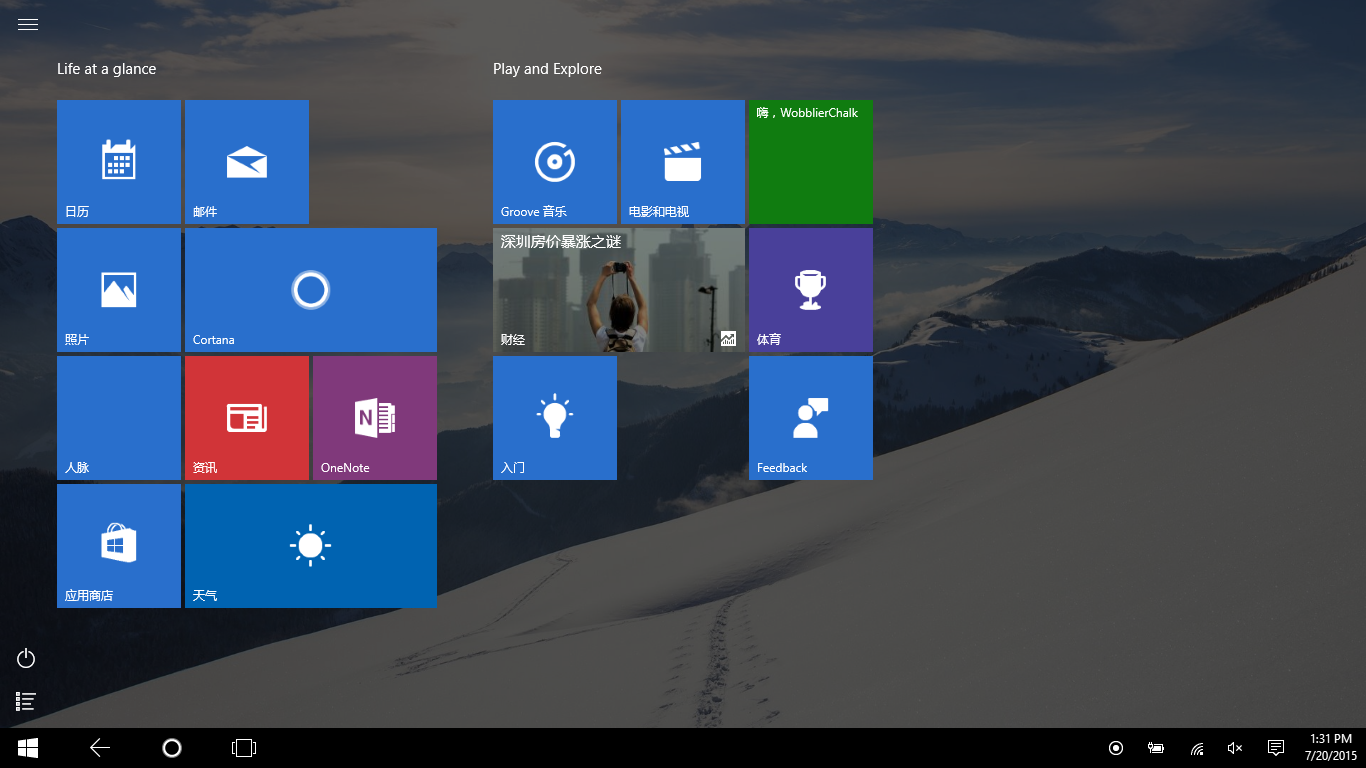
Ручное переключение режима планшета на устройствах с Windows 10
Способ 1. Переключение режима планшета через Центр Уведомлений
Нажмите значок Центра Уведомлений в правом нижнем углу экрана ①, затем нажмите значок режима Планшета ②, чтобы переключиться между режимами Планшета и Рабочего Стола.
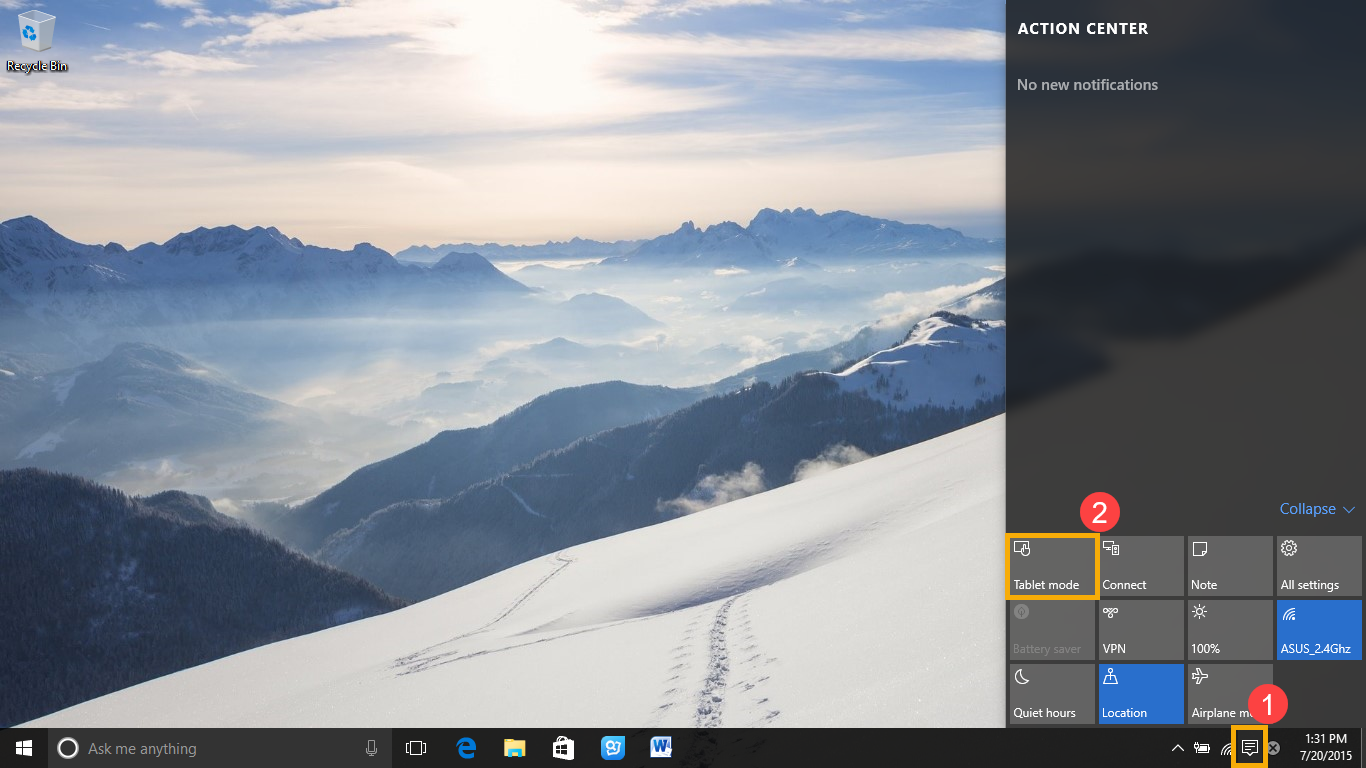
Способ 2: Переключение режима Планшета в настройках Windows
- Нажмите значок [Пуск] на Панели Задач ① и выберите [Настройки] ②.
- В настройках выберите раздел [Система] ③.
- В настройках системы нажмите [Планшет] ④ и выберите [Изменить дополнительные настройки планшета] ⑤.
- Включите или выключите настройку [Режим Планшета] ⑥, чтобы переключаться между режимами Планшета и Рабочего Стола.
Эта информация была полезной?
Yes
No
- Приведенная выше информация может быть частично или полностью процитирована с внешних веб-сайтов или источников. Пожалуйста, обратитесь к информации на основе источника, который мы отметили. Пожалуйста, свяжитесь напрямую или спросите у источников, если есть какие-либо дополнительные вопросы, и обратите внимание, что ASUS не имеет отношения к данному контенту / услуге и не несет ответственности за него.
- Эта информация может не подходить для всех продуктов из той же категории / серии. Некоторые снимки экрана и операции могут отличаться от версий программного обеспечения.
- ASUS предоставляет вышеуказанную информацию только для справки. Если у вас есть какие-либо вопросы о содержании, пожалуйста, свяжитесь напрямую с поставщиком вышеуказанного продукта. Обратите внимание, что ASUS не несет ответственности за контент или услуги, предоставляемые вышеуказанным поставщиком продукта.