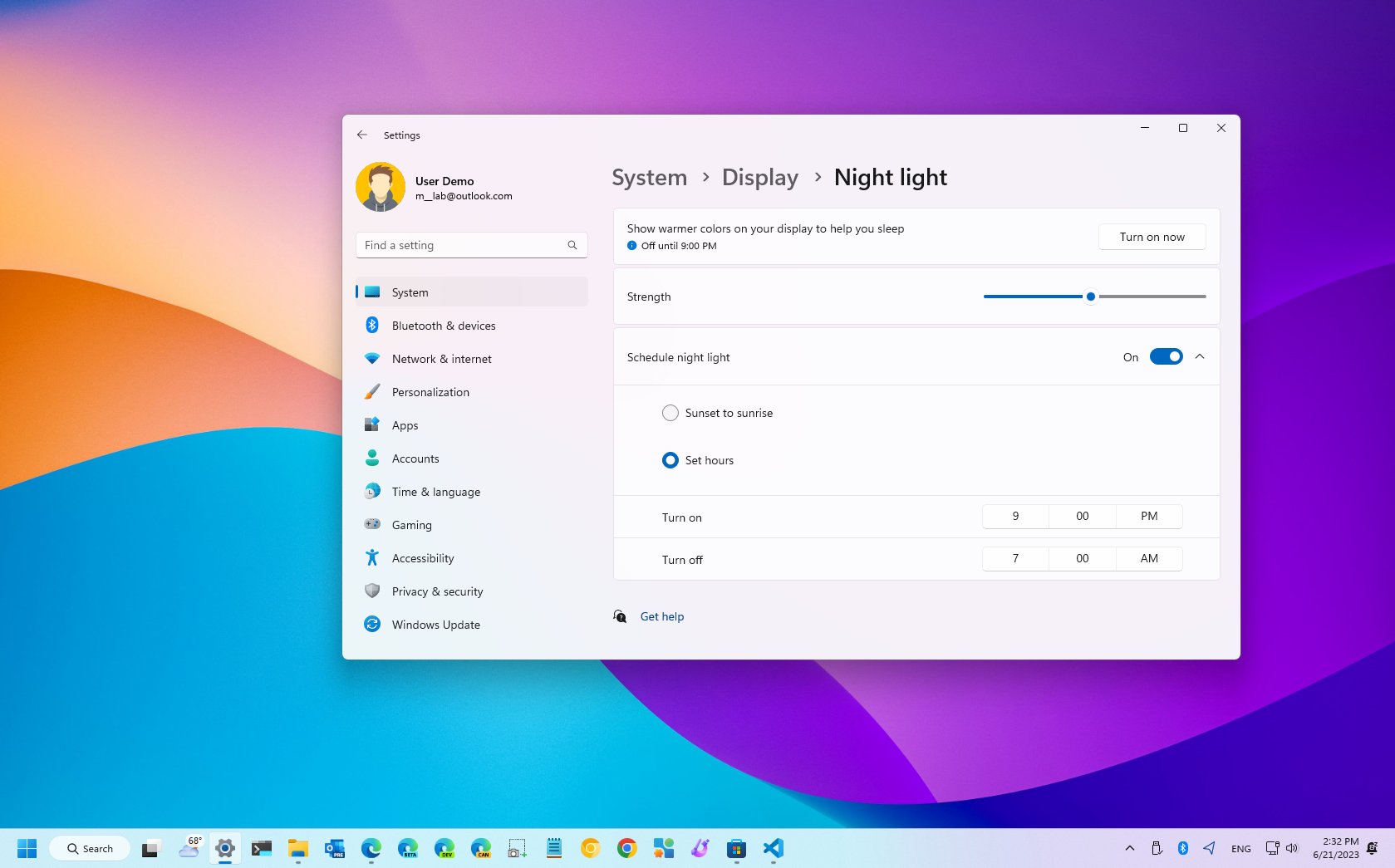
(Image credit: Future)
On Windows 11, «Night light» is a feature designed to reduce eye strain and helps you to fall asleep after long hours working on your computer at night.
Screens can produce a quiet amount of blue light (similar to the natural light your eyes receive every day), which might be fine when the sun is out. However, it can interfere with your internal clock at night and negatively affect melatonin creation, which can reduce sleep quality and cause discomfort in your eyes.
When you enable Night light, the feature reduces the amount of blue light and shows warmer colors that help reduce eye strain and fall asleep. Your mobile device has had this feature for a long time.
This how-to guide will walk you through the steps to enable and configure Night light to minimize the chances of getting your eyes fatigued due to long hours in front of the computer.
How to enable Night light on Windows 11
To enable the Night light feature on Windows 11, use these steps:
- Open Settings.
- Click on System.
- Click the Display page on the right side.
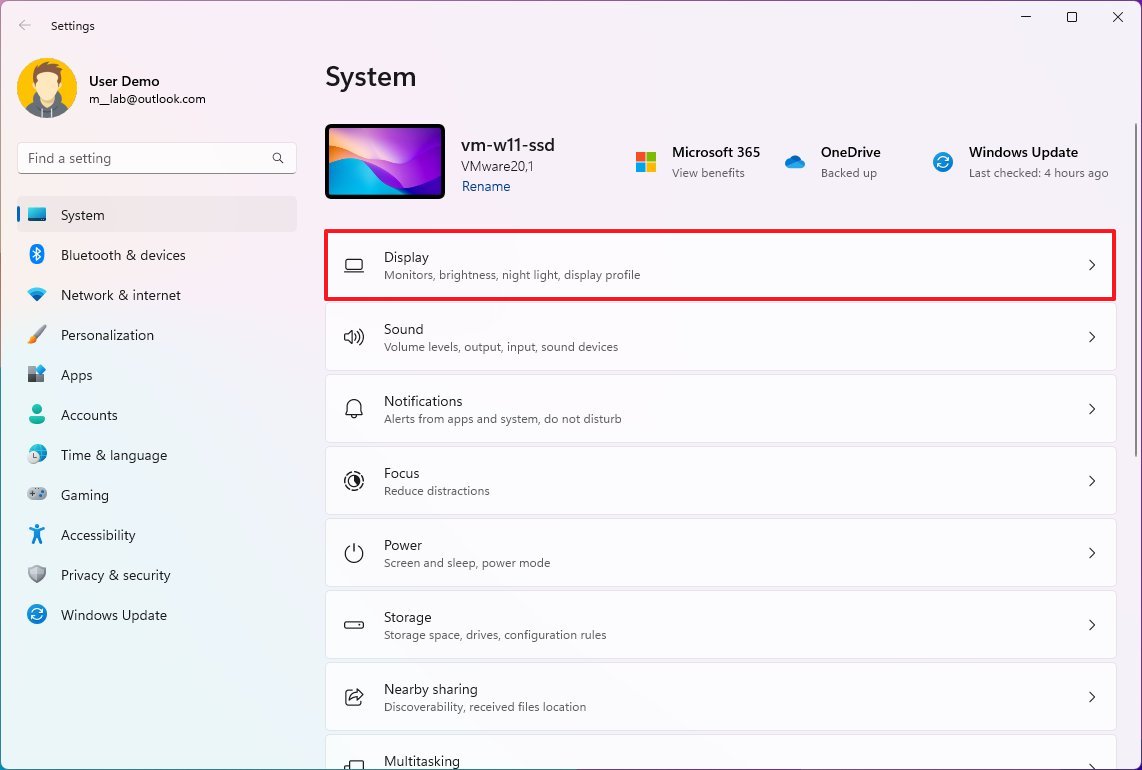
- Under the «Brightness & color» section, turn on the Night light toggle switch to enable the feature.
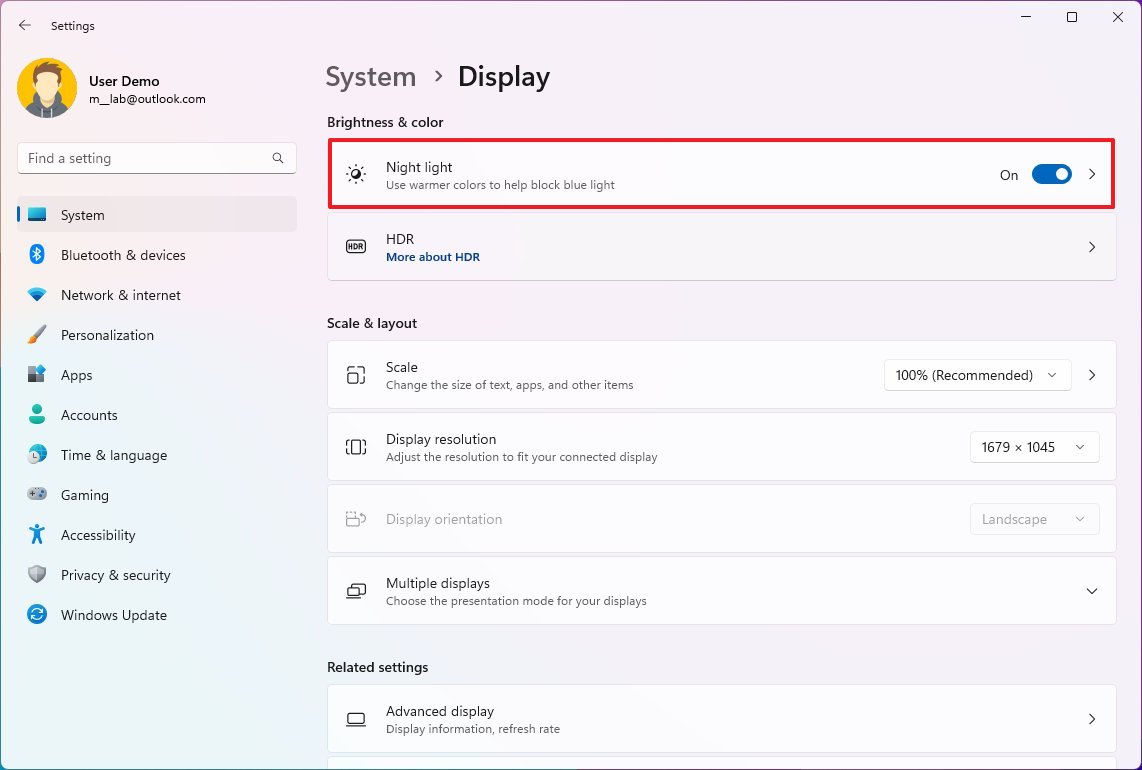
- (Optional) Turn off the Night light toggle switch to disable the feature.
Once you complete the steps, the feature will show warm colors on the screen to help minimize eye strain while working at night.
Quick Settings
All the latest news, reviews, and guides for Windows and Xbox diehards.
Alternatively, you can also enable the feature from the «Quick Settings» flyout by clicking the network and volume icon or using the «Windows key + A» keyboard shortcut and clicking the Night light button.

If you don’t see the button, click the «Edit quick settings» button, click the «Add» button, select the «Night light» option, and click the «Done» button.
How to change Night light settings on Windows 11
Night light is a straightforward feature, but you can also customize a few settings, including the default color temperature and schedule.
Change color temperature
To change the Night light color temperature settings, use these steps:
- Open Settings.
- Click on System.
- Click the Display page on the right side.
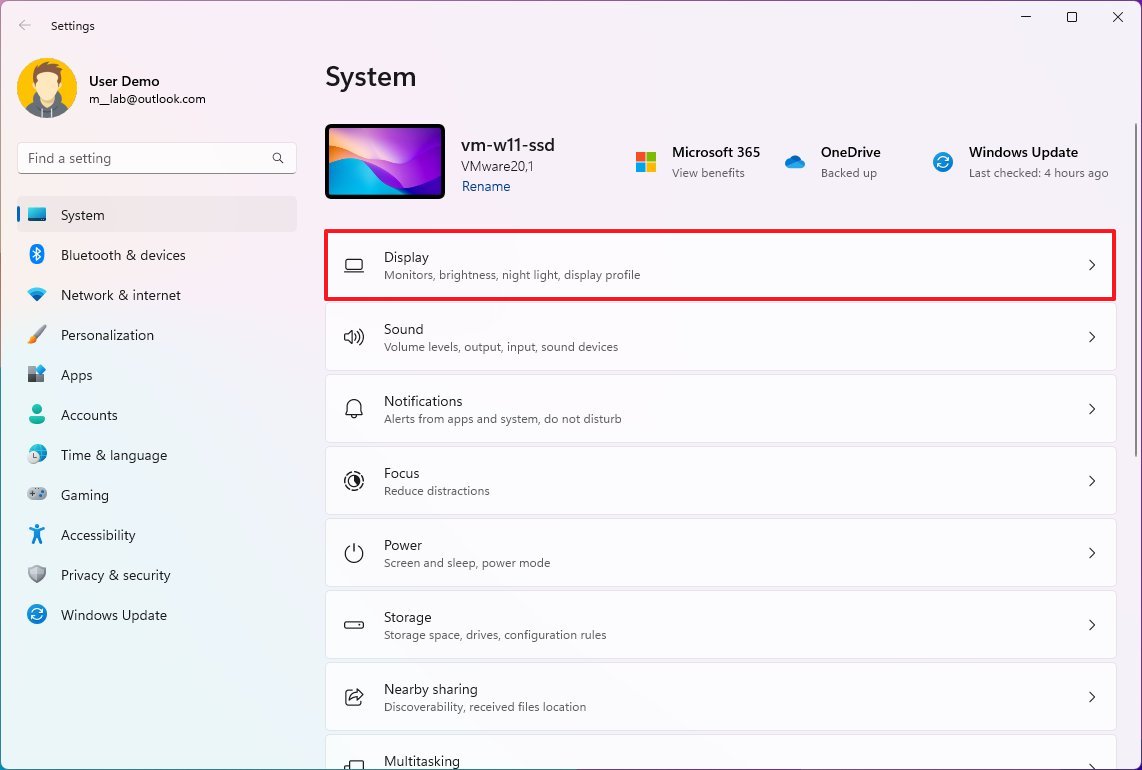
- Under the «Brightness & color» section, select the Night light setting.
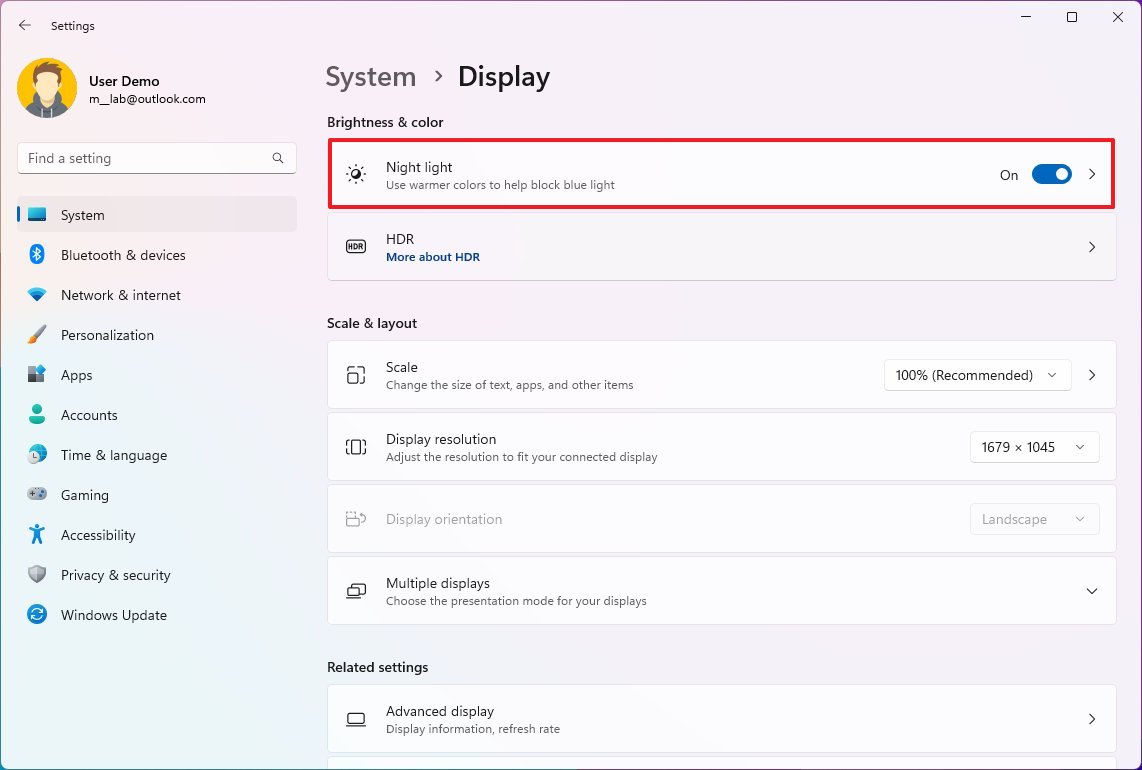
- Use the «Strength» slider to specify the correct color temperature of the display when the feature is turned on.

- (Optional) Click the «Turn on now» button to enable the feature immediately.
After you complete the steps, the display will show the color temperature you specified when enabling Night light. The correct warm temperature is up to you to decide. However, the only rule of thumb is to avoid extremely high temperatures. Only set it to the color you feel most comfortable with.
Custom schedule
Windows 11 comes with Night light disabled by default, and you have to turn it on manually. However, you can always schedule when the feature should turn on and off automatically.
To configure the Night light schedule, use these steps:
- Open Settings.
- Click on System.
- Click the Display page on the right side.
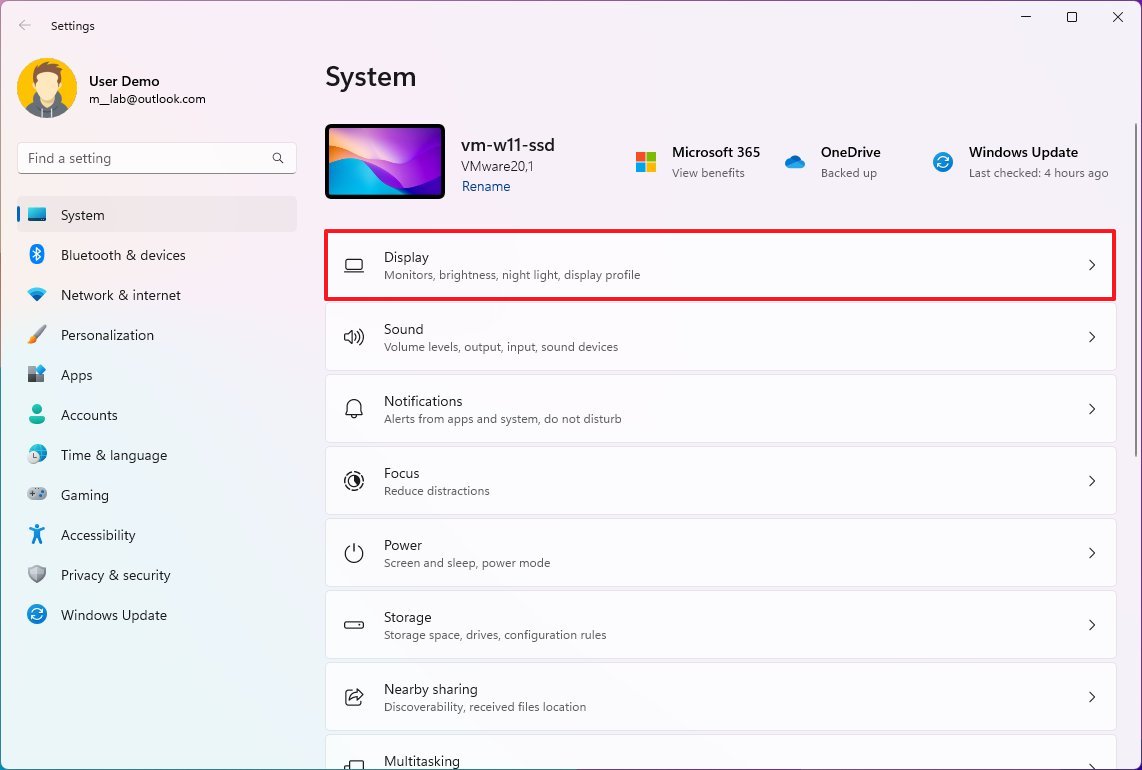
- Under the «Brightness & color» section, select the Night light setting.
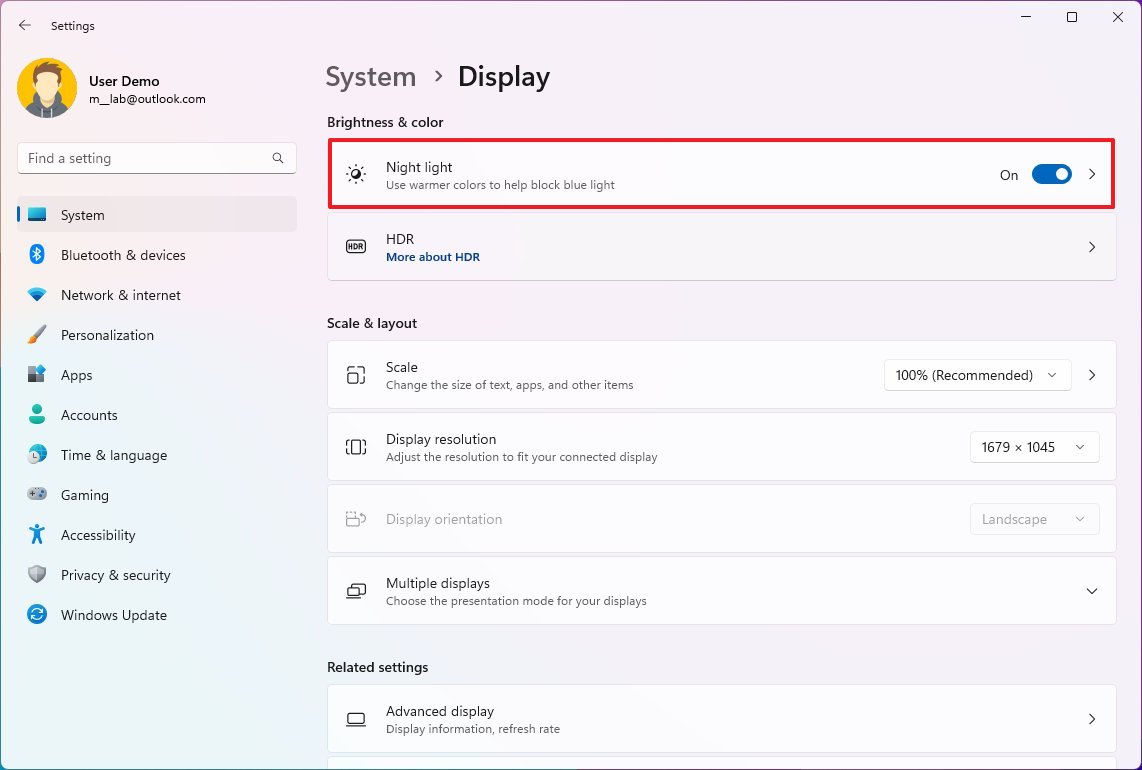
- Turn on the «Schedule night light» toggle switch.
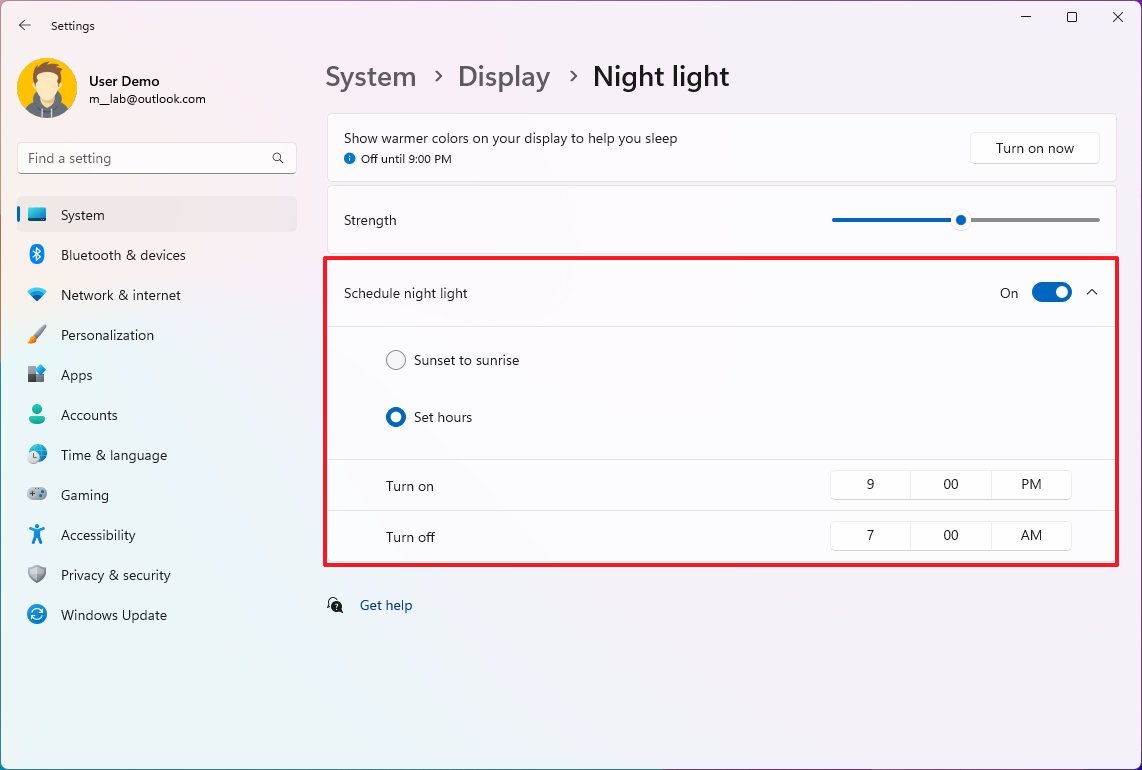
- Select the «Sunset to sunrise» option to allow Windows 11 to configure Night light automatically based on the sunset and sunrise hours in your location.
- (Optional) Choose the Set hours option.
- Specify the hours when the feature should turn on and off.
Once you complete the steps, Windows 11 will turn on and off Night light during the specified schedule on the settings page.
More resources
For more helpful articles, coverage, and answers to common questions about Windows 10 and Windows 11, visit the following resources:
- Windows 10 on Windows Central — All you need to know
- Windows 11 on Windows Central — All you need to know
Mauro Huculak has been a Windows How-To Expert contributor for WindowsCentral.com for nearly a decade and has over 15 years of experience writing comprehensive guides. He also has an IT background and has achieved different professional certifications from Microsoft, Cisco, VMware, and CompTIA. He has been recognized as a Microsoft MVP for many years.
Функция «Ночной свет» в Windows 11 и предыдущей версии ОС изменяет цветовую гамму изображения на мониторе таким образом, чтобы снизить напряжение глаз и, потенциально, улучшить качество сна. Суть — в уменьшении количества синего цвета, излучаемого дисплеем, цвета становятся более теплыми.
В этой простой инструкции для начинающих подробно о способах включить ночной свет в Windows 11, а также дополнительная информация на тему. В случае, если вы знаете, как включить функцию, но она не включается, обратите внимание на статью: Что делать если не работает ночной свет в Windows 10 (подойдет и для Windows 11).
Включение функции ночного света в Параметрах экрана и её настройки
Первый способ включить и настроить ночной свет Windows 11 — использовать параметры экрана, для этого:
- Нажмите правой кнопкой мыши в пустом месте рабочего стола и выберите пункт «Параметры экрана» в контекстном меню.
- Здесь, в разделе «Яркость и цвет» вы увидите пункт «Ночной свет», который можно просто включить.
- Если не использовать переключатель, а просто нажать по «Ночной свет», вы попадете в настройки функции. Здесь, помимо прочего, вы можете настроить «интенсивность» ночного света и включить планирование работы функции, например — включать её от заката до рассвета (будет определяться автоматически), либо настроить автоматическое включение ночного света в установленные вами периоды времени.
Как видите, всё просто. Но, если включение и отключение ночного света вам требуется регулярно, возможно следует использовать второй метод.
Обратите внимание: если после включения опции «Ночной свет» изображение не изменилось, опция недоступна или возникают другие проблемы, рекомендую прочитать инструкцию по ссылке в начале статьи, с большой вероятностью она сможет помочь.
Как включить ночной свет в Центре действий Windows 11
В Windows 11 предусмотрена панель со значками быстрых действий, которую можно открыть по сочетанию клавиш Win+A, либо нажав по области в правой части панели задач с индикатором сетевого подключения, громкости и батареи.
Там вы с большой вероятностью увидите кнопку для быстрого включения ночного света. Если же кнопка отсутствует, нажмите по кнопке редактирования действий (кнопка с изображением карандаша). Затем нажмите «Добавить» и добавьте требуемую кнопку в центр действий. В дальнейшем вы сможете использовать её для быстрого включения и отключения функции.
В завершение ещё один момент: многие мониторы имеют встроенные профили изображения, аналогичные функции «Ночной свет» в Windows, которые можно выбрать либо в меню монитора, либо с помощью фирменных утилит от его производителя. В этом случае изменение цвета изображения будет выполняться не на уровне системы, а самим монитором.

Windows 11 Night Light: Night Mode in Windows 11 is a valuable feature designed to reduce eye strain and improve sleep quality by adjusting the screen’s color temperature to warmer tones during evening and night hours. This feature, also known as Night Light, helps mitigate the impact of blue light emitted from screens, which can interfere with the natural sleep cycle. This article provides detailed steps on How to Enable Night Light in Windows 11, customize Night Light and more. Let’s get into the steps.
- Open Windows Settings using the Key Combination Win Key + I.
- From the left pane, click on System.

System Settings
- Now, click on Display.

Display
- Under Brightness & Color , you can find Night Light.
- Toggle the Night Light Switch to ON.
Enable Light in Windows 11
- That is it. Night Light is now enabled in Windows 11.
Customize Night Light in Windows 11:
Windows 11 offers different customization options for Night Light like Strength , and Scheduled Night Night. In this section, we will find more about them.
- Under System > Display > Night light , where we are currently, the Strength option slider allows us to adjust the intensity of the Night Light, The higher the slider position is, the stronger the Warmness in the Display blocking the Blue light.

Adjust the strength of the Night light
- The next option is to Schedule Night light —Toggle Schedule Night Light to turn on this option in Windows 11.

Schedule Night Light in Windows 11
- There are two options here. Sunset to sunrise (12:00 AM – 12:00 AM). You can either choose this, or you can Set Hours according to your convenience.
Please make sure to turn on Location Services to schedule Night Light at sunset. It is mandatory.
Understanding Blue Light and its Effects on Eyes:

Visible Light Spectrum
Blue light is a part of the visible light spectrum , with wavelengths ranging from approximately 380 to 500 nanometers. It has the shortest wavelengths and the highest energy among visible-light colors. Sources include Sun Light , Digital Screens , LED , Fluorescent lighting , and more.
- Spending long hours in front of screens can lead to digital eye strain or computer vision syndrome, characterized by discomfort, dryness, and fatigue.
- The intensity of the high-energy blue light scatters more easily than other visible light, making it harder for the eyes to focus. This constant refocusing effort can cause strain.
- Blue light exposure, especially before bedtime , can interfere with the production of melatonin , a hormone that regulates sleep. Reduced melatonin can lead to difficulty falling and staying asleep.
- Excessive blue light exposure at night can disrupt the natural sleep-wake cycle , affecting overall sleep quality and leading to daytime fatigue.
Enabling the Night Light feature on your Windows 11 computer is important. By turning it on, you protect your eyes from blue light. Even though the color blue is nice, it’s not so nice when it comes to the word light. Blue light exposure is a severe cause for concern. If you’re constantly being exposed to blue light and not taking any precautions, you can expose yourself to eye-related problems such as age-related macular degeneration. According to UC Davis, it’ll also be the culprit for cataracts and eye cancer. But you can take precautions in your eye care by using this helpful feature in your computer’s Settings.
Contents
- 1 How to Enable the Blue Light Feature on Windows 11
- 1.1 Further Reading
- 1.2 Conclusion
How to Enable the Blue Light Feature on Windows 11
To enable the feature, you must go to Settings by pressing the Windows + I keys or clicking on the Windows Start menu and choosing Settings. Once you’re in Settings, go to System, followed by Display. The Night Light option will be in the Brightness and color section.
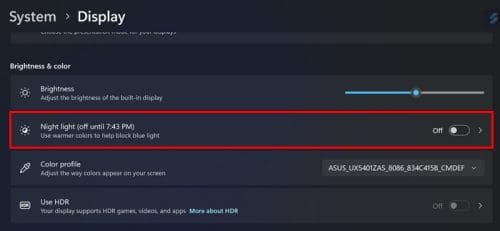
Toggle on the button that’ll already be set to off. If you don’t need to turn it on now but want to schedule your hours, click the option or the right-pointing arrow for more options. You’ll see a slider where you can adjust the strength of the Night Light, but below that will be the Schedule Night Light option. You can choose from Sunset to sunrise, but you can also set up specific hours. Click on the Set hours options and set when you want the Night Light feature to start and end. Make sure that you also check the AM/PM button.
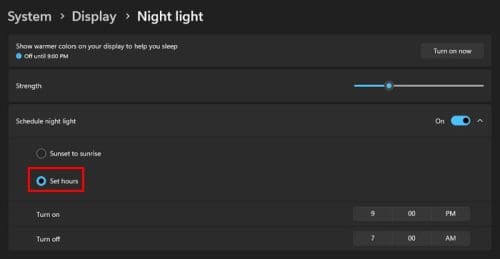
Once you’ve set the time, you’re good to go. There is no need to restart your computer. In the future, you can turn on the Night Light feature by using the Action Center. Press the Windows + A keys and click on Night Light. In the Action Center, you won’t see the option to adjust the intensity; you’ll need to go into Settings to change that.

That’s all there is to it when it comes to enabling the Night Light feature. The quickest is through the Action Center if you already have it set to the strength you want.
Further Reading
The Night Light feature can also be found in Windows 10. If you see that the feature is greyed out, here are some useful tips you can try. For Android users, here are five free apps that can help you block that blue light when watching your TikTok videos before you go to sleep. If you’re curious about how night vision works, here is something to read.
Conclusion
The Night Light feature is a useful tool to help you keep your eyes healthy. What’s even better is that you can adjust the strength of the Night Light. And you can also set the hours you want it turned on. If you ever want to change that time, you can always go back to Settings and change things up again. There is also more than one way to enable it. Besides Settings, you can also enable it using the Action Center. How useful do you find the Night Light feature? Let me know in the comments below, and don’t forget to share the article with others on social media.
-
Home
-
News
- How to Use Night Light on Windows 11? (Enable/Disable/Settings)
By Stella | Follow |
Last Updated
Windows night light can comfort your eyes when you use your computer at night. How to enable night light on your Windows 11 computer? It is possible to adjust the night light brightness? MiniTool Software will tell you the answers in this post.
What Is Windows Night Light?
Since Windows 10, Microsoft added a new feature to Windows and it is called night light. This feature is also available on Windows 11, the new version of Windows. This feature can help to block blue light, which is eye-friendly when you use your computer at night. Besides, the Windows night light will not disturb your sleep when it is on in your bedroom.
Well then, how to use night light on Windows 11? In this post, we will show you how to enable and disable night light on Windows 11 and how to change the settings when necessary.
How to Enable Night Light on Windows 11?
A Quick Approach to Enable Night Light on Windows 11
On Windows 11, you can enable night light using Quick Settings. It is simple and quick to do this:
You can press Windows + A keys at the same time to call out the Quick Settings panel. You can also click the area that contains the internet icon and the volume icon to open the Quick Settings panel. Then, click the Night light icon to enable it. If you want to turn off night light on Windows 11, you can just click that icon again.
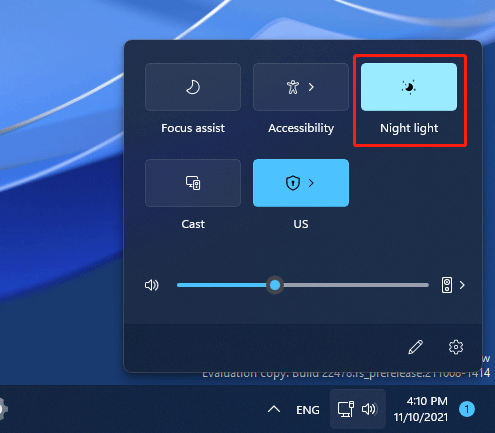
Turn on Night Light on Windows 11 Using the Settings App
You can also turn on the night light feature on Windows 11 using the Settings app. Here is a guide.
- Go to Start > Settings > System > Display.
- Under Brightness & color, turn on the button next to Night light.
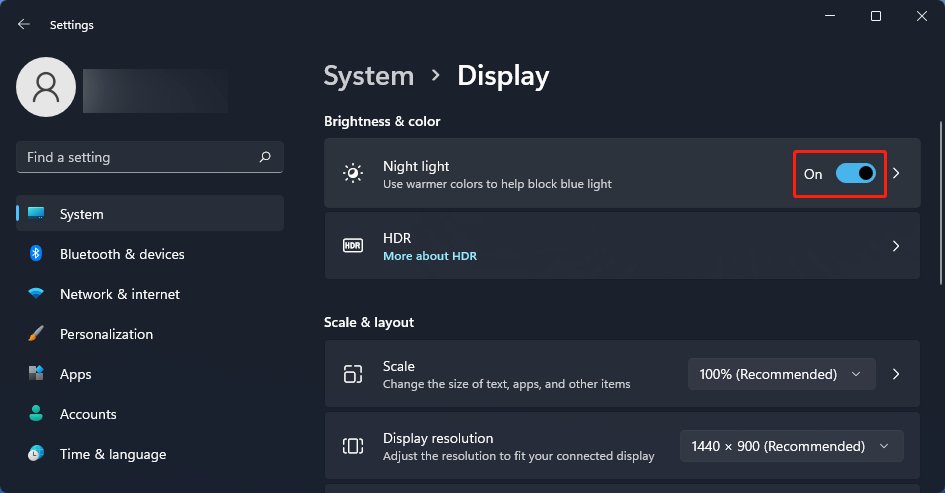
Then, how to disable night light on Windows 11? You can just turn off the button for night light to disable it.
How to Adjust the Settings for Night Light on Windows 11?
The Windows night light doesn’t have only one color mode. You can change the color brightness/strength according to your requirements. On the other hand, you can also schedule the start time and end time for night light on Windows 11.
How to Change Night Light Strength on Windows 11?
- Go to Start > Settings > System > Display.
- Click Night light to go to the next page.
- In the Strength section, you can move the slider to left or right to change to brightness. The effect will appear immediately. This can help you determine which brightness is for you.
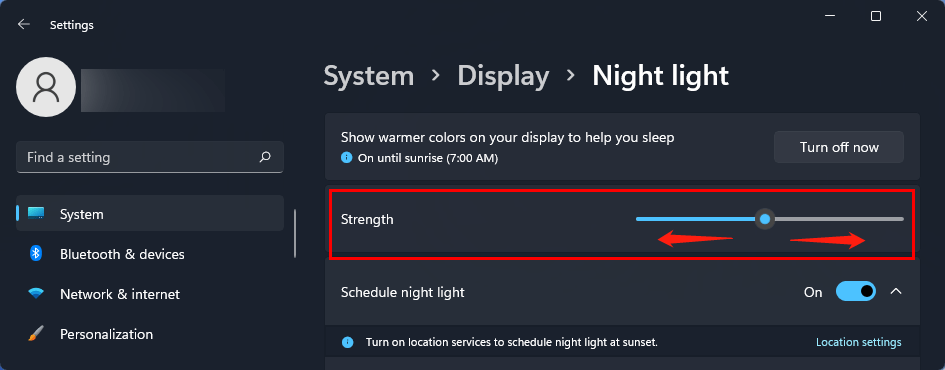
How to Schedule Night Light on Windows 11?
- Go to Start > Settings > System > Display.
- Click Night light to continue.
- Turn on the button next to Schedule night light.
- You will see two choices: Sunset to sunrise and Set hours. If you want to use the first option, you need to click the Location settings link to turn on location services. If you want to set hours according to your situation, you can select Set hours and then set hours for Turn on and Turn off.
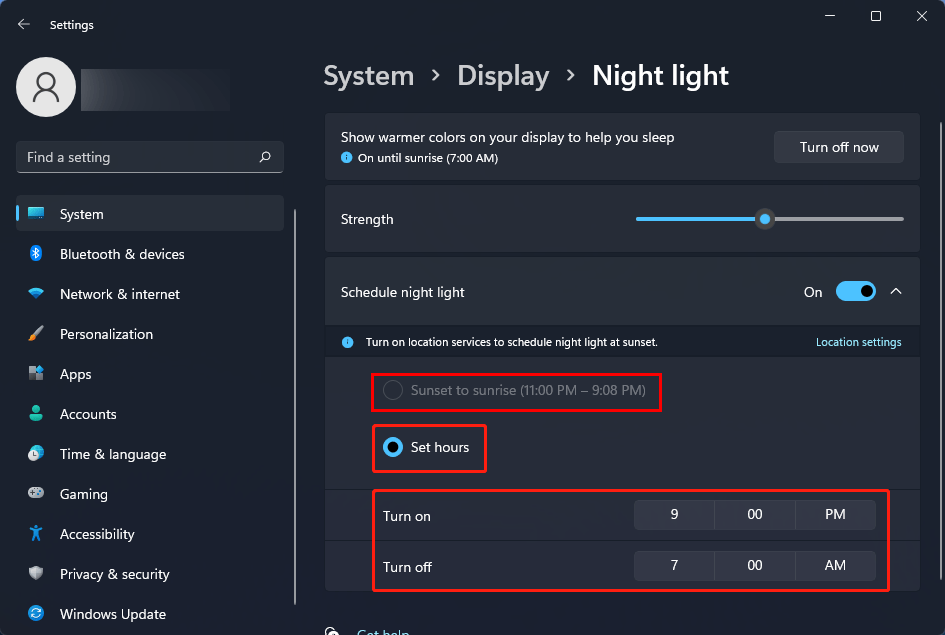
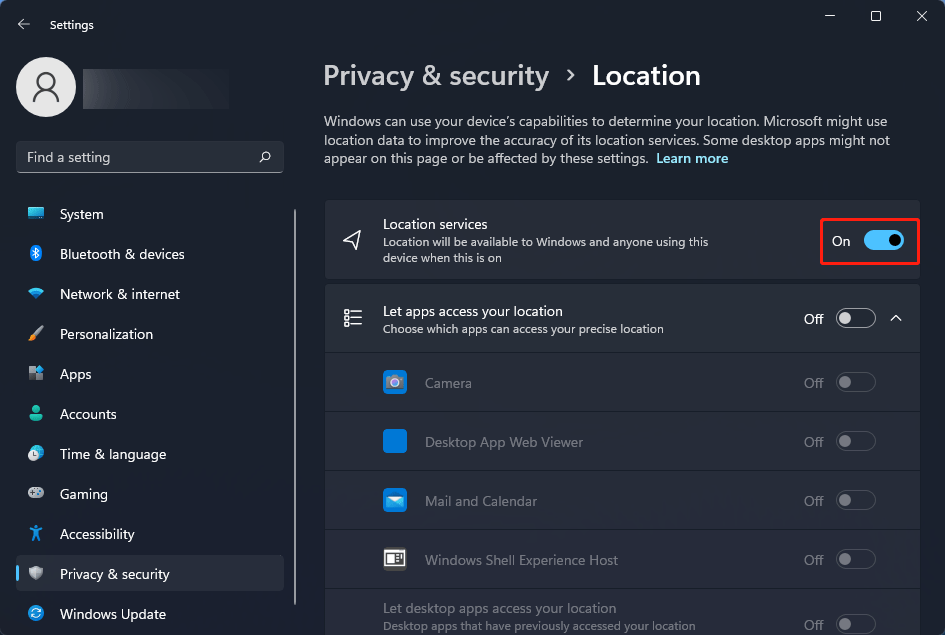
If you delete some important files by mistake on Windows 11, you can use the free file recovery tool, MiniTool Power Data Recovery, to get them back. This software works on all versions of Windows, including Windows 11, Windows 10, Windows 8.1/8, and Windows 7.
With the trial edition, you can see if this software can find your deleted files. If yes, you can upgrade this data recovery software to a full edition.
MiniTool Power Data Recovery TrialClick to Download100%Clean & Safe
Bottom Line
Now, you should know what Windows night light is and how to use it on your Windows 11 computer. Should you have other related issues, you can let us know in the comments.
About The Author
Position: Columnist
Stella has been working in MiniTool Software as an English Editor for more than 8 years. Her articles mainly cover the fields of data recovery including storage media data recovery, phone data recovery, and photo recovery, videos download, partition management, and video & audio format conversions.


