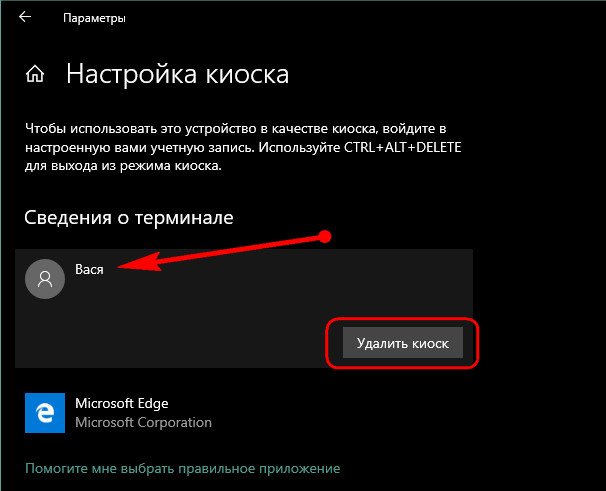В Windows 10 (впрочем, это было и в 8.1) присутствует возможность включить «Режим киоска» для учетной записи пользователя, представляющий собой ограничение использования компьютера этим пользователем только одним приложением. Функция работает только в Windows 10 редакций профессиональная, корпоративная и для образовательных учреждений.
Если из вышесказанного не совсем ясно, что такое режим киоска, то вспомните банкомат или терминал оплаты — большинство из них работает на Windows, но доступ вы имеете только к одной программе — той, которую видите на экране. В указанном случае это реализовано иначе и, вероятнее всего, работает на XP, но суть ограниченного доступа в Windows 10 та же самая.
Примечание: в Windows 10 Pro режим киоска может работать только для приложений UWP (предустановленных и приложений из магазина), в версиях Enterprise и Education — и для обычных программ. Если же вам требуется ограничить использование компьютера не только одним приложением, тут могут помочь инструкции Родительский контроль Windows 10, Учетная запись Гость в Windows 10.
Как настроить режим киоска Windows 10
В Windows 10 начиная с версии 1809 October 2018 Update включение режима киоска незначительно изменилось по сравнению с предыдущими версиями ОС (для предыдущих шаги описаны в следующем разделе инструкции).
Для настройки режима киоска в новой версии ОС выполните следующие шаги:
- Зайдите в Параметры (клавиши Win+I) — Учетные записи — Семья и другие пользователи и в разделе «Настроить киоск» нажмите по пункту «Ограниченный доступ».
- В следующем окне нажмите «Начало работы».
- Укажите имя новой локальной учетной записи или выберите имеющуюся (только локальная, не учетная запись Майкрософт).
- Укажите приложение, которое можно будет использовать в этой учетной записи. Именно оно будет запускаться на весь экран при входе под этим пользователем, все остальные приложения будут недоступны.
- В некоторых случаях дополнительные шаги не требуются, а для некоторых приложений доступен дополнительный выбор. Например, в Microsoft Edge можно включить открытие только одного сайта.
На этом настройки будут завершены, а при входе в созданную учетную запись с включенным режимом киоска будет доступно лишь одно выбранное приложение. Это приложение при необходимости можно поменять в том же разделе параметров Windows 10.
Также в дополнительных параметрах вы можете включить автоматический перезапуск компьютера при сбоях вместо отображения информации об ошибках.
Включение режима киоска в ранних версиях Windows 10
Для того, чтобы включить режим киоска в Windows 10, создайте нового локального пользователя, для которого будет установлено ограничение (подробнее на тему: Как создать пользователя Windows 10).
Проще всего это сделать в Параметры (клавиши Win+I) — Учетные записи — Семья и другие люди — Добавить пользователя этого компьютера.

При этом, в процессе создания нового пользователя:
- При запросе электронной почты нажмите «У меня нет данных для входа этого человека».
- На следующем экране, внизу, выберите «Добавить пользователя без учетной записи Майкрософт».
- Далее введите имя пользователя и, если нужно, пароль и подсказку (хотя для ограниченной учетной записи режима киоска пароль можно и не вводить).
После того, как учетная запись будет создана, вернувшись в параметры учетных записей Windows 10, в разделе «Семья и другие люди», нажмите «Настройка ограниченного доступа».

Теперь, всё что останется сделать — это указать учетную запись пользователя, для которой будет включен режим киоска и выбрать приложение, которое будет автоматически запускаться (и которым будет ограничен доступ).

После указания этих пунктов можно закрыть окно параметров — ограниченный доступ настроен и готов к использованию.
Если зайти в Windows 10 под новой учетной записью, сразу после входа (при первом входе некоторое время будет происходить настройка) на весь экран откроется выбранное приложение, а получить доступ к другим компонентам системы не получится.
Для того, чтобы выйти из учетной записи пользователя с ограниченным доступом, нажмите клавиши Ctrl+Alt+Del, чтобы перейти к экрану блокировки и выбрать другого пользователя компьютера.
Не знаю точно, зачем режим киоска может пригодиться рядовому пользователю (дать бабушке доступ только к пасьянсу?), но может оказаться, что кому-то из читателей функция окажется полезной (поделитесь?). Еще интересное на тему ограничений: Как ограничить время использования компьютера в Windows 10 (без родительского контроля).
С долей рынка 73.31% Windows остается ведущей операционной системой для настольных ПК в мире.[1]. Как малые и средние предприятия, так и крупные предприятия все чаще выбирают устройства Windows 10 и Windows 11 для удовлетворения своих рабочих потребностей. Поскольку организации стремятся повысить безопасность, оптимизировать операции и улучшить взаимодействие с пользователями, важность режима киоска Windows становится очевидной.
Организации могут создать целенаправленную рабочую среду, развернув устройства Windows в режиме киоска, чтобы повысить свою производительность и безопасность. Режим киоска ограничивает доступ к определенным приложениям, веб-сайтам и настройкам, позволяя компаниям безопасно развертывать устройства Windows. Такая настройка позволяет пользователям сосредоточиться на важных задачах, не отвлекаясь, или предотвращает риски, связанные с несанкционированным доступом.
В этом блоге представлен обзор режима киоска Windows и пошаговое руководство по настройке режима киоска для одного приложения для Windows 10 и Windows 11, что поможет вашей организации максимально использовать преимущества этой мощной функции.
Что такое режим киоска Windows?
Режим киоска (также известный как назначенный доступ) на устройствах Windows 10 и 11 — это функция безопасности, которая позволяет запускать только определенные или несколько приложений и настроек, предоставляя пользователям заблокированный опыт работы на устройстве. Это полезно, когда устройства находятся в общественных местах и бизнес-средах, таких как киоски самообслуживания, POS, цифровые вывески и розничные кассы.
В режиме Windows Kiosk Mode устройство загружается непосредственно в указанное приложение, и пользователю недоступен доступ к рабочему столу, меню «Пуск» или другим системным функциям. Это помогает гарантировать, что устройство используется только по назначению, что повышает безопасность и упрощает работу пользователя.
Как настроить режим киоска на устройствах Windows 10/11 с помощью Scalefusion UEM?
Scalefusion UEM предлагает интуитивно понятную унифицированную панель управления всеми функциями управления устройствами, включая включение и отключение режима киоска для Windows 10 и Windows 11.
После регистрации конкретного устройства ИТ-администраторы могут перейти на панель управления Scalefusion, где они могут легко настроить режим киоска на требуемых устройствах, создав профиль. Они также могут выдвигать, контролировать и изменять отображаемый контент и быть в курсе того, какие приложения и браузеры для работы на киосках.
Каковы предварительные условия для включения режима киоска в Windows 10/11?
Чтобы включить режим киоска на устройствах Windows 10 или Windows 11, необходимо выполнить следующие предварительные условия на уровне устройства, учетной записи пользователя и приложения:
1. Требования на уровне устройства
- Режим киоска поддерживается в редакциях Windows 10 и 11 Pro, Enterprise, Education, Business и Home. Для Windows Home (10/11) поддерживаются только браузерные или Win32-приложения. Устройства должны работать под управлением Windows 10 (1803 или более поздней версии) или Windows 11 (22H2 или более поздней версии).
- Scalefusion также поддерживает редакции Windows 7, 8.1 и Home при регистрации через агентский MDM. Поддерживаемое оборудование включает настольные компьютеры, ноутбуки, Surface Pro/Core и устройства Windows IoT LTSC.
2. Требования к уровню учетной записи пользователя
- Режим киоска в Windows 10 и 11 зависит от пользователя и требует стандартная учетная запись пользователя— учетные записи администраторов не поддерживаются.
- Чтобы настроить разрешения пользователя, откройте Локальная политика безопасности, перейдите в Локальная политика > Назначение прав пользователя, наведите на Разрешить локальный входи добавьте целевого пользователя.
- Это гарантирует, что учетная запись сможет работать в режиме киоска в соответствии с настройками групповой политики.
3. Требования на уровне приложения
- Только UWP (универсальная платформа Windows) и Win32 приложения поддерживаются в режиме киоска.
- Приложения UWP должны быть доступны в Microsoft Store или предустановлены, а для настройки вам потребуется уникальный идентификатор приложения.
- Приложения Win32 должны быть установлены на устройстве перед настройкой и поддерживаются во всех редакциях, допускающих развертывание киоска, включая Windows Home.
Пошаговое руководство по настройке режима киоска с одним приложением
Шаг 1: Войти на панель инструментов Scalefusion.
Шаг 2: Перейдите в Раздел политик и профилей устройств и нажмите на Профили устройств.
Шаг 3: Нажмите на Создать новый профиль в правом верхнем углу экрана.
Шаг 4: Выберите Windows Вкладка. Введите имя профиля и нажмите Отправить.
Шаг 5: Под Выберите приложения выберите раздел Пропустить политику подачи заявок.
Шаг 6: Перейдите в Настройки раздел → Режим одиночного/киоскового приложения. Выберите тип приложения, которое необходимо установить в режиме одного приложения, из раскрывающегося списка.
Примечание: В зависимости от того, какое приложение вы хотите использовать в режиме киоска с одним приложением, щелкните его название, чтобы просмотреть конкретные шаги настройки.
Ниже приведены варианты на выбор:
a. Пропустить приложение киоска: Эта опция удаляет ранее установленное приложение киоска (если таковое имеется). Эта опция выбрана по умолчанию.
б) Предустановленные приложения: устанавливает одно из предустановленных приложений UWP, разрешенных в Выберите приложения раздел как приложение киоска.
c. Стороннее приложение: этот параметр устанавливает ваше внутреннее корпоративное приложение в качестве киоск-приложения.
г. Приложение браузера: используйте эту опцию, чтобы установить Google Chrome, Microsoft Edge, Firefox или Windows Kiosk Browser в качестве приложения браузера киоска.
е. Приложение Win32: эта опция устанавливает приложение Win32 в качестве приложения киоска.
е. Приложение Scalefusion FileDock: используйте эту опцию, чтобы установить фирменное приложение Scalefusion FileDock в качестве приложения киоска.
g. Браузер Scalefusion ProSurf: Эта опция устанавливает настроенный браузер Scalefusion – ProSurf в режим киоска с одним приложением. Это приложение обеспечивает безопасный и ограниченный просмотр.
Шаг 7: После выбора приложения киоска выберите учетную запись пользователя, к которой необходимо применить режим киоска. У вас есть два варианта:
a. Введите основное имя пользователя: Если на вашем ПК с Windows уже настроены учетные записи пользователей, введите имя пользователя.
b. Автоматическое создание учетной записи пользователя киоска: Выберите этот параметр, если учетная запись пользователя не настроена на вашем ПК с Windows. При выборе этого параметра будет создана учетная запись пользователя киоска, которая будет автоматически авторизована после перезагрузки устройства.
Шаг 9: Нажмите на Создать профиль кнопку в правом верхнем углу экрана.
Шаг 10: Нажмите Применить чтобы передать профиль киоска с несколькими приложениями группам устройств/группам пользователей/отдельным устройствам
Результат: Это позволяет перевести ваши устройства с Windows 11 в режим единого киоска для удобного и безопасного использования.
Заблокируйте свое устройство для одного приложения для упрощения использования и безопасности. Следуйте этому простому руководству, чтобы настроить режим киоска на вашем компьютере с Windows 10 и Windows 11.
Чтобы узнать больше, свяжитесь с нашими экспертами и закажите демонстрацию.
Scalefusion позволяет вам заблокировать устройства в режиме одного или нескольких приложений для безопасного контролируемого доступа. Начните свой 14-дневный бесплатный пробный период сегодня!
Как настроить режим киоска с одним приложением в Windows 10 и Windows 11
Как настроить режим киоска с несколькими приложениями в Windows 10 и Windows 11
Настройка режима киоска в Windows 10/11 вручную с помощью Windows Assigned Access
Windows Assigned Access — это функция в операционных системах Windows, которая позволяет администраторам ограничить устройство запуском одного приложения. настроить режим киоска на устройствах Windows 10, Следуй этим шагам:
Чтобы настроить режим киоска на устройстве Windows, выполните следующие действия:
Шаг 1: Начните с создания локальной стандартной учетной записи пользователя, используя учетную запись администратора.
Шаг 2: Откройте приложение «Параметры», нажав сочетание клавиш Windows + I.
Шаг 3: Перейдите в раздел Учетные записи > Другие пользователи, а затем выберите Настроить назначенный доступ.
Шаг 4: Выберите стандартную учетную запись пользователя, созданную на шаге 1, нажав «Выбрать учетную запись».
Шаг 5: Затем нажмите «Выбрать приложение» и выберите приложение, к которому вы хотите ограничить доступ, из списка поддерживаемых приложений для режима киоска с одним приложением (также называемого назначенным доступом).
Шаг 6: Перезагрузите устройство и войдите в систему, используя данные стандартной учетной записи пользователя, чтобы активировать режим киоска.
Хотя Windows Assigned Access обеспечивает простой способ настройки режима киоска, у него есть заметные ограничения. Он поддерживает только одно приложение за раз, что может быть ограничительным для более сложных случаев использования. Кроме того, в нем отсутствуют расширенные функции безопасности и параметры настройки, часто необходимые для более крупных развертываний. Для организаций с более высокими требованиями рекомендуется использовать комплексные решения Unified Endpoint Management (UEM), такие как Scalefusion UEM.
Преимущества режима киоска для устройств Windows
Реализация режима киоска на устройствах Windows 10 и Windows 11 дает вам ряд преимуществ:

1. Гарантированная безопасность
Режим киоска обеспечивает безопасность устройств Windows 10 и Windows 11, позволяя вам развертывать их в общедоступных средах. Он защищает системы точек продаж, терминалы общественного доступа и другие устройства, которые необходимо защитить от несанкционированного доступа.
Аналогичным образом вы можете ограничить доступ пользователей к определенным приложениям, веб-сайтам или настройкам устройства. Это минимизирует риск раскрытия конфиденциальной информации, сохраняя при этом соответствие отраслевым нормам, таким как HIPAA и GDPR.
2. Производительность пользователя
В бизнес-среде режим киоска может значительно повысить производительность труда пользователей, предлагая оптимизированный доступ к основным инструментам и приложениям, устраняя необходимость навигации по полному рабочему столу Windows 10 и Windows 11.
Этот целенаправленный подход позволяет пользователям быстро взаимодействовать с конкретными приложениями, которые им нужны, сводя к минимуму отвлекающие факторы и сокращая время, затрачиваемое на ненужные задачи. В результате сотрудники могут работать более эффективно, что приводит к повышению производительности и более продуктивному рабочему месту.
3. Повышение операционной эффективности
Применение режима киоска к устройствам Windows повышает эффективность за счет ограничения доступ к определенным приложениям или веб-сайтам. Пользователи могут быстро перемещаться по задачам, не путаясь в несвязанных вариантах. Эта целенаправленная среда ускоряет рабочий процесс, гарантируя, что пользователи могут выполнять свои задачи эффективно и тратить меньше времени.
Более того, поскольку вы ограничиваете доступ к рабочему столу Windows и другим системным настройкам, снижается вероятность того, что пользователи непреднамеренно внесут изменения или вызовут системные ошибки. Это снижает необходимость в обслуживании устройств и устранении неполадок.
4. Улучшенное обслуживание клиентов
Развертывание устройств Windows 10 и Windows 11 в режиме киоска обеспечивает клиентам плавный и целенаправленный пользовательский опыт, основанный на их потребностях. Например, в розничной торговле киоски могут способствовать самообслуживанию при совершении покупок, позволяя клиентам просматривать продукты и совершать покупки самостоятельно, без помощи персонала.
Имея доступ к специализированным приложениям или веб-сайтам, пользователи могут напрямую взаимодействовать с нужными им приложениями, не отвлекаясь. Это повышает вовлеченность клиентов и оптимизирует процесс покупки.
5. Универсальность
Режим киоска с одним приложением для Windows адаптируется и применим в различных отраслях и условиях. Он обычно используется в розничной торговле для киосков самообслуживания, в музеях для интерактивных дисплеев и на предприятиях для специализированных рабочих станций для конкретных задач.

Получите Scalefusion UEM для настройки режима киоска Windows на Windows 10/11
Scalefusion UEM’s режим киоска для Windows предлагает надежное решение для ограничений традиционного Windows Assigned Access. Он обеспечивает повышенную безопасность, расширенную настройку и поддержку нескольких приложений, что делает его идеальным для предприятий, которым требуется универсальное, безопасное и масштабируемое управление устройствами.
Благодаря централизованному управлению и возможности удаленной настройки устройств Windows Scalefusion UEM идеально подходит для различных отраслей — от розничной торговли до образования, — гарантируя безопасность и оптимизацию ваших общедоступных и выделенных устройств.
Преобразовать свою деятельность с помощью режима киоска Windows?
Обратитесь к экспертам по продукту, чтобы получить бесплатную демонстрацию и открыть для себя функции управления киоском Windows от Scalefusion.
Ссылки:
1. СтатистикаСчетчик
Часто задаваемые вопросы
1. Что такое режим киоска в Windows 11?
Режим киоска Windows 11 — это функция Windows, которая позволяет устройству запускать одно приложение или ограниченный набор приложений в ограниченной среде. Он блокирует пользовательский интерфейс, предотвращая доступ к системным настройкам, файловому проводнику и другим приложениям, обеспечивая безопасный и контролируемый опыт. Это идеально подходит для таких случаев использования, как публичные терминалы, цифровые вывески, системы точек розничной торговли и образовательные среды. Режим киоска Windows 11 можно настроить для установок с одним приложением (UWP или Win32) или несколькими приложениями в зависимости от потребностей организации.
2. Каковы наиболее распространенные варианты использования режима киоска в Windows 10/11?
Режим киоска в Windows 10 и Windows 11 позволяет:
- Цифровые вывески в общественных местах.
- Интерактивные киоски для самостоятельной регистрации или выбора товара.
- Одно приложение настройки для бизнес-приложений или Microsoft Edge.
- Опыт работы с несколькими приложениями в киоске для корпоративных и образовательных целей, где пользователям необходим доступ к ограниченному набору настольных приложений Windows.
Будь то проверка доступности продукта или запуск внутренних инструментов, устройства киосков гарантируют последовательность и безопасность интерфейса.
3. Какие существуют типы режима киоска в Windows 11?
Windows поддерживает различные конфигурации киосков для удовлетворения различных бизнес-потребностей:
- Режим одного приложения: Блокирует устройство на одном приложении (например, браузере или бизнес-приложении).
- Режим нескольких приложений: Позволяет запускать несколько приложений из белого списка в контролируемой среде.
- Режим киоска браузера: Ограничивает взаимодействие пользователей веб-интерфейсом с использованием Microsoft Edge или другого браузера, что идеально подходит для легкого взаимодействия.
Эти режимы полезны для создания настраиваемого пользовательского интерфейса, ограничивающего доступ и обеспечивающего максимальное удобство использования.
4. Какие версии Windows поддерживают режим киоска?
- Windows 10 Pro, Enterprise и Education: Полная поддержка режима киоска (назначенный доступ) с управлением приложениями UWP или Win32.
- Windows 10 Home: Ограниченная поддержка, только через определенные конфигурации или с помощью инструментов MDM, таких как Scalefusion.
- Windows 11 Pro, Enterprise и Education: Обеспечивает полную поддержку Многофункциональный киоск Windows 11, настройка экрана блокировки и управление учетными записями пользователей.
Windows 8 и 8.1 поддерживают базовую функциональность киоска, но не имеют современных улучшений, имеющихся в Windows 10/11.
5. Как включить режим киоска на разных платформах (Windows, Android, iOS, ChromeOS)?
- Windows: Используйте «Параметры», PowerShell или инструменты MDM для настройки режима киоска в Windows 11. Выберите приложение и назначьте учетную запись киоска.
- Android-: Заблокируйте устройства в определенных приложениях, используя режим киоска на базе UEM или собственные инструменты, такие как Android Enterprise. Узнать больше.
- iOS/iPadOS: Используйте режим управляемого доступа или одного приложения для ограничения использования устройства. Узнать больше.
- ХромОС: Развертывание через консоль администратора Chrome Enterprise для безопасной работы только в браузере. Узнать больше.
Каждая ОС предлагает возможности настройки и гибкость для предприятий, которым необходим защищенный интерфейс.
Summary
Are you building a kiosk computer or you only want to restrict users to interact with a single app? Then use this guide to set up Assigned access (Kiosk Mode) on Windows 10 and Windows 10 Pro.


Assigned access (Kiosk Mode) is a feature that allows you to create a lockdown environment that lets users interact with only one app when they sign into a specified account. With this feature, users won’t be able to get to the desktop, Start menu, or any other app, including the Settings app.
In this guide, we’ll walk you through the steps to set up Assigned access on your computer using your administrator account and a standard account, which will be used to let users interact with a particular app.
You can find the relevant content in the following sections:
- How to set up Kiosk Mode on Windows 10
- Set up Kiosk Mode by configuring Assigned access on Windows 10
- How to disable Assigned access on Windows 10
- How to set up Kiosk Mode on Windows 10 Pro
- Set up Kiosk Mode by configuring Assigned access on Windows 10 Pro
- How to disable Kiosk Mode on Windows Pro
How to set up Kiosk Mode on Windows 10
Set up Kiosk Mode by configuring Assigned access on Windows 10
1. Using your administrator account, create a new Standard User account.
2. Use the Windows key + I to open the Settings app.
3. Click Accounts.
4. Click Other people.
5. Under Other people, click the Set up assigned access link.

6. Click the Choose an account button, and select the standard account you want to assign to run a single app.

7. Click the Choose an app button, and select the supported app to run on Assigned access.

8. Restart your computer and then sign in with the account you have just configured.

Once you’re done using the account, because you don’t have access to the Start menu, you’ll need to use the Ctrl + Alt + Del keyboard shortcut to sign out of the account. Then to completely terminate the account session, simply restart your computer by clicking the Restart button from the Power menu on the Lock screen.
How to disable Assigned access on Windows 10
When you no longer need Assigned access on your PC, follow these steps:
1. Use the Windows key + I keyboard shortcut to open the Settings app.
2. Click Accounts.
3. Click Family & other people.
4. Under Other people, click the Set up assigned access link.
5. Click the account currently setup, and click Don’t use assigned access.

How to set up Kiosk Mode on Windows 10 Pro
Set up Kiosk Mode by configuring Assigned access on Windows 10 Pro
1. Using your administrator account, create a new Standard User account.
2. Use the Windows key + I to open the Settings app.
3. Click Accounts.
4. Click Other users.
5. Under Set up a kiosk, click the Assigned access button.

6. Click the Get started button.

7. Click the Choose an existing account button, and select the standard account you want to assign to run a single app.

8. Choose the kiosk mode account and click Next button.

9. Click the Choose an app button, and select the supported app to run on Assigned access.

10. Restart your computer and then sign in with the account you have just configured.

Once you’re done using the account, because you don’t have access to the Start menu, you’ll need to use the Ctrl + Alt + Del keyboard shortcut to sign out of the account. Then to completely terminate the account session, simply restart your computer by clicking the Restart button from the Power menu on the Lock screen.
How to disable Kiosk Mode on Windows Pro
When you no longer need Assigned access on your PC, follow these steps:
1. Use the Windows key + I keyboard shortcut to open the Settings app.
2. Click Accounts.
3. Click Other users.
4. Under Set up a kiosk click the Assigned access button.
5. Under Kiosk info, choose kiosk account and click Remove kiosk button.

Properties
Applies to: DSS for Clients
Reference: TFS #209999
Knowledge base ID: 0267
Last updated: Sep 17, 2019
Привет, друзья. Осеннее накопительное обновление для Windows 10 пополнило штат системы новыми возможностями, в числе которых — появившийся в параметрах учётных записей режим киоска. О нём мы вкратце упоминали в общем обзоре October 2018 Update, в этой же статье разберём эту функцию детально. Что являет собой режим киоска в Windows 10?
Режим киоска в Windows 10
Режим киоска – это ранее существовавшая в системе настройка ограниченного доступа для отдельных учётных записей в виде возможности запуска всего лишь одного приложения из числа UWP. Об этой настройке мы говорили в статье о способах ограничения возможностей пользователей Windows 10 (п. 3 статьи). Идею существования пользовательской учётной записи, ограниченной запуском только одного приложения, Windows 10 унаследовала от Windows 8.1. Только в Windows 8.1 в качестве единственного доступного приложения можно выбрать что-нибудь из убогого выбора приложений Modern UI. В свою очередь в Windows 8.1 эта идея была реализована как эволюционная трансформация учётной записи гостя, которая в Windows 7 являла собой решение на случай, когда владельцу компьютера необходимо дать его во временное пользование встречному-поперечному человеку.
В новой версии Windows 10 ограниченный одним приложением доступ к компьютеру немного доработан, и эта функция названа киоском. Почему киоском? Видимо, Microsoft считает, что именно это понятие как нельзя лучше отображает суть работы компьютера в режиме запуска всего лишь одного приложения. В киоск, работающий с единственным приложением, можно превратить свой компьютер, если его приходится делить с другими членами семьи, например, с малыми детьми. В качестве такого приложения можно настроить какую-нибудь игру из Microsoft Store или любой детский сайт в окне браузера Microsoft Edge. И детишки если захотят залезть туда, куда им не следует, а они обязательно захотят, попросту не смогут сделать это.
Режим киоска, как и ранняя его реализация в виде настройки ограниченного доступа для отдельных учётных записей, недоступна в Windows 10 Home. Доступна только в редакциях, начиная с Pro. Настраивается киоск в параметрах учётных записей семьи и других пользователей. Здесь добавился новый пункт «Настроить киоск». Кликаем этот пункт.
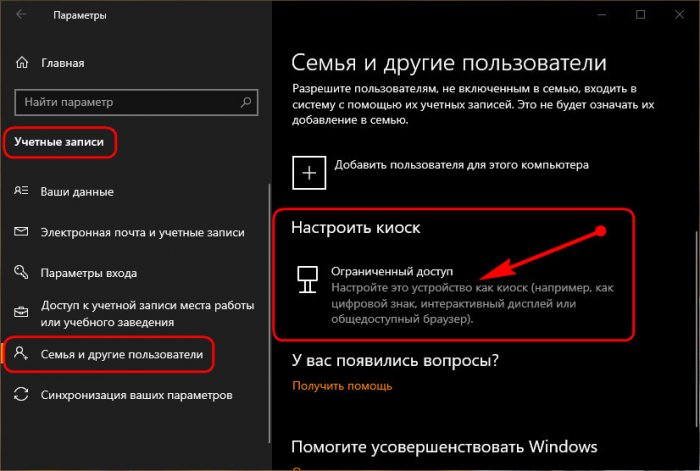
И для создания киоска жмём «Начало работы».
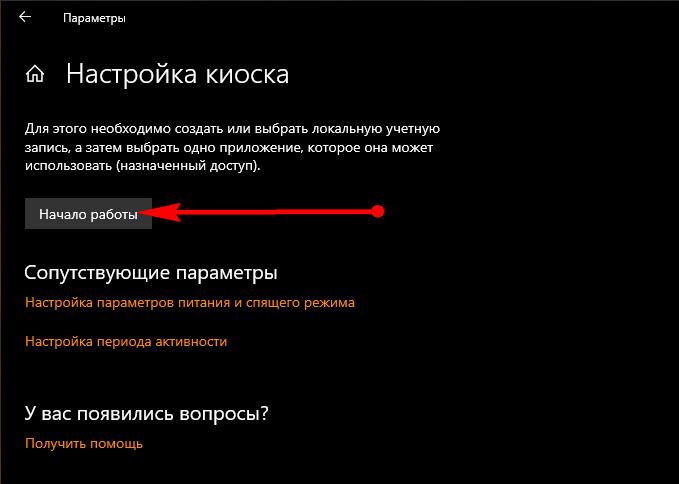
Вводим имя, это может быть имя пользователя, который будет работать в рамках ограниченной учётной записи. Жмём «Далее».
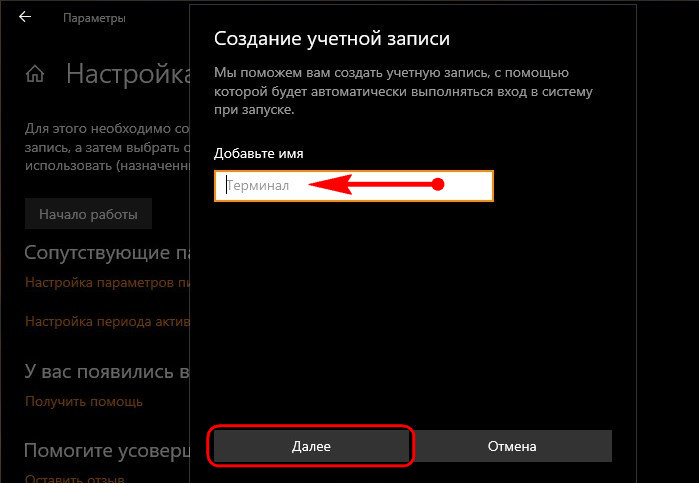
Теперь выбираем приложение из числа UWP, включая Microsoft Edge. Он, кстати, ранее не поддерживался, но теперь его можно использовать наряду с прочим UWP-контентом. Если нужно увлечь ребёнка игрой, скачиванием игру в Microsoft Store и указываем эту игру на следующем этапе выбора приложения. Если ребёнка нужно увлечь мультиками, добавляем приложение «Кино и ТВ», а потом сами видеофайлы мультфильмов помещаем в папку «Видео» профиля киоска по пути C:\Users\kioskUser. Если ребёнок хочет пообщаться с друзьями по Скайпу, выбираем, соответственно, приложение Skype.
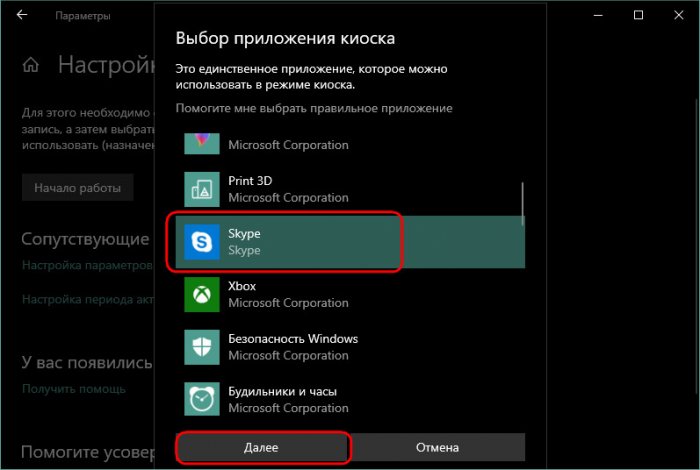
Далее увидим информацию, что выход из режима киоска осуществляется клавишами Ctrl+Alt+Del.
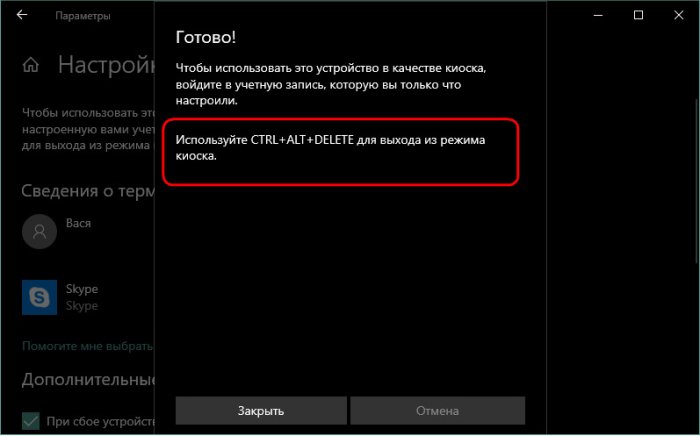
И всё – можем запускать киоск с экрана блокировки Windows 10.
Если же ребёнку или какому-нибудь левому человеку нужно дать доступ к Интернету, в перечне приложений кликаем Microsoft Edge.
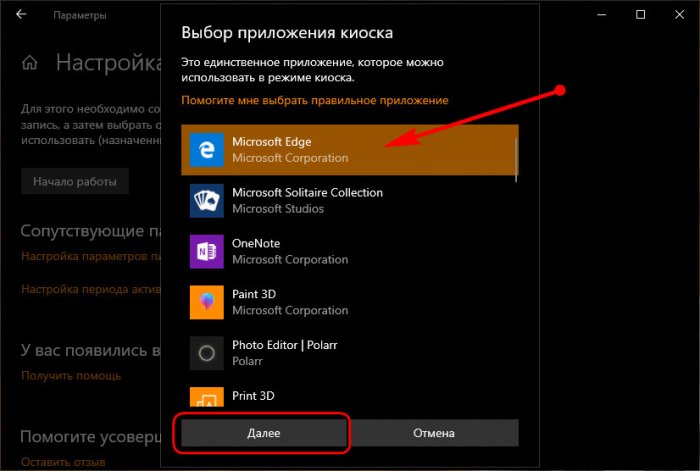
Microsoft Edge в режиме киоска может функционировать в двух вариантах:
• Как интерактивный дисплей – это доступ только к одному сайту и его отображение по типу веб-приложения;
• Как общедоступный браузер – это доступ к любым сайтам в обычном окне браузера.
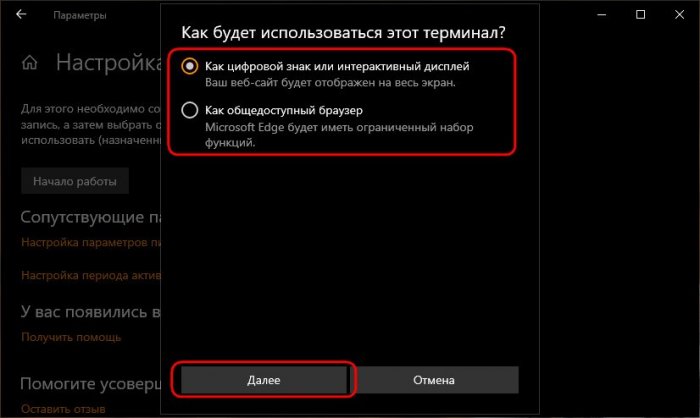
При выборе интерактивного дисплея с доступом только к одному сайту необходимо, соответственно, указать адрес этого сайта.
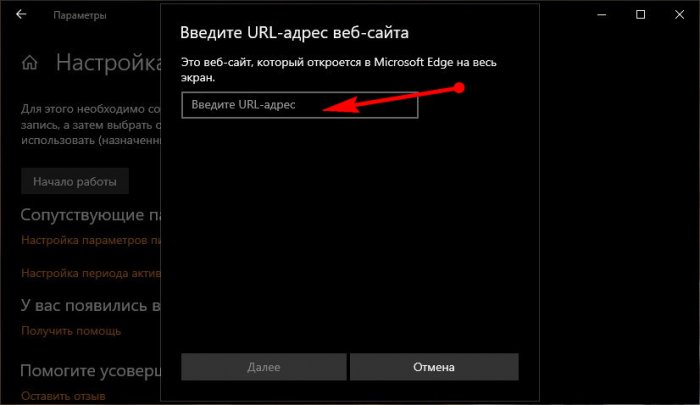
Варианты функционирования Microsoft Edge в дальнейшем можно оперативно менять в настройках киоска. Как и в случае с обычными приложениями, выход из ограниченного режима Microsoft Edge осуществляется клавишами Ctrl+Alt+Del.
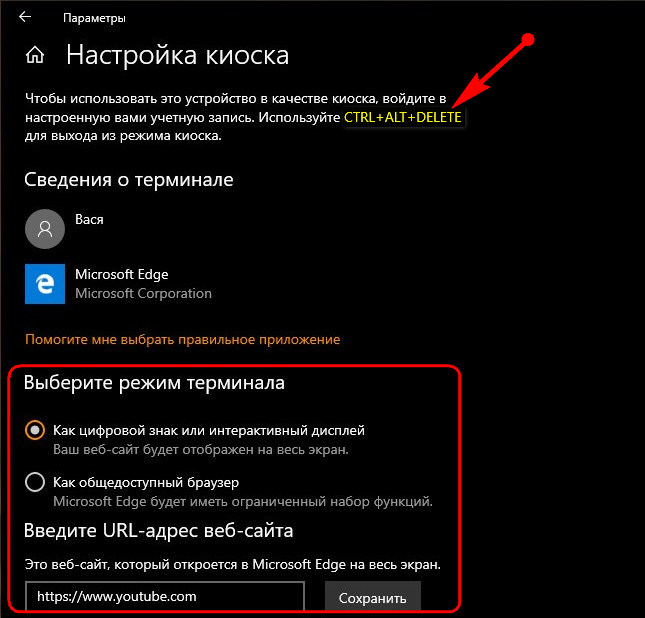
При выборе варианта интерактивного дисплея у пользователя не будет возможности доступа к другим сайтам. Он лишь будет видеть полноэкранный режим одного указанного для киоска веб-ресурса.
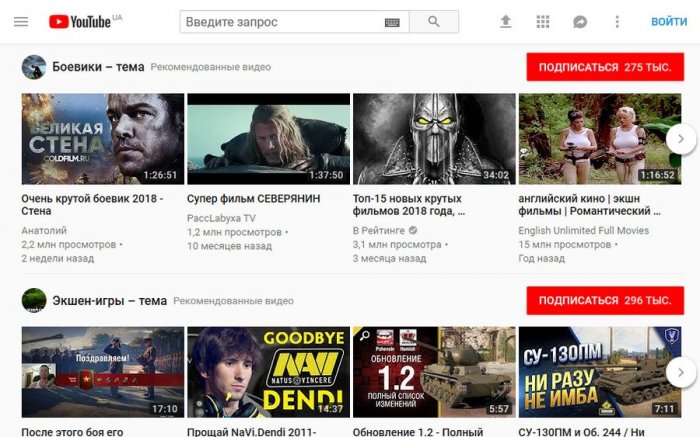
При выборе варианта как общедоступного браузера это будет ограниченный функционально режим Microsoft Edge с зачисткой истории по завершении работы.
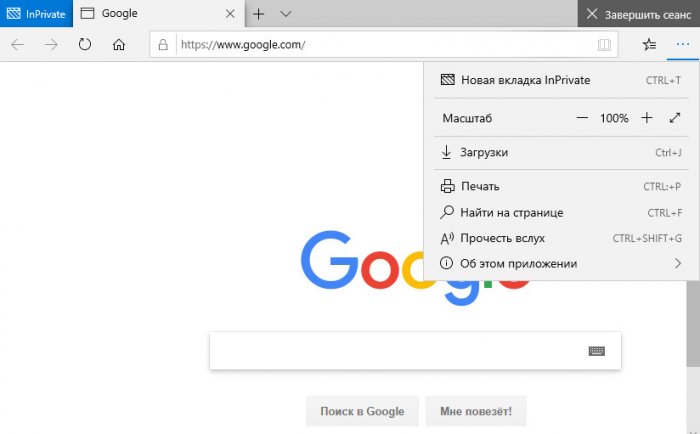
Для удаления киоска в его настройках кликаем имя пользователя и жмём «Удалить киоск».