Windows предлагает множество способов свести к минимуму отвлекающие факторы, чтобы было проще сосредоточиться на задачах. Вы можете отключить панель задач и упростить меню «Пуск», использовать фокус для управления уведомлениями и использовать Иммерсивное средство чтения, чтобы свести к минимуму визуальные отвлекающие факторы при чтении веб-страницы вMicrosoft Edge.
Меньше отвлекающей анимации
Вы можете свести к минимуму визуальные отвлекающие факторы, отключив анимацию, фоновые изображения и многое другое. Чтобы свести к минимуму визуальные отвлекающие факторы, выполните следующие действия.
-
Выберите Пуск > Параметры > Специальные возможности > визуальные эффекты.
-
Чтобы свести к минимуму отвлекающие факторы, измените один или несколько из следующих параметров:
-
Чтобы автоматически скрыть полосы прокрутки в Windows, отключите переключатель Всегда показывать полосы прокрутки .
-
Чтобы сделать фон окна более непрозрачным, отключите переключатель Эффекты прозрачности.
-
Если вы не хотите, чтобы Windows отображали анимацию, отключите переключатель Эффекты анимации.
-
Чтобы определить продолжительность отображения уведомлений, разверните раскрывающееся меню Закрыть уведомления по истечении этого времени и выберите нужный параметр.
-
Очистка панели задач
Вы можете указать, какие значки отображаются на панели задач, и уменьшить количество отображаемых элементов. Сделайте следующее:
-
Перейдите в раздел Пуск > Параметры > Персонализация > панели задач.
-
Используйте следующие параметры для управления элементами панели задач:
-
Элементы панели задач. Разверните этот раздел, чтобы указать, какие значки отображаются на панели задач.
-
Чтобы выбрать, следует ли скрывать или настраивать отображение элемента поиска, используйте раскрывающееся меню Поиск .
-
Чтобы отобразить или скрыть представление задачи, включите или отключите переключатель.
-
Чтобы отобразить или скрыть мини-приложения, включите или отключите переключатель.
-
-
Значки системного лотка. Разверните этот раздел, чтобы управлять значками, отображаемыми на панели уведомлений.
-
Чтобы отобразить или скрыть значок меню Перо при использовании пера, включите или выключите переключатель.
-
Используйте раскрывающееся меню Сенсорная клавиатура , чтобы выбрать, следует ли скрыть или отобразить значок сенсорной клавиатуры.
-
Чтобы отобразить или скрыть виртуальную сенсорную панель, включите или отключите переключатель.
-
-
Другие значки панели задач: разверните этот раздел, чтобы управлять дополнительными значками панели задач.
-
Включите или отключите переключатель для скрытых значков, таких как Microsoft Teams, Microsoft Outlook и Windows Обозреватель.
-
-
Поведение панели задач: Разверните этот раздел, чтобы управлять выравниванием панели задач, ошибками, автоматическим скрытием и несколькими дисплеями.
-
Используйте раскрывающееся меню для управления выравниванием панели задач по центру или слева.
-
Установите или снимите флажок Автоматически скрывать панель задач, Показывать индикаторы событий на панели задач и Показывать мигание в приложениях на панели задач в соответствии с вашими ранее.
-
-
Справка по панели задач. Разверните этот раздел и выберите ссылку Изменение цвета панели задач, чтобы изменить цвет панели задач.
-
Отключение уведомлений на определенные периоды времени
Параметр Не беспокоить позволяет определить, какие уведомления вы видите и слышите, а также время их получения. Отключаемые уведомления по-прежнему будут отправляться в Центр уведомлений, где их можно просмотреть в любое время.
Вы также можете настроить параметры уведомлений, чтобы выбрать приложения, которые могут отображать уведомления.
Выберите уведомления, которые вы хотите видеть и слышать
-
Выберите Пуск > Параметры > Уведомления > системы , а затем настройте параметры.
-
Чтобы увидеть и услышать меньше уведомлений, включите параметр Не беспокоить.
-
Если вы хотите разрешить уведомления из определенных приложений, даже если включен параметр Не беспокоить , выберите Задать приоритетные уведомления. Измените эти параметры, чтобы получать уведомления, которые вы хотите увидеть во время не беспокоить.
Совет: Чтобы быстро включить или отключить не беспокоить, перейдите на панель задач и выберите значок батареи, сети или громкости, чтобы открыть Центр уведомлений, а затем включить или отключить его.
Ограничение ночных уведомлений
-
Выберите Пуск > Параметры > Уведомления > системы .
-
В разделе Включить не беспокоить автоматически выберите В течение этого времени , чтобы включить его.
-
Задайте время автоматического включения и выключения параметра «Не беспокоить«, а также частоту повторения.
-
Вы также можете выбрать типы задач, которые будут включать параметр Не беспокоить автоматически.
Выбор приложений, отображающих уведомления
Если вас отвлекает появление уведомлений на экране, укажите, уведомления от каких приложений необходимо показывать, и точно настройте все параметры их появления.
-
Выберите Пуск > Параметры > Уведомления > системы .
-
В разделе Уведомления от приложений и других отправителей отключите приложения, из которого вы не хотите получать уведомления, и включите приложения, из которого вы хотите получать уведомления.
-
Чтобы определить, где отображаются уведомления для каждого приложения, выберите определенное приложение, а затем измените нужные параметры.
Использование фокуса для управления уведомлениями
Фокус управляет уведомлениями, чтобы уменьшить отвлекающие факторы. Вы можете включить его, чтобы приостановить или замолчать оповещения во время собраний, игр или определенных часов.
-
Выберите Пуск > Параметры > Система >Фокус.
-
Чтобы запустить режим фокусировки, выберите Начать сеанс фокусировки.
-
В разделе Фокусировка настройте длительность сеанса с помощью кнопок + или — .
-
Вы также можете установить или снять флажки, чтобы показать таймер в приложении «Часы«, Скрыть значки в приложениях на панели задач, Скрыть мигание в приложениях на панели задач и Включить не беспокоить.
-
Дополнительные сведения о фокусировке см. в статье Использование фокуса в Windows 11.
Настройка параметров многозадачности
Многозадачность позволяет запускать сразу несколько приложений и задач. Такие функции, как макеты привязки, представление задач, виртуальные рабочие столы и ALT+TAB , помогают легко управлять окнами и переключаться между ними.
-
Выберите Пуск > Параметры > система >многозадачность.
-
Переключите переключатель Оснастки окон , чтобы автоматически прикрепить Windows для изменения размера и упорядочения по макетам, а затем разверните раскрывающееся меню Привязать окна и выберите нужный параметр.
-
Чтобы отображать вкладки из приложений при привязке или нажатии клавиш ALT+TAB, выберите в раскрывающемся меню один из вариантов: 20 самых последних вкладок, 5 последних вкладок, 3 последние вкладки или Не показывать вкладки.
-
Разверните группу Рабочие столы , чтобы настроить окна.
-
Чтобы отобразить все открытые окна на панели задач, в раскрывающемся меню выберите Только на рабочем столе, который я использую , или На всех рабочих столах .
-
Чтобы отобразить все открытые окна при нажатии клавиш ALT+TAB, выберите в раскрывающемся меню только на используемом рабочем столе или На всех рабочих столах .
-
-
Чтобы быстро свернуть все открытые окна, кроме того, над которым вы работаете, включите переключатель встряхнуть окно строки заголовка .
-
Разверните раздел Справка по многозадачности , чтобы открыть следующие ссылки:
-
Дополнительные сведения о разделении экрана см. в статье Привязка окон
-
Дополнительные сведения о представлении задач см. в разделе Windows 11 Многозадачность.
Привязка Windows
Snap Assist позволяет быстро упорядочить и выровнять открытые окна на экране для эффективной многозадачности. Она позволяет привязать Windows к предопределенным макетам, упрощая работу с несколькими приложениями одновременно.
-
Наведите указатель мыши на кнопку развернуть или нажмите клавишу с логотипом Windows +Z , чтобы просмотреть доступные параметры макета сетки и выбрать макет для прикрепления окна.
-
После привязки окна к определенному макету помощник по привязке предоставляет предложения для других открытых окон для заполнения оставшихся пробелов. Выберите предложение, чтобы привязать его к месту.
Альтернативно
-
Нажмите клавишу с логотипом Windows +СТРЕЛКА ВЛЕВО или СТРЕЛКА ВПРАВО, чтобы привязать окно к левой или правой половине экрана.
-
Нажмите клавишу с логотипом Windows +СТРЕЛКА ВВЕРХ или СТРЕЛКА ВНИЗ, чтобы привязать окно к верхней или нижней части экрана.
Переключение между приложениями, задачами и виртуальными рабочими столами
Windows позволяет переключаться между открытыми приложениями, задачами или виртуальными рабочими столами. Это эффективно для многозадачности и улучшения рабочего процесса.
Переключение между задачами
Чтобы переключаться между запущенных в настоящее время приложениями или задачами, выполните следующие действия.
-
Нажмите и удерживайте клавишу ALT , а затем нажмите клавишу TAB , чтобы отобразить все открытые окна.
-
Продолжайте нажимать клавишу TAB (удерживая alt), чтобы циклически перемещаться по доступным приложениям и отпускать клавишу ALT , чтобы переключиться в выбранное окно.
Переключение между окнами
Чтобы переключаться между отдельными окнами одного или разных приложений, выполните следующие действия.
Нажмите клавишу с логотипом Windows +TAB, чтобы просмотреть все открытые окна, а затем выберите нужный параметр с помощью мыши или клавиш со стрелками.
Переключение между виртуальными рабочими столами
Чтобы переключиться между несколькими виртуальными рабочими столами, выполните следующие действия.
-
Нажмите клавишу с логотипом Windows +TAB, чтобы просмотреть все открытые виртуальные рабочие столы, а затем выберите нужный.
-
Чтобы создать новый виртуальный рабочий стол, выберите «Новый рабочий стол».
Альтернативно
-
Нажмите клавиши CTRL+Windows+СТРЕЛКА ВПРАВО или СТРЕЛКА ВЛЕВО, чтобы перейти между существующими виртуальными рабочими столами или создать новый.
Удобное чтение
Чтобы прочитать веб-страницу в более простом и более чистом макете, используйте Иммерсивное средство чтения вMicrosoft Edge. Дополнительные сведения об Иммерсивное средство чтения см. в статье Использование Иммерсивное средство чтения в Microsoft Edge. Чтобы начать использовать Иммерсивное средство чтения, выполните следующие действия.
-
Откройте веб-страницу, которую вы хотите прочитать вMicrosoft Edge, а затем нажмите клавишу Function +F9.
-
Кроме того, щелкните значок Ввод Иммерсивное средство чтения в адресной строке.
Совет: Если значок Ввод Иммерсивное средство чтения не отображается, выделите текст, который нужно прочитать, щелкните правой кнопкой мыши и выберите команду Открыть выделение в Иммерсивное средство чтения.
-
-
Страница откроется в упрощенном макете. Чтобы настроить отображение страницы, используйте параметры на панели инструментов в верхней части страницы. Например, в разделе Параметры текста можно изменить цвет фона с помощью тем или шрифта.
-
Чтобы выйти из Иммерсивное средство чтения, щелкните значок Выхода Иммерсивное средство чтения в адресной строке или нажмите клавишу FUNCTION+F9.
Чтение вслух текста веб-сайта
Функция чтения вслух в Microsoft Edge позволяет прослушивать веб-страницы в виде аудио, превращая браузер в личную аудиокнигу. Чтобы использовать чтение вслух, выполните следующие действия:
-
Откройте веб-страницу в Microsoft Edge и щелкните значок Прочитать вслух на панели инструментов или щелкните правой кнопкой мыши и выберите Пункт Прочитать вслух в контекстном меню.
-
Вы также можете использовать COMMAND+SHIFT+U для запуска или остановки чтения вслух.
-
-
В верхней части окна браузера появится панель инструментов. Вы можете приостановить, пропустить, настроить скорость или изменить голос с помощью кнопки Параметры голоса . Выбирайте из различных голосов с разными акцентами и тонами.
-
По мере считывания текста слова будут выделены на странице, что упрощает выполнение, если вы выберете. Вы можете переключаться между вкладками или приложениями, пока продолжается чтение вслух.
См. также
Упрощение просмотра Windows
Упрощение прослушивания Windows
В обновлении Windows 10 1803 April Update появилась новая функция «Фокусировка внимания» (Focus Assist), своего рода усовершенствованный режим «Не беспокоить», позволяющий запретить уведомления и сообщения от приложений, системы и людей в определенное время, во время игры и при трансляции экрана (проецировании).
В этой инструкции подробно о том, как включить, настроить и использовать функцию «Фокусировка внимания» в Windows 10 для более спокойной работы с системой и отключения отвлекающих уведомлений и сообщений в играх и при других действиях с компьютером. См. также: Как отключить назойливые уведомления фокусировки внимания в Windows 10.
Как включить фокусировку внимания
Фокусировка внимания Windows 10 может включаться и отключаться как автоматически по расписанию или при определенных сценариях работы (например, в играх), так и вручную при необходимости снизить количество отвлекающих факторов.
Для ручного включения функции «Фокусировка внимания» вы можете использовать один из следующих трех способов
- Нажать правой кнопкой мыши по значку центра уведомлений справа внизу, выбрать «Фокусировка внимания» и выбрать один из режимов «Только приоритет» или «Только предупреждения» (о разнице — далее).
- Открыть центр уведомлений, отобразить все значки (развернуть) в нижней его части, нажать по пункту «Фокусировка внимания». Каждое нажатие переключает режим фокусировки между выключено — только приоритет — только предупреждения.
- Зайти в Параметры — Система — Фокусировка внимания и включить режим.
Разница под приоритетом и предупреждениями: для первого режима вы можете выбрать, уведомления от каких приложений и людей будут продолжать приходить.
В режиме «только предупреждения» показываются только сообщения будильника, календаря и похожих приложений Windows 10 (в англоязычной версии этот пункт называется более ясно — Alarms only или «Только будильники»).
Настройка режима «Фокусировка внимания»
Вы можете настроить функцию «Фокусировка внимания» удобным для вас способом в параметрах Windows 10.
- Нажмите правой кнопкой мыши по кнопке «Фокусировка внимания» в центре уведомлений и выберите пункт «Перейти к параметрам» или откройте Параметры — Система — Фокусировка внимания.
- В параметрах, помимо включения или отключения функции, вы можете настроить список приоритетов, а также установить автоматические правила включения фокусировки внимания по расписанию, дублировании экрана или полноэкранных играх.
- Нажав по «Настройте список приоритетов» в пункте «Только приоритет» вы можете установить, какие уведомления продолжат показываться, а также указать контакты из приложения «Люди», для которых будут продолжать отображаться уведомления о звонках, письмах, сообщениях (при использовании приложений магазина Windows 10). Здесь же, в разделе «Приложения» вы можете указать, какие приложения будут продолжать отображать свои уведомления даже при включенном режиме фокусировки внимания «Только приоритет».
- В разделе «Автоматические правила» при нажатии по каждому из пункту правил, вы можете отдельно настроить, как будет работать фокусировка внимания в определенное время (а также указать это время — например, по умолчанию, ночью уведомления не приходят), при дублировании экрана или при игре в полноэкранном режиме.
Также по умолчанию в параметрах включена опция «Показать сводные данные о том, что я пропустил во время включения фокусировки внимания», если её не отключать, то после выхода из режима фокусировки (например, по окончании игры), вам покажут список пропущенных уведомлений.
В целом, в настройке указанного режима нет ничего сложного и, на мой взгляд, он будет особенно полезен тем, кто устал от всплывающих уведомлений Windows 10 во время игры, а также внезапных звуков о пришедшем сообщении по ночам (для тех, кто не выключает компьютер).
«Фокусировка внимания» — переработанный режим «Не беспокоить», позволяющий отключить получение ненужных уведомлений во время работы за компьютером или настроить их поведение таким образом, чтобы определенные сигналы поступали только от приоритетных приложений и контактов, по расписанию или при особых обстоятельствах (игра, презентация и т. д.). Это довольно полезная функция Windows 10, однако иногда требуется ее отключить, и сегодня мы расскажем, как это сделать.
Читайте также: Как включить или отключить «Режим игры» в Windows 10
Способ 1: «Центр уведомлений»
Одним из множества нововведений Windows 10 стал «Центр уведомлений», важной составляющей которой являются «Быстрые действия» — кнопки для включения и отключения ряда функций. Среди них есть и та, которая решает нашу задачу.
- Нажатием на крайнюю справа кнопку в панели задач вызовите «Центр уведомлений».
- Найдите плитку «Фокусировка внимания» и нажмите на нее один или два раза, чтобы она перестала быть активной.
- Таким образом вы деактивируете работу режима. Для его повторного включения нажмите один или два раза на одноименный элемент быстрого действия, чтобы получать уведомления только от будильника или приоритетных приложений/контактов соответственно.


Если плитки с названием «Фокусировка внимания» нет в «Центре уведомления», но вы хотите управлять работой режима через данный раздел, выполните следующее:
- Вызовите «Параметры», воспользовавшись клавишами «WIN+I» или боковой панелью меню «Пуск». Перейдите к разделу «Система».
- Откройте вкладку «Уведомления и действия», а в ней кликните по ссылке «Редактировать быстрые действия».
- Это активирует возможность редактирования элементов «ЦУ». Нажмите по надписи «Добавить» и выберите в появившемся списке пункт «Фокусировка внимания».
Если потребуется, измените расположение элемента, после чего кликните по любому месту за пределами области «Быстрых действий».



Сделав это, вы сможете активировать и деактивировать рассматриваемый режим через «Центр уведомлений» буквально в один-два клика мышкой.
Читайте также: Настройка «Центра уведомлений» в Виндовс 10
Способ 2: «Параметры»
Если же вы хотите полностью отключить «Фокусировку внимания» и не планируете в дальнейшем пользоваться данным режимом или попросту не хотите делать это через «ЦУ», выполните следующее:
- Вызовите «Параметры» Виндовс 10 и откройте раздел «Система».
- На боковой панели перейдите во вкладку «Фокусировка внимания» и установите маркер напротив пункта «Выкл».
- Для более тонкой настройки данного режима ознакомьтесь с представленной по ссылке ниже инструкцией.



Подробнее: Функция «Фокусировки внимания» в Windows 10
Теперь вы знаете, как отключить режим «Фокусировки внимания» на компьютере или ноутбуке с ОС Виндовс 10.
Наша группа в TelegramПолезные советы и помощь
Большинство из нас каждый день от трех до шести часов смотрит в экран компьютера или другого цифрового устройства. Немалую часть этого времени занимают социальные сети. Они обрушивают на нас постоянный поток отвлекающей информации, поступающей с бесчисленных гаджетов. Это мешает вам думать о работе? Вероятно, мешает. В Windows 10 April 2018 Update появилась функция «Фокусировка внимания» (Focus Assist), которая поможет сфокусироваться на самом важном.
С помощью Focus Assist вы сможете продуктивнее работать, легко блокируя отвлекающие звуки и уведомления. Когда вы готовитесь к презентации или стараетесь сосредоточиться на документе, «Фокусировка внимания» оградит вас от всех помех.

Как это работает:
- Работайте так, как вам удобно. Используя функцию «Фокусировка внимания», вы сами можете выбирать, когда надо блокировать отвлекающие факторы. Включайте функцию, когда вы хотите работать, не отвлекаясь на уведомления, звуки и другие события. Можно также настроить автоматическое включение в определенное время дня.
- Оставайтесь на связи, когда требуется. Вы можете сделать исключение для самых важных людей, чтобы они могли звонить вам в любое время — даже когда вы работаете. Но когда нужна полная концентрация внимания, можно блокировать абсолютно все уведомления.
- Быстро наверстывайте упущенное. Узнайте, что вы пропустили, пока были заняты. Как только вы закончите работу, на экране появится сводка уведомлений, пришедших за время блокировки.

Как включить функцию «Фокусировка внимания» (Focus Assist):
Быстро включить или выключить функцию «Фокусировка внимания» можно кнопкой быстрого действия в Центре уведомлений. Чтобы установить правила для Focus Assist, перейдите в раздел Параметры Windows > Система > Фокусировка внимания и выберите, какой сценарий будет автоматически активироваться в дальнейшем.
Большинство из нас не хотят, чтобы нас прерывали во время игр и просмотра фильмов. Во время игр, просмотра фильмов или важных презентаций чаще всего мы получаем уведомления. «Фокусировка внимания» — стандартная функция для всех мобильных операционных систем, и конечно, она является частью Windows 10. Когда режим включен, уведомления не показывается. В этом руководстве мы рассмотрим, как изменить автоматические правила режима «Фокусировка внимания» в Windows 10.
Что такое «Фокусировка внимания»?
Это полезная функция, особенно когда вы пытаетесь сосредоточится над чем-то важным, вы должны уменьшить все внешние раздражители, чтобы убедиться, что вы можете работать, не отвлекаясь. Начиная с апрельского обновления Windows 10 вы найдете страницу настроек в параметрах «Фокусировка внимания». Цель данной функции — автоматически отключать уведомления, когда пользователи играют, работают над важным проектом и не хотят отвлекаться.
Функция «Фокусировка внимания» очень удобна в определенные моменты, когда вы не хотите отвлекаться на уведомления из приложений Windows, и вам нужно сосредоточиться на том, что вы делаете. Последние сборки Windows 10 позволяют автоматически выбирать время, когда вы не хотите, чтобы система показывала уведомления. Это возможно с помощью новой функции — автоматических правил режима «Фокусировка внимания».
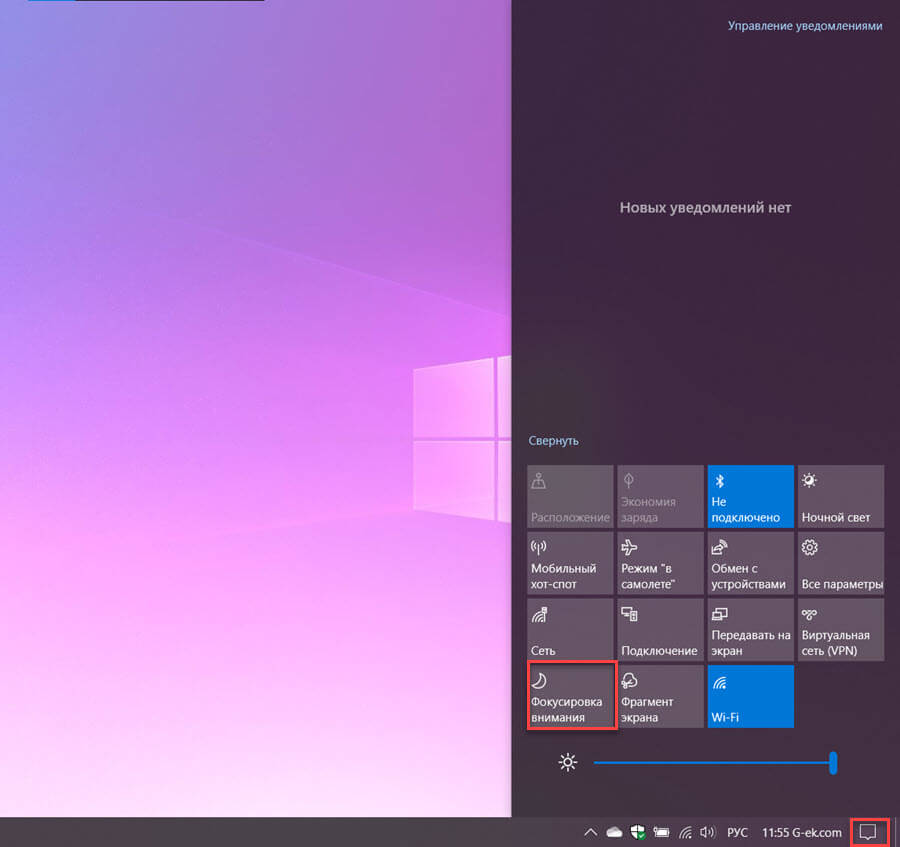
Как включить «Фокусировку внимания»?
Включить или переключатся между режимами фокусировки достаточно просто.
- Откройте «Центр действий и уведомлений» кликнув значок на панели задач или нажав сочетание клавиш Win A
- В центре действий нажмите «Развернуть» чтобы показать все кнопки быстрого доступа.
- Найдите и нажмите кнопку «Фокусировка внимания» это включит данную опцию в режиме «Только будильники», повторное нажатие переключит ее в режим «Только приоритет».
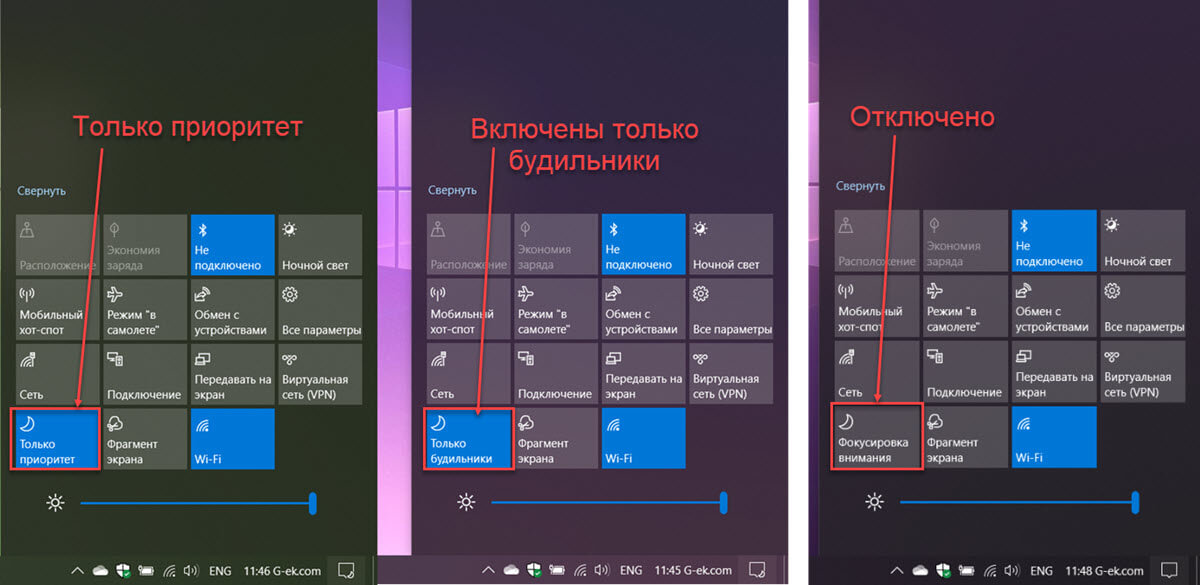
- «Фокусировка внимания» выключена — Вы получаете все уведомления от приложений и пользователей.
- Режим «Только будильники» — Все уведомления кроме будильников будут скрыты.
- Режим «Только приоритет» — Будут показаны уведомления из списка приоритетов (необходимо настроить вручную).
Изменение автоматических правил для функции «Фокусировка внимания» в Windows 10
Настройки параметра «Фокусировка внимания»
Шаг 1: Откройте приложение «Параметры».
Шаг 2: Перейдите, «Система» → «Фокусировка внимания».
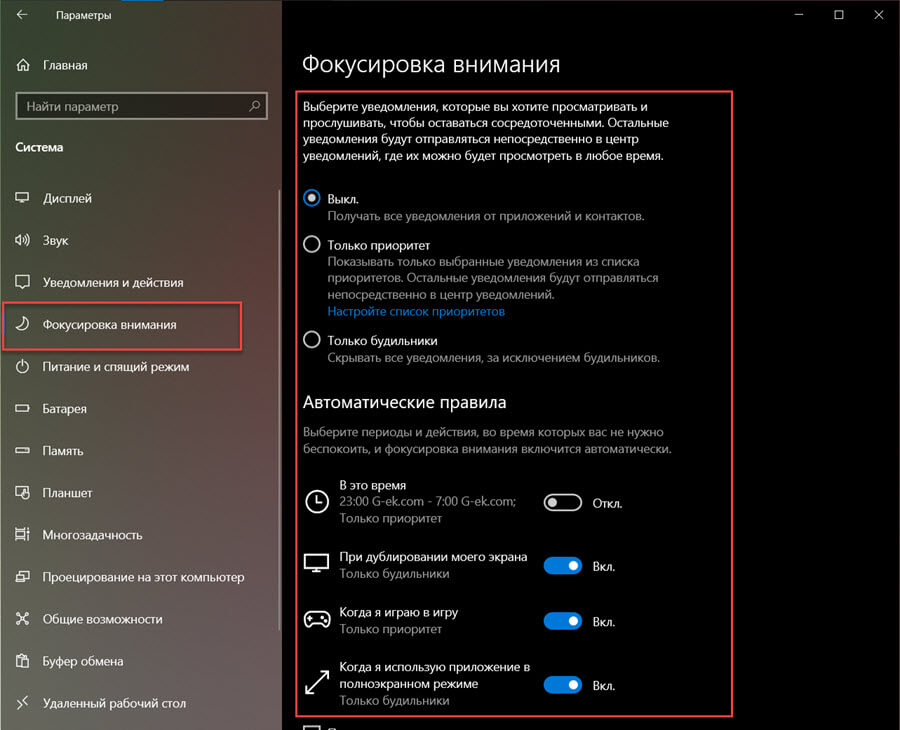
Шаг 3: В разделе «Автоматические правила» включите или отключите нужные вам правила в списке. Вы можете выбирать время и действия, при работе с которыми не хотите, чтобы вас беспокоили.
Шаг 4: Нажмите на нужное правило, чтобы задействовать список исключений для приложений с предупреждением или приоритетом.
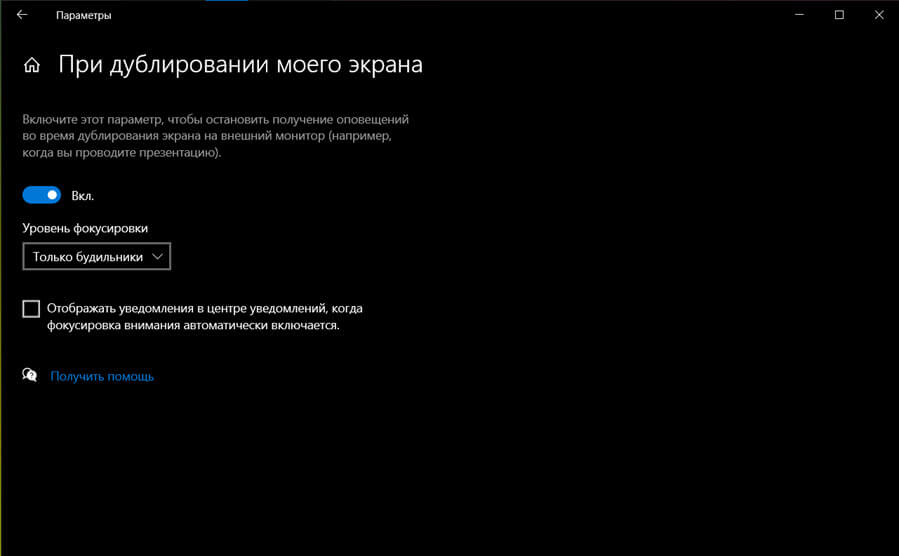
Шаг 5: Также, вы можете, задействовать параметр «Показывать сводные данные о том, что я пропустил во время включения режима «Фокусировки внимания».
На момент написания этой статьи Windows 10 позволяет включить следующие автоматические правила:
- В это время – можно указать отрезок времени.
- Когда я дублирую мой дисплей на внешний монитор- отключать уведомления в режиме презентации.
- Когда я играю в игру.
- Когда я использую приложение в полноэкранном режиме.
Последнее обновление Windows 10 улучшило функцию «Фокусировка внимания» (Focus Assist) и добавило новый параметр для отключения уведомлений, когда любое приложение или программа находится в полноэкранном режиме.
Microsoft заявляет, что обновление Windows 10 делает функцию более полезной благодаря новому параметру, который отключает уведомления, когда вы смотрите видео, изучаете или делаете что-либо в полноэкранном режиме.
Уведомления будут отключены при каждом запуске чего-либо в полноэкранном режиме, независимо от типа активности. Например, если вы включите опцию «Когда я использую приложение в полноэкранном режиме» в настройках Фокусировки, уведомления не будут отображаться, если вы смотрите видео, читаете документ, работаете над презентацией.
Если по какой-то причине вы не хотите использовать Фокусировку внимания вы все равно сможете отключить все уведомления вот как:
Отключить все уведомления в Windows 10
Чтобы отключить все уведомления, выполните следующие действия:
- Откройте приложение «Параметры» нажав значок шестеренки в меню «Пуск» или просто нажмите сочетание клавиш Win I.
- Перейдите в раздел «Система» → «Уведомления и действия».
- В разделе «Уведомления» отключите параметр «Получать уведомления от приложений и других отправителей».
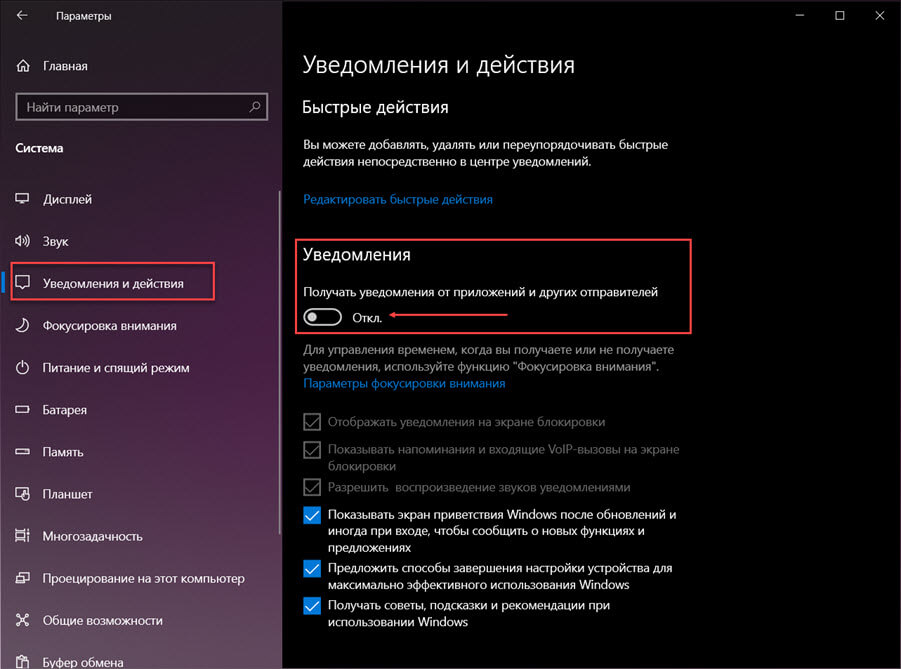
После того, как вы выполните эти шаги, приложения и др. больше не будут показывать уведомления в виде тостов на рабочем столе или в Центре уведомлений.
Вот и все.
Рекомендуем: Как отключить Центр Уведомлений в Windows 10






