После выхода новой ОС у меня на сайте стали появляться комментарии на тему того, что делать, если Windows 10 жрет трафик, когда, казалось бы, активных программ, что-то скачивающих из Интернета, нет. При этом разобраться, куда именно утекает Интернет не получается.
В этой статье подробно о том, как ограничить потребление Интернета в Windows 10 на тот случай, если он у вас ограничен, отключив некоторые функции, включенные в системе по умолчанию и расходующие трафик.
Мониторинг программ, расходующих трафик

Если вы столкнулись с тем, что Windows 10 жрет трафик, для начала рекомендую заглянуть в раздел параметров Windows 10 «Использование данных», находящийся в «Параметры» — «Сеть и Интернет» — «Использование данных».
Там вы увидите общее количество данных, принятых за период 30 дней. Чтобы увидеть, какие именно приложения и программы использовали этот трафик, нажмите ниже «Сведения об использовании» и изучите список.

В чем это может помочь? Например, если какими-то приложениями из списка вы не пользуетесь, их можно удалить. Или, если вы видите, что какая-то из программ использовала значительное количество трафика, причем вы в ней не использовали какие-либо интернет-функции, то можно предположить, что это были автоматические обновления и имеет смысл зайти в настройки программы и отключить их.
Также может оказаться, что в списке вы увидите какой-нибудь странный неизвестный вам процесс, активно качающий что-то из Интернета. В этом случае попробуйте найти в Интернете, что это за процесс, если есть предположения о его вредоносности, проверить компьютер чем-то наподобие Malwarebytes Anti-Malware или другими средствами удаления вредоносных программ.
Отключение автоматической загрузки обновлений Windows 10
Одна из первых вещей, которые следует сделать, если трафик на вашем подключении ограничен, «сообщить» об этом самой Windows 10, задав подключение как лимитное. Помимо прочего, это отключит автоматическое скачивание обновлений системы.
Чтобы сделать это, кликните по значку подключения (левой кнопкой), выберите пункт «Сеть» и на вкладке Wi-Fi (при условии, что речь идет о Wi-Fi подключении, как то же самое выглядит для 3G и LTE модемов точно не знаю, проверю в ближайшее время) пролистайте до конца списка Wi-Fi сетей, нажмите «Дополнительные параметры» (при этом ваше беспроводное подключение должно быть активно).

На вкладке параметров беспроводного подключения включите «Задать как лимитное подключение» (применяется только к текущему Wi-Fi подключению). См. также: как отключить обновления Windows 10.

Отключение обновлений из нескольких мест
По умолчанию в Windows 10 включено «получение обновлений из нескольких мест». Это означает, что обновления системы получаются не только с сайта Microsoft, но и с других компьютеров в локальной сети и в Интернете, для увеличения скорости их получения. Однако, эта же функция ведет к тому, что части обновлений могут скачиваться другими компьютерами с вашего компьютера, что ведет к расходованию трафика (примерно как в торрентах).
Чтобы отключить эту функцию, зайдите в Параметры — Обновление и безопасность и в пункте «Центр обновления Windows» выберите «Дополнительные параметры». В следующем окне нажмите «Выберите, как и когда получать обновления».

И наконец отключите опцию «Обновления из нескольких мест».
Отключение автоматического обновления приложений Windows 10
По умолчанию установленные на компьютере приложения из магазина Windows 10 обновляются автоматически (кроме лимитных подключений). Однако, вы можете отключить их автоматическое обновление с помощью параметров магазина.
- Запустите магазин приложений Windows 10.
- Кликните по значку вашего профиля вверху, затем выберите «Параметры».
- Отключите пункт «Обновлять приложения автоматически».
Здесь же вы можете отключить обновления живых плиток, которые также используют трафик, подгружая новые данные (для плиток новостей, погоды и подобных).
Дополнительная информация
Если на первом шаге этой инструкции вы увидели, что основной расход трафика приходится на ваши браузеры и торрент-клиенты, то дело не в Windows 10, а в том, как именно вы пользуетесь Интернетом и этими программами.
Например, многие не знают, что даже если ничего не качать через торрент-клиент, он все равно расходует трафик пока запущен (решение — убрать из автозагрузки, запускать по необходимости), о том, что просмотр онлайн-видео или видео звонки в Skype — это дичайшие объемы трафика для лимитных подключений и о других подобных вещах.
Чтобы сократить использование трафика в браузерах вы можете использовать режим «Турбо» в Opera или расширения для сжатия трафика Google Chrome (официальное бесплатное расширение Google называется «Экономия трафика», доступно в их магазине расширений) и Mozilla Firefox, однако на том, сколько Интернета расходуется для видео-контента, а также для некоторых картинок это не скажется.
Несмотря на то, что у многих пользователей уже давно выбраны безлимитные тарифные планы для выхода в интернет, все равно распространенным остается сетевое соединение с учетом мегабайтов. Если на смартфонах контролировать их трату несложно, то в Windows этот процесс существенно труднее, поскольку помимо браузера в фоновом режиме происходят постоянные обновления ОС и стандартных приложений. Заблокировать все это и снизить расход трафика помогает функция «Лимитные подключения».
Настройка лимитных подключений в Windows 10
Использование лимитного подключения позволяет сохранить долю трафика, не расходуя его на системные и некоторые другие обновления. То есть откладывается скачивание апдейтов самой операционной системы, определенных компонентов Windows, что удобно при использовании помегабайтного подключения (актуально для бюджетных тарифных планов провайдеров Украины, 3G-модемов и использовании мобильных точек доступа — когда смартфон/планшет раздает мобильный интернет подобно роутеру).
Вне зависимости от того, используется Wi-Fi либо проводное соединение, настройка данного параметра осуществляется одинаково.
- Переходим в «Параметры», кликнув по «Пуск» правой кнопкой мыши.
- Выбираем раздел «Сеть и Интернет».
- На панели слева переключаемся в «Использование данных».
- По умолчанию установка лимита происходит для того вида подключения к сети, которой используется на данный момент. Если вам также надо настроить и другой вариант, в блоке «Показать параметры для» выберите из выпадающего списка нужное подключение. Таким образом, вы можете настроить не только Wi-Fi соединение, но и LAN (пункт «Ethernet»).
- В основной части окна видим кнопку «Установить лимит». Нажимаем на нее.
- Здесь предлагается настроить параметры лимита. Выберите продолжительность, с которой будет следовать ограничение:
- «Ежемесячно» — на один месяц компьютеру будет выделено определенное количества трафика, и когда он будет израсходован, появится системное уведомление.
- «Разово» — в пределах одной сессии будет выделено определенное количество трафика, и когда он окажется исчерпан, появится оповещение Windows (удобнее всего для мобильного подключения).
- «Без ограничений» — уведомление об исчерпанном лимите не появится, пока не закончится установленный объем трафика.
Доступные настройки:
«Дата отсчета» означает день текущего месяца, начиная с которого лимит вступит в силу.
«Лимит трафика» и «Ед. измерения» задают объем свободных для использования мегабайт (МБ) или гигабайт (ГБ).
Доступные настройки:
«Срок действия данных в днях» — указывает число дней, когда трафик может быть израсходован.
«Лимит трафика» и «Ед. измерения» — то же, что и в типе «Ежемесячно».
Доступные настройки:
«Дата отсчета» — день текущего месяца, с которого ограничение начнет действовать.
- После применения настроек информация в окне «Параметров» немного изменится: вы увидите процент использованного объема от числа заданного. Чуть ниже отобразится другая информация, зависящая от выбранного типа лимита. Например, при «Ежемесячном» появится объем использованного трафика и оставшиеся МБ, а также дата сброса лимита и две кнопки, предлагающие изменить созданный шаблон или удалить его.
- Когда вы достигнете установленного лимита, операционная система уведомит вас об этом соответствующим окном, где также будет содержаться инструкция об отключении передачи данных:
Доступ в сеть при этом заблокирован не будет, но, как уже было сказано ранее, различные системные обновления будут отложены. Однако апдейты программ (например, браузеров), могут продолжить работать, и здесь пользователю нужно вручную выключать автоматические проверку и скачивание новых версий, если требуется жесткая экономия трафика.
Тут же важно заметить, что приложения, установленные из Microsoft Store, распознают лимитные подключения и ограничивают передачу данных. Поэтому в некоторых случаях правильнее будет сделать выбор в пользу приложения из Магазина, а не полноценной версии, скачанной с официального сайта разработчика.






Будьте внимательны, функция установки лимита в первую очередь предназначена в информационных целях, она не влияет на подключение к сети и не выключает интернет после достижения ограничения. Лимит распространяется лишь на некоторые современные программы, обновления системы и определенные ее компоненты типа Microsoft Store, но, к примеру, тот же OneDrive по-прежнему будет синхронизироваться в штатном режиме.
Наша группа в TelegramПолезные советы и помощь
Quick Tips
- Set metered connection; Go to Settings > Network & Internet > Status > Change network properties > Toggle on Set as metered connection.
- Disable Auto-Updates; access Settings > Turn off Update apps automatically in the Microsoft Store.
- Pause Windows Updates; Go to Settings > Update & Security > Windows Update > Advanced options > Pause updates.
1. Make the Connection Metered
On a metered network, your Windows computer will suspend some data-consuming activities like the automatic download of Windows updates, automatic app updates, automatic updates of Start Menu Tiles, and a few other functions that consume data in the background.
Step 1: Launch the Windows Settings menu.
Step 2: Select the Network & Internet option.
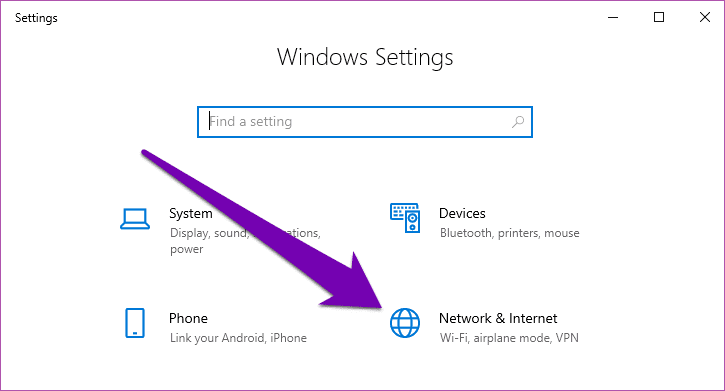
Windows will show you the network your PC is currently connected to (could be Wi-Fi or Ethernet).
Step 3: To change the network status to metered, tap the Change network properties option.
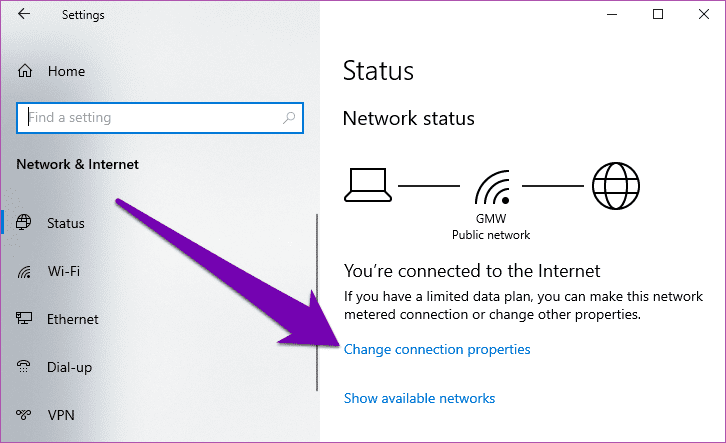
Step 4: Scroll to the Metered connection section, and toggle on Set as metered connection option.
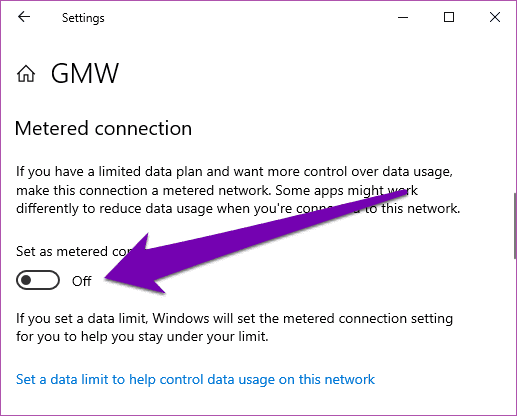
And that’s it. Your connection is now metered.
2. Set Data Limit
For users on an internet plan with limited bandwidth, setting how much data you want to use on your PC is a brilliant way to reduce data usage.
Step 1: Launch the Windows Settings menu.
Step 2: Select the Network & Internet option.
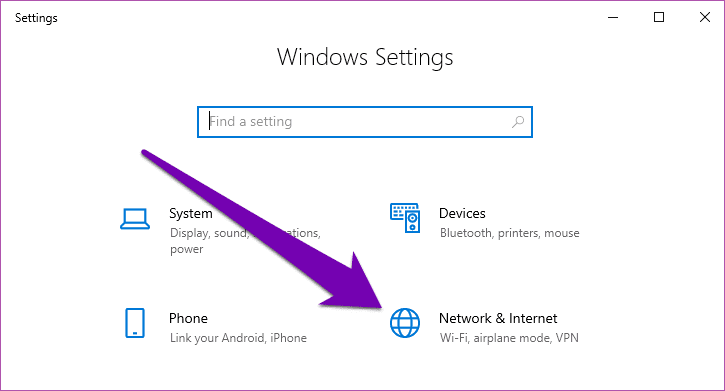
Step 3: On the left-hand section, tap Data usage.
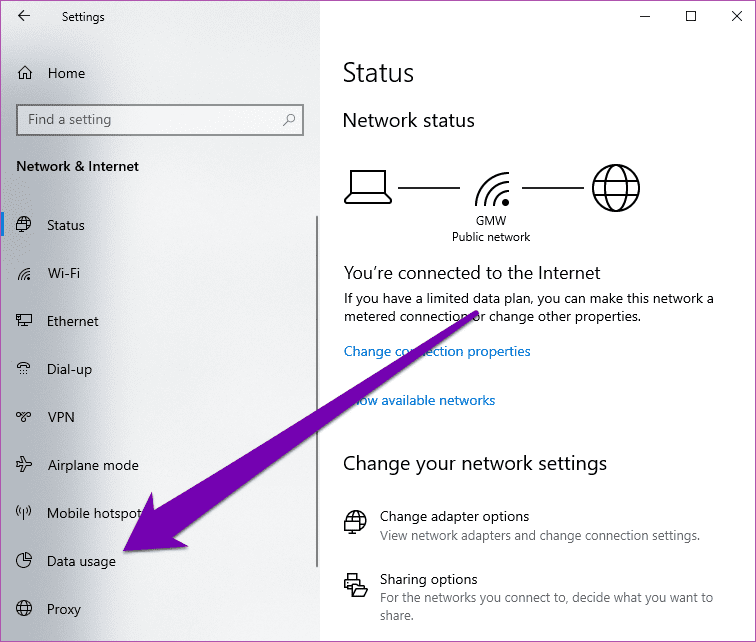
Step 4: In the Data limit section, tap the Set limit button.
Note: Ensure the active internet connection (that you want to reduce data usage on) is selected in the ‘Show settings for’ section.

Step 5: Choose the data limit type you want to set.
Step 6: When you’re done configuring the data limit to your preference, tap Save.
When you’ve hit the set data limit, your computer notifies you about it.
3. Restrict Background Data
Step 1: Launch the Windows Settings menu.
Step 2: Select the Network & Internet.
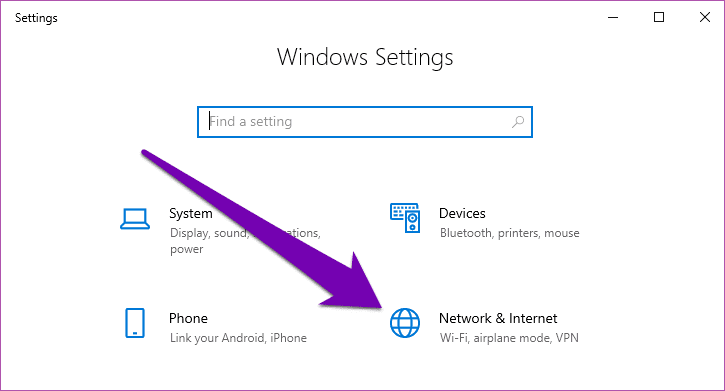
Step 3: On the left-hand section, tap Data usage.
Step 4: Scroll to the Background data section and select Never.
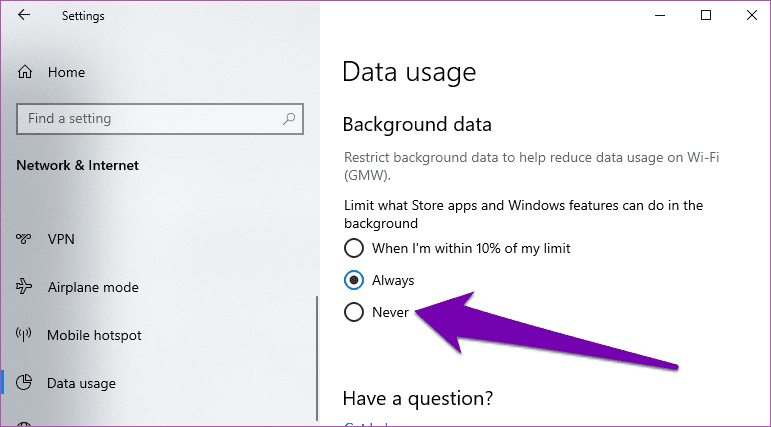
This setting should reduce how much data your Windows 10 PC uses. If you want to reduce down further, continue reading.
4. Turn off Background Apps
Windows 10 lets some apps run in the background, even when the apps are closed. These apps silently consume your internet bandwidth, they also run your PC’s battery down faster than usual.
Step 1: Launch the Windows Settings menu.
Step 2: Select Privacy.
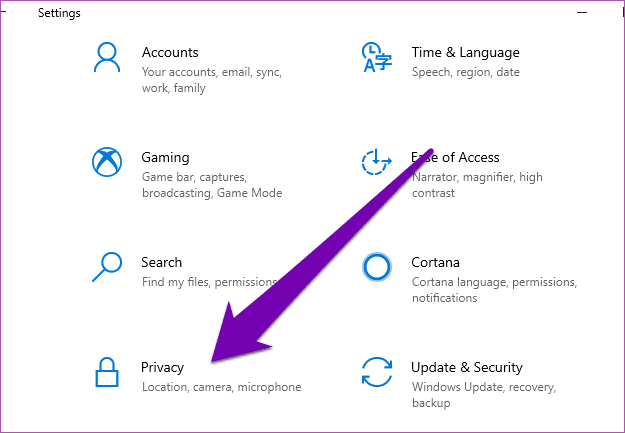
Step 3: Scroll to the bottom of the left-hand section and select Background apps.
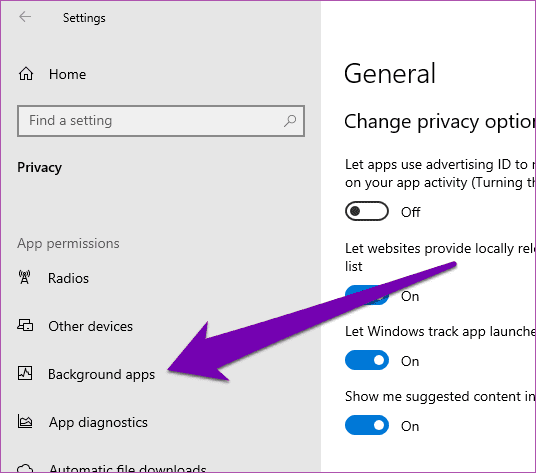
Step 4: Tap the Let apps run in the backgroun option to toggle it off and disable background apps.
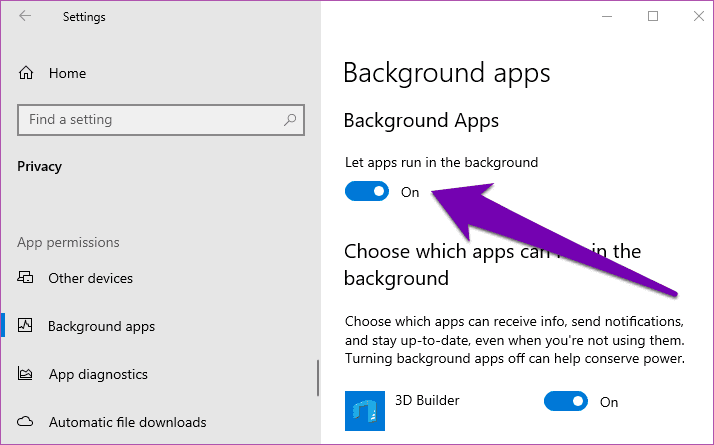
5. Disable Settings Synchronization
Windows 10 syncs the PC’s settings (and other configurations) to other computers you have the Microsoft account signed into. While this is a nifty feature, it consumes your data, and you most likely don’t need to have it on at all times
Step 1: Launch the Windows Settings menu.
Step 2: Select Accounts.
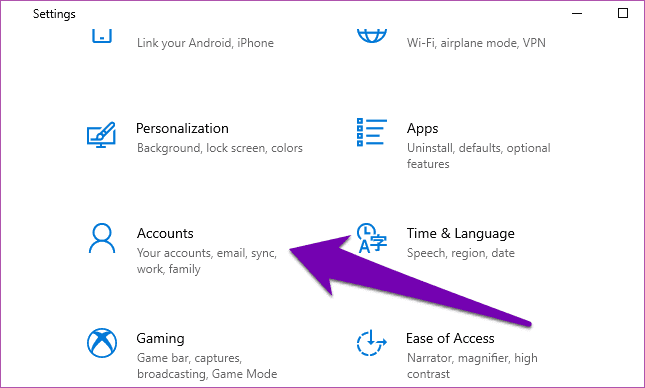
Step 3: Tap the Sync your settings option.
Step 4: Toggle off the Sync settings option.
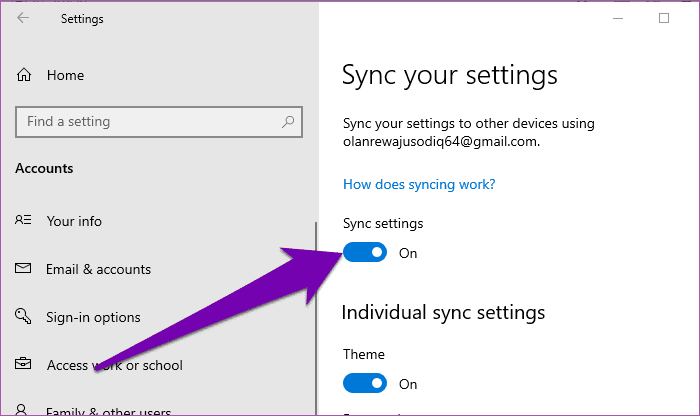
6. Turn off Microsoft Store Auto-Update
The default Windows apps or apps you installed from the Microsoft Store are set to get updated automatically. Here’s how to disable auto-update within the Microsoft Store.
Step 1: Launch your Microsoft Store.
Step 2: On the homepage, tap the three-dotted menu icon at the top-right corner.
Step 3: Next, select Settings.

Step 4: Toggle off the Update apps automatically option.
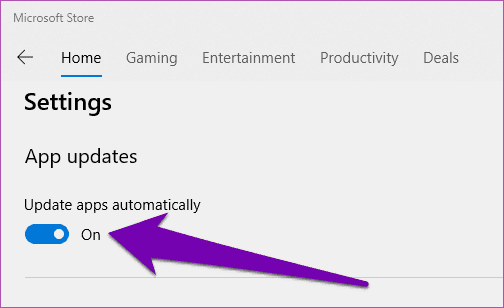
7. Pause Windows Updates
Windows updates are important; they fix bugs and generally help your PC perform better. However, these updates are huge (size-wise) and could be a data hog, particularly if you are on a limited data/internet plan.
Step 1: Launch your Windows Settings menu.
Step 2: Select the Updates & Security option.
Step 3: On the Windows Update page, select Advanced options from the right pane.
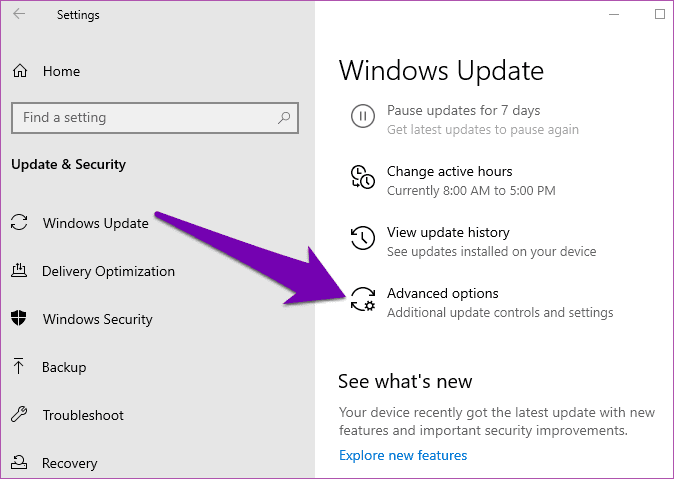
Step 4: Now, tap the Pause until the drop-down button to select a date you want to defer the automatic download.
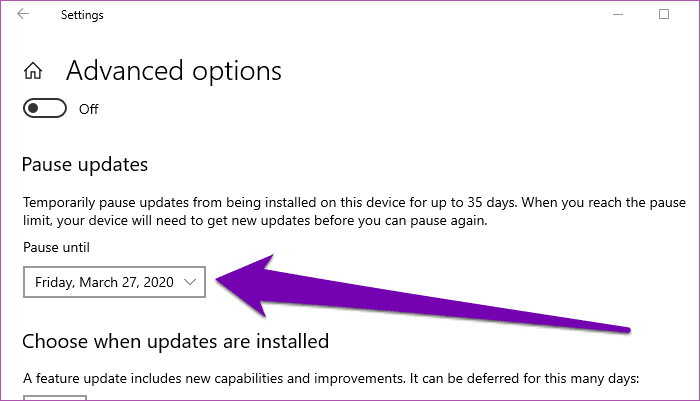
The maximum duration you can temporarily pause Windows updates for on your computer is 35 days. After this period, your computer will resume automatic download of Windows updates until you pause it again.
Was this helpful?
Thanks for your feedback!
The article above may contain affiliate links which help support Guiding Tech. The content remains unbiased and authentic and will never affect our editorial integrity.
Microsoft’s dream of having the same OS running on smartphones and PCs may have ended but it wasn’t all for nothing. For one, Microsoft’s focus on mobile devices, which include laptops and tablets, has made Windows 10 the most mobile Windows ever. Not only does it have power-saving features which are a must for mobile devices, but also provides some tools for data management.
Windows 10 has had that for quite some time even before the Fall Creator’s update. The Fall Creator’s Update introduced the ability to reset the data usage counters. Windows 10 even lets you set data usage limits for mobile networks such as a hotspot created using your phone. But what if you use a WiFi or Internet connection and have limited data?
It seems someone inside Microsoft finally asked this question. Starting with Windows 10 Redstone 4 build 17063, Windows 10 allows users to set a data usage limit on any network. This means you can apply a data usage limit on any Wi-Fi or Ethernet network you’re connected to. Windows 10 build 17063 is currently only available for Fast Ring insiders for testing purposes. These users can already access and use this feature while the rest of you will have to wait until the stable release comes around sometime next year. Or you can join the Insider preview if you’re up for some bugs.
- To set the limit, launch the Windows 10 Settings app.

- Navigate to Network & Internet > Data usage.
- Select the network you want to set the limit for from the drop-down menu box under Show settings for. The network you’re currently connected to is selected by default.
- In the Data limit section click on the Set limit button and it will open a small pop-up or fly out.
- Here you can select the limit type (monthly, one-time, unlimited), reset date, set the data limit, and select the unit as MB or GB. It is wise to set the data limit counter to a slightly lesser value than your actual data plan limit. This is because the data usage measured by Windows 10 might not exactly match the data usage calculated by your internet provider. This is also applicable to any other data-measuring tools that you may use. You can set the monthly reset date to the first of every month. However, it’d be better to set the date you pay for or renew your data plan.
- Having made the required selections, click the Save button.
How does it work?

From now on you can browse the internet without worrying if you’ve exhausted the data usage limit. Because when that happens, Windows 10 will notify you. It will ask you to switch to a different network or turn off the connection. When you visit the Data usage page now after setting the data usage limit, can see how much data you have used up and how much is left.

There’s another thing you should probably know. After setting the data limit, background data usage by Windows features and Store apps is restricted by the OS. For better or worse, this happens only once you’ve reached the 10% data limit.
Was this Article helpful?
YesNo
Blogger, Android nerd, Cosmic geek (yes, geek and nerd are not the same, see I know), certified Superman encyclopedia (bragging), local Tech guru.
I have been contributing for Technastic and its sister sites for a decade.

Многие пользователи новой операционной системы Windows 10 столкнулись с проблемой потребления интернет трафика новой ОС. Зачастую подобное, в особенности если используется дорогой и ограниченный по трафику мобильный интернет, становится определенной проблемой. Попробуем разобраться что же потребляет трафик и как решить данную проблему. В этой статье мы расскажем вам, как ограничить потребление трафика, отключив не задокументированные функции, которые по умолчанию постоянно используют интернет.
Мониторинг программ потребляющих трафик
В том случае, если вы обратили внимание на потребление трафика вашим компьютером, необходимо открыть вкладку «Использование данных», которую можно найти в разделе «Параметры» и далее «Сеть и Интернет».
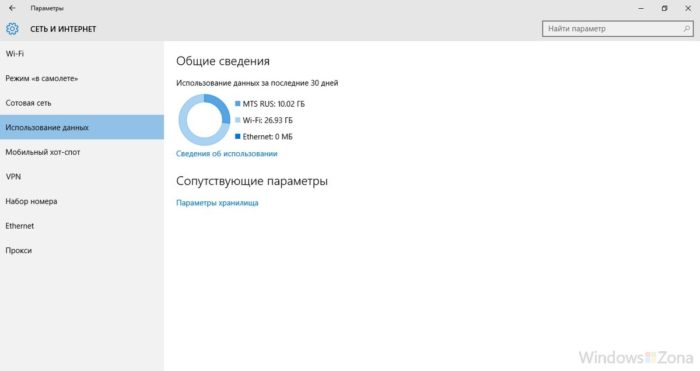
В этой вкладке вы сможете найти общие объем данных за последний месяц. А чтобы уточнить какие именно программы потребляли трафик, вам необходимо открыть вкладку «Сведения об использовании».
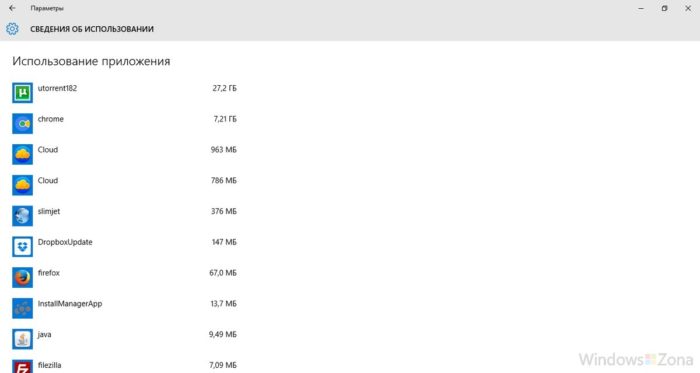
Сведения об использовании трафика различными приложениями в Windows10
Из полученного списка с потребителями трафика, вы можете узнать, какими программами вы не пользуетесь, но при этом они активно потребляют интернет трафик. Эти программы можно удалить или запретить им обращение в сеть. Многие приложения автоматически проверяют обновления и скачивают их, соответственно потребляют трафик. Отключить автоматическое обновление обычно можно в настройках самой программы.
Если же в списке вы увидели неизвестный вам объект, потребляющий значительный объем интернет трафика, постарайтесь найти сведения о нём и о его вредоносности. Так же необходимо проверить компьютер антивирусом.
Отключение автоматического обновления Windows 10
Чтобы ограничить потребление трафика системой, необходимо в первую очередь сообщить о своем желании самой ОС. Для этого задаем тип подключения – «Лимитное подключение». Windows 10 в данном случае отключит скачивание обновлений для системы.
Установить лимитированный тип подключения можно следующим образом: В «Параметрах» кликаем на значок «Сеть и интернет» и на вкладке Wi-Fi, после списка доступных подключений, выбираем «Дополнительные параметры». Помните о том, что во время проведения подобных манипуляций подключение обязательно должны быть активным.
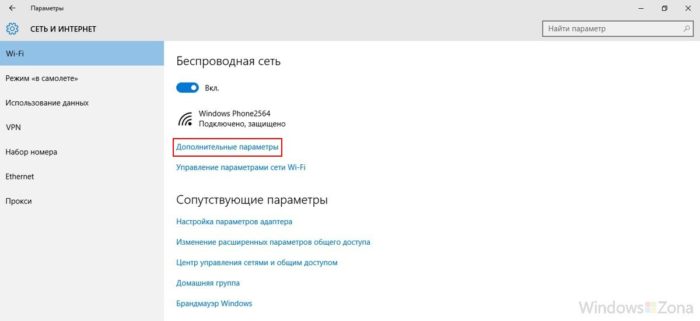
В открывшемся окне параметров беспроводного подключения вам необходимо выбрать «Задать как лимитное подключение». Помните о том, что выбранный параметр активен только к включенному в настоящее время беспроводному соединению. Если в будущем вы подключите другую точку доступа, то на нее ограничения действовать не будут.
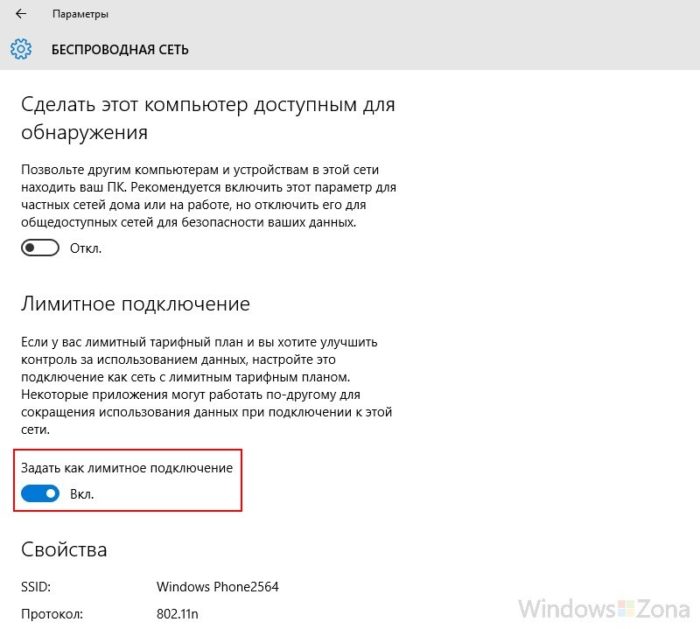
Отключение обновлений из нескольких мест
При стандартных настройках, операционная система получает обновления не только с Microsoft сайта, но и по локальной сети и интернета с других компьютеров (примерно как работает торрент). Подобное позволяет снизить нагрузку на саит Microsoft и ускорить загрузку обновлений. Это приводит к тому, что части обновления будут скачиваться с вашего компьютера другими пользователями, это в свою очередь увеличит расход вашего трафика. Чтобы такого не происходило, вам необходимо запретить подключаться к вашему компьютеру другим пользователям и скачивать с вашего ПК необходимые обновления.
Для этого вам необходимо зайти в «Параметры» и далее в «Обновление и безопасность». Здесь выбираем «Центр обновления Windows» и нажимаем «Дополнительные параметры». Откроется небольшой список, где вам необходимо отыскать «Выберите, как и когда получать обновления». Нажав на эту вкладку, запрещаем обновление из нескольких мест.
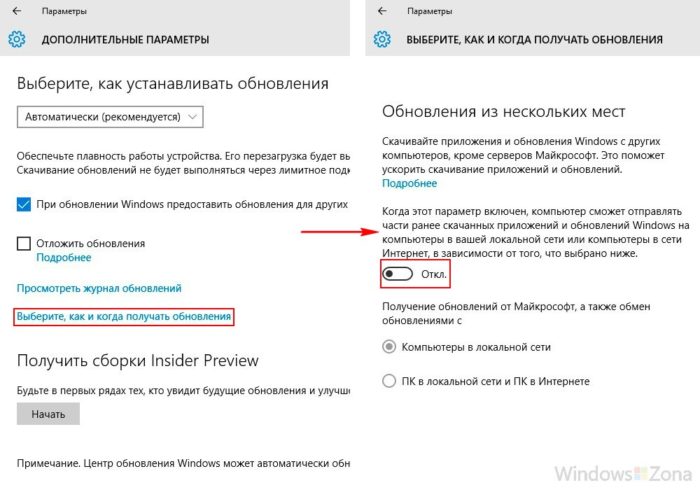
Отключаем обновление из нескольких мест в Windows 10
Отключение автоматического обновления приложений
В операционной системе Windows 10 по умолчанию производится автоматическое обновление установленных приложений установленных из Магазина приложений. Это позволяет избавить пользователя от необходимости самостоятельно проводить данную работу. Однако в ряде случаев подобное обновление нежелательно. Например, если вы не уверенны, что новая версия программы стабильна и не содержит критические ошибки. Так же желательно отключить данную функцию, если есть цель сэкономить трафик.
Что для этого нужно:
1. Вам нужно открыть Магазин приложений.
2. Кликнуть по иконке вашего профиля и далее выбрать «Параметры».
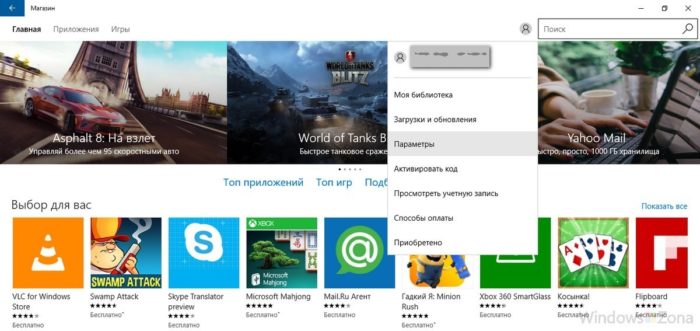
3.Отключаем «Автоматически обновлять приложения при активном подключении по Wi-Fi».
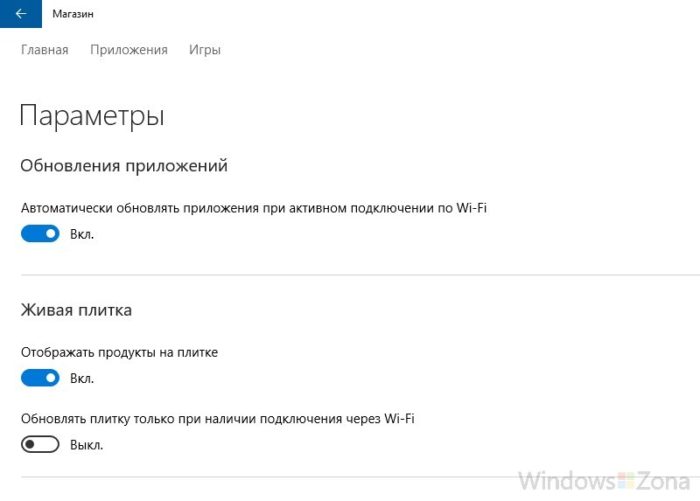
В этом же разделе вы можете отключить обновление живых плиток (новости, погода и подобные). Это еще немного сократит трафик.
Дополнительная информация
Зачастую основными потребителями трафика являются торрент клиенты и интернет браузеры. В данном случае изменять параметры Виндовс не имеет смысла. Необходимо будет правильно настроить работу торрента и ограничить себя в просмотре видео через интернет.
Торрент клиенты, даже если вы ничего не скачиваете, могут раздавать файлы с вашего компьютера или же просто обмениваться служебной информацией с сетью. Также значительно расходуют трафик сервисы Skype (особенно при видеосвязи) и тому подобные приложения.
Чтобы сократить расход трафика в интернет браузере, вы можете использовать их дополнительные функции по сжатию данных (например, режим «Турбо» в Opera) или с помощью дополнительных плагинов. Однако если вы смотрите видео и играете в игры через интернет, то сократить трафик такими плагинами будет невозможно.




