Applies ToWindows 10 Office (retired — do not use)
В этом руководстве описаны самые популярные функции Windows и Microsoft Office. В нем также охватываются продукты, предназначенные для Windows и Microsoft Office, предназначенные для людей с слепотой или слепотой. Чтобы получить более полный обзор,перегрузим вас полным руководством.
Если у вас есть вопросы, связанные со специальными возможностями, обратитесь в microsoft Disability Answer Desk. Эта команда поможет вам использовать многие популярные вспомогательные технологии с поддержкой английского, испанского, французского и американскому языку жестов (ASL).
Если вы правительственный, коммерческий или корпоративный пользователь, см. поддержку по специальным возможности для предприятий. Чтобы устранить распространенные проблемы и узнать больше о некоторых из наших функций, включая некоторые функции, о которых идет речь в этом руководстве, ознакомьтесь со списком воспроизведения по специальным возможностям на канале YouTube службы поддержки майкрософт.
В этом руководстве:
Установка Кортана с помощью Windows 10
Настройка параметров доступности в Windows 10
Использование функций доступности в Office
Установка Кортана с помощью Windows 10
В этом разделе показано, как использовать речь экранного диктора и Кортана для Windows установки и настройки компьютера.
Установка Windows с помощью диктора
Как только вы запустите компьютер, вы сможете использовать экранный диктор для установки Windows.
-
Нажмите клавиши CTRL+Windows клавиша с логотипом + ВВОД, чтобы запустить диктор.
-
Выберите язык и время, а затем выберите Установить сейчас
-
В ок Windowsвведите ключ продукта.
-
Выберите я принимаю условия лицензии.
-
Выберите Обновление или Настраиваемая установка.
Активируйте Кортана, чтобы помочь настроить Windows
После установки Windows вы можете активировать Кортана, чтобы помочь вам в этом.
-
Выберите сеть
-
Введите данные своей учетной записи Майкрософт. Если у вас нет учетной записи Майкрософт, выберите Нет учетной записи? Создайте ее!
-
Выберите Настроить или Использовать express Параметры
-
Выберите Да, чтобы Кортана личный помощник.
См. Windows 10
Настройка параметров доступности в Windows 10
С помощью этой программы вы можете настроить параметры и программы, доступные в Windows.
См. упростите работу с компьютером.
См. Windows 10 справке по специальным возможности
Включить параметры простоты доступа
В Windows вы можете получить доступ к часто используемым специальным услугам прямо с экрана регистрации. Нажмите клавиши Windows клавиши с логотипом +U, чтобы открыть параметры Access.
Чтобы открыть параметры ease of Access на устройстве с сенсорным экраном, проведите пальцем от правого края экрана и выберите Все Параметры >Ease of Access.
Прослуш. текста, читаемого экр. диктором
Экранный диктор — это встроенное устройство чтения с экрана, которое читает вслух текст на экране и описывает события, например уведомления или встречи в календаре. Чтобы запустить или остановить работу диктора, нажмите клавиши CTRL+Windows клавиша с логотипом + ВВОД. На Windows мобильных устройствах нажмите Windows Клавиша с логотипом + Клавиша громкости вверх, чтобы отключить или выключить narrator. Чтобы открыть параметры диктора, нажмите клавиши CTRL+Windows клавиша с логотипом + N
Narrator can jump between headings and landmarks in apps. Чтобы включить режим сканирования, нажмите клавиши CAPS LOCK+ПРОБЕЛ, а затем используйте следующие сочетания клавиш:
-
Кнопки: клавиши B/SHIFT+B
-
Поле со полем со полем со combo: C/SHIFT+C
-
Ориентиры: нажмите D/SHIFT+D
-
Поле Edit (Изменить) Нажмите E/SHIFT+E.
-
Поле формы: F/SHIFT+F
-
Заголовки: H/SHIFT+H
-
Элемент: нажмите I/SHIFT+I
-
Ссылка: нажмите K/SHIFT+K
-
Абзац: P/SHIFT+P
-
Переключать: клавиши R/SHIFT+R
-
Таблица: нажмите T/SHIFT+T
-
Check box: Press X/SHIFT+ X
-
Перемещение между уровнями заголовков: от 1 до 9 или shift/1-9
См. ссылку Начало работы с диктором
Использование экранной лупы для просмотра элементов на экране
Экранная лупка — это инструмент, который увеличивает экран, чтобы слова и изображения были лучше видно. Вы можете увеличить экран целиком или только его часть и переместить экранную лупу в нужное место на рабочем столе. При увеличении масштаба лупу также можно сглажить края изображений и текста.
Другие сочетания клавиш:
-
Открытие параметров лупункта: нажмите клавиши CTRL+Windows клавиша с логотипом + M
-
Включить лупу и увеличить: нажмите Windows клавиша с логотипом + знак «плюс» (+)
-
Уменьшить: нажмите клавишу Windows клавиша с логотипом + минус (-)
-
Выйти из лупу: нажмите Windows клавишу с логотипом + ESC
См. использование экранной лупу для упростит их изображение на экране
Улучшение видимости с помощью высокой контрастности
Высокая контрастность увеличивает цветовую контрастность переднего плана и фона на экране, делая текст и изображения более четкими и упростив их определение. Чтобы включить режим высокой контрастности, нажмите ALT слева + SHIFT слева + Print Screen.
В параметрах высокой контрастности можно выбрать разные темы. Нажмите клавишу Windows клавиша с логотипом U,а затем выберите Высокая контрастность. Выберите тему с высокой контрастности в меню и выберите применить
См. использование режима высокой контрастности.
«Изменение размера текста, приложений и прочих элементов»
Если текст и другие элементы на рабочем столе слишком маленькие, их можно увеличить, не изменяя разрешение экрана и не включая экранную лупу.
Чтобы изменить размеры:
-
Откройте параметры, нажав Windows клавишу с логотипом + I
-
Выбор системного > дисплея
-
В области Изменение размера текста, приложений и другихэлементов выберите нужный размер.
Использование функций доступности в Office
Microsoft Office есть встроенные функции, предназначенные для людей с слепотой или слепотой. Вы также можете настраивать параметры в Office с потребностями и предпочтениями.
Параметры простоты доступа в Office
Вы можете настроить общие параметры доступности в параметрах ease of Access в Word, Excel, PowerPoint и Outlook.
Чтобы найти параметры простоты доступа:
-
Откройте приложение Office.
-
Выберите Параметры > файлов > удобством доступа
-
Настройте параметры доступности.
Увеличение и уменьшение масштаба документов
Вы можете увеличить размер страниц в документах Word, PowerPoint слайдах, Excel электронных таблицах и других документах в Office.
-
Чтобы быстро увеличить или уменьшить масштаб, нажмите клавиши CTRL+колесико мыши, кнопка вверх/вниз
-
Для увеличения и уменьшения масштаба также можно использовать ползунок в панели состояния. Вы также можете указать масштаб навкладке Вид на ленте.
См. изменение масштаба документа, презентации или книги
Использование Обучение в Word
Обучение Инструменты доступны в Microsoft 365 версии Microsoft Word.
Чтобы использовать Обучение в Word 2016:
-
Откройте любой Microsoft Word документ.
-
На вкладкеВид в разделе Иммерсивное представление выберите Обучение Инструменты
-
Выберите один из следующих вариантов:
-
Ширина столбца
-
Цвет страницы
-
Интервалы между текстом
-
Слогов
-
Чтение вслух
-
См. Обучение в Word
Нужна дополнительная помощь?
Нужны дополнительные параметры?
Изучите преимущества подписки, просмотрите учебные курсы, узнайте, как защитить свое устройство и т. д.
How to find and use the accessibility features in Microsoft Windows 10
Accessibility Settings
Finding the Ease of Access menu
To activate and deactivate most accessibility features, the very best place to start is the Settings menu. To access the settings menu:
- Using your mouse, click the Start Menu icon at the bottom left corner of your screen. It features the Windows logo.
- Click on the Settings icon.
- The Settings Application will open.
The Ease of Access setting is where you will find most assistive technology features on your Windows device. You will see it as an option among the other settings.

Back to the top
1. Text, Size, Colours, Contrast and Brightness
1.1. Enlarge Text
- Open Ease of Access setting.
- Search for the ‘Display’ section, under the ‘Vision’ category, on the left-hand side of the screen.
- Use the slider to enlarge the text.
- Alternatively, you can use the tab button on your keyboard to find the slider and use the left and right arrow keys to enlarge the text.
- Click ‘Apply’.

1.2. Enlarge the Size of Apps and Text on the Display
- Open Ease of Access setting.
- Search for the ‘Display’ setting, under the ‘Vision’ category, on the left-hand side of the screen.
- Open the drop-down menu.
- Alternatively, you can use the tab button on your keyboard to find the drop-down menu, press enter, and use the up and down arrow keys.
- Select the preferred option.

1.3. Change Brightness
- Open Ease of Access setting.
- Search for the ‘Display’ setting, under the ‘Vision’ category, on the left-hand side of the screen.
- Use the slider to increase or decrease brightness.
- Alternatively, you can use the tab button on your keyboard to find the slider and use the left and right arrow keys to change the screen brightness.

1.4. Change Colour Filters
- Open Ease of Access setting.
- Search for the ‘Colour Filters’ setting, under the ‘Vision’ category, on the left-hand side of the screen.
- Toggle the off button to on.
- For convenience, check the box beneath the switch to allow the shortcut key to toggle the filter on or off.
- Select preferred colour filters, such as greyscale, inverted or colour-blindness filter.
- To switch off, toggle switch back to off.

1.5. Increase Colour Contrast
- Open Ease of Access setting.
- Search for the ‘High Contrast’ setting, under the ‘Vision’ category, on the left-hand side of the screen.
- Toggle the off button to on.
- Alternatively, press: left Alt, left shift then print screen.
- Choose a preferred theme and/or customise the current theme.
- Press Apply.
- To switch off, toggle switch back to off.

2. Mouse Visibility Options
Make your mouse pointer and touch feedback easier to see.
2.1. Change Mouse Pointer Size
- Open Ease of Access setting.
- Search for the ‘Mouse Pointer’ setting, under the ‘Vision’ category, on the left-hand side of the screen.
- Use the slider to enlarge the mouse pointer.
- Alternatively, you can use the tab button on your keyboard to find the slider and use the left and right arrow keys to enlarge the pointer.

2.2. Change Mouse Pointer Colour
- Open Ease of Access setting.
- Search for the ‘Mouse Pointer’ setting, under the ‘Vision’ category, on the left-hand side of the screen.
- Select the preferred colour from the options, under ‘Change pointer colour’.

3. Enable/Disable Text Cursor
Make your text cursor easier to see.
- Open Ease of Access setting.
- Search for the ‘Text Cursor’ setting, under the ‘Vision’ category, on the left-hand side of the screen.
- Toggle the off button to on.
- Select preferred cursor indicator size, colour and thickness.
- To switch off the text cursor indicator, toggle it back to off.

4. Narrator
Narrator is a screen-reading application that describes what is on your screen, allowing you greater control as you navigate your device. It can be controlled by mouse, keyboard, and touch.
4.1. Enable/Disable Narrator
- Press the Windows key–Ctrl-Enter.
Alternatively, you can enable the feature through the system’s settings:
- Open Ease of Access setting.
- Search for the ‘Narrator’ setting on the left navigation panel, under the ‘Vision’ category.
- Toggle off switch to on. Alternatively, you can use your Tab key to select the button and press Enter on your keyboard.
- To disable, toggle switch back to off.

Note: Allowing the shortcut key to start Narrator is a setting that can be automatically set when you initially begin using your device. If it is not set, then you will have to manually set it by selecting the first box under Start-up Options titled ‘Allow the shortcut key to start Narrator’.
You can personalise how you would prefer the Narrator to function in the Narrator settings. For example, you can choose when you would like Narrator to start. If you’d like it to start after you sign into your computer, select the second box beneath Start-up Options titled ‘Start Narrator before sign-in for me’.
4.2. Narrator touch gestures
To explore and hear items on a screen, drag one finger around the screen. When you hear an item that you want to use, double-tap the screen with one finger to activate it. To move through items on the screen, flick left and right with one finger.
You can find more shortcuts that can help you use Narrator under the guide’s Keyboard Shortcut Reference List.
5. Magnifier
Magnifier is a feature that zooms in on parts of your computer display. Magnifier can be viewed in full screen, in a separate window or as a lens that follows your mouse pointer around your screen.
5.1. Enable/Disable Magnifier
- Press the Windows logo key + Plus Sign key (+).
Alternatively, you can enable the feature through the system’s settings:
- Open Ease of Access setting.
- Search for the Magnifier setting on the left navigation panel, under the ‘Vision’ category.
- Toggle off switch to on. Alternatively, you can use your Tab key to select the button and press Enter on your keyboard.
- To disable the feature, toggle the switch back to off.

5.2. Activate Reading
Reading enables Magnifier to read from your screen.
- Activate reading by pressing a Modifier key and Enter. The default modifier key is Ctrl and Alt. However, the key can be changed to the Caps Lock and/or Insert key in the Magnifier settings.
Once a modifier key has been chosen, you can use the following commands to have Magnifier read from your screen:- Start, pause and resume reading: Modifier Key + Enter
- Stop reading: Any key
- Reading from mouse pointer: Modifier key + Left Mouse Click
- Read previous sentence: Modifier key + H
- Read Next Sentence: Modifier key + K
- To deactivate Reading, press any key.

You can personalise Magnifier to suit your needs in the Magnifier settings. Shortcuts can be found in the Keyboard Shortcuts Reference Sheet.
When starting Magnifier, it is also important to decide when you would like Magnifier to start. For example, you can choose the option to have Magnifier automatically start after the user signs into their device.
You can personalise how you would prefer the Magnifier to function in the Magnifier settings.
5.3. Magnifier touch gestures
Use the following gestures to work with Magnifier on a Windows touchscreen device:
- Zoom in: Press the Plus (+) button on either the top left or top right of the screen
- Zoom out: If already zoomed in, press the Minus (-) button on either the bottom left or the bottom right of the screen

You can also use the floating bar to control the magnifier:
- Minus: Zooms out
- Plus: Zooms in
- Back: Reads previous sentence
- Play/Pause: Reads out text
- Forward: Reads the next sentence
- Pointer: Reads from where the mouse pointer is clicked
- Settings: Change the speed of the narrator and voice

Back to the top
1. Mono and Stereo Options
1.1. Increase, Decrease and Mute Device Volume: Three Methods
First Method
Search for the increase, decrease and mute volume buttons on the keyboard, which are generally located on the top row of the keyboard. The button features a little speaker.

Second Method
Go to the System Tray of the computer’s taskbar at the bottom right corner of the computer screen, which contains the clock, battery life, Wi-Fi connection and volume. Click the speaker icon and adjust the volume.

Third Method
Open Ease of Access, then search for the ‘Audio’ settings on the left navigation panel, under the ‘Hearing’ category. Adjust the volume with the slider.

1.2. Turn on Mono Audio
Mono Audio combines the left and right audio channels into one channel.
- Open Ease of Access setting.
- Search for the ‘Audio’ settings on the left navigation panel, under the ‘Hearing’ category.
- Toggle the off button to on.
- To switch off mono audio, toggle back to off.

2. Enabled Visual Notifications
Select how visual alerts for notifications are displayed.
- Open Ease of Access setting.
- Search for the ‘Audio’ settings on the left navigation panel, under the ‘Hearing’ category.
- Under the header ‘Show audio alerts visually’, open the dropbox menu.
- Select the preferred option.

3. Closed Captions
Make your device easier to use without sound by displaying audio as text.
3.1. Personalise Closed Captions Settings
- Open Ease of Access setting.
- Search for the ‘Closed Captions’ setting on the left navigation panel, under the ‘Hearing’ category, on the left-hand side of the screen.
- Use the drop-down menu to change how closed captions appear in Windows.
- Add a text background to improve contrast and make the text easier to read.
- Add a text background to improve contrast and make the text easier to read.


Back to the top
General and Mobility-Related
1. Speech
Convert spoken words into text on your device.
1.1 Enable/Disable Dictation
- Press the Windows logo key and H
(On touch keyboards, press the microphone button).
1.2 Enable/Disable Speech Recognition
Dictate text and control your device with only your voice.
- Press the Windows logo key-Ctrl-S
Alternatively, you can enable the feature through the system’s settings:
- Open Ease of Access setting.
- Search for the ‘Speech’ setting on the left navigation panel, under the ‘Interaction’ category.
- Under ‘Turn on Speech Recognition’, toggle switch from off to on.
- To disable, toggle switch back to off.

2. Keyboard
Make it easier to type and use keyboard shortcuts.
2.1. Enable/Disable On-Screen Keyboard
Display a virtual keyboard on the screen to enter input without using a physical keyboard.
- Press the Windows logo key-Ctrl-O
Alternatively, you can enable the feature through the system’s settings:
- Open Ease of Access setting.
- Search for the ‘Keyboard’ setting on the left navigation panel, under the ‘Interaction’ category.
- Under ‘Use the On-Screen Keyboard’, toggle the switch from off to on.
- To disable, toggle switch back to off.

2.2. Enable/Disable Sticky Keys
Sticky Keys allow modifier keys (like Ctrl and Shift) to remain active even after when you are no longer pressing them. This helps users who have trouble pressing two keys at the same time.
- Press the Shift key five times.
Alternatively, you can enable the feature through the system’s settings:
- Open Ease of Access setting.
- Search for the ‘Keyboard’ setting on the left navigation panel, under the ‘Interaction’ category.
- Under ‘Use Sticky Keys’, toggle the switch from off to on.
- To disable, toggle switch back to off.
2.3. Enable/Disable Toggle Keys
Toggle Keys provide sound cues when the locking keys, such as Caps Lock, Num Lock or Scroll Lock, are pressed.
- Press and hold the Num Lock key for five seconds.
Alternatively, you can enable the feature through the system’s settings:
- Open Ease of Access setting.
- Search for the ‘Keyboard’ setting on the left navigation panel, under the ‘Interaction’ category.
- Under ‘Use Toggle Keys’, toggle switch from off to on.
- To disable, toggle switch back to off.

2.4. Enable/Disable Filter Keys
Filter Keys inform the device to ignore brief or repeated keypresses and allow the user to set the time a key is pressed before it repeats.
- Press and hold the right Shift key for eight seconds.
Alternatively, you can enable the feature through the system’s settings:
- Open Ease of Access setting.
- Search for the ‘Keyboard’ setting on the left navigation panel, under the ‘Interaction’ category.
- Under ‘Use Filter Keys’, toggle the switch from off to on.
- To disable, toggle switch back to off.

3. Mouse
Make it easier to see and control the mouse cursor.
3.1. Enable/Disable Mouse Keys
Control the mouse pointer using the numeric keypad.
- Open Ease of Access setting.
- Search for the ‘Mouse’ setting on the left navigation panel, under the ‘Interaction’ category.
- Toggle switch from off to on.
- To disable, toggle switch back to off.

Back to the top
Keyboard Shortcuts
1. Visual-Related Keyboard Shortcuts
Toggle colour filter on or off: Windows logo key–Ctrl–C
Narrator
Note: The default Narrator key is the Caps Lock key. This can be changed in the Narrator settings, under ‘Select Narrator key’.
- Enable/Disable Narrator: Windows key–Ctrl–Enter
- Activate scan mode: Caps lock–spacebar (press up and down arrows to read page)
- Increase voice speed: Narrator–Plus sign (+)
- Slow voice speed: Narrator–Minus Sign (-)
- Increase voice volume: Narrator–Ctrl–Plus Sign (+)
- Decrease voice volume: Narrator–Ctrl–Minus Sign (-)
- Change how Capitalised text is read: Narrator–4
- Change how much detail Narrator provides about text and controls: Narrator–V
- Get the webpage source of a link: Narrator–Ctrl–D
- Get a webpage summary: Narrator–S
- Get the webpage summary and popular links dialog box: Narrator–S twice quickly
- Turn on or off Outlook column header reading: Narrator–H
- Give feedback on Narrator: Narrator–Alt–F
Narrator touch screen gestures
- Read what’s under your finger: Touch or drag a single finger
- Activate primary action: Double-tap or hold with one finger and then tap anywhere on the screen with a second finger
- Activate secondary action: Triple-tap or hold with one finger and then double-tap anywhere on the screen with a second finger
- Start dragging or extra key options: Hold one finger and tap once with a second and third finger
- Move to next or previous item: Flick left or right with one finger
- Change view: Flick up or down with one finger
- Stop narrator from reading: Tap once with two fingers
- Change verbosity mode: Tap once with three fingers
- Show narrator commands for the current item: Tap once with four fingers
- Show context menu: Double-tap with two fingers
- Read text attributes: Double-tap with three fingers
- Open search mode: Double-tap with four fingers
- Show all narrator commands: Tap three times with four fingers
- Scroll: Swipe in any direction with two fingers
- Tab forward or backwards: Swipe left or right with three fingers
- Read current window: Swipe up with three fingers
- Start reading on explorable text: Swipe down with three fingers
- Turn semantic zoom on or off where supported: Swipe up or down with four fingers
- Move narrator cursor to beginning or end of unit: Swipe left or right with four fingers
Magnifier
- Enable/Disable Magnifier: Windows logo key and Plus sign (+)
- Turn off Magnifier: Windows logo key and Esc
- Zoom In: Windows key and Plus Sign (+)
- Zoom Out: Windows key and Minus Sign (-)
- Zoom In and Out: Press and hold Ctrl and Alt then roll the wheel on your mouse.
- Invert Colours: Ctrl–Alt–I
Change Magnifier View
- Lens: Ctrl–Alt–L
- Full Screen: Ctrl–Alt–F
- Docked: Ctrl–Alt–D
- Cycle through the views: Ctrl–Alt–M
Reading
Note: The default Modifier key is Ctrl and Alt. This can be changed in the Magnifier settings, under ‘Choose a Modifier key’.
- Start, pause, and resume reading: Modifier key and Enter
- Stop Reading: Any Key
- Read from Mouse Pointer: Modifier key and Left Mouse Click
- Read previous sentence: Modifier key and H
- Read next sentence: Modifier key and K
2. Mobility-Related Shortcuts
- Enable Dictation: Windows logo key and H
- Enable/Disable Speech Recognition: Windows logo key–Ctrl–S
- Enable/Disable On-Screen Keyboard: Windows logo key–Ctrl–O
- Enable/Disable Sticky Keys: Press Shift key five times.
- Enable/Disable Toggle Keys: Press Num Lock key for five seconds.
- Enable/Disable Filter Keys: Press and hold the right Shift key for eight seconds.
Back to the top
Additional Resources
Additional information on the assistive technology products and services Microsoft offers on Windows 10 be found in the following link:
https://www.microsoft.com/en-us/accessibility/windows
Back to the top
Written By
published
June 13, 2019
At Microsoft, we’re on a journey to empower every person on the planet, including people with disabilities, to achieve more.
A recent blog post, entitled “Inspired by Insiders: Accessibility,” shared how we are creating experiences that support our users’ needs. We are collecting, analyzing and acting on feedback from users; we are increasingly customer driven, some might even say we’re becoming customer obsessed. If you haven’t read the blog, please do. I highly recommend it.
In this blog post, I am happy to share how our latest update, the Windows 10 May 2019 Update, delivers on our mission by continuing to act on user feedback, in particular feedback from people with low vision or who are blind. We’re continuing to make Windows 10 easier to see and easier to use without a display with Narrator.
Making Windows easier to see
Bigger, brighter mouse pointers
In the previous release, we made it easier to make text larger across Windows. Already, more than 900,000 people are using larger text to make Windows 10 easier to see. Many of the same users indicated that while larger text was great, they were having trouble tracking their mouse pointer especially on high resolution displays. You now have more ways to see Windows 10 your way, with the addition of new bigger and brighter mouse pointers. In addition to making the pointer larger, you can choose from a recommended set of bright highlight colors or you can also change the pointer to your favorite color by going to Settings > Ease of Access > Cursor & pointer.

Magnifier improvements
For some users with low vision, the combination of setting larger text and mouse pointers makes Windows easier to use. Others prefer using Magnifier. We made several improvements to Magnifier in this release, including new defaults for Magnifier settings and smoother interactions when you opt in to Keep the mouse pointer… Centered on the screen. Now, Magnifier will follow along with what you type and as you navigate Windows with your keyboard, e.g. navigating up and down a list with arrow keys, by default. And, we’ve reduced jitter when the mouse is centered on the screen, which is an option many people use to make their mouse pointer easier to find by keeping it in a predictable location.
Making Windows easier to use without a display, with Narrator
Thanks to your feedback, we’ve made another round of improvements to Narrator, which is our built-in screen reader for people who are blind. We’ve made Narrator easier to learn, more natural and responsive, and easier to use, including with popular applications like the Chrome web browser.
Narrator is easier to learn
In the previous release, we introduced Narrator Quick Start, which is a built-in tutorial that helps users learn to accomplish common goals like browsing the web or reading and writing email. Many users indicated that while the Narrator Quick Start was great, they were having trouble finding all the Narrator resources. So we made easier to do just that. We consolidated Narrator Settings, which were located in multiple places to make it easier to personalize Narrator and we created the new Narrator Home to make it easier to access the Narrator Quick Start, User Guide and Settings; and to provide feedback to improve the Narrator experience directly to our team. We even made it possible to minimize the Narrator Home page to the Windows System Tray to remove Narrator from the Alt + Tab sequence so you don’t have to hear about Narrator every time you want to switch applications.

Narrator is more natural and responsive
We improved the way Narrator handles common phrases. For example, phrases like “$2.7 billion dollars” are now read “two point seven billion dollars” instead of “two point seven dollars billion.” And, we reduced the number of times Narrator pauses mid-sentence, which made it difficult to proofread a document in Word or read an article on the web.
We made Narrator more succinct, e.g. with improved URL reading, and we gave users more options to control what Narrator speaks. You can now hear as much or as little detail as you want about application controls and text. For example, if you are reading a digital book or a long paper and all you are interested in is the text content, you can set your Verbosity level to 1 and you will not be bothered by other information that may be present on the page. On the other hand, if you are actively authoring a paper and need to know all of the text formatting and control information, dial up your Verbosity to 5 and you won’t miss anything.
We made it easier to download and install additional voices. Now you can download and install voices without having to install a complete language pack. For example, although I speak and type U.S. English, I often prefer U.K. English text to speech voices. Now I can install these voices without having to install the full U.K. English language pack. Go to Settings > Time & Language > Language and choose Add a preferred language to add specific language features.

And finally, we improved Narrator responsiveness with applications like Word and Outlook.
Narrator is easier to use, including with popular applications like Chrome
We’ve added support for Chrome, so Narrator users can have a choice of browsers.
We also added new ways to navigate that users need and expect. You can now move by sentence when navigating text, e.g. in an eBook, document or web page. And, you can now use Narrator reading commands to seamlessly read the contents of the any application, from top to bottom or from bottom to top. For example, you can move by character, word, line, sentence or paragraph from the top of the Windows Settings application to the bottom without interruption.
Finally, we continue to make it easier to consume content with Scan Mode. We made it easier to browse the web and read mail messages by focusing Scan Mode commands in the browsing content area or canvas, and message content area. You no longer have to worry about unintentionally navigating into the browser or mail application frame. And, we improved the way Scan Mode works with some controls. For example, you can now use your left and right arrow keys to adjust a slider control while in Scan Mode and you will be able to correctly identify editable combo edit boxes as Narrator will announce these as Combo Edit controls.
Some of the new Narrator shortcuts introduced in this release include:
- Windows logo key + Ctrl + N: Quickly Access Narrator’s Settings
- Narrator + 0: Reads the advanced details of the control being focused on, e.g. for a link this will read the entire URL
- Narrator + V: Increase verbosity levels
- Shift + Narrator + V: Decrease verbosity levels
- Narrator + 5 twice quickly: Read current item spelled out
Please keep the feedback coming
Thank you to the many people who have provided feedback — both positive and constructive — to help make Windows accessibility delightful. If you’re interested in providing help or suggestions, we welcome your feedback via the Windows Insider Program. The features referenced in this blog were shared with and shaped by Insiders. Whether you’re using and Insider build, or a generally available version of Windows, Windows 10 makes it easy to share your thoughts and suggestions — just press Windows logo key + F to launch the Feedback hub and share what’s top of mind.
Finally, if you are a customer with a disability (of any kind) and need technical assistance, the Disability Answer Desk is there to assist via phone (800-936-5900) and chat, and in the U.S., we also have an ASL option for our customers with hearing loss (+1 503-427-1234). Please contact us, we are happy to help.
Quick Links
Accessibility options are built into Windows to help users who may have trouble using their computers normally get a little more functionality out of their favorite OS. Though Windows 10 does innovate on many features we’ve come to expect from older versions of the operating system, for the most part Microsoft has opted to keep much of the core functionality of its accessibility features the same to make it easier both on users and developers to adapt without much trouble in between the old system and the new.
Even so, here’s how to manage all the accessibility options available in the latest update of Windows 10.
Narrator
For the blind or those with acute sight limitations, Narrator is a vital tool which will read off the contents of any page, window, or application your click into piece by piece, while also reciting the specific portions of those selections out loud.
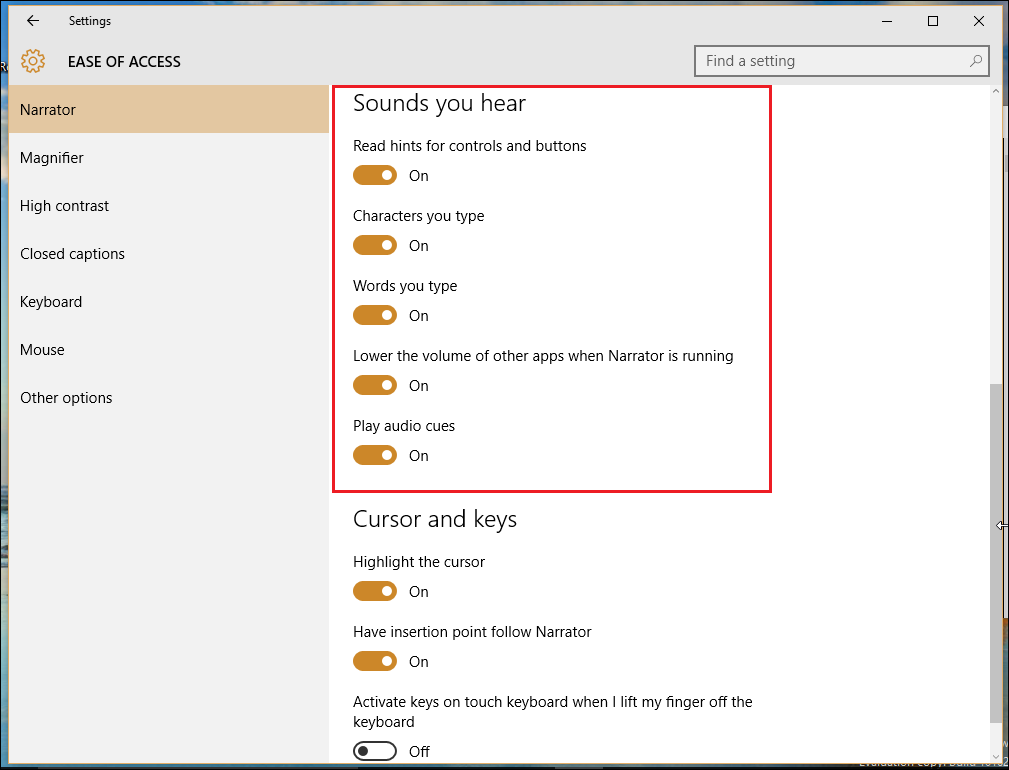
Many of the same features first introduced in Windows 7 have carried through to 10, such as reading off the characters you type as you type them, playing audio cues when you click into new pages or applications, and reading off hints for controls and buttons which will nudge sight challenged users in the right direction based on carefully tuned prediction algorithms.
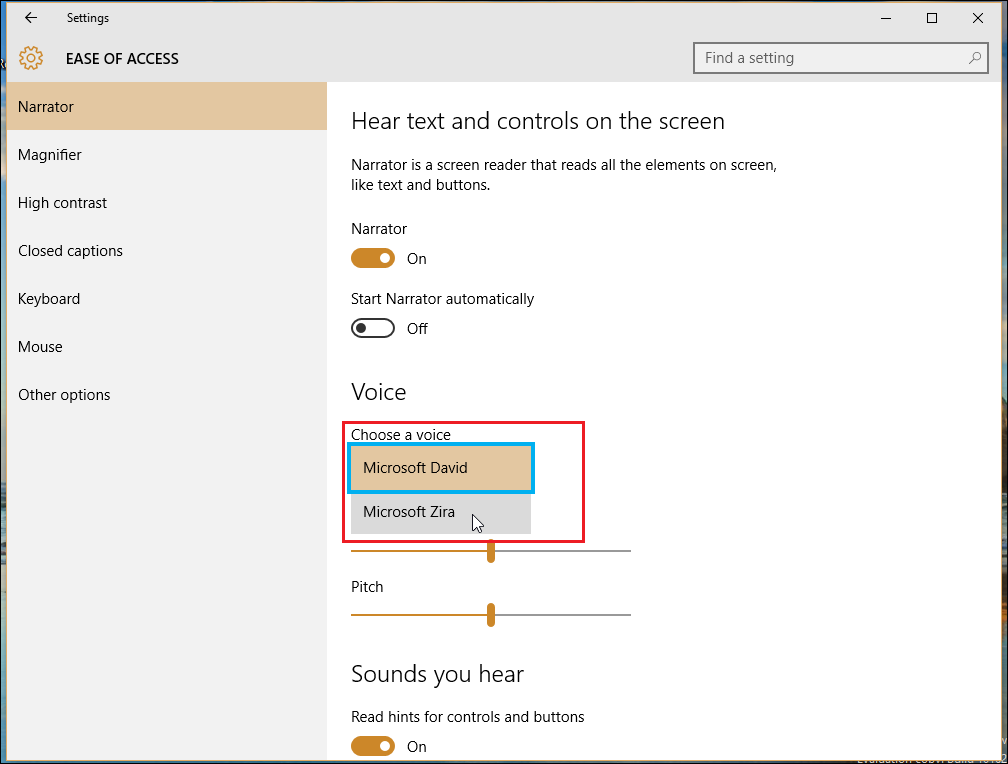
One voice option you might not recognize from the previous version of Windows, however, is Microsoft’s Zira, who’s offered up as an alternative to the standard male orator, David. Here in Narrator, you can switch between the two, though neither has any particular advantage over the other, and in general it’s merely a matter of personal preference.
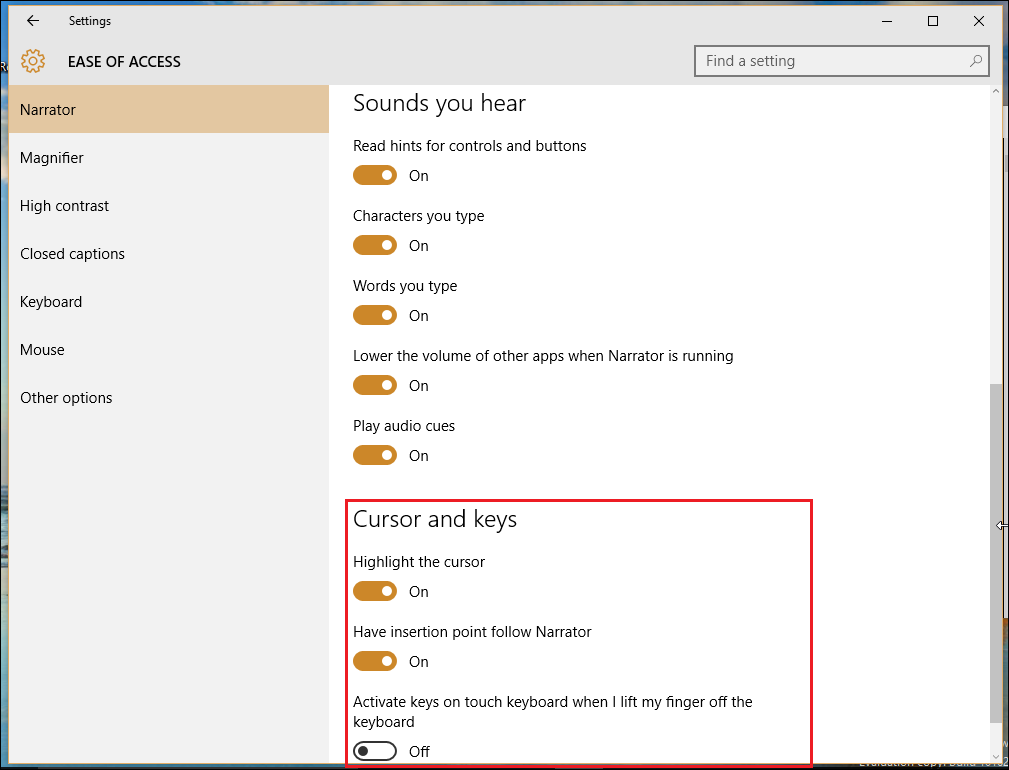
Magnifier
Magnifier is yet another of the Windows Ease of Access features designed to assist anyone who either has trouble reading their screen, or even just creative professionals wants a tool that will allow them to get a close up view of detail work in 3D modeling, Photoshop, or game design.
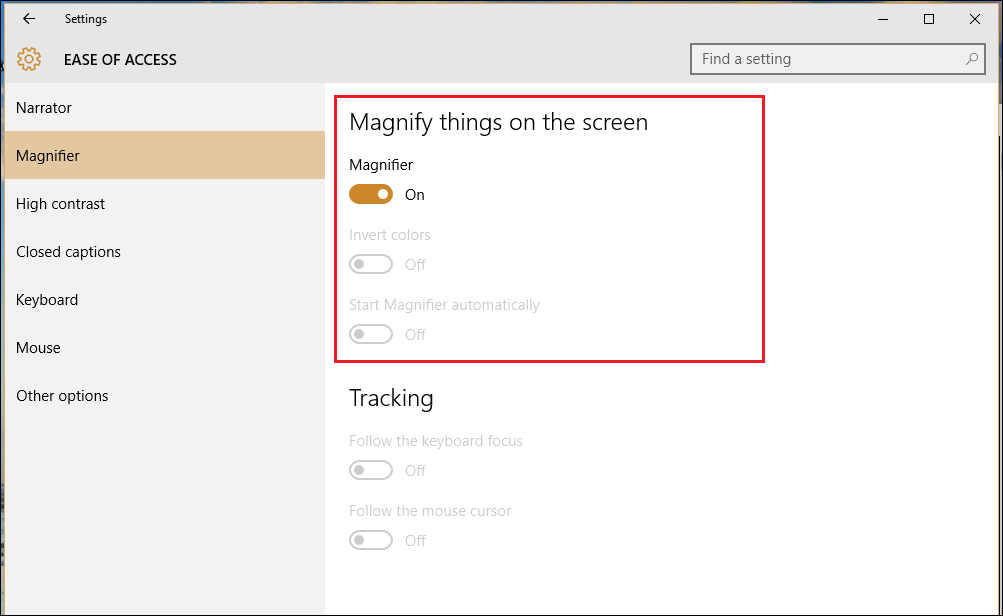
Here you’ll find options such as turning the Magnifier on or off, inverting colors within the magnified area (again, made with designers and digital painters in mind), and a toggle which will automatically start the Magnifier tool each time you log in to your account.
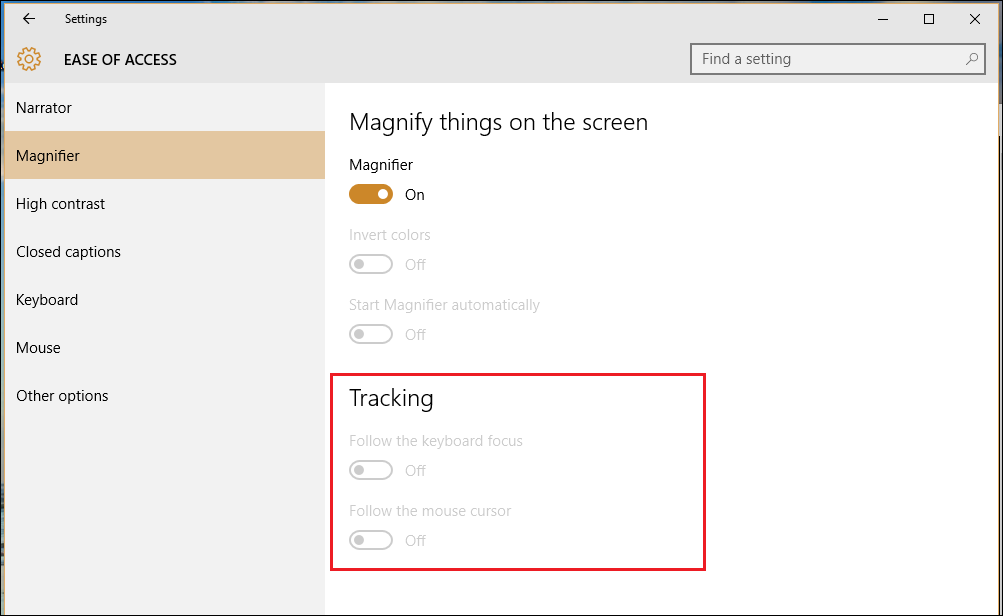
New to Windows 10 is a setting which will allow you to specifically designate what gets magnified. This can be changed to follow only the mouse, the selection of the keyboard, or even both at the same time.
High Contrast
Sticking with the concept of «making things easier», Microsoft has opted to group all its visual accessibility features into the top three choices in the Ease of Access panel.
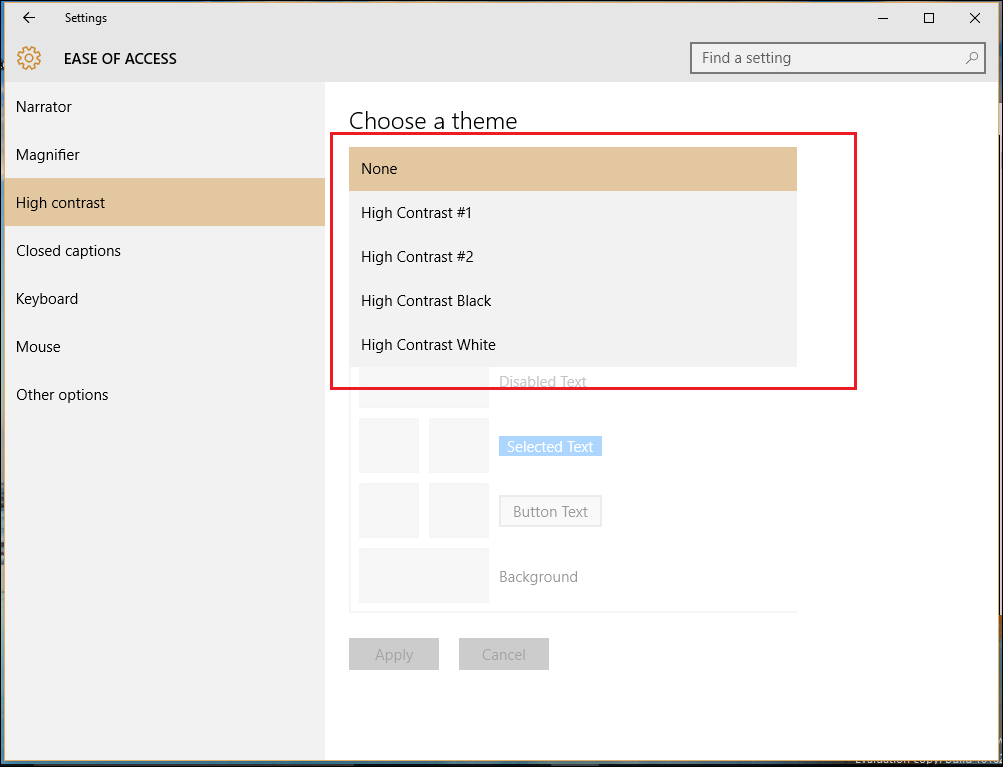
High contrast will drastically alter the overall color scheme so that text, images, application windows and icons become easier to read for anyone who might have colorblindness, or simply want to spice things up when the old layout gets too easy on the eyes.
Closed Captions
The closed captions section can be used to customize how any closed captions in your local media players will appear during the playback of movies or TV shows. For those who have difficulties making out the white text against moving backgrounds in Windows Media Player, this option can be a godsend that allows you to choose between any color you’d like on the Windows color palette.
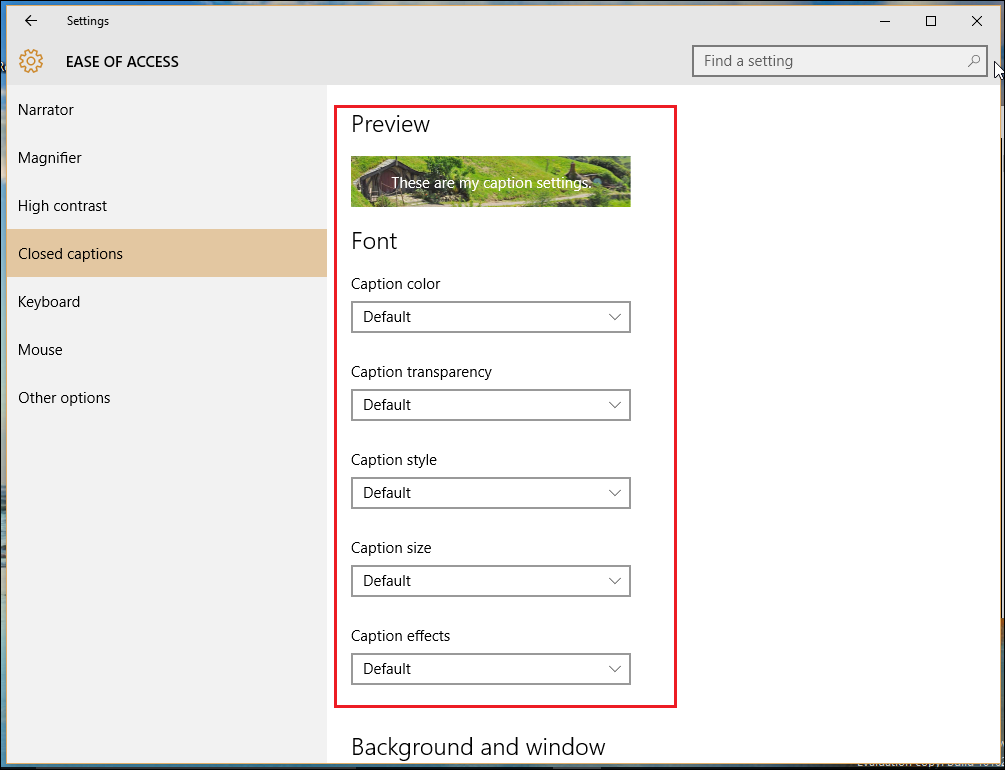
You can opt to change the font, the color of the text, or both at the same time if you have specific needs depending on your own vision requirements.
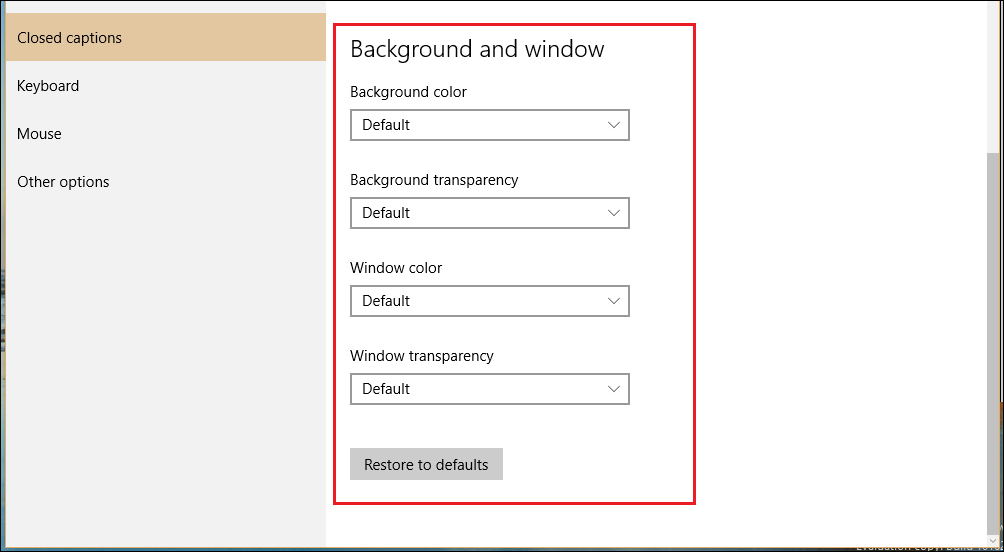
Keyboard
The keyboard options in Ease of Access has always been one of Windows shining points, offering up a wide range of customization that will help anyone with disabilities or special needs have exactly the PC experience they want every time they boot up and log in.
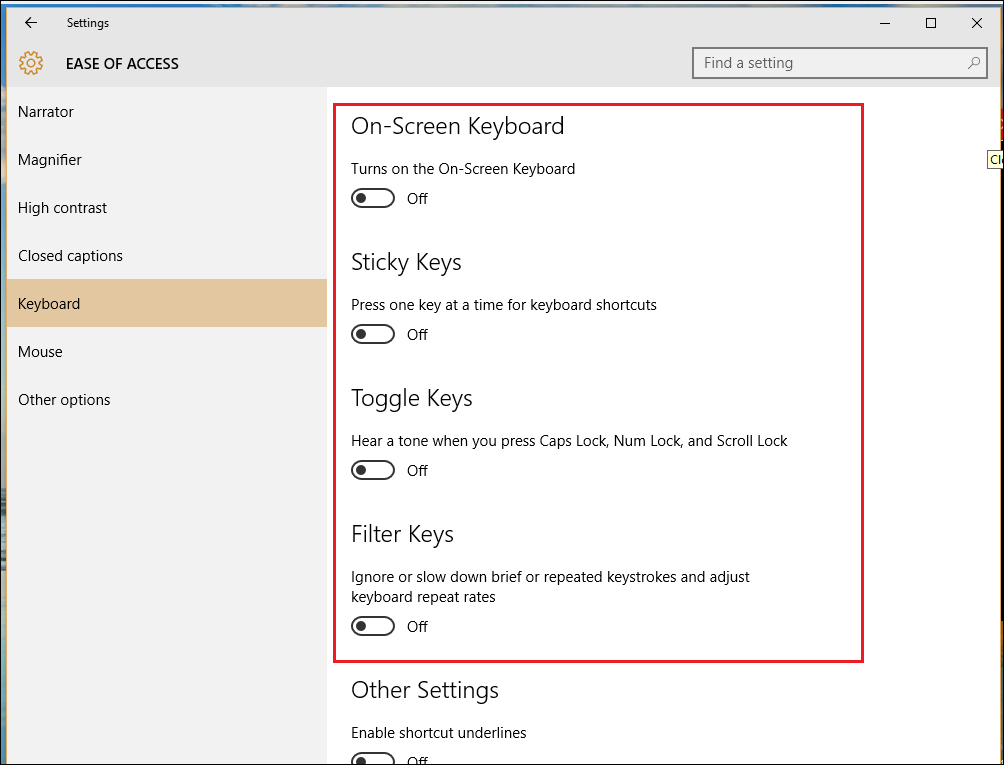
The On-Screen Keyboard is a great tool for anyone who’s using Windows 10 on their Surface tablet, or just want to get a few words in without having to break out the bluetooth keyboard to make it happen. Sticky Keys will change your keyboard to treat any strikes of the ctrl, shift, or alt keys as a hold command, rather than a tap as it usually would. This is perfect for anyone who has issues maintaining finger dexterity for long periods of time (arthritis patients come to mind), or just users who are too lazy to manage holding down more than a few keys at once.
Toggle Keys will help to solve the pesky problem of never knowing whether or not Caps Lock has been activated by playing a tone every time that or the Num Lock or Scroll Lock keys are hit. Great for anyone who might be sight challenged, or sausage fingers like myself who accidentally hit it when they’re trying to enter their password at the main screen.
Sticky Keys can also be activated anywhere in Windows by pressing down the shift key five times in a row in rapid succession.
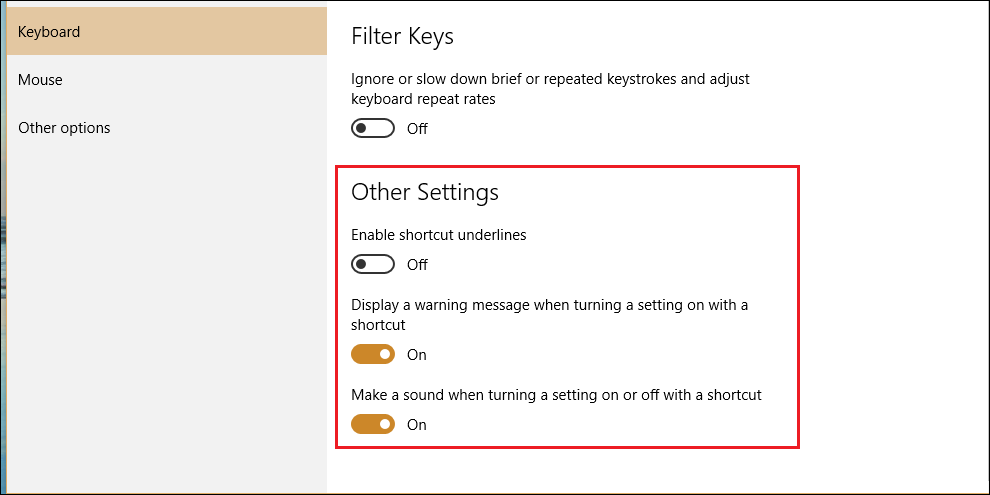
Filter Keys will keep an eye out for repeated keystrokes and minimize your need to go back over what you’ve written with the backspace key, designed for anyone who might have trouble managing their hands on the keyboard or need a system that monitors for faulty keyboard commands struck too many times in a short period of time.
Mouse
Options to change the mouse around are pretty slim, but if you have problems seeing the cursor and need to enlarge it for enhanced viewability, this is the place to do it.
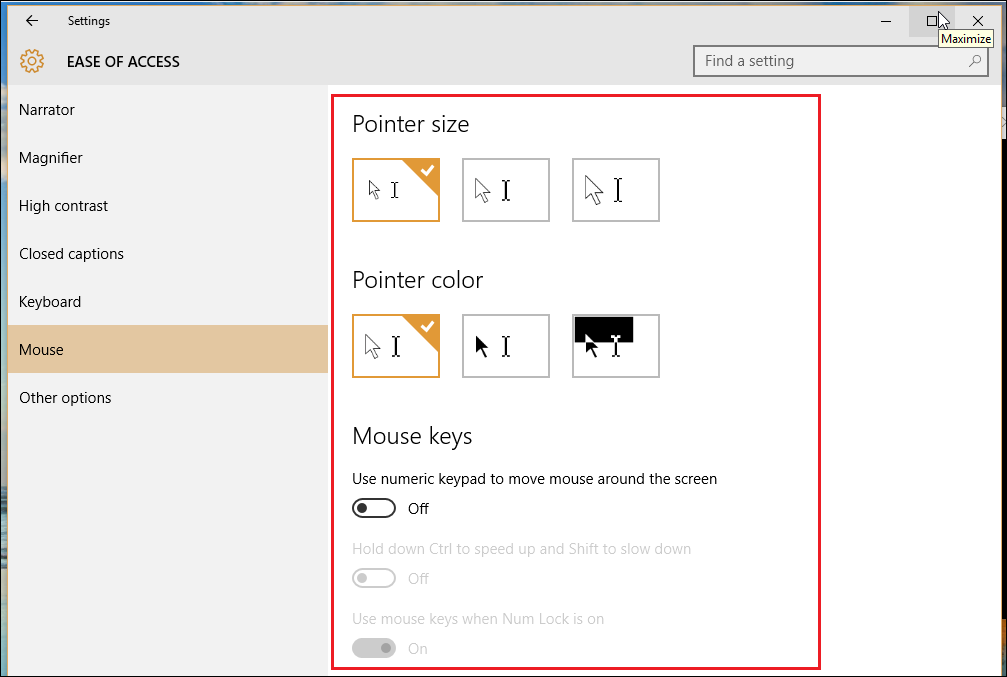
Furthermore, you can also customize your keyboard to act as a secondary mouse in case you prefer navigating around the screen using the arrow keys, and change the speed toggle to ctrl and shift, accordingly.
Other Options
Last but not least, Ease of Access has a few odds and ends that can hone down the Windows 10 experience to fit your browsing style as best as possible. Here you can change things like whether or not Windows uses animations throughout the experience, whether the desktop displays a background, or how long a notification will pop up from the toolbar before flashing away.
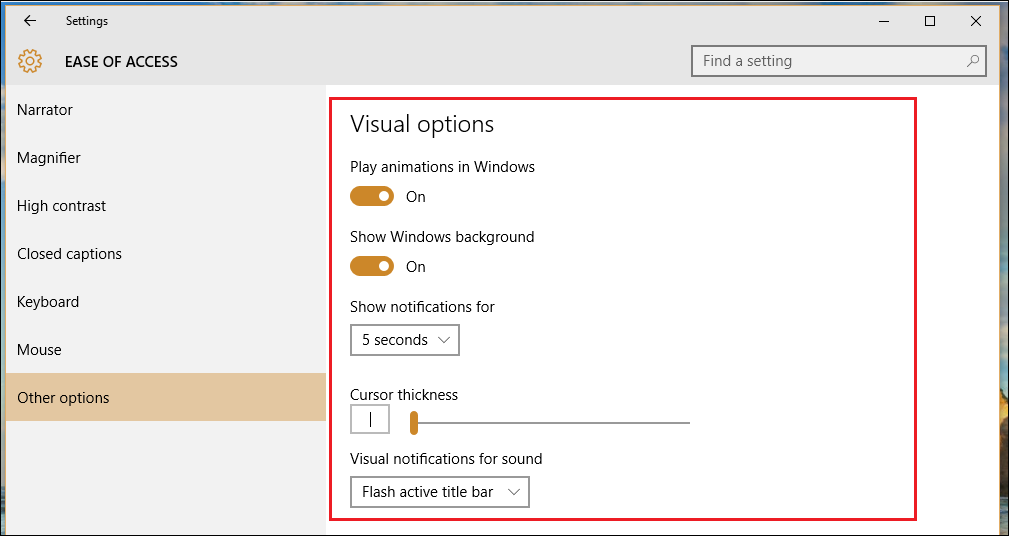
Windows 10 Ease of Access doesn’t exactly revolutionize accessibility settings for the new OS, but still includes plenty of subtle improvements to the experience that will allow anyone with any special needs to get everything they could want out of their PC experience.
