Иммерсивное средство чтения в Microsoft Edge упрощает макеты веб-страниц, устраняет помехи и помогает настраивать возможности чтения в Windows 10 и Windows 11. Кроме того, существует множество замечательных средств обучения и специальных возможностей в Microsoft EdgeИммерсивное средство чтения, которые помогают улучшить понимание чтения и улучшить обучение.
Иммерсивное средство чтения изначально был разработан для удовлетворения потребностей читателей с дислексией и дисграфией. Однако любой, кто хочет упростить чтение на своем устройстве, может воспользоваться этим средством!
Введите режим чтения в Иммерсивное средство чтения
Переход в режим чтения Иммерсивное средство чтения упростит страницу, на которую вы входите, скрытие отвлекающих всплывающих элементов и кнопок, оставляя только важные части: текстовое и визуальное содержимое. После ввода режима чтения начните использовать такие средства, как «Чтение вслух «, «Параметры текста», «Средства грамматики » и «Параметры чтения».
Чтобы перейти в режим чтения, Microsoft Edge посетить веб-сайт, который вы хотите прочитать. Выберите «Ввести иммерсивное средство чтения» в адресной строке или используйте сочетание клавиш F9.
Чтобы выйти из иммерсивного средства чтения, выберите «Выйти из иммерсивного средства чтения» в адресной строке или используйте сочетание клавиш F9.
Дополнительные сведения см. в разделе «Ввод режима чтения Иммерсивное средство чтения в Microsoft Edge.
Совет: Если вы не видите значок Иммерсивное средство чтения в адресной строке, вы по-прежнему можете просмотреть текст в Иммерсивное средство чтения. Просто выделите текст, который вы хотите прочитать, щелкните правой кнопкой мыши и выберите Иммерсивное средство чтения в контекстном меню.
Чтение вслух в Microsoft Edge
Чтение вслух — это простое, но мощное средство, которое считывает текст веб-страницы звуково.
Чтобы начать, выберите «Прочитать вслух» на Иммерсивное средство чтения панели инструментов. После запуска чтения вслух в верхней части страницы появится панель инструментов ленты. Панель инструментов включает кнопки для воспроизведения звука, перейдите к следующему или предыдущему абзацу и настройте параметры голосовой связи. Параметры голосовой связи позволяют изменять голос читателя и замедлять или ускорять скорость чтения.
Чтобы остановить прослушивание, нажмите кнопку «Приостановить» или «X«, чтобы закрыть окно «Прочитать вслух».
Совет: Еще один способ доступа к функции «Прочитать вслух» — выбрать Параметры и > вслух.
Параметры текста в Иммерсивное средство чтения
Выберите один из множества вариантов текста и цвета, таких как размер текста, интервалы между текстами и темы страниц, чтобы улучшить работу в Иммерсивное средство чтения.
Найдите эти параметры в параметрах текста на Иммерсивное средство чтения панели инструментов.
-
Размер текста:Под надписью «Размер текста» переместите ползунок вправо, чтобы увеличить текст; переместите его влево, чтобы уменьшить текст.
-
Интервал между текстами:
Включите интервал между текстами, чтобы увеличить интервал между строками текста. -
Стиль столбца текста: Настройте ширину распределения текстовых столбцов страницы.
-
Темы страниц: Выберите один из множества тем и параметров цвета страницы, включая темы, на основе фильтров Irlen Spectral для людей с Irlen Themes. Выберите «Другие темы«, чтобы просмотреть все доступные темы.
Средства грамматики в Иммерсивное средство чтения
Средства грамматики помогают улучшить понимание чтения, разделив слова на слоги и выделив существительные, глаголы и прилагательные.
Чтобы открыть средства грамматики, выберите «Средства грамматики» на Иммерсивное средство чтения панели инструментов.

-
Syl·la·bles: Включите Syl·la·bles, чтобы разделить слова, отображая небольшие точки между слогами.
-
Части речи: В разделе «Части речи» включите существительные, глаголы, прилагательные или Adverbs, чтобы выделить каждое существительное, глагол, прилагательное или надстройку на странице в цвете, соответствующем цвету метки. Настройте цвета выделения и отобразите встроенные метки, включив функцию «Показать метки».
Параметры чтения в Иммерсивное средство чтения
В настройках чтения можно включить такие инструменты, как фокус на строках, чтобы сосредоточиться на чтении одной, трех или пяти строк за раз, словаре рисунков, чтобы увидеть визуальное представление слова, или перевести, чтобы изменить язык текста.
Эти средства можно найти в параметрах чтения на Иммерсивное средство чтения панели инструментов.
-
Фокус линии:Фокус на строке сужает фокус чтения до одной, трех или пяти строк в Иммерсивное средство чтения. Если выделена только часть текста, содержимое легче читать и понимать.
Используйте стрелки вверх и вниз Иммерсивное средство чтения клавиши вверх и вниз на клавиатуре, чтобы переместить фокус вверх или вниз на странице.
-
Словарь рисунков: Если словарь рисунков включен, можно щелкнуть любое слово и увидеть иллюстрацию, связанную со значением.
-
Перевести: Перевод позволяет изменить язык текста, который вы читаете. Выберите язык в списке и включите преобразование всей страницы.
Дополнительные сведения
Языки, поддерживаемые средствами обучения
Дополнительные ресурсы для преподавателей
What is reading mode?
The reading mode is a display setting on computer screens that converts all colors to black and white, similar to E-ink devices. This mode helps reduce eye strain and improves reading comfort.
How to Activate Reading Mode on PC and Laptops?
CareUEyes is software tailored to safeguard your eyes during PC or laptop usage. It provides a reading mode ideal for avid readers. Simply install CareUEyes and select the reading mode from the main interface. Once activated, you can read text on your computer screen with the ease of using an E-ink device.
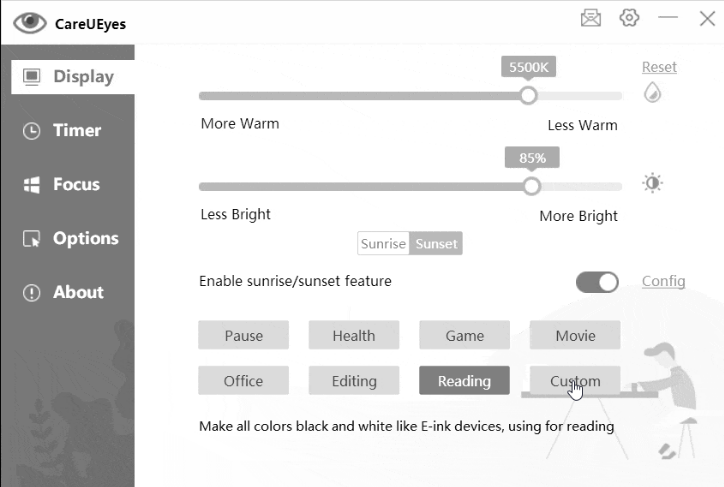
Download
However, if you’re utilizing the classic theme of Windows 7, you won’t be able to access CareUEyes’ Reading mode. Clicking the reading mode button will prompt a warning message. To use the reading mode, you must enable the Aero theme.
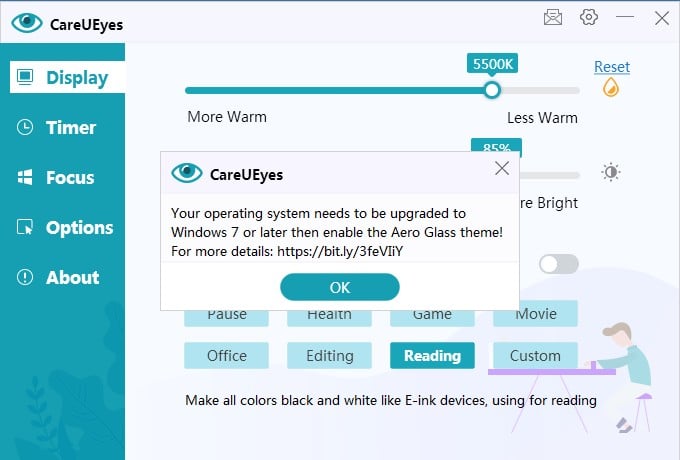
How to Enable the Aero Theme for Reading Mode:
- Verify that your version of Windows 11/10/8/7 supports Aero. Aero is supported on Ultimate, Home Premium, and Business editions.
- Ensure that your Graphics card supports WDDM (Windows Display Driver Model).
- Right-click on the desktop, and from the pop-up menu, select “Personalize”. Then, navigate to the “Aero Themes” section, and choose any theme listed there with Aero features.
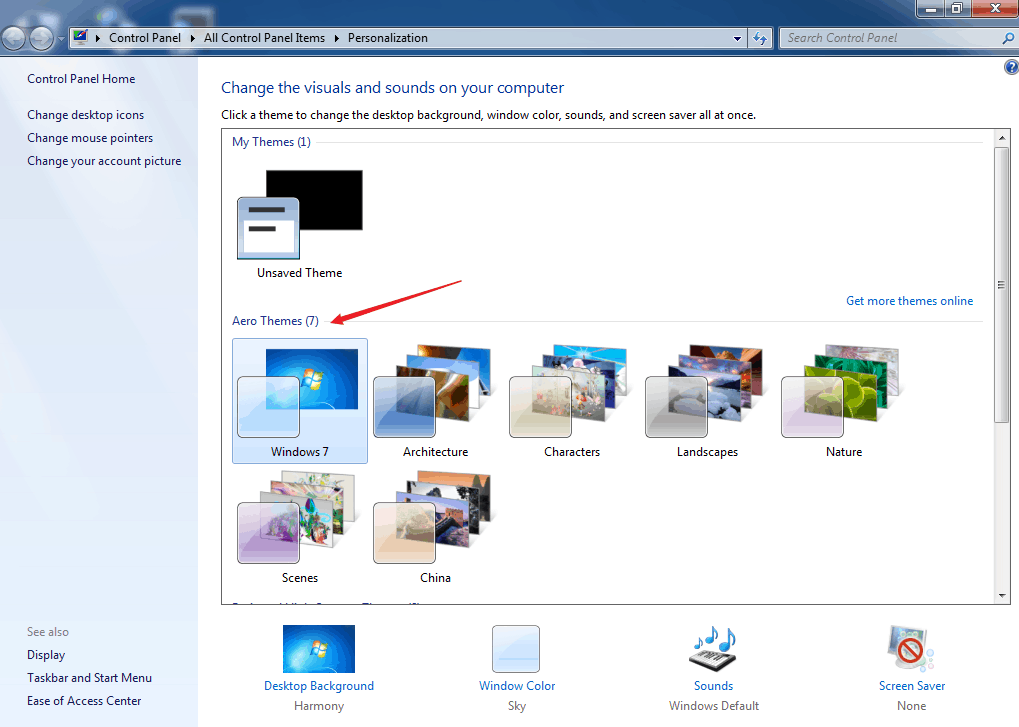
4. Open CareUEyes, reselect “Editing” or “Reading” Mode
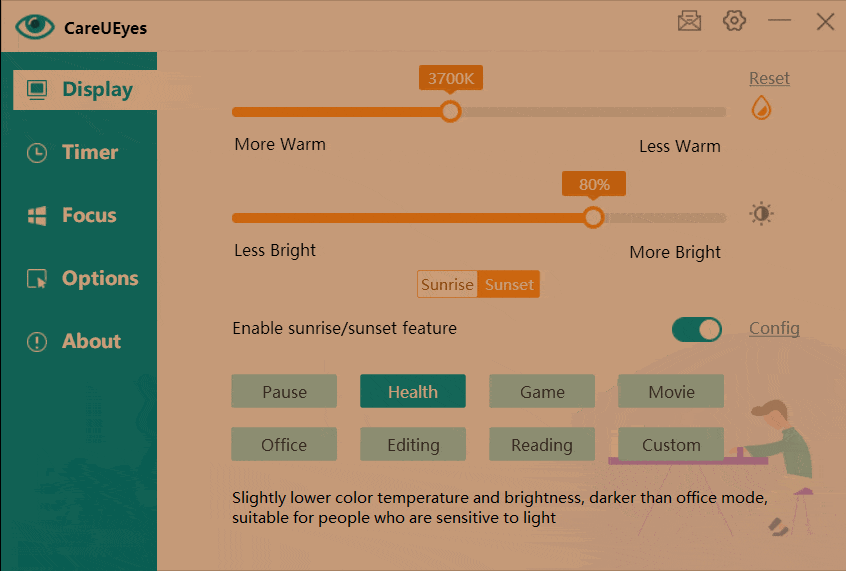
Summary of Reading Mode
The impact of the reading mode closely resembles that of a Kindle device. It diminishes eye fatigue and enhances productivity. Should you have any further suggestions or inquiries, please don’t hesitate to reach out to us.
Download
Все способы:
- Что нужно знать
- Способ 1: Изменение атрибутов
- Способ 2: Получение прав доступа
- Замена владельца
- Вопросы и ответы: 3
Что нужно знать
Все папки в Windows 10, даже только что созданные и пустые, имеют в свойствах отметку «Только для чтения» в виде черного квадрата. Наличие этой метки не означает, что сама папка или имеющиеся в ней файлы недоступны для записи, она служит для визуализации установки или удаления атрибута «Только для чтения» только в момент совершения действия. Поэтому после изменения атрибутов и повторного открытия свойств объекта чекбокс «Только для чтения» все равно будет отмечен черным квадратом. Принимать меры, о которых будет сказано ниже, имеет смысл только в том случае, если при попытке записи в папку или файл появляется ошибка доступа.
Способ 1: Изменение атрибутов
Если файл или папка доступны только для чтения, для начала попробуйте изменить их атрибуты NTFS. Сделать это можно средствами консоли.
- Запустите «PowerShell» или классическую «Командную строку» от имени администратора из контекстного меню кнопки «Пуск».
- Выполните команду получения атрибутов
attrib путь_к_папкеили файлу. Если команда вернет значение R, значит, для объекта установлен атрибут «Только для чтения». - Удалите его, выполнив команду
attrib -R путь_к_папкеили файлу.



Проверьте, снялся ли флажок «Только для чтения» с обработанного объекта.
Способ 2: Получение прав доступа
Более эффективным решением проблемы является получение на доступный только для чтения объект полных прав доступа с изменением либо без изменения владельца.
- Откройте «Свойства» папки или файла из контекстного меню.
- В открывшемся окне свойств переключитесь на вкладку «Безопасность» и нажмите кнопку «Дополнительно».
- В окне «Дополнительные параметры безопасности» выберите текущую учетную запись или имя пользователя и нажмите кнопку «Отключение наследования».
- Нажмите «Преобразовать унаследованные разрешения в явные разрешения этого объекта».
Сохраните настройки. - После этого настройки доступа должны стать доступными. Нажмите в окне свойств файла или папки кнопку «Изменить».
- Выберите в списке нужного пользователя, отметьте флажком опцию «Полный доступ» и сохраните настройки.




После этого можно будет пробовать снять отметку «Только для чтения» в свойствах на вкладке «Общие».
Замена владельца
Если владельцем файла или папки является «СИСТЕМА», «TrustedInstaller» или другая системная служба, возможно, потребуется замена владельца.
- Откройте «Дополнительные параметры безопасности» как было показано в предыдущем способе (см. шаги 1 и 2).
- Нажмите ссылку «Изменить» напротив имени владельца объекта.
- Появится небольшое окошко выбора пользователя или группы. Введите в поле имен выбираемых объектов имя текущего или нужного пользователя, нажмите «Проверить имена» и «OK».


Заменив владельца, получите полные права на объект, воспользовавшись уже знакомыми инструкциями из предыдущего способа. Если снять галочку «Только для чтения» не удается, попробуйте сделать в безопасном режиме. Также для этих целей можно использовать загрузочные диски на базе WinPE, например WinPE 11-10-8 Sergei Strelec.
Читайте также: Вход в безопасный режим в Windows 10
Наша группа в TelegramПолезные советы и помощь
Оглавление
Понимание папки продолжает возвращаться в режим только для чтения при возникновении проблемы с Windows 10
Многие пользователи Windows сообщают, что их папка когда-либо станет доступной только для чтения после обновления до Windows 10. Ошибка только для чтения — это атрибут папки, который запрещает пользователям читать или редактировать папку в Windows и позволяет отдельным пользователям выполнять редактирование в папке. . Таким образом, существует множество эффективных решений для устранения проблемы, но сначала необходимо понять возможные причины ошибки.
Возможные причины проблемы только для чтения
Две наиболее важные причины, по которым возникает ошибка в Windows, перечислены ниже:
- Обновление Windows: Most users encountered the error due to upgrading Windows to the latest version, and it may cause your user account permissions to be altered.
- Разрешения учетной записи: Предположим, что разрешение вашей учетной записи ограничено, тогда эта ошибка может вызвать ошибку.
Поняв, почему папка постоянно возвращается в режим только для чтения в Windows возникает проблема, пользователи могут продолжить работу с двумя частями приведенных ниже решений: базовое и расширенное решения, чтобы исправить проблему как можно скорее!
Часть 1: Основные решения
Решение 1. Войдите в систему как администратор
Если у вас было несколько учетных записей пользователей в вашей компьютерной системе, вы должны всегда быть подписаны как администратор при доступе к папке или файлу. Иногда папка создается через учетную запись администратора; поэтому доступ к папке может иметь только учетная запись администратора.
Решение 2. Отключите сторонний антивирус.
Иногда ошибка может возникать из-за стороннего антивирусного приложения на вашем компьютере. Антивирус может обнаружить угрозу или поврежденные данные в файле, что не позволяет вам получить доступ к папке. Таким образом, вы можете сначала попробовать отключить антивирус и перезагрузить компьютер, чтобы снова получить доступ к папке.
Решение 3.Измените атрибуты папки
If the папка постоянно возвращается в режим только для чтения в Windows проблема все еще возникает после выполнения решений 1 и 2, описанных выше, вам нужно будет изменить атрибуты папки только для чтения.
Шаг 1: Перейти к Файловый проводник и найдите конфликтующую папку.
шаг 2: Щелкните правой кнопкой мыши в папке и выберите Properties вариант.
Шаг 3: Перейти к Общий вкладка и снимите флажок Только чтение вариант.
Шаг 4: нажмите Хорошо и продолжайте открывать папку, чтобы проверить, исправлена ли ошибка.
Before we carry on with the advanced solutions below, if you are in a hurry or scared of any data loss due to being unable to access the folder on your computer, you can recover the data first to prevent permanent data loss in the future with the best data recovery tool for Windows.
Восстановить данные из системы Windows
Программное обеспечение для восстановления данных Bitwar — лучшее программное обеспечение для восстановления данных с внутренних или внешних устройств. Он поддерживает операционные системы Windows и Mac. Он может помочь пользователям восстанавливать различные типы файловых форматов с помощью мощного инструмента восстановления.
Шаг 1: Загрузите и установите средство восстановления из Центр загрузки Битварсофт.
Шаг 2: Выбрать раздел папки на вашем компьютере и щелкните Следующий.

Шаг 3: Выберите предпочтительный режим сканирования and continue with the Следующий button again.

Шаг 4: Выбрать file type папки и нажмите Следующий.

Шаг 5: Превью результаты сканирования и нажмите оправляться to start the recovery process.

ВАЖНЫЙ СОВЕТ: Не восстанавливайте папку обратно в исходное расположение файла, чтобы предотвратить перезапись данных.
Part 2: Advanced Solutions
Решение 1. Отключите контролируемый доступ
Шаг 1: Нажимать Победы + I кнопка для запуска Windows Settings.
Шаг 2: Перейти к Обновление и безопасность и выбрать Windows Security.
Шаг 3: Proceed to Virus & threat protection и выбрать Управлять настройками.
Шаг 4: Переключить Контролируемый доступ к папкам к off под Контролируемый доступ к папкам.

After it is switched off, restart your PC and check if the папка постоянно возвращается в режим только для чтения в Windows проблема решено или нет.
Решение 2.Измените атрибут папки
Предположим, вы вошли в систему как администратор, а папка все еще доступна только для чтения; вам нужно будет изменить атрибут папки с помощью командной строки.
Поэтому выполните следующие действия, чтобы изменить атрибут:
Шаг 1: Нажимать Победы + S to open the поиск меню и введите команда.
Шаг 2: Запустите Командная строка в качестве администратора.
Шаг 3: Введите команду: attrib -r +s drive:\\

После вычисления указанной выше команды он удалит атрибут папки только для чтения и изменит его на системный атрибут. Тем не менее, иногда некоторые папки не работают должным образом, даже в системном атрибуте. В этом случае вам нужно ввести команду: attrib -r -s drive:\\чтобы избавиться от системного атрибута папки.
Решение 3.Измените разрешения для диска
В этой части представлены два разных способа решения проблемы, когда у вас была одна учетная запись пользователя или несколько учетных записей пользователей в вашей системе Windows. Таким образом, вы можете обратиться к двум различным случаям, чтобы эффективно решить проблему.
Случай 1: одна учетная запись пользователя
Шаг 1: Щелкните правой кнопкой мыши диск с затронутыми папками и выберите Properties.
Шаг 2: Перейти к Security tab and click Advanced.
Шаг 3: Выбирать Изменить разрешения. Затем выберите user account и нажмите Edit.

Шаг 5: нажмите Хорошо to finish the change.
Случай 2: более одной учетной записи пользователя
Шаг 1: Proceed to the системный диск и нажмите кнопку Users folder.
Шаг 2: Щелкните правой кнопкой мыши в папке учетной записи имени пользователя и нажмите Properties.
Шаг 3: Выбирать Advanced из Security Вкладка.
Шаг 4: Tap on Включить наследование and OK чтобы закончить изменение.

Исправить проблему сейчас!
Есть несколько способов исправить папка, которая постоянно возвращается в режим только для чтения в Windows issues. Still, it is recommended for you to understand the cause of the issue and back up your data by using Bitwar Программное обеспечение для восстановления данных. Затем следуйте приведенным выше эффективным базовым и расширенным решениям, чтобы решить проблему как можно скорее!
Введение
Режим чтения является одной из самых полезных функций операционной системы Windows 10. Он позволяет упростить чтение текстового содержимого на экране компьютера, снижает нагрузку на глаза и гарантирует более комфортное восприятие информации. В этой статье я расскажу, как включить режим чтения на компьютере с установленной Windows 10.
Шаг 1: Откройте Центр управления Windows

Первым шагом для включения режима чтения является открытие Центра управления Windows. Для этого щелкните правой кнопкой мыши по значку «Пуск» в левом нижнем углу экрана и выберите «Центр управления» в контекстном меню.
Шаг 2: Найдите иконку «Настройки»
В Центре управления отыщите иконку «Настройки». Обратите внимание, что она может быть расположена в разделе «Система», «Персонализация» или «Учетные записи». Как правило, иконка «Настройки» имеет вид шестеренки.
Шаг 3: Откройте раздел «Экран»
После того как вы открыли «Настройки», найдите и выберите раздел «Экран». В этом разделе вы сможете настроить вид и поведение экрана вашего компьютера.
Шаг 4: Включите режим чтения

В разделе «Экран» найдите опцию «Режим чтения» и переключите ее в положение «Включен». После этого вы сразу ощутите изменения в отображении текста на экране — шрифт станет более четким и контрастным.
Шаг 5: Настройте параметры режима чтения (опционально)
Если вы хотите настроить дополнительные параметры режима чтения, щелкните на ссылке «Дополнительные параметры режима чтения». Здесь вы сможете выбрать цветовую схему, размер шрифта, настройки межстрочного интервала и другие параметры, которые позволят вам настроить режим чтения под свои предпочтения.
Итог
Режим чтения на компьютере с операционной системой Windows 10 — это прекрасная функция, которая помогает сделать текстовое содержимое на экране более доступным и удобным для чтения. Включение этого режима займет всего несколько минут, и вы сразу ощутите позитивные изменения. Не забывайте настраивать параметры режима чтения, чтобы получить максимальную пользу от этой функции. Поделитесь своими впечатлениями о режиме чтения в комментариях — будем рады услышать ваши мнения!
Как включить режим чтения на компьютере Windows 10

В современном мире большинство людей проводят много времени за компьютером, читая различные тексты и документы. Однако, постоянное чтение на экране может быть утомительным для глаз и привести к негативным последствиям для здоровья. Чтобы предотвратить эти проблемы, Microsoft разработала режим чтения, который может быть очень полезен для всех пользователей Windows 10.
Что такое режим чтения?
Режим чтения — это специальная функция, которая изменяет отображение текста на экране компьютера, делая его более удобным для чтения. Он снижает яркость и контрастность, убирает различные отвлекающие элементы интерфейса и достигает наилучшего комфорта при чтении. Кроме того, режим чтения может помочь сохранить зрение и улучшить концентрацию на тексте.
Как включить режим чтения на компьютере Windows 10?
- Нажмите на кнопку «Пуск» в левом нижнем углу экрана.
- Выберите «Настройки» в открывшемся меню.
- Перейдите в раздел «Система».
- В левой панели выберите «Дисплей».
- Прокрутите страницу вниз и найдите раздел «Режим чтения».
- Переключите переключатель режима чтения в положение «Включить».
После выполнения этих шагов, режим чтения будет активирован на вашем компьютере.
Как настроить режим чтения?
После включения режима чтения, вы можете настроить его в соответствии с вашими предпочтениями:
- Фон: Вы можете выбрать светлый, темный или цвет фона для текста.
- Размер шрифта: Вы можете изменить размер шрифта, чтобы сделать его более удобным для вас.
- Цвет текста: Вы можете выбрать предпочитаемый цвет текста для чтения.
- Ширина строки: Вы можете настроить ширину строки текста для оптимального комфорта.
Чтобы изменить эти настройки, перейдите в раздел «Настройки» > «Система» > «Дисплей» и найдите соответствующие параметры в разделе «Режим чтения».
Итог

Режим чтения в Windows 10 предоставляет возможность сделать чтение текста на экране компьютера более комфортным и удобным. Активация режима чтения поможет снизить усталость глаз, улучшить внимание и сохранить зрение. Вы можете настроить режим чтения в соответствии с вашими личными предпочтениями, чтобы достичь оптимального комфорта при чтении.
Как включить режим чтения на компьютере Windows 10
Все мы, наверное, сталкивались с ситуацией, когда читать на экране компьютера становится утомительно для глаз. Очень часто данная проблема возникает, когда читаем тексты большого объема или проводим длительные сеансы чтения. Выходом из этой ситуации может быть включение режима чтения на компьютере. Режим чтения помогает сделать текст более удобным для чтения, снижает нагрузку на глаза и создает комфортные условия для работы. В этой статье мы расскажем, как включить режим чтения на компьютере с операционной системой Windows 10.
Шаг 1: Откройте Операционную систему Windows 10
Прежде чем начать настройку режима чтения, убедитесь, что у вас установлена операционная система Windows 10. Если у вас другая версия ОС Windows, то некоторые шаги могут незначительно отличаться, поэтому имейте это в виду.
Шаг 2: Откройте Параметры Windows
Чтобы открыть Параметры Windows, вам нужно нажать на значок «Пуск» в левом нижнем углу экрана. После этого в появившемся меню выберите пункт «Параметры».
Шаг 3: Найдите раздел «Система»

После открытия Параметров Windows вам нужно найти и выбрать раздел «Система». В этом разделе находятся настройки, касающиеся экрана и отображения на вашем компьютере.
Шаг 4: Откройте раздел «Дисплей»
В разделе «Система» найдите и выберите раздел «Дисплей». В этом разделе вы сможете настроить различные параметры отображения и экрана на вашем компьютере.
Шаг 5: Включите режим чтения
В разделе «Дисплей» найдите настройку «Режим чтения» и переключите ее в положение «Включено». После этого режим чтения будет активирован на вашем компьютере, и текст на экране станет более удобным для чтения.
Итог

Включение режима чтения на компьютере с операционной системой Windows 10 — это простой и эффективный способ сделать чтение на экране более комфортным для глаз. Благодаря данному режиму вы сможете снизить нагрузку на глаза и создать более удобные условия для чтения текстов на компьютере. Мы рассмотрели основные шаги по включению режима чтения в Windows 10, и надеемся, что данная информация была полезной и поможет вам настроить ваш компьютер под свои индивидуальные потребности в чтении.


