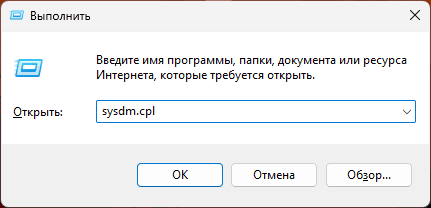Все способы:
- Способ 1: Окно «Выполнить»
- Способ 2: Штатные «Параметры»
- Способ 3: Классическая «Панель управления»
- Способ 4: Строка системного поиска / поиск в «Пуске»
- Способ 5: «Диспетчер задач»
- Способ 6: Консоль
- Вопросы и ответы: 0
Способ 1: Окно «Выполнить»
Один из самых быстрых и простых способов открыть раздел с настройками быстродействия в Windows 11 – это непосредственный запуск окна «Свойства о системе», откуда, в свою очередь, можно перейти в необходимый раздел.
- Одновременно нажмите на клавиши «Win + R» для вызова диалогового окна «Выполнить». В текстовом поле введите запрос
sysdm.cplи нажмите на кнопку «ОК» или клавишу «Enter». - Вы попадете в «Свойства системы», где переключитесь на вкладку «Дополнительно».
- В блоке «Быстродействие» нажмите на кнопку «Параметры», после чего вас станут доступны все параметры быстродействия.



Следует отметить, что переход в раздел «Быстродействие» во всех случаях происходит через окно «Свойства системы». Способов открыть его есть несколько, о чем мы поговорим ниже. Но, чтобы не повторятся каждый раз, запомните Шаги 3-4 из инструкции выше, поскольку при разборе всех методов вы попадете в окно «Свойства системы», после чего нужно действовать аналогичным образом (вкладка «Дополнительно» и кнопка «Параметры» в блоке «Быстродействие»).
Способ 2: Штатные «Параметры»
Еще один метод попасть в «Свойства системы», откуда можно перейти к параметрам быстродействия, это предустановленное средство с настройками ОС – «Параметры»:
- Нажмите на кнопку «Пуск» и в главном меню найдите приложение «Параметры» — значок в виде шестерни.
- На вкладке «Система» пролистайте список разделов, расположенный в центральной части окна, и выберите «О системе».
- Под блоком «Характеристики устройства» кликните по ссылке «Дополнительные параметры системы».



Как уже говорилось в статье, появится окошко «Свойства системы», после чего нужно проделать Шаги 3 и 4 из Способа 1.
Способ 3: Классическая «Панель управления»
В Windows 11 до сих пор присутствует классическая «Панель управления», которая была свойственна более ранним операционным системам. Через нее также можно перейти к параметрам быстродействия:
- Отыщите в главном меню «Панель управления». Также можно использовать строку системного поиска или запрос
controlв диалоговом окне «Выполнить» (клавиши «Win + R»). - В качестве просмотра разделов для удобства выставьте «Категория», затем нажмите на раздел «Система и безопасность».
- В подразделе «Система» кликните по этому подзаголовку либо по ссылке «Просмотр имени этого компьютера».



Далее запустится раздел «О системе» штатных «Параметров», откуда нужно перейти по ссылке «Дополнительные параметры системы».
Способ 4: Строка системного поиска / поиск в «Пуске»
Поскольку напрямую отыскать раздел с параметрами быстродействия нет возможности, попробуйте использовать строку системного поиска для открытия окна «Свойства системы». Для этого достаточно в поисковой строке либо в открытом «Пуске» написать запрос sysdm.cpl, в результате чего ниже отобразится список результатов. Кликните по строке с элементом «Панели управления».

Способ 5: «Диспетчер задач»
Как известно, «Диспетчер задач» — утилита для просмотра и управления запущенными процессами, а также для мониторинга потребляемых ресурсов. Кроме этого, в ней есть возможность вручную запускать различные процессы и приложения, зная определенные команды. В случае с параметрами быстродействия в Windows 11 действовать нужно следующим образом:
- Кликните правой кнопкой мыши по панели внизу и выберите «Диспетчер задач».
- Нажмите на кнопку «Запустить новую задачу».
- В текстовом поле «Открыть» введите
sysdm.cplи нажмите на кнопку «ОК».



При необходимости можно создать новую задачу с правами администратора, если отметить соответствующую опцию под запросом.
Способ 6: Консоль
Принцип действия с консолью похож на предыдущий способ – используя определенную команду, вам удастся запустить новый процесс, то есть окно «Свойства системы», откуда совершается переход к параметрам быстродействия.
- Запустите «Терминал» или «Windows PowerShell», отыскав одну из консолей в главном меню или с помощью поиска системы. Также можете нажать правой кнопкой мышки по «Пуску» и из меню выбрать нужный пункт.
- Вставьте команду
sysdm.cplи нажмите на клавишу «Enter», чтобы выполнить ее.

После этого откроется окно «Свойства системы», а запущенную консоль можно закрыть.
Наша группа в TelegramПолезные советы и помощь
Среди часто используемых для настройки системы Windows можно выделить «Параметры быстродействия», где пользователю доступна возможность изменения настроек визуальных эффектов, файла подкачки, предотвращения выполнения данных (DEP). Однако, не все пользователи знают, где находятся эти параметры.
В этой инструкции для начинающих подробно о способах открыть «Параметры быстродействия» в Windows 11 и Windows 10.
Диалоговое окно «Выполнить» (Win+R)
Возможно, самый быстрый способ открыть параметры быстродействия — использовать диалоговое окно «Выполнить». Шаги будут следующими:
- Нажмите клавиши Win+R на клавиатуре, либо нажмите правой кнопкой мыши по кнопке «Пуск» и выберите пункт «Выполнить».
- Введите команду sysdm.cpl и нажмите кнопку «Ок» или клавишу Enter.
- Перейдите на вкладку «Дополнительно» в окне «Свойства системы» и нажмите кнопку «Параметры» в разделе «Быстродействие».
- Готово, вы окажетесь в нужном окне, где сможете настроить файл подкачки, включить или отключить DEP и выполнить другие действия.
Некоторые дополнительные нюансы в части использования команды, которые могут пригодиться:
- При использовании команды в виде
sysdm.cpl, 3
автоматически будет открыта вкладка «Дополнительно» в окне свойств системы.
- Команду можно использовать в командной строке, при запуске новой задачи в диспетчере задач и другими способами.
- Если требуется создание ярлыка, используйте sysdm.cpl как параметр при вызове control.exe:
control.exe sysdm.cpl
Параметры
Способ попасть в нужное окно есть и в приложении «Параметры», но не очевиден.
- В Windows 11 откройте Параметры — Система — О системе и нажмите «Дополнительные параметры системы», вы попадете в окно свойств системы, где сможете открыть параметры быстродействия на вкладке «Дополнительно».
- В Windows 10 откройте Параметры — Система — О программе, нажмите «Дополнительные параметры системы» в разделе «Сопутствующие параметры», после чего перейдите в параметры быстродействия с вкладки «Дополнительно».
Это все основные способы, доступные в актуальных версиях Windows 11 и Windows 10. Остальные варианты являются вариациями приведенных выше, например: вы можете использовать поиск на панели задач для открытия sysdm.cpl, либо перейдите в раздел «Система» параметров из классической панели управления.
24 января 2025 г. 13:11
4589
Содержание:
- Включение схемы электропитания
- Добавление схемы, если она отсутствует
- Удаление схемы электропитания
Режим максимальной производительности Windows 11 способен значительно увеличить эффективность ноутбука или компьютера, а также быть полезным для устранения неполадок с отключением устройств. Если вы заметили, что ваше устройство не использует свой потенциал на 100%, это может стать простым решением. Если вы хотите установить Windows 11, вы можете скачать её у нас, чтобы гарантировать безопасность и стабильность системы. Для пользователей, которым требуется лицензионная версия Windows 11, а значит безопасная и стабильная, мы предлагаем приобрести ключ активации, чтобы воспользоваться всеми возможностями системы. Давайте подробно рассмотрим, как включить режим максимальной производительности в Windows 11 и добавить его в перечень доступных планов, если он отсутствует.
Включение схемы электропитания
Если схема доступна, чтобы включить максимальную производительность Windows 11, действуйте следующим образом:
1. Запустите меню управления (в строке поиска введите название).
2. Перейдите в раздел питания. Либо используйте комбинацию клавиш Win+R, введите строку powercfg.cpl и подтвердите, нажав Энтер.
3. Кликните на опцию для показа всех доступных вариантов.
4. Нажмите на план «Наивысшая производительность».
Теперь ваше устройство будет функционировать с максимальной продуктивностью. Если данный план отсутствует, его можно добавить вручную.
Добавление схемы, если она отсутствует
Если требуется настройка Виндовс 11 на максимальную производительность, а пункт не отображается в перечне, выполните простые действия:
- Откройте консоль, запустив её от имени администратора. Для этого щёлкните правой кнопкой мыши по иконке «Старт» и выберите соответствующий вариант.
- Впишите следующую строку: powercfg -duplicatescheme e9a42b02-d5df-448d-aa00-03f14749eb61.
- Подтвердите выполнение команды нажатием Enter. Это добавит план в систему.
Теперь в разделе настроек энергопитания появится вариант, который вы сможете активировать. Это позволит максимально задействовать возможности устройства.
Удаление схемы электропитания
Если вы захотите удалить ненужную схему, выполните такие действия:
- Откройте категорию «Питание» через меню управления.
Выберите план, который необходимо убрать, и нажмите «Параметры плана энергоснабжения». - В открывшемся окне выберите «Удалить схему».
После удаления схема исчезнет из списка доступных. Вы всегда сможете добавить её заново, следуя вышеописанным инструкциям.
Обновите Windows 11
Если у вас не настроено автоматическое обновление Windows, то поставить апдейт всегда можно сделать вручную. Свежее обновление может не только исправить ошибки системы, которые могли приводить к ухудшению игрового опыта, но и повысить производительность. Поэтому не стоит пренебрегать обновлениями.
Для этого перейдите в «Настройки» — «Центр обновления Windows». Нажмите «Проверить наличие обновлений». Если они имеются, то установите доступные обновления и перезагрузите ПК, чтобы они вступили в силу.
Кажется, пора обновляться
Апдейт займет некоторое время, поэтому учитывайте это, если решили заняться вопросом оптимизации незадолго до матча в CS с друзьями.
Настройте параметры питания
Еще один способ — это оптимизировать питание. Точнее, даже наоборот: из режима оптимального потребления энергии перевести ПК в режим максимальной производительности. Это повысит эффективность работы компьютера за счет повышенного потребления электроэнергии.
Для этого перейдите в «Параметры», затем «Система», затем в «Питание и батарея». Переведите режим питания в «Максимальная производительность».
При питании от батареи лучше перевести обратно
Если набор таких параметров недоступен, нажмите сочетание Win + X и выберите «Терминал (Администратор)».
Затем введите в консоль команду powercfg -duplicatescheme e9a42b02-d5df-448d-aa00-03f14749eb61 и нажмите на Enter.
После чего найдите «Панель управления» через поиск по системе и перейдите по пути: «Оборудование и звук» — «Электропитание». Либо нажмите Win + R, введите команду control powercfg.cpl и нажмите Enter. Откроется тот же самый раздел, просто чуть быстрее.
Параметры электропитания
Переведите ПК в режим высокой производительности и перезагрузите компьютер. Преимущественно настройка питания актуальна для ноутбуков, так как они более чувствительны к энергопотреблению. Прирост производительности будет зависеть от игры и модели видеокарты. Если это высокопроизводительный графический ускоритель, рост мощности может составить 5–10% или больше, — опять же, все индивидуально. Для настольных ПК может быть меньше.
Отключите фоновые приложения
В Windows одновременно с игрой может работать огромное количество фоновых процессов. Какие-то из них необходимы, например системные процессы самой операционной системы или клиент Steam, через который игра была запущена. Другие, напротив, никакой полезной функции в момент игры не несут, но оперативную память занимают и влияют на работу процессора. Вот их и можно отключить на время игры или навсегда.
Нажмите Ctrl + Shift + Esc, чтобы открыть «Диспетчер задач». Далее перейдите на вкладку «Автозагрузка» — там вы увидите все программы, которые работают в фоне. Выключите ненужные приложения правой кнопкой мыши и затем нажмите «Отключить».
Меню автозагрузки в диспетчере задач
Чтобы все изменения вступили в силу, перезагрузите ПК. После этого неважные во время игры программы не будут нагружать систему в фоновом режиме.
Отключите функции безопасности, влияющие на производительность
Функции безопасности, разумеется, важны и необходимы для комфортной работы с ПК. Однако когда на первом месте стоит игровой опыт, некоторые функции, влияющие на производительность, можно отключить. Нас интересуют два параметра: целостность памяти и виртуальная машина.
Чтобы отключить целостность памяти, нужно перейти в «Параметры» — «Обновление и безопасность» — «Безопасность Windows» — «Безопасность устройства». В этом разделе найдите пункт «Изоляция ядра» и нажмите на «Сведения об изоляции ядра».
Здесь нам нужна только «Изоляция»
После чего отключите ее, что даст небольшой прирост FPS в играх.
Отключаем и переходим к следующему этапу
Чтобы отключить виртуализацию, которая также забирает себе часть ресурсов системы, откройте «Пуск», введите «Компоненты Windows» и выберите «Включить или отключить функции Windows» в списке результатов. В открывшемся окне «Компоненты Windows» найдите и снимите флажок «Платформа виртуальной машины».
Снимите галочку и нажмите ОК
Далее перезагрузите ПК, чтобы изменения вступили в силу. Однако учитывайте, что это актуально, только если вы не используете виртуальные машины по типу VirtualBox или VMWare. В противном случае выключать не стоит.
Возможно, многие не в курсе того, что ОС от Microsoft может работать в нескольких режимах производительности. И при запуске игр или ресурсоемких приложений желательно «выкрутить» все на максимум. Рассказываем, как это делается в Windows 10 и 11.
Следует помнить, что на Windows 10 режим доступен далеко не на всех версиях ОС. Для его подключения нужно совершить следующие шаги:
- В поисковой строке рядом со значком «Пуск» наберите и откройте «Панель управления»;
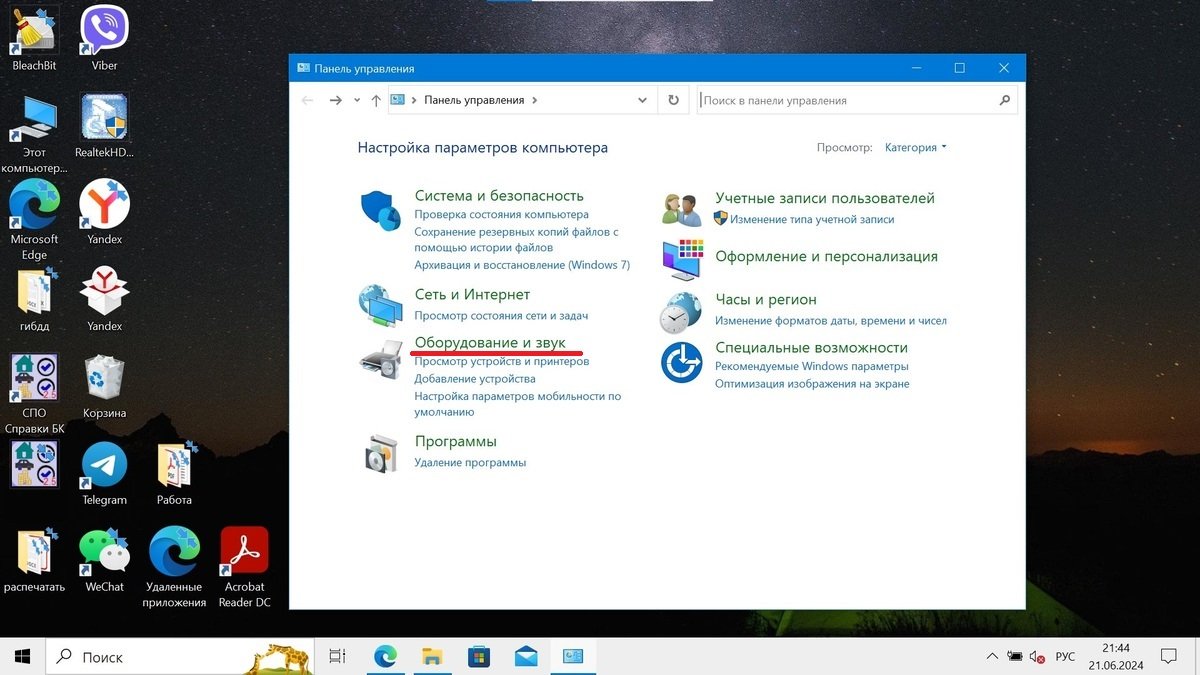
Источник: CQ / Включение «Максимальной производительности»
- Перейдите сначала во вкладку «Оборудование и звук», а после в «Электропитание»;

Источник: CQ / Включение «Максимальной производительности»
- Пролистайте ниже до «Дополнительных схем» и выберите там пункт «Максимальная производительность».
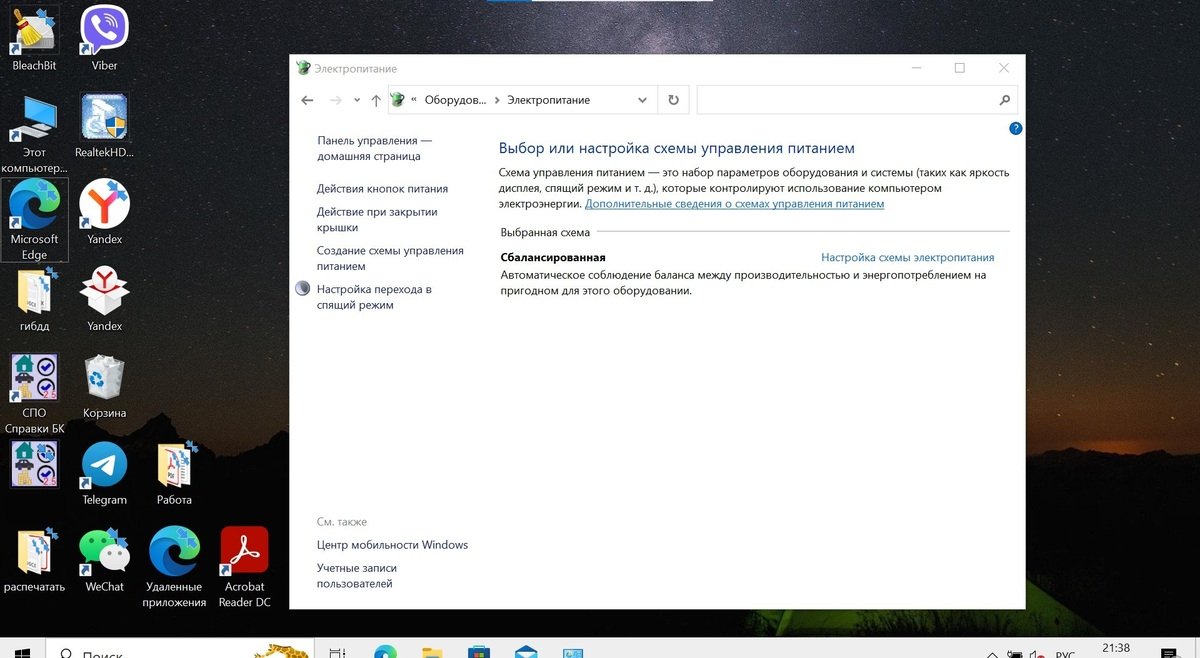
Источник: CQ / Включение «Максимальной производительности»
На ноутбуке данная кнопка может не отображаться, если устройство работает не от сети.
Как включить режим «Максимальная производительность» на Windows 11
Порядок действий для Windows 11 полностью идентичен.
- Через поиск найдите и откройте «Панель управления»;
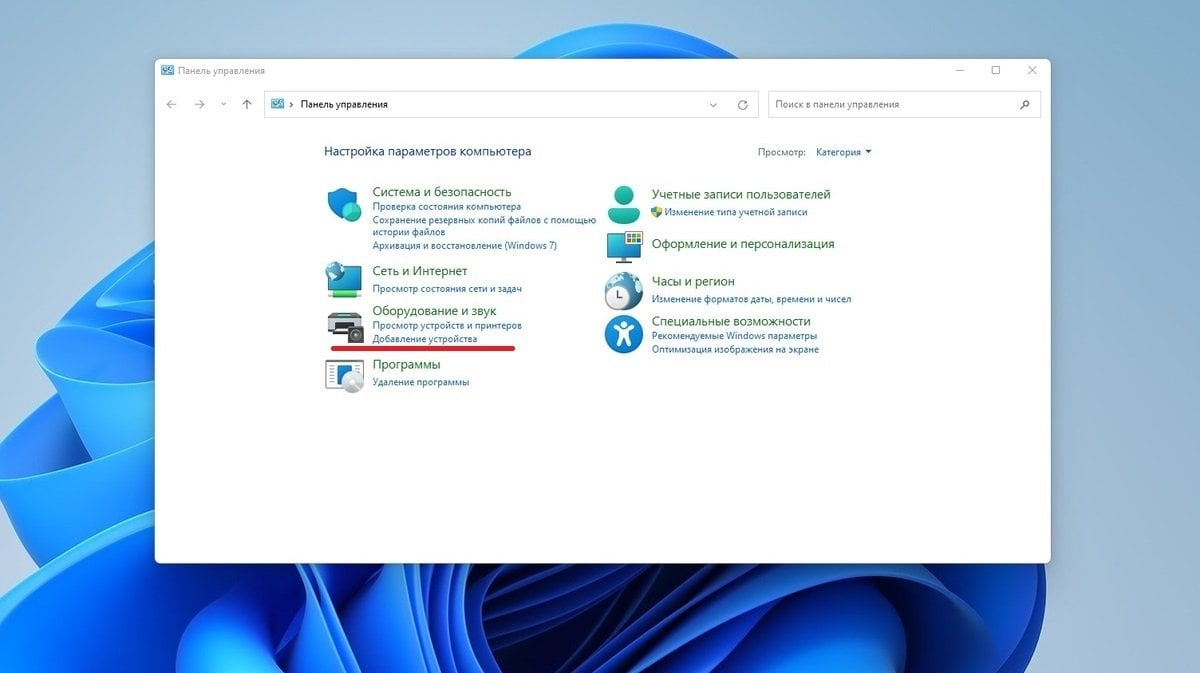
Источник: CQ / Включение «Максимальной производительности»
- Во вкладке «Оборудование и звук» кликните по пункту «Электропитание»;
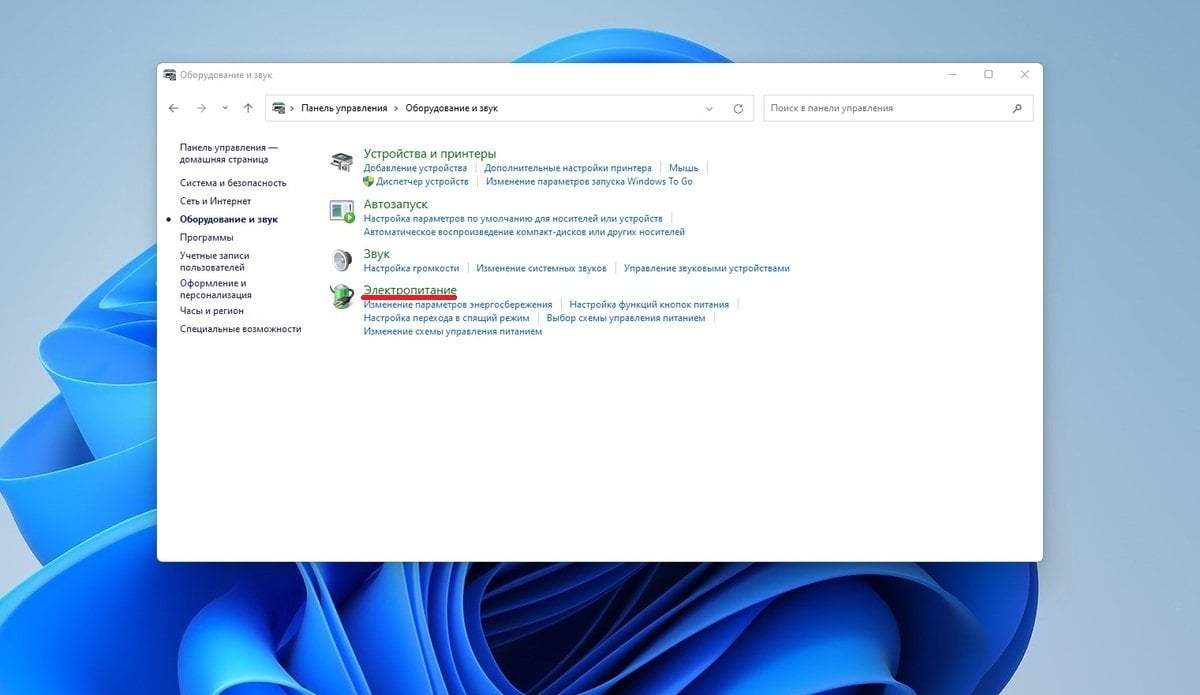
Источник: CQ / Включение «Максимальной производительности»
- Вновь пролистайте до «Дополнительных схем» и укажите «Высокая производительность».
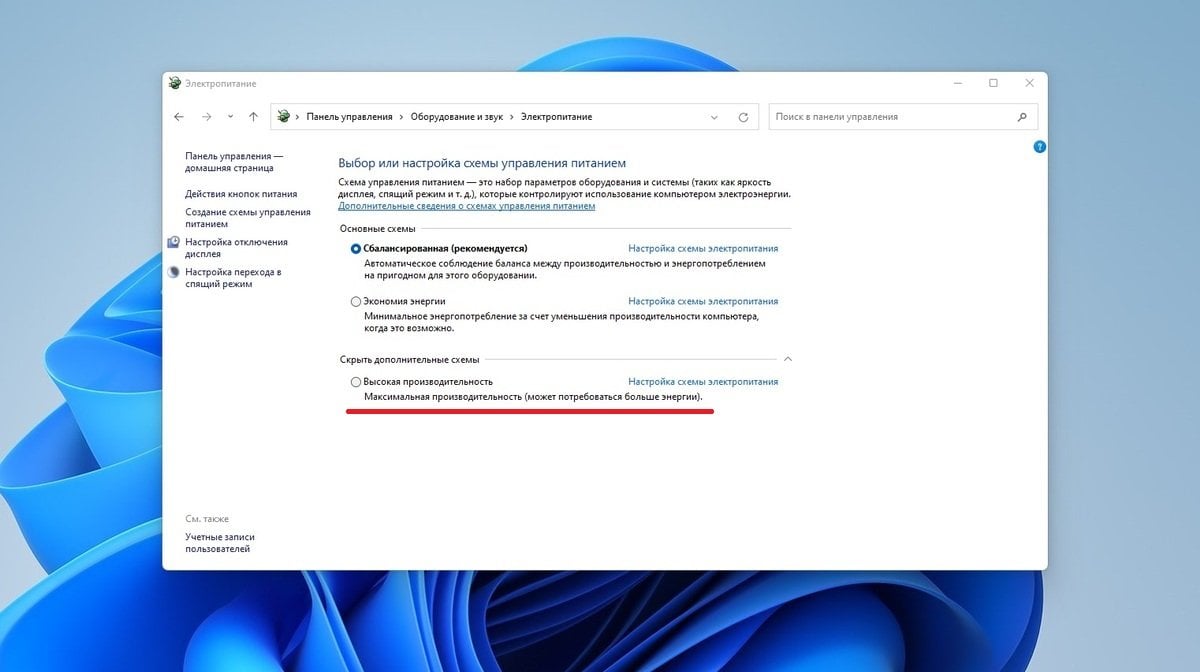
Источник: CQ / Включение «Максимальной производительности»
Что делать, если режим «Максимальная производительность» недоступен
В некоторых случаях пункта «Максимальная производительность» может не оказаться на нужном месте. В этом случае необходимо:
- Кликните правую кнопку мыши на значке «Пуск» и выберите «Windows PowerShell (Администратор)» на Windows 10 или «Терминал Windows (Администратор)» на Windows 11;

Источник: CQ / Включение «Максимальной производительности»
- Когда командная строка откроется, введите powercfg -duplicatescheme e9a42b02-d5df-448d-aa00-03f14749eb61 и нажмите Enter;
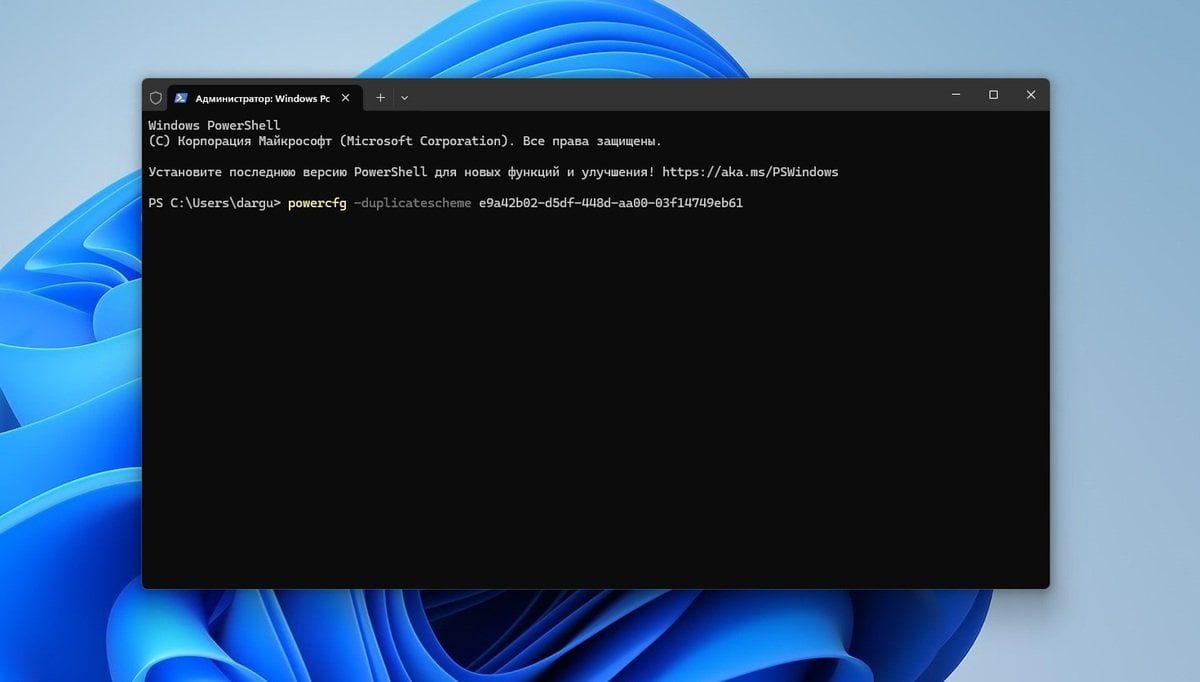
Источник: CQ / Включение «Максимальной производительности»
После этого остается только перезагрузить компьютер и повторить описанный выше алгоритм действий.
Видеоинструкция
Заглавное фото: https://www.livescience.com/