God Mode или режим бога в Windows 10 — своеобразная «секретная папка» в системе (присутствует и в предыдущих версиях ОС), в которой собраны все имеющиеся функции настройки и администрирования компьютера в удобном виде (а таких элементов в Windows 10 — 233 штуки).
В Windows 10 «Режим бога» включается точно так же как в двух предыдущих версиях ОС, ниже подробно покажу, как именно (два способа). А заодно расскажу и о создании других «секретных» папок — возможно, информация и не пригодится, но лишней все равно не будет.
Как включить режим бога
Для того, чтобы активировать режим бога самым простым способом в Windows 10 достаточно проделать следующие простые шаги.
- Кликните правой кнопкой мыши на рабочем столе или в любой папке, в контекстном меню выберите Создать — Папку.
- Задайте любое имя папке, например, God Mode, после имени поставьте точку и введите (скопируйте и вставьте) следующий набор символов — {ED7BA470-8E54-465E-825C-99712043E01C}
- Нажмите Enter.
Готово: вы увидите, как изменилась иконка папки, указанный набор символов (GUID) исчез, а внутри папки вы обнаружите полный набор инструментов «режима бога» — рекомендую просмотреть их, чтобы узнать, что еще можно настроить в системе (думаю, о многих находящихся там элементах вы не подозревали).

Второй способ — добавление режима бога в панель управления Windows 10, то есть вы можете добавить дополнительный значок, открывающий все доступные настройки и элементы панели управления.
Для того, чтобы сделать это, откройте блокнот и скопируйте следующий код в него (автор кода Shawn Brink, www.sevenforums.com):
Windows Registry Editor Version 5.00
[HKEY_LOCAL_MACHINE\SOFTWARE\Classes\CLSID\{D15ED2E1-C75B-443c-BD7C-FC03B2F08C17}]
@="Режим бога"
"InfoTip"="Все элементы"
"System.ControlPanel.Category"="5"
[HKEY_LOCAL_MACHINE\SOFTWARE\Classes\CLSID\{D15ED2E1-C75B-443c-BD7C-FC03B2F08C17}\DefaultIcon]
@="%SystemRoot%\\System32\\imageres.dll,-27"
[HKEY_LOCAL_MACHINE\SOFTWARE\Classes\CLSID\{D15ED2E1-C75B-443c-BD7C-FC03B2F08C17}\Shell\Open\Command]
@="explorer.exe shell:::{ED7BA470-8E54-465E-825C-99712043E01C}"
[HKEY_LOCAL_MACHINE\SOFTWARE\Microsoft\Windows\CurrentVersion\Explorer\ControlPanel\NameSpace\{D15ED2E1-C75B-443c-BD7C-FC03B2F08C17}]
@="Режим бога"
После этого, в блокноте выберите «Файл» — «Сохранить как» и в окне сохранения в поле «Тип файла» поставьте «Все файлы», а в поле «Кодировка» — «Юникод» (или ANSI). После этого задайте файлу расширение .reg (имя может быть любое).

Дважды кликните по созданному файлу и подтвердите его импортирование в реестр Windows 10. После успешного добавления данных, в панели управления вы обнаружите пункт «Режим бога».

Какие еще папки можно так создать
Способом, который был описан первым, с помощью GUID в качестве расширения папки вы можете не только включать God Mode, но и создавать другие системные элементы в нужных вам местах.
Например, часто спрашивают, как включить значок Мой компьютер в Windows 10 — можно сделать это с помощью настроек системы, как это показано в моей инструкции, а можно создать папку с расширением {20D04FE0-3AEA-1069-A2D8-08002B30309D} и она тоже автоматически превратится в полнофункциональный «Мой компьютер».

Или, к примеру, вы решили убрать корзину с рабочего стола, но хотите создать этот элемент в другом месте на компьютере — используйте расширение {645FF040-5081-101B-9F08-00AA002F954E}
Все это — уникальные идентификаторы (GUID) системных папок и элементов управления, используемые Windows и программами. Если вас интересует большее их количество, то найти их можно на официальных страницах Microsoft MSDN:
- https://msdn.microsoft.com/en-us/library/ee330741(VS.85).aspx — идентификаторы элементов панели управления.
- https://msdn.microsoft.com/en-us/library/bb762584%28VS.85%29.aspx — идентификаторы системных папок и некоторых дополнительных элементов.
Вот так. Думаю, у меня найдутся читатели, для которых эта информация окажется интересной или полезной.

Я здесь власть. Учимся управлять операционной системой из одной папки и ловким движением руки. Рассказываем про два способа активации «Режима Бога».
Что такое «Режим Бога» в Windows. Немного теории
God mode или «Режим Бога» – это отдельная папка на рабочем столе, в которой хранятся более 200 параметров настроек Windows. Все функции администрирования ПК собраны здесь и удобно разделены на категории.
В один клик можно запустить оптимизацию, архивацию жёсткого диска, переустановить винду или очистить память. Без нудного поиска в панели управления и десятка лишних открытых окон.
Как активировать «Режим Бога» в Windows. Перейдём к практике
Способ 1. Через папку на рабочем столе
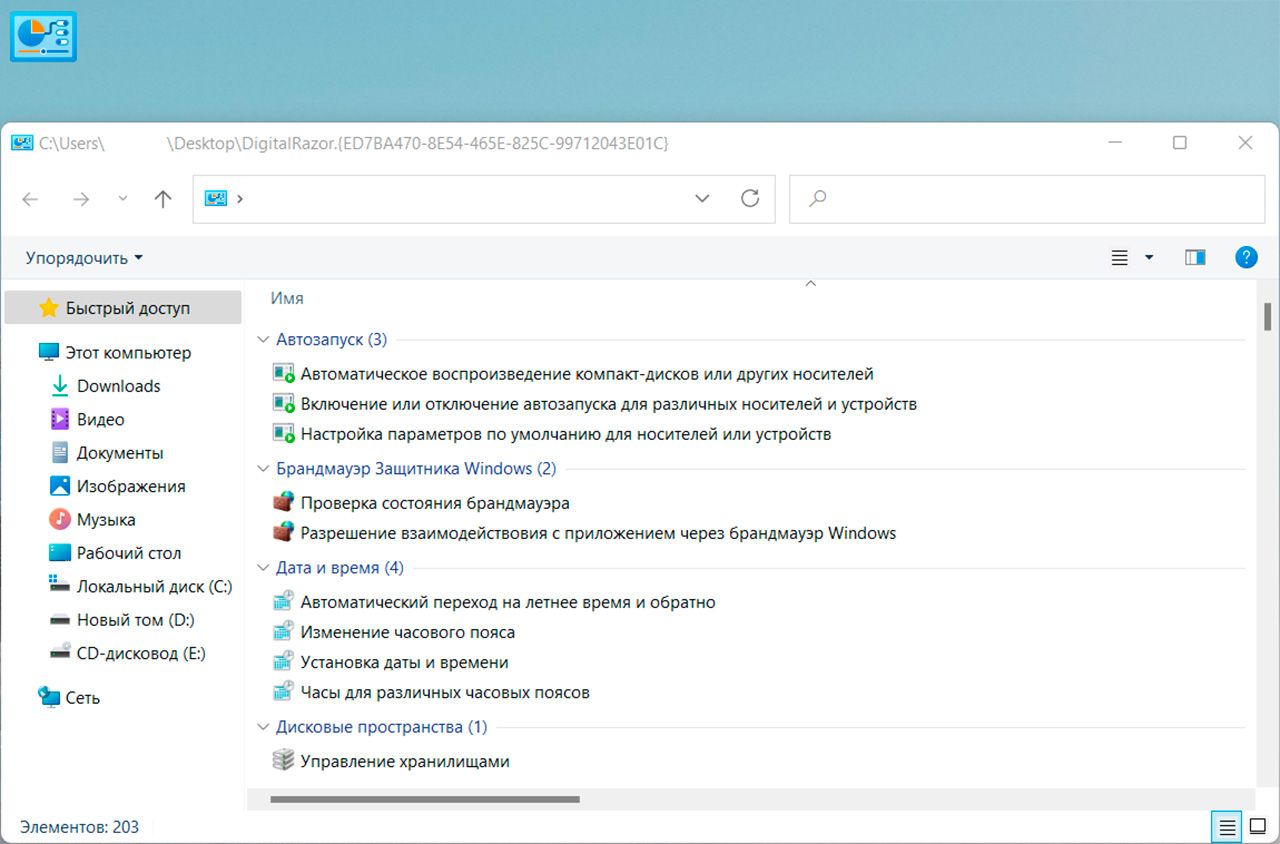
-
Щелкните правой кнопкой мыши на рабочем столе и выберите «Создать папку».
-
Назовите папку GodMode.{ED7BA470-8E54-465E-825C-99712043E01C}. Вместо «GodMode» может быть любое слово, главное — полностью вставить код.
-
Значок папки превратится в мини «Панель управления», а весь доступный функционал с поиском нужных файлов будет перед вами. Готово!
Способ 2. Через ярлык в «Панели управления»
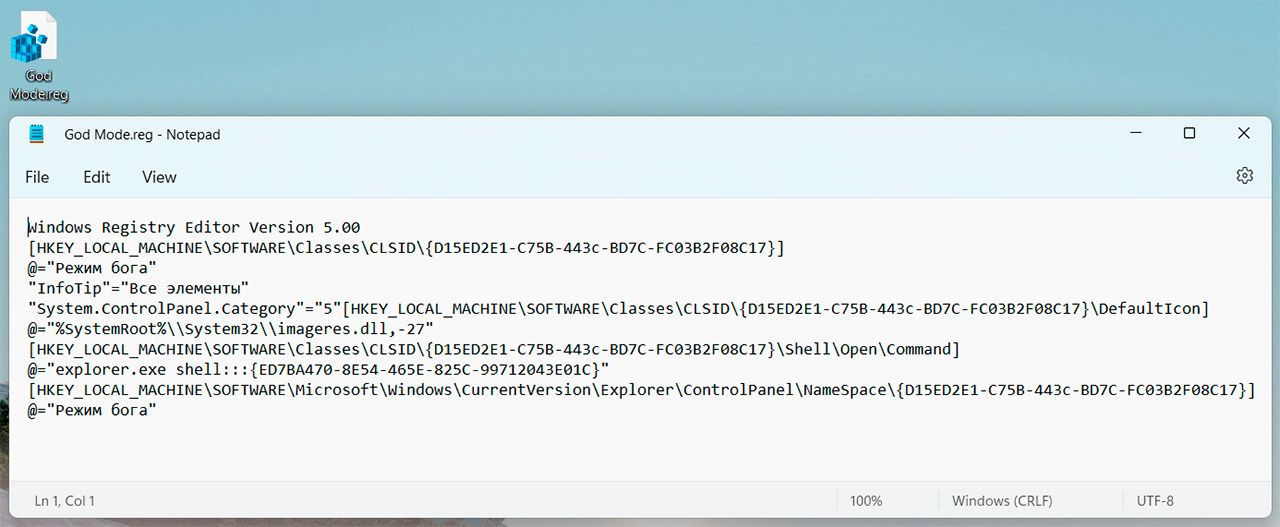
- Создайте текстовый файл с расширением .reg и вставьте в него следующий код:
Windows Registry Editor Version 5.00
[HKEY_LOCAL_MACHINE\SOFTWARE\Classes\CLSID\{D15ED2E1-C75B-443c-BD7C-FC03B2F08C17}]
@=»Режим бога»
«InfoTip»=»Все элементы»
«System.ControlPanel.Category»=»5″[HKEY_LOCAL_MACHINE\SOFTWARE\Classes\CLSID\{D15ED2E1-C75B-443c-BD7C-FC03B2F08C17}\DefaultIcon]
@=»%SystemRoot%\\System32\\imageres.dll,-27″
[HKEY_LOCAL_MACHINE\SOFTWARE\Classes\CLSID\{D15ED2E1-C75B-443c-BD7C-FC03B2F08C17}\Shell\Open\Command]
@=»explorer.exe shell:::{ED7BA470-8E54-465E-825C-99712043E01C}»
[HKEY_LOCAL_MACHINE\SOFTWARE\Microsoft\Windows\CurrentVersion\Explorer\ControlPanel\NameSpace\{D15ED2E1-C75B-443c-BD7C-FC03B2F08C17}]
@=»Режим бога»
-
Сохраните файл и запустите его от имени администратора.
-
Нажмите «Да» и подтвердите внесение изменений в реестр Windows. Сразу после в панели управления Windows появится ярлык «Режим Бога». Готово!
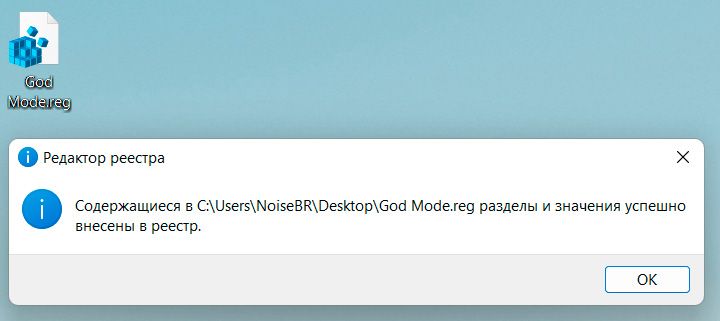
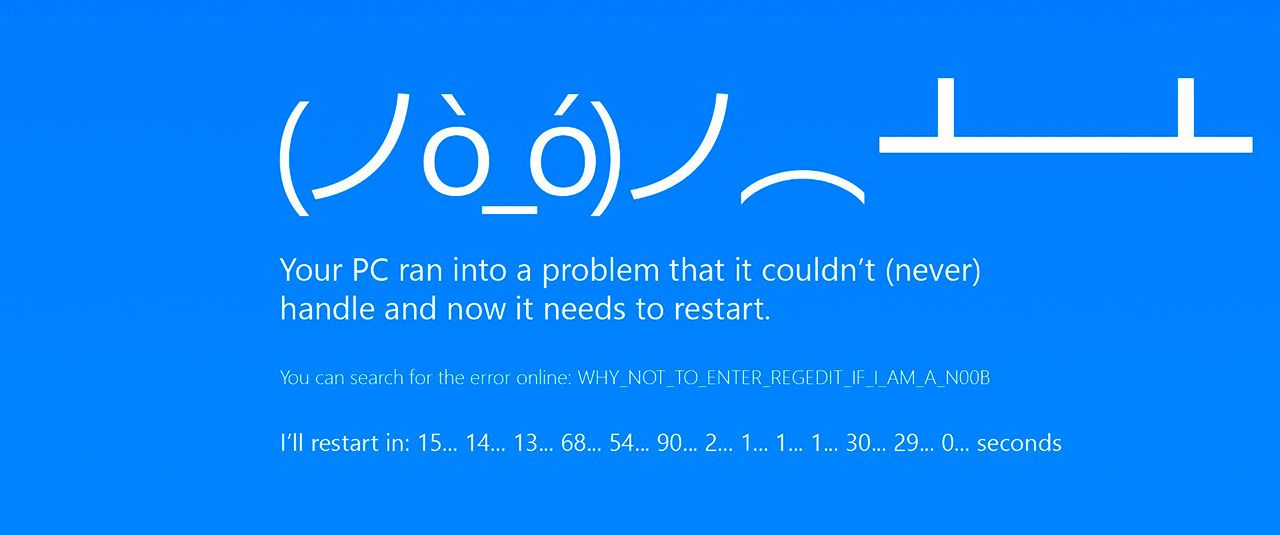
Исправляем синий экран смерти (BSOD)
«Синий экран смерти» — это ошибка, которая хоть раз возникала у пользователя Windows. Р…
Читать дальше

Настраиваем монитор в Windows
После установки операционной системы и подходящих видеодрайверов далеко не всегда автом…
Читать дальше
Два простых способа включить режим бога в операционной системе Microsoft.
Так называемый режим бога, или God Mode — это особая папка, в которой собраны все системные настройки. Отметим, что такой режим есть не только в Windows 10, но и в других версиях операционной системы. Вызвать его можно одним и тем же способом, поэтому инструкция применима и для более ранних версий ОС.

К слову, термин God Mode используется не только в Windows. В компьютерных играх персонаж тоже может перейти в режим бога, но только там это носит несколько другой характер. Как правило, в таком режиме персонаж игрока становится неуязвимым. Это позволяет пройти сложный участок игры или просто спокойно изучить уровень, не отвлекаясь на противников. Режим бога используется разработчиками для тестирования, а также простыми игроками. В последнем случае это считается «читом», то есть жульничеством.
Как активировать режим бога
Самый простой способ активировать режим бога — создать папку с особым названием. Нажмите правую кнопку мыши и в контекстном меню выберите «Создать», затем «Папку». Пропишите любое название и поставьте точку, далее вставьте код: {ED7BA470-8E54-465E-825C-99712043E01C}. После этого нажмите Enter. Вы увидите, что значок папки изменился. Теперь можно два раза кликнуть на только что созданной папке, чтобы открыть список настроек. Все они представлены в структурированном виде.

Обратите внимание, что имя папки не отображается. Переименовать ее тоже невозможно. Дело в том, что в одном из апрельских обновлений 2017 года была ошибка, которая «сломала» отображение имени папки. Мелкая, но досадная ошибка до сих пор не исправлена, в нашем случае она проявилась на версии 2004. Если же у вас старая версия операционной системы, то имя должно отображаться нормально.

Как добавить режим бога в панель управления
Если лишняя иконка на рабочем столе вам ни к чему, да еще учитывая, что даже название ее не отображается, лучше разметить папку в панели управления. Ее всегда можно быстро вызвать при необходимости.

Для этого нам нужно будет внести изменения в реестр Windows. Вручную делать ничего не придется: просто скачайте уже готовый файл с сайта AskVG.com.
Распакуйте два файла с расширением reg. Файл Add Windows 7 God Mode добавит соответствующий пункт в панель управления, а файл Uninstall — уберет. Несмотря на то что в названии указана Windows 7, на «десятке» все тоже будет работать.
- Зачем кладут смартфоны в холодильник
- Почему лучше не оставлять чеки на кассе
- Как выглядят SMS, которые нельзя хранить в телефоне (фото)
Для работы проектов iXBT.com нужны файлы cookie и сервисы аналитики.
Продолжая посещать сайты проектов вы соглашаетесь с нашей
Политикой в отношении файлов cookie
Возможно, кто-то и не знал, но в операционных системах Windows различных сборок и версий есть очень интересный режим, позволяющий собрать десятки ярлыков на различные инструменты настроек в одном месте. Множество утилит и инструментов разбросаны по панели управления, а к некоторым и без навигатора довольно сложно найти путь. Но знайте, многие утилиты тонкой настройки могут нанести вред системе и изменение их параметров стоит делать с осторожностью.

Чтобы активировать «режим Бога» не потребуется произносить каких-либо заклинаний или жертвоприношений. GodMode — это панель управления включающая в себя расширенные функции и элементы управления для углубленной настройки всей системы всего за пару минут. Всего я насчитал чуть более 250 пунктов, которые доступны для просмотра и изменения, а о некоторых даже и не слышал.
Активация режима на Windows 7 и 8
Многие еще активно пользуются этими операционными системами, несмотря на то, что поддержка их уже официально завершена. Особенно это касается компьютеров и ноутбуков с устаревшим железом. А обновиться сейчас конфигурацию стало довольно дорого.
Для получения доступа нужно на рабочем столе создать пустую новую папку и переименовать ее соответствующим образом. В название папки вставляем «GodMode.{ED7BA470-8E54-465E-825C-99712043E01C}», причем слово GodMode можно заменить на любое понравившееся вам и сила этого режима не пропадет. Ранее я сталкивался с убеждениями, что на операционных системах Windows 7 x64 после использования этого режима может произойти крах системы. Но, возможно это наблюдалось лишь в начальных сборка, а в дальнейшем это починили.

Активация режима на Windows 10 и 11
Получение доступа к секретному режиму в современных операционных системах можно осуществить двумя способами. И первый из них по старинке создать папку с одноименным названием «GodMode.{ED7BA470-8E54-465E-825C-99712043E01C}», что мы создавали в Windows 7. Способ полностью работоспособный.
Или добавить ярлык на «режим Бога» непосредственно в панель управления операционной системой. Для этого создаем в любом месте текстовый файл с содержимым, а после чего сохраняем его в кодировке UTF-8 (юникод) и меняем расширение с текстового документа на .reg. После чего запускаем файл.

На самом деле, на операционной системе Windows 10 я насчитал активных пунктов всего около 200, что значительно ниже, чем у предыдущих версий. Скорее всего, это связано с защитой «от дурака» или упрощением настройки самой операционной системы.
На самом деле, режим Бога существовал и ранее, только для получения доступа, к примеру, на операционных системах Windows XP приходилось пользоваться сторонними приложениями. К примеру «XP Tweaker» один из самым популярных и актуальных на сегодня приложений.
В чем сила GodMode
Первое, для чего я использую этот режим, это, конечно же, простота поиска. Доступ ко всем функциям размещен в одной папке и не требуется время на их поиск. Все на виду и разбито на соответствующие подгруппы.
Если вы откроете стандартную панель управления, то увидите множество ярлыков с разбивкой по тематикам. Внутри каждой размещено еще несколько ярлыков и этот момент может запутать во время поиска интересующей менюшки.

Для меня лично размещение всех ярлыков в одном месте намного проще, так как листать по менюшкам не всегда удобно, а группировка по категориям наиболее удобна. Так можно выделить основные категории: автозапуск, настройки сети, менеджер устройств и драйверов, управление учетными записями, персонализация и многие другие. Всего их более 200 в зависимости от операционной системы.
Использовать или нет данный режим, каждый будет решать сам, но для меня он удобен. Так как здесь собраны все доступные тонкие настройки системы в один список. При этом получается сэкономить время на поиски в разветвленной сети настроек. Но не стоит забывать, что при отсутствии должного опыта проведения тонкой настройки системы можно только навредить и нарушить работоспособность. А все работы по изменению рекомендую делать только при создании точки восстановления.
Все изменения в этом режиме пользователь производит на свой страх и риск.
Сейчас на главной
Новости
Публикации

Представьте себе картину: в густых лесах Уганды шимпанзе, наш ближайший родственник в животном мире, не просто зализывает свои раны, но и целенаправленно ищет определённые листья, чтобы приложить…

SOUNDMAX SM-PS5031B является представителем портативных колонок в низком ценовом диапазоне, но обладает довольно неплохим звуком, компактными размерами, наличием FM- радио и аккумулятором емкостью…

На первый взгляд кажется, что внешний SSD — это простая категория товаров.
Выбрал компактный корпус, убедился в интерфейсе USB-C и поехали. Однако на практике такой подход регулярно…

Дельта
Лены — это не просто место, где одна из крупнейших рек мира впадает в море Лаптевых.
Это гигантская природная лаборатория, где сталкиваются пресные воды и солёные
волны, вечная…

Долго делал выбор между беспроводными и проводными наушниками. Беспроводные удобны в использовании, но требуют подзарядки. Проводные устройства зависят от близости к смартфону или плееру, но не…

В 2009 году астрономы обнаружили
экзопланету, схожую по плотности с Землей, но с экстремальными условиями,
делающими ее абсолютно непригодной для жизни. Планета
получила название CoRoT-7b и стала…
GodMode, как и в предыдущих версиях операционной системы Microsoft, также присутствует в последней версии Windows 10. Он дает доступ ко многим настройкам и функциям, которые обычно скрыты. Чтобы активировать эту область, вам нужно только создать папку с именем: GodMode.{ED7BA470-8E54-465E-825C-99712043E01C}
Создав специальную папку, вы получите доступ к более чем сорока различным категориям настроек, разделенных на подкатегории. Конечно, стоит помнить, что количество настроек, как и в предыдущих версиях, может отличаться в зависимости от оборудования. Чтобы использовать Режим Бога в Windows 10, у вас должны быть права администратора компьютера.
Установка действий по умолчанию для всех внешних носителей
Эта функция была известна в Windows на протяжении нескольких поколений, и наверняка каждый пользователь этой операционной системы заметил ее работу. Достаточно подключить к компьютеру любой носитель данных с интерфейсом USB или, например, поместить CD/DVD или Blu-ray диск в лоток оптического привода. Операционная система автоматически обнаружит носитель, предоставленный пользователем, и предложит какое-либо действие — это механизм автовоспроизведения. Вы можете легко управлять этой функцией, используя разблокированный список с помощью God Mode.
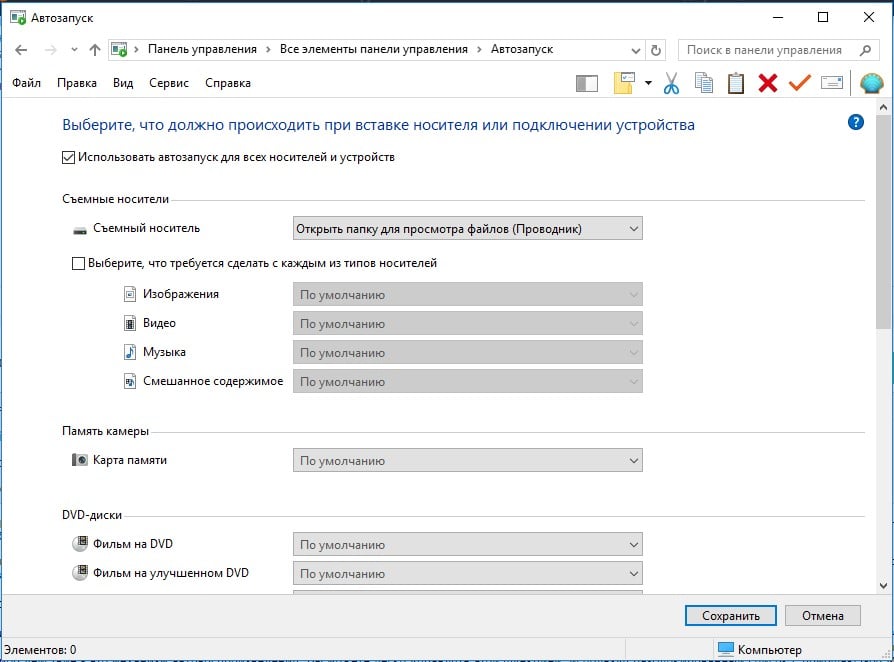
Соответствующие задачи, связанные с функцией автозапуска, помещаются вверху списка (он отсортирован в алфавитном порядке по названиям категорий / групп задач). Список настроек, связанных с функцией автовоспроизведения, довольно длинный, потому что количество устройств и носителей, а также возможных действий достаточно велико. Вверху по умолчанию стоит флажок Использовать автозапуск для всех носителей и устройств. Если не хотите, чтобы система автоматически выполняла некоторые действия после подключения, например, USB-флешки или вставки диска в оптический привод, для начала снимите этот флажок. При этом можно использовать функцию автовоспроизведения только для определенного типа устройства. Развернув список рядом с конкретной разновидностью носителей, можно выбрать одно из доступных действий, которые будут автоматически выполняться при обнаружении данного типа девайса операционной системой.
Быстрое управление пулом дисков
С помощью Режима Бога также можно получить быстрый доступ к управлению дискового пространства. Работа этого механизма сводится к добавлению физических устройств (жестких дисков, независимо от интерфейса — механизм поддерживает накопители: Serial ATA, SAS, SCSI и носители, подключенные через порт USB), так называемые пулы хранения. Таким образом, определенные пулы хранения представляют собой группу физических жестких дисков, емкость которых объединена в одно пространство хранения. Это дает возможность защитить от сбоев свои данные и увеличить размер памяти хранилища.
Настройка общего доступа к принтерам
На примере разблокированного «GodMode» также можно легко поделиться подключенным через USB-кабель принтером к одному из компьютеров со всеми другими компьютерами в сети. Для создания домашней группы используется пошаговый мастер, который проведет через этапы создания домашней группы, что упрощает подключение и совместное использование различных устройств и данных. После завершения работы мастера содержимое окна активированной задачи изменится. Будет отображена информация о доступных на данный момент элементах (Принтеры и устройства).
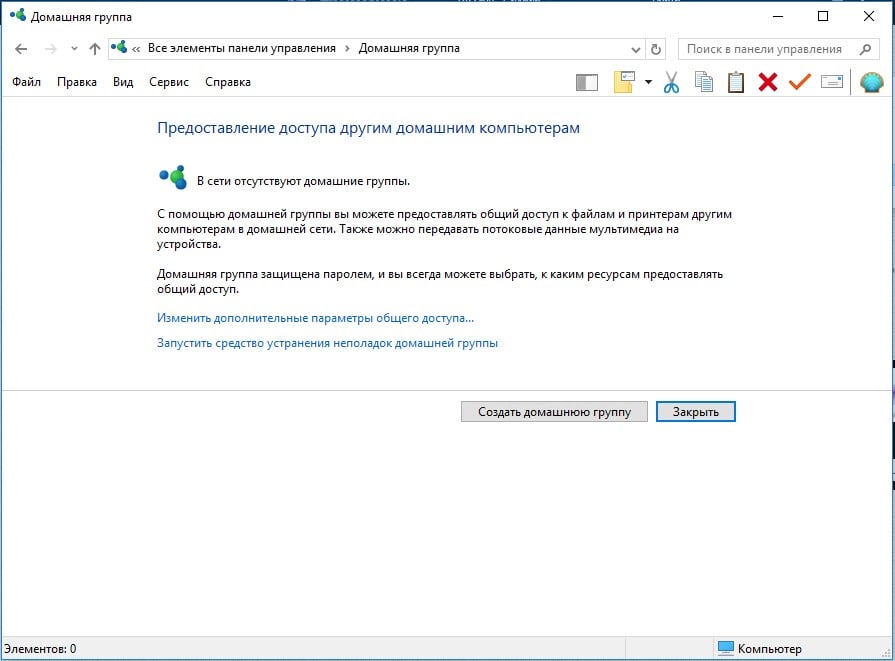
После подключения второго компьютера к домашней группе можно добавить принтер с помощью стандартного модуля панели управления устройствами и принтерами. Система автоматически начнет поиск доступных принтеров в сети. Через мгновение имя общего принтера должно появиться в мастере, после чего нужно следовать дальнейшим предложениям встроенной инструкции. Если вы повторите эту операцию на каждом компьютере, подключенном к одной сети, вы сможете печатать с каждого из них на одном принтере, физически подключенном к единственному компьютеру. Помните, что общий доступ к принтеру также работает, когда компьютер, к которому подключен принтер, переходит в спящий режим, но полное выключение также отключит общий доступ.
Изменение системных звуков
Если системные звуки беспокоят пользователи, их можно легко отключить их или изменить всего с помощью клика на опцию изменение системных звуков через Режим Бога. Чтобы изменить звуковую схему по умолчанию, щелкните поле «Звуковая схема» и выберите любой элемент. Это назначит новые звуки для всех событий. Их мелодию можно услышать сразу, нажав кнопку «Проверить». Чтобы сохранить изменения, нажмите кнопку ОК.
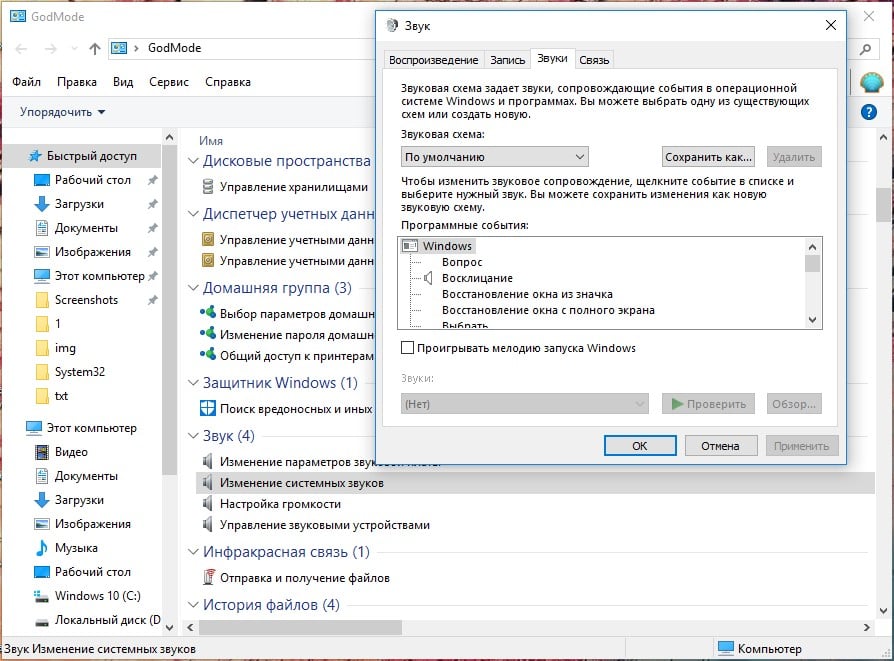
Назначить звук выбранному действию несложно, просто выберите событие в поле « Программные события» и нажмите кнопку « Обзор» . Указываем на звуковой файл с расширением .wav, а затем нажимаем кнопку «Открыть». После чего подтвердите изменения, нажав кнопку ОК в окне звука.
Восстановление файлов с помощью истории файлов
Чтобы восстановить файлы с внешнего диска, достаточно выбрать опцию в Режиме бога «Восстановление файлов с помощью истории файлов». Если вы создавали ее на другом компьютере, можно настроить на новом компьютере и выбрать диск, на котором ранее была история данных. В этом случае новый компьютер будет видеть как текущую, так и историю, ранее созданную на другом компьютере. Таким образом можно восстановить информацию с обоих, как если бы история файлов со старого компьютера была создана на текущем.
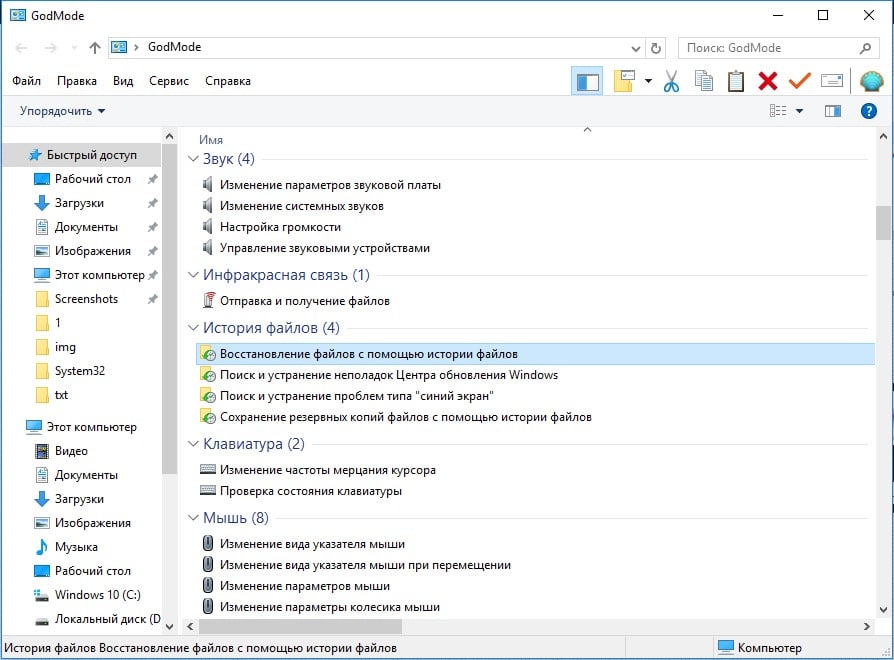
Интерфейс позволяет просматривать и восстанавливать ранее зарезервированные файлы. Просто выберите папки с данными, которые хотите восстановить. Щелкнув файл правой кнопкой мыши, можно просмотреть его. Чтобы восстановить файл или папку, нажмите зеленую кнопку в центре нижней панели.
Если есть несколько резервных копий данных, которые были созданы в разное время, можно использовать клавиши со стрелками влево / вправо, чтобы выбрать одну из них, или просто щелкните по ней.
Автоматическое исправление BSOD-ошибок «Синий экран смерти»
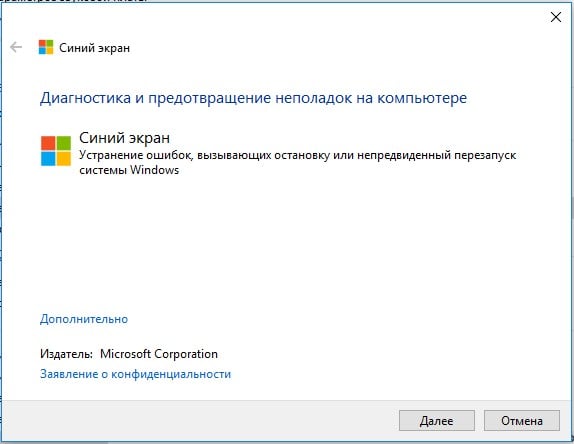
Система Windows состоит из множества разных файлов. Некоторые из них могут быть повреждены в результате работы компьютера, например, вследствие отключения питания или ошибки диска. В большинстве случаев система не сможет заметить проблему, пока не воспользуется ими, и это вызовет экран смерти. Опция поиск и устранение проблем типа BSOD через Godmode дает возможность вручную запускать проверку целостности системных файлов. Она может занять некоторое время, особенно если в компьютере есть свободный диск. Если Widows обнаруживает проблему с любым из файлов, она пытается ее исправить автоматически.
Изменение настроек мыши
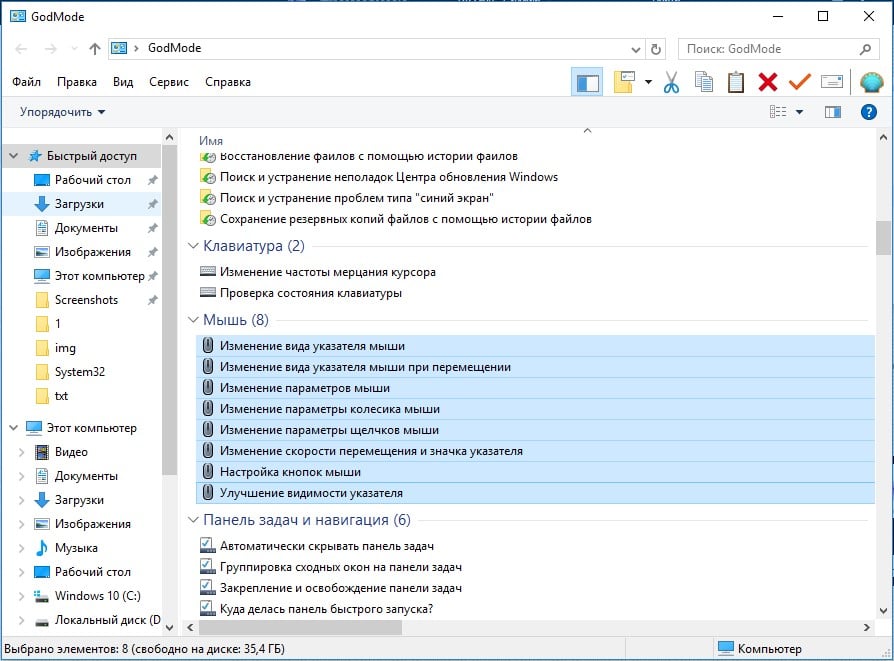
С помощью Режима Бога также можно быстро упростить работу с мышью. Кликнув на эту опцию перед пользователем сразу появляется окно с параметрами, которые можно подстроить под себя. В небольшом окошке можно выбрать размер курсора мышки от обычного до огромного, и его цвет. Можно использовать один из системных курсоров, свой собственный или загруженный из Интернета. Также можно включить управление указателем мышки. В дополнительном окне есть возможность отрегулировать скорость перемещения указателя и управление с помощью клавиатуры, настроить работу кнопок и колесика.
Настройка панели задач
После выбора опции освобождение и закрепление панели задач открывается окно настроек панели управления, где можно легко и просто все откорректировать.
- В открывшемся окне можно изменить положение панели задач, ее размер, цвет.
- Автоматически прятать панель управления в режиме рабочего стола, чтобы получить полную картину всего, над чем проводится работа.
- Применить маленькие кнопки, если монитор небольшого размера. Это экономит большое количество пространства, и можно добавить больше значков приложений и папок на панель задач.
- Показывать уведомления в виде значка на кнопках панели задач, это полезно в случае таких приложений, как электронная почта, где нужно проверить, есть ли новое электронное письмо.
- Использовать панель задач на нескольких дисплеях. Никакого дополнительного программного обеспечения для этого не требуется.
Установка новых тем и заставок
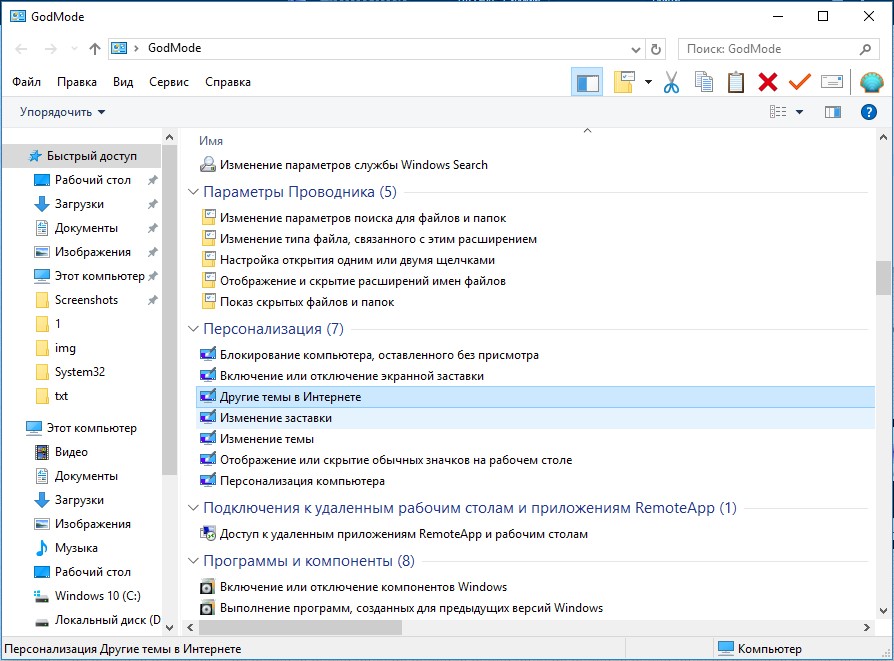
Чтобы изменить тему и заставку на экране, можно выбрать в меню «Дргуие темы в Интернете». Эта опция дает возможность заменить стандартную тему на новую более интересную, где присутствует интересная графика, красивые пейзажи и другие варианты. Некоторые темы могут быть платными. Если не готовы платить — воспользуйтесь бесплатными шаблонами. Чтобы сделать цвет панели задач и других элементов более подходящим, кликните по кнопке «Цвет» и выберете тот, который будет соответствовать вашей теме.
Восстановление данных из Windows 7 на Windows 10
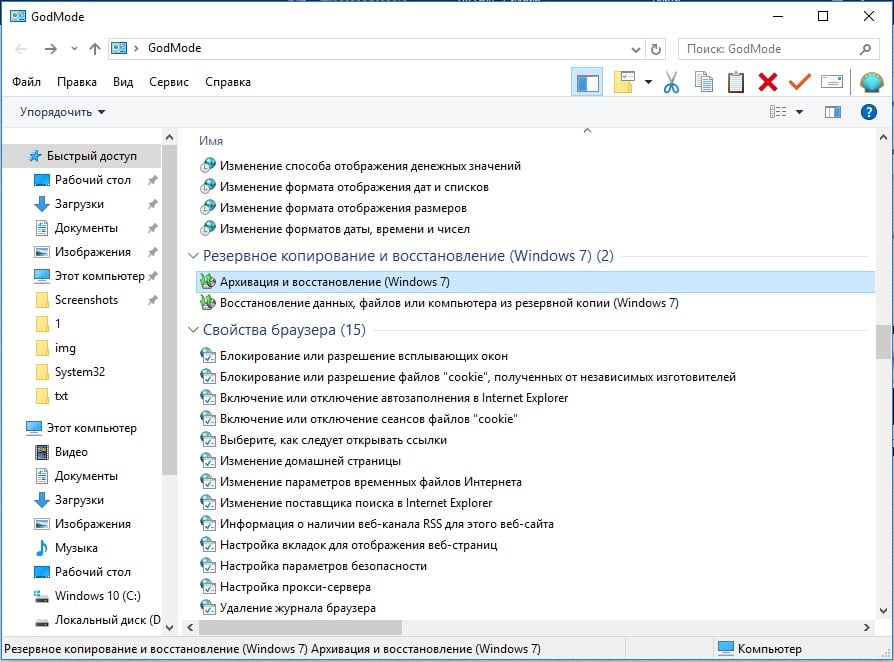
Архивация и восстановление дает возможность избежать переустановки системы в случае сбоя Windows. Для этого пользователю требуется сделать резервную копию настроек системы, так называемой точки восстановления, если она не была создана заранее. После чего, все, что нужно сделать, это указать системе восстановить данные из выбранной точки. Также отличным решением будет создание аварийного диска (CD или DVD), который можно использовать для запуска компьютера в случае серьезного сбоя, если компьютер не загружается. Это можно сделать из Панели управления, выбрав « Резервное копирование / восстановление» и нажать «Создать диск восстановления системы».
Если вы любите экспериментировать с настройками своей операционной системы и уверены, что ничего не сломаете, вы можете включить специальный режим, который дает доступ ко многим интересным опциям. Все, что делает God Mode — перечисляет все расширенные настройки Windows на одной странице. К ним относятся настройки автозапуска, доступ к Центру мобильности Windows, управления сетями и общим доступом, синхронизации и многому другому.
