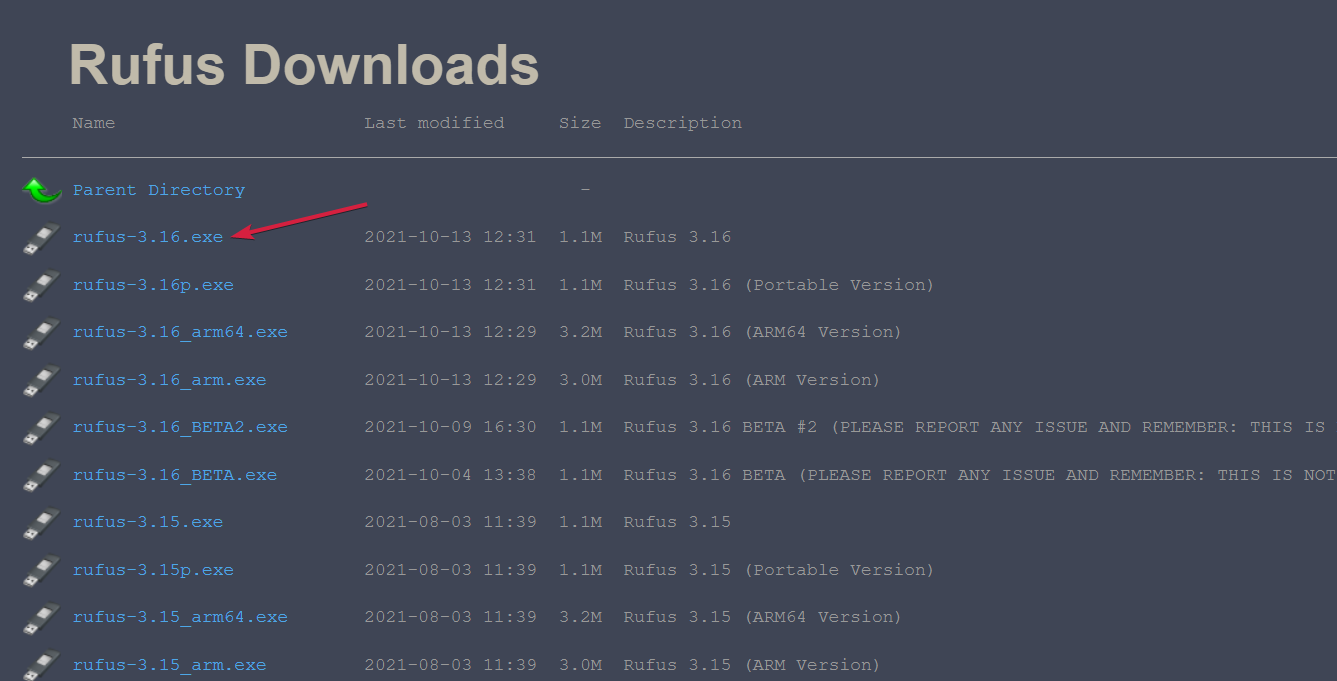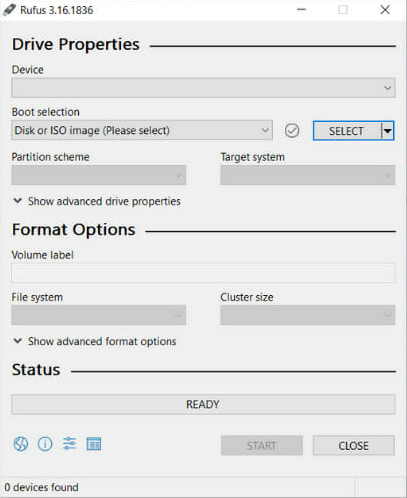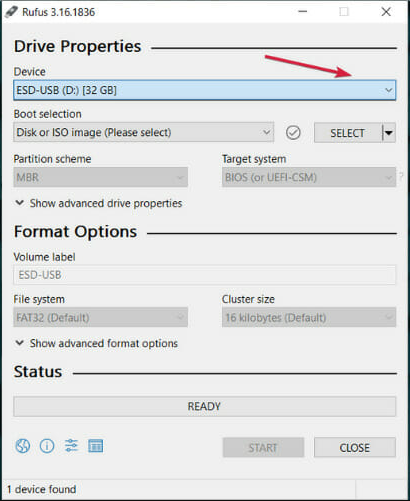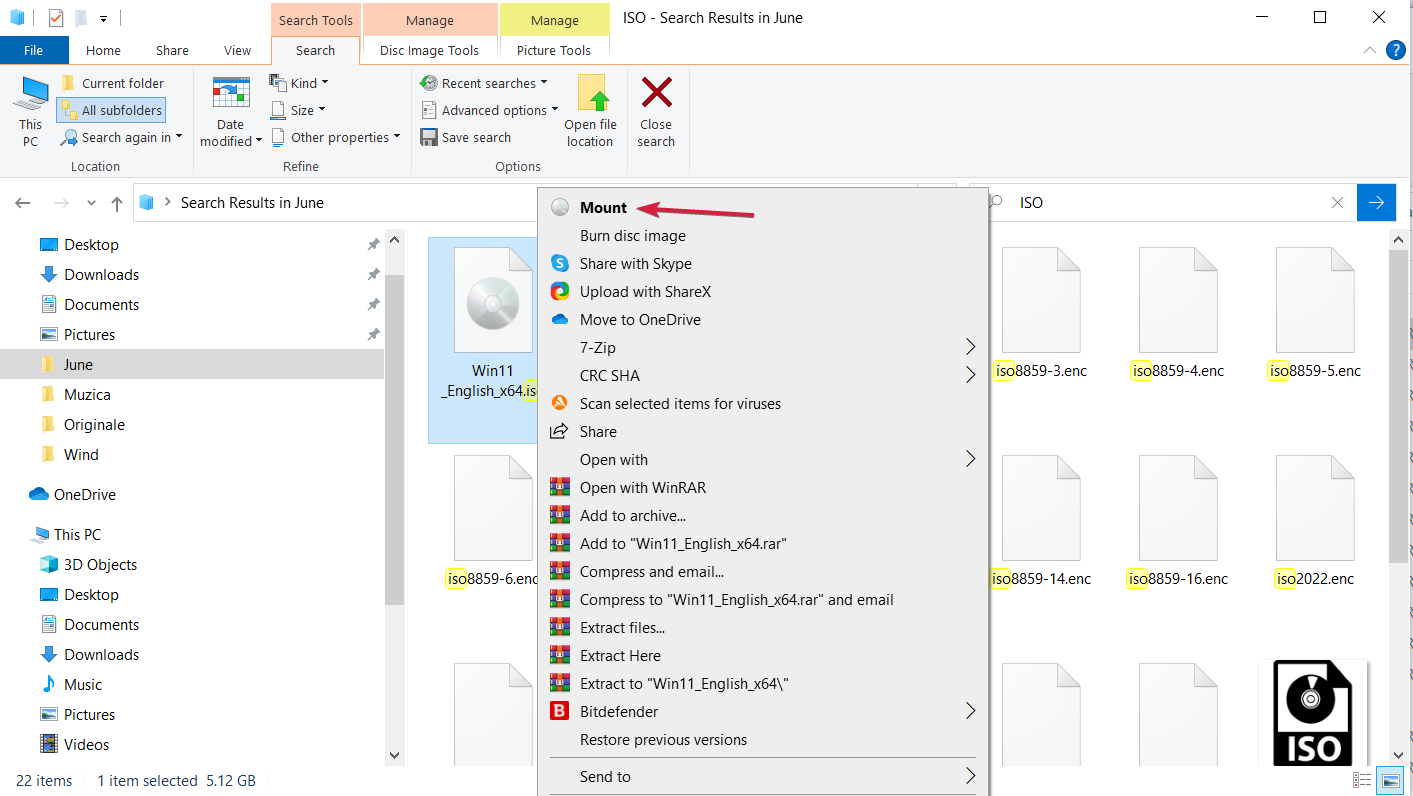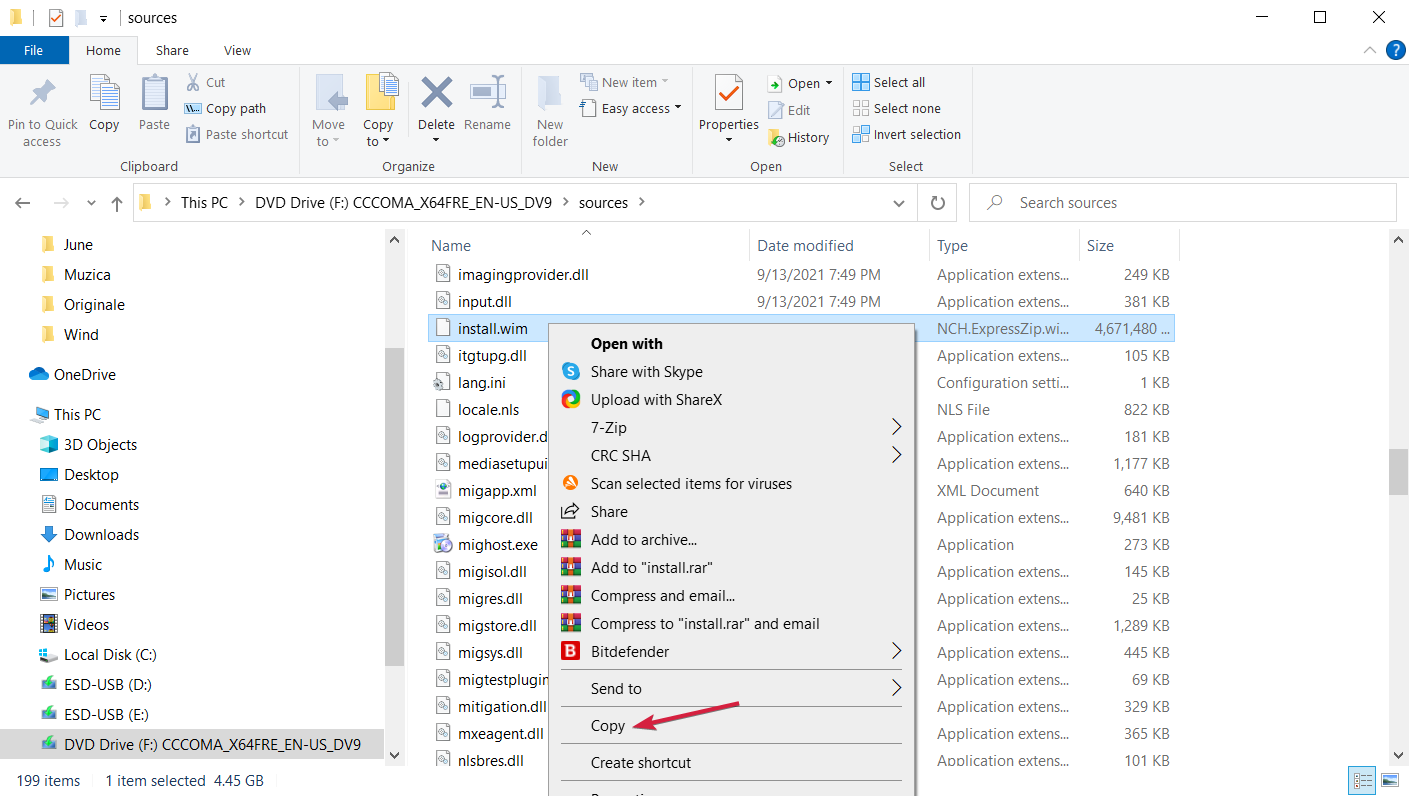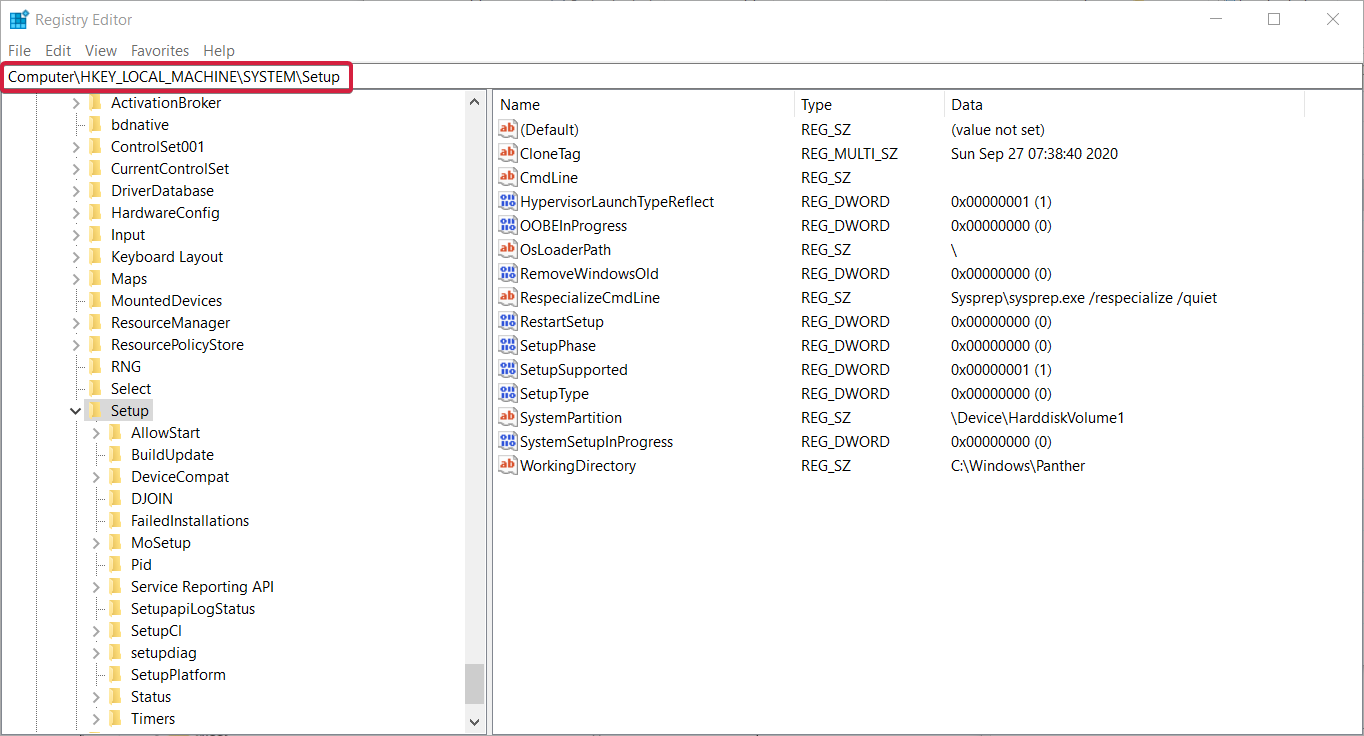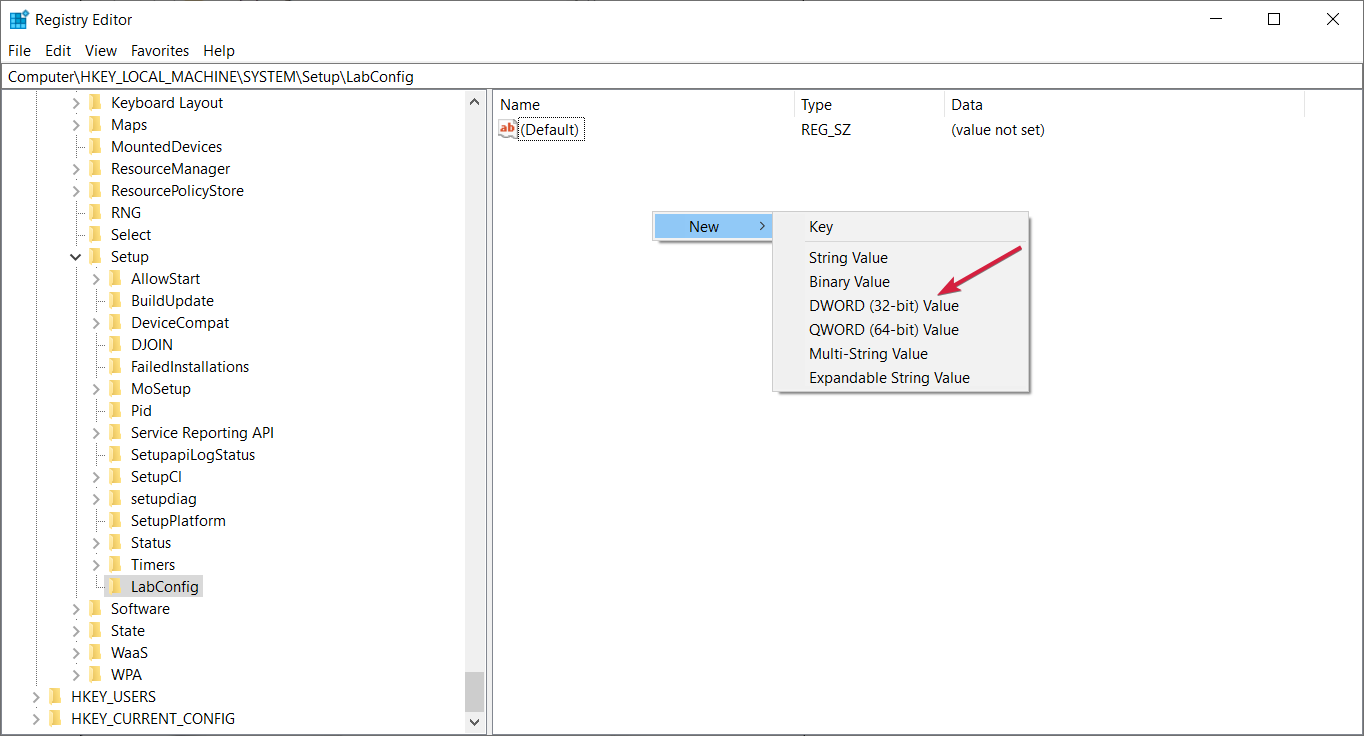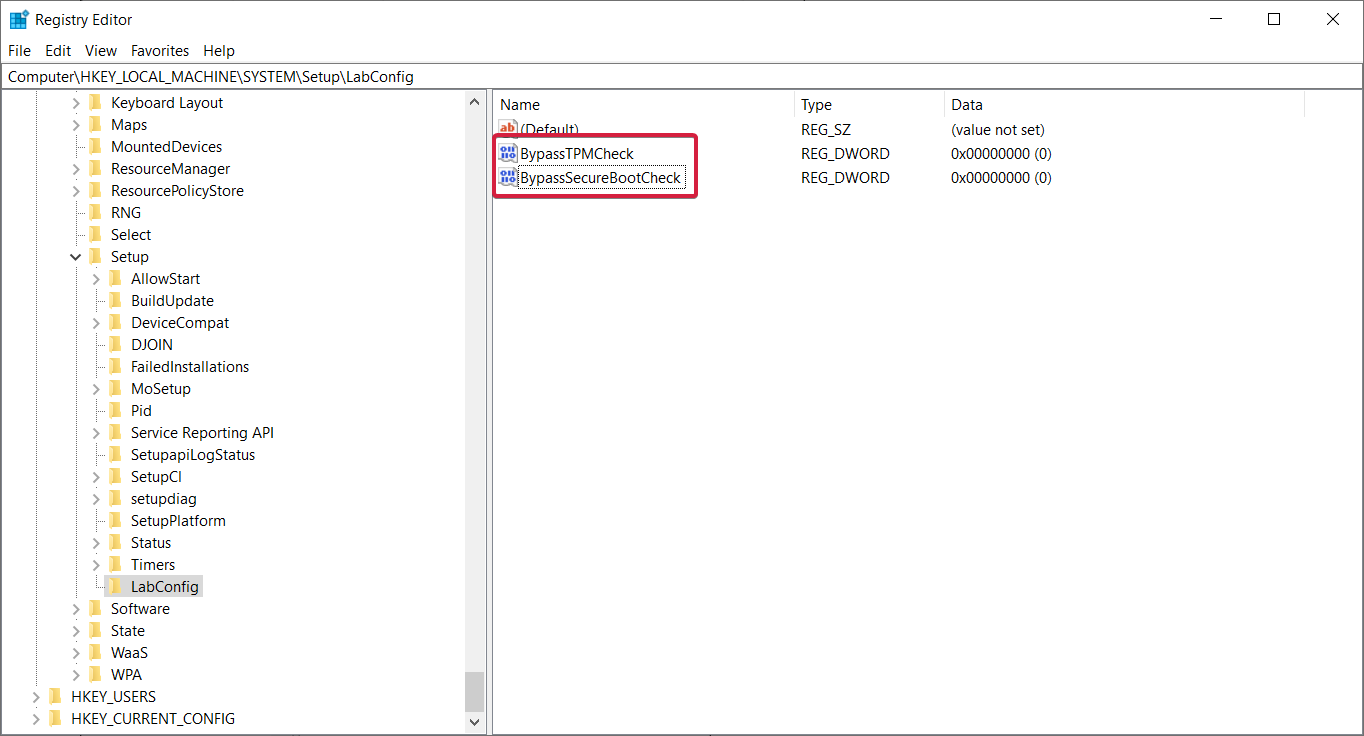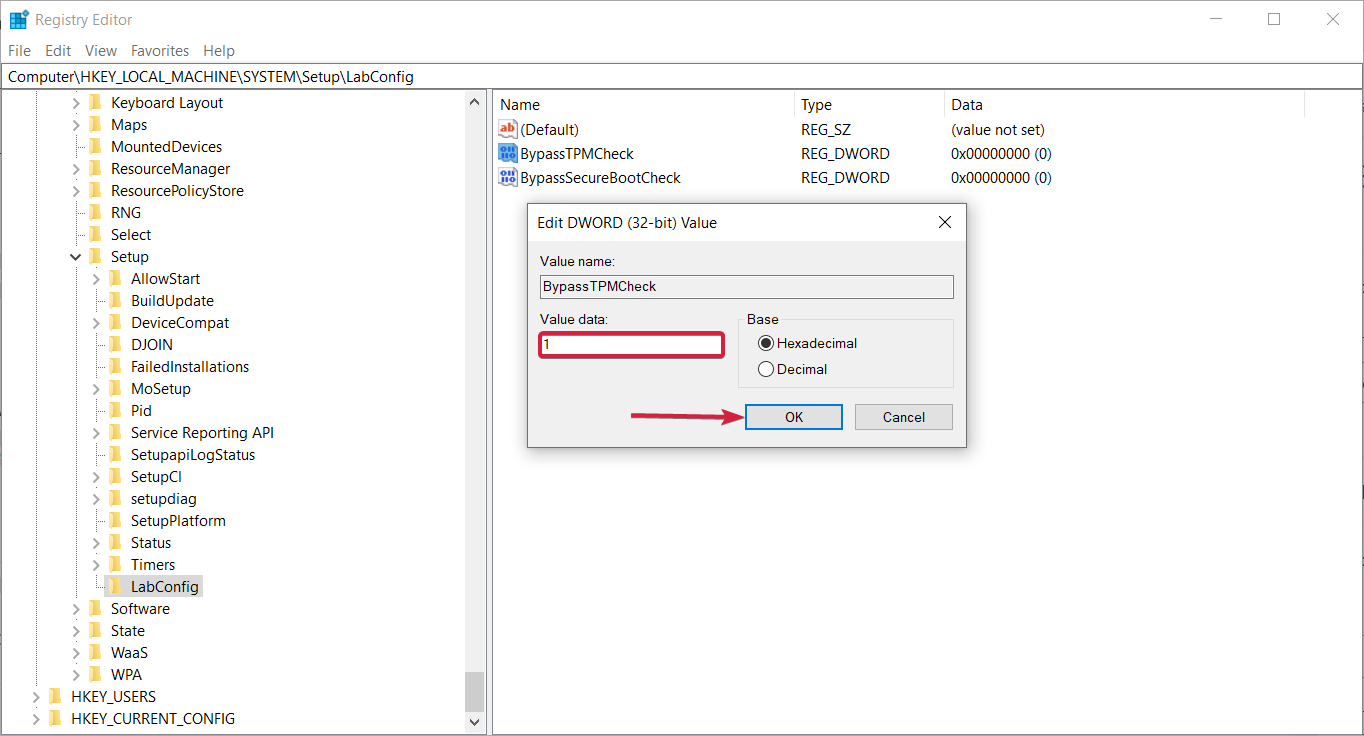Выполнение асинхронных задач в Python с asyncio
py-thonny 12.05.2025
Современный мир программирования похож на оживлённый мегаполис – тысячи процессов одновременно требуют внимания, ресурсов и времени. В этих джунглях операций возникают ситуации, когда программа. . .
Работа с gRPC сервисами на C#
UnmanagedCoder 12.05.2025
gRPC (Google Remote Procedure Call) — открытый высокопроизводительный RPC-фреймворк, изначально разработанный компанией Google. Он отличается от традиционых REST-сервисов как минимум тем, что. . .
CQRS (Command Query Responsibility Segregation) на Java
Javaican 12.05.2025
CQRS — Command Query Responsibility Segregation, или разделение ответственности команд и запросов. Суть этого архитектурного паттерна проста: операции чтения данных (запросы) отделяются от операций. . .
Шаблоны и приёмы реализации DDD на C#
stackOverflow 12.05.2025
Когда я впервые погрузился в мир Domain-Driven Design, мне показалось, что это очередная модная методология, которая скоро канет в лету. Однако годы практики убедили меня в обратном. DDD — не просто. . .
Исследование рантаймов контейнеров Docker, containerd и rkt
Mr. Docker 11.05.2025
Когда мы говорим о контейнерных рантаймах, мы обсуждаем программные компоненты, отвечающие за исполнение контейнеризованных приложений. Это тот слой, который берет образ контейнера и превращает его в. . .
Micronaut и GraalVM — будущее микросервисов на Java?
Javaican 11.05.2025
Облачные вычисления безжалостно обнажили ахиллесову пяту Java — прожорливость к ресурсам и медлительный старт приложений. Традиционные фреймворки, годами радовавшие корпоративных разработчиков своей. . .
Инфраструктура как код на C#
stackOverflow 11.05.2025
IaC — это управление и развертывание инфраструктуры через машиночитаемые файлы определений, а не через физическую настройку оборудования или интерактивные инструменты. Представьте: все ваши серверы,. . .
Инъекция зависимостей в ASP.NET Core — Практический подход
UnmanagedCoder 11.05.2025
Инъекция зависимостей (Dependency Injection, DI) — это техника программирования, которая кардинально меняет подход к управлению зависимостями в приложениях. Представьте модульный дом, где каждая. . .
Битва за скорость: может ли Java догнать Rust и C++?
Javaican 11.05.2025
Java, с её мантрой «напиши один раз, запускай где угодно», десятилетиями остаётся в тени своих «быстрых» собратьев, когда речь заходит о сырой вычислительной мощи. Rust и C++ традиционно занимают. . .
Упрощение разработки облачной инфраструктуры с Golang
golander 11.05.2025
Причины популярности Go в облачной инфраструктуре просты и одновременно глубоки. Прежде всего — поразительная конкурентность, реализованная через горутины, которые дешевле традиционных потоков в. . .
Microsoft добавила полезный инструмент, отсутствующий в более ранних версиях Windows и даже в некоторых более старых версиях Windows 10. Инструмент MBR2GPT позволяет пользователям Windows 10 конвертировать устаревший BIOS в UEFI без переустановки Windows 10.
Вы можете вызвать инструмент MBR2GPT с помощью командной строки, а двумя командами позже вы переключитесь с устаревшего BIOS на UEFI.
BIOS (базовая система ввода / вывода) — это фрагмент кода, который требуется вашему микропроцессору для запуска после нажатия кнопки питания компьютера. БИОС впервые появился давно и отлично работал. Однако у BIOS были некоторые ограничения.
Например, BIOS использует основную загрузочную запись (MBR) для определения максимальной емкости раздела в 2,2 ТБ. Развитие оборудования за последние полтора десятилетия потребовало новой прошивки. Затем появился UEFI (Unified Extensible Firmware Interface).
UEFI, как и BIOS, представляет собой низкоуровневое программное обеспечение, которое запускается на вашем компьютере при нажатии кнопки питания и перед загрузкой ОС. UEFI более надежен и устраняет ограничения, связанные с BIOS.
Например, UEFI поддерживает разделы размером до 9 ZB, обеспечивает более быстрое время загрузки и предоставляет такие функции безопасности, как «Безопасная загрузка».
Подготовка к преобразованию устаревшей BIOS в UEFI
Прежде чем мы поговорим об изменении BIOS с Legacy на UEFI, вам нужно привести несколько вещей в порядок.
Проверьте версию BIOS
Убедитесь, что вы используете устаревшую версию BIOS. Вы не хотите проходить весь процесс только для того, чтобы узнать, что вы все время используете UEFI.
Откройте приложение «Управление дисками», чтобы проверить, какая версия BIOS у вас установлена. Найдите в меню «Пуск» пункт «Создать и отформатировать разделы жесткого диска» и откройте «Лучшее совпадение». Вы попадете в приложение «Управление дисками».
В приложении кликните правой кнопкой мыши диск, на котором установлена Windows, и выберите «Свойства».
Затем вы хотите проверить стиль разделов вашего диска, чтобы убедиться, что вы используете Legacy BIOS или UEFI. Если вы используете BIOS, стиль раздела вашего диска будет MBR. Если вы уже используете UEFI, стиль раздела диска будет GPT.
Вы можете проверить стиль раздела диска на вкладке «Тома» в окне «Свойства». Найдите «Стиль раздела» в разделе «Информация о диске».
Проверьте свою версию Windows
Инструмент MBR2GPT доступен в Windows 10 версии 1703 и более поздних. Перед тем, как начать процесс, убедитесь, что у вас правильная версия, выполнив поиск winver в меню «Пуск» и открыв «Лучшее совпадение». В новом открывшемся окне во второй строке будет отображена версия.
Предварительные требования для преобразования устаревшей BIOS в UEFI
Предполагая, что вы подтвердили, что используете устаревшую версию BIOS, вам необходимо проверить и в некоторых случаях изменить еще несколько вещей.
- Убедитесь, что на целевом диске (т. Е. На диске Windows) есть три или меньше разделов (все диски C, D и т. д. Являются разделами). Вы можете просмотреть разделы, нажав Win + R и запустив diskmgmt.msc. Если вы видите более трех разделов, вам необходимо объединить разделы или удалить их.
- Если вы зашифровали целевой диск с помощью BitLocker, это помешает процессу преобразования. Поскольку Windows не преобразовывает зашифрованный диск, вам необходимо отключить BitLocker, прежде чем начинать преобразование.
- После преобразования вы не сможете загрузиться в Windows, пока не измените настройки прошивки материнской платы с Legacy BIOS на UEFI. Кратко ознакомьтесь с прошивкой и найдите параметр, позволяющий переключаться между BIOS и UEFI перед началом преобразования. Процесс отличается у разных производителей, поэтому вам, возможно, придется немного осмотреться. Если вы не можете найти настройку, воспользуйтесь инструкцией.
- Создайте резервную копию.
Как изменить BIOS с Legacy на UEFI
Убедившись, что все в порядке, пора использовать инструмент MBR2GPT.
- Найдите cmd в меню «Пуск», кликните правой кнопкой мыши и выберите «Запуск от имени администратора».
- Ваш диск должен соответствовать требованиям преобразования, чтобы инструмент MBR2GPT мог его преобразовать. Убедитесь, что это так, проверив диск с помощью следующей команды:
mbr2gpt /validate /disk:0 /allowFullOS
Если диск, который вы хотите преобразовать, не является диском 0, замените 0 на соответствующий номер диска.
Если ваш диск не соответствует требованиям преобразования, вы увидите сообщение об ошибке. Например, следующая ошибка возникла в результате проверки USB-накопителя.
- Если проверка прошла успешно, выполните следующую команду, чтобы начать преобразование:
mbr2gpt /convert /disk:0 /allowFullOS
Позвольте конвертации запуститься, это займет всего несколько секунд.
- Перезагрузите компьютер и войдите в прошивку материнской платы, чтобы изменить настройки. Предполагая, что вы уже выяснили, как войти в BIOS перед запуском процесса, это займет всего несколько секунд. В большинстве случаев вы увидите возможность выбрать режим загрузки на вкладке / разделе загрузки в вашей прошивке.
- Загрузитесь в Windows.
- Убедитесь, что вы успешно преобразовали раздел, используя тот же процесс, который вы использовали ранее. Перейдите в приложение «Управление дисками», щелкните правой кнопкой мыши преобразованный диск, выберите «Свойства» -> «Том», и на этот раз стиль разделов должен быть таблицей разделов GUID (GPT).
UEFI обладает множеством возможностей. Учитывая, что большинство современных систем используют UEFI, вполне естественно захотеть преобразовать устаревшую BIOS в UEFI. Что ж, все готово. К счастью, переустанавливать Windows тоже не пришлось.
|
2 / 2 / 0 Регистрация: 05.10.2021 Сообщений: 2 |
|
|
1 |
|
|
05.10.2021, 17:55. Показов 3932. Ответов 2 Добрый вечер, решил обновиться до Винды 11, но столкнулся с проблемой, что режим BIOS стоит устаревший, прошерстил весь инет, результата, кроме как поменять в bios’е legacy на UEFI, не нашёл, хотя у меня уже везде, где только можно стоит в биосе UEFI. В чём может быть проблема, и как исправить?
__________________ 1 |
|
2 / 2 / 0 Регистрация: 05.10.2021 Сообщений: 2 |
|
|
05.10.2021, 17:56 [ТС] |
2 |
|
1 |
|
416 / 238 / 5 Регистрация: 01.04.2020 Сообщений: 682 |
|
|
06.10.2021, 01:12 |
3 |
|
Сообщение от ShiroBlank Добрый вечер, решил обновиться до Винды 11, но столкнулся с проблемой, что режим BIOS стоит устаревший, прошерстил весь инет, результата, кроме как поменять в bios’е legacy на UEFI, не нашёл, хотя у меня уже везде, где только можно стоит в биосе UEFI. В чём может быть проблема, и как исправить?
— Обновите , если надо BIOS, 1 |
Добрый день. В связи с выходом windows 11 решил из любопытства лично посмотреть на новую версию OC от Microsoft. К сожалению, я столкнулся с очень неприятной проблемой во время выполнения требования для установки новой версии OC, суть которой заключалось не включающимся режиме безопасной загрузки на моем компьютере. Изначально установщик Windows 11 сообщал мне, что мое устройство не поддерживается из-за выключенной безопасной загрузки на моем пк. С горем пополам я смог включить эту функцию в UEFI своей матери:
После этого, на мое удивление, в сведениях о системе меня ждала следующая картина:
В интернете я пока не нашел решения моей проблемы, поэтому хочу обратиться сюда за помощью с ее решением. Вдруг здесь кто-то тоже сталкивался с подобной ситуацией и знает как ее решить.
Вместе с анонсом Windows 11, компания Microsoft опубликовала и новые системные требования для установки операционной системы Windows 11. В них требуется поддержка TPM 2.0, UEFI и Secure Boot. В результате, вокруг этих технологий возникло много вопросов. Пользователей интересует, что такое Secure Boot, как проверить его наличие на компьютере и как его включить в BIOS (UEFI), если он отключен.
Что такое Secure Boot или безопасная загрузка
Secure Boot – это протокол проверки загружаемых операционных систем, который является частью UEFI. Данный протокол проверяет цифровую подпись операционных систем или драйверов UEFI, которые загружаются при включении компьютера, и при отсутствии такой подписи предотвращает их запуск.
Использование Secure Boot защищает систему от внедрения вредоносного кода в загружаемые компоненты операционных систем. Такое внедрение, например, использовалось вирусом-вымогателем Petya, который распространялся в 2017 году. Также Secure Boot может использоваться для ограничения списка ОС, которые могут запускаться на компьютере.
На данный момент Secure Boot поддерживается такими операционными системами как Windows 8, Windows 10 и Windows 11, а также некоторыми дистрибутивами Linux, например, Fedora, openSUSE, RHEL, CentOS, Debian и Ubuntu.
В еще не выпущенной Windows 11 протокол Secure Boot является обязательным условием и указан в системных требованиях. Хотя, с помощью небольших ухищрений текущие сборки Windows 11 можно установить без TPM и Secure Boot.
Как узнать включен ли Secure Boot
Для того чтобы узнать включен ли Secure Boot на вашем компьютере можно воспользоваться средствами встроенными в Windows 10. Для этого нажмите Win-R на клавиатуре и выполните команду «msinfo32».

В результате должно появиться окно «Сведения о компьютере». Здесь в строке «Режим BIOS» будет указано, в каком режиме работает BIOS – UEFI или Устаревший (Legacy), а в строке «Состояние безопасной загрузки» – состояние Secure Boot (включено или отключено).
Если у вас Secure Boot включен и все готово к установке Windows 11, то должно быть так, как на скриншоте внизу:
- Режим BIOS – UEFI;
- Состояние безопасной загрузки – Вкл.

Также возможен следующий вариант:
- Режим BIOS – UEFI;
- Состояние безопасной загрузки – Откл.
В этом случае для обновления до Windows 11 нужно будет включить безопасную загрузку в BIOS.

Еще один вариант:
- Режим BIOS – Устаревший (Legacy);
- Состояние безопасной загрузки – не поддерживается.
В этом случае возможно 2 варианта, либо у вас старый компьютер без поддержки UEFI и Secure Boot, либо в настройках BIOS включена эмуляция старого BIOS (режим совместимости). Во втором случае для обновления до Windows 11 нужно будет отключить эмуляцию старого BIOS и включить Secure Boot. Функция эмуляции обычно называется CSM (Launch Compatibility Support Module).

Подробней в статье:
- Как проверить включена ли Безопасная загрузка на компьютере
Конвертация диска с MBR в GPT
Если включить Secure Boot для уже установленной Windows 10, то система может не загрузиться, а вы получите сообщение о том, что «Загрузочное устройство не найдено». Это происходит из-за того, что на диске используется таблица разделов MBR. Для решения этой проблемы диск нужно предварительно конвертировать из формата MBR в GPT.
Конвертацию диска из MBR в GPT можно выполнить непосредственно в процессе установки Windows 11, вызвав командную строку с помощью комбинации клавиш Shift-F10 (или Shift-Fn-F10), либо заранее, из рабочей Windows 10. Конвертацию при установке мы рассматривали в статье о преобразовании диска с MBR в GPT, здесь же будет рассмотрена конвертация из рабочей Windows 10.
Итак, для начала нужно открыть меню «Параметры» (комбинация клавиш Win-i), перейти в раздел «Обновление и безопасность – Восстановление» и нажать на кнопку «Перезагрузить сейчас».

После этого появится меню с дополнительными действиями. Здесь нужно выбрать «Поиск и устранение неисправностей», а потом «Командная строка». Также может понадобиться выбор пользователя и ввод пароля.

В результате перед вами появится командная строка. Сначала нужно выполнить команду, которая проверит возможность конвертации диска:
mbr2gpt /validate

Если все нормально и конвертация возможна, то вы получите сообщение «Validation completed successfully». Чтобы запустить конвертацию выполните команду:
mbr2gpt /convert
Если же проверка диска выдала сообщение «Failed», то нужно попробовать вручную указать номер диска. Для этого нужно добавить параметр «/disk:0», где 0 – это номер диска.
mbr2gpt /disk:0 /validate

Чтобы узнать номер диска выполните следующие команды:
diskpart lis dis exit
В результате в консоль будет выведен список дисков и их объем. Используя эту информацию, можно определить номер диска, который необходимо конвертировать.

После успешной проверки можно запускать конвертацию диска. Для этого нужно выполнить следующую команду:
mbr2gpt /disk:0 /convert
Где 0 – это номер диска.

После конвертации диска с MBR в GPT нужно зайти в BIOS и выполнить следующие настройки:
- Отключить эмуляцию старого BIOS;
- Включить безопасную загрузку.
Подробней в статьях:
- Как узнать в каком формате жесткий диск MBR или GPT
- Как преобразовать MBR в GPT в Windows 10
Как включить Secure Boot в BIOS
Для работы Secure Boot диск должен быть в формате GPT. Посмотрите раздел о конвертации диска (выше).
Процесс включения Secure Boot отличается в зависимости от производителя. Точные инструкции по работе с вашим BIOS можно получить в инструкции к материнской плате или ноутбуку. Здесь мы покажем настройку BIOS на примере материнской платы от ASUS.
Чтобы включить Secure Boot на материнской плате ASUS нужно войти в настройки BIOS, активировать режим «Advanced mode (F7)» и перейти в раздел «Boot». Здесь нужно открыть подраздел «CSM (Launch Compatibility Support Module)», который отвечает за эмуляцию старого BIOS.

Если функция «CSM» включена, то ее нужно отключить.

После этого нужно вернуться в раздел «Boot» и перейти в подраздел «Меню безопасной загрузки».

Здесь нужно поменять параметр «Тип ОС» на «Режим Windows UEFI».

После этого сохраняем настройки BIOS и загружаемся в Windows 10. Если диск был сконвертирован в GPT, то загрузка должна пройти без проблем.
Настройка Secure Boot на других платах:
- MSI;
- ASUS;
- Gigabyte / AORUS.
Посмотрите также:
- Как проверить совместимость компьютера с Windows 11
- Программа для проверки совместимости с Windows 11
- Запуск Windows 11 на этом компьютере невозможен
- Как включить Secure Boot в BIOS на Gigabyte и AORUS
- Как включить Secure Boot в BIOS на MSI
A third-party tool may be the easiest solution
by Claudiu Andone
Oldtimer in the tech and science press, Claudiu is focused on whatever comes new from Microsoft. His abrupt interest in computers started when he saw the first Home… read more
Published on November 23, 2022
Reviewed by
Alex Serban
After moving away from the corporate work-style, Alex has found rewards in a lifestyle of constant analysis, team coordination and pestering his colleagues. Holding an MCSA Windows Server… read more
- Although Microsoft doesn’t allow it, you can install Windows 11 on Legacy BIOS.
- With our workarounds, you will also be able to bypass the TPM and Secure Boot checks if you need that.
- The key is to create bootable media designed specifically for the MBR BIOS settings.
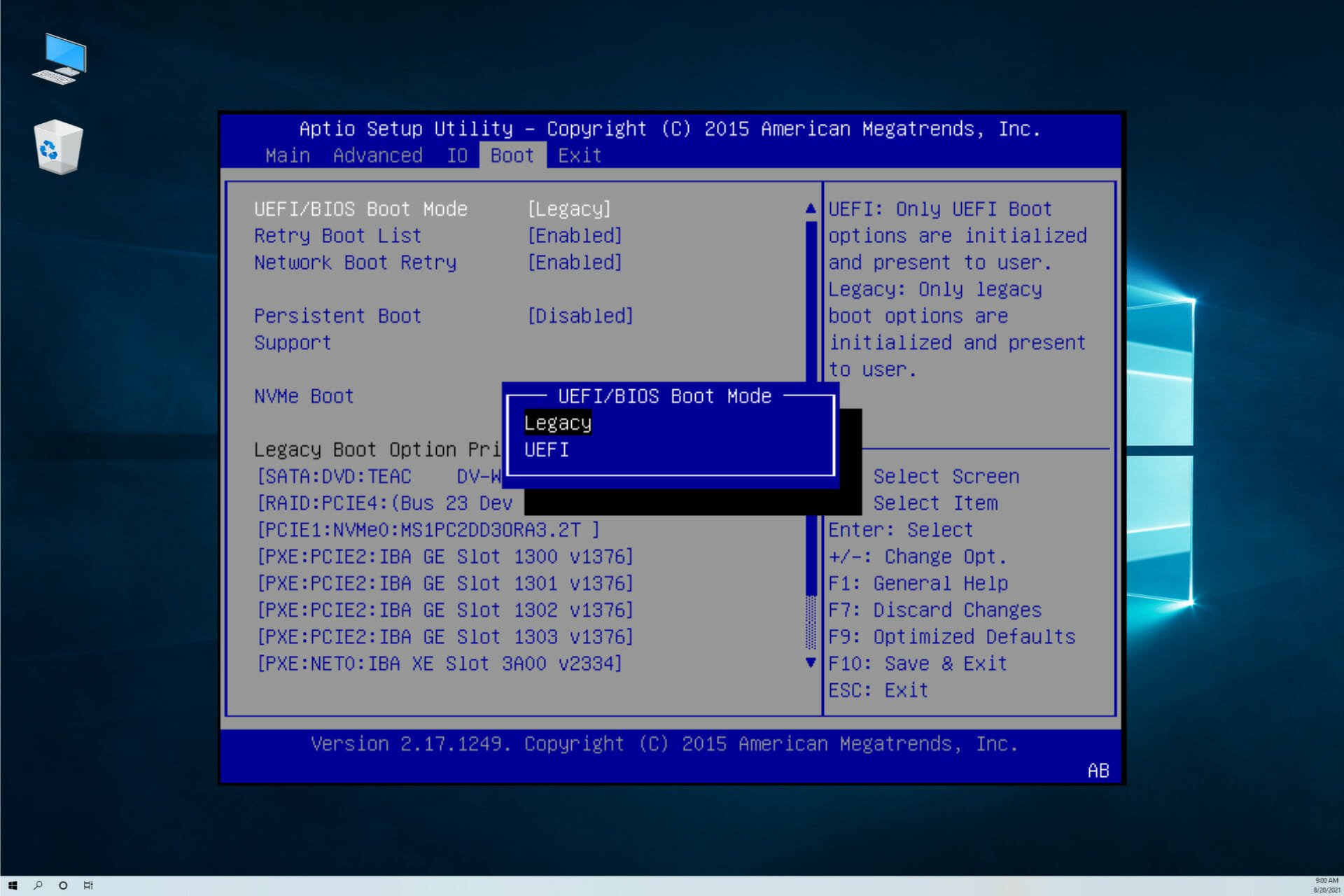
XINSTALL BY CLICKING THE DOWNLOAD FILE
- Download Restoro PC Repair Tool that comes with Patented Technologies (patent available here).
- Click Start Scan to find Windows 11 issues that could be causing PC problems.
- Click Repair All to fix issues affecting your computer’s security and performance
- Restoro has been downloaded by 0 readers this month.
By now, there is no secret that we need TPM 2.0 and Secure Boot to install Windows 11, but we already know that we can enable them from the UEFI BIOS Mode.
However, things get a little complicated if you have a Legacy BIOS because switching to UEFI might get you in trouble and erase your disk, so you might not be OK with that.
And even if you do so, you might still be unable to enable TPM 2.0 because you don’t have the chip on your motherboard.
However, we have a workaround to help you install Windows 11 on Legacy BIOS without TPM 2.0 and Secure Boot checks.
Before starting the procedure, ensure you back up all important data on your drive. Although this shouldn’t affect your files, it’s a recommended step before any such tweaking.
Can Windows 11 install without UEFI?
A publicly published standard called the Unified Extensible Firmware Interface details the software protocol for communication between an OS and the platform’s firmware.
The UEFI is an integral element in the new OS, and it is officially required for a smooth installation of Windows 11.
However, to install Windows 11, even if your PC or laptop doesn’t have the necessary hardware specs, TPM UEFI Secure Boot and CPU requirements may be avoided, even though booting from a CSM or legacy bios isn’t officially allowed in Windows 11.
Hence the answer to the above question is yes. Installation of Windows 11 on a PC with a legacy BIOS is as simple as preparing a USB false drive and the Windows 11 installation ISO file.
How can I install Windows 11 on Legacy BIOS?
1. Use a third-party tool
- Download Rufus. Starting with version 3.16, this tool has a special selection to create a Windows 11 boot media without TPM and Secure Boot checks.
- Run the installer and open the software. You can also download the 3.16p version, which is portable, so you don’t need to install it.
- Connect your USB drive, then select the drive from the drop-down menu. If you only have one, it will detect it automatically.
- Now click the SELECT button and browse for the Windows 11 ISO file on your PC. You can get it from the dedicated Microsoft Download page if you don’t have one.
- In the Image option, click the drop-down menu, and select the Extended Windows Installation (no TPM/no Secure Boot).
- If you have a Legacy BIOS, you must change the Partition scheme to MBR. If you have UEFI, select GPT.
- Now, you can also change the volume label and partition system but if you’re unsure what to do, leave the options as they are. Hit the START button at the end.
- The tool will create a bootable USB drive that you can use to install Windows 11 on your Legacy BIOS without TPM and Secure Boot checks.
Some PC issues are hard to tackle, especially when it comes to corrupted repositories or missing Windows files. If you are having troubles fixing an error, your system may be partially broken.
We recommend installing Restoro, a tool that will scan your machine and identify what the fault is.
Click here to download and start repairing.
This is the easiest method to install Windows 11 on your Legacy BIOS PC because this tool has the simple option to create the bypass for TPM and Secure Boot checks.
2. Modify your Windows 11 ISO manually
NOTE
For this solution, you will need a bootable Windows 10 USB drive. If you don’t have one, check out our article on how to create one.
- Download the Windows 11 ISO from Microsoft’s dedicated Download page. If you already have one, ignore this step.
- Press the Windows key + E to start File Explorer, look for the Windows 11 ISO file, right-click it, and select Mount.
- Browse the new virtual drive, get to the sources folder, right-click on the install.wim file, and select Copy.
- Connect your Windows 10 USB drive, browse its sources folder, right-click anywhere, and select Paste from the context menu.
- Replace the file in the destination folder, restart your PC, and boot with the Windows 10 drive. Don’t worry; by replacing the wim file, you transformed the drive into a Windows 11 kit.
You won’t need any other modification for this solution because Windows 10 doesn’t check for TPM 2.0 or Secure Boot, so you should be good to go.
- USB Drive Detected But Not Accessible: 7 Ways to Fix It
- How to Play DVDs on Windows 11 [Easy & Free Methods]
- WaasMedic Agent.exe High Disk Usage: How to Stop It?
- Looking for a lightweight Windows 11? Tiny11 is the answer
3. Bypass TPM 2.0 and Secure Boot checks from the Windows 11 setup
- Press the Windows key + R to start Run, type regedit, and press Enter or click OK.
- Navigate to the following directory:
ComputerHKEY_LOCAL_MACHINESYSTEMSetup - Right-click on the right pane, select New, then pick Key and name it LabConfig.
- Access the new key, right-click in the right pane, and select New, then DWORD (32-bit) Value.
- Name it BypassTPMCheck, create another DWORD (32-bit) Value, and name it BypassSecureBootCheck.
- Double-click each of the keys, type 1 in the value field to both, then click OK.
- Restart your PC and try running the Windows 11 installer.
This should bypass the TPM and Secure Boot checks, but it will still not get you over the Legacy BIOS problem.
You can overcome that only if you create a booting drive for MBR, just like we did in the first solution using Rufus.
So, this is how you can install Windows 11 without UEFI BIOS and avoid the TPM and Secure Boot checks at the same time.
We remind you that some of the methods provided here can offer you a clean installation of Windows 11 that will delete all your data on the drive.
History has taught us that anything can happen during an update or installation, so it’s important to perform a data backup before starting anything. Just use the best backup software in that regard.
If you don’t have a Legacy BIOS, we also have an excellent guide on installing Windows 11 without TPM that will surely help you.
For any other information or suggestions, you can confidently use the comments section below and write us all about it.
Newsletter
A third-party tool may be the easiest solution
by Claudiu Andone
Oldtimer in the tech and science press, Claudiu is focused on whatever comes new from Microsoft. His abrupt interest in computers started when he saw the first Home… read more
Published on November 23, 2022
Reviewed by
Alex Serban
After moving away from the corporate work-style, Alex has found rewards in a lifestyle of constant analysis, team coordination and pestering his colleagues. Holding an MCSA Windows Server… read more
- Although Microsoft doesn’t allow it, you can install Windows 11 on Legacy BIOS.
- With our workarounds, you will also be able to bypass the TPM and Secure Boot checks if you need that.
- The key is to create bootable media designed specifically for the MBR BIOS settings.
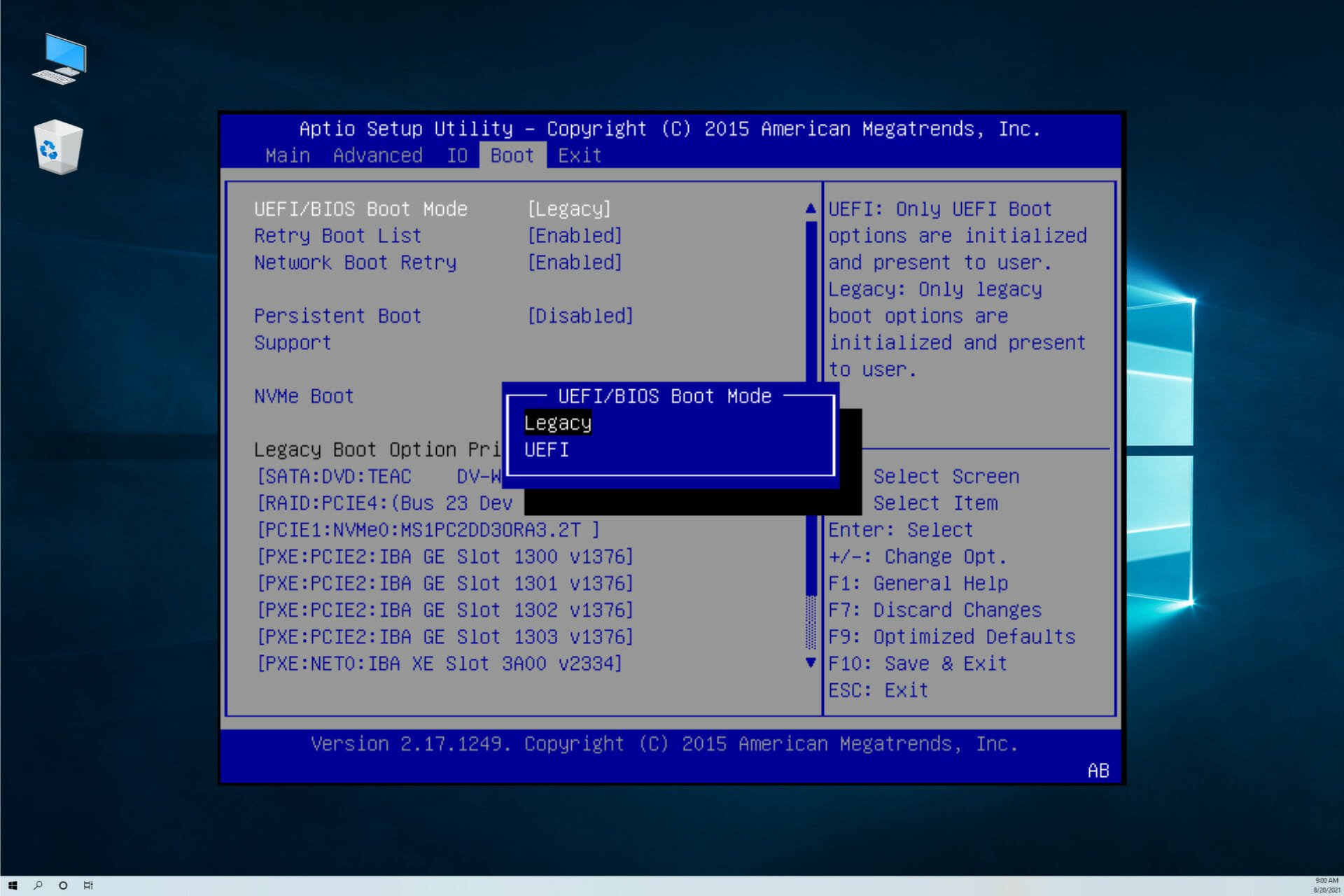
XINSTALL BY CLICKING THE DOWNLOAD FILE
- Download Restoro PC Repair Tool that comes with Patented Technologies (patent available here).
- Click Start Scan to find Windows 11 issues that could be causing PC problems.
- Click Repair All to fix issues affecting your computer’s security and performance
- Restoro has been downloaded by 0 readers this month.
By now, there is no secret that we need TPM 2.0 and Secure Boot to install Windows 11, but we already know that we can enable them from the UEFI BIOS Mode.
However, things get a little complicated if you have a Legacy BIOS because switching to UEFI might get you in trouble and erase your disk, so you might not be OK with that.
And even if you do so, you might still be unable to enable TPM 2.0 because you don’t have the chip on your motherboard.
However, we have a workaround to help you install Windows 11 on Legacy BIOS without TPM 2.0 and Secure Boot checks.
Before starting the procedure, ensure you back up all important data on your drive. Although this shouldn’t affect your files, it’s a recommended step before any such tweaking.
Can Windows 11 install without UEFI?
A publicly published standard called the Unified Extensible Firmware Interface details the software protocol for communication between an OS and the platform’s firmware.
The UEFI is an integral element in the new OS, and it is officially required for a smooth installation of Windows 11.
However, to install Windows 11, even if your PC or laptop doesn’t have the necessary hardware specs, TPM UEFI Secure Boot and CPU requirements may be avoided, even though booting from a CSM or legacy bios isn’t officially allowed in Windows 11.
Hence the answer to the above question is yes. Installation of Windows 11 on a PC with a legacy BIOS is as simple as preparing a USB false drive and the Windows 11 installation ISO file.
How can I install Windows 11 on Legacy BIOS?
1. Use a third-party tool
- Download Rufus. Starting with version 3.16, this tool has a special selection to create a Windows 11 boot media without TPM and Secure Boot checks.
- Run the installer and open the software. You can also download the 3.16p version, which is portable, so you don’t need to install it.
- Connect your USB drive, then select the drive from the drop-down menu. If you only have one, it will detect it automatically.
- Now click the SELECT button and browse for the Windows 11 ISO file on your PC. You can get it from the dedicated Microsoft Download page if you don’t have one.
- In the Image option, click the drop-down menu, and select the Extended Windows Installation (no TPM/no Secure Boot).
- If you have a Legacy BIOS, you must change the Partition scheme to MBR. If you have UEFI, select GPT.
- Now, you can also change the volume label and partition system but if you’re unsure what to do, leave the options as they are. Hit the START button at the end.
- The tool will create a bootable USB drive that you can use to install Windows 11 on your Legacy BIOS without TPM and Secure Boot checks.
Some PC issues are hard to tackle, especially when it comes to corrupted repositories or missing Windows files. If you are having troubles fixing an error, your system may be partially broken.
We recommend installing Restoro, a tool that will scan your machine and identify what the fault is.
Click here to download and start repairing.
This is the easiest method to install Windows 11 on your Legacy BIOS PC because this tool has the simple option to create the bypass for TPM and Secure Boot checks.
2. Modify your Windows 11 ISO manually
NOTE
For this solution, you will need a bootable Windows 10 USB drive. If you don’t have one, check out our article on how to create one.
- Download the Windows 11 ISO from Microsoft’s dedicated Download page. If you already have one, ignore this step.
- Press the Windows key + E to start File Explorer, look for the Windows 11 ISO file, right-click it, and select Mount.
- Browse the new virtual drive, get to the sources folder, right-click on the install.wim file, and select Copy.
- Connect your Windows 10 USB drive, browse its sources folder, right-click anywhere, and select Paste from the context menu.
- Replace the file in the destination folder, restart your PC, and boot with the Windows 10 drive. Don’t worry; by replacing the wim file, you transformed the drive into a Windows 11 kit.
You won’t need any other modification for this solution because Windows 10 doesn’t check for TPM 2.0 or Secure Boot, so you should be good to go.
- USB Drive Detected But Not Accessible: 7 Ways to Fix It
- How to Play DVDs on Windows 11 [Easy & Free Methods]
- WaasMedic Agent.exe High Disk Usage: How to Stop It?
- Looking for a lightweight Windows 11? Tiny11 is the answer
3. Bypass TPM 2.0 and Secure Boot checks from the Windows 11 setup
- Press the Windows key + R to start Run, type regedit, and press Enter or click OK.
- Navigate to the following directory:
ComputerHKEY_LOCAL_MACHINESYSTEMSetup - Right-click on the right pane, select New, then pick Key and name it LabConfig.
- Access the new key, right-click in the right pane, and select New, then DWORD (32-bit) Value.
- Name it BypassTPMCheck, create another DWORD (32-bit) Value, and name it BypassSecureBootCheck.
- Double-click each of the keys, type 1 in the value field to both, then click OK.
- Restart your PC and try running the Windows 11 installer.
This should bypass the TPM and Secure Boot checks, but it will still not get you over the Legacy BIOS problem.
You can overcome that only if you create a booting drive for MBR, just like we did in the first solution using Rufus.
So, this is how you can install Windows 11 without UEFI BIOS and avoid the TPM and Secure Boot checks at the same time.
We remind you that some of the methods provided here can offer you a clean installation of Windows 11 that will delete all your data on the drive.
History has taught us that anything can happen during an update or installation, so it’s important to perform a data backup before starting anything. Just use the best backup software in that regard.
If you don’t have a Legacy BIOS, we also have an excellent guide on installing Windows 11 without TPM that will surely help you.
For any other information or suggestions, you can confidently use the comments section below and write us all about it.
Newsletter
Microsoft официально объявила Windows 11. Хотя публичный выпуск будет позже в этом году, приложение Microsoft Health Check позволяет пользователям Windows 10 проверять, соответствует ли их компьютер минимальным системным требованиям для установки и запуска Windows 11.
К сожалению, запуск проверки работоспособности ПК в некоторых случаях возвращает ошибку «На этом компьютере не работает Windows 11» для многих пользователей.
Итак, как обновить Windows 10 до Windows 11, не увидев сообщения об ошибке?
Полное сообщение об ошибке гласит:
Этот компьютер не может работать с Windows 11 — хотя этот компьютер не соответствует системным требованиям для работы с Windows 11, вы все равно будете получать обновления Windows 10.
Вы также можете увидеть следующую ошибку:
- Этот компьютер должен поддерживать TMP 2.0.
- Этот компьютер должен поддерживать безопасную загрузку.
Если вы сталкиваетесь с подобными ошибками и задаетесь вопросом, нужно ли вам перейти на новое, более продвинутое устройство для установки Windows 11, эта статья вам нужна.
Какие системные требования для установки Windows 11?
Интересно, что официальные системные требования Windows 11 не самые высокие, и большинство современных систем должны без проблем их поддерживать. Однако есть некоторые дополнительные требования, которым ваше устройство должно соответствовать по сравнению с тем, что требует Windows 10.
Вот системные требования для установки и запуска Windows 11:
- Процессор 1 ГГц с 64-битной архитектурой.
- 4 ГБ оперативной памяти.
- 64 ГБ дискового пространства.
- Системная прошивка с поддержкой UEFI, способная к безопасной загрузке.
- Доверенный платформенный модуль (TPM) 2.0.
Теперь, если вы соответствуете техническим характеристикам оборудования, но по-прежнему получаете сообщение об ошибке На этом компьютере не работает Windows 11 При использовании приложения Проверка работоспособности ПК Вы можете исправить это, изменив некоторые настройки на странице BIOS / UEFI.
Вы также можете столкнуться с указанной ошибкой при установке Windows 11 с загрузочного диска или через установочный файл смонтированного файла ISO.
Что такое режим загрузки UEFI?
UEFI (Unified Extensible Firmware Interface) — это метод загрузки, предназначенный для замены BIOS (базовой системы ввода-вывода). При устаревшей загрузке система использует для загрузки микропрограмму BIOS.
Как правило, рекомендуется устанавливать Windows с использованием новейшего режима UEFI, поскольку он имеет больше функций безопасности, таких как безопасная загрузка, по сравнению со старым режимом BIOS. Вы можете узнать больше Про BIOS здесь.
Что вызывает ошибку «На этом компьютере не работает Windows 11?»
Эта ошибка возникает при запуске приложения PC Health Check, чтобы проверить, поддерживает ли ваш компьютер Windows 11, или при попытке установить Windows 11 с загрузочной флешки, или при использовании установочного файла из смонтированного файла ISO.
Чтобы Windows 11 была совместима с вашим ПК, она должна поддерживать UEFI с безопасной загрузкой и должен быть включен TPM 2.0 (Trusted Platform Module).
Поскольку для Windows 11 требуется совместимая система Безопасная загрузка UEFI Программа установки не сможет обнаружить необходимые функции, если вы установили Windows 10 в устаревшем режиме загрузки.
Это отобразит ошибку, которая не позволяет вам установить Windows 11 из-за несоблюдения системных требований. Даже если ваш компьютер поддерживает и безопасную загрузку, и TMP 2.0, вам все равно может потребоваться включить их, чтобы вручную устранить ошибку.
Если вы используете устаревший режим загрузки, вам необходимо установить для режима загрузки значение UEFI в настройках BIOS, чтобы включить функцию безопасной загрузки (и, возможно, также включить TMP 2.0).
Как исправить ошибку «Этот компьютер не запускает Windows 11?»
Чтобы исправить эту ошибку, необходимо установить для режима загрузки значение UEFI и включить безопасную загрузку, а затем убедиться, что на вашем компьютере включен TPM 2.0. Обратите внимание, что названия вкладок могут различаться у разных производителей, но инструкции должны примерно переводиться на разных устройствах.
1. Включите безопасную загрузку в Windows 10.
Выполните следующие действия, чтобы включить безопасную загрузочную совместимость в Windows 10.
- Закройте все открытые окна и сохраните свою работу. Затем выключите компьютер.
- Перезагрузите систему и нажмите F2, чтобы войти в программу настройки BIOS. Различные производители ноутбуков и ПК могут использовать другие функциональные клавиши, такие как F12, F10, F8 или Esc, для доступа к экрану BIOS. Если вам нужна помощь, ознакомьтесь с нашим руководством по Как попасть в БИОС Дополнительные советы.
- На экране справки по настройке BIOS используйте клавиши со стрелками, чтобы открыть вкладку «Загрузка». Выделите Boot Mode и проверьте, установлен ли он на Legacy.
- Чтобы изменить режим загрузки, нажмите Enter, когда выделен режим загрузки.
- Выберите UEFI из вариантов. Используйте клавиши со стрелками вверх и вниз, чтобы выбрать UEFI, и нажмите Enter, чтобы выбрать параметр.
- После этого откройте вкладку Безопасность.
- Выделите опцию Secure Boot с помощью клавиш со стрелками и нажмите Enter.
- Выберите «Включено», чтобы включить безопасную загрузку на вашем компьютере.
После включения безопасной загрузки и UEFI в режиме загрузки убедитесь, что на вашем компьютере также включен TPM 2.0. Поэтому пока не закрывайте меню настройки BIOS.
2. Включите TMP 2.0, чтобы исправить ошибку «Этот компьютер не может установить Windows 11».
Доступ к функции TMP 2.0 также можно получить из настройки BIOS. Вот как это сделать.
- В BIOS / UEFI откройте вкладку Безопасность.
- Прокрутите вниз, выберите опцию Trusted Platform Technology и нажмите Enter. На ноутбуках Intel вместо этого вы можете увидеть опцию Intel Platform Trust Technology.
- Выберите Enabled и нажмите Enter, чтобы применить ваш выбор.
- Сохраните изменения, и вы можете выйти из экрана BIOS.
Это оно. Вы успешно включили безопасную загрузку и TMP 2.0 в Windows 10. Перезагрузите компьютер, запустите средство проверки работоспособности ПК или установите Windows 11, чтобы проверить, устранена ли ошибка.
Ошибка загрузочного устройства не обнаружена после изменения режима загрузки с Legacy на UEFI
Вы можете столкнуться с ошибкой »Загрузочное устройство не найденоЕсли вы измените режим загрузки текущей установки Windows 10 с Legacy на UEFI. Однако здесь не о чем беспокоиться.
Вы можете легко загрузить текущую установку Windows 10, изменив режим загрузки с UEFI на Legacy в настройках BIOS.
Затем используйте инструмент MBR2GTP для преобразования установочного диска / диска из основной загрузочной записи (MBR) в таблицу разделов GUID (GPT) без изменения или удаления данных на диске. Вы можете узнать больше о Используйте MBR2GRP здесь.
После преобразования диска вы можете изменить режим загрузки с Legacy на UEFI без появления ошибки «Загрузочное устройство не найдено».
В качестве альтернативы, если вы собираетесь выполнить чистую установку Windows 11, обязательно установите Windows 11 (или Windows 10) в режиме UEFI, чтобы предотвратить любые проблемы в будущем.
Если загрузочный диск не отображается в диспетчере загрузки после включения безопасной загрузки, убедитесь, что он отформатирован с помощью UEFI, используя Руфус. Если нет, создайте загрузочный диск еще раз с целевой системой, установленной на UEFI (CMS).
Теперь вы знаете, как установить Windows 11 без ошибок.
Компьютеры с Windows с включенной устаревшей прошивкой BIOS не смогут установить Windows 11. К счастью, вы можете легко исправить ошибку, настроив настройку BIOS, чтобы включить режим прошивки UEFI и включить безопасную загрузку и TPM 2.0. Проверять Как загрузиться в безопасном режиме в Windows 10.
У меня было несколько установок Windows 10, которые работают в устаревшем режиме загрузки, и у меня никогда не было проблем с ними. Вы можете загрузить его в устаревшем режиме, нет проблем.
Можно ли установить Windows 10 из BIOS?
Каждый BIOS отличается, поэтому точные инструкции будут отличаться от компьютера к компьютеру. Ищите раздел на вашем процессоре, например, CPU Configuration, который, скорее всего, находится в разделе Advanced BIOS. … Сохраните настройки, перезагрузите компьютер, и теперь вы сможете установить Windows 10.
Следует ли мне устанавливать Windows на UEFI или устаревшую версию?
В общем, установить Windows, используя более новый режим UEFI, поскольку он включает больше функций безопасности, чем устаревший режим BIOS. Если вы загружаетесь из сети, которая поддерживает только BIOS, вам необходимо загрузиться в устаревшем режиме BIOS.
Можно ли установить Windows 10 без UEFI?
Короткий ответ: нет. Вам не нужно включать UEFI для запуска Windows 10. Он полностью совместим как с BIOS, так и с UEFI. Однако именно устройство хранения данных может потребовать UEFI.
Что такое загрузка UEFI и устаревшая версия?
Разница между UEFI и Legacy
| РЕЖИМ ЗАГРУЗКИ UEFI | УСТАРЕВШИЙ РЕЖИМ ЗАГРУЗКИ |
|---|---|
| UEFI обеспечивает лучший пользовательский интерфейс. | Устаревший режим загрузки является традиционным и очень простым. |
| Он использует схему разделения GPT. | Legacy использует схему разделов MBR. |
| UEFI обеспечивает более быстрое время загрузки. | Он медленнее по сравнению с UEFI. |
UEFI загружается быстрее, чем устаревший?
В настоящее время UEFI постепенно заменяет традиционный BIOS на большинстве современных ПК, поскольку он включает в себя больше функций безопасности, чем устаревший режим BIOS, а также загружается быстрее, чем устаревшие системы. Если ваш компьютер поддерживает прошивку UEFI, вам следует преобразовать MBR-диск в GPT-диск, чтобы использовать загрузку UEFI вместо BIOS.
Выпускает ли Microsoft Windows 11?
Windows 11 скоро выйдет, но только несколько избранных устройств получат операционную систему в день выпуска. После трех месяцев сборок Insider Preview Microsoft, наконец, запускает Windows 11 на 5 октября 2021.
Сколько стоит операционная система Windows 10?
Вы можете выбрать одну из трех версий операционной системы Windows 10. Окна 10.Дом стоит 139 долларов. и подходит для домашнего компьютера или игр. Windows 10 Pro стоит 199.99 долларов и подходит для предприятий или крупных предприятий.
Моя Windows 10 Legacy или UEFI?
Предполагая, что в вашей системе установлена Windows 10, вы можете проверить, есть ли у вас устаревшая версия UEFI или BIOS, перейдя в приложение «Информация о системе». В поиске Windows введите «msinfo» и запустите приложение для ПК. с именем Системная информация. Найдите элемент BIOS, и если значение для него — UEFI, значит, у вас прошивка UEFI.
Как установить Windows 10 Legacy или UEFI?
Как установить Windows в режиме UEFI
- Загрузите приложение Rufus с сайта: Rufus.
- Подключите USB-накопитель к любому компьютеру. …
- Запустите приложение Rufus и настройте его, как показано на скриншоте: Внимание! …
- Выберите образ установочного носителя Windows:
- Нажмите кнопку «Пуск», чтобы продолжить.
- Дождитесь завершения.
- Отключите USB-накопитель.
Legacy — это UEFI?
Разница между загрузкой Unified Extensible Firmware Interface (UEFI) и устаревшей загрузкой заключается в процессе, который микропрограмма использует для поиска цели загрузки. Устаревшая загрузка — это процесс загрузки, используемый базовой прошивкой системы ввода / вывода (BIOS). … Загрузка UEFI преемник BIOS.
Требуется ли для Windows 10 BitLocker UEFI?
Для поддержки BitLocker для TPM 2.0 требуется Унифицированный расширяемый интерфейс встроенного программного обеспечения (UEFI) для устройства.
Нужен ли мне UEFI для Windows 11?
Зачем вам нужен UEFI для Windows 11? Microsoft решила использовать преимущества UEFI в Windows 11, чтобы предложить пользователям повышенную безопасность. Это означает, что Windows 11 ДОЛЖНА работать с UEFI., и несовместимо с BIOS или устаревшим режимом совместимости.
Можно ли сменить BIOS на UEFI?
В Windows 10 вы можете использовать инструмент командной строки MBR2GPT для преобразования диска с использованием основной загрузочной записи (MBR) в стиль раздела таблицы разделов GUID (GPT), который позволяет правильно переключаться с базовой системы ввода / вывода (BIOS) на унифицированный расширяемый интерфейс микропрограмм (UEFI) без изменения текущего …
Microsoft официально анонсировала Windows 11. Хотя публичный выпуск ожидается в конце этого года, приложение Microsoft PC Health Check позволяет пользователям Windows 10 проверять, соответствует ли их компьютер минимальным системным требованиям для установки Windows 11.
К сожалению, запуск приложения «Проверка работоспособности ПК» показывает, что многие пользователи возвращают ошибку «Этот компьютер не может запустить Windows 11».
Итак, как вы можете обновить Windows 10 до Windows 11, не получая сообщения об ошибке?
Полное сообщение об ошибке гласит:
Этот компьютер не может работать с Windows 11. Хотя этот компьютер не соответствует системным требованиям для работы с Windows 11, вы продолжите получать обновления Windows 10.
Вы также можете увидеть следующую ошибку:
-
Этот компьютер должен поддерживать TMP 2.0.
-
Этот компьютер должен поддерживать безопасную загрузку.
Если вы сталкиваетесь с аналогичными ошибками и задаетесь вопросом, нужно ли вам перейти на новое оборудование для установки Windows 11, эта статья вам нужна.
Какие системные требования для установки Windows 11?
Интересно, что официальные системные требования Windows 11 не самые высокие, и большинство современных систем должны поддерживать их прямо из коробки. Однако есть некоторые обновления Windows 10.
Ниже приведены системные требования для установки и запуска Windows 11:
-
64-разрядный процессор с тактовой частотой 1 ГГц
-
4 ГБ оперативной памяти
-
64 ГБ дискового пространства
-
Системная прошивка, поддерживающая UEFI, возможность безопасной загрузки
-
Доверенный платформенный модуль (TPM) 2.0.
Теперь, если вы соответствуете техническим характеристикам оборудования и по-прежнему сталкиваетесь с этим, ПК не может запустить ошибку Windows 11 при использовании Проверка работоспособности ПК app, вы можете исправить это, настроив несколько параметров в настройках BIOS / UEFI.
Вы также можете столкнуться с указанной ошибкой при установке Windows 11 через загрузочный диск или установочный файл из смонтированного ISO.
Что такое режим загрузки UEFI?
UEFI (Unified Extensible Firmware Interface) — это метод загрузки, предназначенный для замены BIOS (базовой системы ввода-вывода). При устаревшей загрузке система использует для загрузки микропрограмму BIOS.
Как правило, рекомендуется установка Windows с использованием более нового режима UEFI, поскольку он имеет больше функций безопасности, таких как безопасная загрузка, чем устаревший режим BIOS. Вы можете узнать больше о BIOS здесь.
Что вызывает ошибку «ПК не может запустить Windows 11?»
Эта ошибка возникает, когда вы запускаете приложение PC Health Check, чтобы проверить, поддерживает ли ваш компьютер Windows 11, или пытаетесь установить Windows 11 с загрузочной флешки, или используя установочный файл из смонтированного ISO.
Чтобы Windows 11 была совместима с вашим компьютером, он должен поддерживать UEFI с безопасной загрузкой и должен быть включен TPM 2.0 (Trusted Platform Module).
Поскольку для Windows 11 требуется система, совместимая с UEFI Secure Boot, программа установки не сможет обнаружить необходимые функции, если вы установили Windows 10 в устаревшем режиме загрузки.
Это вызовет ошибку «Этот компьютер не может установить Windows 11», поскольку системные требования не выполнены. Даже если ваш компьютер поддерживает и безопасную загрузку, и TMP 2.0, вам все равно придется включить их, чтобы устранить ошибку вручную.
Если вы используете устаревший режим загрузки, вам необходимо установить режим загрузки на UEFI в настройках BIOS, чтобы включить функцию безопасной загрузки (и, возможно, также включить TMP 2.0).
Как исправить ошибку «Этот компьютер не может запустить Windows 11?»
Чтобы исправить эту ошибку, вы должны установить режим загрузки на UEFI и включить безопасную загрузку, а затем убедиться, что на вашем компьютере включен TPM 2.0. Обратите внимание, что названия вкладок могут различаться у разных производителей, но инструкции должны примерно соответствовать аппаратному обеспечению.
1. Включите безопасную загрузку в Windows 10.
Выполните следующие действия, чтобы включить совместимость с безопасной загрузкой в Windows 10.
-
Закройте все открытые окна и сохраните свою работу. Затем выключите компьютер.
-
Перезагрузите систему и нажмите F2, чтобы войти в программу настройки BIOS. Различные производители ноутбуков и ПК могут использовать другие функциональные клавиши, такие как F12, F10, F8 или Esc, для входа в BIOS. Если вам нужна помощь, обратитесь к нашему руководству о том, как войти в BIOS, чтобы получить дополнительные советы.
-
В программе настройки BIOS используйте клавиши со стрелками, чтобы открыть вкладку Boot. Выделите Boot Mode и проверьте, установлен ли он на Legacy.
-
Чтобы изменить режим загрузки, нажмите Enter, когда режим загрузки выделен.
-
Выберите UEFI из вариантов. Используйте клавиши со стрелками вверх и вниз, чтобы выбрать UEFI, и нажмите Enter, чтобы выбрать опцию.
-
Затем откройте вкладку «Безопасность».
-
Выделите опцию Secure Boot с помощью клавиш со стрелками и нажмите Enter.
-
Выберите «Включено», чтобы включить безопасную загрузку на вашем ПК.
После того, как вы включили безопасную загрузку и UEFI в режиме загрузки, убедитесь, что TPM 2.0 также включен для вашего ПК. Так что пока не закрывайте меню настройки BIOS.
2. Включите TMP 2.0, чтобы исправить ошибку «Этот компьютер не может установить Windows 11».
Функция TMP 2.0 также доступна из настройки BIOS. Вот как это сделать.
-
В BIOS / UEFI откройте вкладку Безопасность.
-
Прокрутите вниз и выделите опцию Trusted Platform Technology и нажмите Enter. На ноутбуках Intel вместо этого вы можете увидеть опцию Intel Platform Trust Technology.
-
Выберите Enabled и нажмите Enter, чтобы применить ваш выбор.
-
Сохраните изменения и выйдите.
Вот и все. Вы успешно включили совместимость с безопасной загрузкой и TMP 2.0 в Windows 10. Перезагрузите компьютер, запустите инструмент проверки работоспособности ПК или установите Windows 11, чтобы проверить, устранена ли ошибка.
Ошибка не обнаружено загрузочное устройство после изменения режима загрузки с устаревшего на UEFI
Вы можете столкнуться с ошибкой «Загрузочное устройство не найдено», если вы измените режим загрузки для существующей установки Windows 10 с Legacy на UEFI. Однако волноваться не о чем.
Вы можете легко загрузиться в существующую установку Windows 10, снова изменив режим загрузки с UEFI на Legacy в настройках BIOS.
Затем используйте инструмент MBR2GTP для преобразования установочного диска / диска из основной загрузочной записи (MBR) в таблицу разделов GUID (GPT) без изменения или удаления данных на диске. Ты можешь узнать больше об использовании MBR2GRP здесь.
Связанный: Как преобразовать MBR в GPT без потери данных в Windows
После преобразования диска вы можете изменить режим загрузки с устаревшего на UEFI без появления ошибки «Загрузочное устройство не найдено».
В качестве альтернативы, если вы собираетесь выполнить чистую установку Windows 11, обязательно установите Windows 11 (или Windows 10) в режиме UEFI, чтобы предотвратить любые проблемы в будущем.
Если загрузочный диск не отображается в диспетчере загрузки после включения безопасной загрузки, убедитесь, что он отформатирован в системе UEFI в Rufus. Если нет, создайте загрузочный диск еще раз с целевой системой, установленной на UEFI (CMS).
Теперь вы знаете, как установить Windows 11 без ошибок
Компьютеры с Windows с включенной устаревшей прошивкой BIOS не смогут установить Windows 11. К счастью, вы можете легко исправить ошибку, настроив программу настройки BIOS, чтобы включить режим прошивки UEFI, чтобы включить безопасную загрузку и TPM 2.0.
Проверьте настройки вашего BIOS. Если в Windows 11 отображается сообщение о том, что режим BIOS устаревший, начните с его обновления. Загрузите последнюю версию BIOS с официального сайта производителя вашей материнской платы. Установка обновления может значительно улучшить совместимость и производительность системы.
Переключите режим совместимости. Перейдите в BIOS и проверьте настройки. Убедитесь, что режим SATA установлен на AHCI, а настройки Secure Boot и UEFI активированы. Это может устранить проблемы с запуском системы и повысить ее стабильность.
Настройте параметры запуска. Если Windows 11 не загружается, попробуйте изменить приоритет загрузки диска. В BIOS установите ваш SSD или HDD с установленной ОС первым в списке загрузочных устройств. Это обеспечит правильное и быстрое загрузку системы.
Отключите ненужные устройства. Иногда конфликтующие устройства могут создать проблемы с загрузкой. В BIOS отключите все лишние USB-устройства и другие внешние компоненты, чтобы минимизировать потенциальные конфликты на этапе старта.
Соблюдайте эти рекомендации для устранения проблем с устаревшим режимом BIOS в Windows 11. Это обеспечит стабильную работу системы и повысит ее производительность.
Обновите прошивку BIOS вашего компьютера. Зайдите на сайт производителя материнской платы, найдите раздел поддержки и скачайте актуальную версию прошивки. следуйте инструкциям для обновления. Обычно это делается через утилиту в самом BIOS.
Проверьте настройки BIOS. Зайдите в BIOS при запуске компьютера (обычно клавиша F2, Delete или Esc) и убедитесь, что включен режим UEFI. Этот режим является более современным и поддерживает функции Windows 11.
Обратите внимание на параметры Secure Boot. Убедитесь, что данная функция активирована. Она защитит вашу систему от несанкционированного доступа и способна улучшить совместимость с Windows 11.
Если ваше оборудование поддерживает TPM 2.0, убедитесь, что он включен в BIOS. Это необходимо для запуска Windows 11, так как система требует наличие модуля доверенной платформы (TPM).
После внесения изменений не забудьте сохранить настройки и перезагрузить компьютер. Проблема с устаревшим режимом BIOS должна исчезнуть, и Windows 11 запустится корректно.
Определение версии BIOS и её соответствие Windows 11
Для установки Windows 11 необходимо убедиться, что версия BIOS поддерживает новые требования. Для этого выполните следующие шаги:
- Нажмите Win + R, введите msinfo32 и нажмите Enter. Это откроет окно «Сведения о системе».
- Найдите строку Версия/дата BIOS. Здесь указана текущая версия BIOS вашего устройства.
- Запишите версию и дату, чтобы проверить их соответствие требованиям Windows 11.
Чтобы Windows 11 корректно функционировал, необходимо наличие следующих функций в BIOS:
- UEFI: BIOS должен поддерживать режим UEFI.
- Secure Boot: Защитная загрузка должна быть включена.
- TPM 2.0: Наличие модуля TPM 2.0 обязательно.
Если ваша версия BIOS устарела, узнайте, как обновить её:
- Перейдите на сайт производителя вашей материнской платы.
- Найдите раздел Поддержка или Загрузки.
- Скачайте последнюю версию BIOS для вашей модели.
- Следуйте инструкциям на сайте для выполнения обновления.
После обновления проверьте настройки BIOS, чтобы убедиться в активации UEFI и Secure Boot. Это обеспечит совместимость с Windows 11.
Проверка совместимости оборудования с UEFI
Начните с изучения документации на ваше материнское видео. Проверьте, поддерживает ли оно UEFI. На сайте производителя часто публикуются технические характеристики и поддерживаемые режимы загрузки.
Следующий шаг – ознакомьтесь с прошивкой BIOS. Если ваша версия устарела, возможно, потребуется обновление для активации функций UEFI. Загляните в раздел загрузки на сайте производителя для получения самой последней версии прошивки.
Обратите внимание на тип жесткого диска. Для работы в режиме UEFI необходимы диски с поддержкой GPT (GUID Partition Table). Удостоверьтесь, что ваш диск отформатирован именно в этом формате. Это можно сделать с помощью встроенных утилит Windows, таких как Diskpart.
Проверьте поддержку Secure Boot. Эта функция отвечает за повышение безопасности системы и работает только в UEFI. Убедитесь, что ваш процессор и материнская плата поддерживают её.
Также вам может понадобиться проверить совместимость с драйверами. Некоторые устройства могут потребовать специфические драйвера для работы под UEFI. Загляните на сайт производителей ваших компонентов для получения актуальных данных.
Запустите утилиты, которые могут помочь проверить совместимость. Специальные программы, такие как Windows 11 Compatibility Check, могут быстро определить, соответствуют ли ваши компоненты требованиям UEFI.
Если обнаружите проблемы, например, устаревшие драйвера или неподдерживаемые устройства, составьте план по их обновлению или замене. Это позволит вам успешно перейти на Windows 11 с необходимым режимом загрузки.
Обновление BIOS: пошаговая инструкция
Первый шаг – определите версию текущего BIOS. Перейдите в настройки BIOS при загрузке компьютера (обычно нажимая клавиши Del или F2) и запишите версию, которая отображается на экране.
Следующий шаг – посетите сайт производителя вашей материнской платы. Найдите раздел «Поддержка» или «Загрузки», где можно найти обновления BIOS. Сравните свою версию с доступными на сайте.
Если обновление доступно, скачайте файл. Убедитесь, что вы выбрали правильную версию для вашей модели материнской платы.
Подготовьте флешку. Отформатируйте её в файловую систему FAT32 и скопируйте загруженный файл на флеш-накопитель. Убедитесь, что на флешке нет других файлов.
Перезагрузите компьютер и зайдите в настройки BIOS. Найдите раздел, связанный с обновлением BIOS, который может называться «EZ Flash», «M-Flash» или аналогично. Выберите этот раздел для загрузки обновления с флешки.
Выберите файл обновления и подтвердите операцию. Подождите, пока завершится процесс. Это может занять несколько минут, и в это время не выключайте компьютер.
После успешного обновления вам предложат перезагрузить систему. Сделайте это. Зайдите снова в BIOS и проверьте, что версия изменилась на новую.
Обязательно восстановите необходимые настройки, если вы их меняли перед обновлением. Сохраните изменения и перезагрузите систему, чтобы воспользоваться обновленным BIOS.
Следуя этим шагам, вы успешно обновите BIOS и устраните возможные проблемы с совместимостью в Windows 11.
Настройка параметров BIOS для работы с Windows 11
Чтобы Windows 11 корректно функционировала, убедитесь, что вы правильно настроили BIOS. Вот ключевые шаги для настройки:
-
Активируйте UEFI:
Перейдите в BIOS и выберите режим загрузки UEFI. Это необходимо для поддержки современных систем и функций безопасности Windows 11.
-
Включите Secure Boot:
Найдите параметр Secure Boot и активируйте его. Это улучшит защиту вашей системы от несанкционированного доступа.
-
Настройте TPM:
Должен быть включен модуль TPM 2.0. Найдите раздел, отвечающий за безопасность, и убедитесь, что он активирован. TPM необходим для выполнения требований Windows 11.
-
Проверьте настройки CSM:
Если у вас включен режим совместимости CSM, отключите его, так как это может помешать загрузке UEFI.
-
Настройте порядок загрузки:
Убедитесь, что загрузочный диск с установленной Windows 11 находится в верхней части списка приоритетов загрузки.
-
Сохраните изменения:
После внесения всех правок не забудьте сохранить изменения перед выходом из BIOS.
Следуйте этим шагам, чтобы обеспечить беспроблемный запуск и использование Windows 11 на вашем устройстве.
Переход с BIOS на UEFI: что необходимо знать
Для перехода с BIOS на UEFI важно проверить совместимость вашей материнской платы. Узнайте модель материнской платы и посмотритесь в её документацию на сайте производителя. Убедитесь, что она поддерживает UEFI.
Создайте резервную копию всех данных, так как процесс может привести к потере информации. Используйте внешний жесткий диск или облачное хранилище для сохранения файлов.
Перед установкой операционной системы необходимо изменить настройки в BIOS. Зайдите в меню, найдите параметры, связанные с загрузкой, и переключите режим с Legacy на UEFI. Выключите режим безопасной загрузки, если ваш дистрибутив Windows 11 не поддерживает его.
Убедитесь, что используете загрузочный диск, совместимый с UEFI. Обычно это образ в формате GPT (GUID Partition Table). Если у вас MBR (Master Boot Record), преобразуйте его в GPT с помощью встроенных утилит Windows или стороннего ПО.
После установки Windows 11 убедитесь, что загрузка осуществляется через UEFI. Это можно проверить в меню системных настроек. Найдите пункт, отвечающий за параметры загрузки, и убедитесь, что ваша ОС загружается в UEFI.
Не забудьте обновить драйверы и прошивку материнской платы. Программное обеспечение, предназначенное для работы с UEFI, может обеспечить стабильность и безопасность системы.
Если возникнут проблемы с загрузкой, воспользуйтесь средством восстановления Windows для наладки параметров UEFI. Это поможет устранить большинство распространенных ошибок.
Восстановление системы после некорректного обновления BIOS
Если обновление BIOS привело к сбоям или проблемам с загрузкой, следует выполнить откат к предыдущей версии. Для этого необходимо подготовить флешку с прошивкой, которая подходит для вашей материнской платы.
Сначала скачайте предыдущую версию BIOS с официального сайта производителя, помещая файл на флешку. Затем выполните следующие шаги:
- Выключите компьютер и подключите флешку к USB-слоту.
- Включите компьютер и зайдите в BIOS, нажимая клавишу, указанную на экране (обычно это Delete или F2).
- Найдите раздел, связанный с обновлением BIOS. Это может быть пункт «Tool» или «M-Flash».
- Выберите опцию восстановления или отката BIOS, укажите путь к файлу на флешке и подтвердите действие.
После завершения процесса система автоматически перезагрузится. Если BIOS не загружается, попробуйте сбросить настройки BIOS через перемычку или аккумулятор материнской платы.
Если вышеперечисленные шаги не помогли, воспользуйтесь жеребьёвкой на восстановление через командную строку:
- Создайте загрузочный носитель Windows на флешке.
- Загрузитесь с этого носителя.
- Выберите «Восстановление системы».
- Перейдите в «Поиск и устранение неисправностей» и выберите «Командная строка».
В открывшемся окне введите команду bootrec /rebuildbcd и нажмите Enter. Это может помочь восстановить загрузчик Windows.
Если проблемы продолжаются, обратитесь в сервисный центр. Подбор правильных действий зависит от конкретной ситуации, и помощь специалистов поможет избежать дальнейших ненужных шагов.
Решение проблем с загрузкой после обновления BIOS
Если система перестала загружаться после обновления BIOS, первым делом проверьте настройки BIOS. Перезапустите компьютер и при загрузке нажмите нужную клавишу (обычно F2, DEL или ESC) для входа в BIOS. Найдите раздел «Boot» и убедитесь, что выбран правильный загрузочный диск. Иногда после обновления порядок загрузки может сбиваться.
Если все настройки на месте, попробуйте сбросить BIOS к заводским настройкам. В разделе «Exit» выберите «Load Optimized Defaults» или аналогичное. Это устранит возможные конфликты между новыми и старыми настройками.
Если проблема сохраняется, проверьте подключение жесткого диска. Убедитесь, что кабели надёжно соединены, и диск отображается в BIOS. Иногда обновление может не увидеть подключенные устройства из-за неверного подключения.
Если компьютер всё ещё не загружается, попробуйте вернуть предыдущую версию BIOS. Это можно сделать, если на сайте производителя материнской платы доступна инструкция по откату. Имейте в виду, что неосторожные действия могут повредить систему или материнскую плату, поэтому процесс требует внимательности.
В некоторых случаях помогает диагностика оперативной памяти. Попробуйте заменить модули RAM или переустановить их в другие слоты. Проблемы с памятью могут проявляться в виде ошибок загрузки.
Также проверьте наличие обновлений для драйверов и программного обеспечения. Иногда совместимые версии системных компонентов могут решить проблемы с загрузкой.
Настройка безопасности в UEFI для Windows 11
Для обеспечения безопасности системы под управлением Windows 11 настройте параметры UEFI. Следуйте этим шагам:
- Включите Secure Boot. Это предотвращает запуск неподписанных или вредоносных программ во время загрузки системы. Найдите параметр Secure Boot в меню UEFI и включите его.
- Настройте TPM (Trusted Platform Module). Windows 11 требует TPM версии 2.0. Проверьте наличие этой опции в BIOS/UEFI. Если она отключена, активируйте её.
- Включите защиту от атак на систему и интернет. Ищите параметры, такие как «Режим защиты от целевых атак» или «Контроль доступа». Это улучшает безопасность системы при работе в сети.
- Отключите Legacy Boot. Это старый режим, который может допустить запуск неподписанных загрузчиков. Переключите систему на UEFI Boot Mode и отключите поддержку Legacy.
- Настройте пароль для доступа к UEFI. Установите надежный пароль для защиты доступа к настройкам UEFI и предотвращения несанкционированных изменений.
После внесения изменений сохраните настройки и перезагрузите компьютер. Эти рекомендации увеличат уровень защиты вашей системы и помогут избежать угроз. Регулярно проверяйте изоляцию и обновление всех настроек UEFI для поддержания актуальной безопасности.
A lot of users complain that Secure Boot is unsupported/off/unavailable on Windows 10/11. What causes the Secure Boot state unsupported error? How to fix it? Now, let’s explore the answers together with MiniTool.
What Is Secure Boot
Secure Boot is a security feature available on most motherboards with UEFI firmware enabled. It is a part of Microsoft Windows 8 and higher operating systems. This feature was designed to ensure your device boot using only the software trusted by the Original Equipment Manufacturer (OEM).
If the software fails to pass the authentication set by the OEM, your motherboard will refuse to load it. That’s to say, the Secure Boot option can prevent malicious software or malware from attacking the boot sector.
However, many users find the Secure Boot is unsupported, off, or unavailable on Windows 11/10. What causes the error? Let’s keep reading.
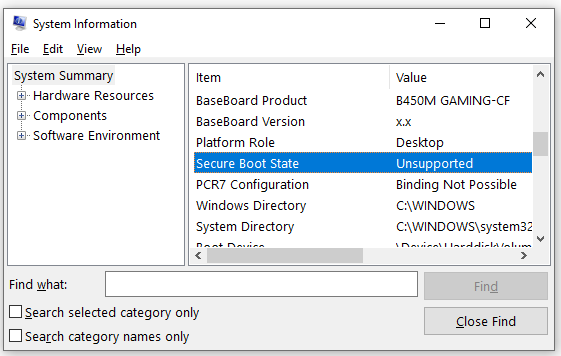
Why Secure Boot Is Unsupported in Windows 11/10
What causes the Secure Boot unsupported/off/unavailable issue? On Windows 10/8/8.1, if you want to use the Secure Boot feature, it’s required to enable the UEFI mode which uses the GUID Partition Table (GPT).
Now, Microsoft makes the feature a prerequisite when you upgrade to Windows 11. So, if you encounter the “Secure Boot is unsupported” error, it may be caused by one of the following factors:
- Your PC is set to UEFI mode but the TPM and Secure Boot features are disabled.
- The BIOS mode is set to Legacy boot mode instead of UEFI mode.
- The partition table of your boot disk is set to MBR instead of GPT.
- The hardware of your computer is not UEFI and Secure Boot compatible.
How to Fix Secure Boot State Unsupported in Windows 11/10
After analyzing all possible causes, we summarize 6 feasible ways to fix the “Secure Boot is not available” issue. Let’s try them in order until you get the problem solved.
# 1. Enable the Secure Boot
First of all, you need to enable Secure Boot in BIOS settings if you want to upgrade to Windows 11. Here’s how to check the current state of the option and enable it.
Step 1. Press the Win + R keys to open the Run dialog box, and then type msinfo32 in it and hit Enter to open the System Information window.
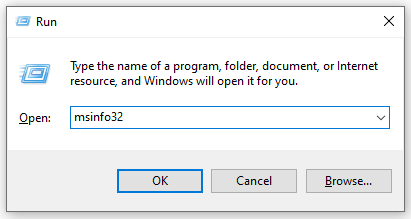
Step 2. Select System Summary from the left panel and check the Secure Boot State in the right panel. If it is Off or Unsupported, you need to enable it in BIOS. To do this work, proceed with the following steps.
Step 3. Press Win + I keys to open the Settings window, and then select Update & Security > Recovery and click on Restart Now under the Advanced startup section. Then your PC will restart right now and enter into BIOS.
Tips:
On Windows 11, you need to open the Settings window and select System > Recovery from the left panel and click on Restart now next to Advanced startup from the right panel.
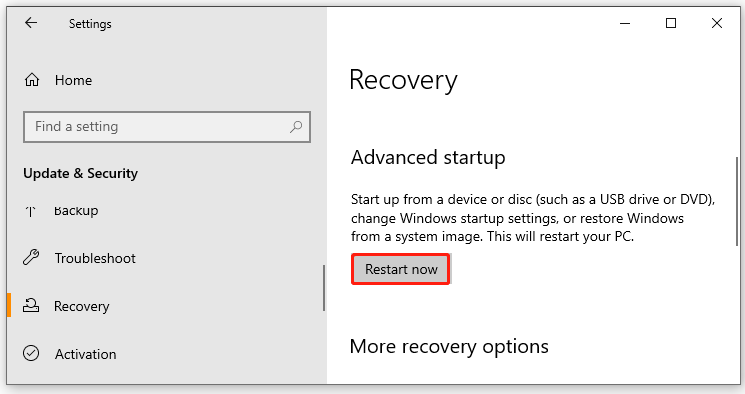
Step 4. Select Troubleshoot and then Advanced options in the Advanced startup menu.
Step 5. Select UEFI Firmware Settings and click Restart to boot your computer into UEFI BIOS.
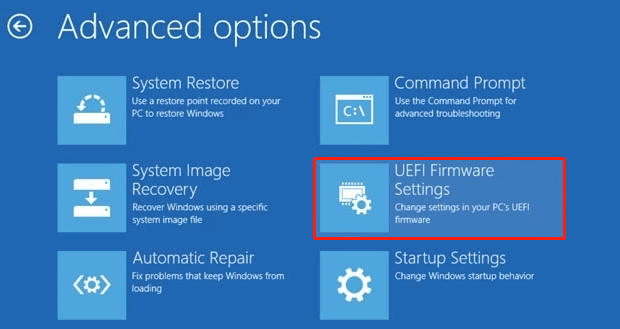
Step 6. Select BIOS Setup, navigate to the Secure Boot category from the left panel and select the Secure Boot Enable and confirm the option.
Note:
The steps to enable Secure Boot may vary for different motherboards. If you can’t find the option, check out the manual provided by your manufacturer.
Once enabled, restart your computer and check if the “Secure Boot is off/unsupported” issue is gone.
# 2. Enable the TPM Support
If the TPM is disabled on your computer, you will encounter the Secure Boot state unavailable/unsupported issue when installing or upgrading to Windows 11. In this case, you can follow the steps below to enable TPM.
Step 1. Open the Run box again, and then type tpm.msc and press Enter.
Step 2. In the pop-up window, navigate to the Action tab from the top toolbar and select Prepare the TPM.
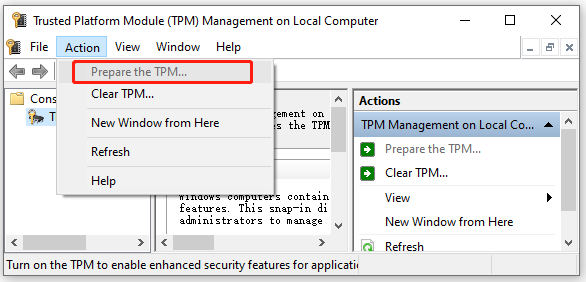
Step 3. Restart your computer and check if the unsupported Secure Boot issue disappears.
# 3. Change the BIOS Mode to UEFI
As you know, there are 2 different BIOS modes – UEFI and Legacy. If you want to make full use of the Secure Boot feature, you need to set the UEFI as the BIOS mode. Here’s how to do that:
Step 1. Open the System Information window by following Steps 1 to 2 in # 1 and check if the BIOS Mode is Legacy. If it is, you can continue the following steps to enable UEFI on Windows 10/11.
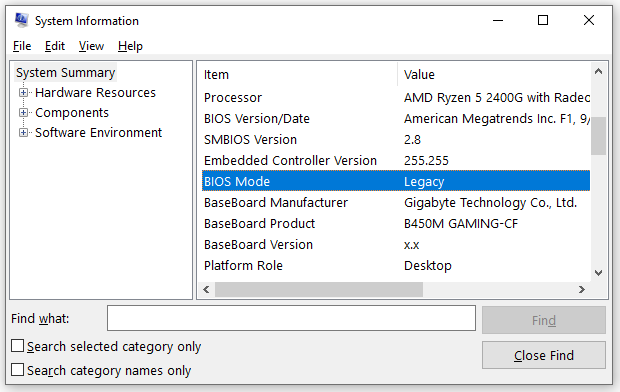
Step 2. Power on your computer, and then press the F2 keys or other function keys (F1, F3, F10, or F12) and the ESC or Delete keys to open the BIOS Setup utility window.
Step 3. Navigate to the Boot tab by pressing the right arrow key.
Step 4. Select the UEFI/BIOS Boot Mode, and press Enter.
Step 5. In the pop-up window, select the UEFI Boot Mode by pressing the up and down arrow keys. Then press the F10 key and Enter to save the change and exit the window.
Tips:
The process may differ depending on your motherboard manufacturer. If you can’t find the UEFI option, you can check your manufacturer’s website.
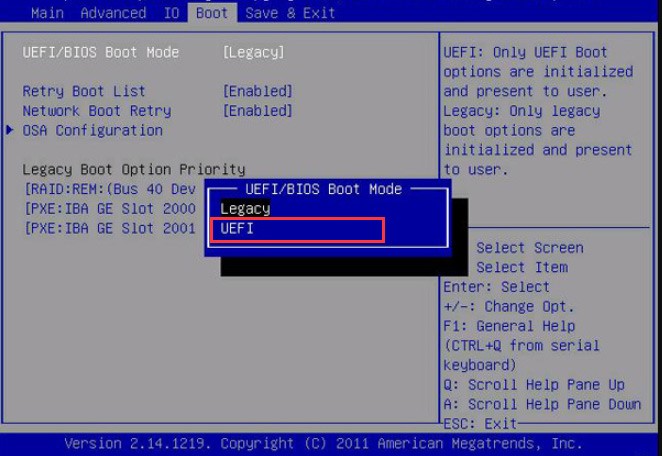
Once done, restart your computer and check if the “Secure Boot state is off/unsupported” issue gets fixed.
# 4. Convert Your Boot Disk to GPT
As discussed above, the UEFI BIOS mode uses the GPT partition style. If your computer is set to Legacy Boot mode and MBR partition style, you will encounter the “Secure Boot state unavailable/unsupported” issue as well. So, you need to convert your boot disk to GPT apart from enabling UEFI.
How to convert MBR to GPT on Windows 10/11? You can use the Windows built-in tool – MBR2GPT.exe or use a professional disk conversion tool – MiniTool Partition Wizard. If you are using an MBR disk, follow the guide below to convert it to GPT.
Way 1. Convert MBR to GPT Using MBR2GPT
MBR2GPT.exe is a command line tool that starts in Windows 10 version 1703 build 15063. It can be used to convert a system disk from MBR to GPT without modifying any data. Here’s how to use it on Windows 10/11.
Step 1. Type cmd in the Search box, and then right-click the Command Prompt app and select Run as administrator. Then click on Yes in the UAC window to confirm it.
Step 2. In the elevated Command Prompt window, type the following command and hit Enter to convert the partition type of the disk.
mbr2gpt /convert /disk: n /allowfullOS
Note:
N represents the disk that you want to convert to GPT. In addition, you need to make sure your computer supports UEFI boot mode before converting.
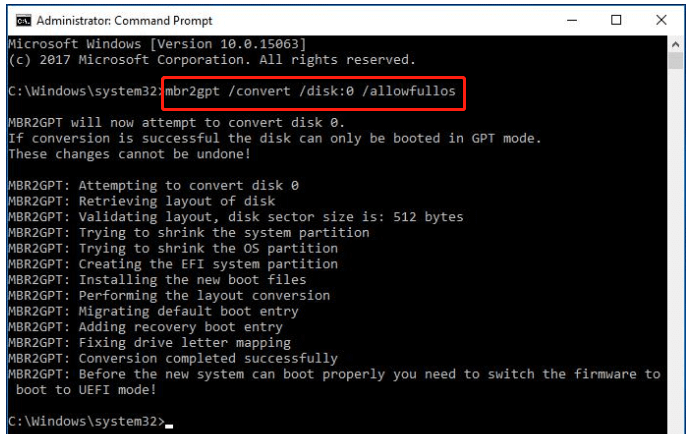
Step 3. This conversion may take some time to complete depending on the size of your system disk. Once converted, reboot your PC and check if the unsupported Secure Boot issue is resolved.
Way 2. Convert MBR to GPT Using MiniTool Partition Wizard
Sometimes, however, the MBR2GPT tool may fail to convert your disk and run into some errors like “MBR2GPT failed to update ReAgent.xml”. In this case, you may consider using a professional disk conversion tool – MiniTool Partition Wizard to convert MBR to GPT without data loss.
MiniTool Partition Wizard DemoClick to Download100%Clean & Safe
Step 1. Launch the MiniTool software to enter its main interface, and then select the disk that you want to convert and click on Convert MBR Disk to GPT Disk from the left action panel. Then click on OK to confirm this change.
Step 2. Click on Apply to execute the pending conversion.
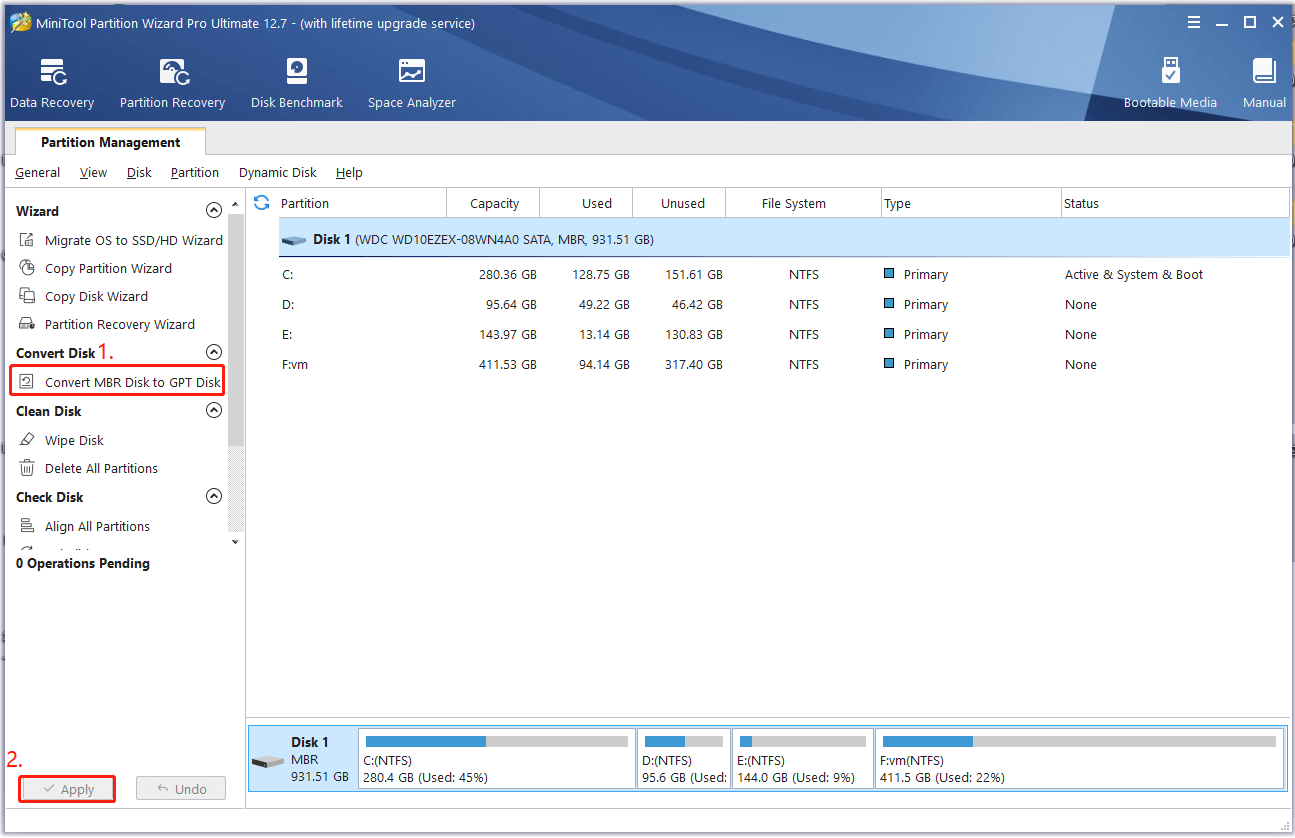
Now, restart your system and check if the “Secure Boot is not available” issue persists.
# 5. Perform a Clean Boot
Sometimes the Secure Boot is off/unsupported/unavailable just because of certain conflicting services or software. In this case, you can try performing a clean boot in which your computer will boot with a minimal set of drivers and startup programs. Then you can find out what is interfering with the Secure Boot option.
If the “Secure Boot state is off” issue disappears in the Clean Boot state, it may indicate that one of your programs or services was causing the error. To rule it out, you can repeat the clean boot process while re-enabling one of these services until the error occurs again. Once you determine the conflicting service/program, disable or uninstall it from Windows 10/11.
# 6. Clean Install Windows 10/11
If the unsupported Secure Boot issue persists after trying all the above methods, you may consider performing a clean install of Windows 10/11. This operation will delete all information on your system drive and install a fresh system without hidden corruption or problems.
Thus, it’s highly recommended you make a full backup of all important data before reinstalling Windows 10/11. If you don’t know to clean install your system, refer to this post “New SSD, Clean Install or Clone Disk or Migrate Windows OS”.
The Secure Boot is unsupported when I upgrade to Windows 11. Fortunately, the troubleshooting methods helped fix the error. Probably you are also looking for this post.Click to Tweet
What’s Your Opinion
How to fix Secure Boot unsupported/unavailable on Windows 10/11? The top 6 methods have been illustrated in this post. If you have other effective troubleshooting fixes to this problem, leave them down in the following comment zone to help more affected users.
In addition, you can send us an email to [email protected] if you have difficulty using MiniTool Partition Wizard and instant help will be for you.
На чтение 8 мин Просмотров 2.7к.
В последней версии Виндовс 11 обязательным требованием для установки стало наличие прошивки UEFI с безопасной загрузкой и процессор с поддержкой модуля защиты информации TPM 2.0. Если возраст процессора с момента выпуска не более 5 лет, то он точно поддерживает данный модуль, но еще не факт, что функция быстрой загрузки включена в UEFI.
В этой статье разберемся, как включить безопасную загрузку для Виндовс 11, как ее отключить и какие требования для этого нужны.
Содержание
- Что такое безопасная загрузка в Windows 11
- Проверка состояния функции
- Конвертация диска с MBR в GPT
- Вход в BIOS
- Через параметры
- При включении
- Расположения опции у популярных производителей МП
- Asus
- Gigabyte
- ASRock
- Acer
- Lenovo
- MSI
- Отключение
Безопасная загрузка (Secure Boot) в Windows 11 – это часть UEFI, протокола, который занимается предотвращением внедрения хакерского кода и вирусов в момент загрузки системы. Он занимается проверкой цифровых подписей у ОС и драйверов в момент включения ПК. При отсутствии нужной подписи компьютер попросту не включится, а выдаст ошибку.
В 2017 году очень много компьютеров было атаковано вредоносным кодом, вирусом-вымогателем по имени Petya. При загрузке компьютера он маскировался под драйвер.
Поддержка Secure Boot в Виндовс появилась еще с восьмерки и актуальна по сей день. Не прошли и мимо популярных дистрибутивов на Linux: CentOS. Fedora, Ubuntu, Debian и других.
Для установки Windows 11 компьютер должен поддерживать безопасную загрузку.
Однако можно обойти это ограничение командой в консоли или создать загрузочную флешку под Windows 11 через Rufus, отключив проверку требований.
Проверка состояния функции
Прежде всего необходимо проверить, в каком статусе находится функция. Эта информация находится в приложении «Сведения о системе».
Открываем приложение вводом названия в поиске пуска или вызываем окно «Выполнить» кнопками Win+R и вводим команду msinfo32.

В новом окне стоит обратить внимание на строчку «Состояние безопасной загрузки» и «Режим Bios».

Опишем несколько возможных сценариев:
- Bios в режиме UEFI и загрузка «Вкл» означает, что вам повезло, уже все включено и ничего делать не нужно.
- У Bios режим UEFI, но состояние загрузки в положении «Выкл». В этом случае достаточно зайти в UEFI и включить только безопасную загрузку.
- Хуже всего, если режим Bios – (Legacy support) «устаревший», а состояние безопасной загрузки Windows 11 – «не поддерживается».
В последнем случае есть два варианта:
- Ваш ПК морально устарел и не поддерживает UEFI. В отличие от устаревшего Bios, режим UEFI имеет более отзывчивый и привычный интерфейс. Чаще всего в нем есть управление мышкой. В этом случае безопасную загрузку включить не получится.
- У вас современный компьютер, но он запущен в режиме совместимости CSM (эмуляция устаревшего режима Биос). Чтобы исправить устаревший режим Биос для Windows 11, нужно будет в первую очередь выключить режим совместимости, а потом уже переходить к пункту Secure Boot.
Важный момент! Для работы Secure Boot у вас должен быть диск с разметкой GPT. Жесткий диск со стилем разделов MBR при включении безопасной загрузки нельзя будет выбрать в качестве загрузочного, так как его не будет в списке.
Посмотреть разметку можно, открыв управление дисками в Windows 11:
- Жмем правой кнопкой мыши на Пуск и выбираем «Управление дисками».
- Далее выбираем нужный диск, жмем правой кнопкой и выбираем «Свойства».
- Открываем вкладку «Тома» и смотрим строчку «Стиль раздела».
В случае MBR поможет только конвертация в GPT. Это можно сделать при установке Windows 11 или в уже установленной Виндовс 10. Нужна только консоль.
Конвертация диска с MBR в GPT
Рассмотрим инструкцию на примере установленной системы.
Для конвертации нужно загрузиться с помощью командной строки:
Теперь пробежимся по командам, которые нужно будет ввести по порядку.
- mbr2gpt /validate – проверка возможности конвертации. В случае успеха будет надпись «Validation completed successfully».
- mbr2gpt /convert – команда запускает процесс конвертации.
При вводе первой команды возможен другой статус – «Failed». Это означает, что установлено несколько дисков и нужно уточнить его номер. Или диск разбит на много разделов и конвертация невозможна.
В этом случае нам поможет утилита Diskpart:
- Сначала запускаем ее командой diskpart.
- Вводим list disk, чтобы отобразить список дисков.
- Определяем нужный по размеру и запоминаем номер.
- Теперь выходим из дискпарта командой exit.
Возвращаемся к первой команде, сюда нужно добавить номер диска, на примере диска 1 это выглядит так: mbr2gpt /disk:1 /validate.
Далее остается вписать вторую команду, тоже с номером диска – mbr2gpt /disk:1 /convert.
После конвертации остается сперва отключить режим совместимости CSM и затем включить безопасную загрузку.
Вход в BIOS
Включение режима безопасной загрузки для Windows 11 или 10 происходит в самом UEFI (Bios).
Читайте подробную статью, как зайти в BIOS на Windows 11. Ниже приведу краткую инструкцию для нескольких способов входа в среду Bios.
Через параметры
- Открываем окно одновременным нажатием кнопок Win+I.
- Переходим по пути «Центр обновления Windows» — «Дополнительные параметры» -«Восстановление» и выбираем «Перезагрузить сейчас».
- После перезагрузки кликаем на «Поиск и устранение неисправностей», далее «Дополнительные параметры» — «Параметры встроенного ПО UEFI».
При включении
Классический способ зайти в Биос — это нажать определенную кнопку при включении компьютера.
Для настольных компьютеров чаще всего это Del, для ноутбуков могут быть и вариации F2-F10.
Обычно кнопку, которую нужно нажать, пишут снизу при появлении первого экрана с логотипом производителя материнской платы.
Если не нашли кнопку, воспользуйтесь перебором клавиш F или зайдите в UEFI первым способом.
Расположения опции у популярных производителей МП
Теперь в настройках Биоса нужно включить secure boot. Ниже приведем инструкции, как включить состояние безопасной загрузки Windows 11/10 для Asus, Gigabyte, MSI и других популярных марок материнских плат.
Пункты могут быть расположены и в других местах, все зависит от модели платы и версии Биоса. Если не нашли нужную опцию, попробуйте воспользоваться поиском. После смены настроек не забудьте их сохранить.
Asus
Настройки находятся в расширенном меню Advanced mode, оно открывается кнопкой F7.
- Открываем раздел Boot и переходим в «CSM (Compatibility Support Module)», в «Launch CSM» выбираем «Disabled».
- Возвращаемся обратно в этот же раздел и выбираем «Secure boot», в пункте «OS Type» ставим «Windows UEFI Mode» и пункт ниже ставим в «Enabled».
- Сохраняем изменения кнопкой F10.
Gigabyte
Как и у Asus, нужно включить продвинутое меню кнопкой F7.
- В разделе Bios/Boot ищем строчку «CSM Support» и переводим в положение «Disabled».
- В самом низу заходим в раздел «Secure boot» и в пункте «Secure boot Enable» выставляем «Enabled».
ASRock
- В разделе Boot находим пункт «CSM» выбираем его и переводим в положение «Disabled».
- «Secure Boot» находится в разделе Security, тут ставим «Enabled».
Acer
Переходим в раздел Boot и в нем как раз два нужных нам пункта:
- «Boot mode» ставим «UEFI».
- «Secure Boot» переводим в «Enabled».
Lenovo
- В разделе Boot переводим строчку «Boot mode» в режим «UEFI».
- Далее переходим в Security и тут «Secure Boot» переводим в «Enabled».
MSI
У MSI последовательность действий следующая:
- В разделе «Settings» переходим в «Advanced», «Windows 10WHQL Support» или «Bios CSM/UEFI mode» переводим в «UEFI».
- Выбираем верхний раздел слева «Settings», «Boot mode select» ставим в положение «UEFI».
- Тут же снизу выбираем пункт «Secure boot» и включаем «Secure boot support». Возможно нахождение функции в разделе «Security».
Не забываем сохранить изменения перед выходом.
Отключение
Выключать функцию целесообразно, если планируется установка старых операционных систем, или тех, которые не поддерживают безопасную загрузку. Включенная функция будет попросту мешать загрузке операционной системы.
Чтобы отключить безопасную загрузку для Windows 10, нужно зайти в Биос и найти там пункт «Secure boot», обычно находится в разделах Загрузка или Безопасность устройства («Boot» или «Security») и перевести его в положение «Disabled».
Дмитрий Елисеев
Инженер в сфере информационных технологий. Занимается настройкой, сборкой ПК на заказ.
Автор: ИИ Ассистент
Введение
Windows 11, последняя операционная система от Microsoft, предлагает множество новых функций и улучшений по сравнению с предыдущими версиями ОС Windows. Однако многие пользователи сталкиваются с проблемами совместимости при установке Windows 11 на компьютерах с устаревшим BIOS. Эта статья рассматривает причины таких проблем и предлагает несколько путей их решения.
BIOS и UEFI
BIOS (Basic Input/Output System) или UEFI (Unified Extensible Firmware Interface) является программным обеспечением, установленным на материнской плате компьютера. Оно выполняет ряд функций, включая инициализацию системы, проверку и настройку аппаратных компонентов и загрузку операционной системы.
Один из главных факторов проблем совместимости между Windows 11 и старыми BIOS заключается в требованиях к системе, установленным Microsoft. Windows 11 требует наличия UEFI-совместимого BIOS, Secure Boot (защитный режим загрузки) и TPM 2.0 (Trusted Platform Module). Если ваш компьютер имеет старый BIOS, возможно, он не поддерживает одно или несколько из этих требований.
Пути решения проблемы
Существует несколько способов решить проблему совместимости Windows 11 и старыми BIOS:
Обновление BIOS
Ваш первый шаг — узнать, доступно ли обновление для вашего BIOS. Посетите официальный веб-сайт производителя вашей материнской платы и найдите раздел загрузок или поддержки. Если доступно обновление BIOS, скачайте его и следуйте инструкциям по его установке. Обновление BIOS может добавить недостающую поддержку для требований, указанных Windows 11.
Проверка поддержки TPM
Проверьте, поддерживает ли ваш компьютер TPM 2.0. Некоторые старые компьютеры, особенно те, которые были выпущены до 2016 года, могут не иметь TPM 2.0 или вообще не иметь поддержки TPM. Проверьте настройки BIOS и узнайте, есть ли функция TPM, и если есть, включена ли она. Если ваш компьютер не поддерживает TPM 2.0, установите его дополнительно или обратитесь к производителю компьютера за поддержкой.
Включение Secure Boot
Secure Boot — это функция, предназначенная для предотвращения загрузки неподписанного или измененного загрузочного кода. Убедитесь, что эта функция включена в настройках BIOS. Если вы не можете найти эту опцию в BIOS или она недоступна, ваш компьютер, скорее всего, не поддерживает Secure Boot. В этом случае, включение Secure Boot не является обязательным требованием для установки Windows 11, но это рекомендуется для повышения безопасности вашей системы.
Обратитесь к производителю компьютера
Если все остальные пути не работают, обратитесь к производителю вашего компьютера или материнской платы для получения поддержки. Возможно, у вас есть определенная модель компьютера, в которой нет возможности обновления BIOS или добавления дополнительных компонентов. Производитель может предложить альтернативные решения или рекомендации по обновлению вашей системы.
Заключение
Решение проблемы совместимости между Windows 11 и старыми BIOS может быть вызовом, но с определенными усилиями и исследованиями можно достичь совместимости ОС Windows 11 на старых компьютерах. Важно учитывать требования Windows 11 и искать способы обновления или модернизации вашей системы, чтобы обеспечить безопасность и функциональность новой операционной системы.
Что делать, если пишет, что режим BIOS устаревший. 💻 Устраняем Устаревший Режим BIOS: Полное Руководство 🚀
🤔Читать далее📋Вы столкнулись с сообщением об устаревшем режиме BIOS? Не волнуйтесь! Эта статья станет вашим надежным проводником в мире настроек BIOS. Мы подробно разберем, как перейти на современный режим EFI, обновить прошивку и даже сбросить настройки до заводских. Готовы погрузиться в мир BIOS? 🧐 Давайте начнем!
Давайте разберемся, что же такое этот «устаревший режим BIOS» и почему он может вызывать проблемы.
- Legacy Mode (Устаревший режим): Это традиционный способ загрузки компьютера, который использовался на протяжении многих лет. Он имеет свои ограничения, особенно когда дело касается новых технологий и больших дисков.
- EFI/UEFI (Extensible Firmware Interface): Это современный стандарт, который пришел на смену Legacy. Он более гибкий, быстрый и поддерживает новые возможности, такие как безопасная загрузка и работа с большими дисками. Переход на EFI может значительно повысить производительность и стабильность вашей системы. 🚀
Изучите нужный раздел, перейдя по ссылке ниже:
🔘 Почему переход на EFI так важен? 🤔
🔘 🛠️ Пошаговое Руководство: Как Исправить Устаревший Режим BIOS
🔘 1️⃣ Переход с Legacy на EFI: Основные Шаги 👣
🔘 2️⃣ Обновление BIOS: Поддерживаем Прошивку в Актуальном Состоянии 🚀
🔘 3️⃣ Сброс настроек BIOS: Возвращаемся к Заводским Значениям ⏪
🔘 4️⃣ Разблокировка Расширенных Настроек BIOS: Для Продвинутых Пользователей 🧑💻
🔘 🧐 Выводы и Заключение
🔘 ❓ FAQ: Часто Задаваемые Вопросы
🤚🏼 Источник
Почему переход на EFI так важен? 🤔
- Скорость загрузки: EFI загружается быстрее, чем Legacy. ⏱️
- Поддержка больших дисков: EFI поддерживает диски объемом более 2 ТБ, что критически важно для современных компьютеров. 💾
- Безопасность: EFI поддерживает безопасную загрузку, что защищает ваш компьютер от вредоносного ПО.🛡️
- Современные функции: EFI открывает доступ к новым функциям и технологиям.✨
Важно помнить: Переход с Legacy на EFI, как правило, требует переустановки операционной системы, так как после этого ваша Windows, скорее всего, не загрузится. ⚠️ Поэтому, планируйте это действие заранее, например, во время переустановки системы.
🛠️ Пошаговое Руководство: Как Исправить Устаревший Режим BIOS
1️⃣ Переход с Legacy на EFI: Основные Шаги 👣
- Вход в BIOS:
- Перезагрузите компьютер. 🔄
- Внимательно следите за экраном загрузки. Обычно там указано, какую клавишу нужно нажать для входа в BIOS (чаще всего это Del, F2, F10, F12 или Esc). ⌨️
- Нажимайте эту клавишу несколько раз подряд сразу после включения компьютера, чтобы попасть в меню BIOS.
- Поиск настроек загрузки:
- В меню BIOS найдите раздел, связанный с загрузкой (обычно называется «Boot», «Boot Order» или «Startup»). 🔍
- Изменение режима загрузки:
- Найдите опцию, которая отвечает за режим загрузки. Она может называться «Boot Mode», «UEFI/Legacy Boot», «CSM Support» или что-то похожее. ⚙️
- Переключите режим с «Legacy» или «CSM» на «UEFI» или «EFI».
- Важно: Если вы не видите опции UEFI, возможно, ваша материнская плата не поддерживает этот режим. В этом случае вам может потребоваться обновление BIOS.
- Сохранение изменений и перезагрузка:
- Найдите пункт «Save Changes and Exit» или аналогичный (обычно это клавиша F10). 💾
- Подтвердите сохранение изменений и компьютер перезагрузится.
2️⃣ Обновление BIOS: Поддерживаем Прошивку в Актуальном Состоянии 🚀
Обновление BIOS может решить проблемы не только с режимом загрузки, но и повысить стабильность и производительность системы.
- Автоматическое обновление через Диспетчер устройств (Windows):
- Откройте «Диспетчер устройств». 💻
- Найдите и разверните раздел «Встроенное ПО».
- Дважды щелкните на «Встроенное ПО системы».
- Перейдите на вкладку «Драйвер».
- Нажмите «Обновить драйвер».
- Выберите «Автоматический поиск обновленного драйвера».
- Внимание: Этот способ не всегда находит обновления, так как производители часто не публикуют их в Windows Update.
- Ручное обновление с сайта производителя:
- Узнайте модель вашей материнской платы. 🧐
- Перейдите на официальный сайт производителя вашей материнской платы.
- Найдите раздел «Поддержка» или «Драйверы».
- Введите модель вашей материнской платы и скачайте последнюю версию BIOS.
- Следуйте инструкциям производителя по установке BIOS. Обычно это делается через специальную утилиту или меню BIOS.
- Важно: Обновление BIOS — это ответственная процедура. Неправильное обновление может привести к неисправности компьютера. ⚠️
3️⃣ Сброс настроек BIOS: Возвращаемся к Заводским Значениям ⏪
Если вы запутались в настройках или хотите вернуться к заводским значениям, вам поможет сброс BIOS.
- Сброс через меню BIOS:
- Войдите в BIOS (как описано выше).
- Найдите пункт «Load Default Settings», «Load Optimized Defaults» или что-то похожее.
- Выберите этот пункт и подтвердите действие.
- Сохраните изменения и перезагрузите компьютер.
- Сброс с помощью кнопки CLR_CMOS:
- Выключите компьютер и отсоедините его от сети.
- Найдите на материнской плате кнопку CLR_CMOS (обычно она расположена рядом с батарейкой BIOS).
- Нажмите и удерживайте эту кнопку в течение нескольких секунд.
- Подключите компьютер к сети и включите его.
- Войдите в BIOS и убедитесь, что настройки сброшены.
- Сброс с помощью извлечения батарейки:
- Выключите компьютер и отсоедините его от сети.
- Откройте корпус компьютера и найдите батарейку BIOS (обычно она круглая и похожа на монетку).
- Аккуратно извлеките батарейку на несколько минут.
- Установите батарейку обратно.
- Подключите компьютер к сети и включите его.
- Войдите в BIOS и убедитесь, что настройки сброшены.
4️⃣ Разблокировка Расширенных Настроек BIOS: Для Продвинутых Пользователей 🧑💻
Иногда производители скрывают некоторые расширенные настройки BIOS. Вот как их можно разблокировать:
- Использование клавиши Esc при загрузке:
- Включите компьютер.
- Сразу после включения нажимайте клавишу Esc несколько раз подряд, чтобы открыть меню запуска.
- В этом меню выберите пункт «BIOS Setup» или что-то похожее (обычно это клавиша F10).
- В некоторых случаях это может открыть доступ к расширенным настройкам.
- Поиск специальной комбинации клавиш:
- Некоторые производители используют специальные комбинации клавиш для разблокировки расширенных настроек.
- Поищите информацию об этом на сайте производителя вашей материнской платы или в интернете.
🧐 Выводы и Заключение
Устаревший режим BIOS — это не приговор! 🙅♂️ С помощью нашего подробного руководства вы сможете легко перейти на современный EFI, обновить прошивку и сбросить настройки при необходимости. Помните, что работа с BIOS требует внимания и осторожности. 🧐 Не спешите, тщательно изучайте каждый шаг и, при необходимости, обращайтесь к специалистам. 👨🔧 Теперь ваш компьютер готов к новым вызовам! 🚀
❓ FAQ: Часто Задаваемые Вопросы
- Что делать, если после смены режима BIOS компьютер не загружается?
- Это нормальное явление. Вам нужно переустановить операционную систему в режиме EFI.
- Можно ли обновить BIOS без переустановки Windows?
- Да, обновление BIOS не требует переустановки Windows.
- Какая клавиша чаще всего используется для входа в BIOS?
- Наиболее распространенные клавиши: Del, F1, F2, F10, F12 или Esc.
- Можно ли сбросить BIOS без разборки компьютера?
- Да, с помощью меню BIOS или кнопки CLR_CMOS на материнской плате.
- Что делать, если я не нашел нужные настройки в BIOS?
- Обратитесь к руководству пользователя вашей материнской платы или на сайт ее производителя.
- Обязательно ли переходить на UEFI?
- Если ваша система поддерживает UEFI, рекомендуется перейти на него, так как он обеспечивает более быструю загрузку, поддерживает большие диски и предлагает дополнительные функции безопасности.
- Можно ли повредить компьютер при обновлении BIOS?
- Да, неправильное обновление BIOS может привести к неисправности компьютера. Поэтому, будьте внимательны и следуйте инструкциям производителя.
Вопросы и ответы
👉 Можно ли перебить BIOS 👈
BIOS можно восстановить. Впрочем, это не всегда можно сделать самостоятельно. Лишь у некоторых моделей «материнок» есть специальные механизмы для восстановления BIOS. Последний вариант — прошивка микросхемы BIOS на программаторе.
👉 Как зайти в BIOS 👈
Когда устройство полностью выключено, удерживайте клавишу [F2] на клавиатуре и одновременно нажмите [кнопку питания], чтобы загрузить устройство. После появления экрана конфигурации BIOS Вы можете отпустить клавишу [F2].
👉 Что такое UEFI boot в биосе 👈
UEFI/BIOS — это первая программа, которая открывается при запуске компьютера. UEFI/BIOS инициализирует аппаратные компоненты и загружает операционную систему и другие программы. В компьютере может иметься программа настройки (Setup Utility), с помощью которой можно изменять определенные параметры UEFI/BIOS.
👉 Как закрыть BIOS на Windows 10 👈
Нажать F10, чтобы сохранить и выйти из BIOS.
👉 Как выйти из биоса МСИ 👈
В блоке слева откройте категорию с названием «Settings». 4. Появится список доступных разделов настроек «BIOS». Откройте раздел «Сохранить и выйти».
👉 Что значит BIOS 👈
BIOS (Basic Input/Output System) — это программируемая память, записанная (прошитая) в специальной микросхеме содержащаяся на материнской плате, которая отвечает за инициализацию и настройку оборудования при запуске.
👉 Что такое режим BIOS 👈
Basic input/output system — «базовая система ввода-вывода»), БИОС, также БСВВ — набор микропрограмм, реализующих низкоуровневые API для работы с аппаратным обеспечением компьютера, а также создающих необходимую программную среду для запуска операционной системы у IBM PC-совместимых компьютеров.
👉 Что такое Legacy и UEFI 👈
Разница между UEFI и Legacy заключается в следующем: UEFI обеспечивает более быстрый запуск компьютера. 1 Это связано с тем, что драйверы устройств компьютера загружаются в UEFI и передаются операционной системе, тогда как в режиме Legacy драйверы загружаются при запуске операционной системы.
🔘 Как передать показания горячей воды через Сбербанк Онлайн
🔘 Что произошло после дуэли отцы и дети
🔘 Где были обнаружены частицы самородного алюминия
🔘 Где в природе встречается алюминий